Come sbarazzarsi dei problemi di crash in Saints and Sinners?
Pubblicato: 2020-04-15Saints and Sinners è l'ultimo gioco di Walking Dead che mette alla prova tutte le tue abilità di giocatore. Se cercare tra le rovine di una New Orleans allagata non è abbastanza impegnativo, aspetta di scoprire i dettagli delle missioni secondarie critiche per la sopravvivenza e di affrontare dilemmi impossibili che influenzeranno la gente della città.
Senza dubbio, il gioco è ben congegnato e arricchito con una sceneggiatura quasi perfetta; tuttavia, ci sono momenti in cui molto è lasciato a desiderare. I giocatori si sono lamentati amaramente di una miriade di problemi dall'uscita del gioco, uno dei quali è costituito da arresti anomali casuali che si verificano alcuni minuti dopo la sequenza di lancio.
Se è per questo che sei qui, è il tuo giorno fortunato. Abbiamo compilato tutte le soluzioni alternative e le correzioni che ti aiuteranno a sbarazzarti del problema.
Requisiti di The Walking Dead: Saints and Sinners
Prima di iniziare qualsiasi cosa, assicurati di avere un computer che soddisfi i requisiti minimi del gioco. Sarai sorpreso di scoprire che, nonostante tu abbia quello che potresti credere sia un potente impianto di gioco, potresti non avere un aggiornamento che sta causando il crash del gioco.
I requisiti minimi e consigliati di Saints and Sinners sono illustrati di seguito e, se non sai come confrontare le specifiche del tuo sistema, troverai una guida che ti guiderà attraverso il processo.
Requisiti minimi
Sistema operativo: Windows 10
CPU: Intel i5-4590; AMD Ryzen 5 1500X
Memoria di sistema: 8 GB di RAM
GPU: NVIDIA GTX 1060; AMD Radeon RX 480
Memoria: 40 GB di spazio disponibile
DirectX: versione 11
Requisiti consigliati
Sistema operativo: Windows 10
CPU: Intel i5-4590; AMD Ryzen 5 1500X
Memoria di sistema: 8 GB di RAM
GPU: NVIDIA GTX 1060; AMD Radeon RX 480
Memoria: 40 GB di spazio disponibile
DirectX: versione 11
Esistono diversi modi per trovare informazioni sulle specifiche del tuo sistema. Puoi controllare le specifiche del tuo dispositivo nella finestra delle proprietà di sistema, nella finestra di DirectX e nell'applicazione Impostazioni.
I passaggi seguenti ti mostreranno come passare attraverso la finestra di DirectX:
- Avvia la finestra di dialogo Esegui. Se non sai come farlo, fai semplicemente clic con il pulsante destro del mouse sul pulsante Start e seleziona Esegui o premi il logo di Windows e i tasti R insieme.
- Dopo che viene visualizzata la finestra di dialogo Esegui, digita "dxdiag" (senza virgolette) nella casella di testo, quindi fai clic sul pulsante OK.
- Troverai il modello della tua CPU, l'architettura di sistema, la dimensione della RAM e la versione di DirectX in Informazioni di sistema una volta aperta la finestra dello strumento di diagnostica DirectX.
- Per controllare i dettagli sulla scheda video, vai alla scheda Display.
Se trovi che ci sono aspetti del tuo sistema che devono essere aggiornati, non esitare a fare il necessario. Dopo esserti assicurato che il tuo computer sia in perfetta forma per eseguire il gioco, procedi con le correzioni seguenti se si verificano ancora arresti anomali casuali.
Scarica l'ultima patch del gioco
Se non hai aggiornato The Walking Dead: Saints and Sinners, questa dovrebbe essere la tua prossima mossa. I videogiochi difficilmente sono immuni da bug e glitch dopo il loro rilascio e gli sviluppatori rilasciano regolarmente patch e aggiornamenti per risolvere i problemi segnalati e appianare le cose.
Potresti facilmente risolvere il problema di arresto anomalo installando tutte le patch rilasciate per il gioco, proprio come hanno fatto gli altri giocatori.
Se ciò non funziona, tuttavia, un problema tecnico del sistema potrebbe essere la ragione del problema. Troverai tutte le diverse soluzioni alternative che hanno aiutato i giocatori a sbarazzarsi del problema.
Esegui il gioco come amministratore
I videogiochi si basano su molte risorse di sistema a causa della loro necessità di un'elaborazione video pesante. Se Saints and Sinners non ha accesso a determinate risorse a causa di problemi di autorizzazione, il gioco potrebbe continuare a bloccarsi finché non ha accesso.
Per risolvere il problema qui, devi concedere al gioco tutte le autorizzazioni necessarie eseguendolo come amministratore.
Per eseguire il gioco come amministratore, devi fare clic con il pulsante destro del mouse su di esso e selezionare Esegui come amministratore nel menu contestuale visualizzato. Se non vuoi percorrere quella strada, puoi configurare il gioco in modo che funzioni sempre con i privilegi di amministratore ogni volta che lo avvii. Segui i passaggi seguenti:
- Avvia una finestra di Esplora file, utilizzando la combinazione di tasti Windows + E.
- Dopo aver aperto Esplora file, vai al riquadro di sinistra e fai clic su Questo PC.
- Quindi, passa alla finestra principale e fai doppio clic su Disco locale C in Dispositivi e unità.
- Individua la cartella Programmi (x86) e fai doppio clic su di essa.
- Apri la cartella Steam.
- Fai doppio clic sulla cartella Steamapps dopo l'apertura della cartella Steam.
- Ora apri la cartella Common, quindi individua la cartella di installazione di The Walking Dead: Saints and Sinners e aprila.
- Se non hai installato il client Steam o il gioco nelle posizioni predefinite, dovrai seguire questi passaggi per aprire la cartella di installazione del gioco:
- Avvia Steam.
- Fare clic su Libreria nella parte superiore della finestra.
- Dopo che viene visualizzato l'elenco dei giochi, fai clic con il pulsante destro del mouse su The Walking Dead: Saints and Sinners, quindi fai clic su Proprietà.
- Vai sul lato destro della finestra e fai clic su File locali.
- Ora, fai clic sul pulsante Sfoglia file locali nella scheda File locali.
- Ora dovrebbe apparire la cartella del gioco.
- Scorri la cartella e individua il file eseguibile del gioco. Fare clic con il pulsante destro del mouse sul file, quindi fare clic su Proprietà.
- Una volta visualizzata la finestra di dialogo Proprietà, passa alla scheda Compatibilità e seleziona la casella accanto a "Esegui questo programma come amministratore".
- Fai clic sul pulsante OK, quindi avvia il gioco e verifica il problema.
Verifica l'integrità dei file di gioco
Puoi utilizzare il client Steam per cercare file di gioco corrotti o mancanti e sostituirli automaticamente. Questi file costituiscono le operazioni principali del tuo gioco e, quando vengono danneggiati o mancanti, inizieranno a verificarsi arresti anomali casuali.
Il client funziona confrontando i file sul tuo sistema con quelli sui suoi server e sostituendo quelli che trova irregolari. I passaggi seguenti ti guideranno attraverso il processo:
- Vai al menu Start e avvia Steam. Puoi avviare il client direttamente dal desktop se hai un collegamento.
- Dopo che Steam si è mostrato, fai clic su Libreria nella parte superiore della finestra.
- Naviga nell'elenco dei giochi e fai clic con il pulsante destro del mouse su The Walking Dead: Saints and Sinners.
- Fare clic su Proprietà nel menu contestuale.
- Dopo che la pagina Proprietà viene visualizzata sul lato destro, vai alla scheda File locali.
- Clicca su VERIFICA INTEGRITÀ DEI FILE DI GIOCO.
- Il client ora cercherà file difettosi o mancanti e li sostituirà.
- Al termine del processo, riavvia Steam e avvia il gioco per verificare la presenza del problema.
Installa l'ultima versione del driver della scheda grafica
Gli arresti anomali casuali del gioco potrebbero essere il risultato di un driver della scheda grafica difettoso, mancante, obsoleto o incompatibile.
Come sai, la GPU è uno di quei componenti che possono creare o rovinare la tua esperienza di gioco e il suo driver è responsabile del controllo del modo in cui elabora la grafica del tuo gioco. Quindi, se non aggiorni il tuo driver da un po', questa potrebbe essere la causa dei tuoi problemi.
Prima di procedere e aggiornare il driver, disinstalla il driver esistente per assicurarti che non ci siano complicazioni. I seguenti passaggi ti mostreranno come rimuovere il driver, utilizzando Gestione dispositivi:
- Tieni premuto il tasto logo Windows, quindi tocca il tasto X per richiamare il menu Accesso rapido. Puoi anche fare clic con il pulsante destro del mouse sul pulsante Start per lo stesso risultato.
- Dopo che viene visualizzato il menu Accesso rapido, seleziona Gestione dispositivi.
- Una volta avviato Gestione dispositivi, vai su Schede video ed espandi il menu.
- Fare clic con il pulsante destro del mouse sulla scheda grafica e fare clic su Disinstalla dispositivo.
- Dopo che si apre la finestra di conferma Disinstalla dispositivo, seleziona la casella accanto a "Elimina il software del driver per questo dispositivo", quindi fai clic sul pulsante Disinstalla.
- Ora riavvia il sistema e vai avanti con l'aggiornamento del driver.
Esistono diversi modi per aggiornare il driver della scheda grafica. Puoi utilizzare Windows Update, Gestione dispositivi o un'applicazione di terze parti dedicata. Comunque tu lo faccia, assicurati di farlo bene.
Se non sai come utilizzare nessuno dei metodi sopra indicati, ti guideremo attraverso di essi.
Utilizzo di Windows Update
L'utilità di Windows Update scarica e installa solo gli aggiornamenti dei driver che sono stati rilasciati da Microsoft; quindi, c'è la possibilità che l'uso dello strumento non dia frutti.
Detto questo, Windows Update scarica e installa anche altri importanti componenti software che possono potenzialmente risolvere il problema di arresto anomalo. Questi componenti includono .NET Framework e il pacchetto ridistribuibile di Visual C++.
I passaggi seguenti ti mostreranno come utilizzare l'utilità:
- Fare clic con il pulsante destro del mouse sul pulsante Start e fare clic su Impostazioni nel menu Accesso rapido. L'utilizzo della combinazione di tasti Windows + I avvierà le Impostazioni più velocemente.
- Dopo che viene visualizzata la schermata iniziale dell'app, fai clic su Aggiornamento e sicurezza.
- Ora, fai clic sul pulsante "Verifica aggiornamenti".
- Se il tuo sistema operativo è aggiornato, puoi passare alla guida successiva.
- Se hai aggiornamenti disponibili, tuttavia, consenti allo strumento di scaricarli.
- Una volta scaricati gli aggiornamenti, fare clic sul pulsante Riavvia ora per richiedere a Windows Update di installarli.
- Tieni presente che il tuo PC si riavvierà più volte fino a quando gli aggiornamenti non saranno completamente installati.
- Al termine del processo, esegui The Walking Dead: Saints and Sinners per verificare la presenza del problema.
Utilizzo di Gestione dispositivi
Come Windows Update, potresti non trovare molto efficace l'utilizzo di Gestione dispositivi, ma vale la pena provare. I seguenti passaggi ti mostreranno cosa fare:

- Tieni premuto il tasto logo Windows, quindi tocca il tasto X per richiamare il menu Accesso rapido. Puoi anche fare clic con il pulsante destro del mouse sul pulsante Start per lo stesso risultato.
- Dopo che viene visualizzato il menu Accesso rapido, seleziona Gestione dispositivi.
- Una volta avviato Gestione dispositivi, vai su Schede video ed espandi il menu.
- Fare clic con il pulsante destro del mouse sulla scheda grafica e fare clic su Aggiorna driver.
- Una volta visualizzata la finestra Aggiorna driver, fai clic su "Cerca automaticamente il software del driver aggiornato".
- Consenti a Windows di eseguire la ricerca in linea del driver e installarlo.
- Riavvia il sistema e verifica il problema di arresto anomalo una volta completato il processo.
Nota che devi implementare il processo per altri driver di dispositivo che non hai aggiornato da un po ', in particolare la tua scheda audio.
Se non vuoi affrontare lo stress dell'aggiornamento dei driver del dispositivo uno dopo l'altro, sarà meglio utilizzare uno strumento di aggiornamento driver dedicato come Auslogics Driver Updater.
Il programma eseguirà la scansione del computer alla ricerca di driver corrotti e non aggiornati. Una volta trovati, ti consentirà di aggiornarli automaticamente.
Avrai la funzione premium di aggiornare tutti i driver problematici in una volta per una piccola tassa.
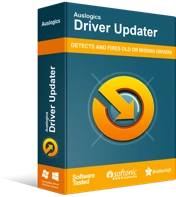
Risolvi i problemi del PC con Driver Updater
Le prestazioni instabili del PC sono spesso causate da driver obsoleti o corrotti. Auslogics Driver Updater diagnostica i problemi dei driver e ti consente di aggiornare i vecchi driver tutti in una volta o uno alla volta per far funzionare il tuo PC in modo più fluido
Segui questi passaggi per scaricare e installare lo strumento:
- Apri questo link nel tuo browser web.
- Una volta raggiunta la pagina web, fare clic sul pulsante Download.
- Dopo che il tuo browser ha scaricato il file di installazione, eseguilo.
- Fare clic sul pulsante Sì quando viene visualizzata la finestra di dialogo Controllo account utente.
- Scegli la tua lingua preferita una volta visualizzata la procedura guidata di installazione, seleziona una directory di installazione e quindi inserisci altre preferenze.
- Successivamente, fai clic sul pulsante "Fai clic per installare".
- Una volta completato il processo di installazione, consentire l'esecuzione dello strumento.
- Fare clic sul pulsante Avvia scansione.
- Se il driver della scheda grafica viene visualizzato nell'elenco dei driver problematici, fare clic sul pulsante Aggiorna.
- Riavvia il PC e verifica il problema di arresto anomalo del gioco una volta che i driver sono stati scaricati e installati.
Limita il tuo programma antivirus
Potresti soffrire di un caso di interferenza antivirus. Non è una novità che i programmi di protezione del sistema non funzionino sempre bene con i giochi nuovi o aggiornati. Quindi, assicurati che non sia così aggiungendo la cartella di installazione del tuo gioco come eccezione nel programma.
Tieni presente che ogni programma antivirus ha un nome diverso per la funzione Eccezioni. Se non sai come utilizzare la funzione nella tua applicazione di sicurezza, puoi andare alla pagina di supporto dello sviluppatore della tua app per trovare una guida.
Se il tuo programma antivirus principale è Windows Security, tuttavia, dovresti seguire i passaggi seguenti:
- Fare clic con il pulsante destro del mouse sul pulsante Start e fare clic su Impostazioni nel menu Accesso rapido. L'utilizzo della combinazione di tasti Windows + I avvierà le Impostazioni più velocemente.
- Dopo che viene visualizzata la schermata iniziale dell'app, fai clic sull'icona Aggiornamento e sicurezza.
- Quindi, fai clic su Windows Update nel riquadro sinistro dell'interfaccia Aggiornamento e sicurezza.
- Fare clic su Protezione da virus e minacce in Aree di protezione.
- Dopo l'apertura della pagina Protezione da virus e minacce, fare clic su Gestisci impostazioni in Impostazioni protezione da virus e minacce.
- Nella schermata successiva, fai clic su "Aggiungi o rimuovi esclusioni" in Esclusioni.
- Ora, fai clic sull'icona "Aggiungi un'esclusione" e tocca "Cartella" nel menu di scelta rapida.
- Dopo che viene visualizzata la finestra di dialogo Seleziona cartella, accedere alla cartella di installazione di TWDSS e selezionarla.
- Ora puoi eseguire il gioco per verificare se il problema di arresto anomalo persiste.
Assicurati che il gioco venga elaborato dalla tua scheda grafica dedicata
The Walking Dead: Saints and Sinners non è progettato per funzionare con adattatori grafici meno potenti, specialmente quelli integrati. Se il tuo PC ha due schede grafiche, è possibile che il gioco venga forzato a funzionare sulla scheda integrata. In questo caso, il gioco andrà sempre in crash perché la scheda su cui è in esecuzione non ha la potenza di fuoco richiesta per elaborarlo. Quindi, assicurati di forzare l'esecuzione del gioco solo sulla tua scheda video dedicata, indipendentemente dall'opzione di alimentazione attualmente attiva sul tuo computer.
Ti mostreremo come utilizzare l'app Impostazioni, il pannello di controllo NVIDIA e le impostazioni AMD Radeon per applicare questa correzione.
Utilizzando il pannello di controllo NVIDIA:
- Fare clic con il pulsante destro del mouse sulla superficie vuota del desktop e fare clic su Pannello di controllo NVIDIA.
- Una volta visualizzata l'app, vai alla barra laterale di sinistra e fai clic su Gestisci impostazioni 3D in Impostazioni 3D.
- Passa alla schermata principale, rimani nella scheda Generale, quindi seleziona "Processore NVIDIA ad alte prestazioni" nel menu a discesa Processore grafico preferito.
- Successivamente, passa alla scheda Impostazioni programma.
- Seleziona The Walking Dead: Saints and Sinners in Seleziona programma da personalizzare. Se il gioco non è nell'elenco, fai clic sul pulsante Aggiungi, quindi vai alla sua cartella di installazione e aggiungilo.
- Ora vai su "Seleziona il processore grafico preferito per questo programma" e fai clic su "Processore NVIDIA ad alte prestazioni".
- Fare clic sul pulsante Applica per salvare le modifiche.
Utilizzo delle impostazioni di AMD Radeon
- Tieni premuto il tasto logo Windows, quindi tocca R sulla tastiera per avviare la finestra di dialogo Esegui.
- Dopo l'apertura di Esegui, digita "pannello di controllo" nel campo di testo e premi il tasto Invio.
- Una volta aperto il Pannello di controllo, vai al menu a discesa "Visualizza per" e seleziona Icone grandi.
- Fare clic su Impostazioni AMD Radeon.
- Una volta aperte le impostazioni di AMD Radeon, vai nella parte superiore della finestra e fai clic su Sistema.
- Dopo che viene visualizzata l'interfaccia di sistema, fai clic su Grafica commutabile nell'angolo in alto a sinistra.
- Ora vedrai la vista Applicazioni in esecuzione dell'interfaccia grafica commutabile.
- Se The Walking Dead: Saints and Sinners è aperto, dovresti vederlo. Fare clic sulla sua freccia e selezionare High Performance.
- Se il gioco non è in esecuzione o non è visibile nella visualizzazione Applicazioni in esecuzione, vai nell'angolo in alto a destra della finestra e fai clic su Applicazioni in esecuzione.
- Fare clic su Applicazioni profilate installate nella pagina successiva nella stessa posizione.
- Individua TWDSS e modifica la sua opzione Grafica commutabile su Alte prestazioni.
- Se il gioco non è ancora visibile, vai nell'angolo in alto a destra e fai clic sul pulsante Sfoglia, quindi vai alla cartella di installazione del gioco nella finestra di dialogo che si apre e aggiungilo.
- Ora puoi cambiare la sua opzione in Alte prestazioni.
Notare che:
- L'opzione Risparmio energetico significa che il gioco verrà eseguito sulla GPU integrata.
- L'opzione "Based on Power Source" implica che il gioco sarà forzato a funzionare sulla GPU integrata ogni volta che il tuo PC sta risparmiando energia e sulla scheda dedicata quando il tuo laptop è collegato a una fonte di alimentazione.
Utilizzando l'app Impostazioni
- Fai clic con il pulsante destro del mouse sul desktop e fai clic su Impostazioni schermo.
- Una volta visualizzata l'interfaccia di visualizzazione dell'app Impostazioni, scorri fino alla parte inferiore della finestra e fai clic su Impostazioni grafiche.
- Nella schermata Impostazioni grafiche, vai al menu a discesa in "Scegli un'app per impostare la preferenza" e seleziona App classica.
- Successivamente, fai clic sul pulsante Sfoglia, quindi vai alla cartella di installazione di The Walking Dead: Saints and Sinners e fai doppio clic sul file EXE del gioco.
- Una volta visualizzata l'etichetta del gioco, fai clic su di essa, quindi fai clic su Opzioni.
- Ora, seleziona Prestazioni elevate nella finestra di dialogo che si apre e fai clic sul pulsante Salva.
Conclusione
A parità di condizioni, ora dovresti essere in grado di eseguire il gioco per ore senza subire il calvario di arresti anomali casuali. Se hai domande o desideri condividere le tue opinioni sul problema, puoi utilizzare la sezione commenti qui sotto.
