Come risolvere i problemi di crash in Mount & Blade II: Bannerlord
Pubblicato: 2020-06-11Se riscontri arresti anomali casuali in Mount & Blade II: Bannerlord, le soluzioni in questo articolo ti mostreranno come risolverli.
Controlla le specifiche del tuo PC rispetto ai requisiti di sistema del gioco
È possibile che il tuo computer non disponga di ciò che serve per eseguire il gioco. Se non aggiorni il tuo sistema dove necessario, continuerai a riscontrare problemi di arresto anomalo, indipendentemente dalle modifiche apportate. Molti giocatori hanno riscontrato che questo era il problema e sono stati in grado di risolverlo cambiando completamente il computer o aggiornandolo.
Di seguito troverai i requisiti minimi e consigliati di Mount & Blade II: Bannerlord. Inoltre, c'è una guida che ti guiderà attraverso il processo di verifica delle specifiche del tuo computer rispetto ai requisiti del gioco.
Requisiti minimi
Sistema operativo: Windows 7 (solo 64 bit)
CPU: Intel Core i3-8100; AMD Ryzen 3 1200
Memoria di sistema: 6 GB di RAM
GPU: Intel UHD Graphics 630; NVIDIA GeForce GTX 660 2GB; AMD Radeon HD 7850 2GB
Archiviazione: 60 GB di spazio disponibile
Requisiti consigliati
Sistema operativo: Windows 10 (solo 64 bit)
CPU: Intel Core i5-9600K; AMD Ryzen 5 3600X
Memoria di sistema: 8 GB di RAM
GPU: NVIDIA GeForce GTX 1060 3GB; AMD Radeon RX 580
Archiviazione: 60 GB di spazio disponibile
Segui i passaggi seguenti per verificare le specifiche del tuo sistema:
- Premi insieme il tasto logo Windows e il tasto R per avviare la finestra di dialogo Esegui. Puoi anche fare clic con il pulsante destro del mouse sul pulsante Start e fare clic su Esegui.
- Dopo che viene visualizzata la finestra di dialogo, digita "dxdiag" (senza virgolette) nella casella di testo e premi il tasto Invio o fai clic su OK.
- Una volta visualizzato lo strumento di diagnostica DirectX, vai alla sezione Informazioni di sistema della scheda Sistema per trovare le specifiche del tuo PC, inclusi marca e modello della CPU, architettura del sistema (indipendentemente dal fatto che il tuo sistema operativo sia a 64 bit o 32 bit), dimensioni della RAM, e la versione DirectX, tra gli altri.
- I dettagli della tua GPU possono essere trovati nella scheda Display, mentre le specifiche della tua scheda audio saranno dettagliate nella scheda Audio.
- Per controllare i dettagli dello spazio di archiviazione, passa attraverso Esplora file:
- Tieni premuto il tasto logo Windows, quindi tocca il tasto E o fai clic sull'icona della cartella nella barra delle applicazioni per richiamare una finestra di Esplora file.
- Dopo l'apertura della finestra Esplora file, vai sul lato sinistro dello schermo e fai clic su Questo PC.
- Quindi, spostati a destra e controlla lo spazio di archiviazione disponibile delle tue unità in Dispositivi e unità.
Dopo aver verificato i requisiti di sistema del gioco, il passaggio successivo sarà seguire le correzioni in questo articolo per risolvere il problema.
Concedi a Mount & Blade II: privilegi di amministratore Bannerlord
La mancanza di autorizzazioni è una delle cause più comuni di problemi di arresto anomalo nei videogiochi per PC. Mount & Blade II: Bannerlord potrebbe non funzionare a lungo perché, a un certo punto, avrà bisogno di accedere a determinate risorse di sistema che Windows non gli concede il permesso di utilizzare. Quindi, per risolvere il problema qui, devi concedere i privilegi di amministratore del gioco.
Prima di farlo, assicurati di aver effettuato l'accesso a un account utente amministratore. Dopo averlo fatto, segui i passaggi seguenti per individuare il file EXE del gioco e modificarne le proprietà per richiedere a Windows di concedergli i privilegi di amministratore ogni volta che lo avvii:
- Avvia una finestra di Esplora file facendo clic con il pulsante destro del mouse sul pulsante Start e scegliendo Esplora file una volta visualizzato il menu Accesso rapido. Puoi anche utilizzare la scorciatoia Windows + E o fare clic sull'icona della cartella sulla barra delle applicazioni per avviare l'app più velocemente.
- Una volta visualizzata la finestra Esplora file, vai alla barra laterale di sinistra e fai clic su Questo PC.
- Passa al riquadro destro della finestra e fai doppio clic sul volume in cui è installato Windows (di solito è il disco locale C).
- Una volta aperta la cartella, vai alla cartella Programmi (x86) e fai doppio clic su di essa.
- Apri la cartella Steam dopo che viene visualizzata la cartella Programmi (x86).
- Ora individua la cartella Steamapps e fai doppio clic su di essa quando vedi la cartella Steam.
- Apri la cartella Common una volta visualizzato il contenuto della cartella Steamapps.
- Quindi, vai alla cartella di installazione di Mount & Blade II: Bannerlord e aprila.
- I passaggi precedenti ti indirizzeranno alla cartella di installazione del gioco, purché tu l'abbia installato (e Steam) nella directory predefinita. Se hai scelto un percorso diverso durante l'installazione del gioco o di Steam, i passaggi da 1 a 8 non ti aiuteranno a individuare la cartella del gioco. Se questo è il tuo caso, i passaggi seguenti ti mostreranno come accedere alla cartella del gioco:
- Evoca Steam facendo clic sul collegamento sul desktop o tramite il menu Start se non disponi di un collegamento sul desktop per Steam.
- Una volta visualizzato il client Steam, vai nella parte superiore della finestra e fai clic su Libreria.
- Se un menu di scelta rapida scorre verso il basso, fai clic su Giochi.
- Una volta aperto l'elenco dei giochi collegati al tuo account Steam, individua Mount & Blade II: Bannerlord, fai clic con il pulsante destro del mouse, quindi seleziona Proprietà.
- Vai al segmento Proprietà sul lato destro della finestra e fai clic su File locali.
- Fare clic sul pulsante "Sfoglia file locali" nella scheda File locali.
- La cartella del gioco verrà ora visualizzata.
- Dopo aver visualizzato la cartella, individua il file EXE del gioco, fai clic con il pulsante destro del mouse, quindi scegli Proprietà.
- Dopo che si apre la finestra di dialogo Proprietà del gioco, passa alla scheda Compatibilità.
- Quindi, seleziona la casella associata a "Esegui questo programma come amministratore", quindi fai clic sul pulsante OK.
- Ora, esegui Mount & Blade II: Bannerlord e controlla se si arresta in modo anomalo.
Impedisci al programma antivirus di bloccare i file del gioco
I giochi rappresentano la maggior parte dei casi di falsi positivi, ovvero situazioni in cui file, cartelle e applicazioni legittimi vengono erroneamente bloccati da programmi antivirus. Questo potrebbe essere il motivo per cui si verificano arresti anomali durante la riproduzione di Mount & Blade II: Bannerlord. Per risolvere il problema, devi aggiungere il gioco come eccezione nel tuo programma antivirus.
Aggiungere la cartella del gioco come eccezione è il modo migliore per procedere. È facile individuare la funzione Eccezione e fare il necessario. La funzione è per lo più chiamata Eccezioni ed esclusioni, ma in alcuni casi dovrai scegliere Safe List o Whitelist. Se non sai come individuare la funzione, vai al sito Web dello sviluppatore dell'app per trovare una guida che ti guiderà attraverso il processo.
Tuttavia, se utilizzi l'applicazione Sicurezza di Windows, la guida seguente ti mostrerà cosa fare:
- Avvia l'applicazione Impostazioni. Puoi farlo facendo clic con il pulsante destro del mouse sul pulsante Start e selezionando Impostazioni dal menu Accesso rapido o premendo Windows + I.
- Dopo che viene visualizzata la schermata iniziale dell'app, vai nella parte inferiore della finestra e fai clic sull'icona Aggiornamento e sicurezza.
- Una volta aperta l'interfaccia Aggiornamento e sicurezza, passa al riquadro di sinistra e fai clic su Sicurezza di Windows.
- Nella scheda Sicurezza di Windows, vedrai diverse opzioni in Aree di protezione; individuare Protezione da virus e minacce e fare clic su di esso.
- Verrà ora visualizzata la pagina Protezione da virus e minacce dell'app Sicurezza di Windows.
- Ora scorri verso il basso fino al segmento Impostazioni di protezione da virus e minacce dell'interfaccia, quindi fai clic su Gestisci impostazioni sotto di esso.
- Una volta aperta l'interfaccia delle impostazioni di protezione da virus e minacce, scorri verso il basso fino all'area Esclusioni e fai clic su "Aggiungi o rimuovi esclusioni".
- Quindi, fai clic sull'icona Aggiungi un'esclusione una volta aperta la pagina Esclusioni, quindi fai clic su Cartella nel menu.
- Una volta visualizzata la finestra di dialogo Seleziona cartella, vai alla cartella di installazione di Mount & Blade II: Bannerlord, fai clic su di essa con un solo clic, quindi fai clic sul pulsante Seleziona cartella nell'angolo in basso a destra della finestra di dialogo.
- Dopo aver aggiunto il gioco come esclusione, aprilo e verifica il problema di arresto anomalo.
Verifica i file di installazione del gioco
Anche i file di gioco danneggiati o mancanti possono causare il problema di arresto anomalo. Come ben sai, ogni volta che scarichi e installi un gioco, prelevi dei file dai server di Steam e li scarichi sul tuo computer. Questi file sono ciò che la tua CPU e GPU rendono per produrre il gioco sullo schermo. Se qualcuno di essi si danneggia o scompare, il gioco andrà in crash ogni volta che il tuo computer tenterà di elaborarlo.
In questo caso, devi utilizzare il client Steam per verificare la presenza di file di gioco problematici e sostituirli automaticamente. I passaggi seguenti ti guideranno attraverso l'intero processo:
- Evoca Steam facendo clic sul collegamento sul desktop o tramite il menu Start se non disponi di un collegamento sul desktop per Steam.
- Una volta visualizzato il client Steam, vai nella parte superiore della finestra e fai clic su Libreria.
- Se un menu di scelta rapida scorre verso il basso, fai clic su Giochi.
- Una volta aperto l'elenco dei giochi collegati al tuo account Steam, individua Mount & Blade II: Bannerlord, fai clic con il pulsante destro del mouse, quindi seleziona Proprietà.
- Vai al segmento Proprietà sul lato destro della finestra e fai clic su File locali.
- Fai clic sul pulsante "Verifica integrità dei file di gioco" nella scheda File locali.
- Steam inizierà ora a controllare i file del gioco sul tuo computer, confrontandoli con quelli sui suoi server. Sostituirà automaticamente qualsiasi file che risulta problematico o mancante.
- Il numero e la dimensione dei file da scaricare nuovamente determineranno la durata del processo di verifica.
- Una volta completato il processo, il client Steam ti avviserà tramite una finestra di dialogo.
- Riavvia Steam, quindi avvia Mount & Blade II: Bannerlord e verifica il problema.
Aggiorna il driver della scheda grafica
Se il driver che controlla la tua GPU è obsoleto, danneggiato o mancante, non importa che tipo di scheda grafica hai: il gioco incontrerà problemi. Quindi, assicurati sempre che il driver della tua scheda grafica non abbia problemi.

Uno dei modi principali per assicurarsi di avere un driver di dispositivo funzionante è installare l'ultimo aggiornamento. I produttori di GPU collaborano con gli sviluppatori di giochi per fornire aggiornamenti dei driver che migliorano le prestazioni dei giochi e delle GPU in generale.
Prima di iniziare il processo di aggiornamento, ti consigliamo di disinstallare il driver GPU corrente. In questo modo, puoi evitare casi in cui un driver precedentemente corrotto interferisce con i processi di quello appena installato. I passaggi seguenti ti mostreranno come utilizzare Gestione dispositivi per disinstallare il driver della scheda grafica:
- Sulla tastiera, tocca i tasti Windows e S insieme o fai clic sull'icona della lente d'ingrandimento nella barra delle applicazioni per avviare l'utilità di ricerca accanto al pulsante Start.
- Dopo che viene visualizzata la casella di ricerca, digita "Gestione dispositivi" (senza virgolette), quindi fai clic su Gestione dispositivi una volta visualizzato l'elenco dei risultati.
- Una volta visualizzata la finestra Gestione dispositivi, vai al menu a discesa Schede video e fai clic sulla freccia accanto ad essa.
- Fare clic con il pulsante destro del mouse sulla scheda grafica in Schede video e fare clic su Disinstalla dispositivo nel menu contestuale.
- Una volta visualizzata la finestra di dialogo di conferma Disinstalla dispositivo, fai clic sul pulsante Disinstalla, ma assicurati di selezionare la casella che richiede allo strumento di rimuovere il software del driver.
- Consenti a Windows di rimuovere il driver, quindi riavvia il PC una volta completato il processo di disinstallazione.
È inoltre possibile utilizzare il programma di disinstallazione del driver video per disinstallare il driver ed eliminare i file rimanenti. Se utilizzi una scheda AMD, lo strumento AMD Cleanup è un'altra utility che ti sarà utile.
Dopo aver rimosso il driver della scheda grafica, segui i passaggi appropriati per assicurarti di installare correttamente la versione aggiornata. Ci sono stati molti casi in cui è stato installato il driver sbagliato e il problema è persino aumentato. Se non sai cosa fare, ti mostreremo diversi metodi su come scaricare e installare il driver aggiornato corretto per la tua scheda grafica.
Utilizzando l'utilità di Windows Update
Ogni volta che aggiorni il tuo sistema, installi aggiornamenti per applicazioni Microsoft, componenti del sistema operativo e driver di dispositivo. Il grande vantaggio che hai con l'utilizzo di Windows Update per installare il driver più recente per la tua scheda grafica è che stai ricevendo un aggiornamento del driver che è stato verificato da Microsoft.
L'unico aspetto negativo dell'utilizzo dell'utilità è che il driver della scheda potrebbe non essere prontamente disponibile sui server Microsoft. Ciò è dovuto al lungo processo coinvolto nella verifica delle applicazioni e al complicato programma di rilascio di Microsoft. Tuttavia, ti consigliamo comunque di iniziare con Windows Update. L'aggiornamento del sistema non solo installa il driver della scheda grafica, ma installa anche importanti dipendenze software, come il framework .NET.
I passaggi seguenti ti mostreranno come verificare manualmente la disponibilità di aggiornamenti per il tuo computer e installarli:
- Avvia l'applicazione Impostazioni. Puoi farlo tramite il menu Start o premendo Windows + I.
- Dopo che viene visualizzata la schermata iniziale dell'app, vai in basso e fai clic sull'icona Aggiornamento e sicurezza.
- Una volta visualizzata l'interfaccia Aggiornamento e sicurezza, fare clic sul pulsante Verifica aggiornamenti nella scheda Windows Update.
- L'utilità di Windows Update ora verificherà la presenza di aggiornamenti software disponibili per il tuo PC Windows 10.
- Se il tuo PC è aggiornato, l'utilità ti avviserà. In questo caso dovrai passare alla guida successiva.
- Se gli aggiornamenti sono disponibili per il download, tuttavia, lo strumento ti avviserà e inizierà a scaricarli automaticamente.
- Una volta che gli aggiornamenti sono stati scaricati correttamente, fai clic sul pulsante Riavvia ora per consentire a Windows Update di riavviare il sistema e installare gli aggiornamenti scaricati.
- Una volta riavviato il PC, Windows inizierà a installare gli aggiornamenti. Durante questo processo, il computer si riavvierà più volte.
- Al termine del processo di installazione, il PC si avvierà normalmente.
- Ora puoi avviare Mount & Blade II: Bannerlord per verificare il problema di arresto anomalo.
Utilizzo di Gestione dispositivi
Puoi utilizzare Gestione dispositivi per cercare online il driver aggiornato della tua GPU. I passaggi seguenti ti mostreranno come farlo:
- Sulla tastiera, tocca i tasti Windows e S insieme o fai clic sull'icona della lente d'ingrandimento nella barra delle applicazioni per avviare l'utilità di ricerca accanto al pulsante Start.
- Dopo che viene visualizzata la casella di ricerca, digita "Gestione dispositivi" (senza virgolette), quindi fai clic su Gestione dispositivi una volta visualizzato l'elenco dei risultati.
- Una volta visualizzata la finestra Gestione dispositivi, vai al menu a discesa Schede video e fai clic sulla freccia accanto ad essa.
- Fare clic con il pulsante destro del mouse sulla scheda grafica in Schede video e fare clic su Aggiorna driver dal menu di scelta rapida.
- Fare clic sull'opzione "Cerca automaticamente il software driver aggiornato" in "Come si desidera cercare i driver" una volta visualizzata la finestra Aggiorna driver.
- Il tuo sistema operativo ora cercherà il driver della tua scheda video più recente su Internet e lo scaricherà e installerà automaticamente.
- Dopo che Windows ha aggiornato correttamente il driver, riavvia il PC e controlla se il problema di arresto anomalo in Mount & Blade II: Bannerlord è stato risolto.
Usa un programma dedicato
Windows Update e Device Manager presentano aspetti negativi che non dovrai affrontare se utilizzi un'applicazione di terze parti come Auslogics Driver Updater. Lo strumento è progettato per scansionare il tuo sistema alla ricerca di driver problematici e aggiornarli automaticamente.
Scarica e installa i driver di dispositivo solo dalla fonte corretta e si assicura che tu possa tornare indietro ogni volta che lo desideri. Per utilizzare il programma, attenersi alla seguente procedura:
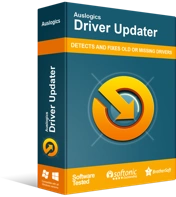
Risolvi i problemi del PC con Driver Updater
Le prestazioni instabili del PC sono spesso causate da driver obsoleti o corrotti. Auslogics Driver Updater diagnostica i problemi dei driver e ti consente di aggiornare i vecchi driver tutti in una volta o uno alla volta per far funzionare il tuo PC in modo più fluido
- Visita questa pagina web per scaricare Auslogics Driver Updater.
- Esegui il file di installazione una volta scaricato dal browser, quindi fai clic su Sì nella finestra di dialogo Controllo account utente.
- Dopo che viene visualizzata la procedura guidata di configurazione, scegli la lingua preferita, specifica la directory di installazione che preferisci, quindi inserisci altre preferenze, come la creazione di un'icona sul desktop, l'avvio del programma dopo l'avvio di Windows e l'invio di rapporti anonimi agli sviluppatori dell'app .
- Dopo aver inserito le tue preferenze, fai clic sul pulsante "Fai clic per installare".
- Al termine del processo di installazione, avviare lo strumento e fare clic sul pulsante Avvia scansione.
- Una volta completata la scansione, troverai tutti i driver problematici sul tuo sistema. Se il driver della scheda grafica è nell'elenco, fare clic sul pulsante Aggiorna per consentire allo strumento di scaricare e installare la versione più recente.
- Riavvia il sistema una volta completato il processo, quindi controlla se il gioco si arresta di nuovo in modo anomalo.
Aumenta le dimensioni del tuo file di paging
Windows normalmente crea memoria virtuale sul disco rigido per supportare la memoria principale del sistema. Si chiama file di paging o file di paging. Se il file di paging è inadeguato, potrebbe causare arresti anomali casuali nel gioco. Prova ad aumentarlo e controlla se il problema scompare. I passaggi seguenti ti mostreranno cosa fare:
- Fare doppio clic su qualsiasi cartella sul desktop o fare clic sull'icona della cartella nella barra delle applicazioni per avviare una finestra di Esplora file. Puoi utilizzare la combinazione di tasti Windows + E per avviare il programma più velocemente.
- Dopo che viene visualizzata la finestra Esplora file, vai al riquadro di sinistra, individua Questo PC, fai clic con il pulsante destro del mouse su di esso, quindi seleziona Proprietà dal menu di scelta rapida.
- Una volta visualizzata la finestra Sistema, vai al riquadro di sinistra e fai clic su Impostazioni di sistema avanzate.
- Una volta visualizzata la scheda Avanzate della finestra di dialogo Proprietà del sistema, fare clic sul pulsante Impostazioni in Prestazioni.
- Dopo che viene visualizzata la finestra di dialogo Opzioni prestazioni, passare alla scheda Avanzate.
- Vai su Memoria virtuale e fai clic sul pulsante Modifica.
- Quando viene visualizzata la finestra di dialogo Memoria virtuale, deseleziona la casella accanto a "Gestisci automaticamente le dimensioni dei file di paging per tutte le unità".
- Quindi, evidenzia il volume in cui risiede il file di paging, quindi fai clic sul pulsante di opzione per "Dimensioni personalizzate".
- Ora, regola le dimensioni iniziali e massime su un valore più alto. È consigliabile che la dimensione sia il doppio della capacità della memoria di sistema.
- Fai clic su Applica e OK in tutte le finestre di dialogo aperte, quindi esegui il gioco per verificare il problema.
Pensieri finali
Se il gioco continua a bloccarsi dopo aver applicato le correzioni di cui sopra, contatta gli sviluppatori per assistenza. Puoi utilizzare la sezione commenti qui sotto per porre domande o condividere le tue opinioni sul problema.
