Come risolvere i problemi di arresto anomalo in Hellpoint
Pubblicato: 2021-05-10Se stai cercando come eliminare gli arresti anomali di Hellpoint su Windows 10, sei nel posto giusto. Abbiamo compilato un elenco di suggerimenti che ti aiuteranno a risolvere il problema e ti mostreranno anche come prevenire l'arresto anomalo di Hellpoint in futuro.
Controlla i requisiti di sistema di Hellpoint
Giocare a un gioco su un sistema che non soddisfa i requisiti minimi è quasi sicuro che si traducano in errori e altri problemi. Dovrai anche affrontare ritardi e arresti anomali occasionali se scegli impostazioni grafiche elevate su un computer che soddisfa semplicemente i requisiti minimi.
Di seguito troverai i requisiti di sistema minimi e consigliati di Hellpoint. Le informazioni dovrebbero informare la tua decisione se eseguire o meno il gioco sul tuo PC.
Requisiti minimi
CPU: 4 thread; 2,5+ GHz
Sistema operativo: Windows 7 (64 bit)
GPU: GeForce GTX 760 o simile
RAM: 4 GB
Memoria: 6 GB di spazio disponibile
DirectX: versione 11
Requisiti consigliati
CPU: 4 core; 3+GHz
Sistema operativo: Windows 10 (64 bit)
GPU: GeForce GTX 1050 o superiore
RAM: 6 GB
Memoria: 6 GB di spazio disponibile
DirectX: versione 11
Concedi al gioco i diritti di amministratore
Anche se hai un account utente amministratore, alcuni dei tuoi programmi non hanno il diritto di utilizzare determinate risorse di sistema. Windows ne limita l'accesso per impostazione predefinita per motivi di sicurezza. Ma puoi fornire i diritti di amministratore per le tue app.
Se Hellpoint non ha accesso ad alcune risorse di sistema protette, incontrerà problemi. Quindi, eseguilo come amministratore e controlla se questo risolve il problema. Dovresti anche concedere i privilegi di amministratore al client Steam mentre ci sei.
Segui questi passi:
- Fare clic con il tasto destro del mouse sulla scorciatoia di Hellpoint. Se non hai una scorciatoia per il gioco, avvia una finestra di Esplora file e cerca la sua cartella di installazione.
- Fai clic con il pulsante destro del mouse sul file eseguibile del gioco e fai clic su Proprietà.
- Una volta aperta la finestra di dialogo Proprietà, vai alla scheda Compatibilità.
- Spunta la casella "Esegui questo programma come amministratore".
- Successivamente, fai clic su OK.
- Usa gli stessi passaggi per concedere l'accesso come amministratore di Steam.
- Riavvia il dispositivo ed esegui il gioco per verificare se il problema è stato risolto.
Assicurati che i file del gioco siano intatti
I file di gioco sono fondamentali per il gameplay. Se uno o più file vengono persi o danneggiati, ti aspetta una raffica di errori e arresti anomali. Puoi assicurarti che le cose siano in ordine verificando l'integrità dei file di gioco in Steam. Puoi anche farlo in GOG Galaxy e Epic Games Launcher.
Ti mostreremo cosa fare in entrambe le applicazioni.
Come verificare i file di gioco in GOG Galaxy:
- Apri il menu Start, cerca GOG Galaxy e apri il client.
- Dopo che l'app è stata visualizzata, vai alla sezione Libreria.
- Fare clic su Hellpoint.
- Quindi, vai al menu a discesa Altro.
- Posiziona il cursore del mouse sull'opzione "Gestisci installazione" e fai clic su "Verifica/Ripara".
- Fai clic su VERIFICA GIOCO quando viene visualizzata la finestra di dialogo di conferma.
- Il client ora eseguirà la scansione dei file del gioco e sostituirà quelli rotti o mancanti.
Come verificare i tuoi file di gioco in Epic Games:
- Apri il menu Start, cerca Epic Games Launcher e apri il client.
- Dopo che l'app è stata visualizzata, vai alla sezione Libreria.
- Individua Hellpoint e fai clic sui tre punti.
- Fare clic su Verifica quando viene visualizzato un menu a discesa.
- Il client ora inizierà a scansionare i file del gioco. Sostituirà automaticamente qualsiasi file difettoso o mancante rilevato durante la scansione.
Come verificare i tuoi file di gioco su Steam:
- Riavvia il tuo dispositivo.
- Dopo l'avvio del computer, avvia il client Steam.
- Vai alla pagina della libreria di Hellpoint una volta aperto il client Steam.
- Fare clic su Gestisci e selezionare Proprietà.
- Dopo l'apertura della pagina Proprietà, vai alla scheda File locali.
- In File locali, fai clic su "Verifica integrità dei file di gioco".
- Il programma ora cercherà i file difettosi e mancanti nella cartella di Hellpoint.
Tieni presente che la durata della scansione dipende dalla velocità del tuo sistema e dalla potenza del segnale Internet.
- Al termine del processo, riavvia Steam e avvia Hellpoint per verificare la presenza del problema.
Installa l'ultimo aggiornamento del gioco
È pratica comune per gli sviluppatori di giochi rilasciare hotfix per gli errori segnalati dalla community se desiderano che i loro progetti abbiano successo. Potrebbe essere una categoria di utenti con la stessa scheda grafica, produttore di laptop o desktop, CPU o persino cuffie.
Visita il sito Web di Cradle Games per verificare la disponibilità di patch e hotfix più recenti per Hellpoint. Se non funziona, vai alla soluzione successiva.
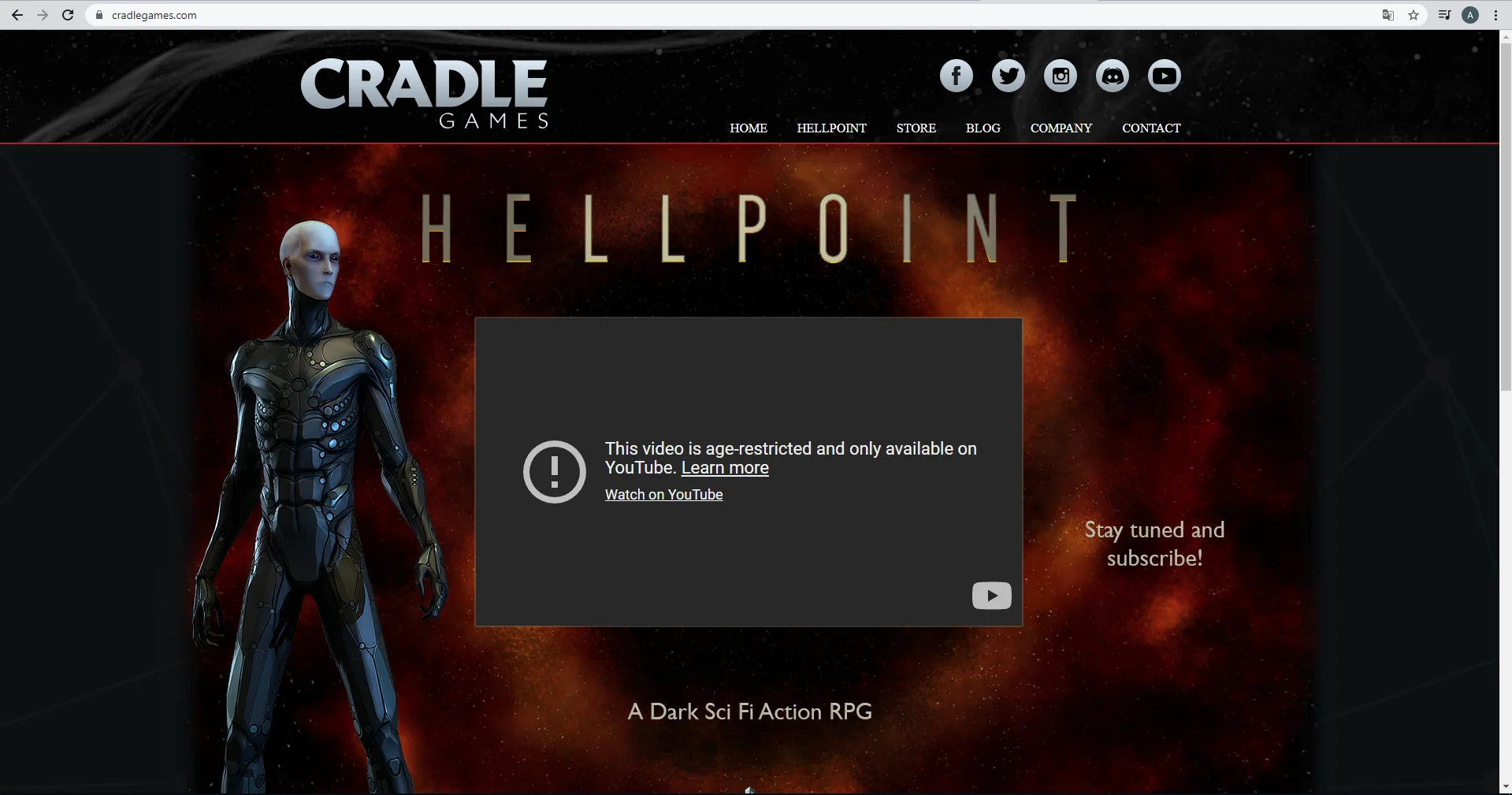
Ferma le interferenze antivirus
I programmi antivirus non funzionano sempre bene con i videogiochi. Spesso le considerano minacce alla sicurezza a causa del loro elevato utilizzo delle risorse di sistema e della necessità di accedere a file di sistema protetti. Il tuo programma di protezione potrebbe bloccare Hellpoint e causarne l'arresto anomalo.
Puoi rimediare alla situazione aggiungendo il gioco alla whitelist del programma antivirus. In alcuni programmi antivirus, come Kaspersky, aggiungerai il gioco alla whitelist, mentre in altri aggiungerai il gioco come esclusione o eccezione. Qualunque sia l'opzione, dovresti trovarla facilmente nell'interfaccia delle Impostazioni. Puoi controllare il sito Web dell'app per scoprire come farlo.
Se non vedi la necessità di utilizzare un programma antivirus di terze parti perché sei sicuro della sicurezza di Windows, dovresti sapere che anche la suite di sicurezza potrebbe bloccare il gioco. Ecco perché ha anche la funzione Esclusioni. Segui questi passaggi per aggiungere Hellpoint come esclusione in Sicurezza di Windows:
- Vai sul lato destro della barra delle applicazioni e fai clic sulla freccia "Mostra icone nascoste".
- Fare clic sullo scudo bianco dopo che vengono visualizzate le icone nascoste.
- Se non vedi lo scudo bianco nella barra delle applicazioni, apri il menu Start, digita "Sicurezza di Windows" e fai clic sul primo risultato della ricerca.
- Dopo che l'app di sicurezza di Windows viene visualizzata, fai clic su Protezione da virus e minacce.
- Una volta visualizzata la finestra Protezione da virus e minacce, vai alla sezione Impostazioni di protezione da virus e minacce e fai clic su Gestisci impostazioni.
- Verrà visualizzata la finestra delle impostazioni di protezione da virus e minacce.
- Scorri verso il basso fino a Esclusioni e fai clic su "Aggiungi o rimuovi esclusioni".
- Dopo che viene visualizzata la pagina Esclusioni, fai clic su "Aggiungi un'esclusione" e fai clic su Cartella.
- Verrà visualizzata la finestra di dialogo Seleziona cartella.
- Vai alla cartella di installazione del gioco e selezionala.
- Successivamente, riavvia il sistema e avvia Hellpoint per verificare l'errore.
Consenti Hellpoint attraverso il tuo programma firewall
Se non sei connesso a Internet, puoi giocare a Hellpoint in modalità offline senza problemi. Tuttavia, se sei agganciato a una missione cooperativa o a qualsiasi altro gameplay multiplayer, il gioco potrebbe bloccarsi se il tuo firewall revoca l'accesso.
A volte, i programmi firewall bloccano le applicazioni che considerano minacce. Se Hellpoint sta utilizzando una grossa fetta della larghezza di banda della tua rete, il programma di sicurezza potrebbe intervenire.
Puoi impedire che ciò accada di nuovo consentendo il gioco tramite il programma firewall. Puoi farlo tramite Windows Defender Firewall se questo è il tuo firewall principale. Questi passaggi ti mostreranno come applicare la correzione:
- Vai alla barra delle applicazioni e fai clic sull'icona della lente d'ingrandimento o premi il logo di Windows e i tasti S contemporaneamente.
- Dopo aver aperto la funzione di ricerca, digita "firewall" e fai clic su Firewall e protezione della rete nei risultati della ricerca.
- Una volta visualizzata la finestra Firewall e protezione della rete, fai clic su "Consenti app tramite firewall".
- Dopo che viene visualizzata la finestra App consentite, fai clic su Modifica impostazioni (per funzionare è necessario disporre di un account amministratore).
- Quindi, individua Hellpoint in "App e funzionalità consentite" e seleziona le due caselle alla sua destra, in Pubblico e Privato.
- Se il gioco non è nell'elenco "App e funzionalità consentite", devi aggiungerlo manualmente.
- Fai clic sul pulsante "Consenti un'altra app" nell'angolo in basso a destra della finestra di dialogo.
- Dopo che viene visualizzata la finestra di dialogo "Aggiungi un'app", vai alla barra degli indirizzi del percorso e fai clic sul pulsante Sfoglia accanto ad essa.
- Individua la cartella di installazione di Hellpoint nella finestra di dialogo Sfoglia e fai doppio clic sul suo file eseguibile.
- Dopo che l'icona del gioco appare nella finestra "Aggiungi un'app", fai clic sul pulsante Aggiungi.
- Ora, individua Hellpoint in "App e funzionalità consentite" e seleziona le due caselle alla sua destra, in Pubblico e Privato.
- Fare clic su OK nella finestra di dialogo App consentite.
- Riavvia il sistema e avvia il gioco per verificare la presenza del problema.
Aggiorna il driver della scheda grafica
La tua GPU si prende cura dei pesanti processi grafici che la tua CPU non è in grado di gestire. Il dispositivo dipende dal suo driver per comunicare correttamente con il sistema operativo e la CPU. Se il software non funziona in alcun modo, si verificheranno conseguenze come errori e arresti anomali.
L'aggiornamento del software del driver è il modo migliore per risolvere i problemi relativi al driver. Ma devi farlo bene. Si consiglia di eliminare il driver corrente ed eseguire un'installazione pulita della versione aggiornata.
Quindi, segui questi passaggi per sbarazzarti del tuo attuale driver GPU:
- Premi Win + X o fai clic con il pulsante destro del mouse sul logo di Windows nella barra delle applicazioni.
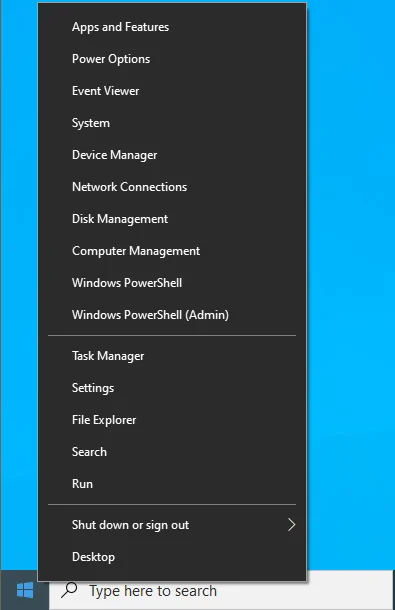
- Quando viene visualizzato il menu Power User sul lato sinistro dello schermo, fai clic su Gestione dispositivi.
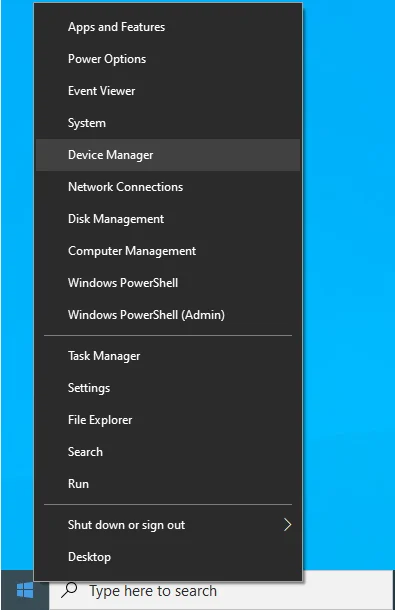
- Si aprirà la finestra Gestione dispositivi.
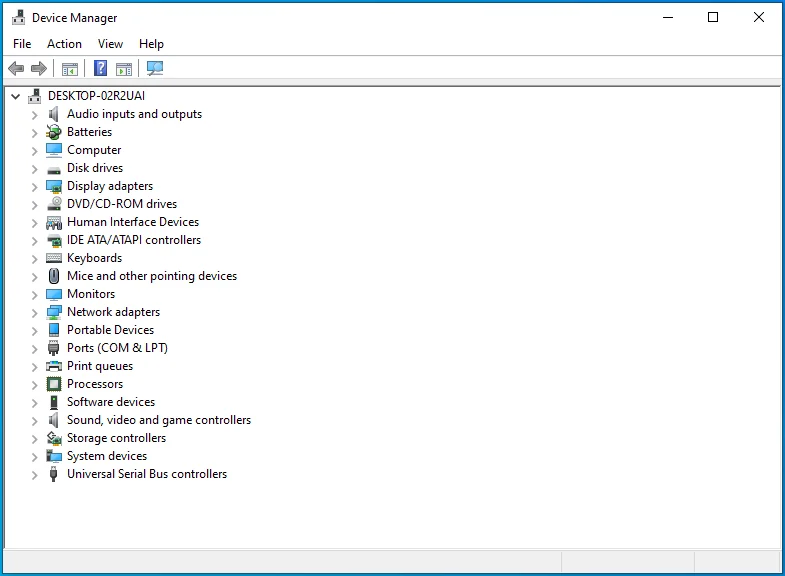
- Fare clic sulla freccia accanto alla categoria Schede video una volta aperto Gestione dispositivi.
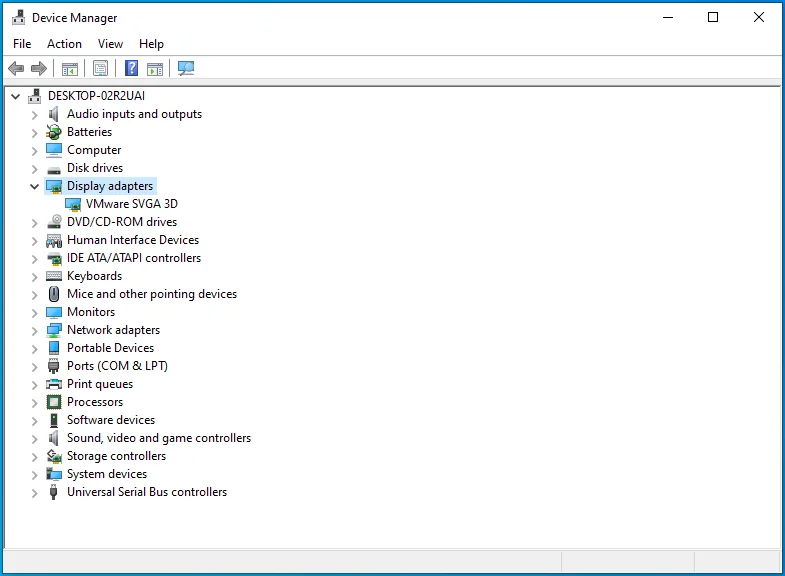
- Fare clic con il pulsante destro del mouse sulla GPU e fare clic su Disinstalla dispositivo.
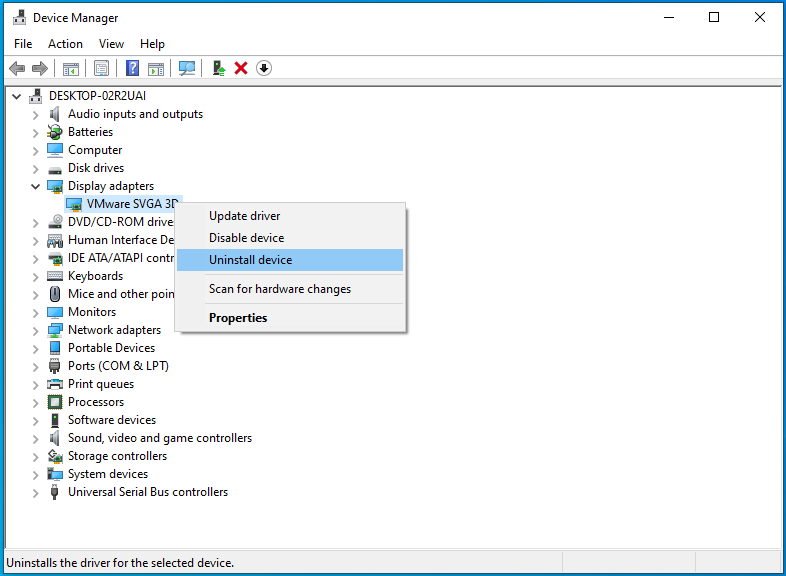
- Vedrai la casella di conferma Disinstalla dispositivo.
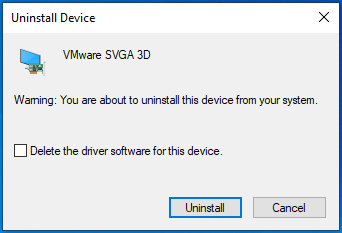
- Seleziona la casella "Elimina il software del driver per questo dispositivo".
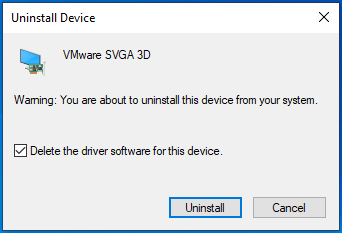
- Fare clic sul pulsante Disinstalla.
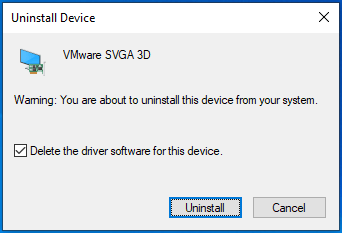
- Successivamente, riavvia il computer.
Una volta riavviato il computer, il sistema operativo tenterà di reinstallare il driver della GPU. Probabilmente riuscirà a installare il driver video generico. Puoi andare avanti e scaricare e installare il driver aggiornato.
Esistono tre modi per aggiornare il driver: puoi farlo utilizzando il client Windows Update, Gestione dispositivi o un programma di terze parti.
L'utilizzo del client Windows Update implica l'aggiornamento del sistema alla vecchia maniera. Microsoft rilascia gli aggiornamenti dei driver per i dispositivi supportati tramite il canale. Sebbene non vi sia alcuna garanzia che il client installerà l'ultima versione del driver grafico, vale la pena provare.
Se non sai come aggiornare il tuo sistema, segui questi passaggi:
- Vai alla pagina Impostazioni toccando la scorciatoia da tastiera Win + I.
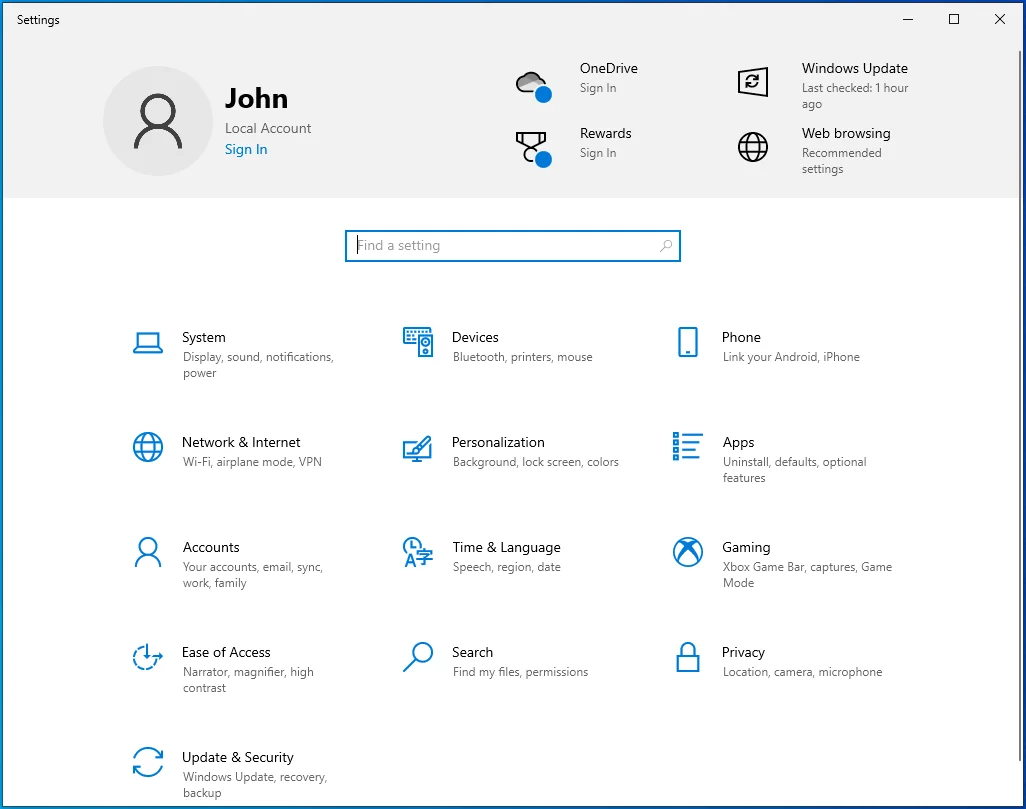
- Dopo che l'applicazione Impostazioni viene visualizzata, vai in fondo alla pagina e fai clic su Aggiornamento e sicurezza.
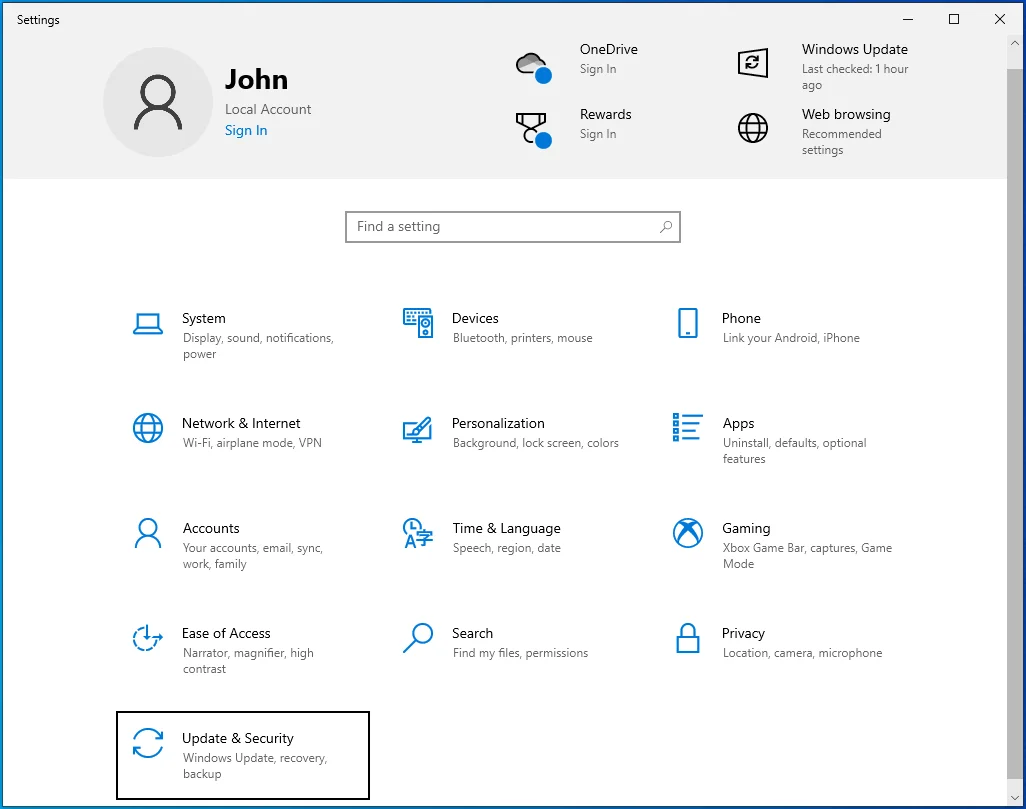
- Quindi, consenti a Windows Update di verificare la presenza di aggiornamenti e scaricarli.
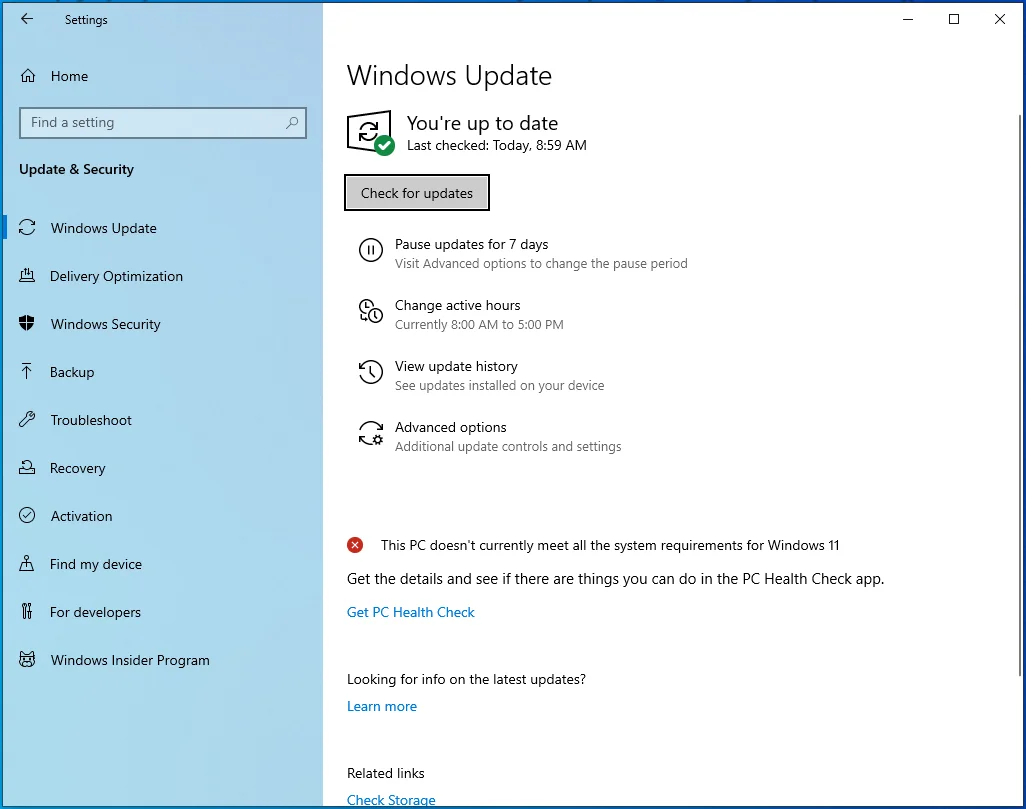
- Dovresti notare il tipo di aggiornamento in fase di download.
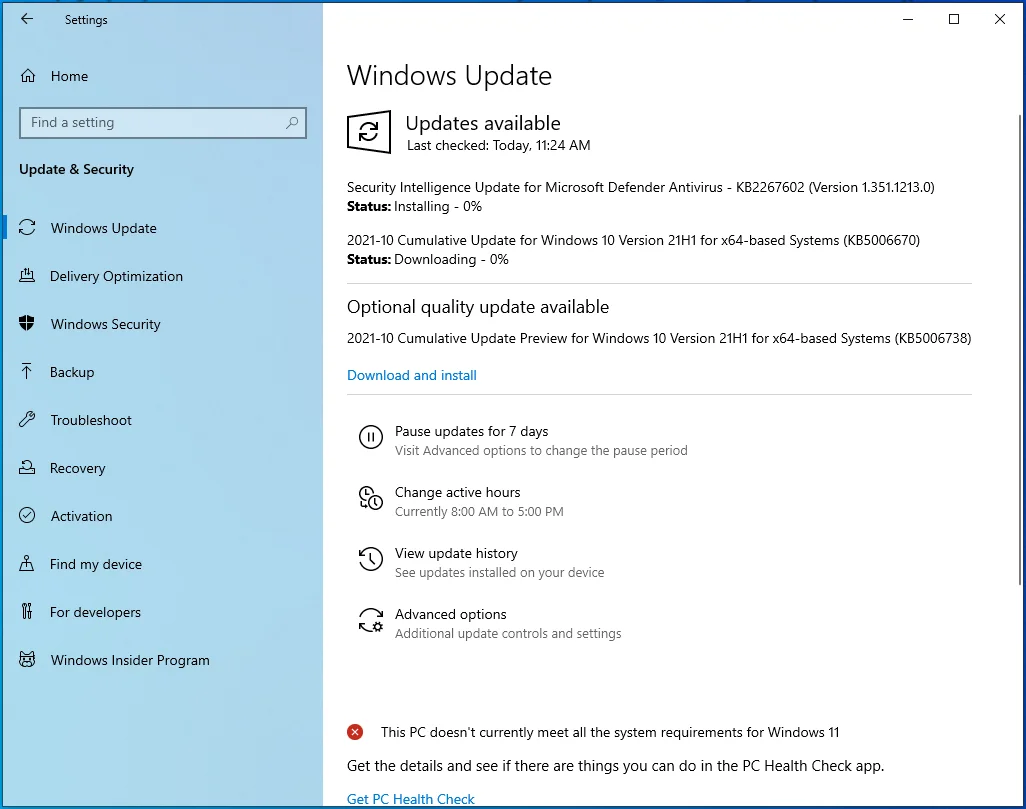
- Una volta completato il processo, dovrai consentire al client Windows Update di riavviare il sistema e installare gli aggiornamenti scaricati.
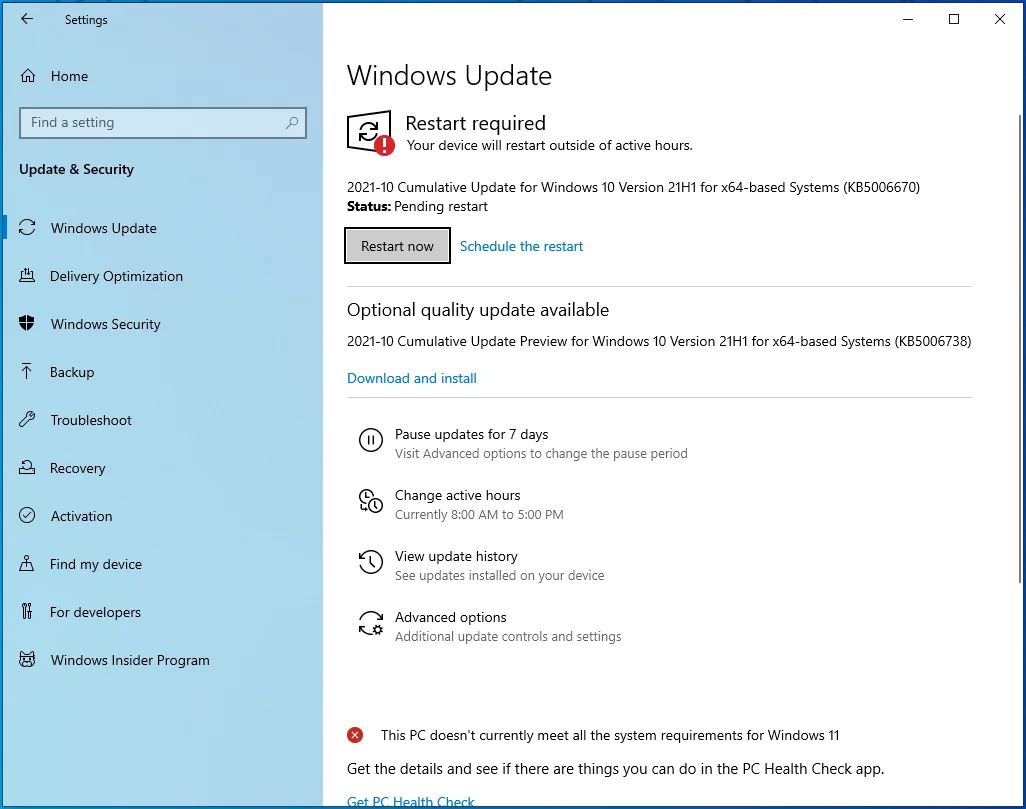
Il metodo successivo consiste nell'usare Gestione dispositivi. Dovrai visitare il sito Web del produttore della scheda per scaricare il driver più recente, quindi installarlo tramite Gestione dispositivi. Assicurati di visitare il sito Web ufficiale e cercare il driver che corrisponde alla marca e al modello della GPU e all'architettura del sistema operativo (32 bit o 64 bit).
Dopo aver scaricato il pacchetto di driver corretto, attenersi alla seguente procedura per installarlo:
- Premi il tasto con il logo di Windows + la scorciatoia X o fai clic con il pulsante destro del mouse sul logo di Windows nella barra delle applicazioni.
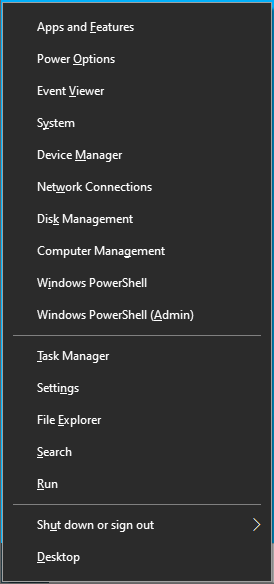
- Quando viene visualizzato il menu Power User sul lato sinistro dello schermo, fai clic su Gestione dispositivi.
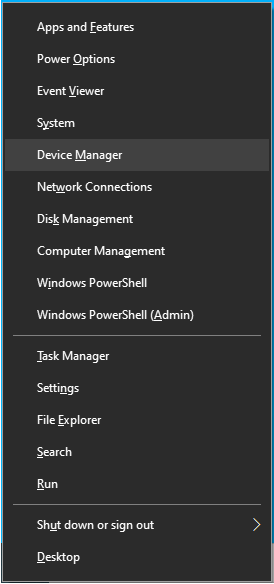
- Fare clic sulla freccia accanto alla categoria Schede video una volta aperto Gestione dispositivi.
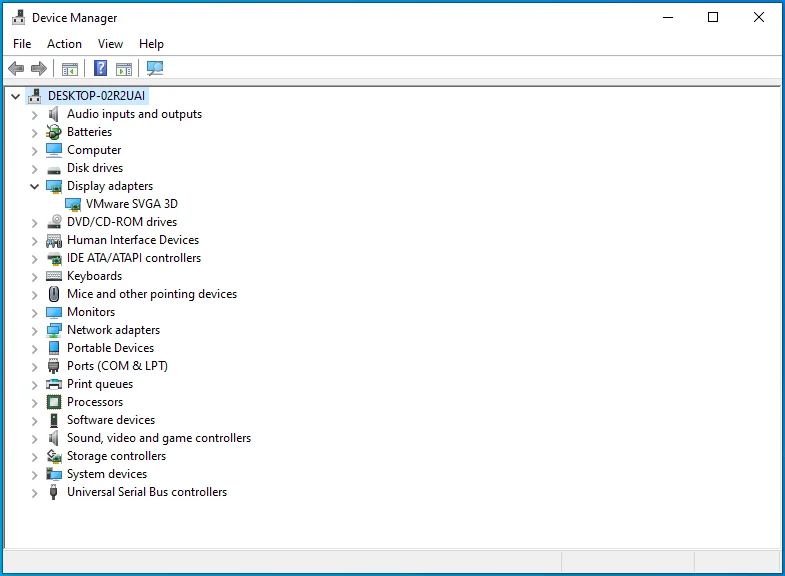
- Fare clic con il pulsante destro del mouse sulla GPU e fare clic su Aggiorna driver.
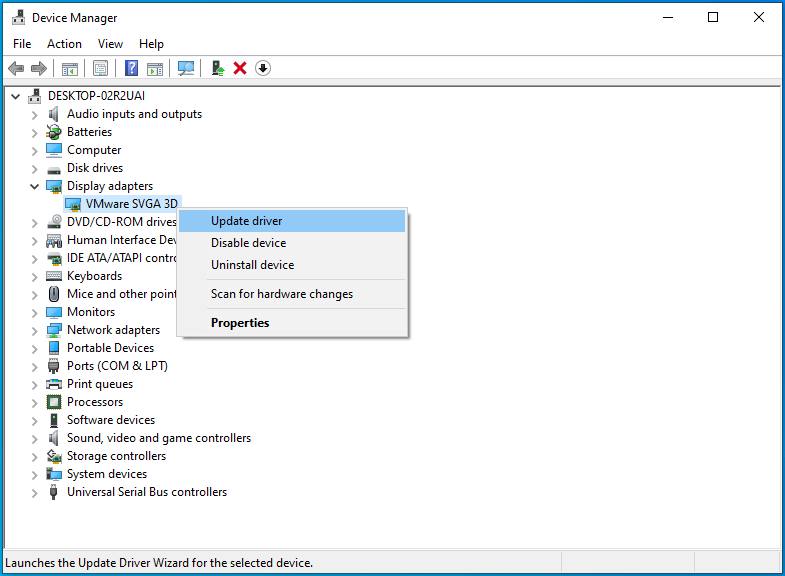
- Dopo aver visualizzato la finestra di dialogo Aggiorna driver, seleziona "Cerca automaticamente i driver".
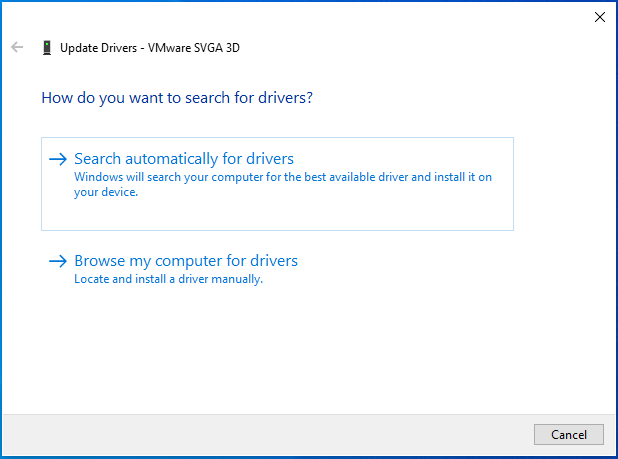
- Windows cercherà ora il tuo computer e installerà il pacchetto di driver che hai scaricato.
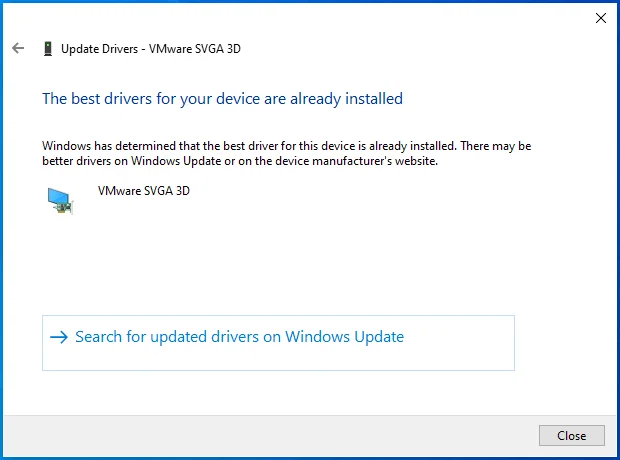
- Se vuoi che le cose vadano più veloci, fai clic su "Cerca i driver nel mio computer".
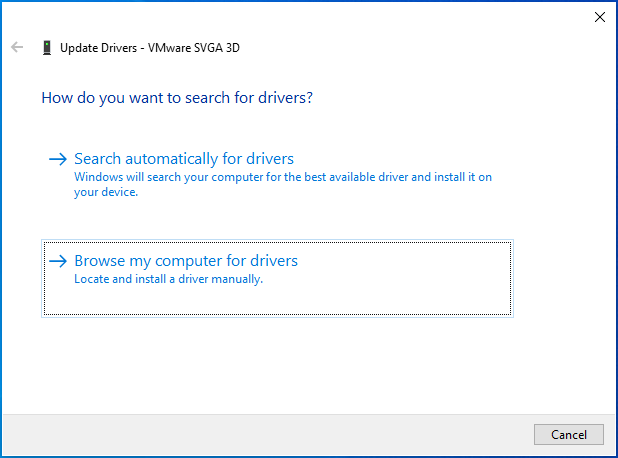
- Passare alla cartella in cui è stato salvato il pacchetto driver e fare clic su OK.
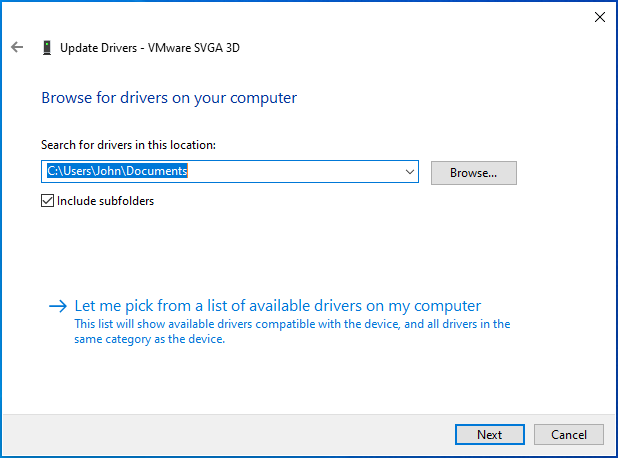
- Riavvia il sistema una volta che Windows ha installato il driver, quindi avvia Hellpoint e verifica il problema di arresto anomalo.

L'uso di Windows Update non garantisce l'aggiornamento del driver e l'esecuzione di Gestione dispositivi può essere stressante. L'utilizzo di Auslogics Driver Updater, tuttavia, è il mezzo più semplice e sicuro per aggiornare non solo il driver della scheda grafica, ma anche altri driver di dispositivo obsoleti e difettosi sul computer.
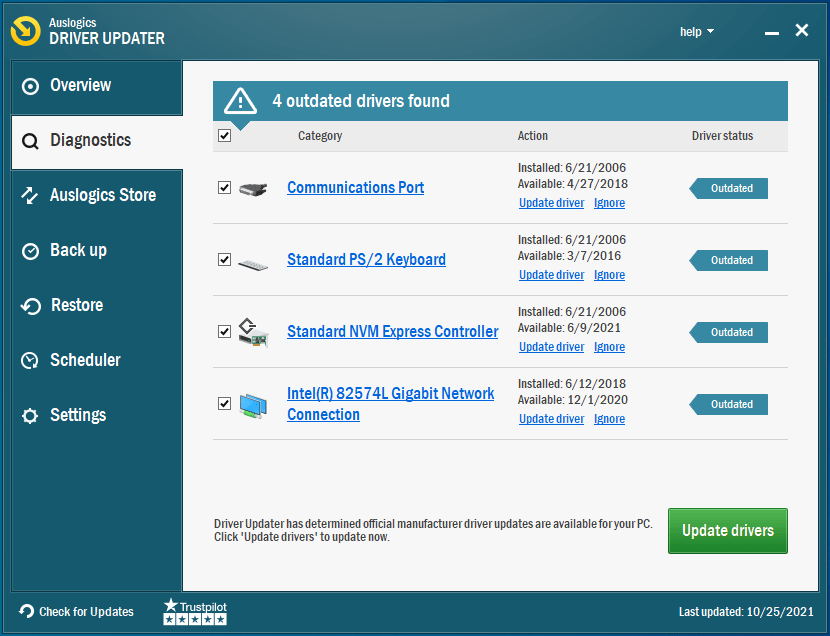
Il programma esaminerà il tuo sistema alla ricerca di driver problematici e ti aiuterà ad aggiornarli automaticamente.
Ecco come usarlo:
- Vai alla pagina del prodotto del programma, fai clic sul pulsante Scarica ora dopo l'apertura della pagina Web e apri il pacchetto di installazione una volta scaricato dal browser.
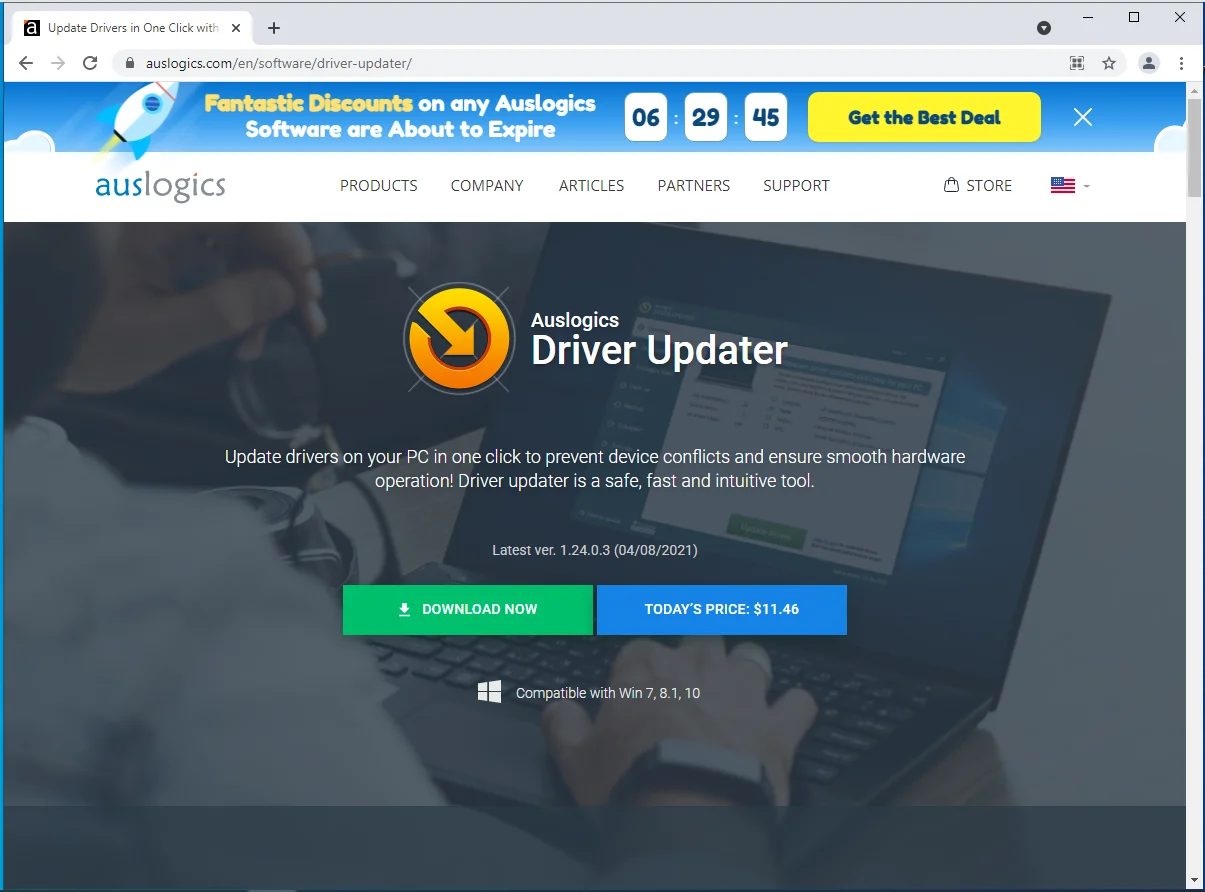
- Selezionare Sì nella finestra di dialogo Controllo account utente.
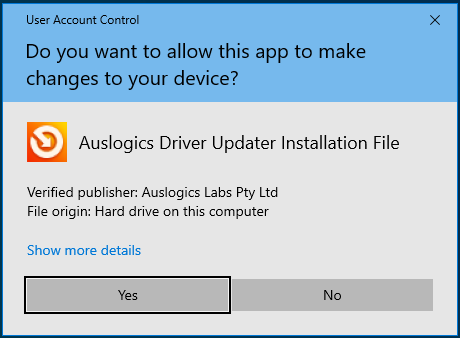
- Una volta visualizzata la finestra di configurazione di Auslogics Driver Updater, scegliere una lingua.
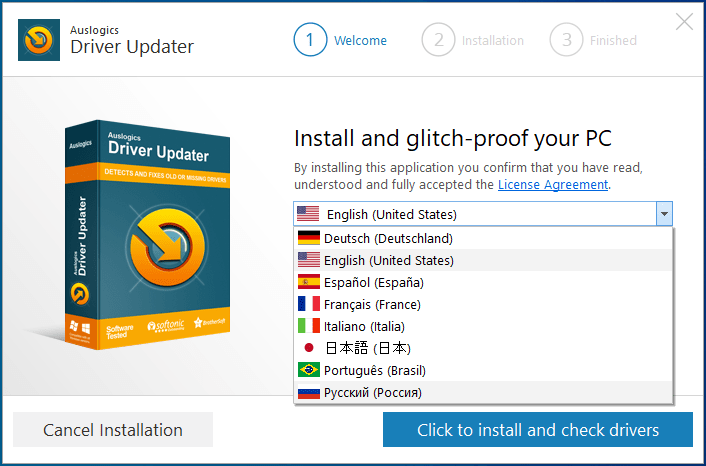
- Successivamente, punta l'installazione nella cartella di installazione. Se l'unità principale di Windows dispone di ampio spazio, si consiglia di attenersi alla posizione di installazione predefinita.
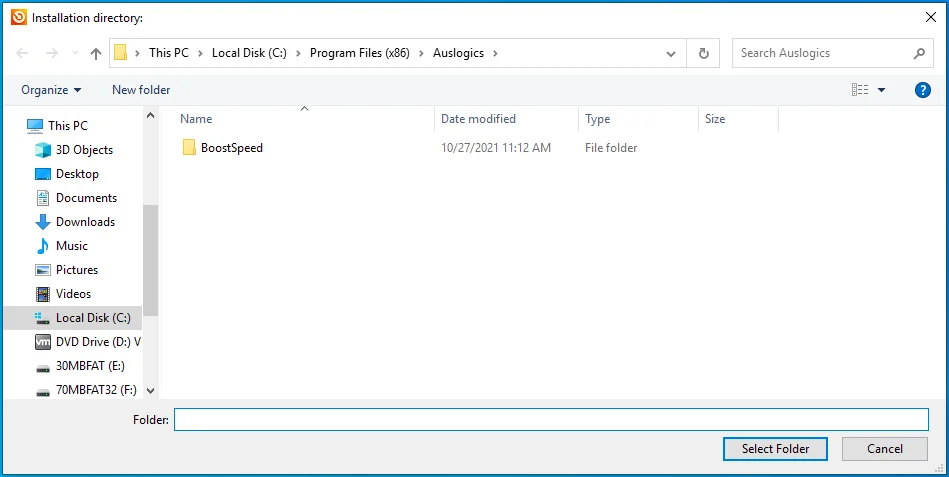
- Quindi, decidi se consentire o meno al programma di aggiornamento di avviarsi all'avvio e inviare rapporti anonimi sugli arresti anomali ai suoi sviluppatori.
- Dopo aver inserito le preferenze di installazione, fai clic su "Fai clic per installare e controllare i driver".
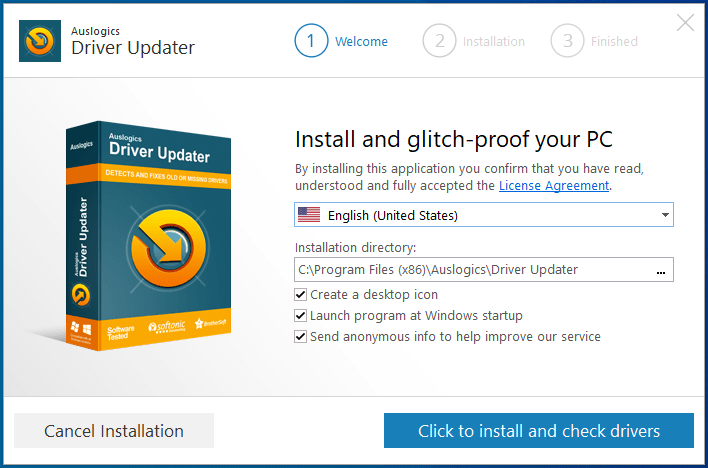
- Il programma verificherà la presenza di driver di dispositivo problematici dopo l'installazione.
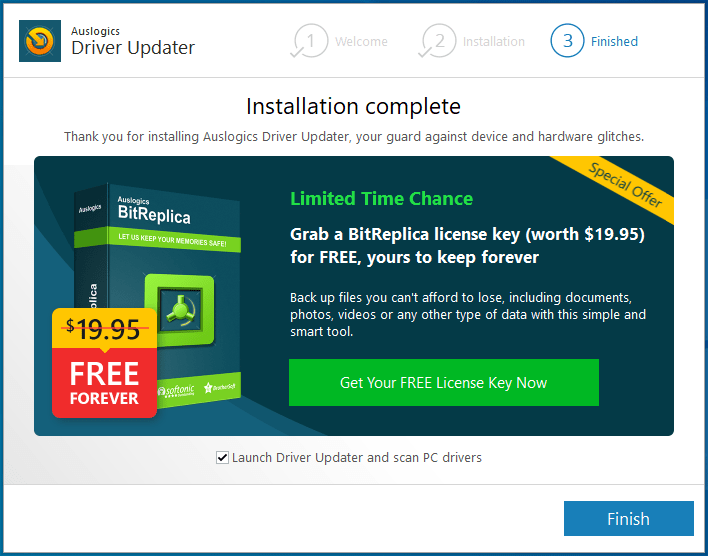
- Il driver della tua scheda video verrà visualizzato nell'elenco dei driver problematici se è rotto o obsoleto.
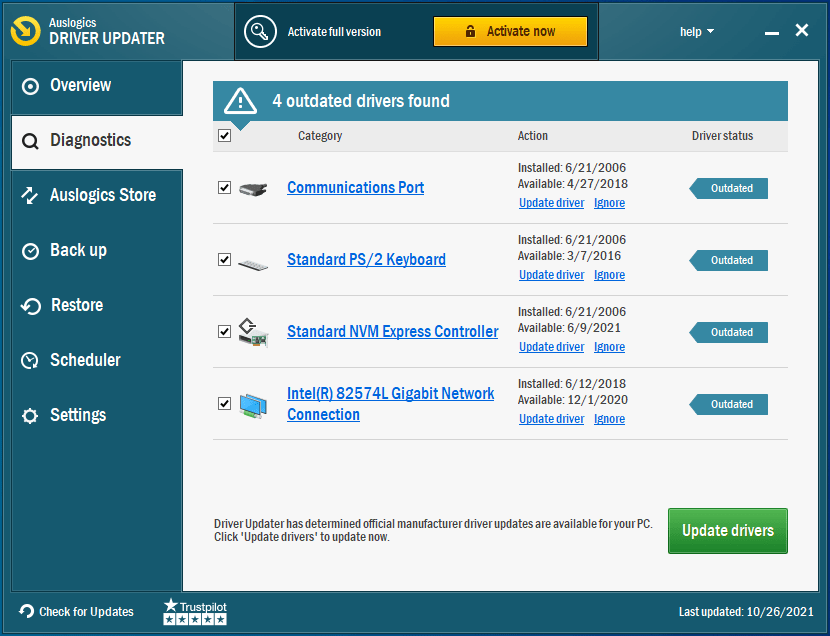
- Fare clic su "Aggiorna driver" per avviare il processo di aggiornamento.
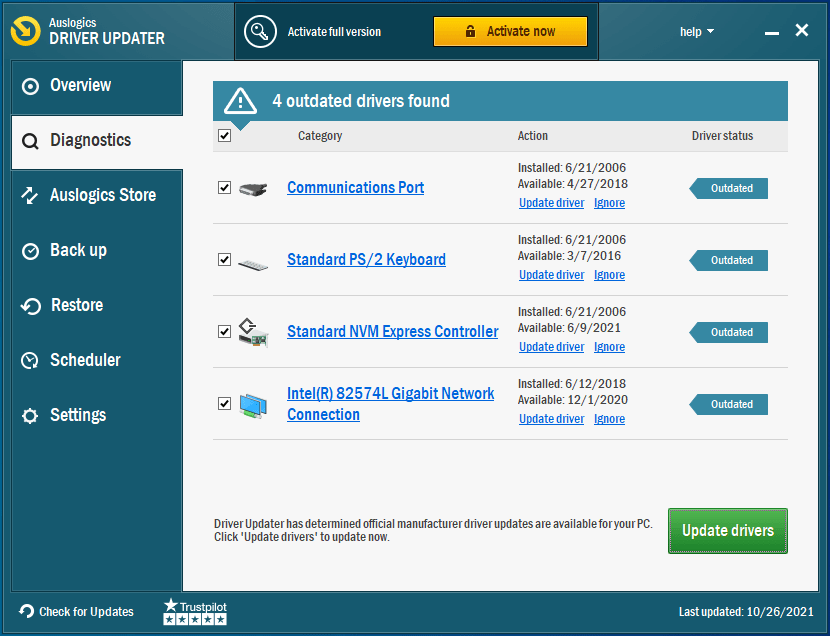
- Ricorda che lo strumento può aggiornare altri driver di dispositivo problematici sul tuo sistema. Se desideri scaricare questi aggiornamenti contemporaneamente, scegli la versione completa dell'utilità.
- Una volta completato il processo di aggiornamento, riavvia il sistema e verifica il problema di arresto anomalo in Hellpoint.
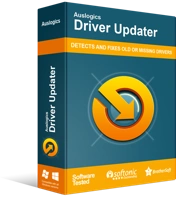
Risolvi i problemi del PC con Driver Updater
Le prestazioni instabili del PC sono spesso causate da driver obsoleti o corrotti. Auslogics Driver Updater diagnostica i problemi dei driver e ti consente di aggiornare i vecchi driver tutti in una volta o uno alla volta per far funzionare il tuo PC in modo più fluido
Assicurati che il gioco funzioni sulla tua GPU dedicata
Il tuo laptop è dotato di due schede grafiche: integrata e dedicata. Assicurati che il gioco non sia in esecuzione sul primo. A volte, Windows indirizza le attività grafiche di ogni applicazione alla scheda video integrata per risparmiare energia. Dal momento che quella GPU non è attrezzata per gestire i processi ad alta intensità grafica derivanti dall'esecuzione di un gioco come Hellpoint, il gioco continuerà a bloccarsi.
Puoi utilizzare il programma Impostazioni o l'applicazione della scheda grafica per forzare il computer a eseguire il gioco sulla scheda video dedicata. Ti mostreremo come utilizzare ogni programma.
Come far funzionare il gioco sulla tua scheda NVIDIA:
- Apri il pannello di controllo NVIDIA facendo clic con il pulsante destro del mouse sul desktop e selezionando Pannello di controllo NVIDIA dal menu di scelta rapida.
- Dopo aver visto il programma, vai al riquadro di sinistra ed espandi la categoria Impostazioni 3D.
- Fare clic su Gestisci impostazioni 3D.
- Quindi, vai alla scheda Impostazioni globali sul lato destro della finestra.
- Apri il menu a discesa Processore grafico preferito e seleziona Processore NVIDIA ad alte prestazioni.
- Successivamente, passa alla scheda Impostazioni programma.
- Passare al menu a discesa "Seleziona un programma da personalizzare".
- Scegli Hellpoint dall'elenco dei programmi.
- Se non riesci a trovare il gioco nell'elenco, fai clic sul pulsante Aggiungi accanto al menu a discesa.
- Ora vai alla cartella di installazione di Hellpoint e scegli il suo file EXE nella finestra di dialogo Sfoglia.
- Dopo aver aggiunto il gioco manualmente, selezionalo.
- Quindi, vai al menu a discesa in "Seleziona il processore grafico preferito per questo programma" e scegli Processore NVIDIA ad alte prestazioni.
- Infine, fai clic sul pulsante OK e apri Hellpoint per verificare se il problema di arresto anomalo persiste.
Come utilizzare le impostazioni AMD Radeon per forzare l'esecuzione del gioco sulla scheda AMD dedicata:
- Fai clic con il pulsante destro del mouse sul desktop.
- Fare clic su Impostazioni AMD Radeon nel menu contestuale.
- Una volta aperto il programma, fai clic su Sistema nell'angolo in alto a destra della finestra.
- Fai clic su Grafica commutabile nell'angolo in alto a destra della pagina Sistema.
- Vedrai la vista Applicazioni in esecuzione una volta aperta la pagina Grafica commutabile. Qui è dove puoi cambiare la modalità grafica commutabile per i programmi che sono attualmente aperti o quelli che sono stati chiusi non molto tempo fa.
- Se Hellpoint non è in questa pagina, vai nell'angolo in alto a destra della finestra, seleziona Applicazioni in esecuzione in Grafica commutabile e fai clic su Applicazioni profilate installate.
- Tutti i programmi che AMD Radeon Settings può rilevare verranno visualizzati nella pagina successiva.
- Vai su Hellpoint e fai clic sulla freccia accanto ad esso. Seleziona High Performance dal menu a tendina.
- Dovrai aggiungere manualmente il gioco se ancora non lo vedi dopo aver fatto clic su "Applicazioni profilate installate". Fare clic su Sfoglia nell'angolo in alto a destra della finestra.
- Dopo che viene visualizzata la finestra di dialogo Sfoglia, trova la strada per la cartella di installazione di Hellpoint e fai doppio clic sul suo file eseguibile.
- Ora, cambia la modalità Grafica commutabile del gioco su Alte prestazioni.
Nota: la scelta della modalità High Performance per Hellpoint nelle impostazioni AMD Radeon ne costringerà l'esecuzione sulla GPU AMD dedicata. Qualsiasi politica di risparmio energetico adottata dal sistema operativo verrà ignorata.
Come utilizzare l'app Impostazioni per modificare la scheda grafica predefinita di Hellpoint (questo metodo funzionerà per qualsiasi GPU):
- Premi Win + I per aprire Impostazioni o fai clic sul pulsante Start e fai clic sull'icona a forma di ingranaggio nel menu Start.
- Quando vedi la pagina principale delle Impostazioni di Windows, fai clic sull'icona Sistema.
- Nell'interfaccia di sistema, vai in fondo alla scheda Display e fai clic su Impostazioni grafiche.
- Dopo che viene visualizzata la schermata Impostazioni grafiche, seleziona App classica dal menu a discesa "Scegli un'app per impostare la preferenza".
- Fare clic sul pulsante Sfoglia.
- Una volta visualizzata la finestra di dialogo Sfoglia, vai alla cartella di installazione di Hellpoint e fai doppio clic sul suo file eseguibile.
- Successivamente, l'icona di Hellpoint apparirà nella schermata Impostazioni grafiche, sotto il menu "Scegli un'app per impostare la preferenza".
- Fai clic sul gioco e seleziona Opzioni.
- Verrà visualizzata la finestra di dialogo Specifiche grafiche.
- Vedrai i dettagli delle tue GPU dedicate e integrate. La GPU Power Saving è la scheda video integrata, mentre la GPU High Performance è il dispositivo dedicato.
- Fare clic sul pulsante di opzione per prestazioni elevate.
- Successivamente, fai clic su Salva.
Nota: se scegli l'opzione System Default, il tuo computer determinerà su quale GPU eseguire il gioco in base alla modalità di alimentazione corrente.
Come risolvere i problemi di avvio in Hellpoint
Le correzioni precedenti mostrano come risolvere il problema "Hellpoint che si arresta in modo anomalo all'avvio in Windows 10" e altri problemi di avvio regolari. Tuttavia, se vedi solo una schermata nera all'avvio o non succede nulla quando provi ad aprire il gioco, usa i metodi che seguono se nessuna delle soluzioni precedenti ha funzionato per te.
Passa dalla modalità a schermo intero alla modalità finestra
Se vedi solo una schermata nera quando avvii il gioco, passa alla modalità finestra (se l'hai aperta in modalità schermo intero), quindi torna alla modalità schermo intero. Usa la combinazione Alt + Invio per effettuare il passaggio.
Puoi anche passare a un'altra app, quindi tornare al gioco. Usa la combinazione Alt + Tab per farlo.
Cambia la risoluzione dello schermo
Assicurati di utilizzare la risoluzione consigliata dal tuo sistema. Ciò potrebbe aiutarti a sbarazzarti del problema dello schermo nero.
Ecco come:
- Fai clic con il pulsante destro del mouse sul desktop e fai clic su Impostazioni schermo.
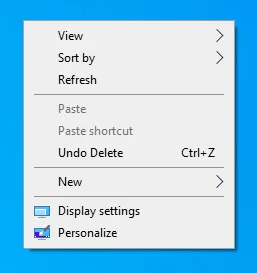
- Dopo che viene visualizzata l'interfaccia di visualizzazione, vai alla sezione Scala e layout.
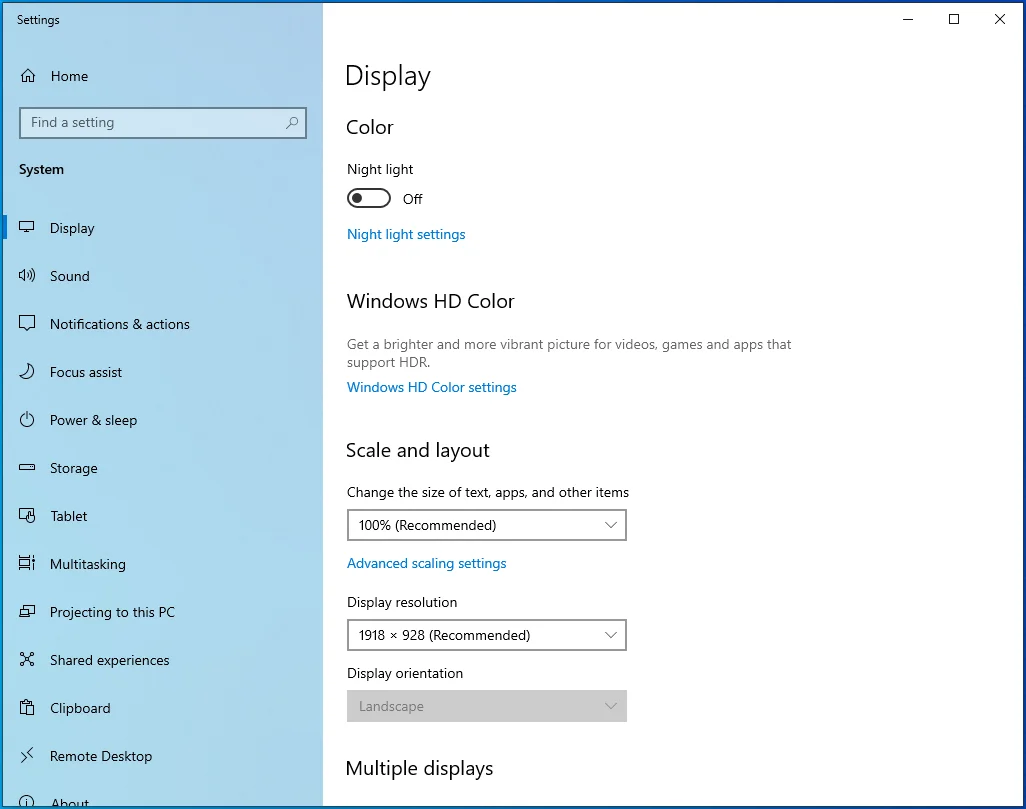
- Seleziona la risoluzione consigliata in Risoluzione dello schermo.
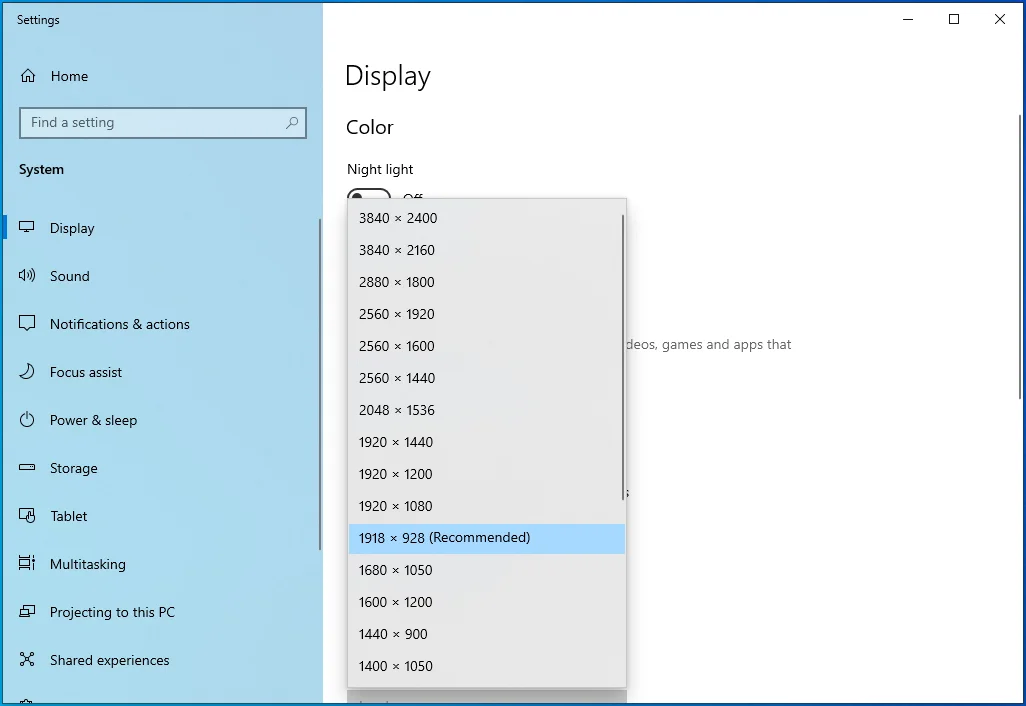
Eseguire un avvio pulito
Un'applicazione di avvio potrebbe essere la causa del problema di avvio che stai riscontrando. A volte, i programmi e i servizi che si avviano automaticamente dopo l'avvio di Windows si scontrano con altri programmi e ne impediscono l'avvio. Per scoprire se questo è il caso, impedisci a quelle app di avvio di avviarsi dopo il prossimo riavvio eseguendo un avvio pulito, quindi controlla se Hellpoint funziona correttamente.
Se il gioco si apre senza problemi, puoi utilizzare la tecnica di risoluzione dei problemi per trovare il programma o il servizio che causa l'errore di avvio.
Ecco come eseguire un avvio pulito:
Disabilita i servizi di avvio:
- Usa la combinazione di tasti Windows + R per evocare Esegui.
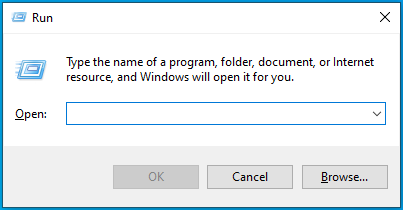
- Digita "msconfig" nella finestra di dialogo Esegui e fai clic sul pulsante OK.
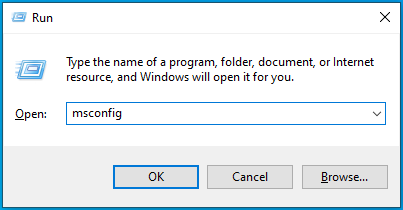
- Verrà visualizzata la finestra di configurazione del sistema.
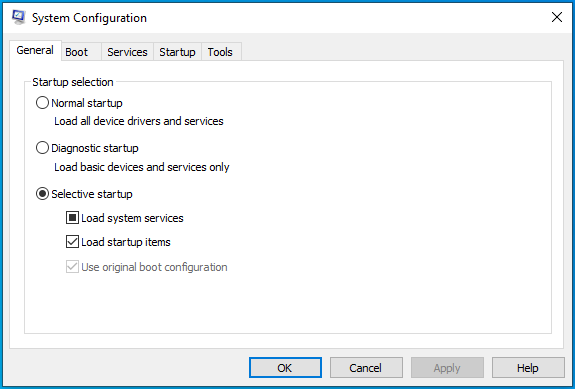
- Vai alla scheda Servizi.
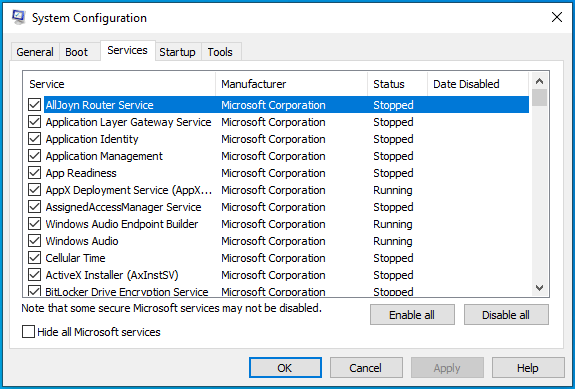
- Individua la casella di controllo "Nascondi tutti i servizi Microsoft" nella scheda Servizi, selezionala e fai clic sul pulsante Disabilita tutto.
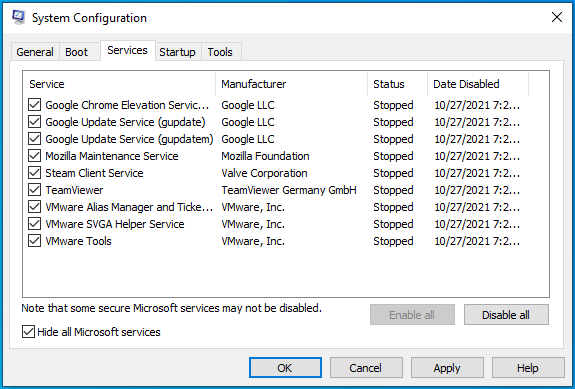
- Fare clic su OK.
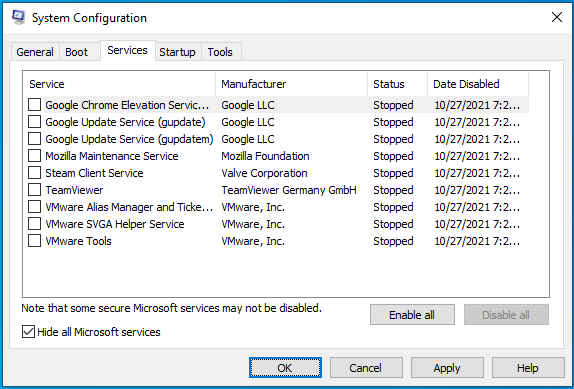
Segui questi passaggi per disabilitare i programmi di avvio:
- Usa la combinazione di tasti Windows + I per aprire le Impostazioni.
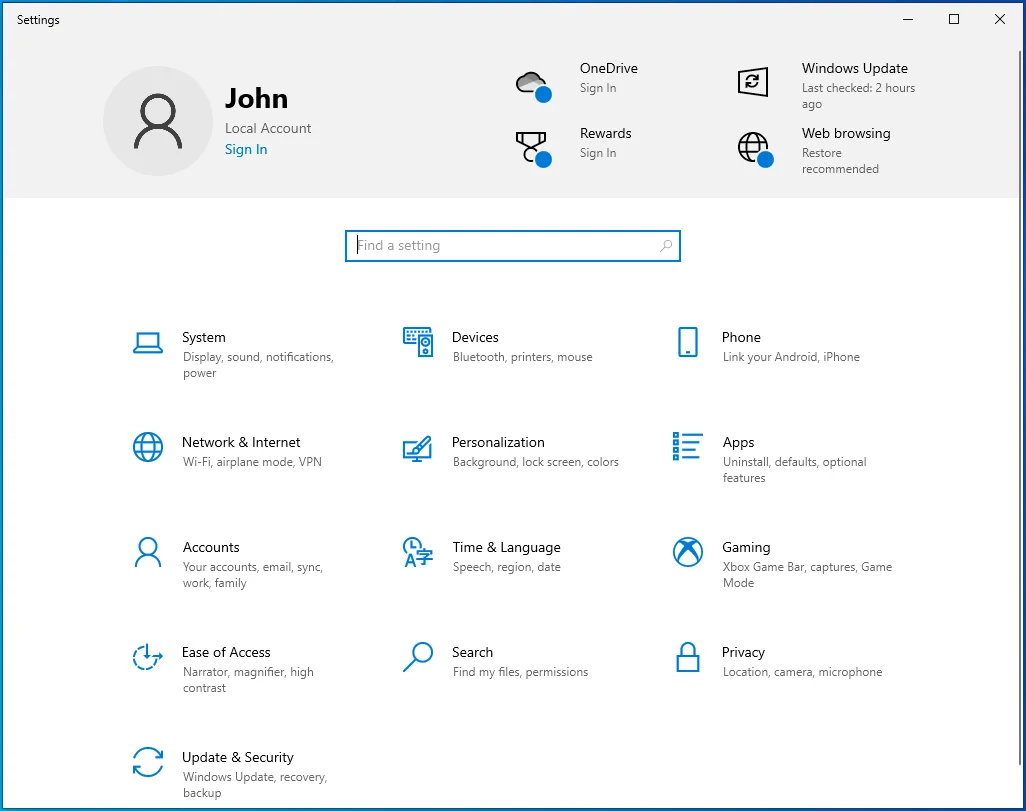
- Dopo che le impostazioni vengono visualizzate, fai clic su App.
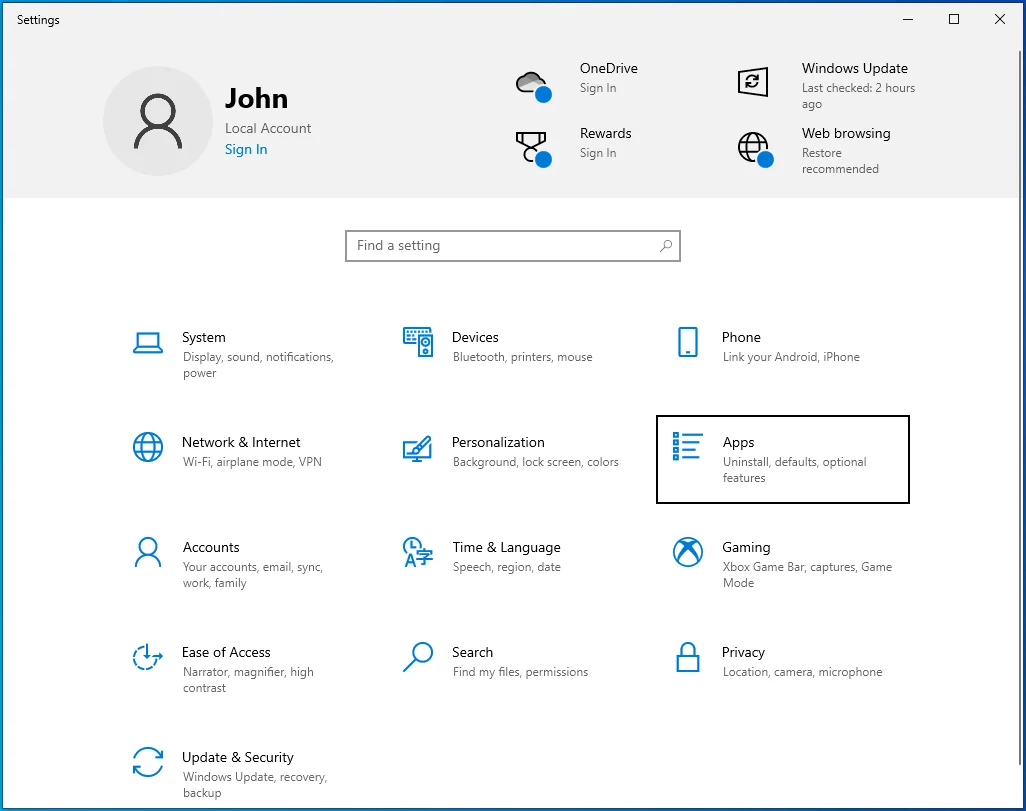
- Vai sul lato sinistro dell'interfaccia delle app e fai clic su Avvio.
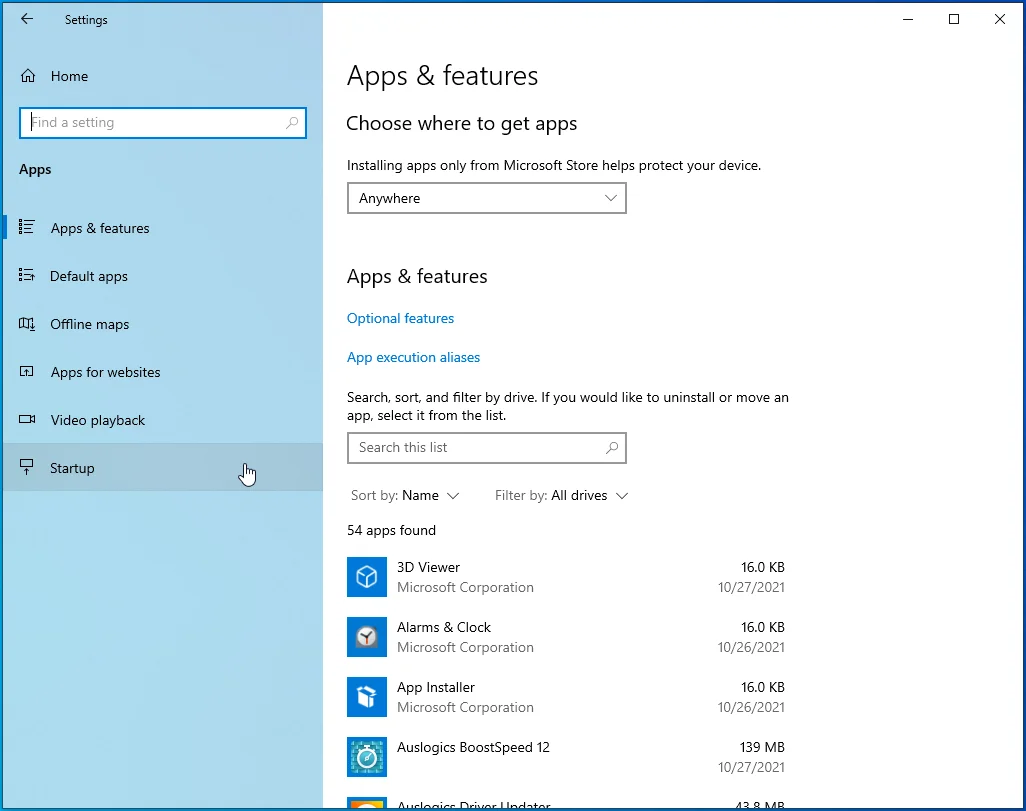
- Si aprirà la pagina di avvio.

- Disabilita i programmi in App di avvio.
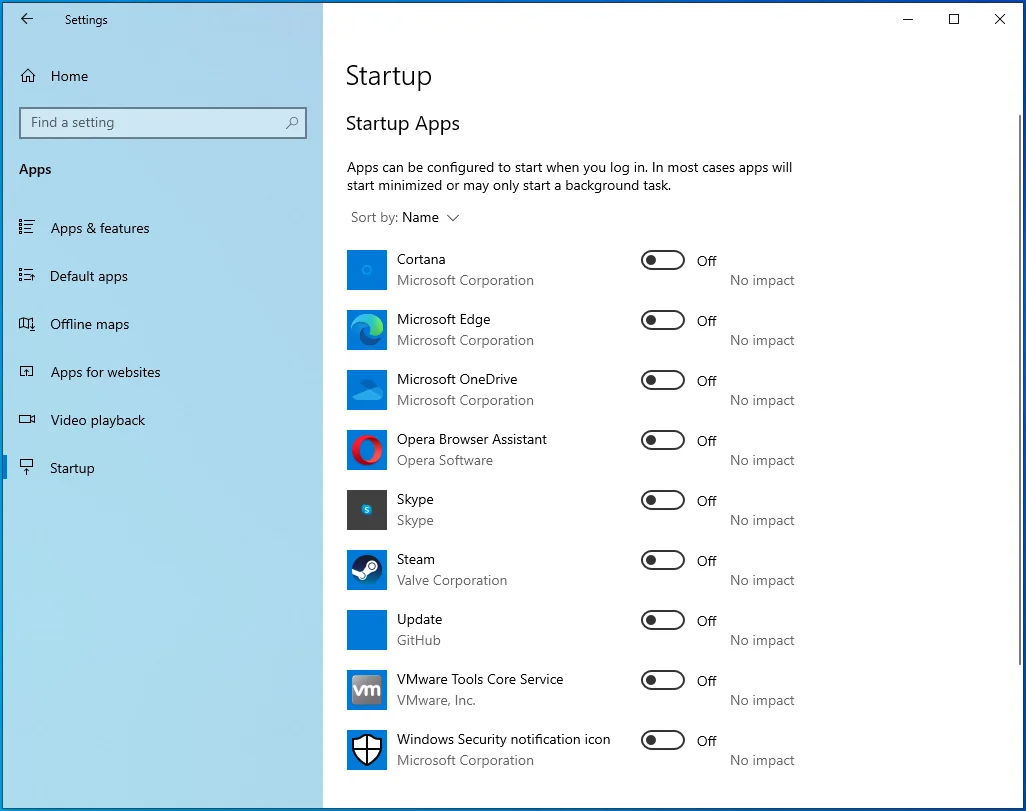
Riavvia il computer e avvia Hellpoint. Se il gioco viene eseguito senza alcun problema tecnico, allora uno degli elementi di avvio è stato la causa dei tuoi problemi. Puoi scoprire quale programma sta causando il problema di avvio abilitandoli uno dopo l'altro e riavviando il sistema (dopo averlo abilitato) per verificare il problema. Stai cercando l'elemento di avvio che hai abilitato prima che il problema di avvio si ripresenti.
Conclusione
Ecco come risolvere il problema "Hellpoint non si avvia" su Windows 10. Di seguito troverai una sezione commenti in cui puoi porre domande o condividere cosa pensi di Hellpoint.
