Come risolvere i problemi di arresto anomalo in Wolcen: Lords of Mayhem?
Pubblicato: 2020-06-25Se il tuo gameplay di Wolcen: Lords of Mayhem viene costantemente interrotto da arresti anomali casuali, non devi più farti prendere dal panico. Il problema diventerà storia una volta che avrai finito con questo articolo.
Abbiamo messo insieme diverse guide su come sbarazzarsi degli arresti anomali in Wolcen: Lords of Mayhem.
Primo passaggio: verifica i requisiti di sistema del gioco
Ogni videogioco per PC ha i suoi requisiti di sistema minimi e consigliati. È tua responsabilità controllare questi dettagli prima dell'installazione. Se non esegui questo primo passaggio necessario, finirai per affrontare diversi problemi, come arresti anomali casuali che rovineranno il tuo divertimento.
Wolcen: Lords of Mayhem non è progettato per la tua normale workstation. Il tuo sistema ha bisogno di una capacità di memoria minima di 8 GB per eseguire il gioco. Quando si tratta di potenza di elaborazione, stai guardando Intel Core i5-4570T o un AMD FX-6100 per cominciare. Per il rendering grafico, hai bisogno di un po' di potenza, poiché lo sviluppatore del gioco richiede come minimo la NVIDIA GeForce GTX 560 Ti o la AMD Radeon HD 6850. È inoltre necessaria la versione 11 di DirectX e almeno 18 GB di spazio libero sul disco rigido.
Ora, è una storia diversa se vuoi giocare senza problemi e con impostazioni elevate. Il tuo computer deve imballare componenti migliori che corrispondono o superano quelli forniti nei requisiti consigliati.
Ecco una panoramica dei requisiti minimi e consigliati del gioco:
Requisiti minimi
- Sistema operativo: Windows 7 SSP, Windows 8.1, Windows 10. Il gioco richiede un sistema operativo a 64 bit.
- CPU: Intel Core i5-4570T 2,9 GHz; AMD FX-6100 3,3 GHz
- Memoria di sistema (RAM): 8 GB
- Scheda grafica: NVIDIA GeForce GTX 560 Ti; AMD Radeon HD 6850
- Memoria: 18 GB di spazio disponibile
- DirectX: versione 11
Requisiti consigliati
- Sistema operativo: Windows 7 SSP, Windows 8.1, Windows 10. Il gioco richiede un sistema operativo a 64 bit.
- CPU: Intel Core i7-4770S 3,1 GHz; AMD FX-8320 3,5 GHz
- Memoria di sistema (RAM): 16 GB
- Scheda grafica: NVIDIA GeForce GTX 1060; AMD Radeon RX 570
- Memoria: 18 GB di spazio disponibile
- DirectX: versione 11
I requisiti di cui sopra ti diranno se il tuo sistema è in grado di gestire il gioco. Ti mostreranno anche quali impostazioni grafiche dovresti usare. Se non sai come controllare la tua configurazione attuale, i passaggi seguenti ti guideranno:
- Aprire una finestra di Esplora file facendo clic sull'icona della cartella nella barra delle applicazioni o facendo clic con il pulsante destro del mouse sul pulsante Start e scegliendo Esplora file dopo l'apertura del menu Accesso rapido. Puoi anche fare doppio clic su qualsiasi cartella sul desktop o utilizzare il tasto di scelta rapida Windows + E per avviare l'app più velocemente.
- Una volta visualizzata la finestra Esplora file, passare al riquadro di sinistra, fare clic con il pulsante destro del mouse su Questo PC, quindi fare clic su Proprietà nel menu di scelta rapida.
- Verrà visualizzata la finestra Sistema. Puoi trovare le specifiche del tuo PC nella finestra principale, inclusa la marca e il modello della CPU, l'architettura del sistema e la memoria di sistema.
- Per controllare le specifiche della tua scheda grafica, procedi nel seguente modo:
- Richiama la finestra di dialogo Esegui facendo clic con il pulsante destro del mouse sul menu Start e facendo clic su Esegui nel menu Accesso rapido o toccando contemporaneamente i tasti Windows ed E.
- Dopo che viene visualizzata la finestra di dialogo, digita "dxdiag" (senza virgolette) nel campo di testo, quindi premi il tasto Invio o fai clic sul pulsante OK.
- Una volta aperta la finestra dello strumento di diagnostica DirectX, passa alla scheda Visualizza.
- Tutti i dettagli della tua scheda grafica saranno disponibili nella scheda.
Esegui Wolcen: Lords of Mayhem come amministratore
Qualsiasi applicazione che non dispone dei privilegi di amministratore avrà accesso limitato a determinate risorse di sistema. A quanto pare, Wolcen: Lords of Mayhem potrebbe aver bisogno di alcune di queste risorse per funzionare correttamente. In caso contrario, si verificheranno problemi.
Esegui il gioco come amministratore per concedergli quei privilegi e controlla se si arresta di nuovo in modo anomalo. Questo metodo ha eliminato il problema per molti giocatori. Prima di iniziare, assicurati che il tuo computer disponga dei diritti di amministratore. Dopo averlo fatto, segui i passaggi seguenti:
- Evoca una finestra di Esplora file. Puoi farlo facilmente facendo clic con il pulsante destro del mouse sul pulsante Start e scegliendo Esplora file nel menu Accesso rapido. Puoi anche fare clic sull'icona della cartella nella barra delle applicazioni o utilizzare il tasto di scelta rapida Windows + E per avviare l'app più velocemente.
- Una volta visualizzata la finestra Esplora file, vai alla barra laterale di sinistra e fai clic su Questo PC.
- Passare al riquadro destro della finestra e fare doppio clic sull'unità in cui è installato Windows (dovrebbe essere il disco locale C).
- Una volta visualizzata l'unità, individuare la cartella Programmi (x86) e fare doppio clic su di essa.
- Apri la cartella Steam dopo aver visualizzato la cartella Programmi (x86).
- Ora trova la cartella Steamapps e fai doppio clic su di essa una volta aperta la cartella Steam.
- Scorri fino alla cartella Common e aprila dopo che viene visualizzato il contenuto della cartella Steamapps.
- Quindi, vai alla cartella di installazione di Wolcen: Lords of Mayhem e aprila.
- Se non riesci a trovare la cartella di installazione del gioco seguendo i passaggi precedenti, significa che l'hai installato in una directory diversa. In tal caso, attenersi alla seguente procedura per individuarlo:
- Avvia il client Steam facendo doppio clic sul collegamento sul desktop. Se non hai un collegamento sul desktop, vai al menu Start e cercalo.
- Una volta visualizzato Steam, vai nella parte superiore della finestra e fai clic su Libreria.
- Ora vedrai l'elenco dei giochi allegati al tuo account Steam. Individua Wolcen: Lords of Mayhem, fai clic con il pulsante destro del mouse, quindi seleziona Proprietà.
- Vai all'interfaccia Proprietà sul lato destro della finestra e fai clic su File locali.
- Fare clic sul pulsante "Sfoglia file locali" nella scheda File locali.
- Ora apparirà la cartella del gioco.
- Dopo che la cartella viene visualizzata, scorri per individuare il file EXE del gioco, fai clic con il pulsante destro del mouse e quindi scegli Proprietà.
- Una volta visualizzata la finestra di dialogo Proprietà, vai alla scheda Compatibilità e seleziona la casella accanto a "Esegui questo programma come amministratore".
- Ora, fai clic sul pulsante OK.
- Esegui Wolcen: Lords of Mayhem e controlla se si arresta in modo anomalo.
Verifica l'integrità dei file di gioco
Se uno qualsiasi dei file del gioco è danneggiato o mancante, la tua esperienza di gioco ne risentirà gravemente. Ogni file ha una funzione e, se è difettoso, il gioco si arresterà in modo anomalo ogni volta che il tuo sistema tenterà di accedervi. Esistono diverse cause di danneggiamento dei file di gioco. Loro includono:
- Installazione o aggiornamento improprio o incompleto
- Arresto improvviso del sistema durante il gioco
- Interferenza antivirus
- Infezione da malware
Per risolvere il problema, devi ripescare i file di gioco interessati e sostituirli automaticamente. Non è necessario farlo manualmente. Dopotutto, il client Steam può aiutarti a portare a termine l'intero processo. I passaggi seguenti ti mostreranno come convalidare i file di installazione del gioco:
- Avvia Steam facendo doppio clic sul collegamento sul desktop o accedendo al menu Start se non disponi di un collegamento sul desktop.
- Dopo l'apertura del client Steam, vai nella parte superiore della finestra e fai clic su Libreria.
- Una volta visualizzato l'elenco dei giochi allegati al tuo account Steam, individua Wolcen: Lords of Mayhem, fai clic con il pulsante destro del mouse. Seleziona Proprietà dal menu contestuale.
- Quindi, vai alla sezione Proprietà sul lato destro della finestra e fai clic su File locali.
- Fai clic sul pulsante "Verifica integrità dei file di gioco" nella scheda File locali.
- Il client ora inizierà a controllare i file del gioco sul tuo computer. Li confronterà con quelli sui suoi server. Qualsiasi file problematico o mancante verrà sostituito automaticamente.
- Il numero e la dimensione dei file che vengono sostituiti, la velocità del tuo sistema e la potenza della tua connessione Internet determineranno la durata del processo di verifica.
- Una volta completato il processo, Steam ti avviserà tramite una finestra di dialogo.
- Riavvia il client, quindi avvia Wolcen: Lords of Mayhem e verifica il problema.
Aggiorna il driver della scheda grafica
Verificare che il driver della scheda grafica sia privo di problemi è uno dei passaggi più semplici per la risoluzione dei problemi che puoi eseguire. Il software controlla il modo in cui la tua GPU elabora il gioco. Come probabilmente saprai, l'adattatore grafico è proprio lì in cima ai componenti make-or-mar quando si tratta di giochi.
Diversi problemi potrebbero affliggere il software del driver. Spesso si danneggia a causa di alcuni problemi di sistema e potrebbe benissimo essere obsoleto. La soluzione generale per i problemi del driver di dispositivo è la reinstallazione. Tuttavia, è necessario assicurarsi di installare la versione aggiornata del driver.
Prima di iniziare con il processo di aggiornamento, disinstallare il driver corrente. Farlo è facile. Devi solo passare attraverso Gestione dispositivi. Se non sai come fare, segui i passaggi seguenti:
- Sulla tastiera, premi insieme i tasti Windows e S o fai clic sull'icona della lente d'ingrandimento nella barra delle applicazioni per richiamare la funzione di ricerca accanto al pulsante Start.
- Una volta visualizzata la barra di ricerca, digita "gestione dispositivi" (senza virgolette), quindi fai clic su Gestione dispositivi una volta visualizzato nell'elenco dei risultati.
- Dopo che viene visualizzato Gestione dispositivi, trova il menu Schede video ed espandilo.
- Vai alla tua scheda grafica in Schede video, fai clic con il pulsante destro del mouse, quindi fai clic su Disinstalla dispositivo nel menu di scelta rapida.
- Quando viene visualizzata la finestra di dialogo di conferma della disinstallazione del dispositivo, selezionare la casella che richiede allo strumento di rimuovere il software del driver, quindi fare clic sul pulsante Disinstalla.
- Consenti a Windows di rimuovere il driver, quindi riavvia il sistema.
Esistono altri strumenti che puoi utilizzare per rimuovere il driver della scheda grafica. Includono il programma di disinstallazione dei driver video e lo strumento di pulizia AMD.
Una volta che ti sei sbarazzato del vecchio driver, segui i passaggi giusti per installare la versione aggiornata. Ci sono diversi modi in cui potresti farlo e ti guideremo attraverso ciascuno.
Utilizzo di Windows Update
L'utilizzo degli aggiornamenti di Windows per installare la versione aggiornata del driver dello schermo offre il vantaggio di installare il driver giusto e compatibile per il proprio sistema. Sebbene l'utilità non installerà l'aggiornamento se Microsoft non lo ha pubblicato, ti consigliamo di iniziare con esso.
Se lo strumento funziona come dovrebbe, non dovrai preoccuparti di applicare questa correzione perché il tuo computer potrebbe essere già aggiornato. Tuttavia, se utilizzi una connessione a consumo o in qualche modo disabilita Windows Update, devi verificare manualmente gli aggiornamenti. Se non sai cosa fare, segui la guida qui sotto:
- Aprire l'applicazione Impostazioni aprendo il menu Start e facendo clic sulla ruota dentata sopra l'icona di accensione o premendo Windows + I.
- Dopo che viene visualizzata la schermata iniziale di Impostazioni, vai in fondo alla finestra e fai clic sull'etichetta Aggiornamento e sicurezza.
- Quando si apre la pagina Aggiornamento e sicurezza, rimani nella scheda Windows Update e fai clic sul pulsante Verifica aggiornamenti.
- L'utilità di Windows Update ora verificherà se sono disponibili aggiornamenti per il tuo PC Windows 10.
- L'utilità ti avviserà se il tuo sistema è aggiornato. In tal caso, dovrai saltare questa guida e passare a quella successiva.
- Se il tuo sistema ha aggiornamenti disponibili, tuttavia, lo strumento ti avviserà e inizierà a scaricarli automaticamente. Fai clic sul pulsante Download se ne vedi uno.
- Una volta che Windows Update ha scaricato correttamente gli aggiornamenti, fare clic sul pulsante Riavvia ora per consentire allo strumento di riavviare il PC ed eseguire l'installazione.
- Windows inizierà a installare gli aggiornamenti e, durante questo processo, il sistema si riavvierà più volte.
- Una volta completato il processo di installazione, il computer si avvierà normalmente.
- Ora puoi avviare Wolcen: Lords of Mayhem per verificare il problema di arresto anomalo.
Utilizzo di Gestione dispositivi
- Sulla tastiera, premi insieme i tasti Windows e S o fai clic sull'icona della lente d'ingrandimento nella barra delle applicazioni per richiamare la funzione di ricerca accanto al pulsante Start.
- Una volta visualizzata la barra di ricerca, digita "gestione dispositivi" (senza virgolette), quindi fai clic su Gestione dispositivi una volta visualizzato nell'elenco dei risultati.
- Dopo che viene visualizzato Gestione dispositivi, trova il menu Schede video ed espandilo.
- Vai alla tua scheda grafica in Schede video, fai clic con il pulsante destro del mouse, quindi fai clic su Aggiorna driver dal menu di scelta rapida.
- Quindi, fai clic sull'opzione che dice "Cerca automaticamente il software del driver aggiornato" in "Come vuoi cercare i driver" dopo che viene visualizzata la finestra Aggiorna driver.
- Lo strumento ora cercherà il driver della tua scheda video più recente su Internet e lo scaricherà e installerà automaticamente.
- Riavvia il PC una volta completato il processo e controlla se il problema di arresto anomalo in Wolcen: Lords of Mayhem è stato risolto.
Aggiorna il driver automaticamente
Se si desidera installare la versione aggiornata del driver in modo semplice, è necessario utilizzare un programma di terze parti dedicato come Auslogics Driver Updater. Lo strumento include molte offerte che non troverai in Windows Update e in Gestione dispositivi. Ti aiuterà a eseguire scansioni automatiche, rilevando driver di dispositivo obsoleti, mancanti o corrotti. Una volta trovati questi driver, puoi installare automaticamente l'aggiornamento.

Il programma è progettato per l'origine degli aggiornamenti del driver da server che contengono solo il software del driver approvato dal produttore. Inoltre, manterrà i backup dei driver precedenti per aiutarti a tornare indietro ogni volta che ce n'è bisogno.
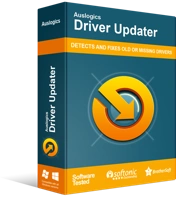
Risolvi i problemi del PC con Driver Updater
Le prestazioni instabili del PC sono spesso causate da driver obsoleti o corrotti. Auslogics Driver Updater diagnostica i problemi dei driver e ti consente di aggiornare i vecchi driver tutti in una volta o uno alla volta per far funzionare il tuo PC in modo più fluido
Segui i passaggi seguenti per scaricare, installare e utilizzare lo strumento:
- Scarica Auslogics Driver Updater.
- Dopo l'apertura della pagina Web, fare clic sul pulsante Download e consentire al browser di salvare il file di configurazione.
- Una volta completato il download, fai clic sul pulsante Esegui (o Apri) oppure vai alla cartella in cui lo hai salvato e fai doppio clic su di esso.
- Quando viene visualizzata la finestra di dialogo Controllo account utente e viene richiesta l'autorizzazione, fare clic sul pulsante Sì.
- Una volta aperta la procedura guidata di installazione, scegli una lingua per il programma nel menu a discesa della lingua.
- Seleziona dove desideri installare il programma nella casella Directory di installazione. Ti consigliamo di lasciarlo nella posizione predefinita.
- Una volta fatto, usa le caselle di controllo che seguono per decidere se vuoi un'icona sul desktop; consentire all'app di avviarsi all'avvio di Windows; e consentirgli di inviare rapporti anonimi agli sviluppatori.
- Dopo aver completato le tue preferenze, vai in fondo alla finestra di configurazione e fai clic sul pulsante "Fai clic per installare" per avviare il processo di installazione.
- Al termine del processo di installazione, il programma si aprirà automaticamente e inizierà a verificare la presenza di driver problematici nel PC.
- Se l'app non si avvia da sola, avviala manualmente, facendo doppio clic sul collegamento (se ne hai creato uno) o tramite il menu Start.
- Una volta visualizzato lo strumento, fare clic sul pulsante Avvia scansione per avviare il processo di scansione.
- Una volta completata la scansione, lo strumento ti mostrerà un elenco di driver di dispositivo obsoleti, mancanti o rotti. La tua scheda grafica apparirà nell'elenco in caso di problemi.
- Fare clic sul pulsante Aggiorna per installare il driver più recente per la scheda. Puoi eseguire la stessa procedura anche per altri driver.
- Al termine del processo di aggiornamento, riavvia il sistema.
- Ora avvia Wolcen: Lords of Mayhem e verifica il problema di arresto anomalo.
Impedisci al tuo programma antivirus di bloccare Wolcen: Lords of Mayhem
La maggior parte dei programmi di sicurezza del sistema tende a esagerare e a bloccare alcuni dei file del tuo gioco. È noto che i videogiochi per PC come Wolcen: Lords of Mayhem consumano elevate quantità di risorse di sistema, il che potrebbe sembrare sospetto. Questo comportamento fa sì che lo strumento di protezione li blocchi. Puoi confermare che il tuo programma antivirus sta causando arresti anomali casuali disabilitandolo temporaneamente.
Alcuni giocatori hanno scoperto che il gioco ha funzionato per ore senza arrestarsi in modo anomalo dopo aver disabilitato i loro programmi antivirus. Se spegnere la tua suite AV fa il trucco, fantastico! Tuttavia, non è consigliabile mantenere disattivato il programma di sicurezza. Piuttosto, aggiungi la cartella di installazione di Wolcen: Lords of Mayhem come esclusione nel programma.
Potrebbe essere necessario aggiungere il gioco alla Whitelist o alla SafeList, o come eccezione o esenzione, a seconda del programma che stai utilizzando. Puoi trovare facilmente queste opzioni nell'ambiente Impostazioni della GUI del programma. Se non sai come farlo, troverai una guida sul sito Web dello sviluppatore dell'applicazione.
Se l'app nativa di sicurezza di Windows è il tuo programma antivirus principale, segui i passaggi seguenti per aggiungere la cartella del gioco come esclusione nello strumento di protezione da virus e minacce:
- Avvia l'applicazione Impostazioni. Puoi farlo tramite il menu Start o premendo Windows + I.
- Dopo che viene visualizzata la schermata iniziale dell'app, vai in basso e fai clic sull'icona Aggiornamento e sicurezza.
- Una volta aperta l'interfaccia Aggiornamento e sicurezza, passa al riquadro di sinistra e fai clic su Sicurezza di Windows.
- Nella scheda Sicurezza di Windows, vedrai diverse opzioni in Aree di protezione; individuare Protezione da virus e minacce e fare clic su di esso.
- Verrà ora visualizzata la pagina Protezione da virus e minacce dell'app Sicurezza di Windows.
- Ora scorri verso il basso fino al segmento Impostazioni di protezione da virus e minacce dell'interfaccia, quindi fai clic su Gestisci impostazioni sotto di esso.
- Una volta aperta l'interfaccia delle impostazioni di protezione da virus e minacce, scorri verso il basso fino all'area Esclusioni e fai clic su "Aggiungi o rimuovi esclusioni".
- Quindi, fai clic sull'icona Aggiungi un'esclusione una volta aperta la pagina Esclusioni, quindi fai clic su Cartella nel menu che scompare.
- Una volta visualizzata la finestra di dialogo Seleziona cartella, vai alla cartella di installazione di Wolcen: Lords of Mayhem, fai clic su di essa, quindi fai clic sul pulsante Seleziona cartella nell'angolo in basso a destra della finestra di dialogo.
- Dopo aver aggiunto il gioco come esclusione, aprilo e verifica il problema di arresto anomalo.
Esegui il gioco sulla tua scheda grafica dedicata
Alcuni giocatori che hanno più di una scheda grafica hanno riferito di aver riscontrato il problema. Se si dispone di tale configurazione e si verifica il problema, è possibile che il computer stia forzando l'esecuzione del gioco sulla scheda video integrata. La maggior parte delle volte, Windows applica queste modifiche per risparmiare energia. Puoi facilmente risolvere i problemi di arresto anomalo bloccando il gioco sull'adattatore grafico dedicato. Ti mostreremo come farlo, usando il programma proprietario del tuo gioco e l'applicazione Impostazioni di Windows.
Per gli utenti AMD
- Fai clic sull'icona della lente d'ingrandimento nella barra delle applicazioni o tocca i tasti Windows e S insieme.
- Dopo l'apertura della barra di ricerca, digita "AMD" (senza virgolette), quindi fai clic su Impostazioni AMD Radeon nell'elenco dei risultati della ricerca.
- Dopo l'apertura del programma, vai nell'angolo in alto a destra della sua interfaccia e fai clic su Sistema.
- Vai nell'angolo in alto a sinistra della schermata successiva e fai clic sull'opzione Grafica commutabile.
- Verrà ora visualizzata la vista Applicazioni in esecuzione. Individua Wolcen: Lords of Mayhem qui e cambia la sua modalità grafica commutabile in High Performance.
- Se Wolcen: Lords of Mayhem non viene visualizzato nella vista Applicazioni in esecuzione, vai nell'angolo in alto a sinistra della finestra e fai clic su Applicazioni in esecuzione, quindi fai clic su Sfoglia.
- Vai alla cartella di installazione di Wolcen: Lords of Mayhem e seleziona il suo file EXE.
- Ora, cambia la modalità Grafica commutabile per il gioco su Prestazioni elevate una volta visualizzata nella finestra.
Per utenti di schede NVIDIA
- Passa all'estrema destra della barra delle applicazioni (dove si trova la visualizzazione dell'ora), fai clic sulla freccia "Mostra icone nascoste" per espandere la barra delle applicazioni, quindi fai clic sull'icona NVIDIA e scegli Pannello di controllo NVIDIA. Puoi anche fare clic con il pulsante destro del mouse sulla superficie vuota del desktop e fare clic su Pannello di controllo NVIDIA nel menu contestuale.
- Dopo che l'applicazione è stata visualizzata, passa al riquadro di sinistra, fai clic sul segno più (+) accanto al menu a discesa Impostazioni 3D, quindi fai clic su Gestisci impostazioni 3D.
- Passa al riquadro destro della finestra.
- Rimani nella scheda Impostazioni globali e fai clic sull'opzione "Processore NVIDIA ad alte prestazioni" in Processore grafico preferito.
- Vai alla scheda Impostazioni programma.
- Fai clic sul pulsante Aggiungi accanto al menu a discesa "Seleziona un programma da personalizzare".
- Trova la tua strada verso la cartella del gioco nella finestra di dialogo che appare, quindi fai doppio clic sul file EXE.
- Quindi, vai al menu a discesa "Seleziona il processore grafico preferito per questo programma" e fai clic su "Processore NVIDIA ad alte prestazioni".
- Fai clic sul pulsante Applica e avvia Wolcen: Lords of Mayhem per verificare se il problema persiste.
Utilizzando l'app Impostazioni
- Avvia l'applicazione Impostazioni. Puoi farlo tramite il menu Start o premendo Windows + I.
- Fare clic sull'etichetta Sistema dopo che viene visualizzata la schermata iniziale di Impostazioni.
- Dopo l'apertura dell'interfaccia di sistema, scorrere fino alla fine della scheda Display e fare clic sull'opzione Impostazioni grafiche.
- Una volta visualizzata la schermata Impostazioni grafiche, fai clic sul pulsante Sfoglia nel menu a discesa "Scegli un'app per impostare la preferenza".
- Nella finestra di dialogo Apri visualizzata, vai alla cartella di installazione di Wolcen: Lords of Mayhem.
- Individua il file EXE del gioco, selezionalo, quindi fai clic sul pulsante Aggiungi.
- Ora, di nuovo nella schermata Impostazioni grafiche, fai clic su Wolcen: Lords of Mayhem, quindi fai clic sul pulsante Opzioni.
- Quando viene visualizzata la finestra di dialogo Specifiche grafiche, fare clic sul pulsante di opzione per Prestazioni elevate, quindi fare clic su Salva.
- Il gioco ora sarà forzato a funzionare sulla tua scheda video dedicata ogni volta che lo avvii.
Conclusione
Non dovresti più sopportare arresti anomali incessanti dopo aver applicato le correzioni in questo articolo. Capiamo che seguire tutti i metodi di cui sopra può essere abbastanza. Tuttavia, crediamo che alla fine ne varrà la pena, poiché molti giocatori hanno riportato risultati positivi. Usa la sezione commenti qui sotto per farci sapere se hai qualche difficoltà.
