[RISOLTO] Impossibile inizializzare il sistema grafico su computer Windows 10
Pubblicato: 2020-09-02Cosa significa l'errore "Impossibile inizializzare il sistema grafico"? Continua a comparire quando provi a eseguire un gioco? Capiamo quanto possa essere scoraggiante. Ecco perché abbiamo compilato un elenco di soluzioni efficaci per aiutarti a risolvere il problema. Se ti suona bene, vai alla sezione successiva della nostra guida. Analizzeremo le soluzioni in dettaglio.
Modi per eliminare la notifica "Impossibile inizializzare il sistema grafico" in Windows
Molti utenti Windows hanno affermato di aver riscontrato il problema quando hanno provato a giocare ad Age of Empires. Il messaggio di errore suggeriva di verificare se la scheda video e il driver sono compatibili con DirectDraw.
Che cos'è esattamente DirectDraw? È una vecchia API che un tempo faceva parte dell'API DirectX di Microsoft. Rende la grafica in applicazioni che richiedono prestazioni elevate. Consente inoltre di aprire le applicazioni a schermo intero o di incorporarle in una finestra. Per i computer in cui è abilitata l'accelerazione hardware, DirectDraw ne sfrutta l'accesso diretto alla memoria video.
Come risolvere l'errore "Impossibile inizializzare il sistema grafico" su Windows 10:
Qualunque sia il gioco che hai provato a eseguire quando hai riscontrato "Impossibile inizializzare il sistema grafico", le seguenti correzioni lo risolveranno sicuramente:
- Aggiorna i tuoi driver grafici
- Esegui gli aggiornamenti di Windows
- Esegui il gioco in modalità compatibilità
- Modifica la risoluzione del tuo display
- Installa DirectX manualmente
Esaminiamo ora la procedura per l'applicazione di queste correzioni.
Correzione 1: aggiorna i driver di grafica
Senza i driver corretti, il sistema operativo e le app non possono funzionare come previsto. Quindi, se stai riscontrando questo problema ora, potrebbe essere che c'è qualcosa di sbagliato nei tuoi driver grafici. O sono obsoleti o sono scomparsi o sono corrotti per qualche motivo. I nuovi aggiornamenti dei driver contengono anche patch per risolvere i bug e garantire prestazioni ottimali, soprattutto per i PC da gioco.
Esistono quattro metodi che puoi utilizzare per aggiornare i driver:
- Tramite Gestione dispositivi
- Installazione degli aggiornamenti di Windows
- Attraverso il sito web del produttore del tuo dispositivo
- Utilizzo di uno strumento di aggiornamento automatico
Metodo 1: aggiornamento del driver grafico tramite Gestione dispositivi
Segui questi passi:
- Premi i tasti Windows + R per richiamare la finestra di dialogo Esegui.
- Digita "Devmgmt.msc" (senza virgolette) nell'area di testo e fai clic su OK o premi il tasto Invio sulla tastiera.
- Guarda attraverso il riquadro sinistro della finestra Gestione dispositivi e individua Schede video. Fai clic sulla freccia accanto ad essa per visualizzare i tuoi dispositivi grafici.
- Fare clic con il pulsante destro del mouse sul dispositivo che si desidera aggiornare e fare clic su Aggiorna driver dal menu contestuale.
- Attiva la tua connessione Internet.
- Fare clic sull'opzione "Cerca automaticamente il software del driver aggiornato". Il sistema cercherà nella memoria del PC e in Internet i driver più recenti e quindi li installerà.
Metodo 2: aggiorna i driver tramite gli aggiornamenti di Windows
Gli aggiornamenti di Windows contengono nuove versioni dei driver. L'avvio degli aggiornamenti di Windows scaricherà e installerà automaticamente i driver richiesti:
- Apri l'app Impostazioni. Puoi farlo andando al menu Start e facendo clic sull'icona a forma di ingranaggio. Puoi anche usare la combinazione di tasti Windows + I.
- Fare clic su Aggiornamento e sicurezza.
- Troverai l'opzione Windows Update nel riquadro sinistro della pagina successiva che si apre. Cliccaci sopra.
- Fare clic sul pulsante Verifica aggiornamenti. Se sono presenti aggiornamenti, verranno scaricati e installati automaticamente.
- Riavvia il sistema per completare il processo.
Metodo 3: visita il sito Web del produttore del dispositivo
L'aggiornamento dei driver tramite Gestione dispositivi o gli aggiornamenti di Windows potrebbe non produrre sempre i risultati desiderati. Il sistema potrebbe non riuscire a trovare le versioni più recenti del driver. Spesso è meglio andare direttamente al sito Web di NVIDIA, AMD o Intel.
Metodo 4: utilizzare uno strumento di aggiornamento automatico
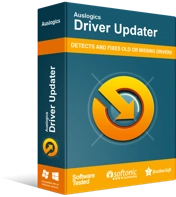
Risolvi i problemi del PC con Driver Updater
Le prestazioni instabili del PC sono spesso causate da driver obsoleti o corrotti. Auslogics Driver Updater diagnostica i problemi dei driver e ti consente di aggiornare i vecchi driver tutti in una volta o uno alla volta per far funzionare il tuo PC in modo più fluido
Il modo migliore e più semplice per aggiornare i driver grafici è utilizzare uno strumento automatico. Tale strumento sarà in grado di leggere il tuo computer e rilevare i driver che richiedono attenzione. Ti consigliamo di utilizzare Auslogics Driver Updater. È un'applicazione software che è stata approvata e consigliata da Microsoft e considerata affidabile da milioni di utenti in tutto il mondo.

Driver Updater, una volta installato, rileva automaticamente le specifiche del tuo computer. Quindi avvia una scansione per rilevare i driver problematici. Al termine della scansione, puoi scegliere di aggiornare tutti i dispositivi nell'elenco o solo quelli che scegli. Tutto ciò che serve è solo un clic di un pulsante. Lo strumento garantisce che le versioni corrette del driver vengano scaricate e installate. Esegue anche un backup in modo da poter eseguire facilmente un rollback se necessario.
Correzione 2: eseguire gli aggiornamenti di Windows
Gli aggiornamenti di Windows contengono patch e nuove versioni software necessarie per il buon funzionamento del sistema e delle app. L'installazione di questi aggiornamenti può aiutare a risolvere il tuo problema di gioco:
- Vai al menu Start e digita "Windows update" (senza virgolette) nella barra di ricerca. Fare clic sull'opzione che appare nei risultati della ricerca.
- Arriverai nell'app Impostazioni di Windows. Fare clic sul pulsante "Verifica aggiornamenti".
- Attendi il completamento del processo, quindi riavvia il computer.
- Controlla se il tuo gioco si avvierà correttamente.
Correzione 3: esegui il gioco in modalità compatibilità
Alcune app potrebbero non funzionare in modo ottimale nella tua versione di Windows. L'esecuzione in modalità compatibilità può aiutare a risolverlo.
La modalità di compatibilità è uno strumento di facile accesso che consente ai programmi meno recenti di essere eseguiti su versioni del sistema operativo più recenti. Modifica le impostazioni di sistema programma per programma, consentendo ad altre app di funzionare normalmente sul tuo PC. Allo stesso tempo, consente alle applicazioni meno recenti di funzionare.
Ecco come abilitare la modalità di compatibilità per il tuo gioco:
- Vai alla cartella di installazione del tuo gioco e fai clic con il pulsante destro del mouse sul gioco. Puoi anche fare clic con il pulsante destro del mouse sul collegamento sul desktop.
- Fare clic sull'opzione Proprietà dal menu contestuale.
- Vai alla scheda Compatibilità nella finestra che si apre.
- Fai clic sul menu a discesa nella sezione Modalità compatibilità e scegli la versione precedente di Windows con cui desideri che il gioco sia compatibile.
- Nella sezione Impostazioni, contrassegna le caselle di controllo per le opzioni "Esegui questo programma come amministratore" e "Disabilita ottimizzazioni a schermo intero".
- Fare clic sul pulsante Applica per mantenere la modifica.
- Fare clic su OK.
- Ora puoi provare ad avviare il gioco e vedere se l'errore si ripresenta ancora. Se lo fa, non preoccuparti. Ci sono ancora altre correzioni da eseguire.
Correzione 4: modifica la risoluzione del display
La modifica della risoluzione dello schermo del computer e delle impostazioni di visualizzazione può aiutare a risolvere l'errore "Impossibile inizializzare il sistema grafico". Segui questi semplici passaggi:
- Fai clic con il pulsante destro del mouse su un'area vuota del desktop e fai clic su Impostazioni schermo dal menu contestuale visualizzato.
- Meglio ancora, puoi saltare il passaggio 1 e aprire l'app Impostazioni premendo il logo Windows + la combinazione di tasti I. Clicca su Sistema nella finestra che si apre. Successivamente, fai clic su Visualizza nel riquadro sinistro della pagina successiva.
- Ora, espandi la freccia a discesa in Risoluzione dello schermo e seleziona una nuova risoluzione. Controlla se il tuo gioco funzionerà correttamente. In caso contrario, prova una risoluzione diversa finché il gioco non funziona.
C'è un'altra soluzione da tentare. Si spera che a questo punto avrai risolto l'errore. Altrimenti, prova la soluzione finale di seguito.
Correzione 5: installa DirectX manualmente
Microsoft DirectX è una suite di tecnologie che garantiscono l'accelerazione hardware per il tasking di applicazioni multimediali, come video HD e giochi 3D. È incluso come parte integrante del sistema operativo Windows. Le versioni più recenti sono rese disponibili negli aggiornamenti di Windows. Tuttavia, se a questo punto della nostra guida riscontri ancora problemi con il tuo gioco, dovresti provare a installare l'aggiornamento DirectX manualmente:
- Visita il sito Web di Microsoft e vai alla pagina di download di DirectX.
- Fare clic sul pulsante rosso Download per scaricare il file di installazione sul computer.
- Eseguire il file dxwebsetup.exe e seguire le istruzioni visualizzate per completare l'installazione.
Suggerimento : durante il processo di installazione, assicurati di deselezionare qualsiasi installazione aggiuntiva (ad esempio, Bing Bar) che non ti interessa.
- L'installazione richiederà solo pochi secondi. Riavvia il computer al termine del processo.
Nota: versioni diverse di Windows supportano versioni diverse di DirectX. Alcune versioni di DirectX (ad esempio DirectX 12) non possono essere ottenute al di fuori degli aggiornamenti di Windows.
Ci auguriamo che tu abbia trovato utile la nostra guida. In caso di domande o commenti, non esitare a condividerli con noi nella sezione commenti qui sotto.
