Fix Impossibile creare la Java Virtual Machine in Windows 10
Pubblicato: 2022-04-01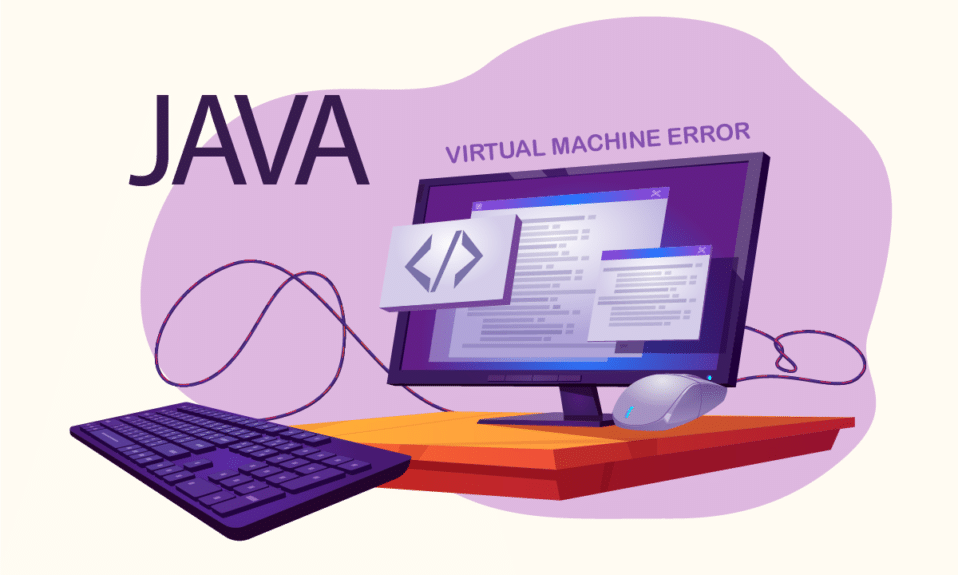
I programmi oi giochi basati su Java sono sempre affidabili quando Java è installato correttamente. Ma recentemente gli utenti hanno segnalato che non potevano creare la macchina virtuale Java durante il tentativo di eseguire programmi Java come Minecraft. Significa che la macchina virtuale utilizzata dai programmi Java per funzionare non è installata correttamente. Se anche tu stai affrontando lo stesso problema, sei nel posto giusto. Ti offriamo una guida perfetta che ti aiuterà a correggere l'errore: impossibile creare la macchina virtuale java.
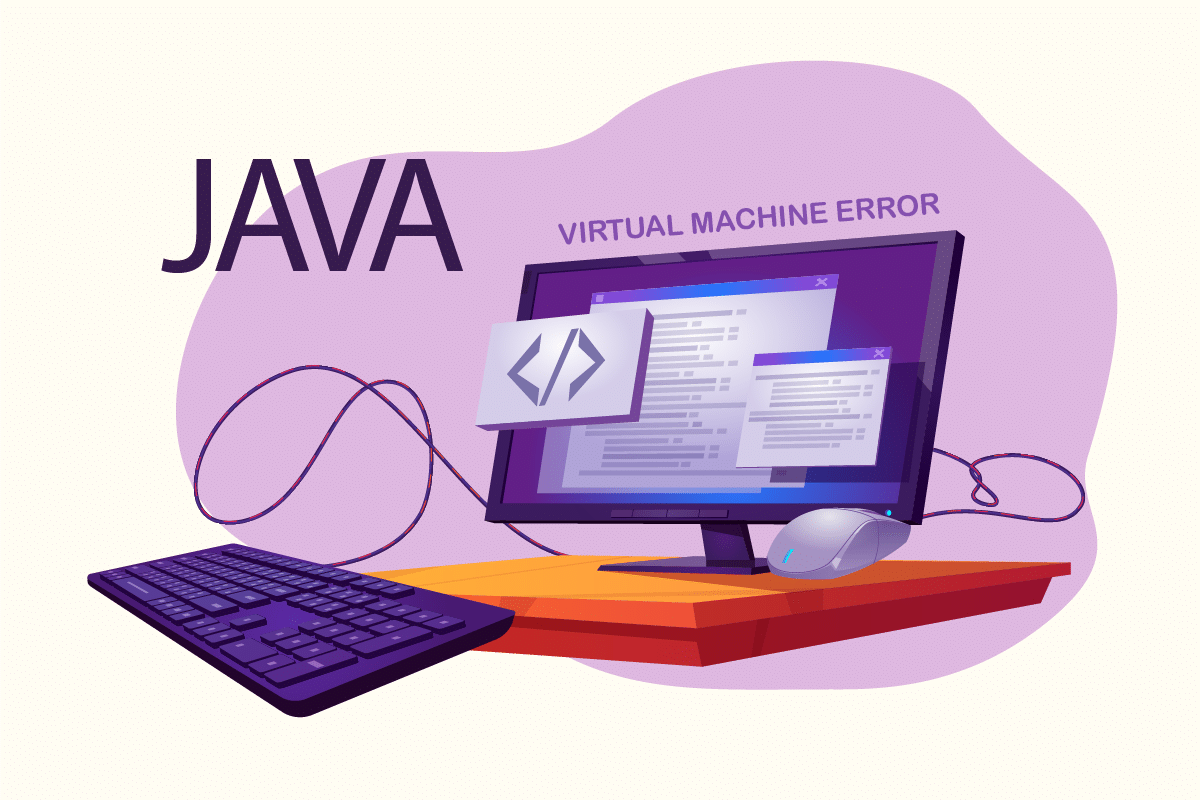
Contenuti
- Come risolvere Impossibile creare la Java Virtual Machine in Windows 10
- Verifiche preliminari
- Metodo 1: eseguire Java in modalità amministratore
- Metodo 2: aumentare la dimensione dell'heap Java
- Metodo 3: modifica codice Java
- Metodo 4: modifica il file Eclipse.ini
- Metodo 5: reinstallare Java
Come risolvere Impossibile creare la Java Virtual Machine in Windows 10
L'errore: Impossibile costruire la macchina virtuale Java viene spesso visualizzato durante la compilazione del codice in IDE (Integrated Development Environment). Di solito è causato da
- Argomenti o opzioni errati utilizzati per aprire Java: se esegui la tua app o un'applicazione open source, questo errore potrebbe essere visualizzato e può rendere instabile il sistema.
- Memoria heap massima Java insufficiente: l'esecuzione di un'app con una dimensione heap massima maggiore di quella impostata nella variabile di sistema può causare questo errore.
- Eseguibile Java o programma in esecuzione senza privilegi di amministratore: questo errore può verificarsi durante l'esecuzione di app che richiedono l'accesso come amministratore per funzionare correttamente.
Ora comprendiamo le ragioni di questo errore. Ci sono altri errori simili riscontrati dagli utenti Java come l'errore di avvio della macchina virtuale Java che si verifica principalmente a causa di problemi di installazione di Java. Iniziamo con i metodi per correggere non è stato possibile creare l'errore della macchina virtuale Java.
Verifiche preliminari
- Controlla gli argomenti di avvio: esamina i parametri iniziali che hai specificato. Anche nella versione Java corretta, le impostazioni di avvio possono modificare la versione utilizzata per la compilazione. Se hai eseguito un aggiornamento Java sul posto, è probabile che i parametri di avvio facciano ancora riferimento alla versione precedente.
- Verifica sintassi: assicurati che la sintassi degli argomenti sia corretta. Anche piccoli errori in esso possono richiedere che non sia stato possibile creare l'errore della macchina virtuale Java. Verificare la presenza di trattini aggiuntivi o versioni che sono state registrate in modo errato.
- Verificare la corruzione di JDK: un Java Development Kit corrotto può causare un errore: impossibile creare la macchina virtuale java. Puoi verificare se è danneggiato o meno seguendo questi passaggi:
1. Premi il tasto Windows , digita Prompt dei comandi e fai clic su Esegui come amministratore .
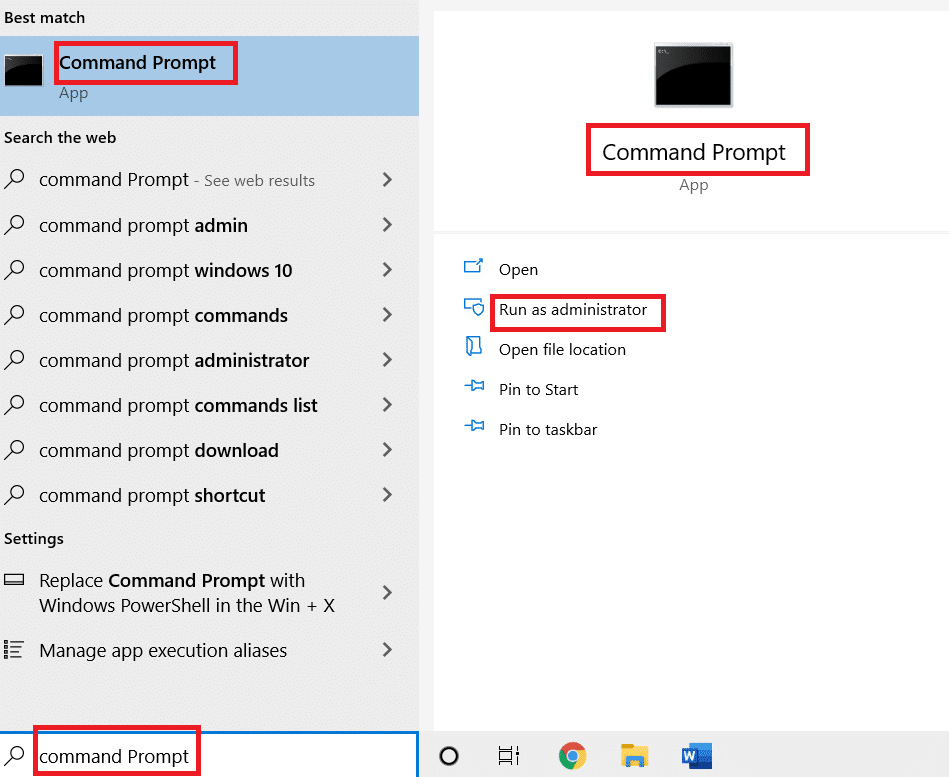
2 Digitare c:\> java -version e premere il tasto Invio.
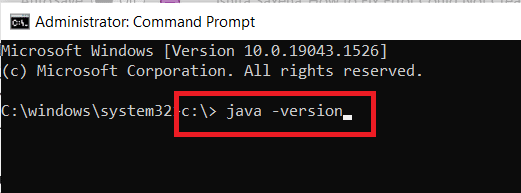
3. Se l'esecuzione del comando genera un errore, reinstallare JDK . Verifica se la reinstallazione di JDK risolve il problema. In caso contrario, provare la correzione elencata in questo articolo.
Leggi anche: Come correggere l'errore javascript:void(0).
Metodo 1: eseguire Java in modalità amministratore
Le app senza l'accesso come amministratore richiesto possono diventare instabili su PC Windows e possono causare problemi, incluso l'errore: impossibile creare la macchina virtuale java. Può essere risolto forzando l'esecuzione dell'eseguibile Java primario (java.exe) con diritti amministrativi. Segui questi passaggi per farlo.
1. Premere i tasti Windows + E per aprire Esplora file .
2. Passare a Java.exe in Esplora file. È generalmente in
C:\Programmi\Java\*versione build JRE*\bin
dove la versione build JRE varia a seconda della versione installata.
O
C:\Programmi(x86)\File comuni\Oracle\Java\javapath
Nota: se hai installato Java in una posizione diversa, segui quel percorso e individua Java.exe.
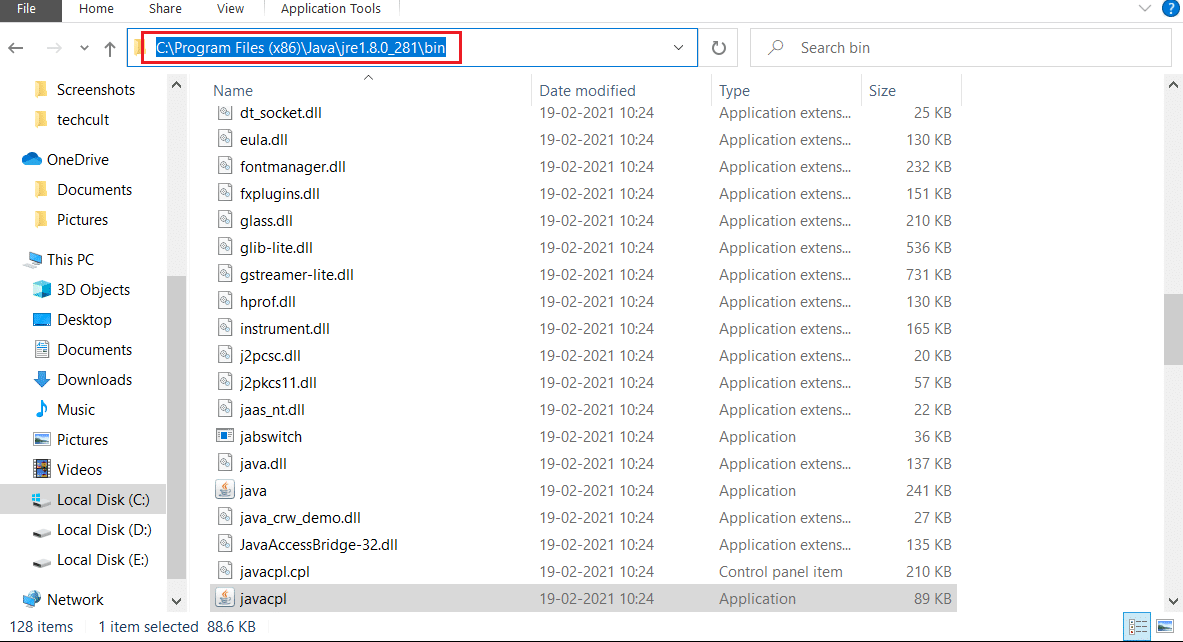
3. Fare clic con il pulsante destro del mouse su Java.exe e selezionare Proprietà per aprire la finestra Proprietà .
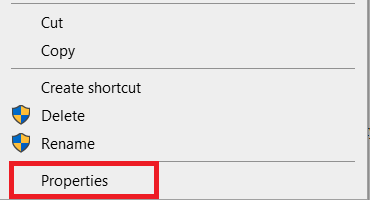
4. Vai alla scheda Compatibilità , seleziona la casella contrassegnata Esegui questo software come amministratore come mostrato.
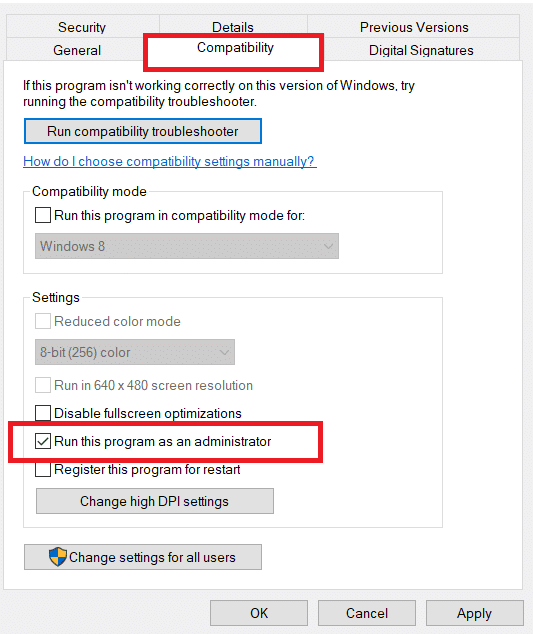
5. Fare clic su Applica e su OK per salvare le modifiche.
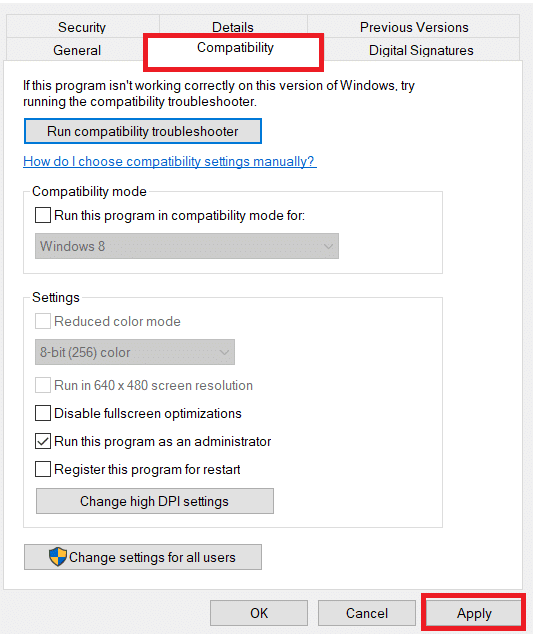
Ora ogni volta che apri Java, verrà eseguito con privilegi di amministratore.
Metodo 2: aumentare la dimensione dell'heap Java
Questo errore può verificarsi quando Java sta esaurendo la memoria di sistema necessaria per aprire il client della macchina virtuale. Java è configurato per impostazione predefinita per utilizzare la dimensione massima dell'heap ed eseguendo un'app che supera il limite della dimensione dell'heap, si verificherà un errore. La creazione di una nuova variabile di sistema per aumentare la memoria disponibile potrebbe risolvere questo problema e puoi farlo seguendo questi passaggi
1. Premere insieme i tasti Windows + R per aprire la finestra di dialogo Esegui .
2. Digitare sysdm.cpl e premere il tasto Invio per aprire Proprietà del sistema .
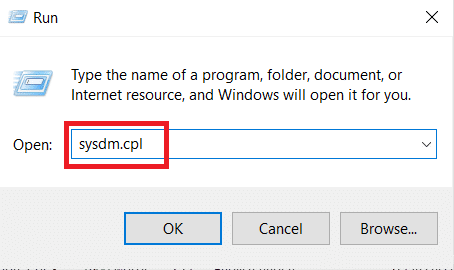
3. Vai alla scheda Avanzate .
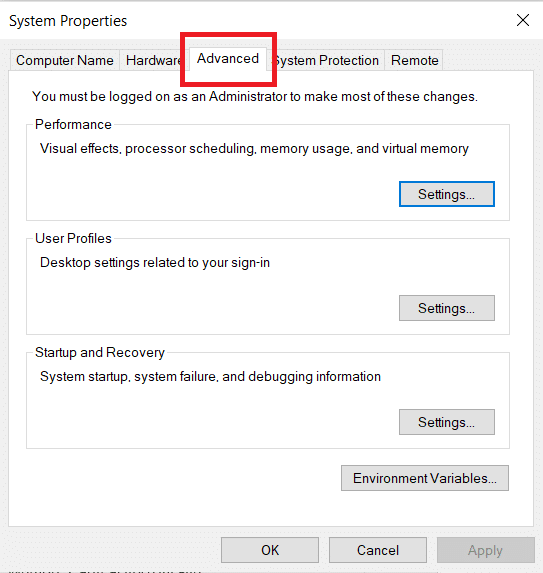
4. Fare clic sul pulsante Variabili d'ambiente... come mostrato.
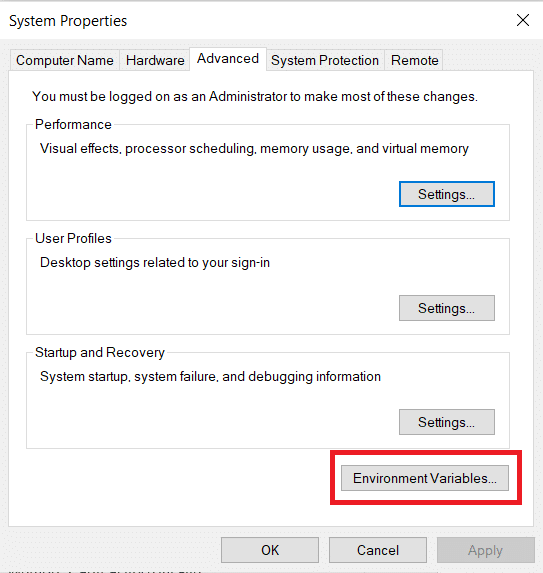
5. Nella finestra Variabili d'ambiente , fare clic sul pulsante Nuovo... sotto Variabili di sistema .
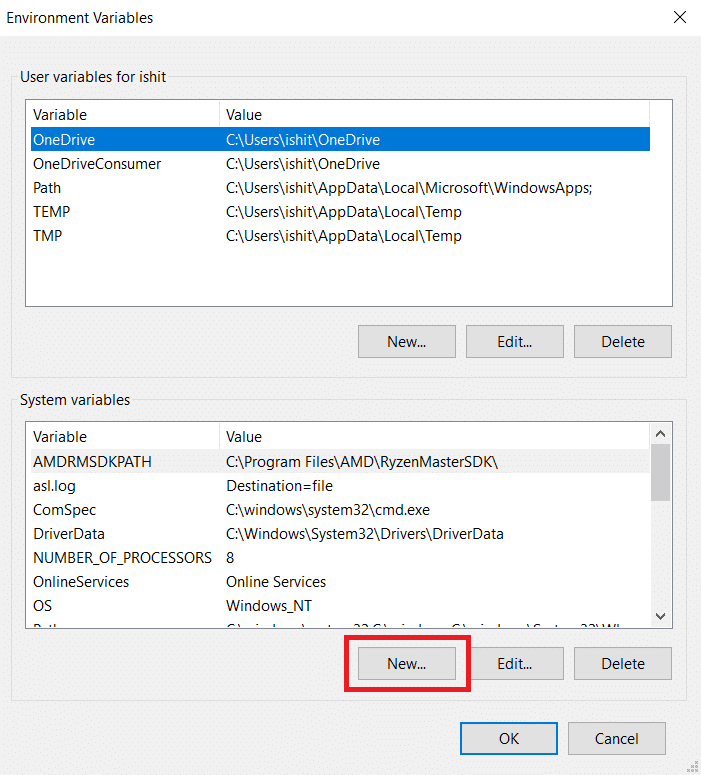
6. Impostare il nome della variabile su _JAVA_OPTIONS e il valore della variabile su –Xmx512M nel popup Nuova variabile di sistema . Fare clic su OK per salvare le modifiche.
Nota: se l'errore persiste, è possibile aumentare ulteriormente la memoria impostando il valore della variabile su –Xmx1024M anziché –Xmx512M come mostrato nel passaggio 6.

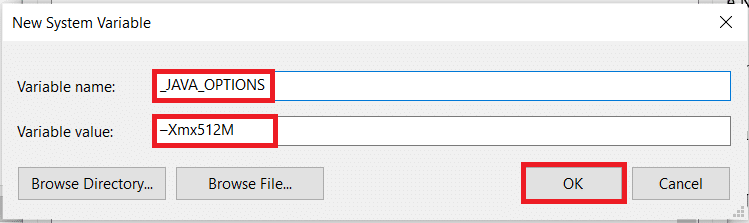
Leggi anche: Come abilitare o disabilitare JavaScript nel tuo browser
Metodo 3: modifica codice Java
Alcuni utenti hanno segnalato che possono correggere questo errore apportando alcune semplici modifiche al loro codice. Alcuni di loro sono menzionati di seguito.
1. La sostituzione del doppio trattino, con un singolo trattino, nel codice può risolvere questo problema.
- Il codice con doppio trattino
sony@sony-VPCEH25EN:~$ java –versione JAVA_TOOL_OPTIONS prelevato: –javaagent:/usr/share/java/jayatanaag.jar Opzione non riconosciuta: –versione
- Lo stesso codice con un solo trattino
sony@sony-VPCEH25EN:~$ java -versione JAVA_TOOL_OPTIONS raccolto: -javaagent:/usr/share/java/jayatanaag.jar Opzione non riconosciuta: -version
2. Inoltre, considera di eliminare la frase dalla tua argomentazione:
-Djava.endorsed.dirs="C:\Programmi\Apache Software Foundation\Tomcat 8.5\endorsed"
3. Assicurati che la voce -vm sia aggiunta sopra vm args nel file eclipse.ini, altrimenti JVM V6 verrà scelta in env wars.
Nota: se usi Ubuntu, devi sapere che supporta solo Java 8. Quindi puoi disinstallare Java come mostrato nel Metodo 3 e installare invece una versione precedente.
Metodo 4: modifica il file Eclipse.ini
Se stai utilizzando Eclipse IDE, apportare alcune modifiche al file eclipse.ini può correggere il codice di errore che non può creare la macchina virtuale java .
Nota: Eclipse.ini si trova all'interno della cartella Eclipse nella directory in cui hai installato Eclipse.
Passaggio I: ridurre l'utilizzo della memoria
1. Fare clic con il pulsante destro del mouse sul file Eclipse.ini e selezionare Apri con... > Blocco note .
2. Cerca una riga corrispondente a -Xmx256m .
Nota: può anche essere -Xmx1024m o -Xmx 512m.
3. Modificare il valore predefinito in qualcosa di più compatibile con la RAM del PC insieme all'aggiunta del numero di versione.
Per esempio,
-Xmx512m -Dosgi.requiredJavaVersion=1.6
O
-Xmx512m -Dosgi.requiredJavaVersion=1.7
O
-Xmx512m -Dosgi.requiredJavaVersion=1.8
4. Prova a eliminare il valore di 256 m dalla riga -launcher.XXMaxPermSize.
Passaggio II: modifiche aggiuntive
1. Rimuovere la seguente riga dal file, se possibile.
-vm P:\Programmi\jdk1.6\bin
2. Sostituire la riga seguente con il codice indicato di seguito.
set -Dosgi.requiredJavaVersion=1.5
Per
set -Dosgi.requiredJavaVersion=1.6 .
3. Sopra -segni! riga, prova ad aggiungere questa riga:
-vm C:\Programmi (x86)\Java\jre6\bin\javaw.exe
4. Fare riferimento a JVM.dll dalla riga seguente.
-vm C:\Programmi\Java\jre7\bin\client\jvm.dll
5. Sostituire -vmargs con il percorso di javaw.exe nel file eclipse.ini .
-avviare plugins/org.eclipse.equinox.launcher_1.3.0.v20120522-1813.jar --launcher.library plugins/org.eclipse.equinox.launcher.win32.win32.x86_1.1.200.v20120522-1813 -Prodotto com.android.ide.eclipse.adt.package.product --launcher.XXMaxPermSize 256M -spettacolo com.android.ide.eclipse.adt.package.product --launcher.XXMaxPermSize 256 m --launcher.defaultAction apri il file **-vm “c:\Programmi\Java\jdk1.7.0_07\bin\javaw.exe”** -Dosgi.requiredJavaVersion=1.6 -Xms40m -Xmx768m -Declipse.buildId=v21.1.0-569685
6. Posiziona la riga alla fine del file eclipse.ini e controlla se funziona.
-vmargs -Xms40m -Xmx512m -XX:MaxPermSize=256m
7. Elimina le seguenti righe da eclipse.ini e controlla se risolve il problema.
-XX:+UseStringDeduplication -XX:+Utilizza G1GC
Nota: se il problema persiste, prova a cancellare il file eclipse.ini, ma fai una copia in anticipo. Inoltre, chiudi tutte le app che consumano memoria elevata prima di avviare Java.
Leggi anche: Correggi l'errore Java Virtual Machine o JVM non trovato
Metodo 5: reinstallare Java
In determinate circostanze, il problema è causato dalla non corretta installazione di Java o dal fatto che la sua installazione è stata danneggiata nel tempo. Di conseguenza, dopo aver rimosso completamente Java, lo reinstalleremo in questo passaggio. Di conseguenza:
1. Premere insieme i tasti Windows + R per aprire la finestra di dialogo Esegui .
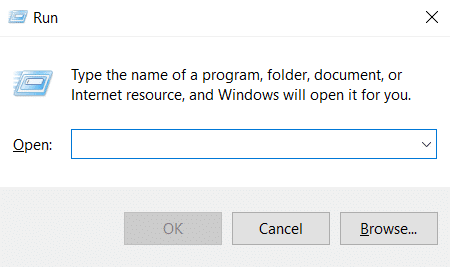
2. Digitare Appwiz.cpl e fare clic su OK per avviare Programmi e funzionalità .
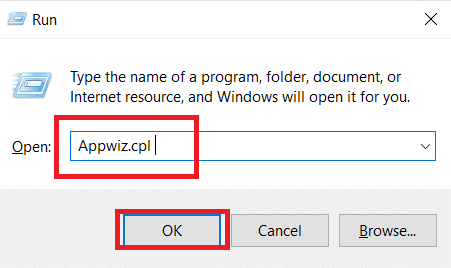
3. Scorrere le applicazioni installate e individuare Java .
4. Fare clic con il pulsante destro del mouse e selezionare Disinstalla per disinstallare Java.
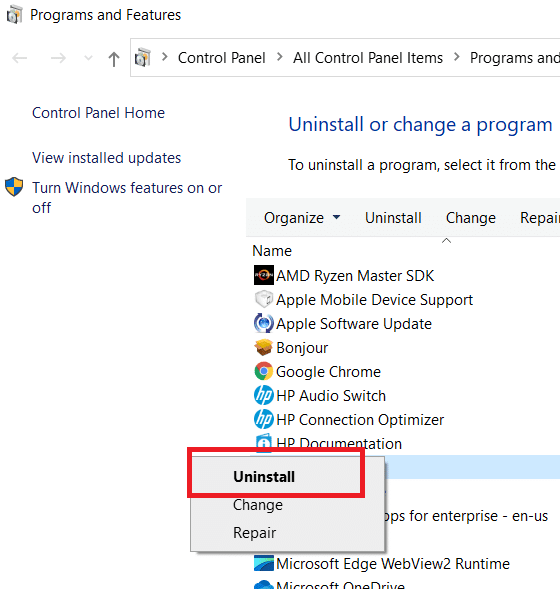
Nota: dovresti anche disinstallare altri kit di sviluppo Java e aggiornamenti.
5. Attendi il completamento del processo di disinstallazione e riavvia il PC .
6. Vai alla pagina Download Java per scaricare la versione più recente di Java Runtime Environment .
Nota 1: se la reinstallazione di Java Runtime Environment non risolve il problema, scaricare la versione più recente di JDK.
Nota 2: se hai già JDK, prova a utilizzare una versione diversa o elimina Java Runtime Environment in dotazione.
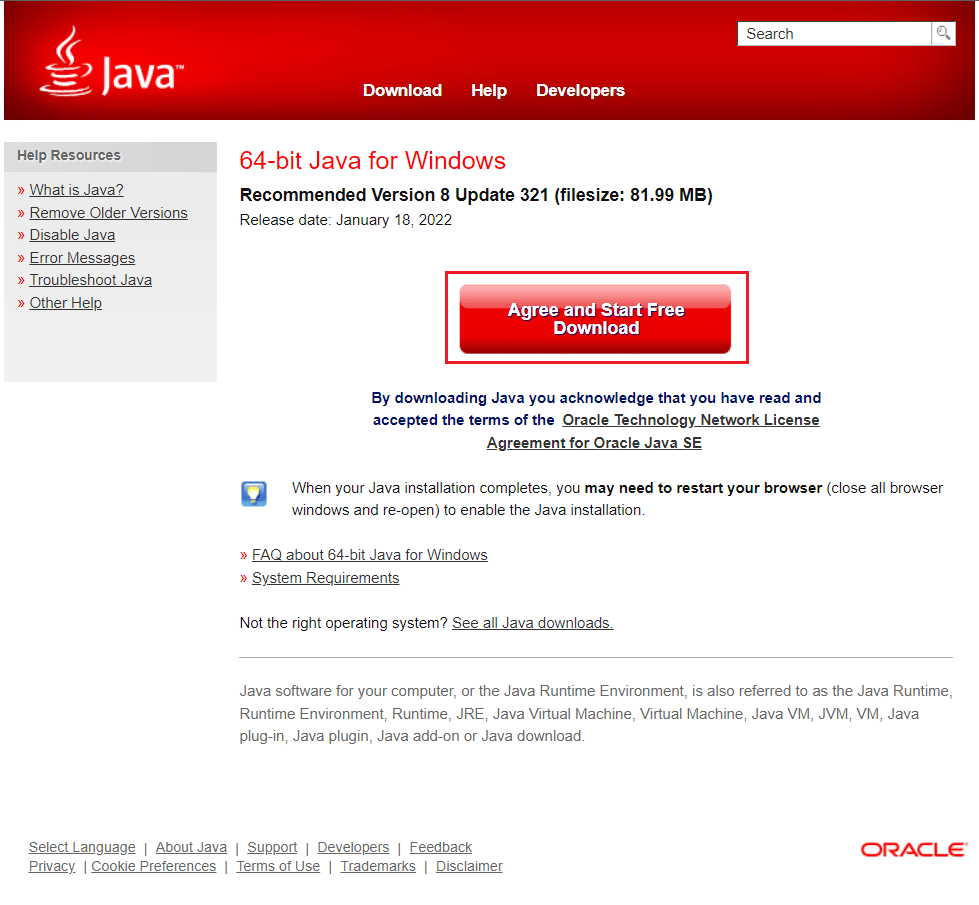
Domande frequenti (FAQ)
Q1. Cosa implica quando si dice che non è stato possibile costruire Java Virtual Machine?
Risposta: L'opzione -Xmx viene utilizzata da Java Virtual Machine per specificare la dimensione massima della memoria heap. L' opzione -Xmx nel file eclipse.ini è probabilmente impostata su un valore troppo alto per l'ambiente attuale che causa questo messaggio di errore.
Q2. Cos'è la Java Virtual Machine?
Risposta: Java Virtual Machine (JVM) è un programma che consente a un computer di eseguire programmi Java e altri linguaggi che sono stati tradotti in Java Bytecode. La JVM è descritta da uno standard che descrive formalmente i requisiti di implementazione della JVM.
Q3. È possibile ottenere Java gratuitamente?
Risposta: per installare Java, devi prima scaricare l'applicazione di installazione Oracle. Seleziona Download Java gratuito dal menu a discesa. Successivamente, ti verrà chiesto di leggere e accettare il contratto di licenza con l'utente finale.
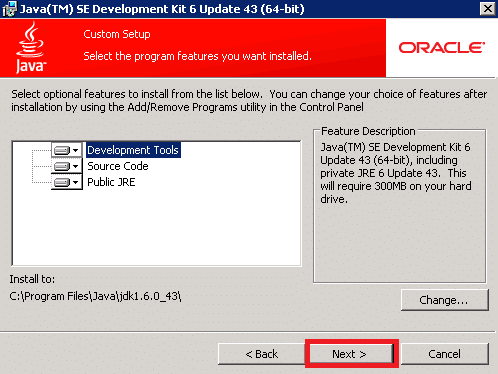
Consigliato:
- 26 migliori software di marketing WhatsApp in blocco
- 10 migliori linguaggi di programmazione da imparare oggi
- Come utilizzare Snap Camera su Google Meet
- Come estrarre fotogrammi da video in Windows 10
Ci auguriamo che questa guida sia stata utile e che tu sia stato in grado di risolvere il problema non è stato possibile creare il problema della macchina virtuale Java . Facci sapere quale metodo ha funzionato meglio per te. Se hai domande o suggerimenti, sentiti libero di lasciarli nella sezione commenti.
