Come sbarazzarsi dei problemi di arresto anomalo in Conqueror's Blade?
Pubblicato: 2020-06-29Se sei il tipo di drogato di battaglie che ama orchestrare assedi simulati, allora sei probabilmente uno dei tanti fan di Conqueror's Blade. È uno dei più recenti giochi di tattiche online multiplayer di massa in tempo reale e ha meccaniche di gioco che possono tenerti davanti allo schermo tutto il giorno.
Se ti trovi su questa pagina web, tuttavia, è probabile che per una ragione seria: devi vivere esperienze di crash frustranti. Ma non preoccuparti; risolvere il problema dovrebbe illuminarti poiché abbiamo le soluzioni al problema.
Verifica che il tuo computer possa eseguire Conqueror's Blade
La memoria di sistema minima richiesta per eseguire Conqueror's Blade è 6 GB. Questo dimostra che il gioco non è progettato per il normale PC. Se non hai controllato le specifiche del tuo sistema per confermare che può eseguire il gioco, questo è il tuo primo errore. Il tuo computer potrebbe avere i componenti per giocare, ma devi prima confermarlo.
Alcuni giocatori hanno iniziato a giocare senza fare questo primo passo e si sono imbattuti in frustranti arresti anomali di Conqueror's Blade. Di seguito troverai i requisiti minimi e consigliati del gioco. Ti mostreremo anche una guida che ti aiuterà a verificare se il tuo computer può giocare, nel caso non sapessi come farlo.
Requisiti minimi di Lama del Conquistatore
Sistema operativo: Windows 7; Windows 10. Tieni presente che il gioco funzionerà solo su un sistema operativo a 64 bit.
CPU: Intel Core i5 4-Core o superiore
Memoria di sistema (RAM): 6 GB
GPU: NVIDIA Geforce GTX 750; AMD Radeon R9 270+
Memoria: 25 GB di spazio disponibile
DirectX: versione 9.0c
Rete: Connessione Internet a banda larga
Requisiti consigliati di Lama del Conquistatore
Sistema operativo: Windows 7; Windows 10. Tieni presente che il gioco funzionerà solo su un sistema operativo a 64 bit.
CPU: Intel I7 4-core 3.0GHz o superiore
Memoria di sistema (RAM): 16 GB
GPU: NVIDIA GeForce GTX 1060; AMD Radeon RX 480
Memoria: 25 GB di spazio disponibile
DirectX: versione 9.0c
Rete: Connessione Internet a banda larga
Questi passaggi ti guideranno su come controllare la configurazione del tuo computer:
- Premere il tasto logo Windows o fare clic sul pulsante Start.
- Dopo che viene visualizzato il menu Start, fai clic sull'icona della ruota dentata per aprire Impostazioni.
- Se desideri avviare l'app Impostazioni più velocemente, tieni premuto il tasto WINDOWS, quindi tocca il tasto I.
- Quando viene visualizzata la home page dell'app Impostazioni, fai clic sull'icona Sistema.
- Una volta visualizzata la pagina Sistema, scorri verso il basso fino alla fine del riquadro sinistro e fai clic su Informazioni.
- Vai al riquadro di destra e vai a Specifiche del dispositivo per verificare se il tipo di sistema è a 64 bit o 32 bit. Qui è dove controllerai anche la marca e il modello della tua CPU e le dimensioni della tua RAM.
- Per verificare la quantità di spazio di archiviazione disponibile, procedi nel seguente modo:
- Evoca una finestra di Esplora file, utilizzando la combinazione di tasti Windows + E.
- Una volta aperta la finestra Esplora file, spostati nel riquadro di sinistra e fai clic su Questo PC.
- Ora passa al riquadro di destra e controlla lo spazio di archiviazione libero delle tue unità in "Dispositivi e unità".
- Segui i passaggi seguenti per controllare i dettagli della tua scheda grafica:
- Apri l'app Impostazioni e fai clic su Sistema.
- Una volta aperta la pagina Sistema, rimani sull'interfaccia Display.
- Passare alla parte inferiore della finestra e fare clic sul collegamento Impostazioni di visualizzazione avanzate.
- Quando viene visualizzata la schermata Impostazioni schermo avanzate, fare clic sul collegamento "Visualizza proprietà scheda per display 1".
- Ora vedrai una finestra di dialogo in cui troverai i dettagli della carta nella scheda Adattatore.
Se hai confermato che il tuo computer può eseguire il gioco, le specifiche del tuo PC non sono la ragione del problema di arresto anomalo che hai riscontrato. Puoi seguire le guide in questo articolo per eliminare il problema.
Verifica l'integrità dei file di gioco
I file di installazione di Conqueror's Blade potrebbero aver subito violazioni dell'integrità. È possibile che il tuo programma antivirus abbia considerato il gioco una minaccia e abbia eliminato alcuni dei suoi file. Un altro motivo per cui i file del gioco potrebbero essere danneggiati è un arresto improvviso del sistema durante il gioco. Potrebbe anche essere che il tuo sistema sia stato compromesso da malware. Altri fattori potrebbero contribuire ai problemi che stai riscontrando con i file del gioco; tuttavia, in ogni caso, devi assicurarti che i file interessati vengano riparati.
È una buona idea iniziare confermando di non avere file mancanti o danneggiati, poiché questi file sono fondamentali per il tuo gioco. Dopo aver utilizzato il client Steam per verificare l'integrità dei file di installazione, assicurati di impedire al programma antivirus di bloccare il gioco.
I seguenti passaggi ti mostreranno come utilizzare il client Steam per verificare la presenza di file di gioco difettosi e sostituirli automaticamente:
- Avvia il client di Steam.
- Dopo che Steam si è presentato, vai nella parte superiore della finestra e fai clic su Libreria.
- Una volta visualizzato l'elenco dei giochi che hai scaricato, utilizzando il client, vai su Conqueror's Blade, fai clic con il pulsante destro del mouse e quindi fai clic su Proprietà.
- Dopo che la pagina Proprietà viene visualizzata sulla destra, passa alla scheda File locali.
- Ora, fai clic sul pulsante VERIFICA INTEGRITÀ DEI FILE DI GIOCO....
- Steam esaminerà ora i tuoi file di gioco per confermare che corrispondono a quelli sui suoi server. Il programma sostituirà tutti i file che non vengono estratti.
- Tieni presente che la durata del processo di verifica potrebbe essere lunga, a seconda delle dimensioni e del numero di file da sostituire, della velocità del tuo sistema e della potenza della tua connessione Internet. Devi dare al cliente il tempo di cui ha bisogno per fare il suo lavoro.
- Una volta verificato il gioco, riavvia Steam e controlla se il problema di arresto anomalo persiste.
Ora vai al passaggio successivo per aggiungere il gioco come esclusione nel tuo programma antivirus.
Impedisci al tuo programma di sicurezza di bloccare Conqueror's Blade
Se hai installato o aggiornato il gioco di recente o hai appena installato aggiornamenti per il tuo antivirus, il programma di sicurezza del sistema potrebbe funzionare contro di te. Le suite AV considerano alcuni file di gioco minacce alla sicurezza a causa del modo in cui operano. Spetta a te far sapere al tuo programma di sicurezza che il gioco è sicuro. Per fare ciò, devi aggiungere la sua cartella di installazione come esclusione.
Se il programma antivirus ha manomesso i file del gioco, devi sostituirli. Se hai seguito il metodo sopra, il tuo prossimo passo dovrebbe impedire all'antivirus di toccare nuovamente il gioco. Puoi anche verificare di nuovo i file del gioco dopo questa azione, solo per sicurezza.
Indipendentemente dal programma antivirus che utilizzi, tenere il gioco fuori dai guai comporta quasi lo stesso processo. L'unica differenza che potresti dover affrontare è il nome della funzione coinvolta. Dovrai aggiungere il gioco come eccezione, esenzione o esclusione; potresti anche doverlo aggiungere alla Whitelist o alla SafeList, a seconda del programma che usi. Puoi trovare facilmente una guida su cosa fare sul sito Web dello sviluppatore dell'app.
Se ti affidi a Windows Security, devi aggiungere il gioco come esclusione. I passaggi seguenti ti mostreranno come:
- Premere il tasto Windows e il tasto I insieme per avviare l'applicazione Impostazioni.
- Dopo che vengono visualizzate le impostazioni, vai nella parte inferiore della schermata iniziale e fai clic su Aggiornamento e sicurezza.
- Dopo che viene visualizzata l'interfaccia Aggiornamento e sicurezza, vai al riquadro di sinistra e fai clic su Sicurezza di Windows.
- Quindi, vai al riquadro di destra e fai clic su Protezione da virus e minacce nella sezione Aree di protezione.
- Apparirà ora l'interfaccia di Protezione da virus e minacce.
- Scorri verso il basso fino alla sezione Impostazioni di protezione da virus e minacce e fai clic su Gestisci impostazioni.
- Dopo che viene visualizzata la pagina Impostazioni di protezione da virus e minacce, scorri verso il basso e fai clic su "Aggiungi o rimuovi esclusioni" nella sezione Esclusioni.
- Una volta visualizzata la schermata Esclusioni, fai clic su "Aggiungi un'esclusione", quindi scegli Cartella dal menu di scelta rapida.
- Quindi, vai alla cartella di installazione di Conqueror's Blade e selezionala.
- Avvia il gioco e verifica il problema di arresto anomalo.
Consenti il gioco attraverso il tuo programma firewall
Se riscontri arresti anomali casuali ogni volta che scendi sul campo di battaglia con altri giocatori, potresti avere un problema di connessione a Internet tra le mani. Innanzitutto, assicurati che la tua connessione sia stabile e sufficientemente solida per eseguire il gioco. In caso contrario, contatta il tuo ISP o esegui altre azioni di risoluzione dei problemi per assicurarti che il segnale sia attivo.
Se non hai problemi con la tua connessione Internet, devi consentire a Conqueror's Blade attraverso il tuo firewall. Il programma firewall potrebbe impedire al gioco di accedere all'infrastruttura di rete del tuo sistema a causa di problemi di affidabilità. Per far sapere al tuo firewall che il gioco non sta trasmettendo informazioni dannose attraverso la rete del tuo sistema, devi consentirlo manualmente.
Esistono diversi modi per consentire il gioco tramite il tuo programma firewall, a seconda dell'applicazione di sicurezza che utilizzi. Se utilizzi un firewall di terze parti, devi andare alla sua pagina di supporto per scoprire cosa fare.
Se invece utilizzi Windows Firewall, dovresti seguire i passaggi seguenti:
- Fare clic sul pulsante Start e fare clic sulla ruota dentata nel menu Start per aprire l'app Impostazioni. Puoi anche utilizzare la combinazione di tasti Windows + I per avviare l'app.
- Dopo aver visualizzato Impostazioni, fai clic su Aggiornamento e sicurezza nella parte inferiore della home page.
- Una volta visualizzata la schermata Aggiornamento e sicurezza, vai al riquadro di sinistra e fai clic su Sicurezza di Windows.
- Una volta raggiunta la scheda Sicurezza di Windows, fai clic su Firewall e protezione della rete nella sezione Aree di protezione.
- Dopo che viene visualizzata l'interfaccia Firewall e protezione della rete, fai clic sull'opzione "Consenti app tramite firewall".
- Si aprirà la finestra di dialogo App consentite.
- Fare clic sul pulsante Modifica impostazioni (è necessario disporre di un account utente amministratore).
- Quindi, individua Conqueror's Blade nell'elenco "App e funzionalità consentite:".
- Se non vedi il gioco, fai clic sul pulsante Consenti un'altra app che si trova nell'angolo in basso a sinistra della finestra di dialogo.
- Successivamente, fai clic sul pulsante Sfoglia nella finestra di dialogo Aggiungi un'app visualizzata, quindi vai alla cartella di installazione di Conqueror's Blade e fai doppio clic sul suo file EXE.
- Fai clic sul pulsante Aggiungi una volta visualizzata l'icona del gioco nella finestra di dialogo Aggiungi un'app.
- Ora, seleziona la casella alla sua sinistra e le due caselle alla sua destra sotto Privato e Pubblico.
- Fai clic su OK per salvare le modifiche, quindi avvia Conqueror's Blade per verificare se il problema persiste.
Aggiorna il driver della scheda grafica
Il driver della tua scheda grafica è un componente che non dovrebbe essere rovinato. Ogni volta che non funziona correttamente, anche la tua scheda grafica funzionerà. Quindi, assicurati che non abbia problemi, poiché una scheda grafica malfunzionante potrebbe essere la causa principale del problema di arresto anomalo con cui stai lottando.

Il modo migliore per far funzionare correttamente il driver della scheda grafica è tenerlo aggiornato. Se stai risolvendo il problema, devi iniziare disinstallandolo tramite Gestione dispositivi. Puoi anche utilizzare il programma di disinstallazione dei driver video o AMD Cleanup (se utilizzi una scheda AMD) per rimuovere il driver.
Dopo aver rimosso il driver, eseguire l'utilità Windows Update per installare l'ultimo aggiornamento. Se Windows Update non aggiorna il driver GPU, prova Gestione dispositivi.
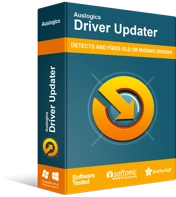
Risolvi i problemi del PC con Driver Updater
Le prestazioni instabili del PC sono spesso causate da driver obsoleti o corrotti. Auslogics Driver Updater diagnostica i problemi dei driver e ti consente di aggiornare i vecchi driver tutti in una volta o uno alla volta per far funzionare il tuo PC in modo più fluido
Se desideri mantenere aggiornato il driver della scheda grafica senza dover verificare la disponibilità di aggiornamenti per un'app o per l'altra, l'opzione migliore è Auslogics Driver Updater. Lo strumento è progettato specificamente per mantenere i driver aggiornati e senza problemi. Puoi facilmente scaricarlo e installarlo e dimenticare del tutto i problemi del driver.
Aumenta le dimensioni del tuo file di paging
Windows normalmente crea ciò che è noto come file di paging, file di scambio o memoria virtuale per estendere la memoria del sistema. A quanto pare, il gioco richiede molta memoria. A volte, la memoria di sistema disponibile non sarà sufficiente, specialmente quando utilizzi qualcosa che si avvicina ai requisiti minimi del gioco. Questo è quando hai bisogno del file di paging.
Detto questo, anche il file di paging potrebbe essere insufficiente. Potrebbe essere necessario aumentarlo per impedire l'arresto anomalo del gioco. Molti giocatori hanno riferito che l'aumento delle dimensioni dei file di scambio ha risolto il problema. Se non sai come farlo, ti mostreremo una guida passo passo di seguito:
- Fare clic con il pulsante destro del mouse sul pulsante Start e selezionare Esplora file nel menu Accesso rapido. Puoi aprire Esplora file più velocemente toccando contemporaneamente il tasto logo Windows e il tasto E.
- Una volta visualizzata la finestra Esplora file, vai al riquadro di sinistra, fai clic con il pulsante destro del mouse su Questo PC, quindi fai clic su Proprietà una volta che il menu di scelta rapida scende.
- Dopo che viene visualizzata la finestra Sistema, passa al riquadro di sinistra e fai clic su Impostazioni di sistema avanzate.
- Quando viene visualizzata la scheda Avanzate della finestra di dialogo Proprietà del sistema, vai su Prestazioni e fai clic su Impostazioni.
- Una volta visualizzata la finestra di dialogo Opzioni prestazioni, passare alla scheda Avanzate.
- Vai su Memoria virtuale e fai clic sul pulsante Cambia.
- Una volta visualizzata la finestra di dialogo Memoria virtuale, deseleziona la casella "Gestisci automaticamente le dimensioni dei file di paging per tutte le unità".
- Quindi, fai clic con il pulsante sinistro del mouse sul volume che contiene il file di paging, quindi fai clic sul pulsante di opzione per "Dimensione personalizzata".
- Ora, regola le dimensioni iniziali e massime su un valore più alto. È consigliabile che la dimensione sia il doppio della capacità della memoria di sistema.
- Fare clic sul pulsante OK in tutte le finestre di dialogo aperte, quindi eseguire Conqueror's Blade per verificare il problema.
Assicurati che il gioco funzioni sulla tua scheda video dedicata
Alcuni laptop sono dotati di doppia scheda grafica: un adattatore integrato e uno dedicato. Se utilizzi un computer di questo tipo, è possibile che Windows stia forzando l'esecuzione di tutte le app, incluso Conqueror's Blade, sulla scheda integrata. Il sistema operativo normalmente lo fa per risparmiare energia e questo potrebbe essere il motivo del problema di arresto anomalo.
Ti mostreremo come assicurarti che il gioco funzioni sulla GPU dedicata. Puoi farlo utilizzando il programma proprietario della tua carta o l'app Impostazioni.
Impostazioni AMD Radeon
- Tocca il tasto Windows e il tasto S insieme o fai clic sull'icona della lente d'ingrandimento nella barra delle applicazioni.
- Una volta visualizzata la barra di ricerca, digita "AMD" (senza virgolette), quindi fai clic su Impostazioni AMD Radeon nell'elenco dei risultati della ricerca.
- Quando il programma viene visualizzato, vai nell'angolo in alto a destra della sua interfaccia e fai clic su Sistema.
- Vai nell'angolo in alto a sinistra della schermata successiva e fai clic su Grafica commutabile.
- Verrai ora indirizzato alla vista Applicazioni in esecuzione.
- Individua la Lama del Conquistatore e cambia la sua modalità grafica commutabile in Alte prestazioni.
- Se Conqueror's Blade non viene visualizzato nella vista Applicazioni in esecuzione, vai nell'angolo in alto a sinistra della finestra e fai clic su Applicazioni in esecuzione, quindi fai clic su Sfoglia.
- Vai alla cartella di installazione del gioco e seleziona il suo file EXE.
- Ora, cambia la modalità Grafica commutabile per il gioco su Prestazioni elevate una volta visualizzata nella finestra.
Pannello di controllo NVIDIA
- Fare clic con il pulsante destro del mouse sulla superficie vuota del desktop e fare clic su Pannello di controllo NVIDIA nel menu contestuale.
- Una volta visualizzata l'applicazione, vai al riquadro di sinistra, fai clic sul segno più (+) accanto al menu a discesa Impostazioni 3D, quindi fai clic su Gestisci impostazioni 3D.
- Passa al riquadro destro della finestra.
- Rimani nella scheda Impostazioni globali e fai clic sull'opzione "Processore NVIDIA ad alte prestazioni" in Processore grafico preferito.
- Vai alla scheda Impostazioni programma.
- Fai clic sul pulsante Aggiungi accanto al menu a discesa "Seleziona un programma da personalizzare".
- Nella finestra di dialogo che si apre, trova la cartella di installazione di Conqueror's Blade, quindi fai doppio clic sul suo file EXE.
- Quindi, vai al menu a discesa "Seleziona il processore grafico preferito per questo programma" e fai clic su "Processore NVIDIA ad alte prestazioni".
- Fai clic sul pulsante Applica e avvia il gioco per verificare se il problema persiste.
L'app Impostazioni
- Avvia l'applicazione Impostazioni facendo clic con il pulsante destro del mouse sul pulsante Start e selezionando Impostazioni oppure premendo Windows + I.
- Fare clic sull'etichetta Sistema dopo che viene visualizzata la schermata iniziale dell'app.
- Una volta visualizzata l'interfaccia di sistema, scorri verso il basso fino alla parte inferiore della scheda Display e fai clic su Impostazioni grafiche.
- Dopo che si apre la schermata Impostazioni grafiche, fai clic sul pulsante Sfoglia nel menu a discesa "Scegli un'app per impostare la preferenza".
- Una volta visualizzata la finestra di dialogo Apri, vai alla cartella di installazione di Conqueror's Blade.
- Individua il file EXE del gioco, fai clic su di esso, quindi fai clic sul pulsante Aggiungi.
- Una volta tornato alla schermata delle impostazioni grafiche, dovresti vedere il gioco; fare clic su di esso, quindi fare clic sul pulsante Opzioni.
- Dopo aver visualizzato la finestra di dialogo Specifiche grafiche, fare clic sul pulsante di opzione per prestazioni elevate, quindi fare clic su Salva.
- Il gioco ora sarà forzato a funzionare sulla tua scheda video dedicata ogni volta che lo avvii.
Reinstalla il gioco
Reinstallare il gioco è un'altra strada da percorrere, ma dovrebbe essere la tua ultima opzione. Alcuni giocatori hanno raccontato come ha funzionato dopo aver provato altre soluzioni senza risultati. Detto questo, ti consigliamo di esaminare le soluzioni di cui sopra ancora una volta prima di intraprendere questo percorso.
Ora, se non sai come disinstallare e reinstallare il gioco, segui questi passaggi:
- Apri il client di Steam e fai clic su Libreria.
- Individua Conqueror's Blade, fai clic con il pulsante destro del mouse e quindi fai clic su Disinstalla.
- Fare clic sul pulsante Elimina nella finestra di dialogo visualizzata.
- Consenti a Steam di disinstallare il gioco.
- Dopo che il client ha rimosso il gioco, riavvia il sistema.
- Avvia di nuovo il client Steam, vai su Libreria, quindi fai clic su Conqueror's Blade, che dovrebbe essere disattivato.
- Vai al riquadro di destra e scarica il gioco.
- Segui le istruzioni di installazione per installarlo correttamente. Al termine del processo, avvia il gioco e verifica il problema di arresto anomalo.
Conclusione
Il problema di crash in Conqueror's Blade ora dovrebbe essere passato alla storia. Puoi farci sapere come hai risolto il problema nella sezione commenti qui sotto!
