Correggi il computer bloccato su Consente di connetterti a una rete
Pubblicato: 2022-11-22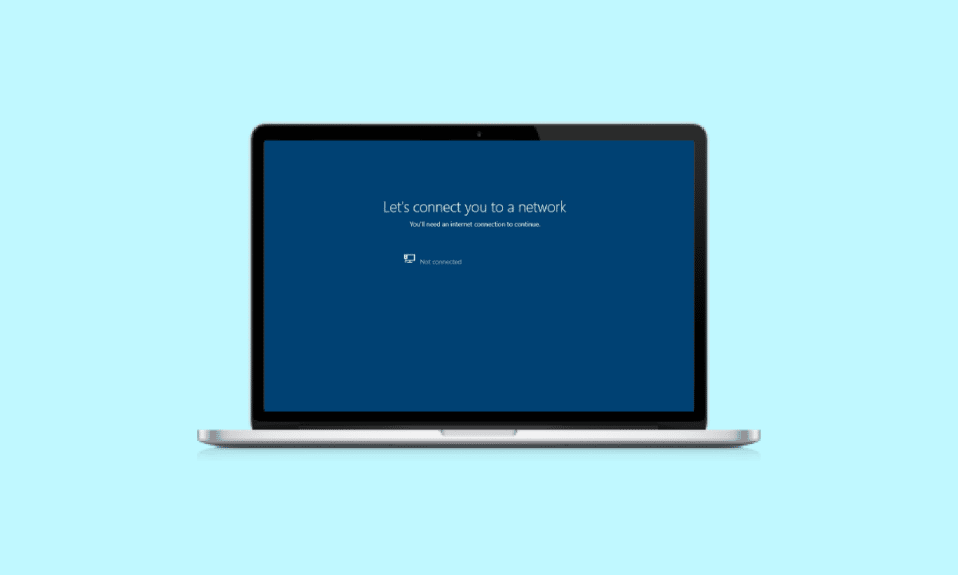
Sebbene l'installazione di Windows nuovo apporti nuove funzionalità al tuo sistema, è anche necessario installare nuovi aggiornamenti per stare al passo con le modifiche. Una nuova installazione di Windows rende il tuo sistema più veloce e migliore. Inoltre, ottimizza anche le funzioni del tuo PC. Sebbene si suggerisca di installare nuovi aggiornamenti di Windows quando vengono rilasciati, è anche un compito farlo. In particolare, alcune persone, quando provano a installarne una nuova, incontrano problemi durante la connessione alla rete. Se hai riscontrato lo stesso problema, abbiamo una guida perfetta per te che ti aiuterà a riparare il computer bloccato che ti consente di connetterti a una rete. In questo documento, sapremo come bypassare Connettiti a un errore di rete in diversi modi. Insieme a ciò, scopriremo anche i motivi per cui questo problema si verifica in primo luogo. Quindi, senza ulteriori indugi, iniziamo con la nostra guida più attesa su come risolvere l'impossibilità di connettersi alla rete.
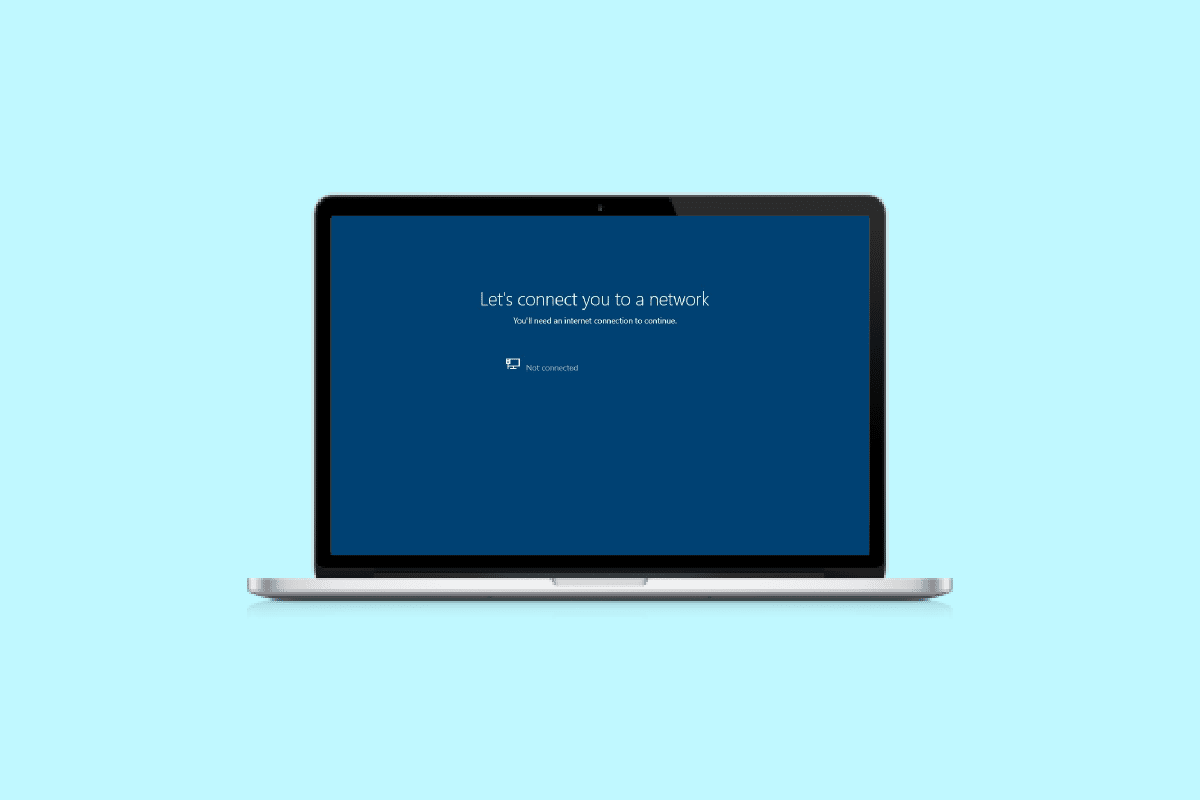
Contenuti
- Come riparare il computer bloccato consente di connettersi a una rete
- Che cos'è Consente di connetterti a un errore di rete?
- Ragioni alla base Consente di collegarti a un errore di rete
- Come bypassare Let's Connect you to a Network Error
- Metodo 1: dimentica la rete
- Metodo 2: utilizzare l'hotspot mobile
- Metodo 3: abilita/disabilita la modalità aereo
- Metodo 4: eseguire la risoluzione dei problemi relativi alla scheda di rete
- Metodo 5: aggiornare i driver della scheda di rete
- Metodo 6: configurazione manuale della connessione
- Metodo 7: modifica della modalità di rete wireless
- Metodo 8: assicurarsi che l'adattatore e Windows utilizzino lo stesso tipo di sicurezza
- Metodo 9: modifica della larghezza del canale per la scheda di rete
- Metodo 10: modifica delle opzioni di risparmio energia
- Metodo 11: disabilita IPv6
- Metodo 12: svuotare e reimpostare la cache DNS
- Metodo 13: ripristinare la rete
- Metodo 14: disabilita/abilita NIC
Come riparare il computer bloccato consente di connettersi a una rete
Continua a leggere per bypassare, connettiti a una rete nel PC Windows.
Che cos'è Consente di connetterti a un errore di rete?
Prima di iniziare con i modi per riparare il computer bloccato che ti consente di connetterti a una rete, è innanzitutto consigliabile esplorare l'errore e saperne di più. Di solito, un sistema o un PC si connette a Internet per condividere pacchetti di dati per accedere a dati e file sulla rete. Nel caso in cui, se il sistema non è in grado di impostare questa connessione a causa di una rete, è possibile che si verifichi un errore di connessione a una rete.
Ragioni alla base Consente di collegarti a un errore di rete
Ci sono una serie di motivi che possono essere alla base del collegamento a un errore di rete. Esploriamo i motivi di questi problemi di rete di seguito:
- Driver obsoleti : il primo motivo noto per attivare l'errore sono i driver obsoleti sul sistema. I driver di solito aiutano nel funzionamento regolare ed efficiente di software e applicazioni sul tuo sistema. Pertanto, devono essere aggiornati regolarmente per evitare errori di rete.
- File infetti: il motivo successivo alla base di questo problema di rete può essere costituito da file infetti da malware che influiscono sul funzionamento del sistema. Quindi, devi verificare se i file pieni di malware sono il motivo per cui il tuo sistema non può connettersi a una rete.
- Aggiornamenti pieni di bug : Windows rilascia spesso nuovi aggiornamenti che correggono errori e bug sul tuo sistema. Tuttavia, se l'aggiornamento stesso è infetto da bug o malware, può causare problemi di rete sul tuo PC.
- Danno fisico : l'ultimo motivo che può causare un malfunzionamento della rete nel PC è il danno fisico al router o alla scheda Ethernet. In tal caso, è necessario verificare se il router e la scheda sono fisicamente in buone condizioni.
Come bypassare Let's Connect you to a Network Error
Mentre ti colleghiamo a un problema di rete che viene spesso riscontrato dagli utenti Windows, è facile affrontare facilmente questo problema con l'aiuto dei metodi testati indicati di seguito:
Metodo 1: dimentica la rete
Il primo passo per risolvere il problema della connettività di rete è dimenticare la rete attuale . Di solito, un sistema memorizza le credenziali quando ti connetti a una rete. Tuttavia, quando vengono apportate modifiche alle impostazioni dal provider, il sistema potrebbe riscontrare problemi nel riconnettersi ad esso e quindi l'errore. Quindi, devi dimenticare la rete e connetterti di nuovo ad essa per risolvere il problema di consentirti di connetterti a una rete. Puoi consultare la nostra guida su 3 modi per dimenticare una rete Wi-Fit su Windows 10 per ulteriore assistenza.
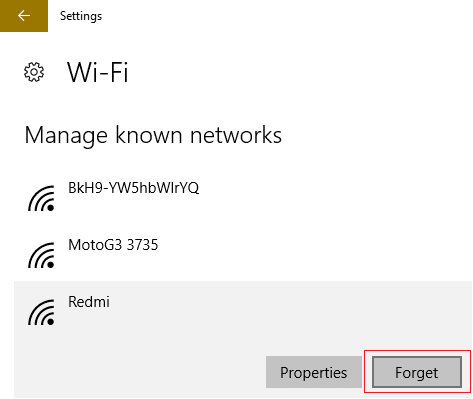
Metodo 2: utilizzare l'hotspot mobile
Per risolvere l'impossibilità di connettersi alla rete, puoi anche utilizzare un hotspot mobile. A volte, gli utenti possono avere difficoltà a connettersi a una connessione wireless, in tal caso l'hotspot mobile può essere utilizzato come salvataggio. Puoi semplicemente disconnettere tutti gli altri dispositivi collegati al tuo PC e connetterti al tuo hotspot mobile. Puoi consultare la nostra guida su Come abilitare o disabilitare l'hotspot mobile in Windows 11 per ulteriori informazioni.
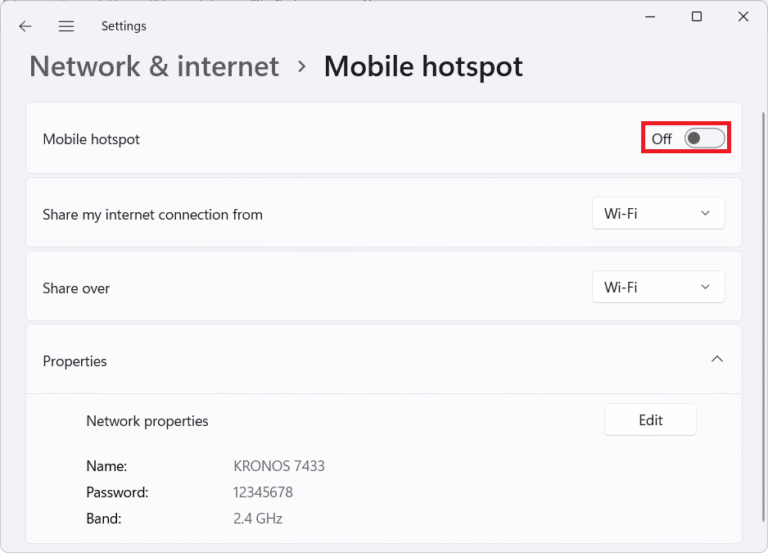
Leggi anche: Correggi nessuna rete WiFi trovata in Windows 10
Metodo 3: abilita/disabilita la modalità aereo
La modalità aereo è un'ottima utility per gli utenti Windows che li aiuta ad abilitare o disabilitare tutte le connessioni al proprio sistema con un solo clic. Puoi abilitare e quindi disabilitare la modalità aereo sul tuo PC per connetterti a una rete senza problemi.
1. Fare clic sull'icona Wi-Fi presente nella parte inferiore della schermata del sistema .
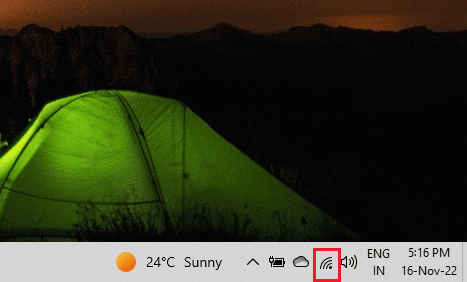
2. Ora, fai clic sull'opzione Modalità aereo per abilitarla. Questo disconnetterà tutte le tue connessioni.
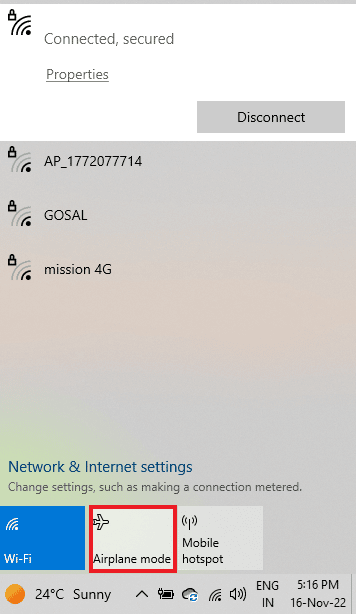
3. Successivamente, fare clic sulla stessa scheda dopo qualche tempo per connettersi correttamente a una rete.
Metodo 4: eseguire la risoluzione dei problemi relativi alla scheda di rete
I sistemi Windows dispongono di strumenti di risoluzione dei problemi integrati come uno per una rete che può aiutarti a bypassare la connessione a un problema di rete. Questo può anche aiutarti a individuare gli errori durante la connessione alla rete oltre a risolverli. La nostra guida su Come risolvere i problemi di connettività di rete su Windows 10 può aiutarti molto con questo metodo.
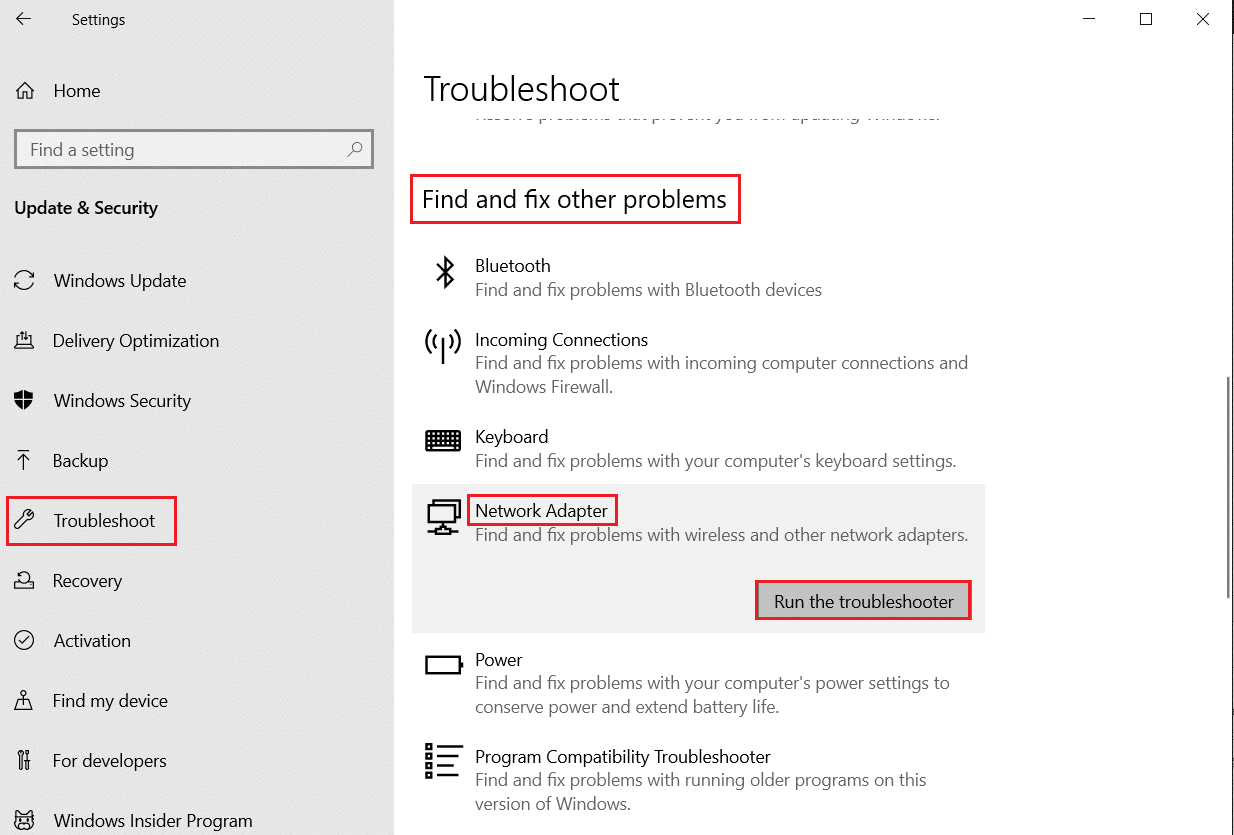
Leggi anche: Fix Internet continua a cadere su Windows 10
Metodo 5: aggiornare i driver della scheda di rete
Passiamo al nostro prossimo metodo che prevede l'aggiornamento dei driver della scheda di rete per risolvere il problema della connettività di rete. A volte, un driver della scheda di rete difettoso o obsoleto può essere responsabile dell'intero problema di connettività sul dispositivo, quindi è importante tenerli sempre aggiornati. Puoi consultare la nostra guida su Come aggiornare i driver della scheda di rete su Windows 10 per ulteriori informazioni.
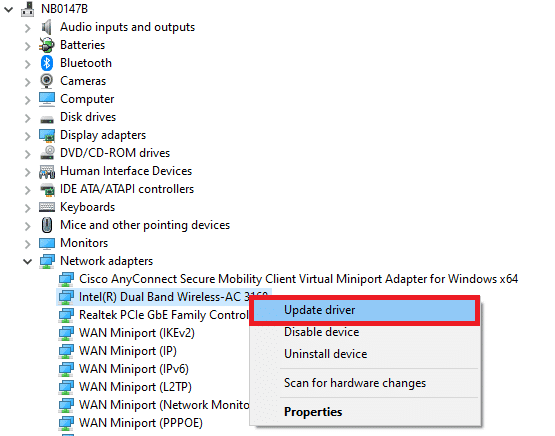
Metodo 6: configurazione manuale della connessione
Il passaggio successivo prevede la configurazione manuale della connessione di rete per risolvere tutti i problemi di rete e semplificare l'installazione di Windows sul dispositivo.
1. Premi il tasto Windows , digita Pannello di controllo e fai clic su Apri .
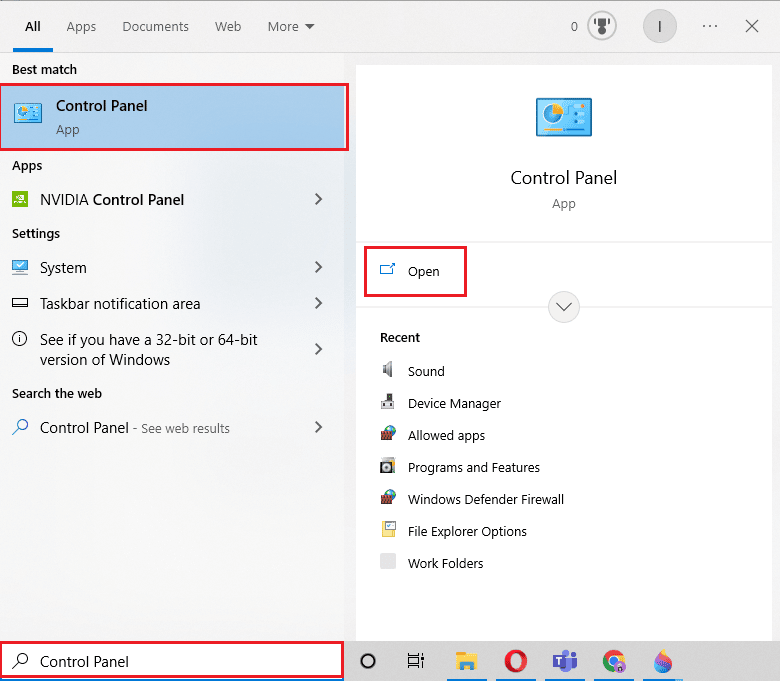
2. Impostare Visualizza per > Icone grandi , quindi fare clic su Centro connessioni di rete e condivisione .
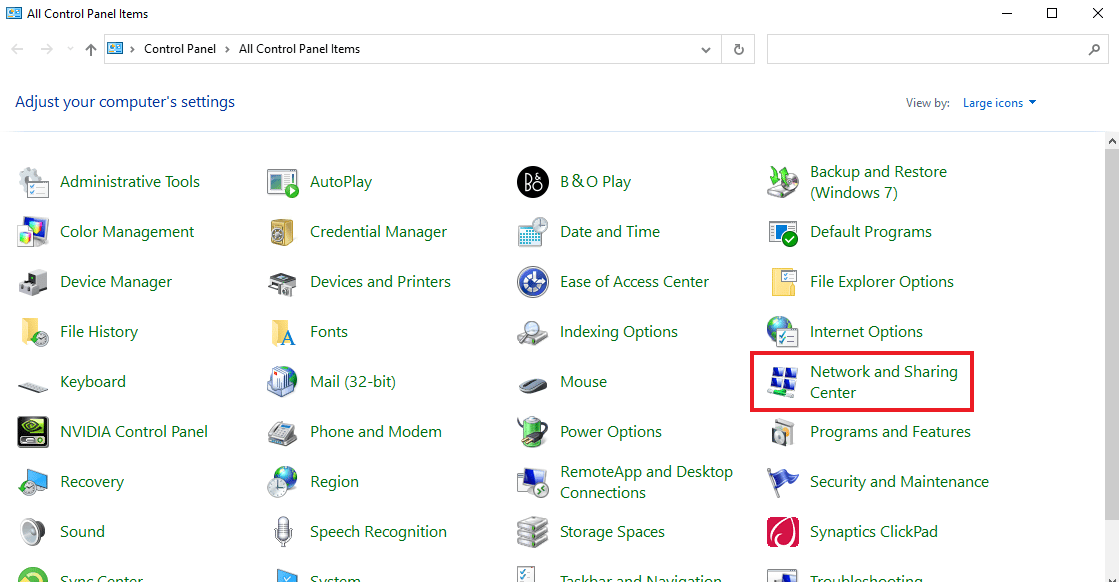
3. Ora seleziona Configura una nuova connessione o rete .
4. Successivamente, selezionare Connetti manualmente a una rete wireless e fare clic su Avanti .
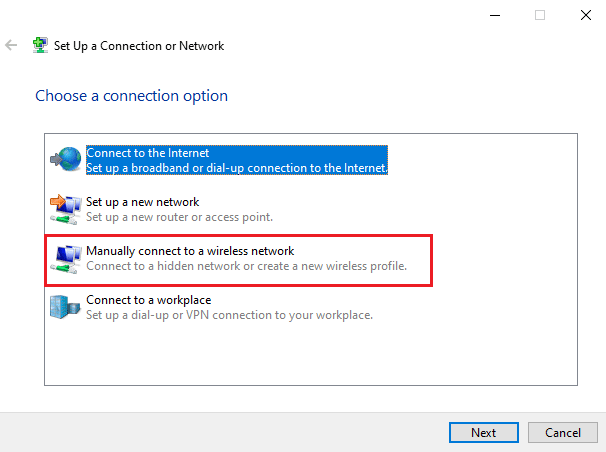
5. Ora inserisci il nome della rete e altri dettagli essenziali richiesti e infine fai clic su Avanti .
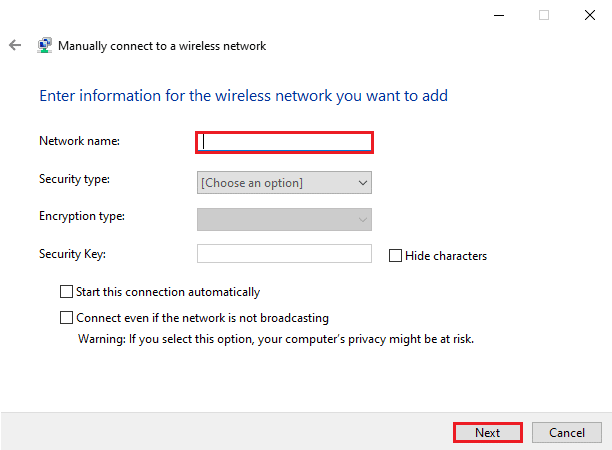
Leggi anche: Come configurare la condivisione dei file di rete su Windows 10
Metodo 7: modifica della modalità di rete wireless
In questo passaggio, ti verrà richiesto di modificare la modalità della tua rete wireless per riparare il computer bloccato che ti consente di connetterti a una rete. Queste reti wireless consentono agli utenti di connettersi a una particolare rete.
1. Dal Pannello di controllo, apri Centro connessioni di rete e condivisione .
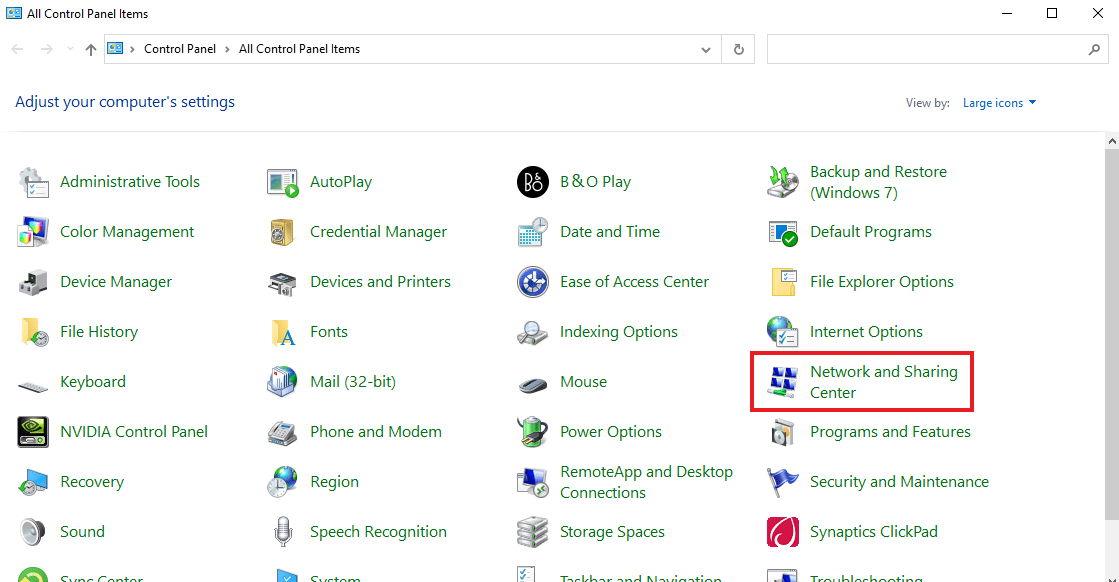
2. Ora seleziona la tua rete e fai clic su di essa per aprire le sue Proprietà .
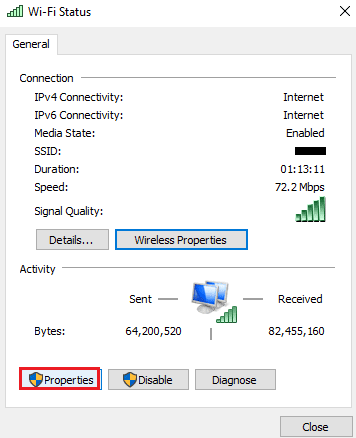
3. Ora, nella finestra Proprietà Wi-Fi nella scheda Rete , fare clic su Configura
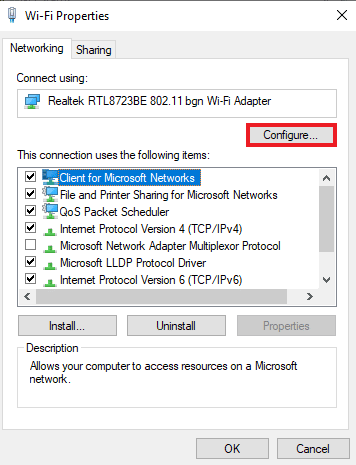
4. Quindi, nella scheda Avanzate , selezionare Modalità wireless .
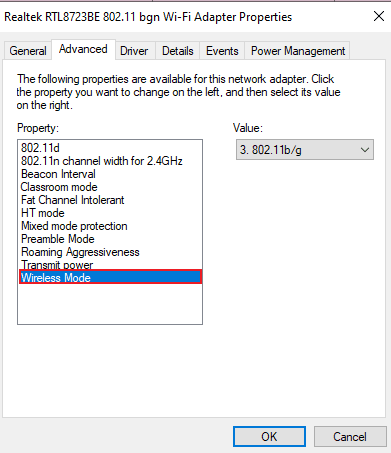
5. Infine, sotto Valore fare clic su 802.11b/ge selezionare OK .

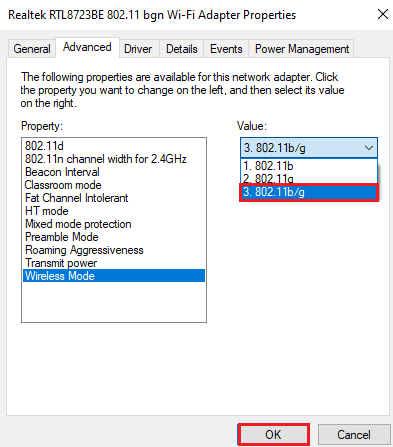
Metodo 8: assicurarsi che l'adattatore e Windows utilizzino lo stesso tipo di sicurezza
Il metodo successivo da provare consiste nel garantire che l'adattatore e Windows del sistema utilizzino lo stesso tipo di sicurezza. Poiché il Wi-Fi è protetto con sicurezza, entrambe le utilità menzionate devono utilizzare la stessa funzionalità di sicurezza offerta dal provider di rete. Puoi assicurartelo con l'aiuto dei seguenti passaggi:
1. Avvia Centro connessioni di rete e condivisione dal Pannello di controllo.
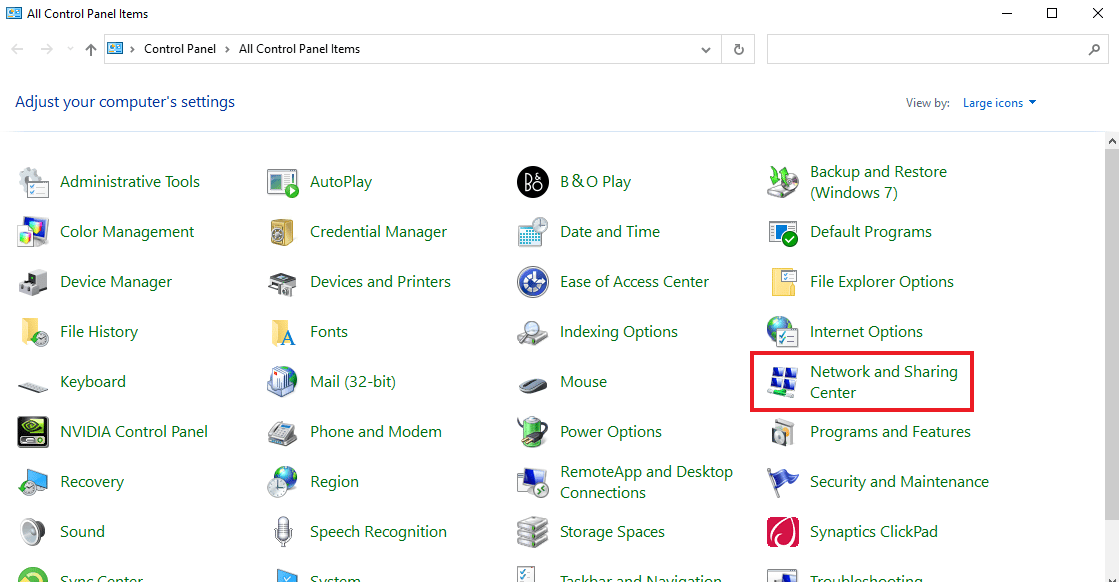
2. Ora, fai clic sulla tua rete Wi-Fi .
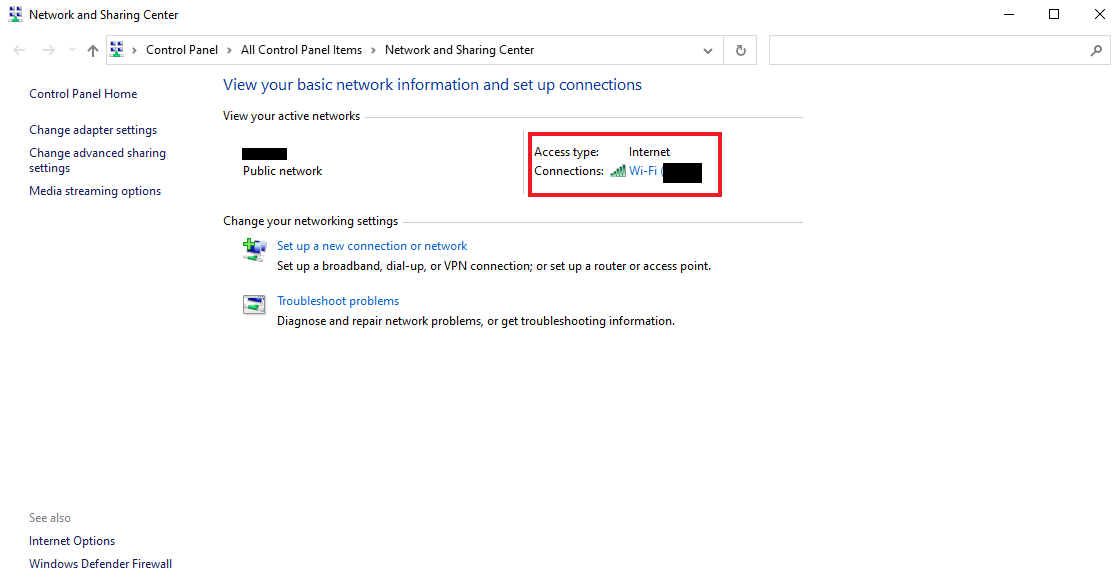
3. Successivamente, nella finestra Stato Wi-Fi , fare clic su Proprietà wireless .
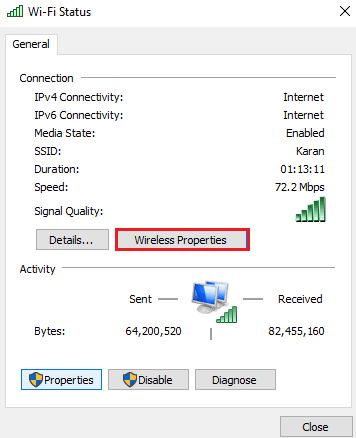
4. Ora, nella scheda Sicurezza , verifica il Tipo di sicurezza e seleziona OK .
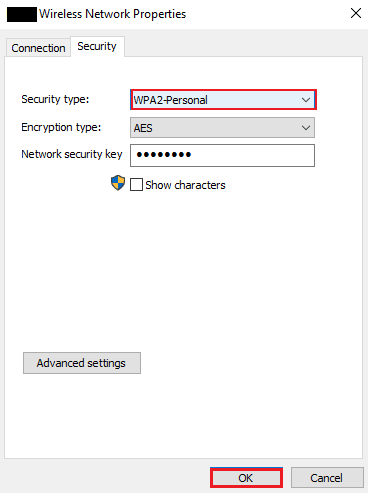
Leggi anche: Fix Ethernet non ha un errore di configurazione IP valido
Metodo 9: modifica della larghezza del canale per la scheda di rete
Puoi anche correggere l'impossibilità di connettersi alla rete modificando la larghezza del canale attraverso il quale il sistema si connette alla rete che alla fine ti aiuterà a installare Windows sul tuo PC.
1. Fare clic con il pulsante destro del mouse sull'icona Wi-Fi sullo schermo del desktop e fare clic su Apri impostazioni di rete e Internet .
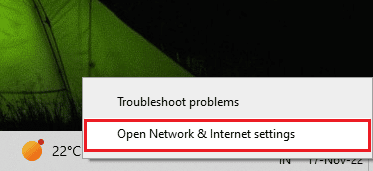
2. In esso, apri Centro connessioni di rete e condivisione .
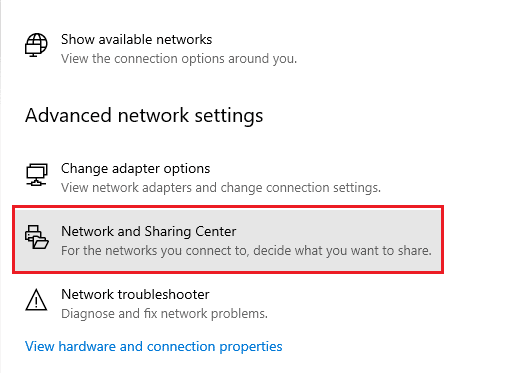
3. Ora seleziona Modifica impostazioni adattatore .
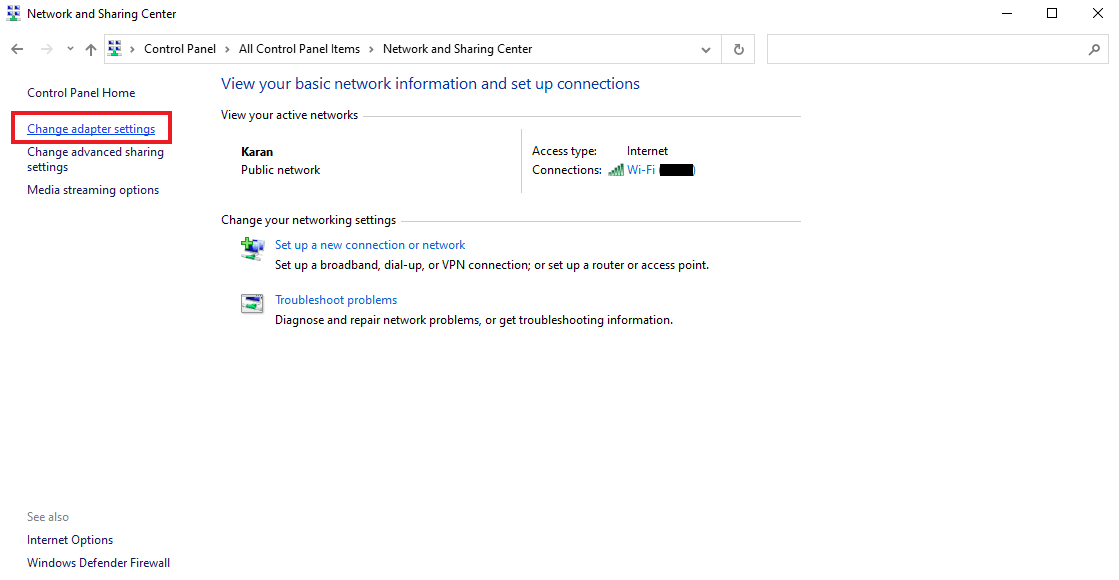
4. Successivamente, fai clic con il pulsante destro del mouse sulla tua rete Wi-Fi e seleziona Proprietà .
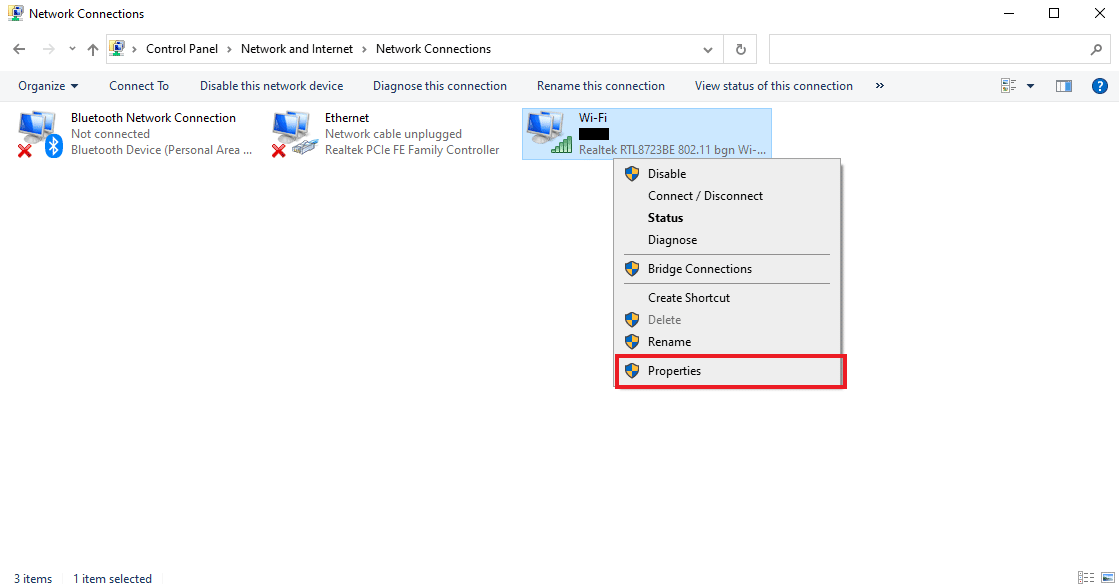
5. Ora, nella scheda Rete , fai clic su Configura...
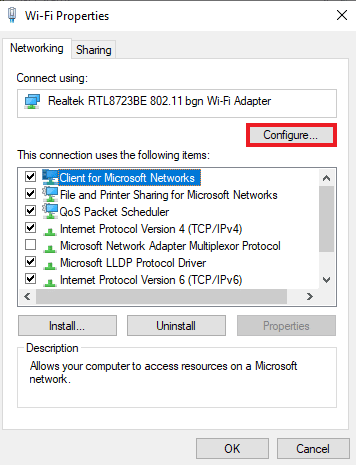
6. Nella scheda Avanzate , fare clic su Larghezza canale 802.11n per 2,4 GHz .
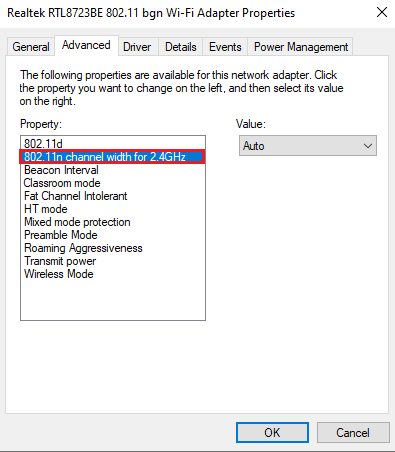
7. Ora, seleziona 20MHz Only sotto Value .
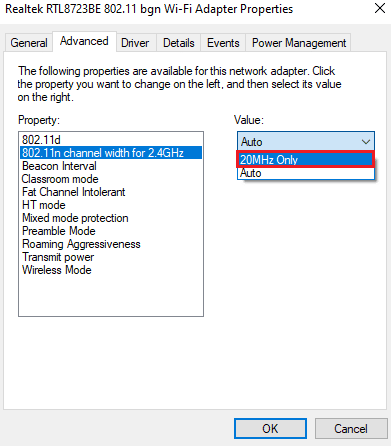
8. Infine, seleziona OK in basso.
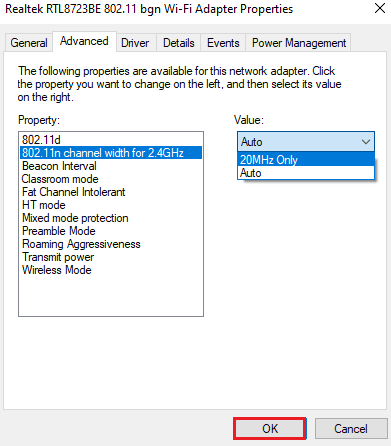
Metodo 10: modifica delle opzioni di risparmio energia
Infine, per bypassare Connettiti a un errore di rete e a tutti gli altri problemi di rete sul tuo computer, puoi provare a modificare le opzioni di alimentazione. Questa azione ti aiuterà anche ad aumentare le prestazioni del tuo PC.
1. Premere il tasto Windows , digitare Impostazioni alimentazione e sospensione , quindi fare clic su Apri .
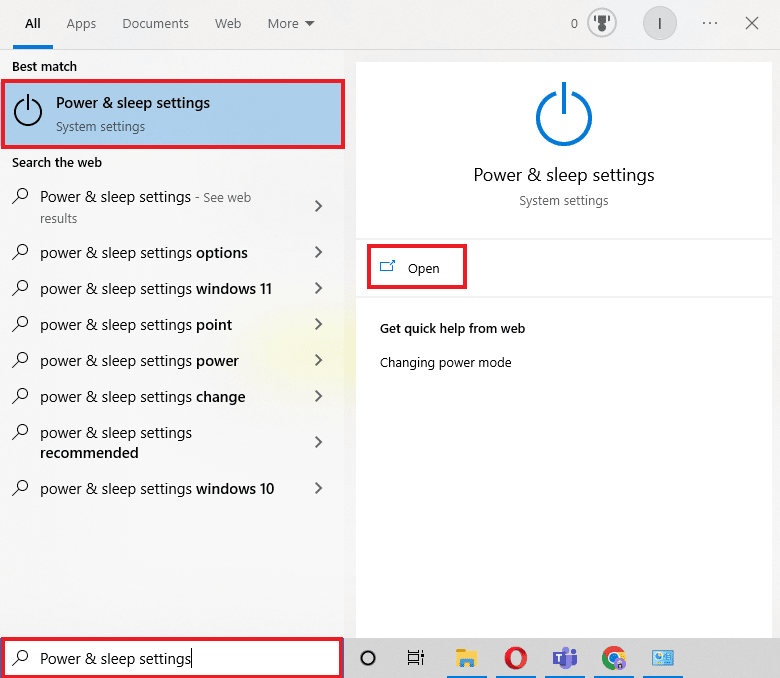
2. Ora, fai clic sull'opzione Impostazioni di alimentazione aggiuntive .
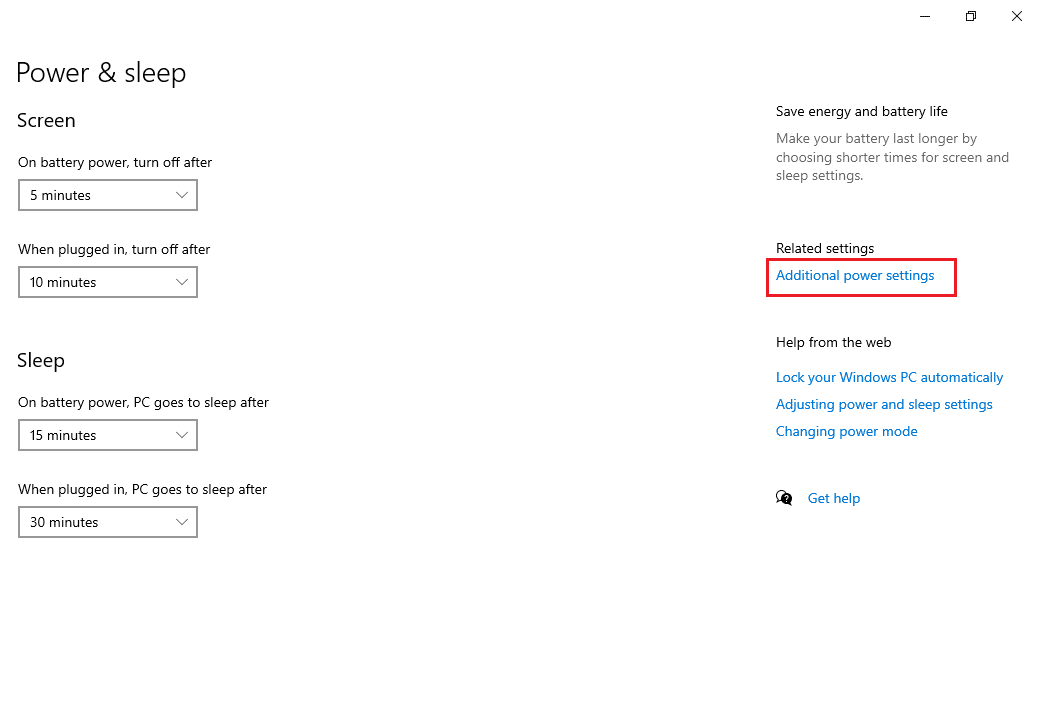
3. Successivamente, fai clic su Modifica impostazioni piano .
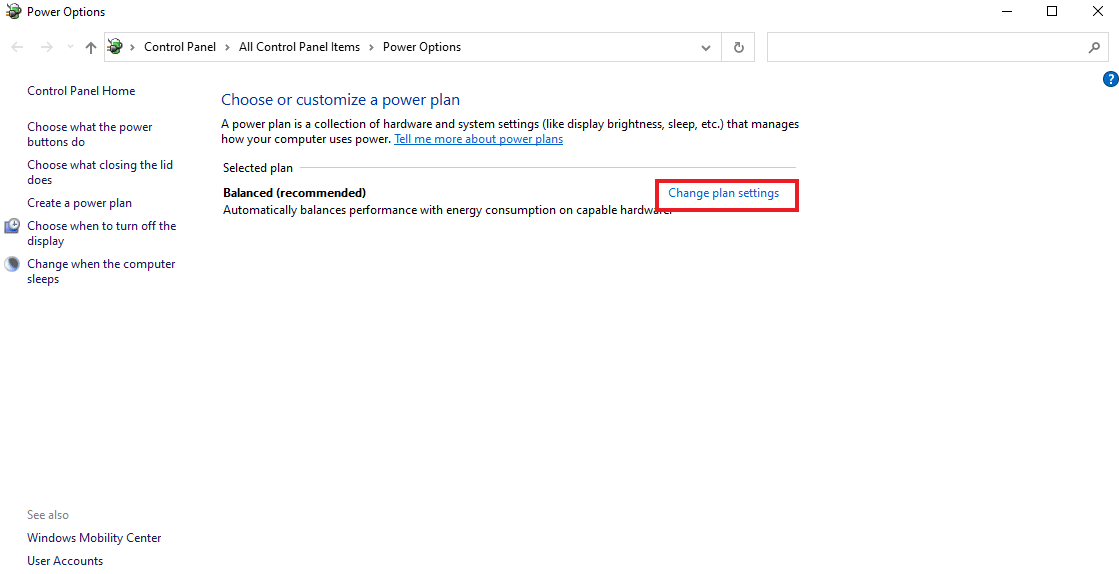
4. Quindi, fare clic su Modifica impostazioni avanzate di alimentazione .
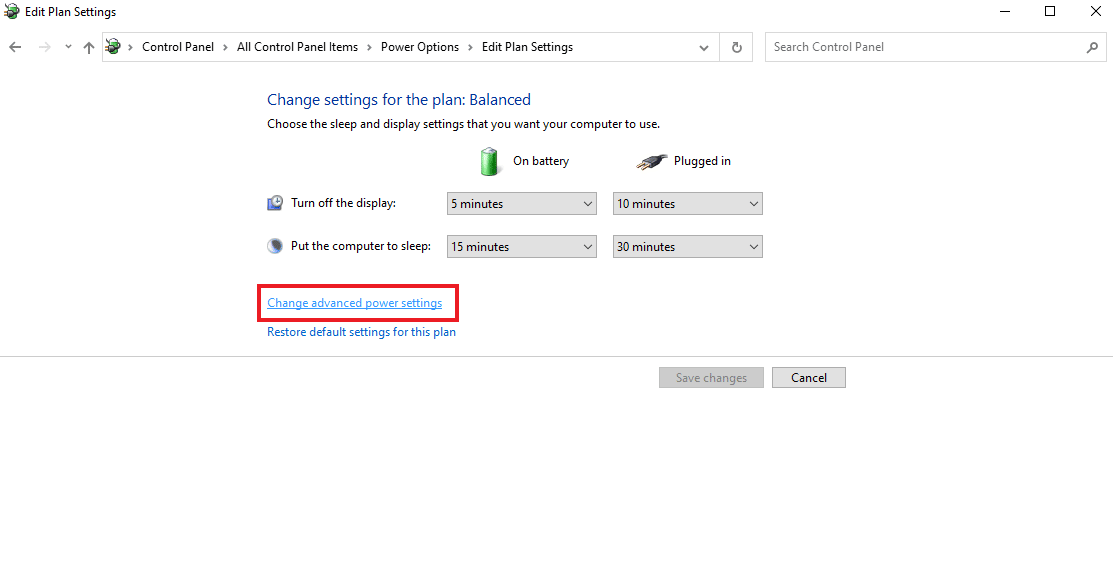
5. Ora, fai doppio clic su Impostazioni adattatore wireless per aprire la modalità di risparmio energetico .
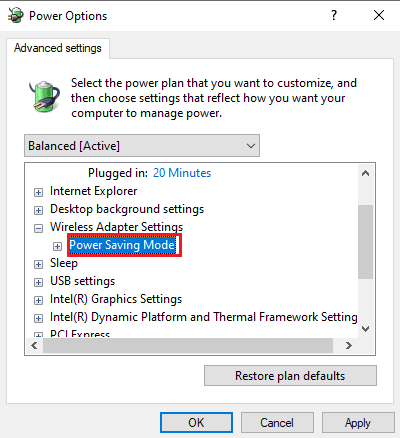
6. Quindi, selezionare Prestazioni massime per A batteria e selezionare OK e poi Applica .
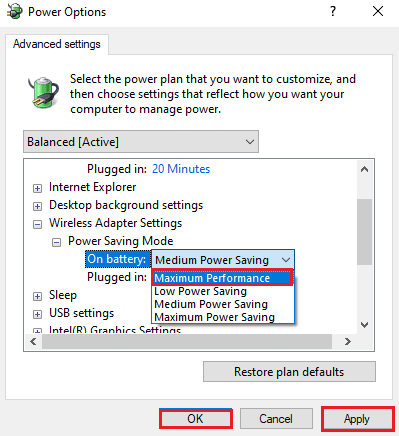
Leggi anche: Fix Windows non è stato in grado di rilevare automaticamente le impostazioni proxy di questa rete
Metodo 11: disabilita IPv6
Sebbene la maggior parte dei PC Windows utilizzi IPv4, ci sono attività specifiche che richiedono l'elaborazione di IPv6. Quindi, puoi disabilitare IPv6 per il momento e abilitarlo quando è necessario per correggere l'impossibilità di connettersi alla rete. Puoi sapere come disabilitare IPv6 con l'aiuto dei seguenti passaggi:
1. Avvia la finestra di dialogo Esegui premendo contemporaneamente i tasti Windows + R.
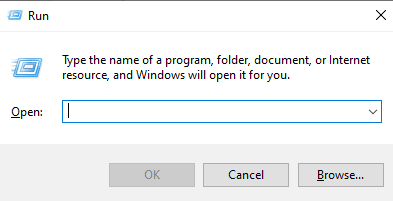
2. Successivamente, immettere il comando control.exe /name Microsoft.NetworkAndSharingCenter e premere il tasto Invio .
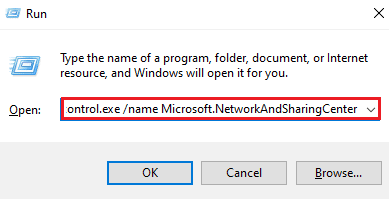
3. Ora, fai clic sulla tua connessione corrente per aprire le sue impostazioni .
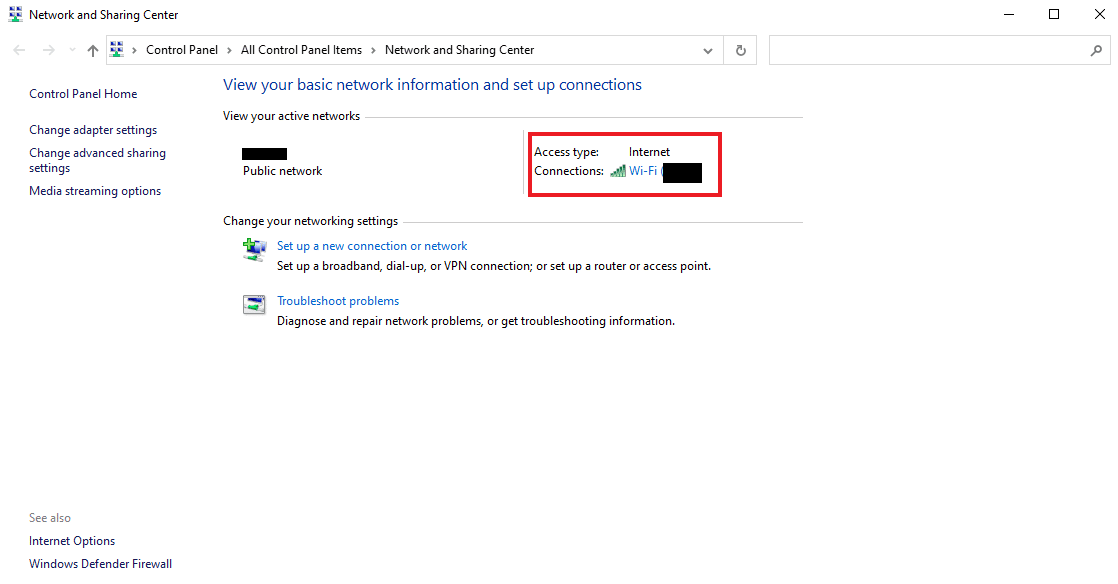
4. Successivamente, fare clic su Proprietà .
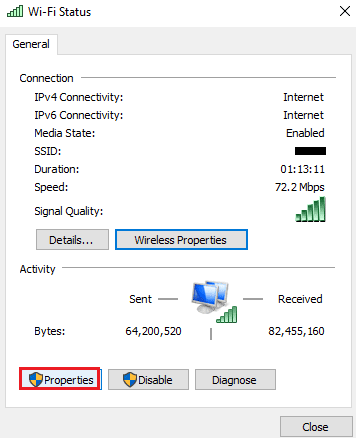
5. Ora, nella scheda Rete , deseleziona la casella Protocollo Internet versione 6 (TCP/IPv6) e fai clic su OK .
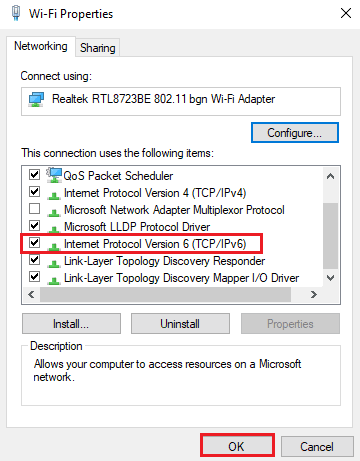
6. Quindi, riavvia il PC e controlla se hai il bypass per connetterti a un problema di rete.
Metodo 12: svuotare e reimpostare la cache DNS
Il metodo successivo prevede lo svuotamento e il ripristino della cache DNS per riparare il computer bloccato e consentire la connessione a una rete. Il tuo sistema potrebbe incontrare alcuni problemi nella connessione a una rete se il tuo DNS non viene svuotato. Potrebbe anche rallentare il funzionamento del sistema e non presentare risultati. Puoi scoprire come svuotare e reimpostare la cache DNS in Windows 10 con l'aiuto della nostra guida informativa.
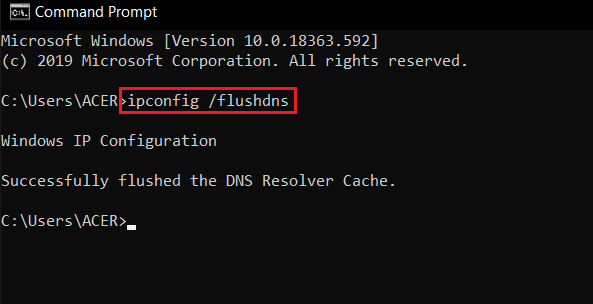
Metodo 13: ripristinare la rete
Se anche la risoluzione dei problemi di rete non ti aiuta con l'errore sul tuo PC, puoi provare a ripristinare la rete. Se vuoi provare questo metodo, il nostro documento su Come ripristinare le impostazioni di rete su Windows 10 ti guiderà bene.
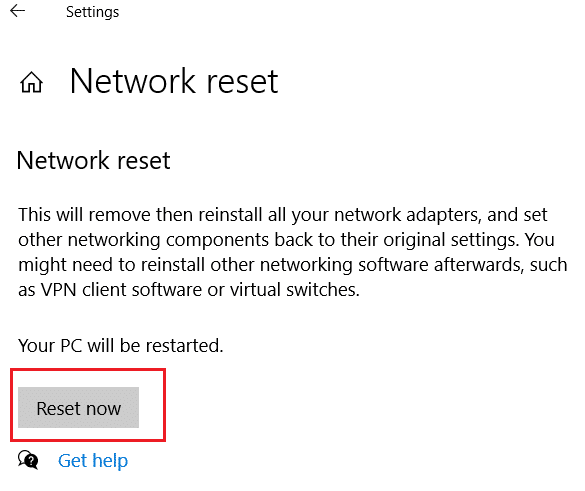
Leggi anche: Correggi i computer che non vengono visualizzati sulla rete in Windows 10
Metodo 14: disabilita/abilita NIC
La scheda di interfaccia di rete (NIC) è un componente hardware essenziale per connettere i computer su una rete. Puoi provare a disabilitare o abilitare la NIC per risolvere eventuali problemi di rete sul tuo PC.
1. Aprire la finestra di dialogo Esegui .
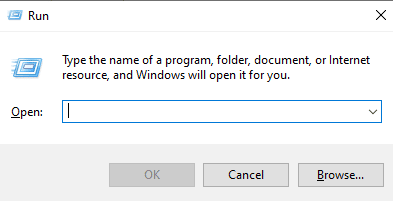
2. Successivamente, digita ncpa.cpl e premi il tasto Invio per avviare Network Connections .
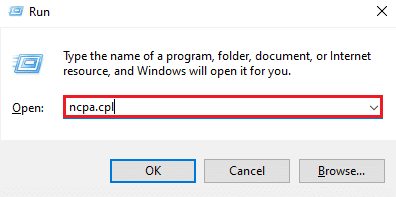
3. Ora, fai clic con il pulsante destro del mouse sulla tua rete Wi-Fi e fai clic su Disabilita .
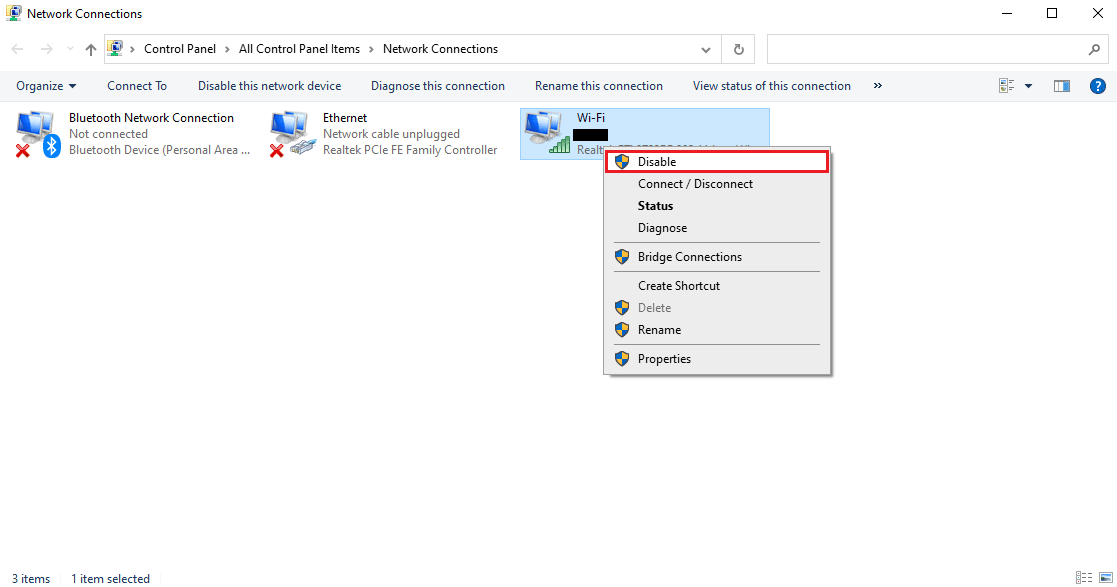
4. Quindi abilitare la rete e riavviare il PC .
Consigliato:
- Risolto il problema con TDSSKiller che non funzionava in Windows 10/11
- Fix Windows non dispone di informazioni sufficienti per verificare questo certificato Soluzioni
- Risolto il problema con la console di amministrazione WSUS Impossibile connettere il server WSUS tramite l'API remota
- Impossibile trovare l'indirizzo IP del server fisso su Windows 10
Ci auguriamo che la nostra guida elaborata e informativa su come riparare il computer bloccato ti consenta di connetterti a una rete abbia avuto successo nel rispondere a tutti i tuoi dubbi sull'errore e sui diversi modi che possono aiutarti a risolverlo. Fateci sapere lasciando i vostri commenti qui sotto se avete domande o suggerimenti.
