Risolto il problema con l'uso commerciale rilevato TeamViewer in Windows 10
Pubblicato: 2022-05-06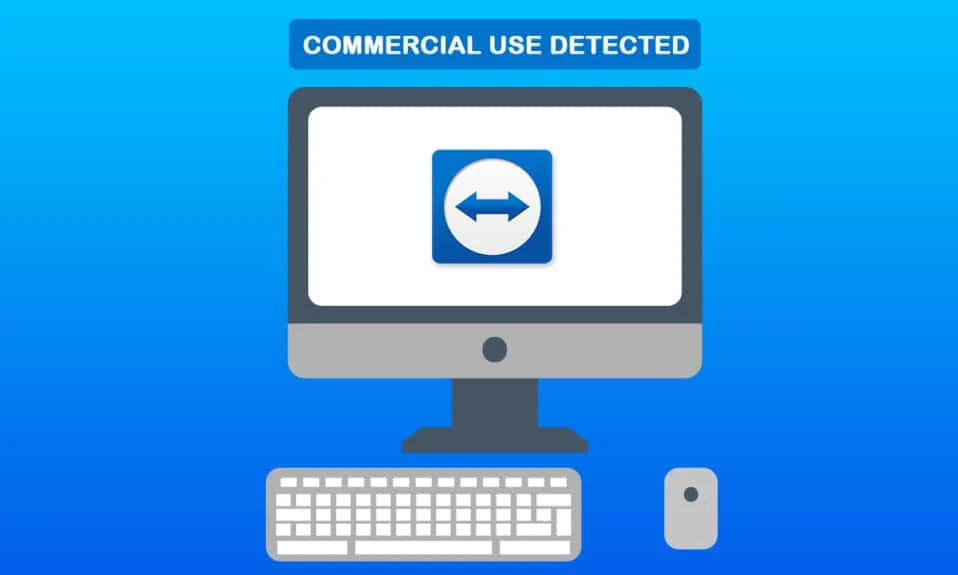
TeamViewer è un programma software desktop remoto che funziona sia su Windows che su Mac OS X. Puoi usarlo gratuitamente per il tuo utilizzo e la versione commerciale, che è quella a pagamento, viene utilizzata per scopi aziendali. Quando gli utenti accedono al proprio account TeamViewer con qualsiasi versione, ottengono la migliore esperienza remota. Tuttavia, gli utenti potrebbero visualizzare un avviso in cui si afferma che il software ha identificato un uso commerciale. Questo è un messaggio di arresto che, dopo 5 minuti, chiuderà il software e terminerà la sessione remota. Ti offriamo una guida perfetta che risolverà l'uso commerciale rilevato TeamViewer in Windows 10. Quindi, continua a leggere per risolvere il problema di Windows 10 con il teamviewer con nodi commerciali.
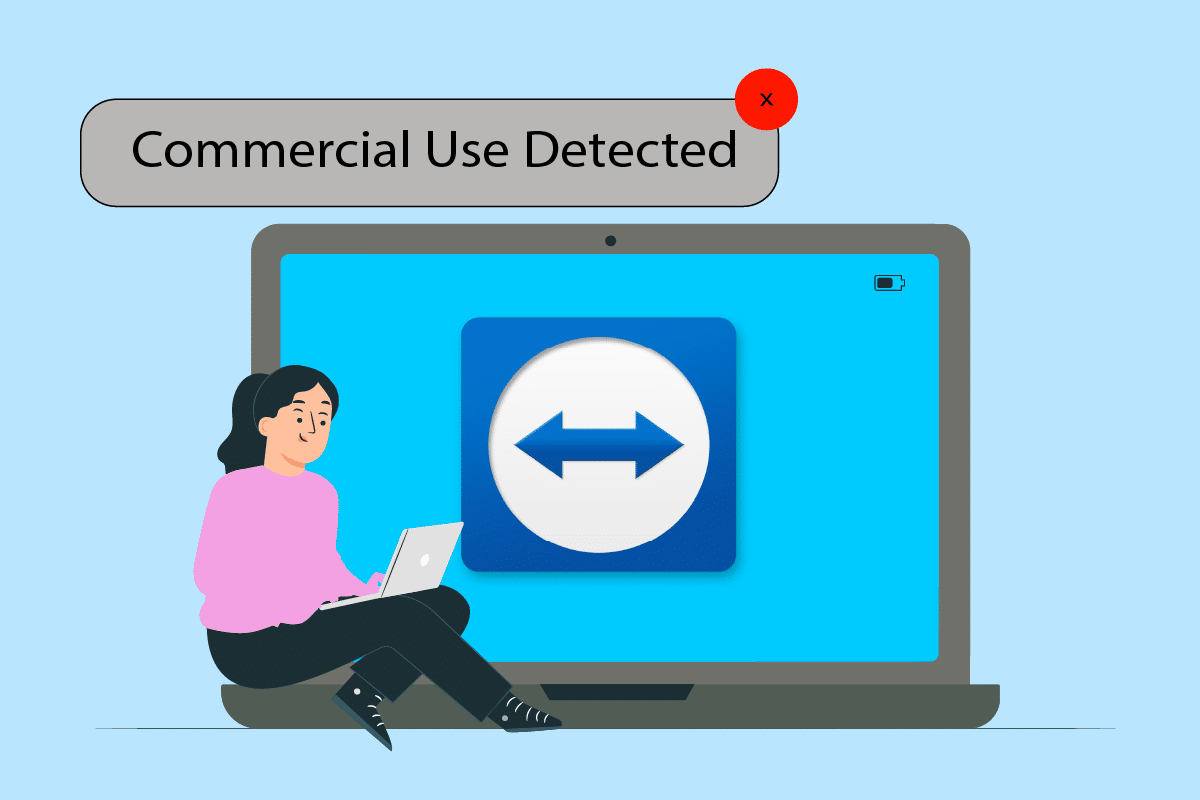
Contenuti
- Come correggere l'uso commerciale rilevato TeamViewer in Windows 10
- Metodo 1: modificare l'indirizzo MAC
- Metodo 2: reinstallare l'app TeamViewer
- Metodo 3: contattare il supporto di TeamViewer
- Metodo 4: utilizzare un software desktop remoto alternativo
Come correggere l'uso commerciale rilevato TeamViewer in Windows 10
Se il programma desktop remoto rileva in modo errato l'uso commerciale, potrebbe verificarsi l'errore rilevato dall'uso commerciale di TeamViewer. La reinstallazione del programma risolverà il problema di Android o Windows 10 rilevato da un nodo commerciale. In alternativa, puoi modificare l'indirizzo MAC del tuo computer manualmente o con l'ausilio di un programma specializzato. Continuando a leggere l'articolo, troverai alcuni passaggi per la risoluzione dei problemi menzionati di seguito per aiutarti a risolvere il problema con Windows 10 di TeamViewer rilevato dai nodi commerciali di TeamViewer.
Ogni volta che vedi questo avviso, controlla se hai troppe sessioni o connessioni attive. È uno dei fattori che possono comportare la comparsa di questo messaggio.
Riavviare i sistemi se le sessioni sono state avviate e terminate più volte. Esci da Teamviewer correttamente e il riavvio del sistema risolverà il problema di TeamViewer rilevato dall'uso commerciale.
Metodo 1: modificare l'indirizzo MAC
L'indirizzo MAC viene utilizzato per identificare i computer e non cambia da solo. È stato assegnato/impostato automaticamente. Se l'uso aziendale di TeamViewer si trova in Windows 10, i server software potrebbero riconoscere l'indirizzo Mac di sistema e vietarne l'uso. Gli utenti possono modificarlo e, in tal modo, occasionalmente è possibile risolvere il messaggio rilevato dall'utilizzo commerciale.
1. Premi i tasti Windows + X. Fare clic su Gestione dispositivi .
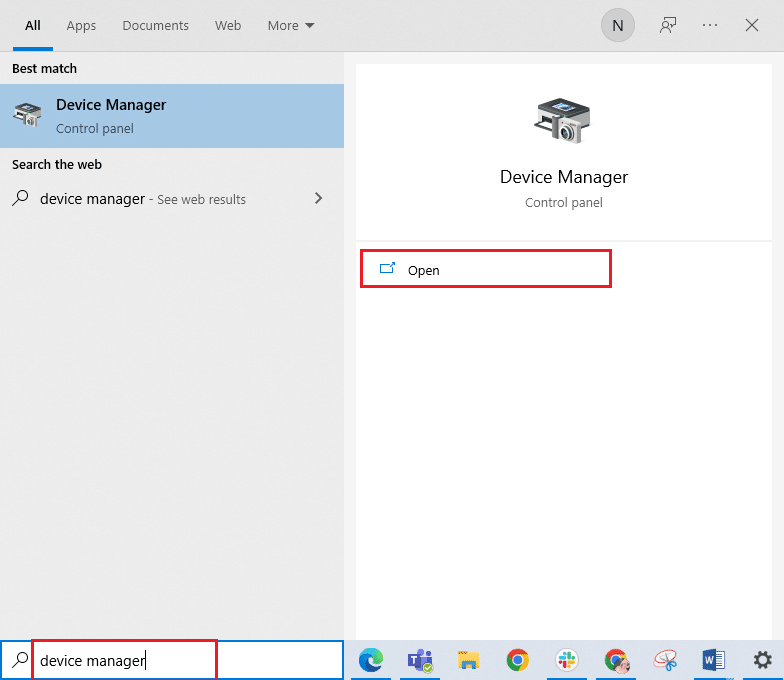
2. Fare doppio clic su Schede di rete per espanderlo.
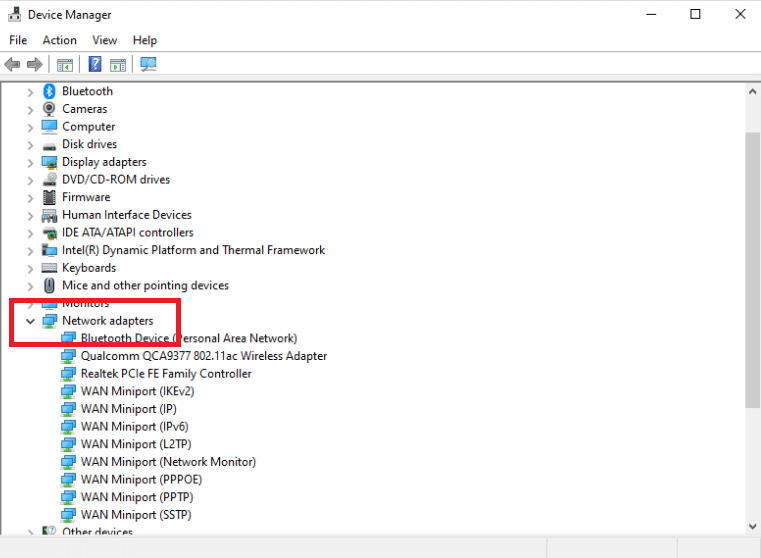
3. Vai alla scheda Avanzate dopo aver fatto doppio clic su Realtek PCIe Family Controller .
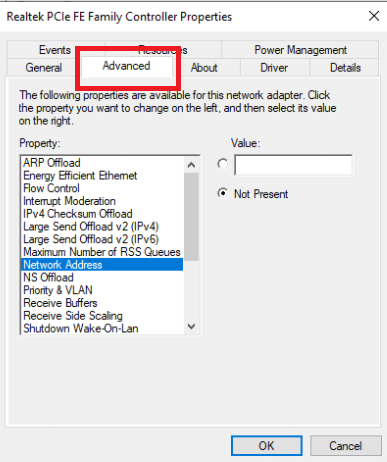
4. Selezionare Indirizzo di rete dalla colonna Proprietà.
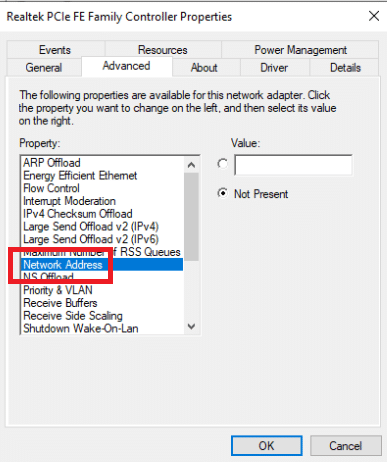
5. Immettere un nuovo indirizzo MAC nella casella Valore e fare clic su OK .
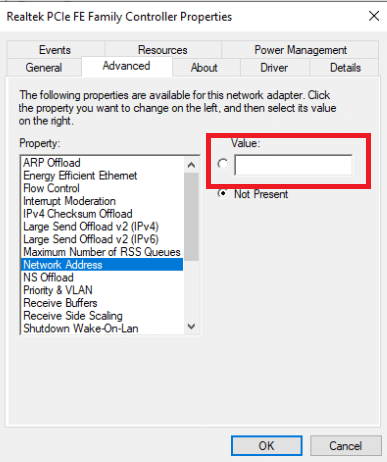
6. Infine, riavviare il PC .
Leggi anche: Come bloccare TeamViewer sulla tua rete
Metodo 2: reinstallare l'app TeamViewer
Sebbene TeamViewer sia semplice da configurare e utilizzare, è una tecnologia complessa che può generare problemi. Disinstalla e reinstalla TeamViewer se viene visualizzata la notifica Utilizzo commerciale rilevato. La procedura di installazione e reinstallazione di TeamViewer è semplice. Segui le istruzioni seguenti per rimuovere TeamViewer.
1. Premere contemporaneamente i tasti Windows + R per aprire la finestra di dialogo Esegui .
2. Digita appwiz.cpl e premi il tasto Invio per aprire la finestra Programmi e funzionalità .
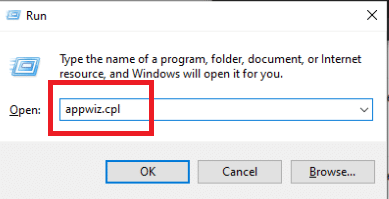
3. Scorri l'elenco degli elementi installati e fai clic con il pulsante destro del mouse su Teamviewer e seleziona Disinstalla .
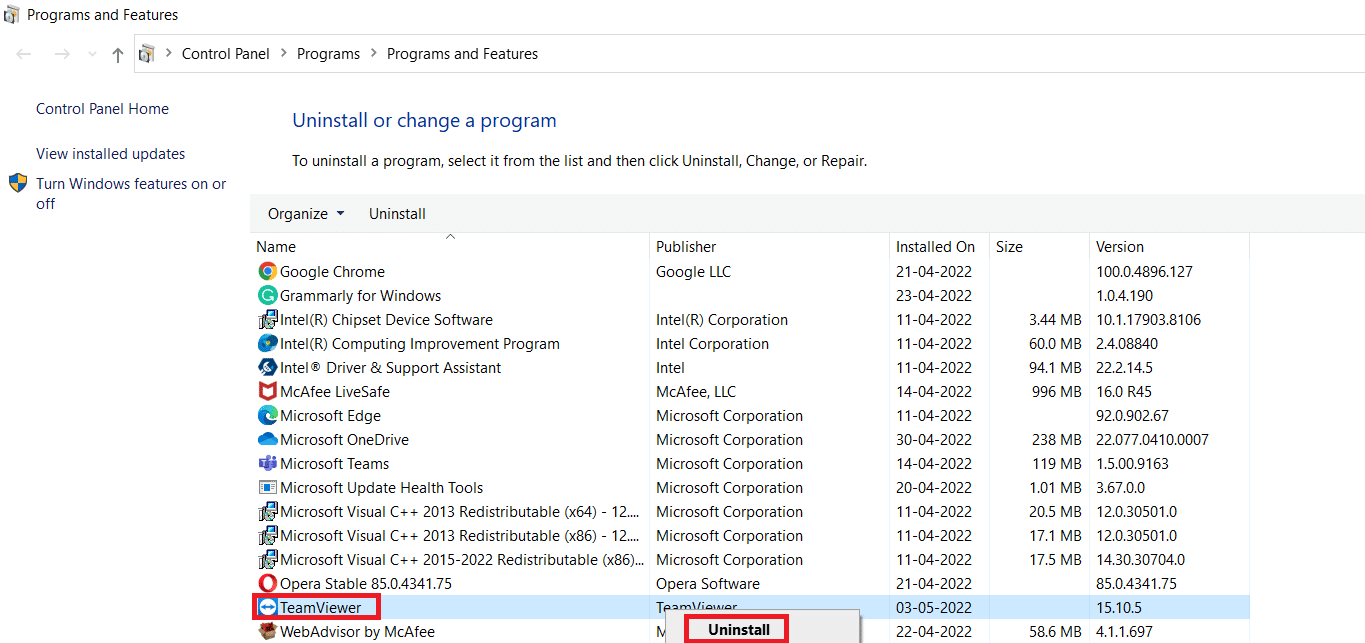
4. Di nuovo, aprire la finestra di dialogo Esegui .
5. Digitare regedit e premere il tasto Invio per aprire l' Editor del Registro di sistema.
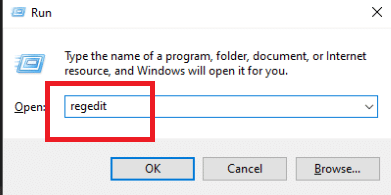
6. Passare al seguente percorso della cartella nell'Editor del Registro di sistema .
HKEY_CURRENT_USER\SOFTWARE\TeamViewer
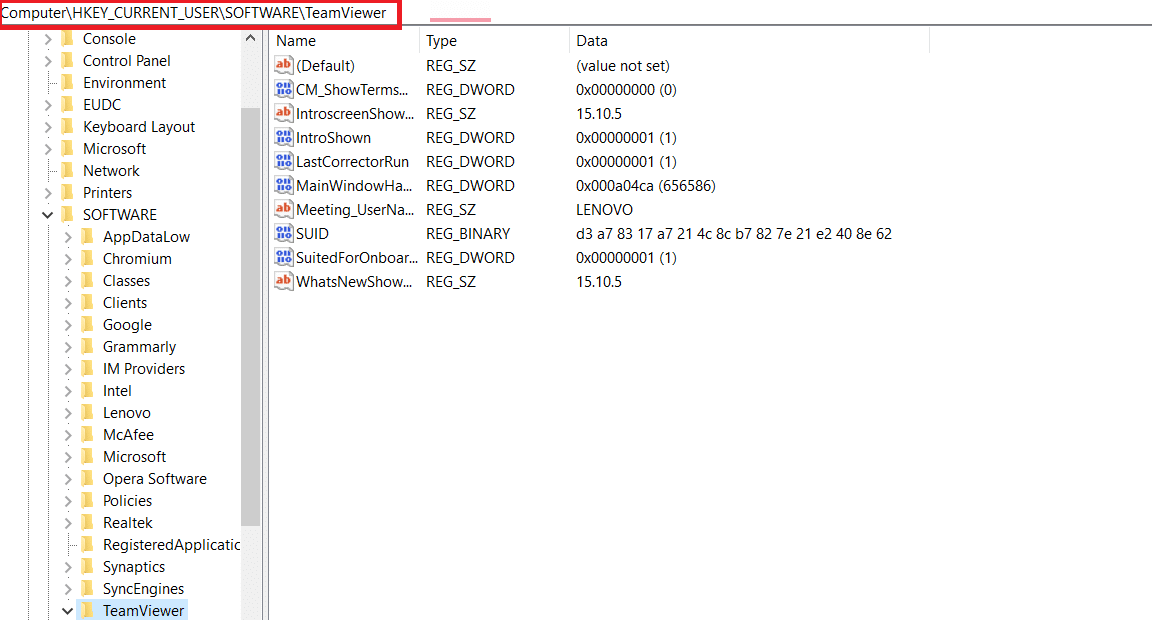

7. Fare clic con il pulsante destro del mouse su Teamviewer e selezionare Elimina.
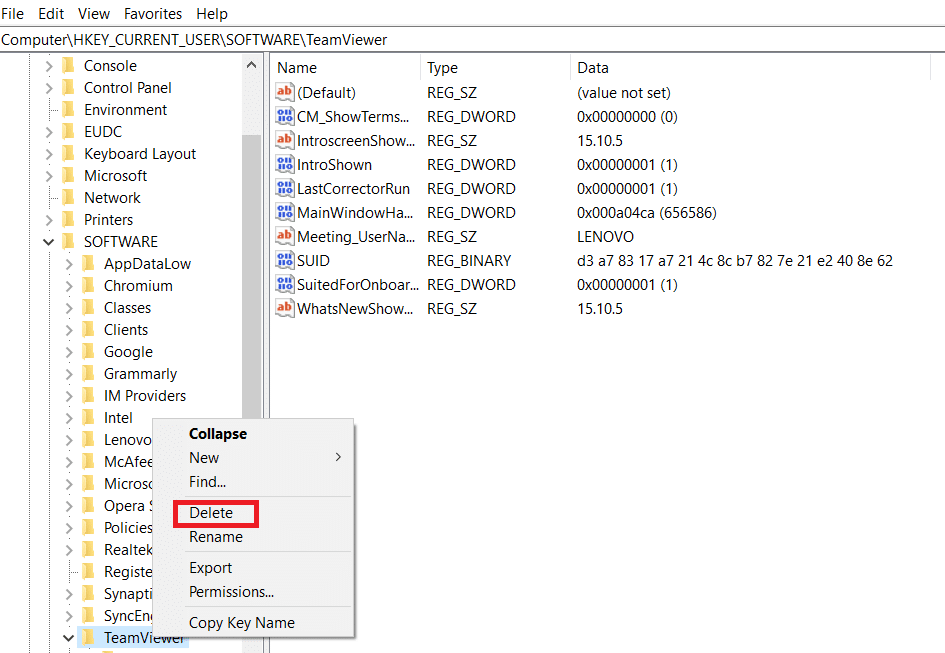
8. Quindi, passare al seguente percorso nell'Editor del Registro di sistema .
HKEY_LOCAL_MACHINE\SOFTWARE\TeamViewer
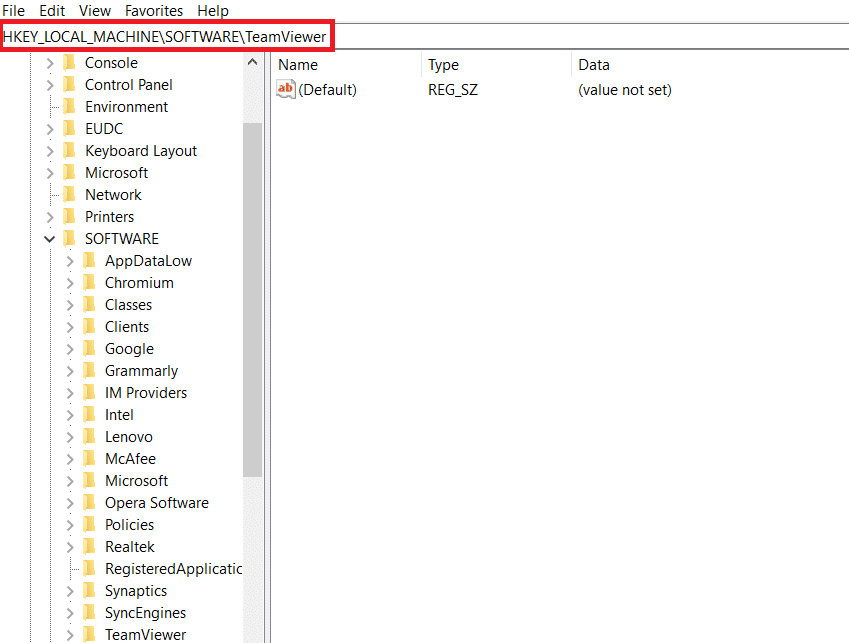
9. Selezionare Elimina dal menu contestuale quando si fa clic con il tasto destro del mouse sul tasto TeamViewer .
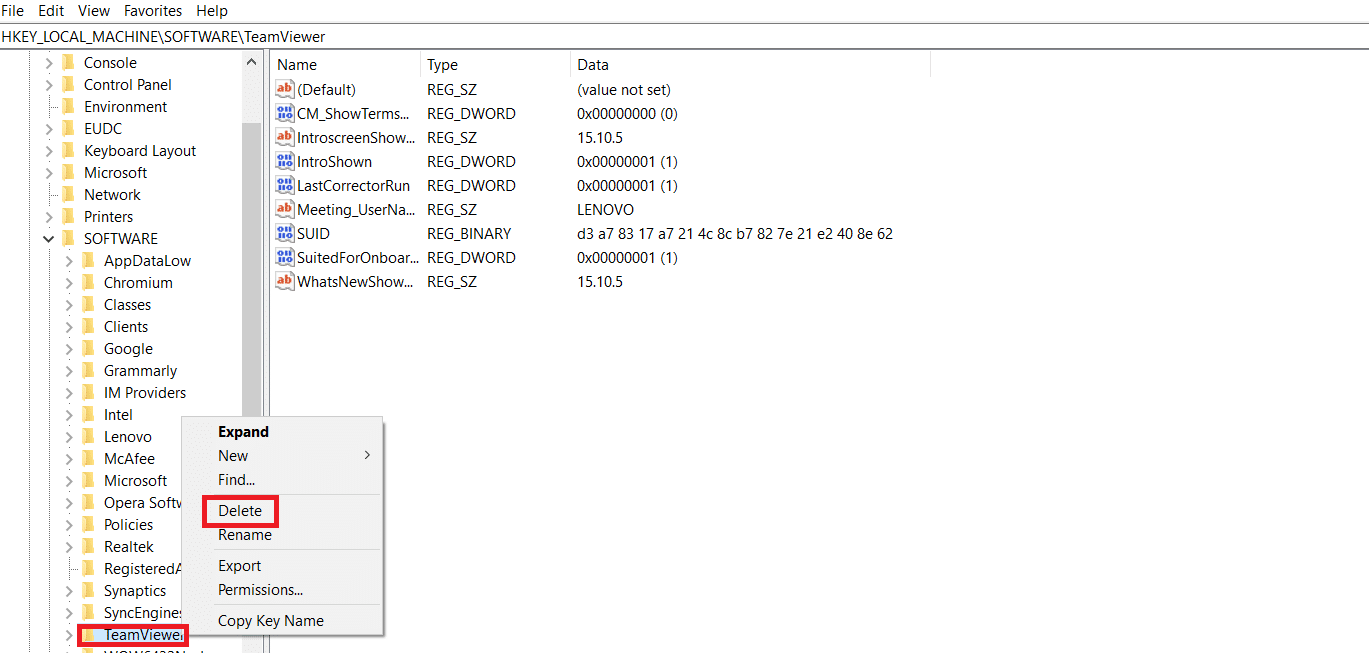
10. Avvia la finestra di dialogo Esegui premendo i tasti Windows + R insieme.
11. Digitare %appdata% e premere il tasto Invio .
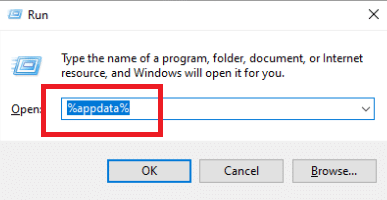
12. Selezionare Elimina dal menu contestuale quando si fa clic con il pulsante destro del mouse sulla cartella TeamViewer .
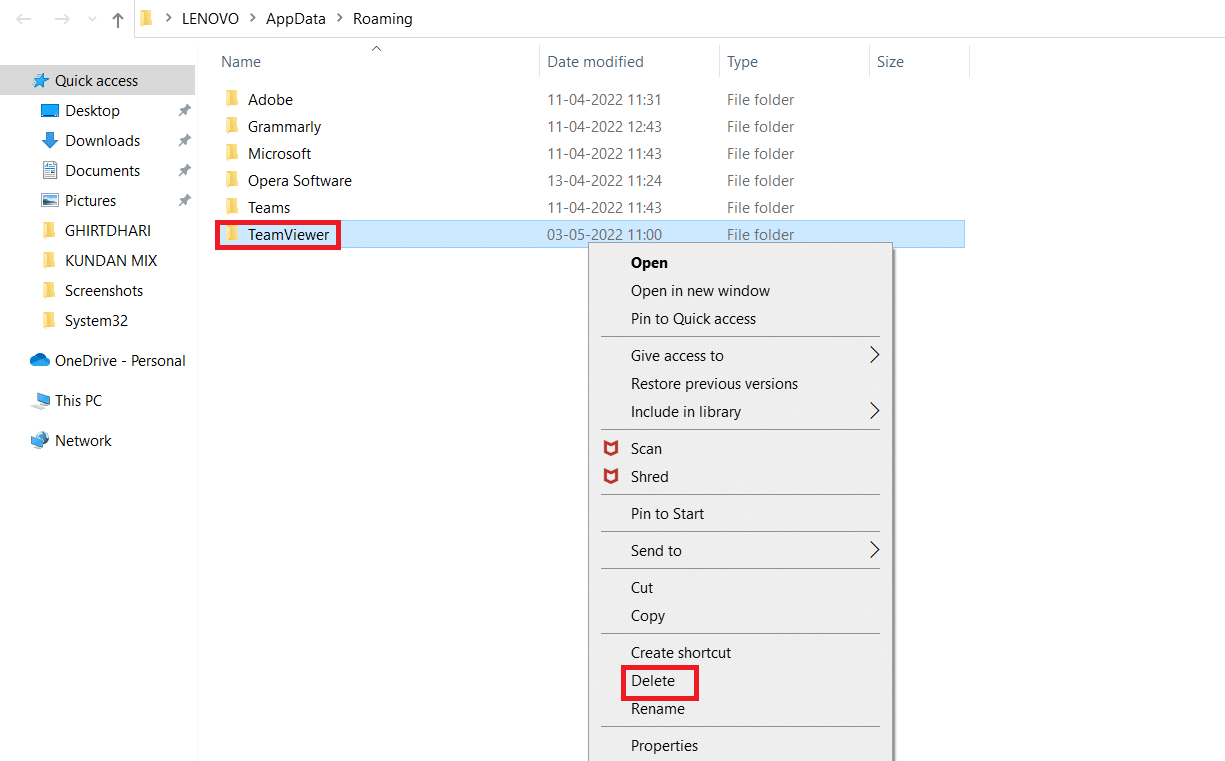
13. Aprire la finestra di dialogo Esegui .
14. Digitare %temp% e premere il tasto Invio .
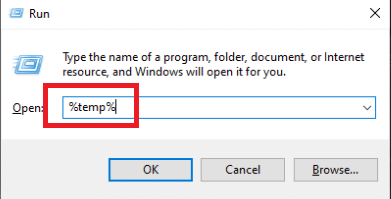
15. Fare clic con il pulsante destro del mouse su Teamviewer e selezionare Elimina per eliminare la cartella Teamviewer.
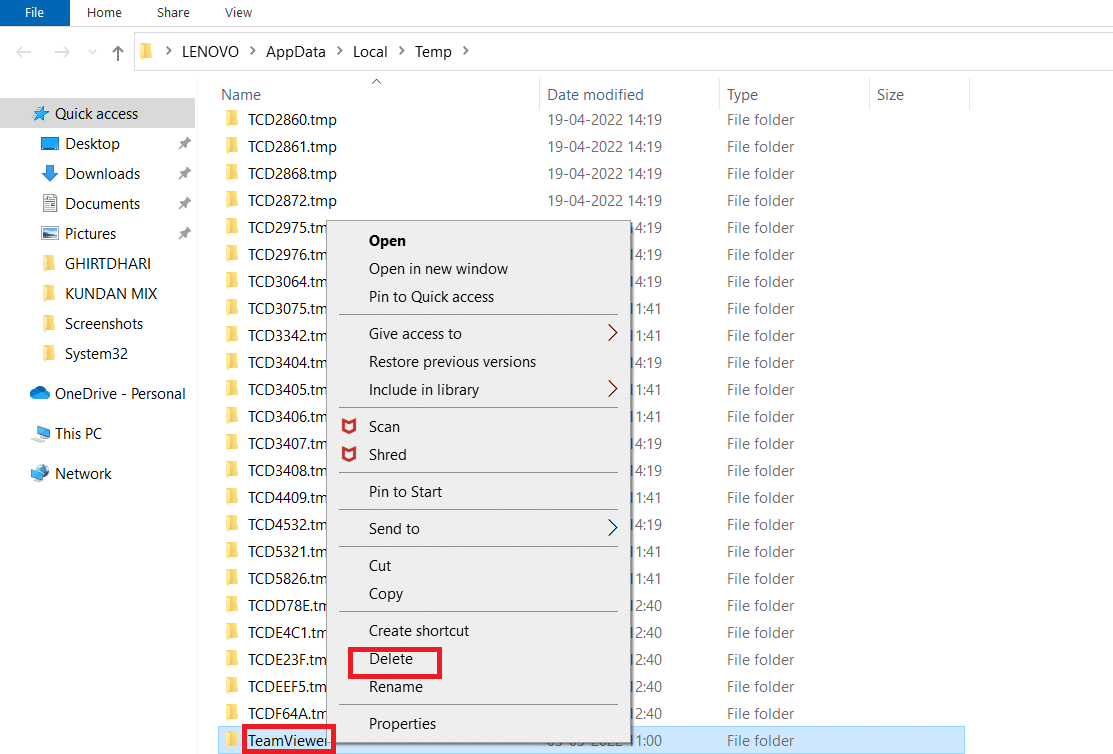
16. Infine, riavvia il PC al termine della procedura.
17. Scarica l'app TeamViewer dal sito ufficiale.
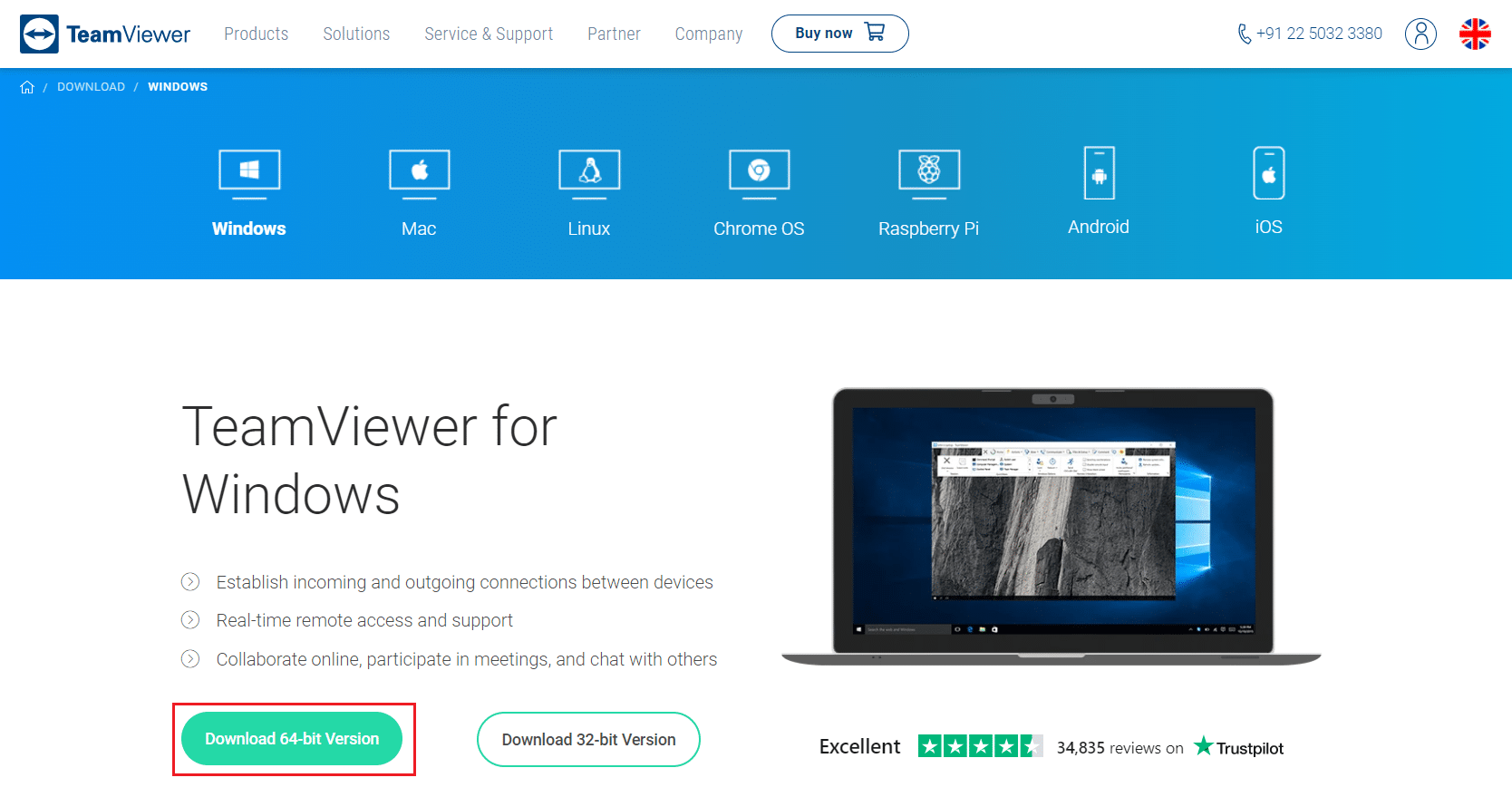
18. Selezionare l' Installazione predefinita e fare clic su Avanti .
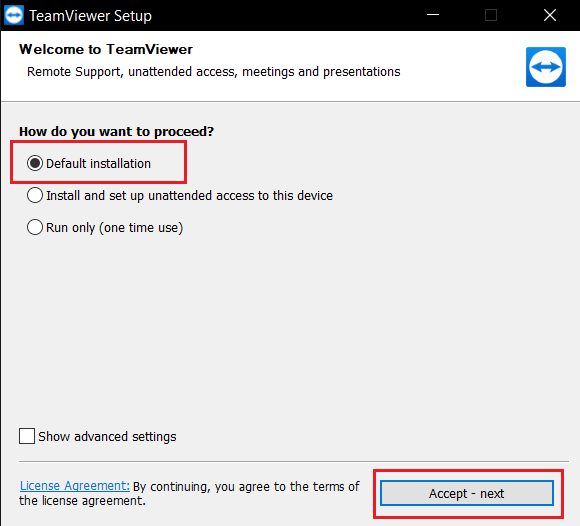
19. Attendere che i file vengano estratti nel Setup di TeamViewer .
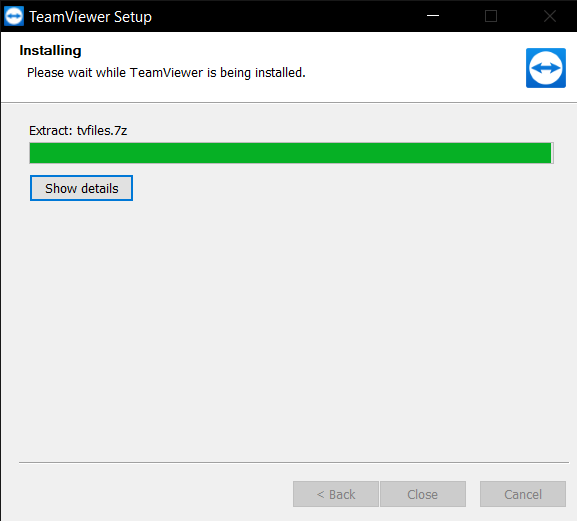
20. Infine, accetta il Contratto di licenza TeamViewer e fai clic su Continua per avviare l'app.
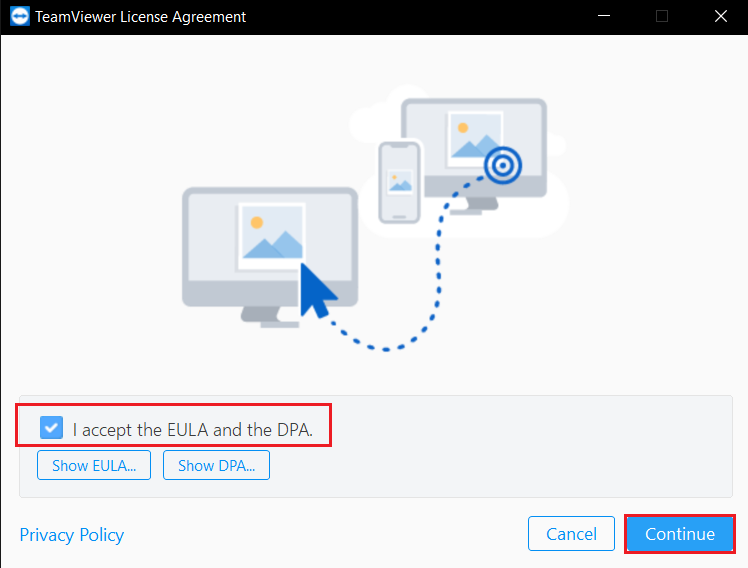
Leggi anche: Risolto il problema con Teamviewer che non si connetteva in Windows 10
Metodo 3: contattare il supporto di TeamViewer
Il tuo sistema potrebbe essere stato etichettato come commerciale se hai diversi account TeamViewer o hai utilizzato sia un account gratuito che uno commerciale sullo stesso sistema. Se ritieni che il tuo ID TeamViewer sia stato erroneamente segnalato per uso commerciale, contatta gli sviluppatori. Possono aiutarti a recuperare la tua carta d'identità. Verifica se la tua iscrizione a TeamViewer è aggiornata e se ci sono quote in sospeso. Puoi andare alla pagina di supporto di TeamViewer e contattare il team di supporto per risolvere il problema di TeamViewer rilevato dall'uso commerciale.
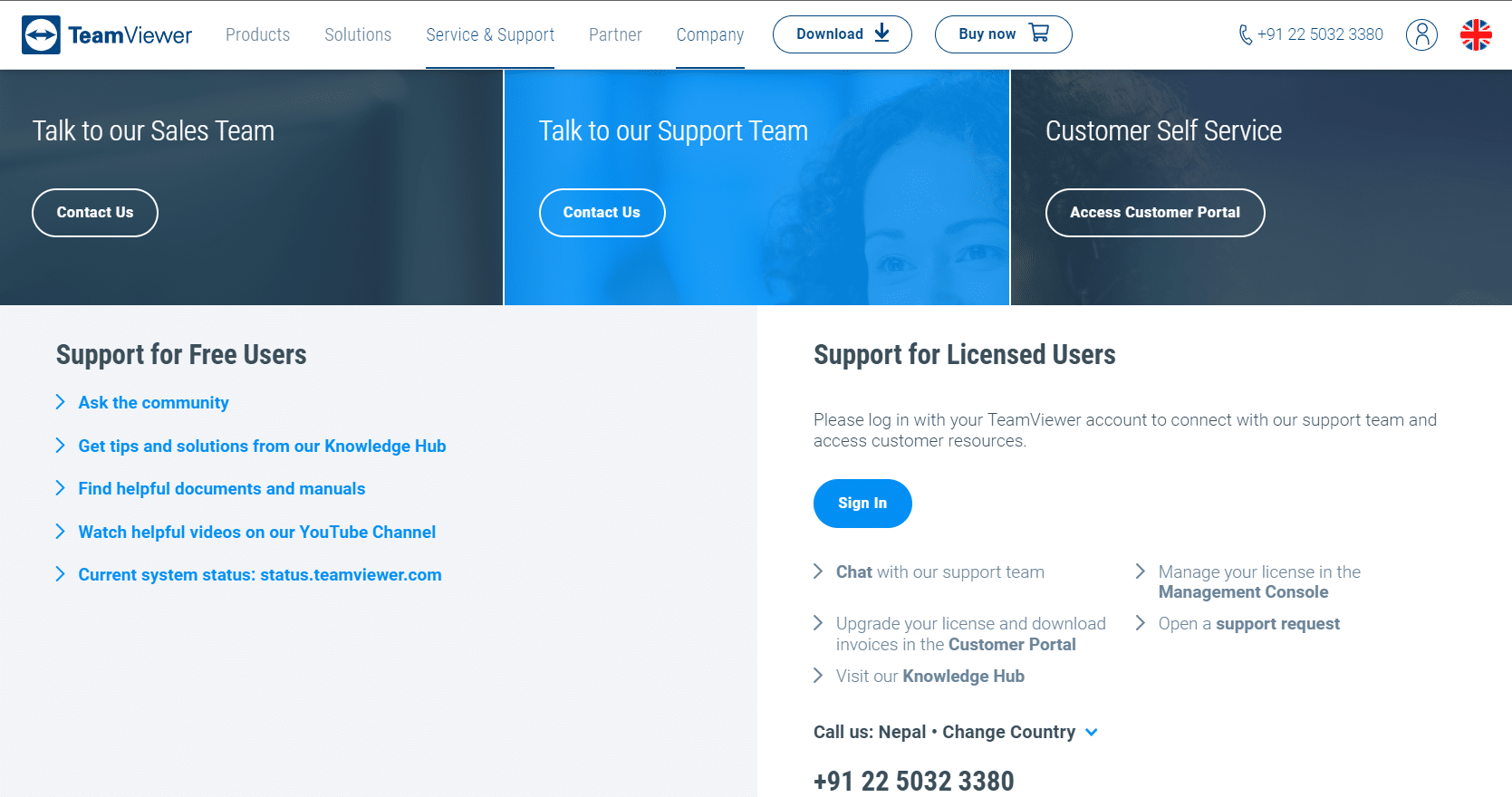
Metodo 4: utilizzare un software desktop remoto alternativo
Sebbene TeamViewer sia un eccezionale programma per desktop remoto, molte persone trovano irritante il costante falso rilevamento dell'uso commerciale. Altre aziende forniscono alternative comparabili o migliori rispetto a TeamViewer. Sono disponibili molte tecnologie di controllo remoto che forniranno indubbiamente funzionalità eccellenti per accedere a determinati file o scambiare dati con altri che richiedono la tua assistenza. Di conseguenza, puoi scegliere il miglior software di controllo remoto per sostituire TeamViewer e ottenere risultati uguali o migliori. Alcuni di essi sono elencati di seguito:
- Mikogo
- Accesso Parallels
- Telecomando Radmin
- Supremo
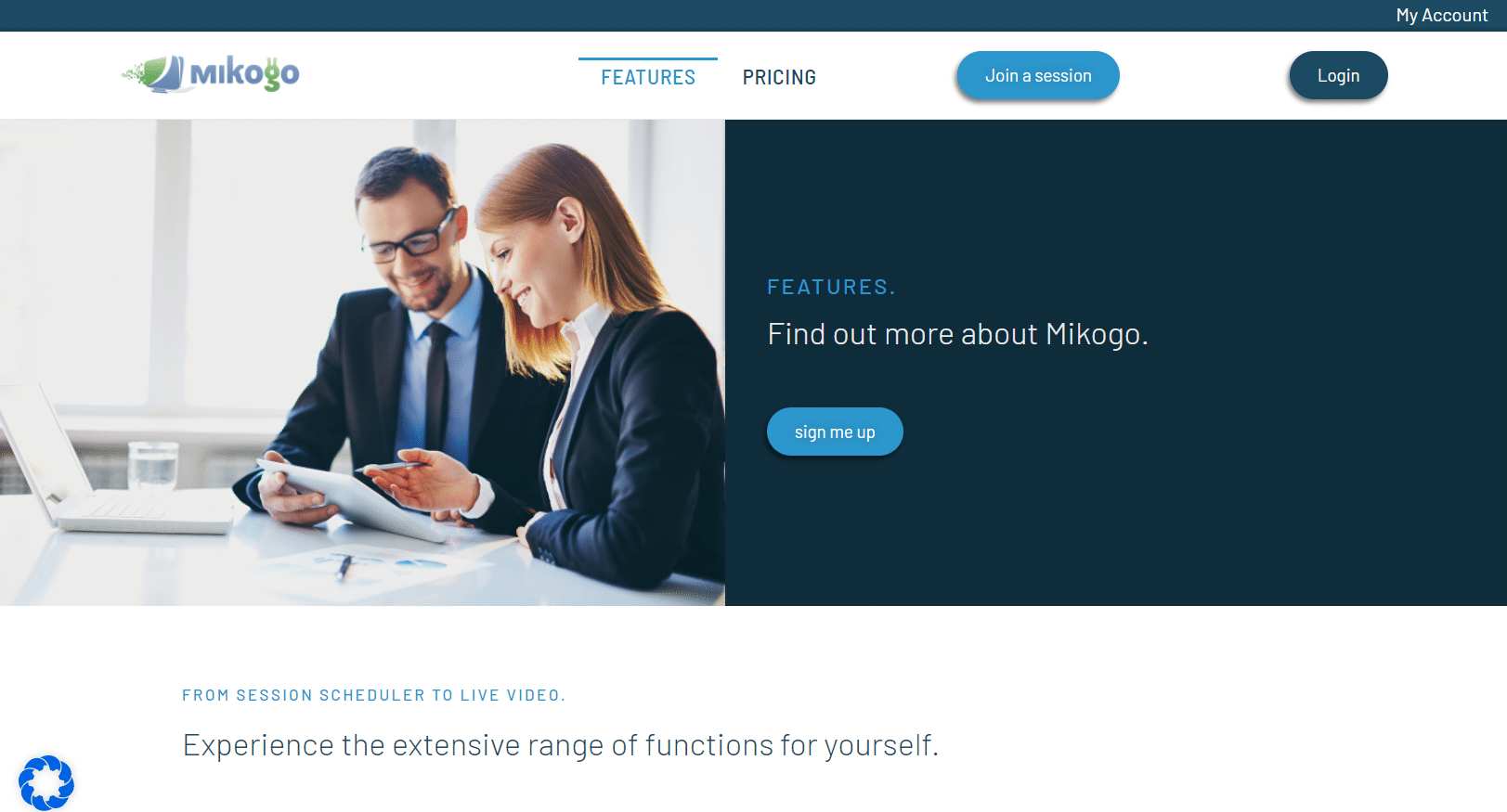
Consigliato:
- Risolto il problema con Skyrim che non si avvia in Windows 10
- Come annullare l'elenco del tuo numero da Truecaller
- Le 25 migliori alternative gratuite a Snagit
- Come condividere lo schermo Netflix su Discord
Ci auguriamo che tu abbia trovato queste informazioni utili e che tu sia stato in grado di risolvere come risolvere il problema di TeamViewer rilevato dall'uso commerciale . Fateci sapere quale tecnica è stata la più vantaggiosa per voi. Se hai domande o commenti, faccelo sapere nella sezione commenti qui sotto.
