Correggi gli errori di Chrome durante la ricerca di software dannoso
Pubblicato: 2022-07-30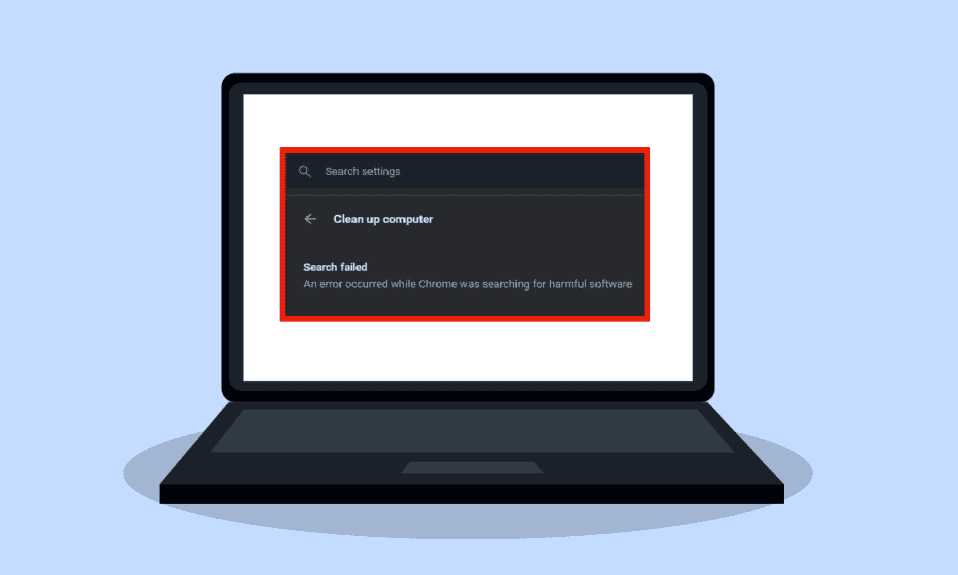
Oltre tre miliardi di utenti navigano in Internet utilizzando il browser Google Chrome. Grazie alla sua eccellente velocità di navigazione, il browser Chrome è incredibilmente popolare. Sfortunatamente, molti utenti di Google Chrome trovano errori di Chrome durante la ricerca di software dannoso. Gli utenti possono correggere gli errori di Chrome seguendo vari metodi, incluso lo strumento di rimozione del malware di Chrome.
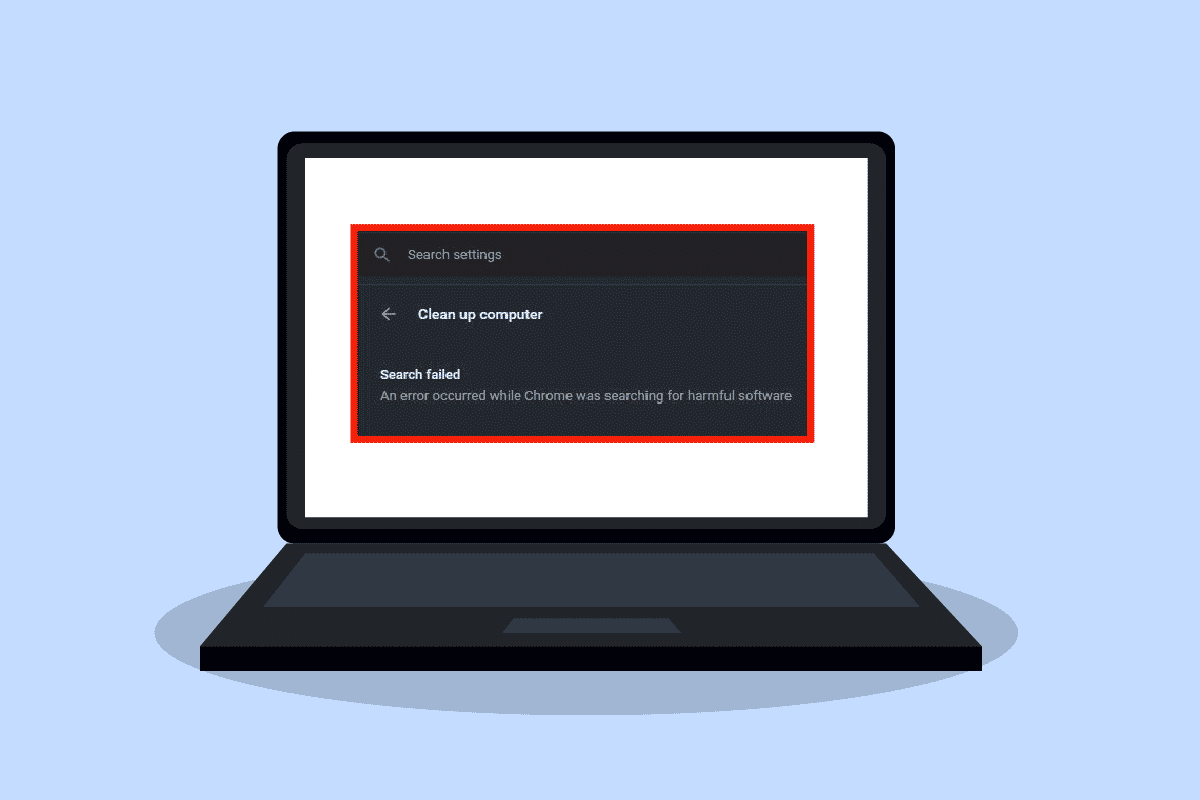
Contenuti
- Come correggere gli errori di Chrome durante la ricerca di software dannoso
- Metodo 1: svuota la cache e i cookie di Chrome
- Metodo 2: aggiorna Google Chrome
- Metodo 3: eseguire Scansione malware
- Metodo 4: reinstalla Google Chrome
Come correggere gli errori di Chrome durante la ricerca di software dannoso
Possono esserci vari motivi per cui si verificano errori di Chrome; alcuni di essi sono elencati di seguito.
- Problemi con cache e cookie nel browser Chrome
- Una versione precedente del browser Google Chrome
- Problemi dovuti a malware
- Problemi con i file di sistema del browser Chrome
La seguente guida ti fornirà i metodi per risolvere gli errori di Google Chrome.
Metodo 1: svuota la cache e i cookie di Chrome
I cookie sul tuo browser Chrome memorizzano il browser e le comunicazioni dell'utente. Tuttavia, la cache sul tuo browser viene salvata per migliorare l'esperienza dell'utente. Spesso i cookie e la cache vengono danneggiati durante la navigazione in Chrome. I cookie e le cache danneggiati possono causare errori di Chrome durante la ricerca di software dannoso. Puoi correggere gli errori di Chrome cancellando i cookie e le cache dalle impostazioni. Puoi seguire questi semplici passaggi per cancellare cookie e cache dalle impostazioni di Chrome.
1. Premi il tasto Windows , digita Google Chrome e fai clic su Apri.
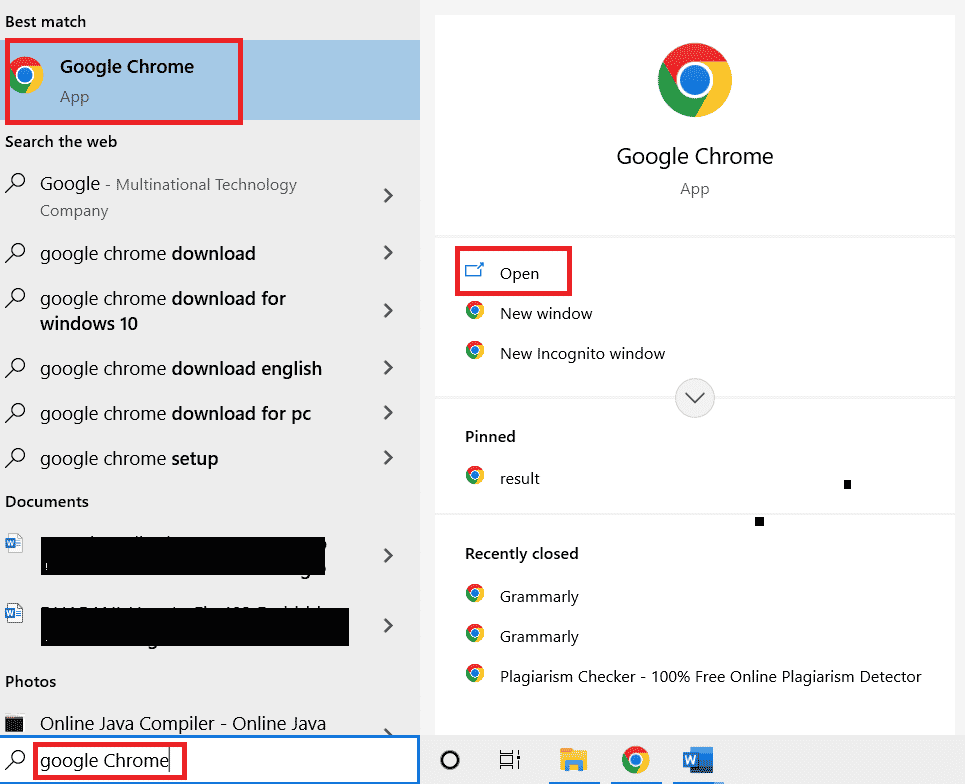
2. Individua le opzioni del menu nell'angolo in alto a destra della finestra di Chrome.
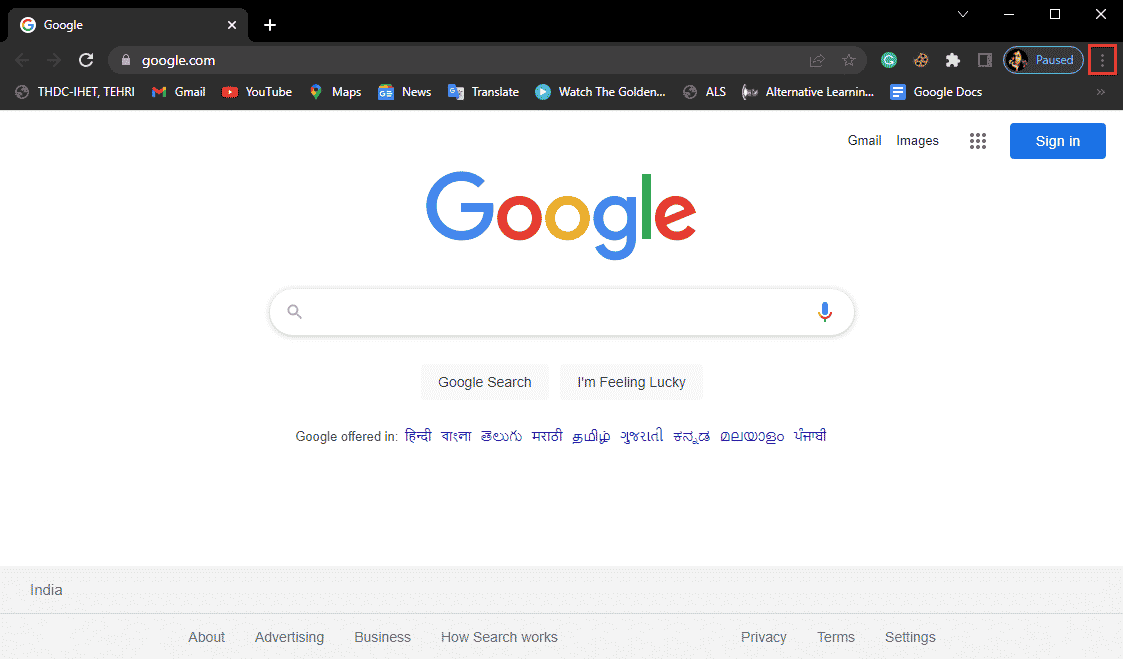
3. Fare clic su Altri strumenti .
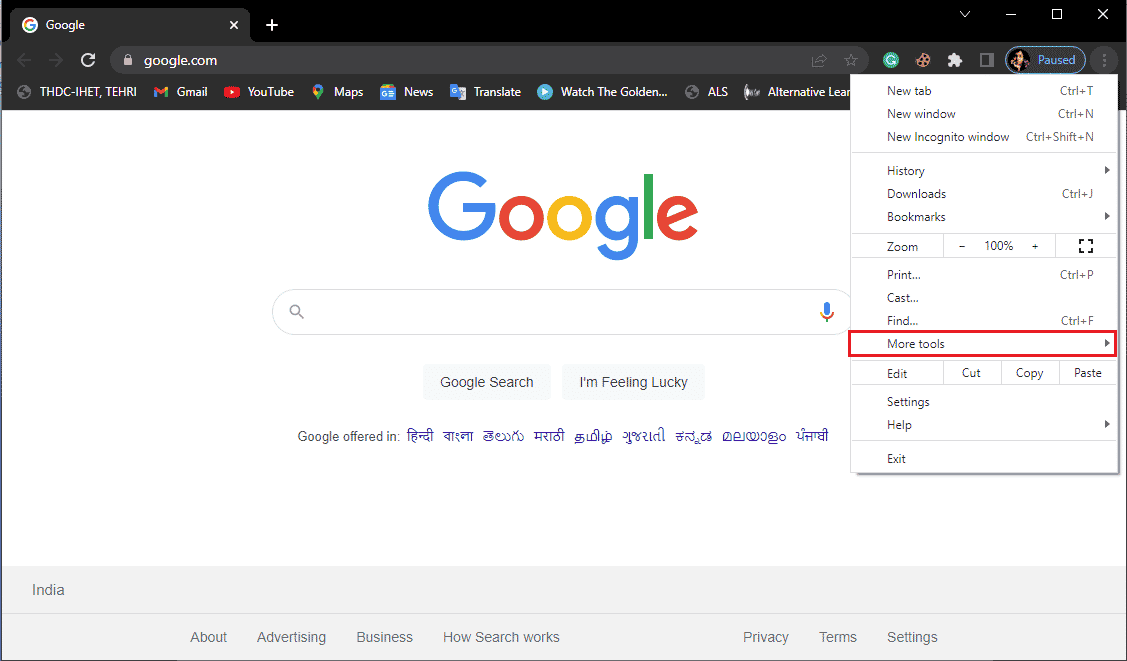
4. Fare clic su Cancella dati di navigazione .
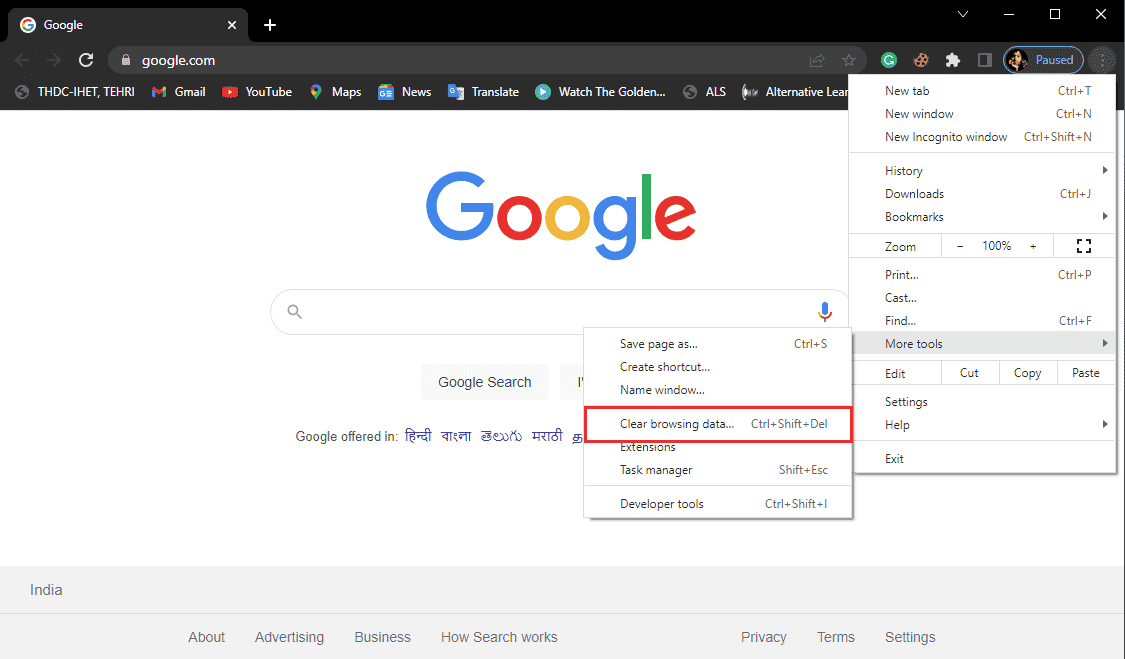
5. Fare clic su Avanzate.
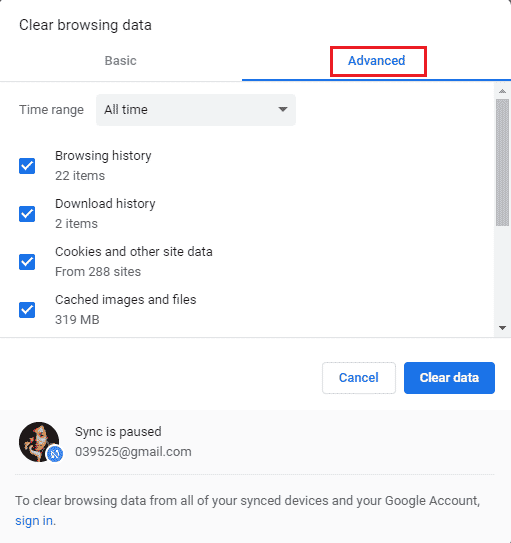
6. Selezionare l'intervallo di tempo come Sempre .
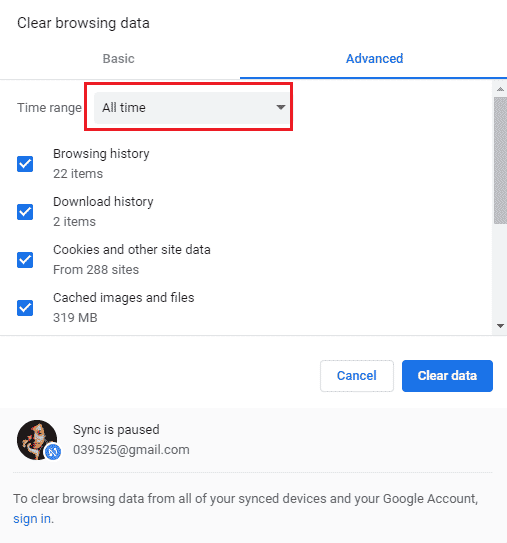
7. Seleziona le caselle su Cookie e altri dati del sito e Immagini e file memorizzati nella cache .
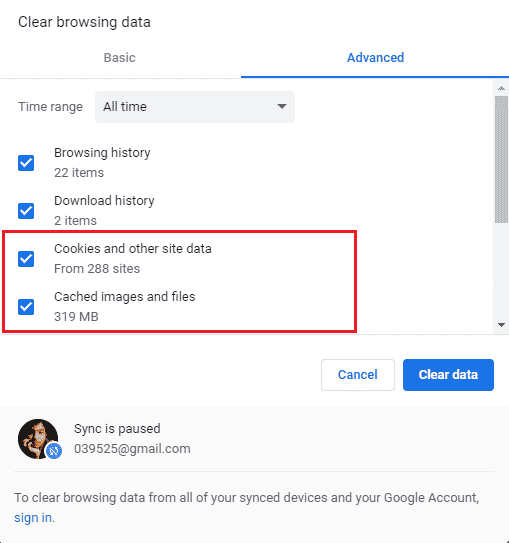
8. Cancella su Cancella dati .
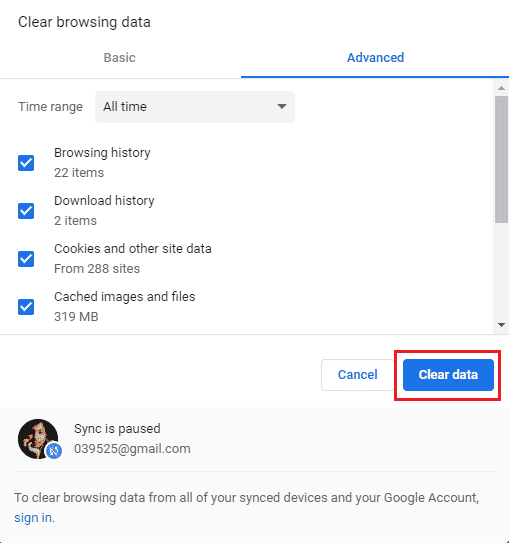
9. Attendi la cancellazione dei dati .
Questo metodo dovrebbe correggere questi errori di Chrome durante la ricerca di software dannoso se la tua esperienza di navigazione è ostacolata a causa di cookie e cache danneggiati. Se questo metodo non funziona per te, prova a passare al successivo.
Leggi anche: Come risolvere Chrome esaurito la memoria
Metodo 2: aggiorna Google Chrome
Molti utenti scoprono che quando utilizzano le versioni precedenti di Chrome per navigare in Internet, riscontrano vari problemi. Google Chrome continua ad aggiornare il suo software per migliorare e correggere i bug. Il browser Google Chrome di solito si aggiorna da solo e non è necessario aggiornarlo manualmente. Tuttavia, se il problema persiste, potresti voler aggiornare il tuo browser Chrome dalle impostazioni di Chrome. Puoi seguire questi semplici passaggi per aggiornare il tuo browser Google Chrome in modo sicuro.
1. Apri Google Chrome dalla barra di ricerca di Windows
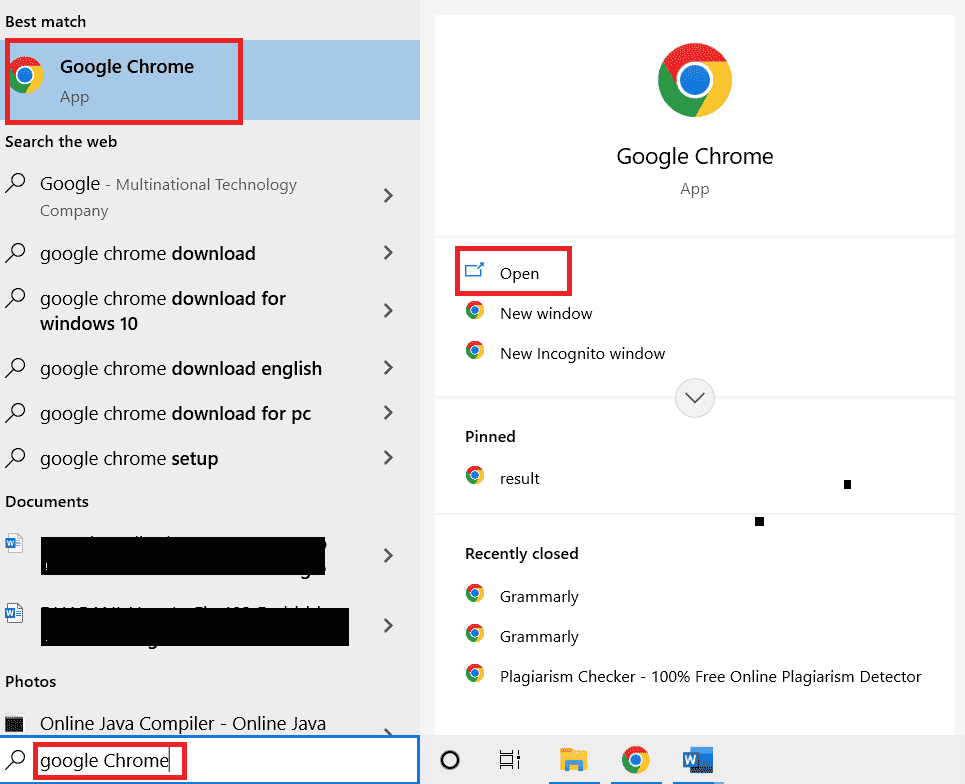
2. Individua le opzioni del menu nell'angolo in alto a destra della finestra di Chrome.
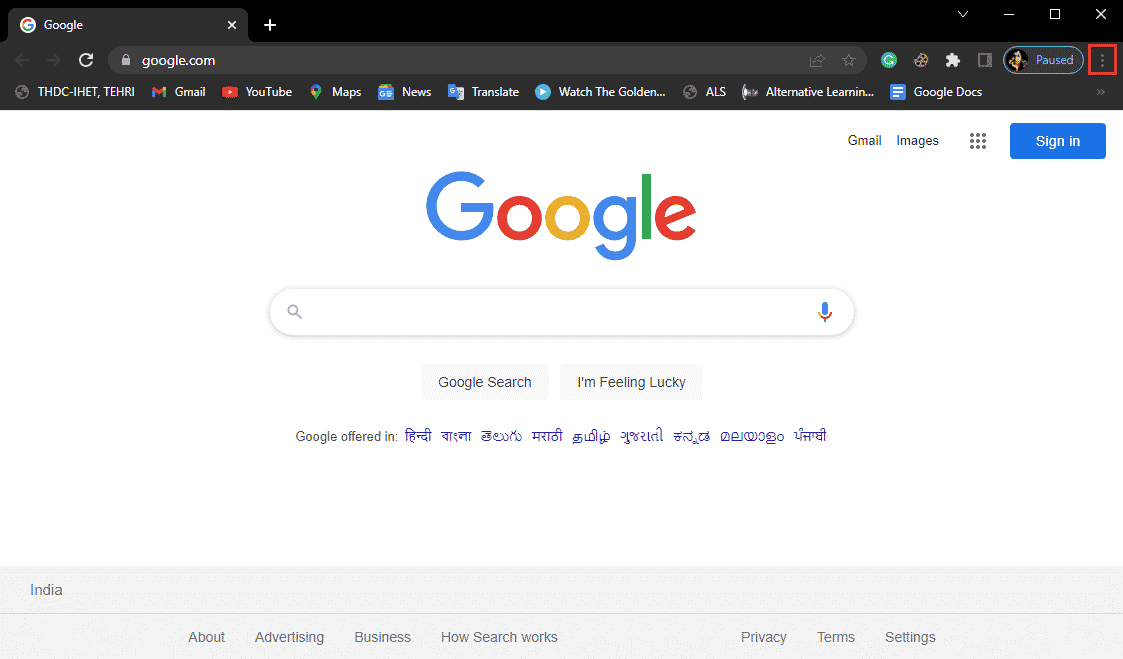
3. Fare clic su Impostazioni .
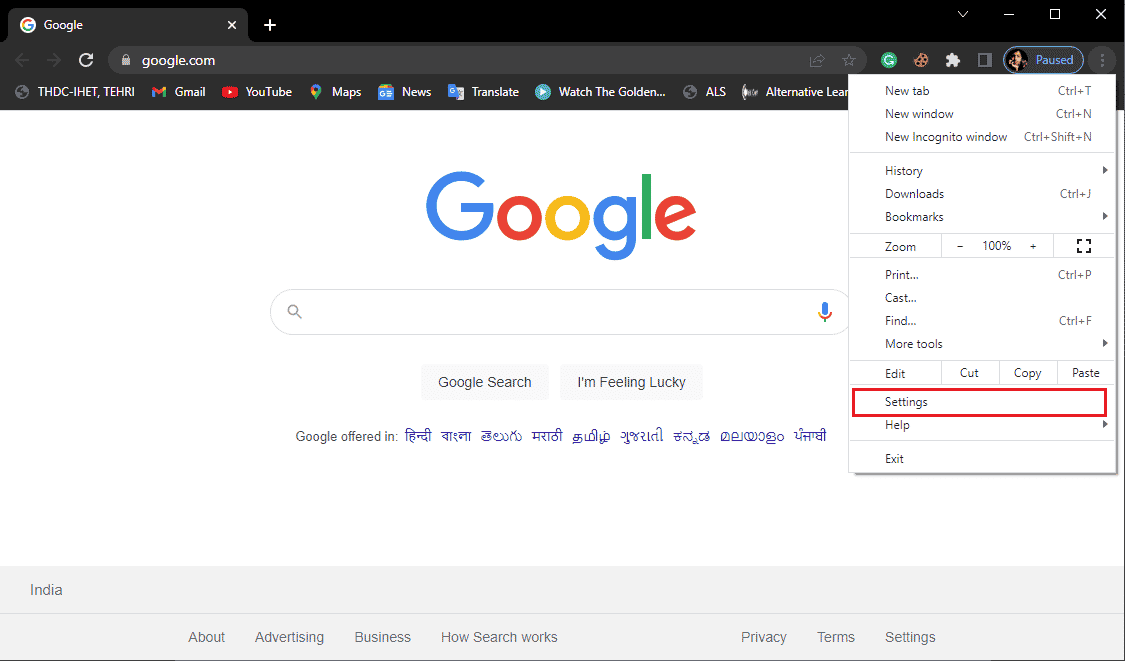
4. Dal menu a sinistra, fai clic su Informazioni su Chrome .
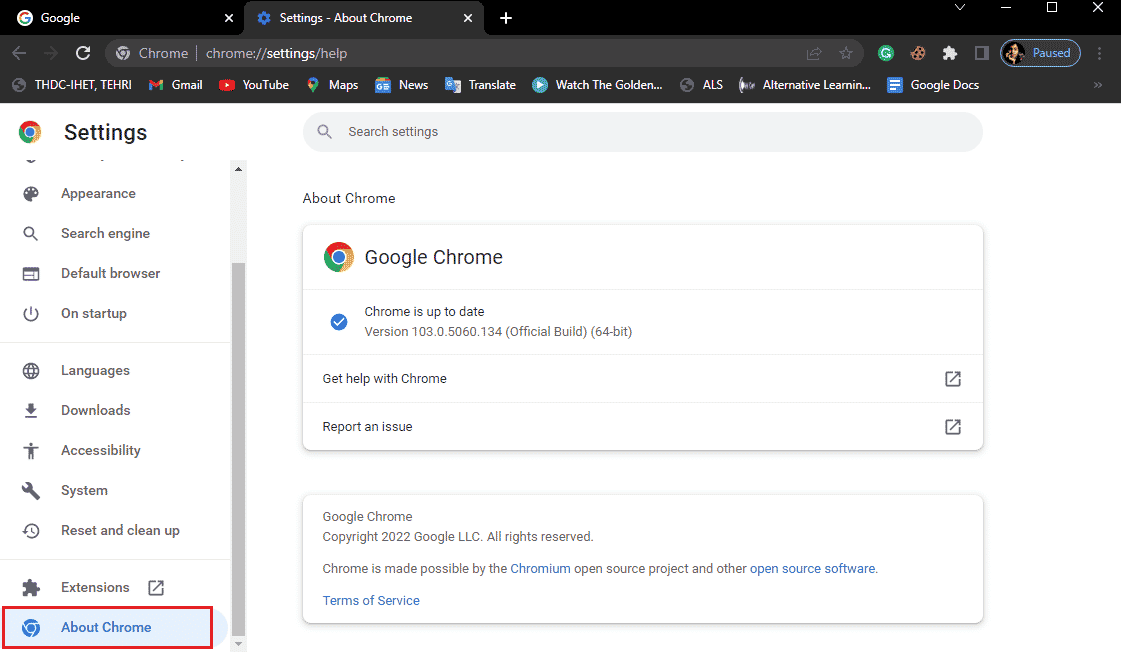
5. Google Chrome inizierà a cercare gli aggiornamenti e li installerà automaticamente.
6. Attendi il completamento dell'installazione e riavvia Google Chrome .

Nota: al termine dell'installazione, puoi utilizzare gli strumenti di rimozione del malware di Chrome per verificare la presenza di software dannoso sul tuo computer. Se viene rilevato software dannoso, passare al metodo successivo.
Leggi anche: 14 modi per correggere l'errore del profilo di Chrome
Metodo 3: eseguire Scansione malware
Uno dei motivi per cui potresti ricevere errori di Google Chrome durante la ricerca di software dannoso è il malware nelle cartelle di sistema. Innanzitutto, è possibile eseguire la scansione del sistema alla ricerca di malware e virus per risolvere questo problema. Quindi puoi utilizzare l'antivirus per trovare e rimuovere malware. Leggi la nostra guida su Come posso eseguire una scansione antivirus sul mio computer?
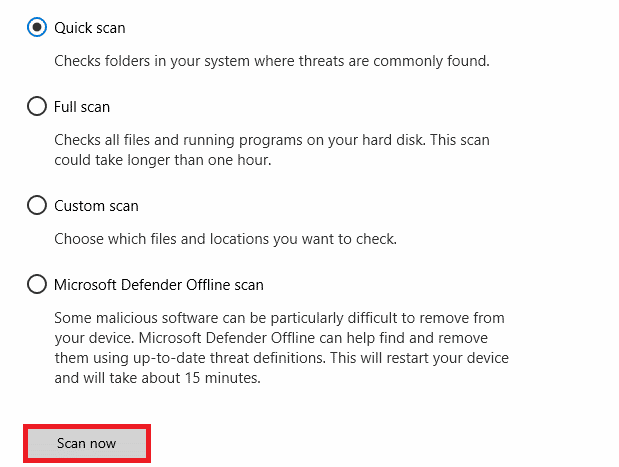
Metodo 4: reinstalla Google Chrome
Se nessuno dei metodi sopra menzionati funziona per te, puoi provare a disinstallare e quindi reinstallare il browser Chrome sul tuo sistema. Per applicare in sicurezza questo metodo, puoi seguire questi passaggi per correggere gli errori di Chrome durante la ricerca di software dannoso.
1. Premere il tasto Windows , digitare pannello di controllo e fare clic su Apri .
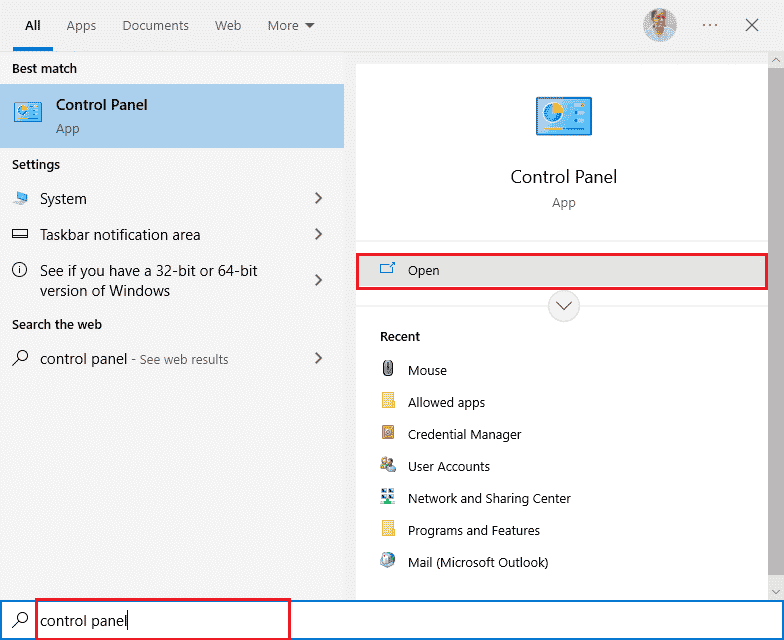
2. Impostare Visualizza per > Categoria , quindi fare clic su Impostazioni programmi .
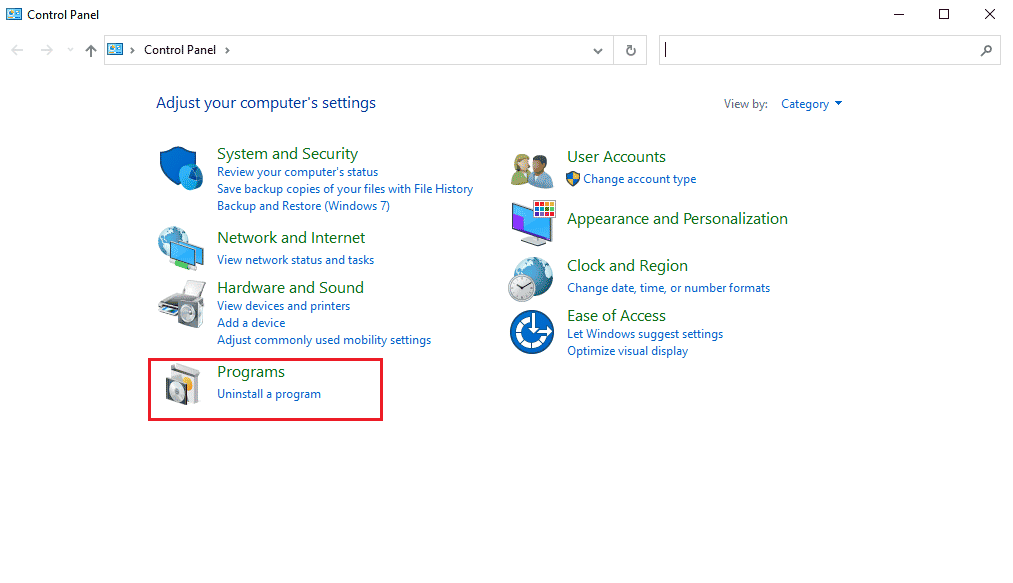
3. In Programmi, fare clic su Disinstalla un programma .
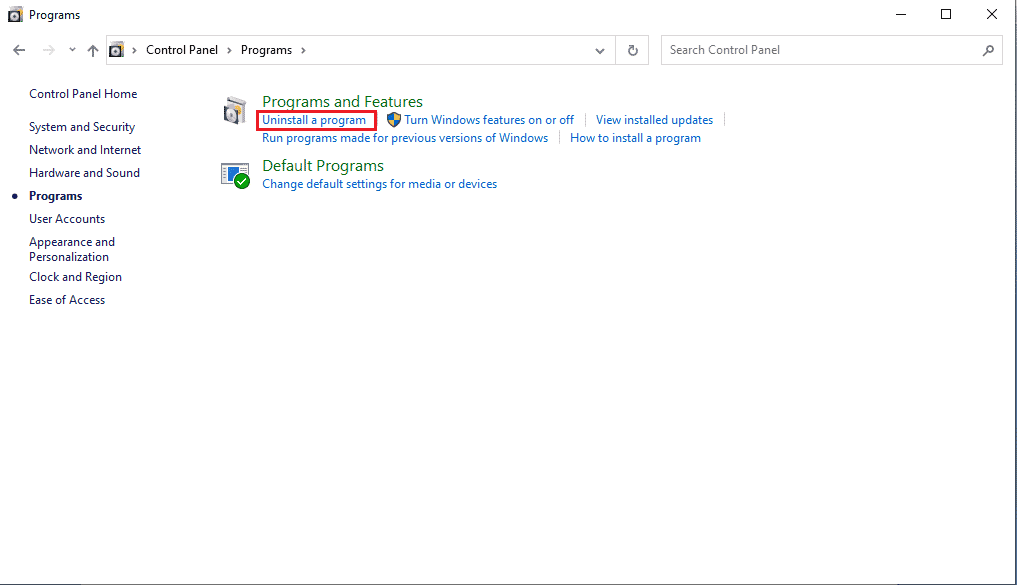
4. Fare clic con il pulsante destro del mouse su Google Chrome e fare clic su Disinstalla .
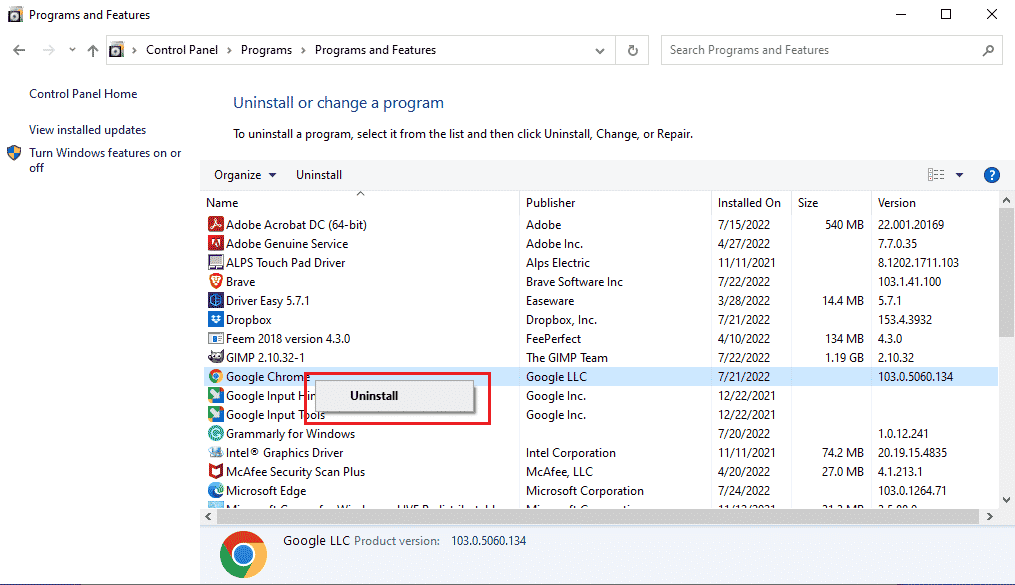
Attendi il completamento della disinstallazione.
5. Quindi, vai al seguente percorso di posizione .
C:\Programmi (x86)\Google
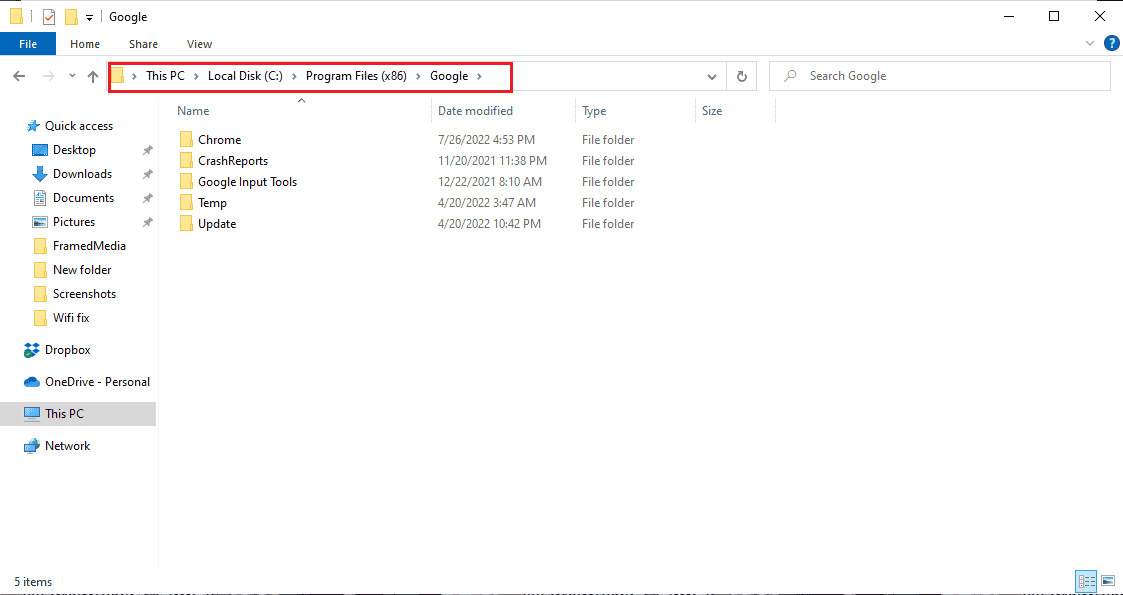
6. Qui, elimina la cartella denominata Chrome .
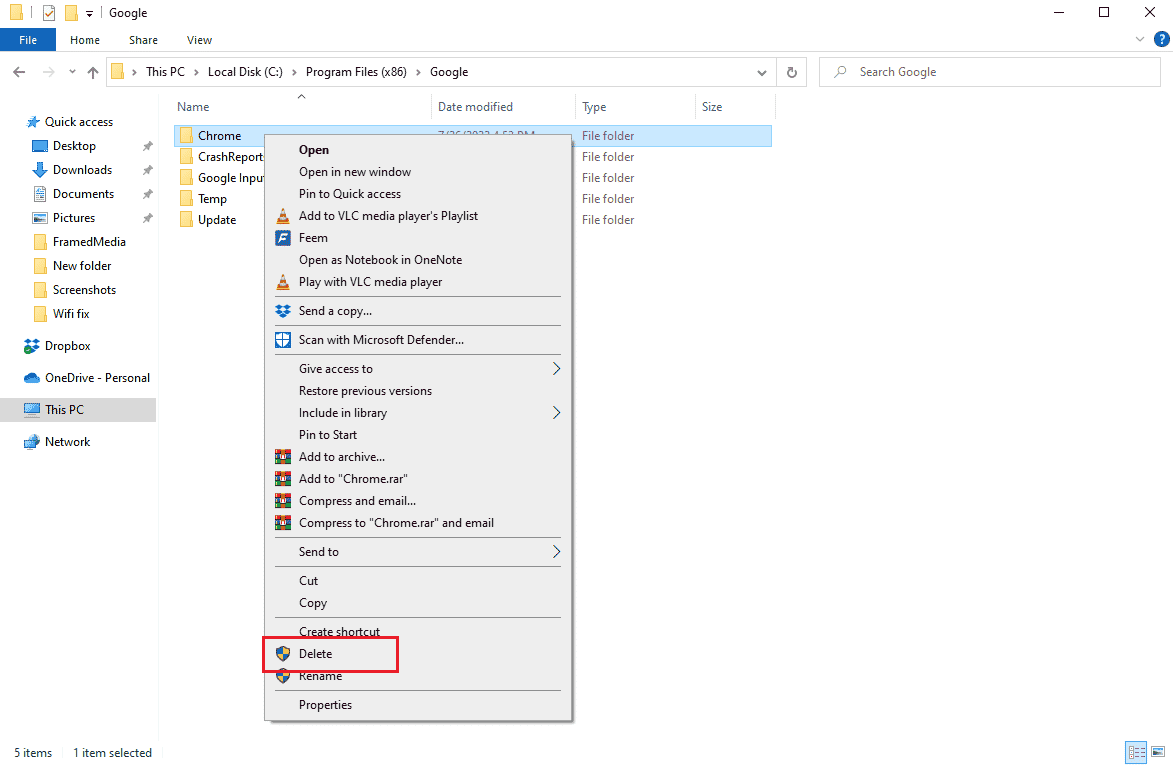
7. Ora vai al percorso della posizione indicato.
C:\Utenti\Nomeutente\Default\AppData\Local
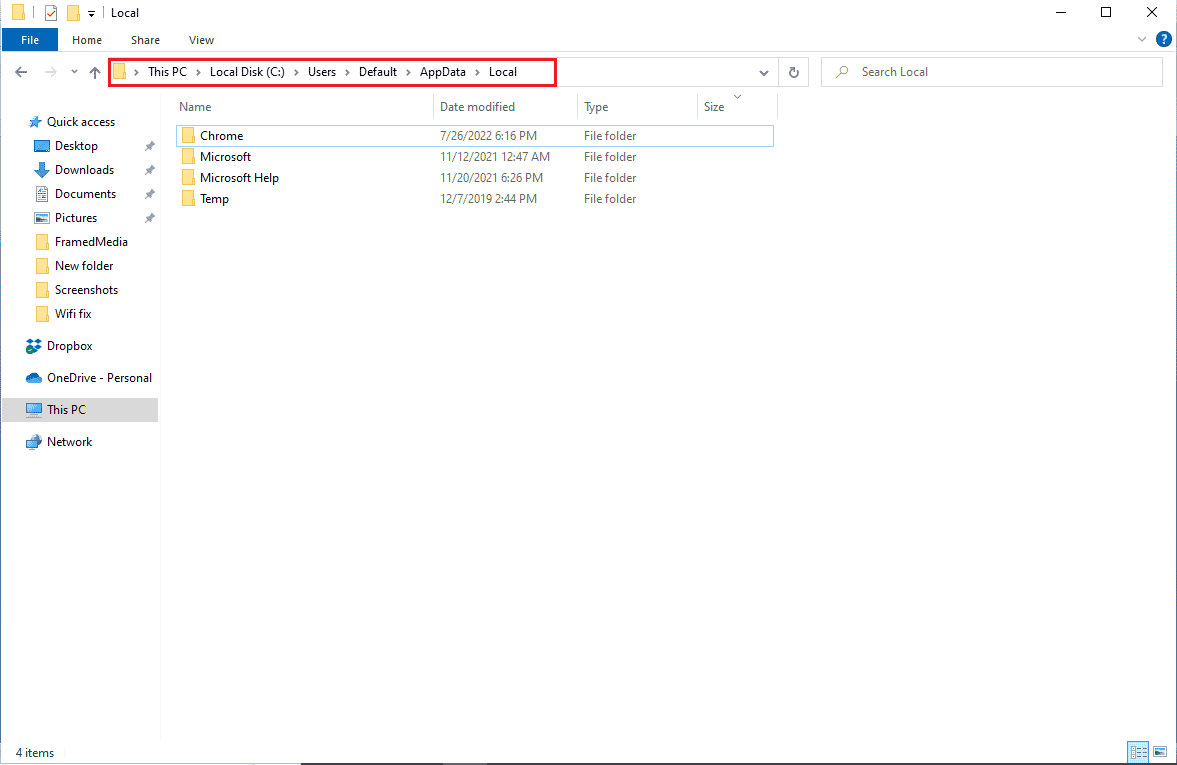
8. Qui, fai clic con il pulsante destro del mouse sulla cartella Chrome e seleziona l'opzione Elimina .
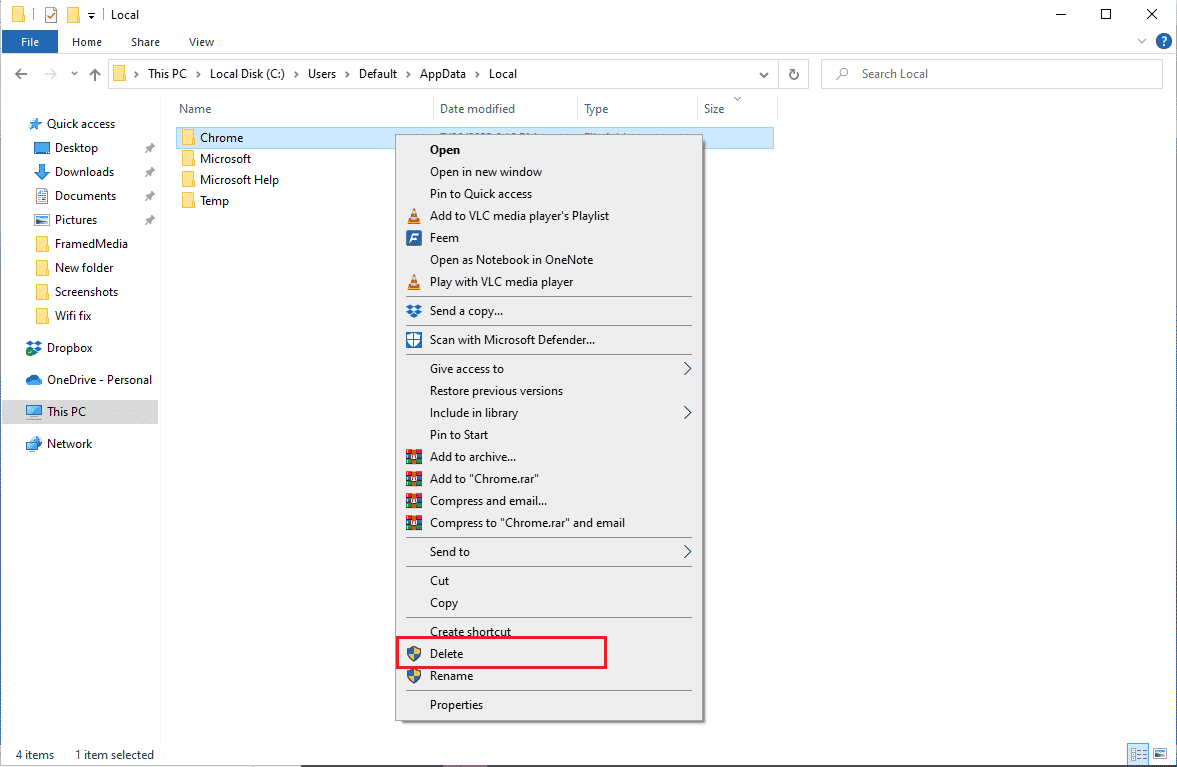
9. Quindi, riavviare il PC .
10. Avvia il tuo browser web e cerca Google Chrome Web Browser .
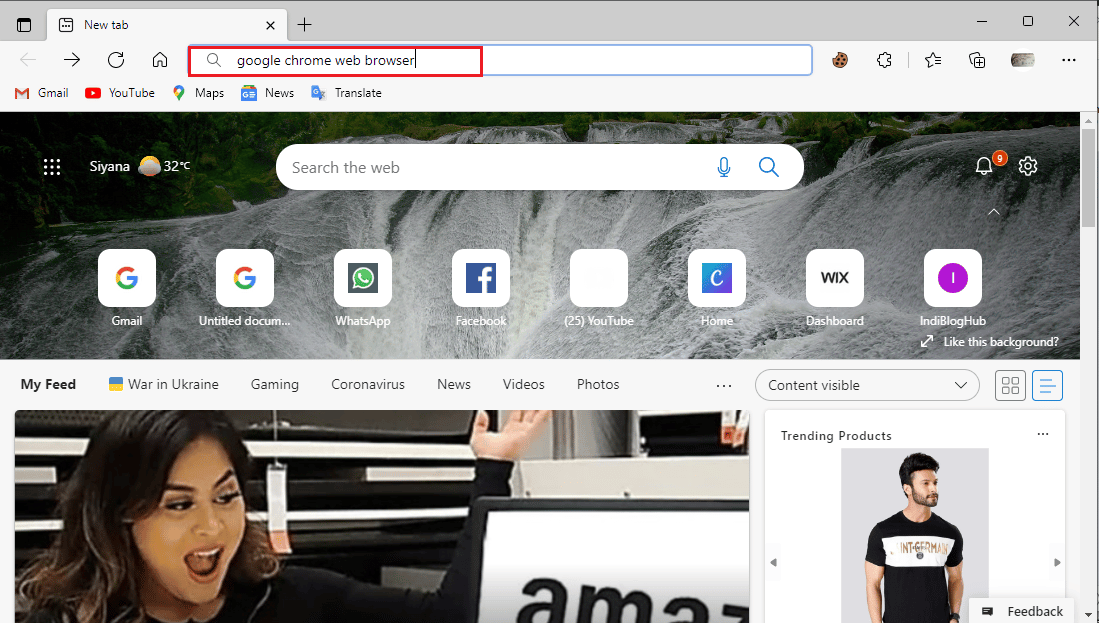
Leggi anche: Come mostrare la barra degli strumenti in Chrome
11. Seleziona Google Chrome Web Browser dai risultati della ricerca.
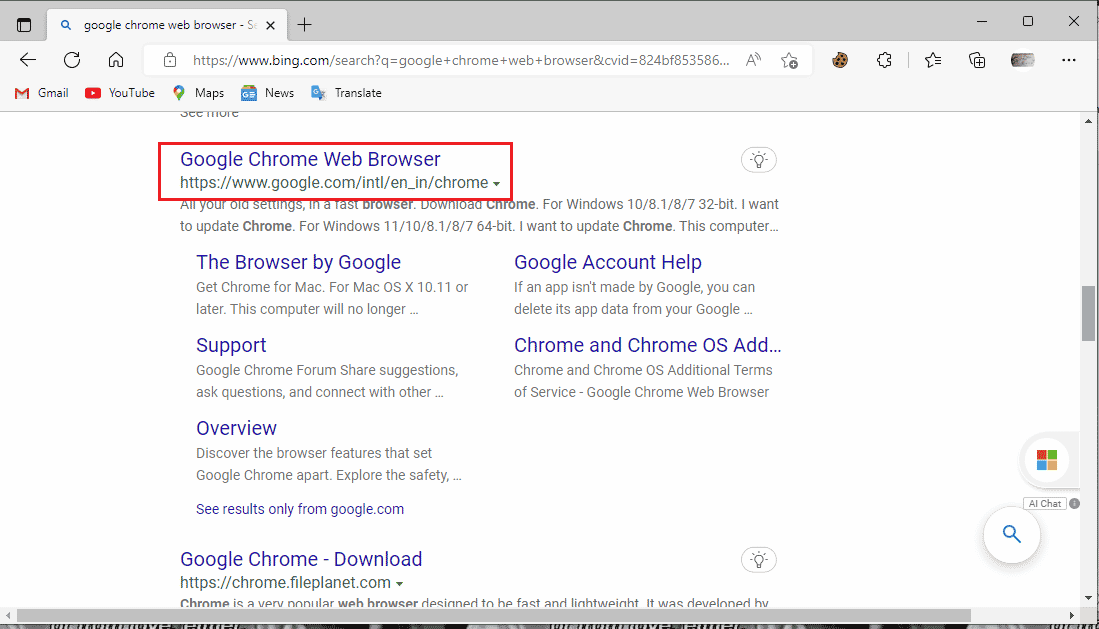
12. Fare clic su Scarica Chrome .
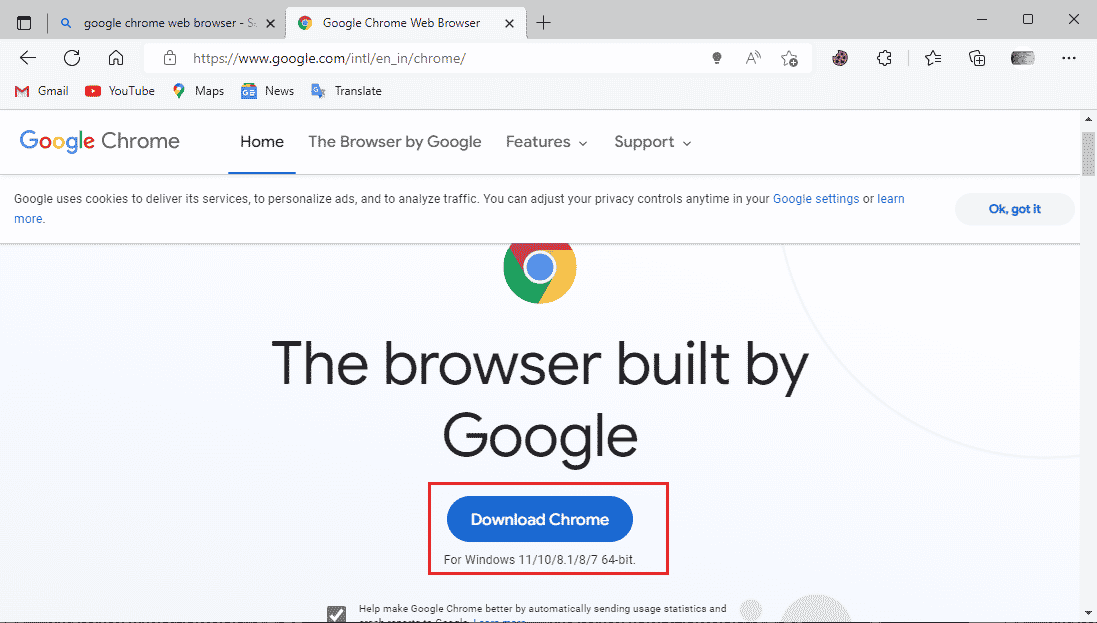
13. Attendi il download della configurazione di Chrome .
14. Aprire il file di installazione scaricato per installare il browser Google Chrome .
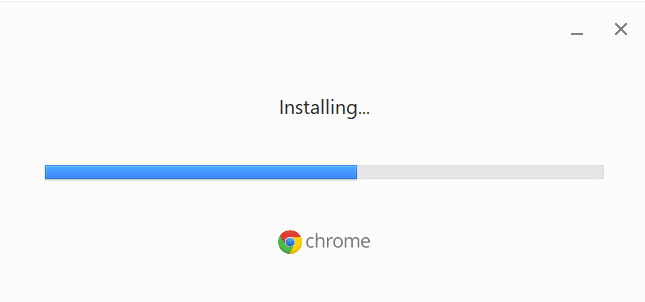
Domande frequenti (FAQ)
Q1. Perché non riesco a utilizzare correttamente il browser Google Chrome?
Ans. Possono esserci vari motivi per non essere in grado di utilizzare correttamente il browser Google Chrome , inclusi una versione precedente del browser, problemi con i cookie e le cache del browser o un errore di malware.
Q2. Che cos'è lo strumento di rimozione del malware di Chrome?
Ans. Google Chrome ha sviluppato uno strumento di rimozione malware per individuare e risolvere eventuali problemi software sospetti che potrebbero causare problemi con il browser. Se Google Chrome rileva malware, gli utenti possono rimuoverlo immediatamente.
Q3. Come posso correggere gli errori di Chrome?
Ans. Puoi applicare vari metodi per correggere gli errori di Google Chrome, come reinstallare il browser , eliminare la cronologia dei dati e aggiornarla a una versione più recente .
Consigliato:
- Correggi l'errore 004 di League of Legends in Windows 10
- Correggi l'errore di download proibito di Google Drive
- Risolto il problema con Hulu che non funziona su Chrome
- Risolto il problema con Chrome che non salvava le password in Windows 10
Ci auguriamo che questa guida sia stata utile e che tu sia stato in grado di correggere gli errori di Chrome durante la ricerca di problemi software dannosi . Commenta e facci sapere quale metodo ha funzionato per te. Inoltre, se hai domande, domande o suggerimenti, sentiti libero di condividerli con noi.
