Come risolvere Catalyst Control Center non si apre in Windows 10
Pubblicato: 2020-06-17Cosa succede se Catalyst Control Center non si apre in Windows 10? Prima di andare avanti e fornire la soluzione a questo problema, diamo una breve occhiata a cosa tratta questa cosa del Catalyst Control Center. Catalyst Control Center (CCC) è un'utilità progettata da una società tecnologica denominata AMD (Advanced Micro Devices). Di solito viene fornito insieme ai driver installati con le schede grafiche Radeon. Queste GPU (Graphics Processing Units) furono inizialmente sviluppate da una società chiamata ATI, nota per le sue CPU high-tech (Central Processing Units) chiamate Ryzen. ATI è stata successivamente acquisita da AMD.
Sebbene Nvidia sia probabilmente il nome più importante nel mercato globale delle GPU, ci sono molte persone che stanno iniziando a convincersi che AMD non sta ricevendo l'attenzione che merita. Credono che AMD sia un potente concorrente nella sfera dell'elaborazione grafica. Simile a ciò che offre Nvidia, AMD offre ai suoi utenti il suddetto Catalyst Control Center.
AMD Catalyst Control Center ti offre un controllo migliore sulla tua scheda video: con esso, puoi regolare la risoluzione dello schermo e le impostazioni di visualizzazione, modificare le prestazioni, abilitare i profili di visualizzazione e persino overcloccare la GPU. Ti permette di ottenere le massime prestazioni dalla tua scheda grafica permettendoti di migliorarne la funzionalità. Tuttavia, queste funzionalità non saranno disponibili quando AMD Catalyst Control Center non si apre apparentemente senza motivo.
Gli utenti che non eseguono programmi ad alta intensità grafica non avranno bisogno delle funzionalità fornite da AMD Catalyst Control Center. Tuttavia, se lo strumento è installato sul loro sistema, eseguirà il processo CCC.exe in background e coloro che hanno questo strumento installato con un driver della scheda grafica AMD Radeon potrebbero rimanere chiedendosi da dove provenga questo processo.
Gli utenti che desiderano installare AMD Catalyst Control Center sul proprio sistema per poterne utilizzare le funzionalità possono scaricarlo dal sito Web ufficiale di AMD.
Un'altra lamentela degli utenti che non hanno potuto aprire CCC è che non sono stati in grado di passare dalla scheda grafica dedicata alla scheda grafica integrata. Ciò ha impedito loro di utilizzare tutta la potenza delle loro GPU. Dopo la mancata apertura, Catalyst Control Center ha visualizzato questo messaggio di errore:
“ Centro di controllo del catalizzatore AMD
Impossibile avviare AMD Catalyst Control Center. Al momento non ci sono impostazioni che possono essere configurate utilizzando Catalyst Control Center. "
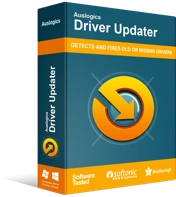
Risolvi i problemi del PC con Driver Updater
Le prestazioni instabili del PC sono spesso causate da driver obsoleti o corrotti. Auslogics Driver Updater diagnostica i problemi dei driver e ti consente di aggiornare i vecchi driver tutti in una volta o uno alla volta per far funzionare il tuo PC in modo più fluido
Come si può vedere dal messaggio di errore, non ci sono informazioni su ciò che gli utenti possono fare per risolvere il problema. Ecco perché discuteremo alcune soluzioni ad esso di seguito. Sebbene questo problema sia comunemente causato da un driver della scheda grafica danneggiato o obsoleto, esistono diversi altri motivi per cui lo strumento potrebbe non avviarsi. Tuttavia, se la colpa è del software del driver danneggiato o obsoleto, puoi risolverlo facilmente eseguendo Auslogics Driver Updater. Individuerà i driver problematici in pochi secondi, li risolverà e li aggiornerà. Lo strumento ti fornirà i migliori driver disponibili e ripristinerà il normale funzionamento del tuo PC.
Ora, diamo un'occhiata a come far funzionare correttamente AMD Catalyst Control Center:
Soluzione 1: arrestare i processi relativi a AMD Catalyst Control Center
Quando avvii l'eseguibile di un particolare programma, questo avvia il suo processo in background. In alcuni casi, può non riuscire ad avviare correttamente il programma, anche se ha già iniziato a eseguire il processo. Ciò lascia il processo in esecuzione continuamente in background. Di conseguenza, non sarai in grado di avviare un'altra sessione del programma, che nel tuo caso è CCC. Per risolvere questo problema, attenersi alla seguente procedura:

- Premi Ctrl + Maiusc + Esc per avviare Task Manager.
- Seleziona Altri dettagli quando si apre la finestra.
- Scorri verso il basso per trovare Processi in background.
- Fare clic con il pulsante destro del mouse su Catalyst Control Center e scegliere Termina attività.
Se ciò non risolve il problema, passa alla soluzione successiva.
Soluzione 2: avvia l'app dalla sua posizione originale
Un'altra soluzione su come riparare AMD Catalyst Control Center implica avviarlo dalla sua posizione originale. Il problema potrebbe essere che il collegamento sul desktop dell'utilità è danneggiato.
Per eseguire il lavoro, vai su Program Files/ATI Technologies/ATI.ACE/Core-Static/amd64/ e quindi fai doppio clic sul file CLIStart.exe.
Soluzione 3: reinstallare i driver di grafica
Quando si utilizza una GPU dedicata, i driver grafici sono molto importanti. Se non sono aggiornati o non funzionano correttamente, l'AMD Control Catalyst Center potrebbe non aprirsi.
Puoi risolvere questo problema disinstallando i vecchi driver GPU dal tuo sistema e installando un nuovo set. Ecco come farlo:
- Fare clic con il tasto destro del mouse su Avvia .
- Fare clic su Gestione dispositivi.
- Fare clic su Schede video .
- Vai alla scheda grafica, fai clic con il pulsante destro del mouse e scegli Disinstalla dispositivo.
- Selezionare Elimina il software del driver per questo dispositivo. Quindi fare clic
- Riavvia il tuo sistema.
- Torna a Gestione dispositivi .
- Selezionare Cerca modifiche hardware .
Dopodiché, Windows dovrebbe essere in grado di reinstallare automaticamente i driver mancanti. Invece di passare da Gestione dispositivi, puoi scaricare manualmente i driver dal sito Web ufficiale di AMD o eseguire il lavoro automaticamente utilizzando Auslogic Driver Updater.
Soluzione 4: installa tutti gli aggiornamenti di Windows
Un'altra soluzione che puoi provare per far funzionare correttamente AMD Catalyst Control Center è eseguire un aggiornamento di Windows. Ecco come assicurarsi di aver installato gli ultimi aggiornamenti di Windows:
- Vai al pulsante Start e fai clic destro su di esso.
- Clicca su
- Seleziona Aggiornamento e sicurezza.
- Vai a Verifica aggiornamenti e fai clic su di esso.
- Attendi che Windows esegua l'installazione degli ultimi aggiornamenti.
- Riavvia il computer.
Soluzione 5: eseguire una scansione del Controllo file di sistema
Windows ha uno strumento integrato chiamato Controllo file di sistema. Puoi usarlo per controllare l'integrità dei tuoi file di sistema. Per avviare una scansione SFC, è necessario eseguire le seguenti operazioni:
- Vai a Windows Cerca e inserisci
- Individua il prompt dei comandi e fai clic con il pulsante destro del mouse su di esso. Seleziona Esegui come amministratore.
- Se viene visualizzata una finestra di controllo dell'account utente , fare clic su
- Nella finestra del prompt dei comandi, digita il comando sfc /scannow.
- Premi Invio
- Attendi che Windows completi la scansione.
Se la scansione SFC non aiuta, prova a utilizzare il comando DISM digitando quanto segue e premendo il tasto Invio :
DISM /Online /Pulizia-immagine /RestoreHealth
Soluzione 6: utilizzare un punto di ripristino del sistema
Se nessuna delle soluzioni precedenti ha funzionato per te, puoi provare a ripristinare Windows a una configurazione precedente.
Nota: questo processo può portare alla perdita delle applicazioni installate, sebbene non influisca sui file normali.
Ecco come ripristinare Windows su una copia precedente utilizzando Ripristino configurazione di sistema:
- Vai alla barra di ricerca di Windows e inserisci Crea un punto di ripristino.
- Colpo
- Individua la scheda Protezione del sistema e seleziona Ripristino configurazione di sistema.
- Clicca su
- Seleziona Mostra più punti di ripristino. La casella accanto ad essa dovrebbe essere spuntata.
- Scegli un punto di ripristino che conosci e seleziona
- Scegli Fine e riavvia il computer.
Si spera che AMD Catalyst Control Center sia ora attivo e funzionante sul tuo computer.
