Fix Impossibile accedere a Spotify con la password corretta
Pubblicato: 2022-11-10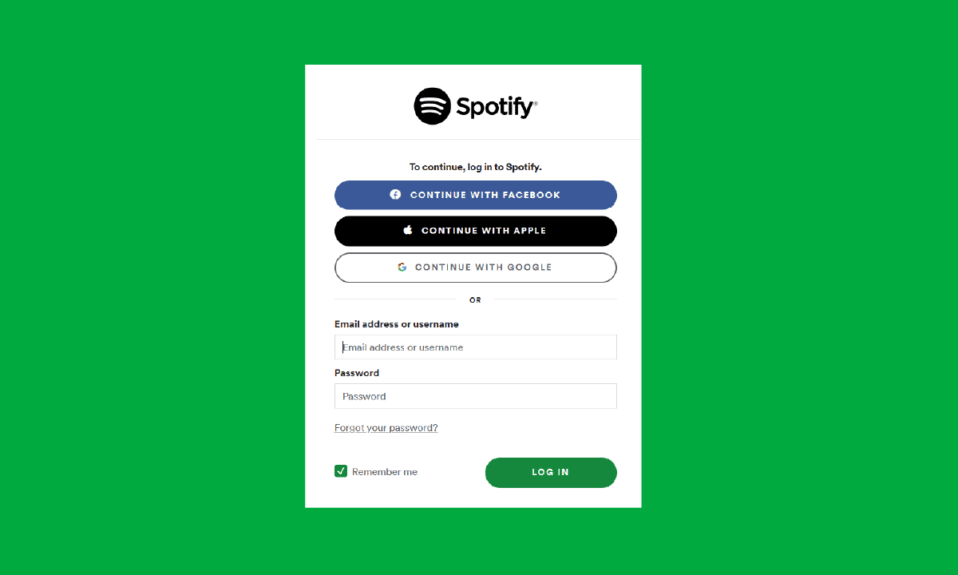
A volte non sarai in grado di accedere al tuo account Spotify anche se riesci a inserire la password corretta, questi tempi sono piuttosto sconcertanti, specialmente quando l'app Spotify ti blocca improvvisamente. Non preoccuparti perché Spotify non mi consente di accedere al problema perché in questo articolo ti spiegheremo le cause di questo problema e i modi attraverso i quali puoi risolvere il problema non è possibile accedere a Spotify con il problema della password corretta.
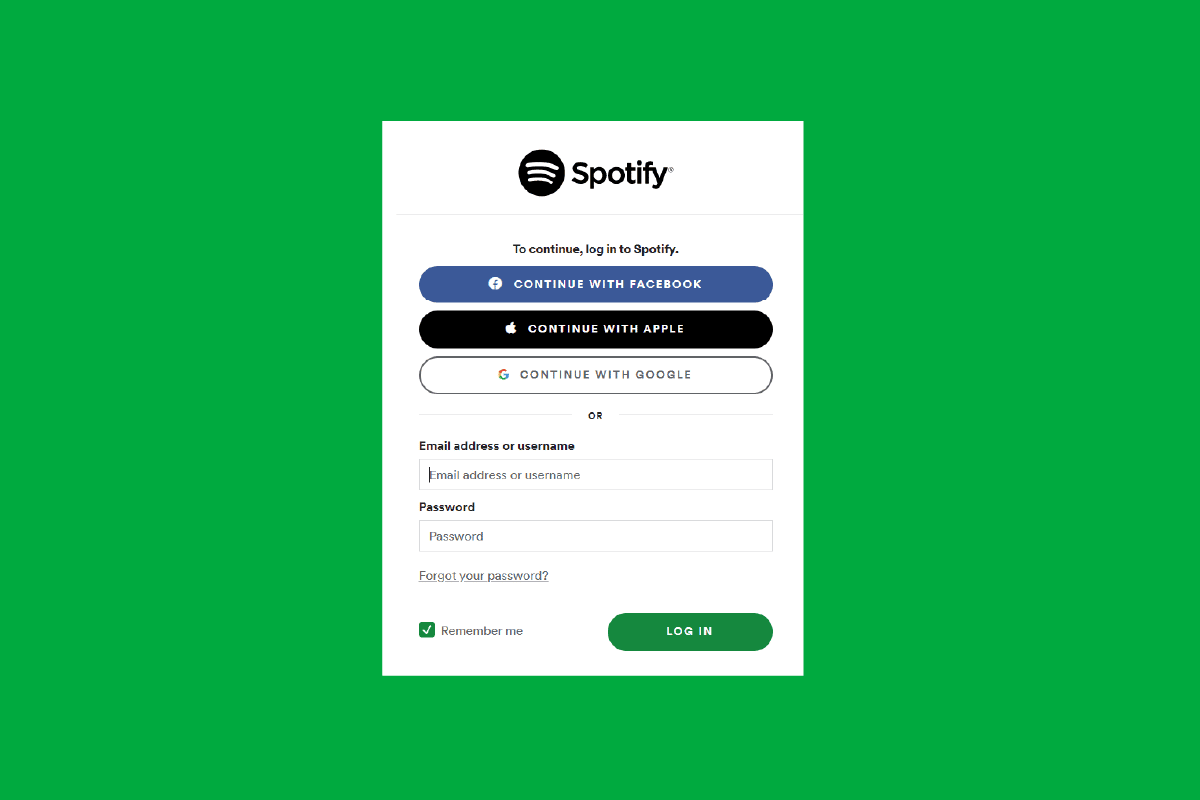
Contenuti
- Come risolvere Impossibile accedere a Spotify con la password corretta
- Metodo 1: verifica i dettagli di accesso
- Metodo 2: reimposta la password di Spotify
- Metodo 3: riavvia il dispositivo
- Metodo 4: riavvia l'app Spotify
- Metodo 5: aggiorna l'app Spotify
- Metodo 6: prova ad accedere da un dispositivo diverso
- Metodo 7: cancella i cookie e i dati della cache di Spotify
- Metodo 8: reinstalla l'app Spotify
- Metodo 9: prova ad accedere dopo un po' di tempo
- Come risolvere l'errore di accesso a Spotify 404
Come risolvere Impossibile accedere a Spotify con la password corretta
Le cause per cui non puoi accedere a Spotify con la password corretta sono le seguenti:
- Se inserisci dettagli di accesso inappropriati per il tuo account Spotify.
- Potrebbe esserci traffico Internet se molte persone tentano di accedere contemporaneamente.
- Un problema di rete debole può anche portare Spotify a non lasciarmi problemi di accesso.
- Se stai utilizzando un account Spotify da una posizione diversa.
- Bug o virus sul tuo dispositivo possono anche causare problemi di accesso a Spotify.
- Se il tuo account Spotify è disabilitato per violazione di una regola.
- Su Spotify, se c'è un oltraggio al server interno.
- Se i cookie e i dati della cache di Spotify sul tuo dispositivo sono danneggiati.
Metodo 1: verifica i dettagli di accesso
A volte non riesci ad accedere al tuo account Spotify perché potresti aver inserito accidentalmente il nome utente o la password errati. Quindi, prova a controllare se hai inserito la password corretta. Se scopri che i dettagli che stavi inserendo non erano corretti, correggi i dettagli e accedi.
Metodo 2: reimposta la password di Spotify
Se non riesci ad accedere a Spotify con la password corretta o hai dimenticato i dati di accesso come nome utente e password, prova a reimpostare la password di Spotify. Segui questi semplici passaggi per ripristinare:
Opzione I: su Mac
1. Vai alla pagina di reimpostazione della password di Spotify .
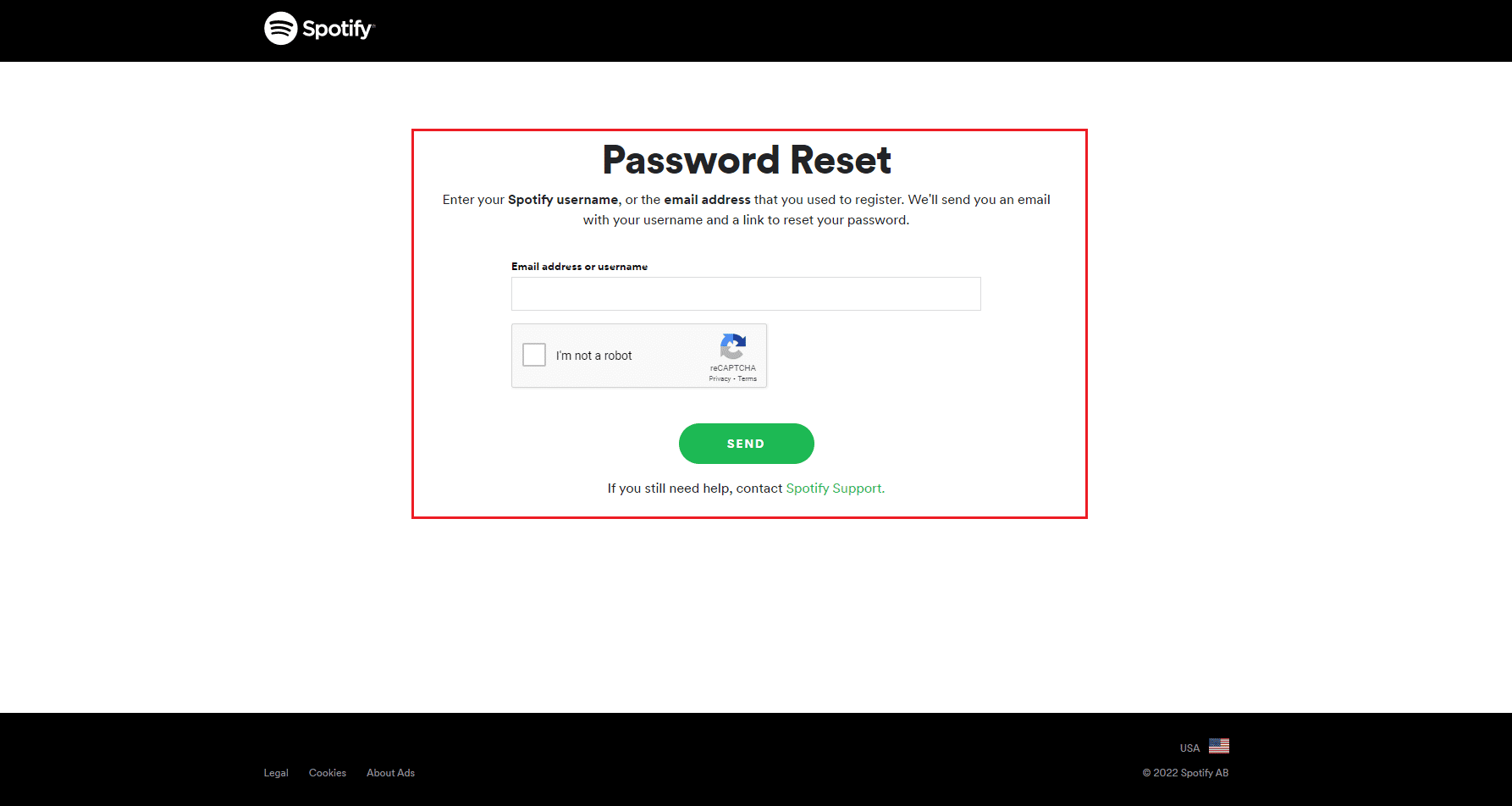
2. Quindi, scrivi l' e-mail o il nome utente di Spotify che hai utilizzato per registrarti su Spotify.
3. Quindi, tocca il pulsante INVIA
Opzione II: su iOS
1. Fare clic su Accedi senza password , nella pagina di accesso di Spotify.
2. Quindi, digita il tuo indirizzo e-mail o nome utente .
3. Quindi, fare clic sul pulsante Ottieni collegamento
4. Successivamente, Spotify ti invierà via email un link che puoi utilizzare per accedere. Dalla tua email, fai clic sul pulsante VAI A SPOTIFY .
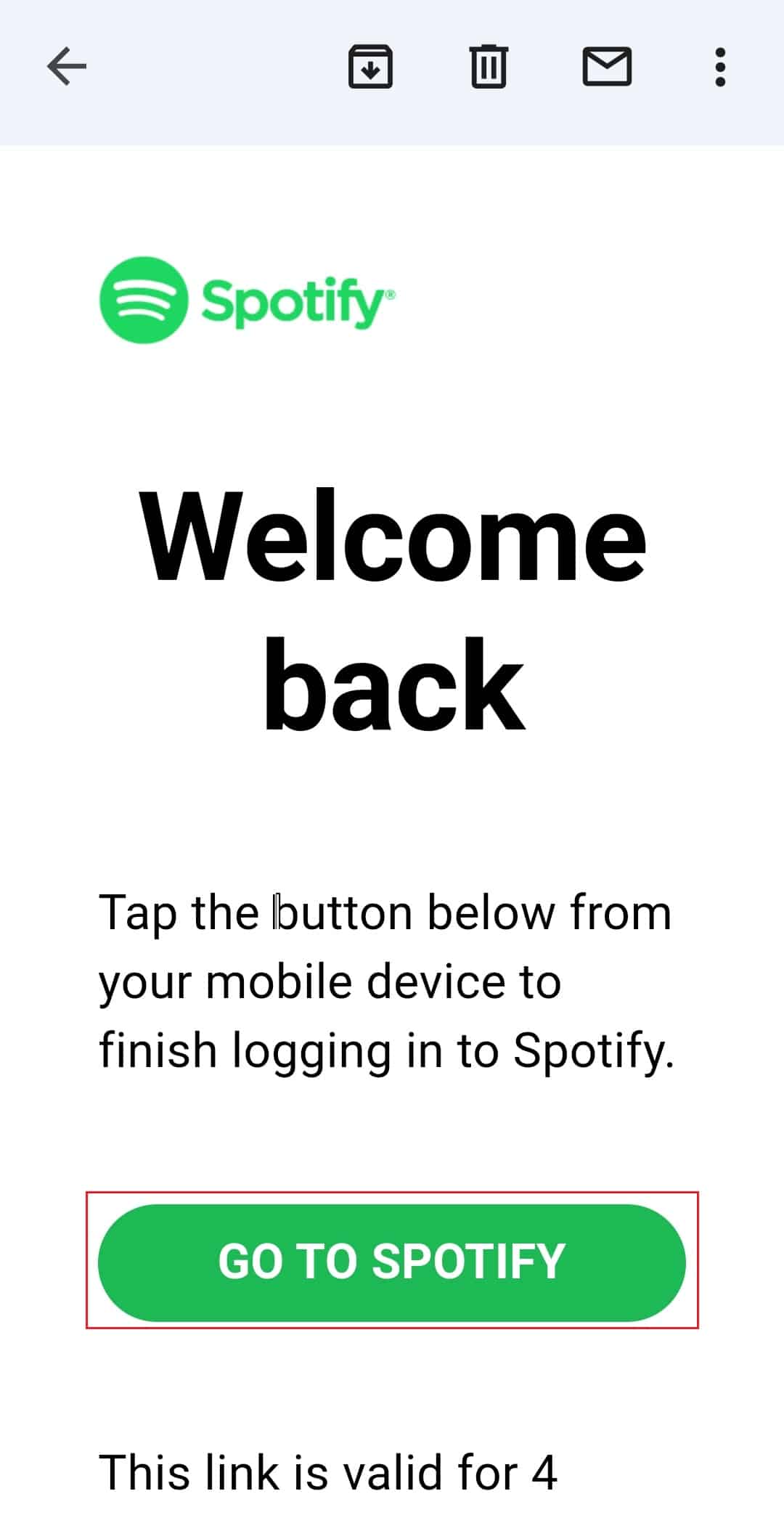
Leggi anche: Come modificare l'immagine della playlist di Spotify
Metodo 3: riavvia il dispositivo
Ci sono momenti in cui ti imbatti in Spotify che non mi lascia problemi di accesso. Ciò potrebbe essere dovuto a malware di sistema sul tuo dispositivo che sta causando l'arresto anomalo dell'app Spotify. In questo caso, puoi provare a riavviare o riavviare il dispositivo in modo da poter risolvere il problema. Il riavvio del dispositivo libererà il consumo di RAM non necessario sul dispositivo. Aggiornerà il sistema da blocchi e problemi. Segui questi semplici passaggi per riavviare il dispositivo:
Opzione I: su iOS
1. Tenere premuti contemporaneamente il pulsante volume su o giù e il pulsante laterale.
2. Successivamente, devi tenere premuti entrambi i pulsanti fino a quando la diapositiva per lo spegnimento non è visibile sullo schermo.
3. Quindi, fai scorrere l'icona di alimentazione rossa e bianca da sinistra a destra per spegnere il tuo iPhone.
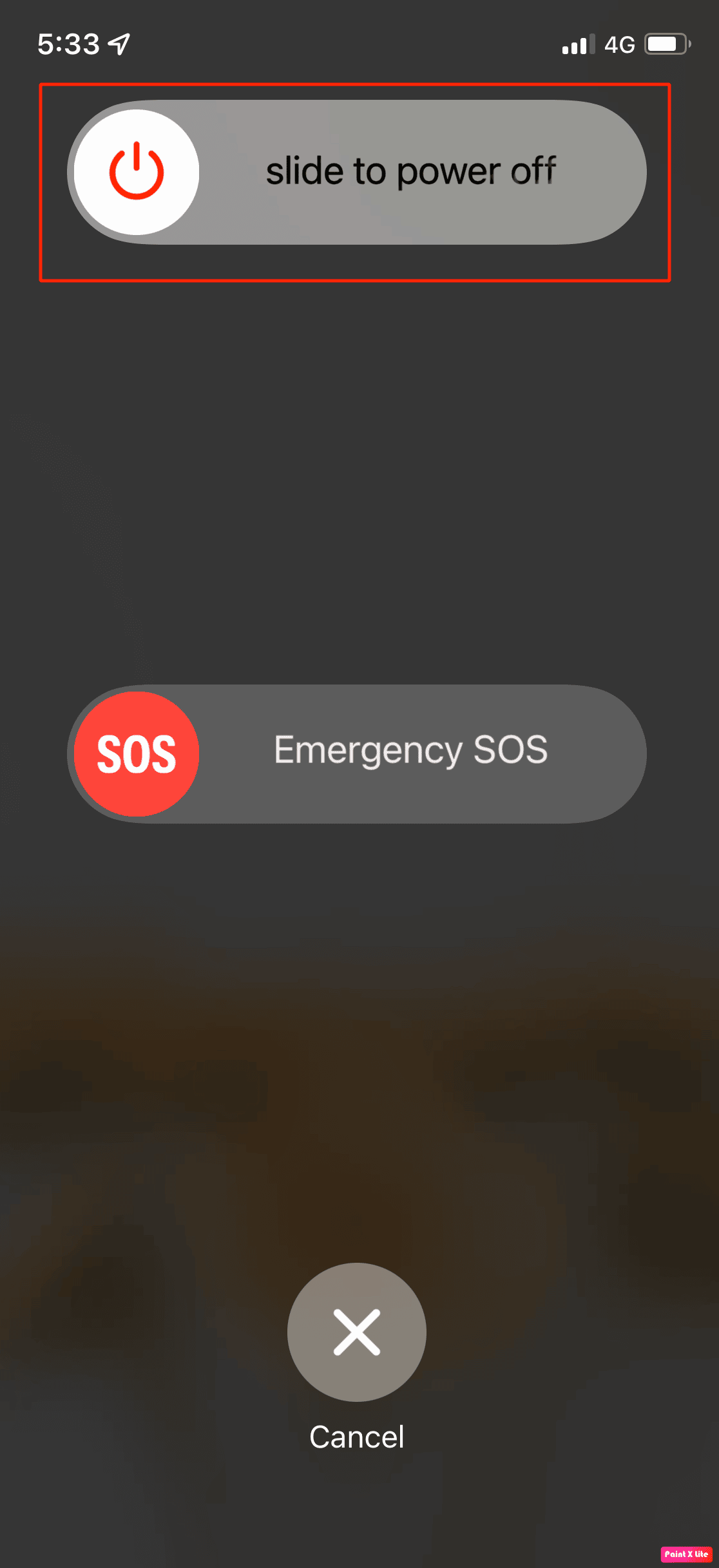
4. Dopodiché, attendi 60 secondi in modo che il tuo iPhone possa spegnersi completamente.
5. Quindi, tieni premuto il pulsante laterale finché il logo Apple non appare sullo schermo. Il tuo iPhone si riaccenderà dopo un po' di tempo.
Opzione II: su Mac
1. Sul tuo Mac, scegli il menu Apple, quindi tocca l'opzione Riavvia.
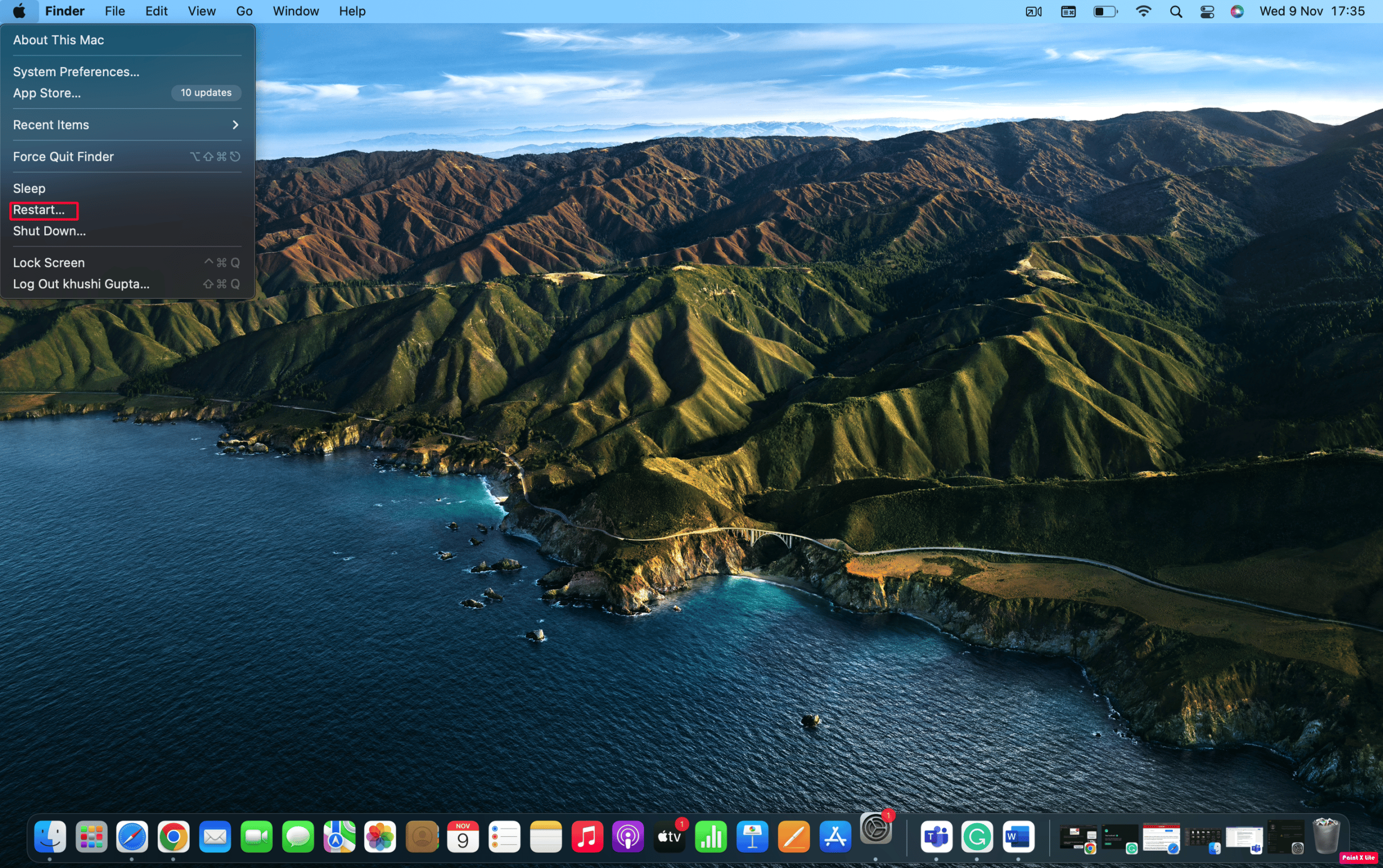
Metodo 4: riavvia l'app Spotify
Per risolvere l'impossibilità di accedere a Spotify con la password corretta, puoi provare a chiudere e avviare l'app per correggere alcuni problemi.
Leggi anche: Come cancellare la coda in Spotify?
Metodo 5: aggiorna l'app Spotify
Dovresti provare ad aggiornare la tua app Spotify poiché Spotify continua a rilasciare nuovi aggiornamenti per migliorare le prestazioni e fornisce correzioni per bug e arresti anomali dell'app. Pertanto, l'aggiornamento dell'app Spotify può risolvere il problema di Spotify che non mi consente di accedere. I passaggi per aggiornare Spotify sono i seguenti:
Opzione I: su iOS
1. Inizia, aprendo l'App Store
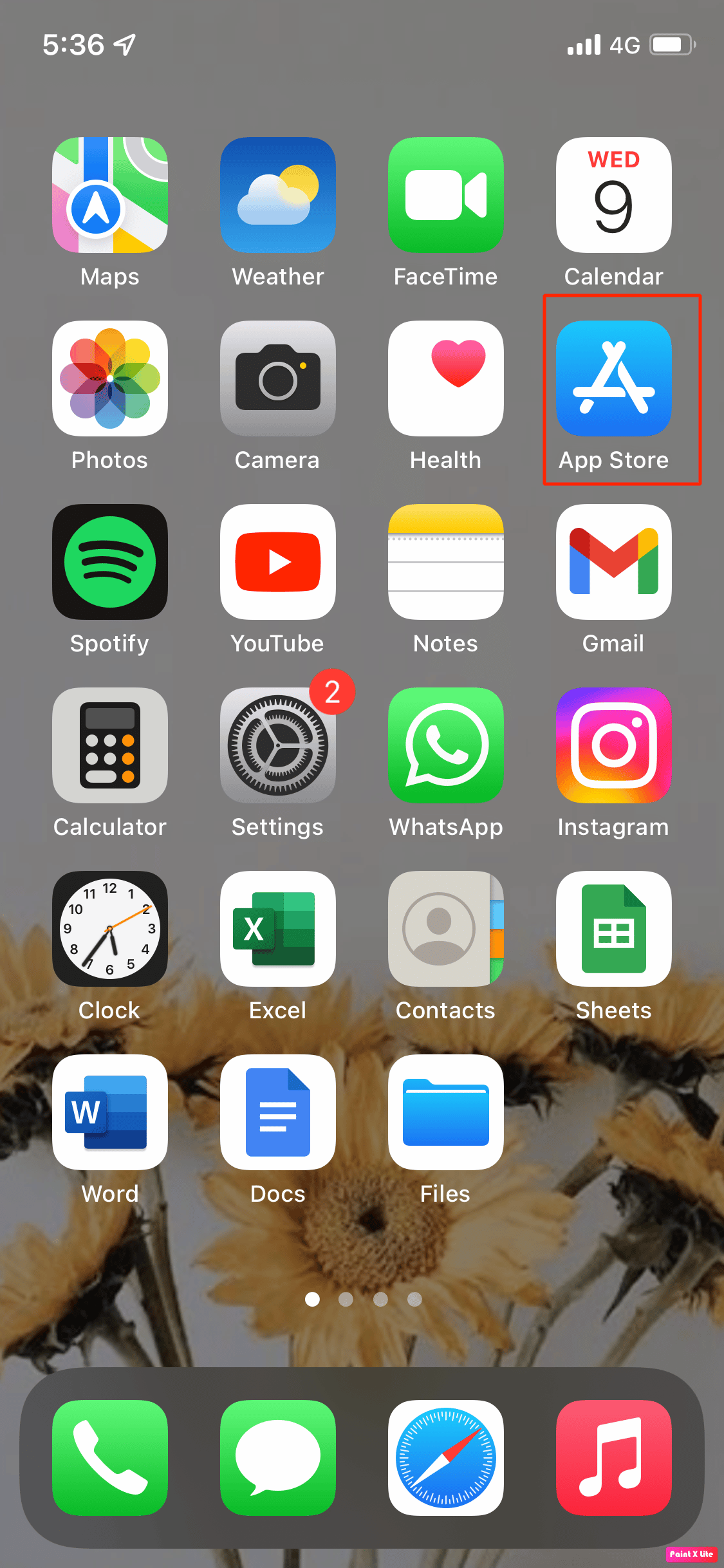
2. Successivamente, tocca l'icona del tuo account nell'angolo in alto a destra dello schermo.
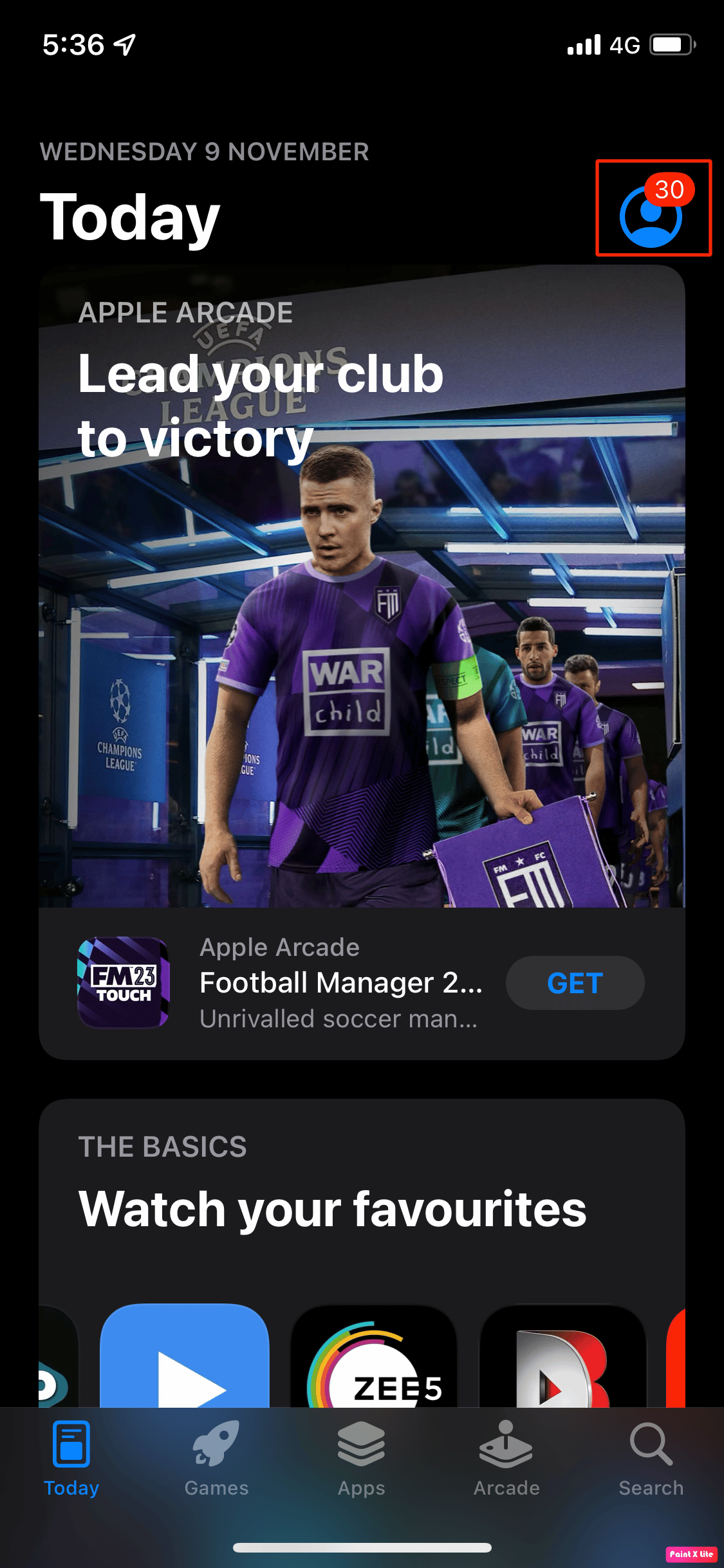
3. Quindi, scorri verso il basso fino alla sezione degli aggiornamenti dell'app e verifica se è disponibile un aggiornamento per Spotify.
4. Se è disponibile un aggiornamento, fare clic sul pulsante blu Aggiorna alla sua destra.
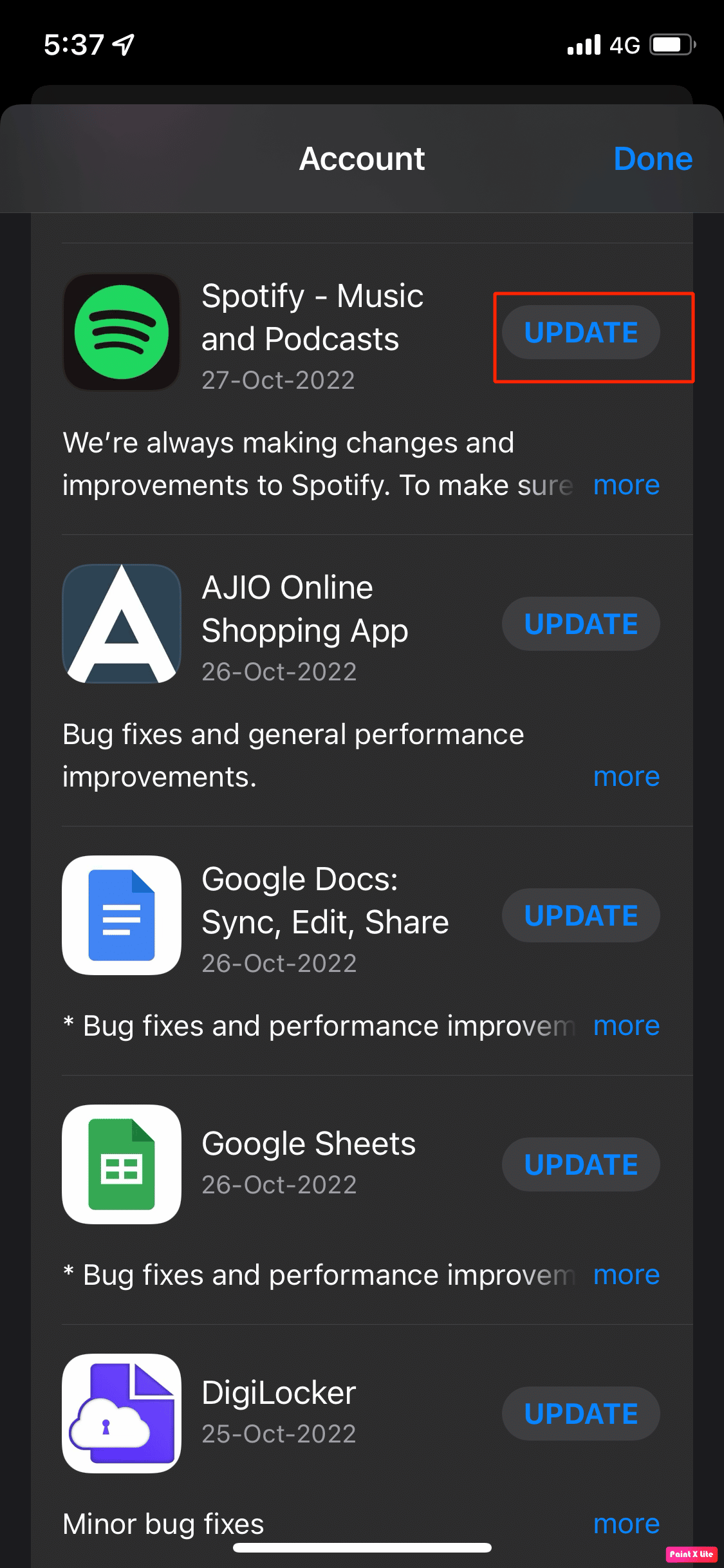
Opzione II: su Mac
1. Apri l'app Spotify .
2. Quindi, fai clic sul tuo profilo su Spotify nell'angolo in alto a sinistra.

3. Seleziona Informazioni su Spotify dal menu a discesa.
4. Apparirà una finestra pop-up e mostrerà la versione corrente di Spotify che hai installato.
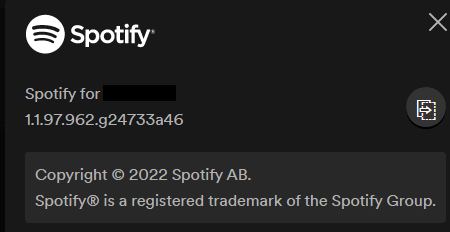
5. Fare clic sul pulsante Installa per installare l'aggiornamento.
Metodo 6: prova ad accedere da un dispositivo diverso
Questo problema può essere risolto anche se provi ad accedere al tuo dispositivo Spotify da un dispositivo diverso. Se riesci ad accedere, potrebbero esserci dei problemi con il tuo dispositivo e, in caso contrario, potrebbero esserci dei problemi con la tua app Spotify.
Leggi anche: Risolto il problema con Spotify che non si apre su Windows 10
Metodo 7: cancella i cookie e i dati della cache di Spotify
Di seguito sono riportati i passaggi per cancellare i dati della cache e i cookie:
Opzione I: su iOS
1. Innanzitutto, passa all'opzione Impostazioni sul tuo dispositivo.
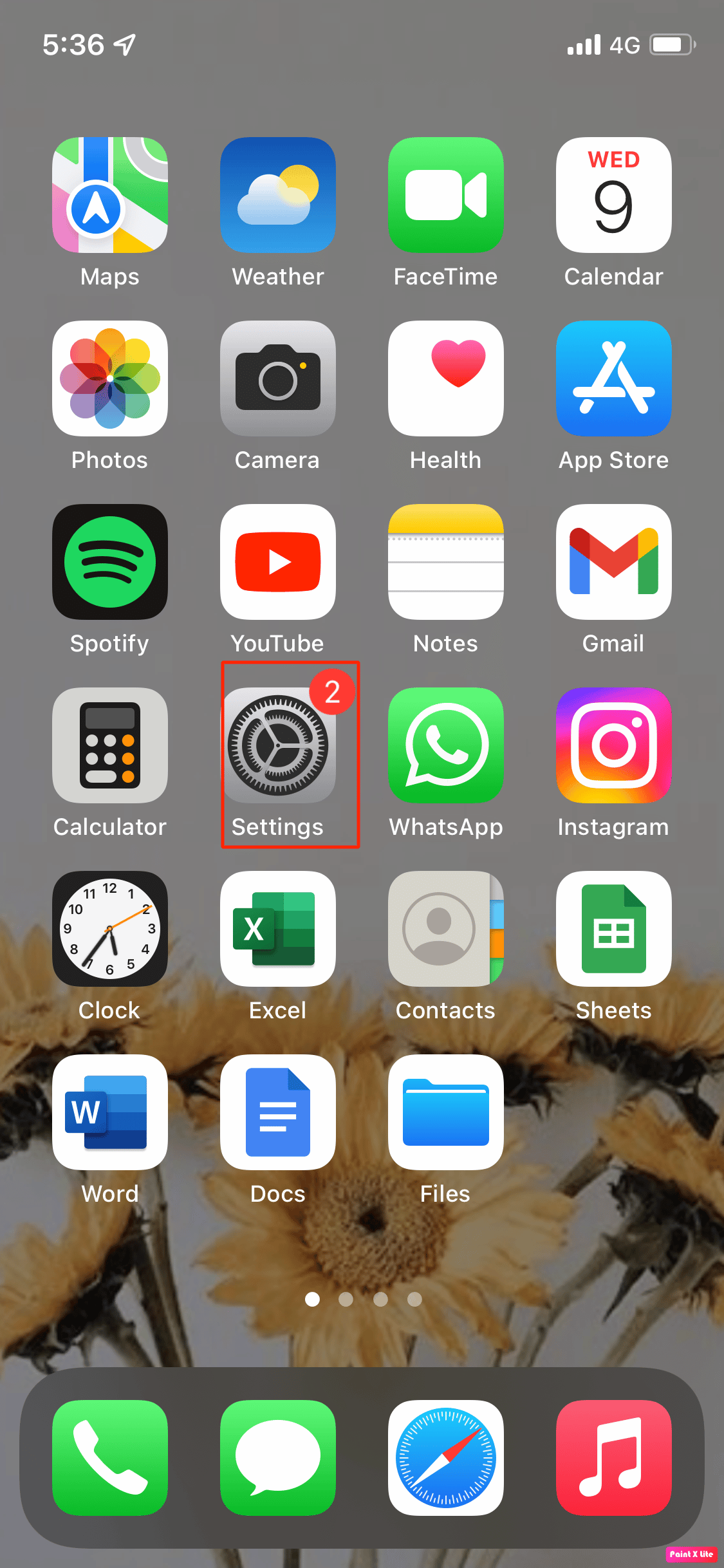
2. Successivamente, fai clic sull'opzione Generale > Archiviazione iPhone > Spotify .
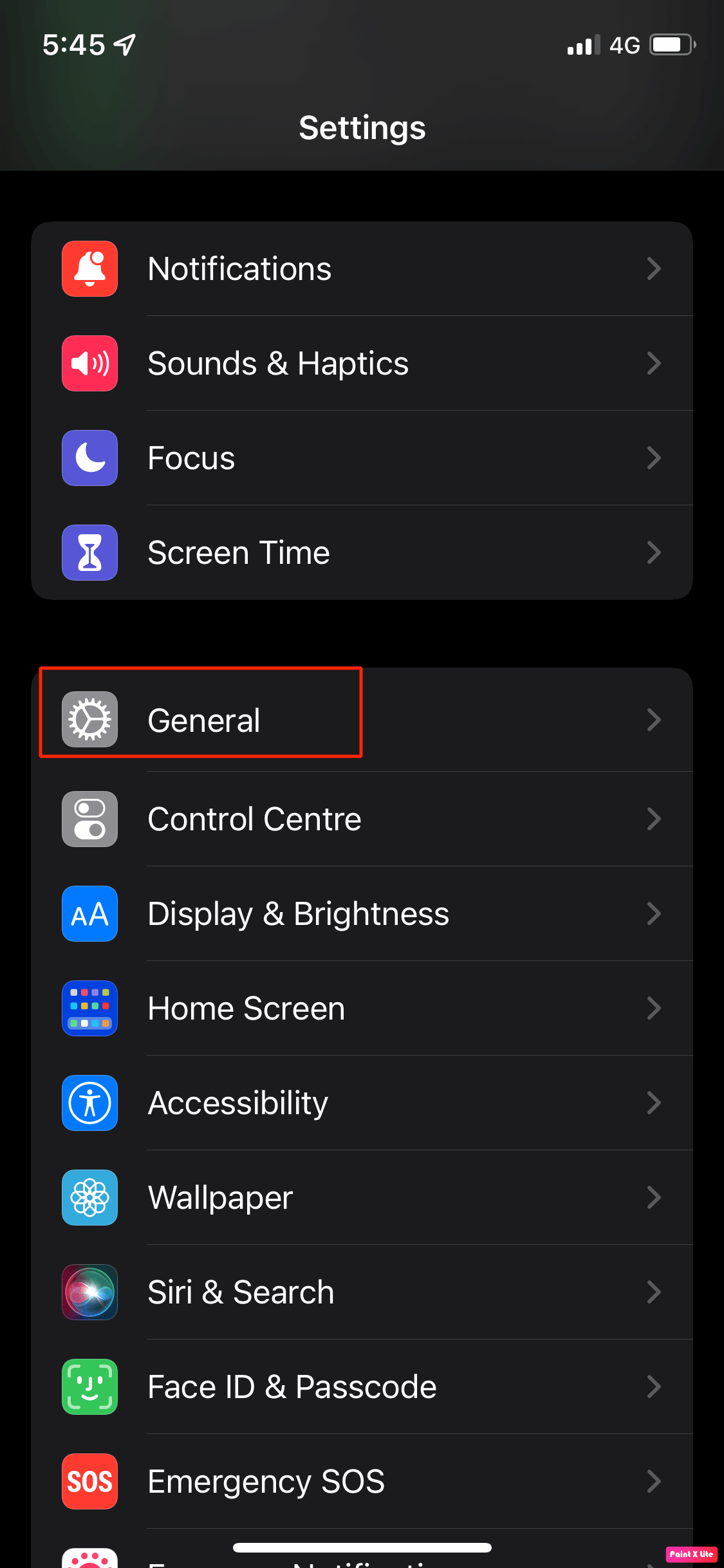
3. Quindi, fai clic su Elimina app
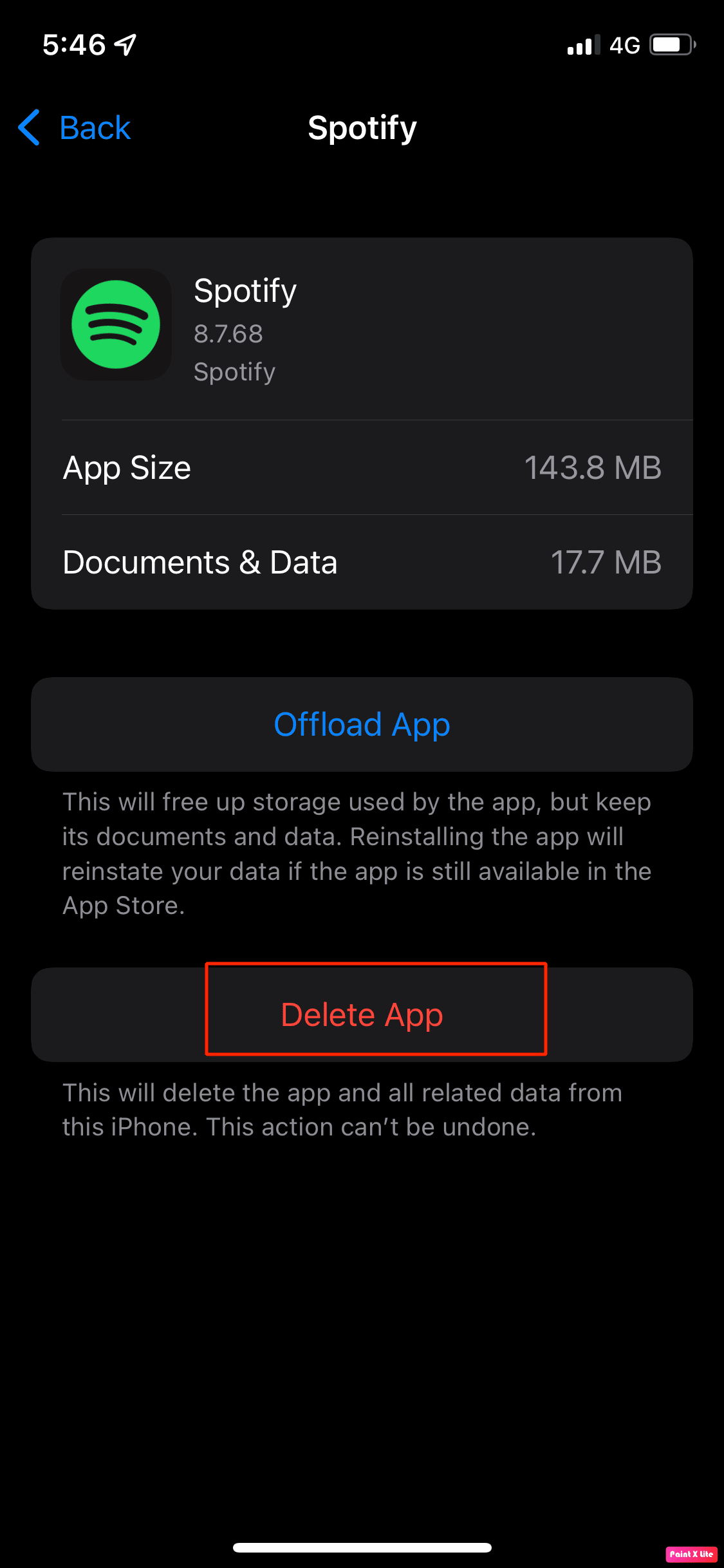
Opzione II: su Mac
1. Prima di tutto, apri Finder sul tuo Mac e tocca Vai nella parte superiore del tuo Mac. Quindi, seleziona Computer .
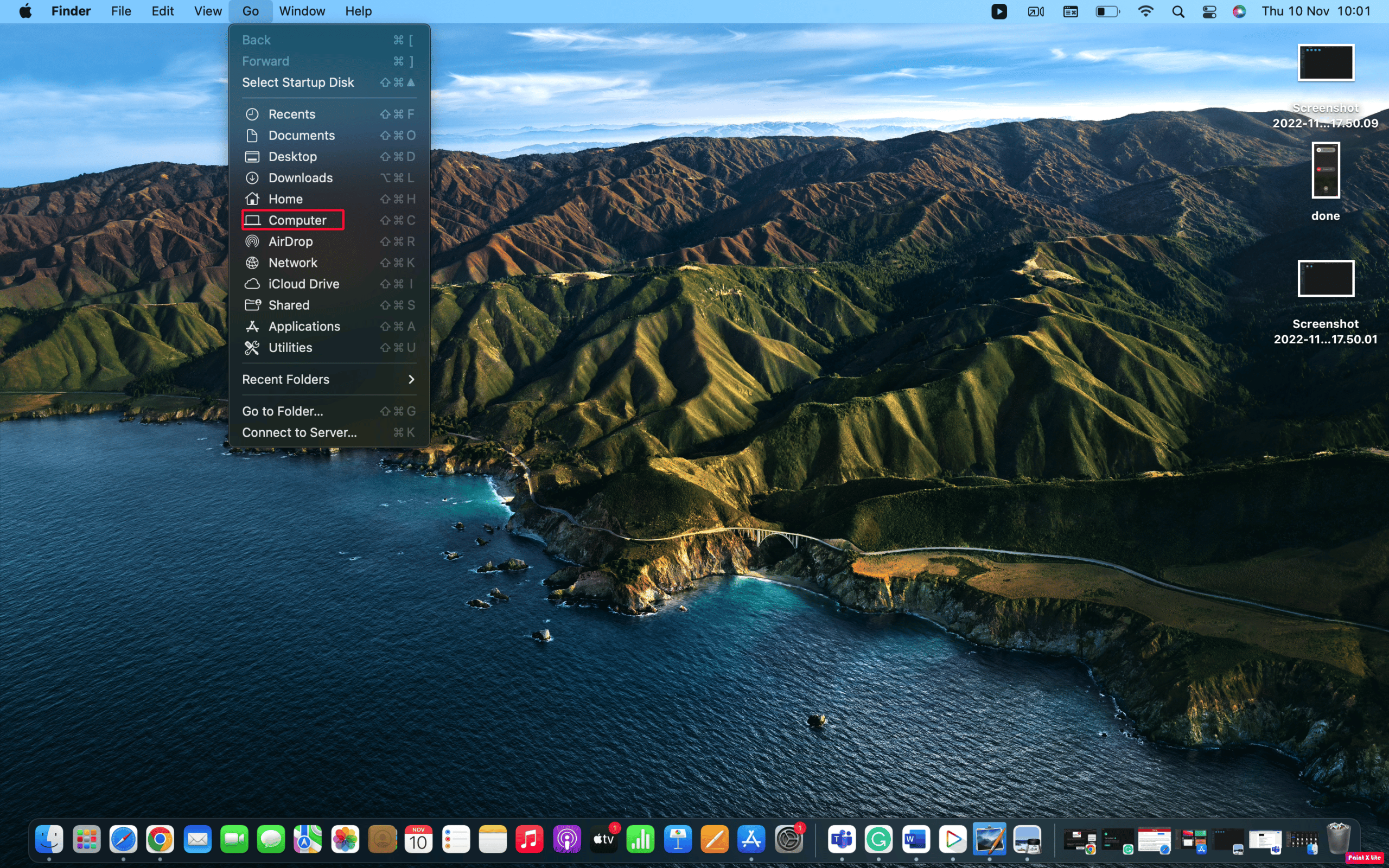
2 Quindi, fai doppio clic sul tuo Macintosh e seleziona Utenti .
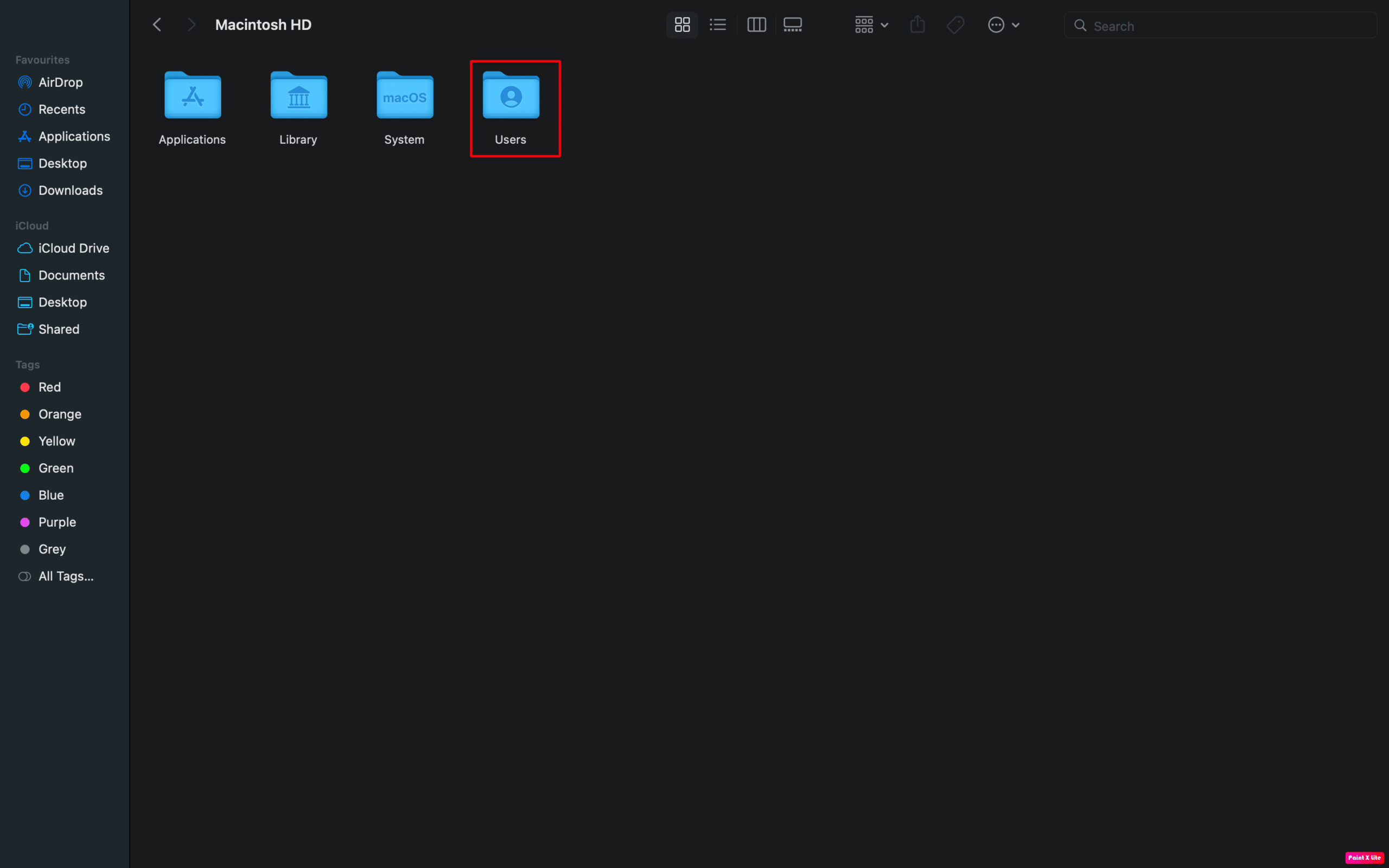
3. Successivamente, scegli su quale profilo stai svuotando la cache.
3. Selezionare la cartella Libreria.
4. Cerca la cartella Cache e aprila.
5. Cerca com.Spotify.client.
6. Eliminare la cartella che si trova all'interno di com.Spotify.client.
7. Quindi trascinalo nel cestino.
Leggi anche: Come risolvere la ricerca di Spotify non funzionante
Metodo 8: reinstalla l'app Spotify
Puoi anche provare a reinstallare l'app Spotify per risolvere l'impossibilità di accedere a Spotify con il problema della password corretta. Quando disinstalli l'app, tutti i tuoi dati verranno eliminati e tutto il malware indesiderato verrà cancellato. Successivamente, puoi ricominciare da capo installando l'app Spotify.
Segui questi passaggi per eliminare e reinstallare:
Opzione I: su Mac
1. Innanzitutto, passa al Finder > Applicazioni.
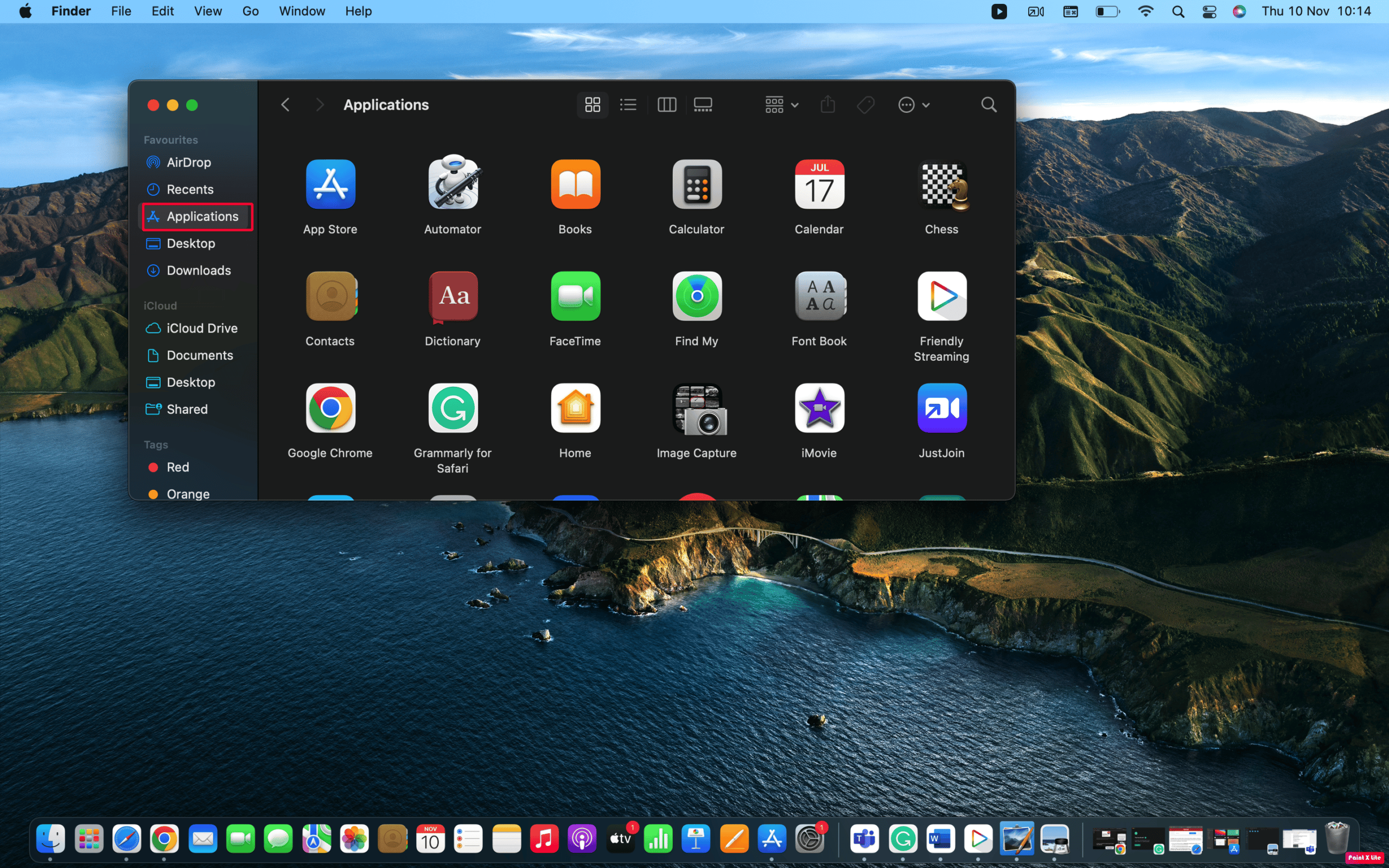
2. Quindi, trova Spotify dall'elenco e fai clic con il pulsante destro del mouse su di esso.
3. Successivamente, scegli l'opzione Sposta nel cestino.
4. Quindi, svuota il cestino.
5. Infine, installa Spotify dall'App Store.
Opzione II: su iOS
1. Innanzitutto, tieni premuta l'icona dell'app Spotify nella schermata iniziale del tuo iPhone.
2. Quindi, fare clic su Rimuovi app quando viene visualizzato il menu di azione rapida.
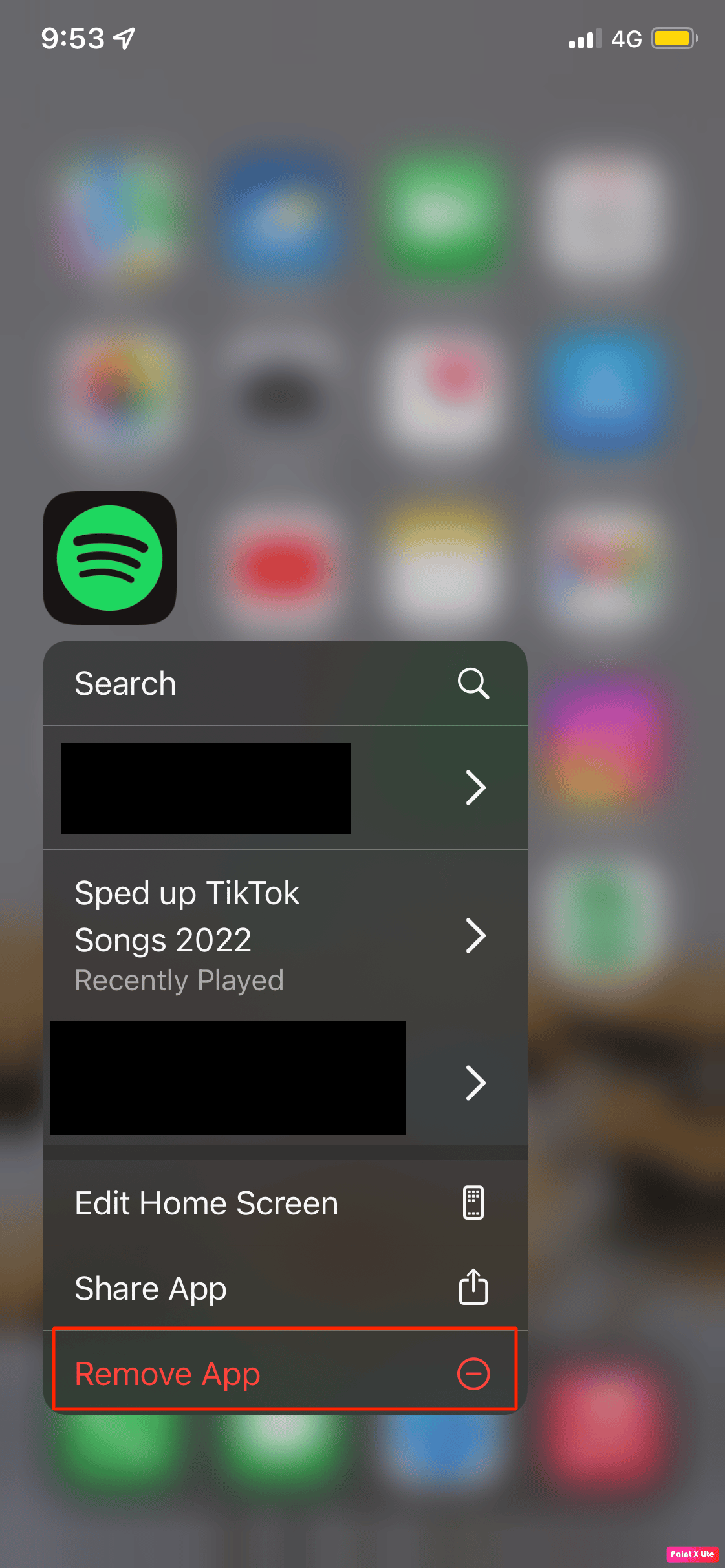
3. Quindi, tocca Elimina app > Elimina per disinstallare Spotify sul tuo iPhone.
4. Infine, apri l' App Store e fai clic su Cerca nell'angolo in basso a destra dello schermo. Scrivi Spotify nella barra di ricerca per l'installazione.
Leggi anche: Come puoi cambiare il tuo piano Spotify
Metodo 9: prova ad accedere dopo un po' di tempo
Ci sono momenti in cui la maggior parte delle persone che utilizzano Spotify tenta di accedere a Spotify contemporaneamente, questo può causare traffico Internet e potresti non riuscire ad accedere a Spotify con problemi di password corretti. Quindi, a questo punto, l'opzione migliore è aspettare un po' di tempo e poi provare ad accedere nuovamente.
Come risolvere l'errore di accesso a Spotify 404
Per correggere l'errore di accesso 404 di Spotify, puoi provare i seguenti passaggi:
Passaggio I: controlla il server Spotify
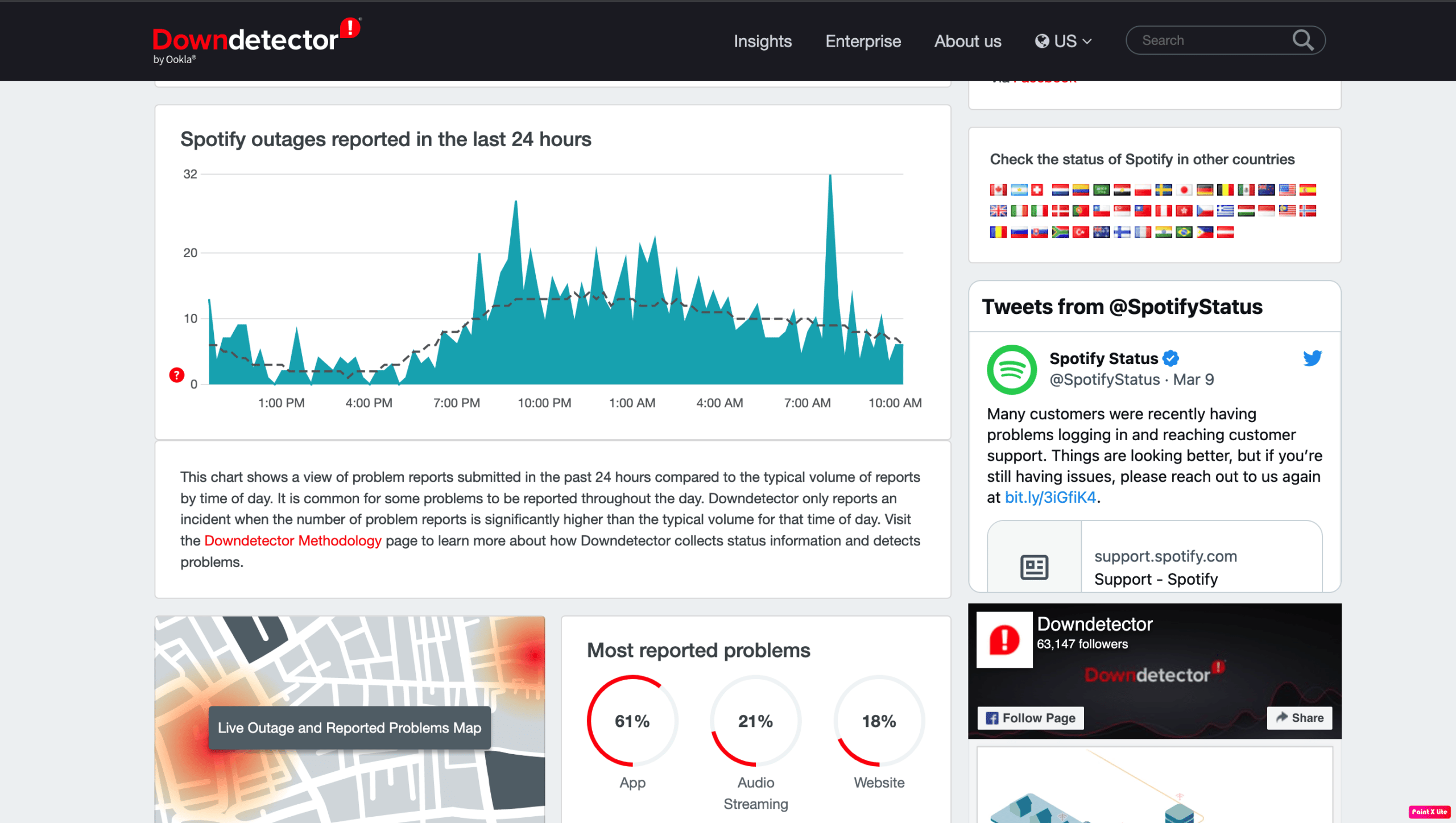
Controlla i server di Spotify se sono inattivi prima di controllare le tue impostazioni. Se lo controlli, puoi risparmiare molto tempo. Ci sono molte ragioni per cui i server di Spotify sono inattivi, alcuni dei quali sono problemi di manutenzione o altri software. Per questo motivo, si verificheranno errori di connettività e di rete con l'applicazione Spotify.
Puoi controllare la pagina Downdetector per Spotify. Il rilevatore di piume accumula i rapporti effettuati dai suoi utenti per determinati programmi ed è un sito Web basato sull'utente. Questi rapporti vengono quindi visualizzati numericamente per ora. Questo passaggio è efficiente poiché controllando la loro pagina Spotify, sarai in grado di capire se anche altri utenti stanno segnalando problemi con il server Spotify.
Passaggio II: contattare l'assistenza clienti
Contattare l'assistenza clienti può anche aiutare a risolvere il problema dell'errore di accesso 404 di Spotify in quanto connettersi con un dipendente che ha accesso diretto al proprio account Spotify può essere di aiuto.
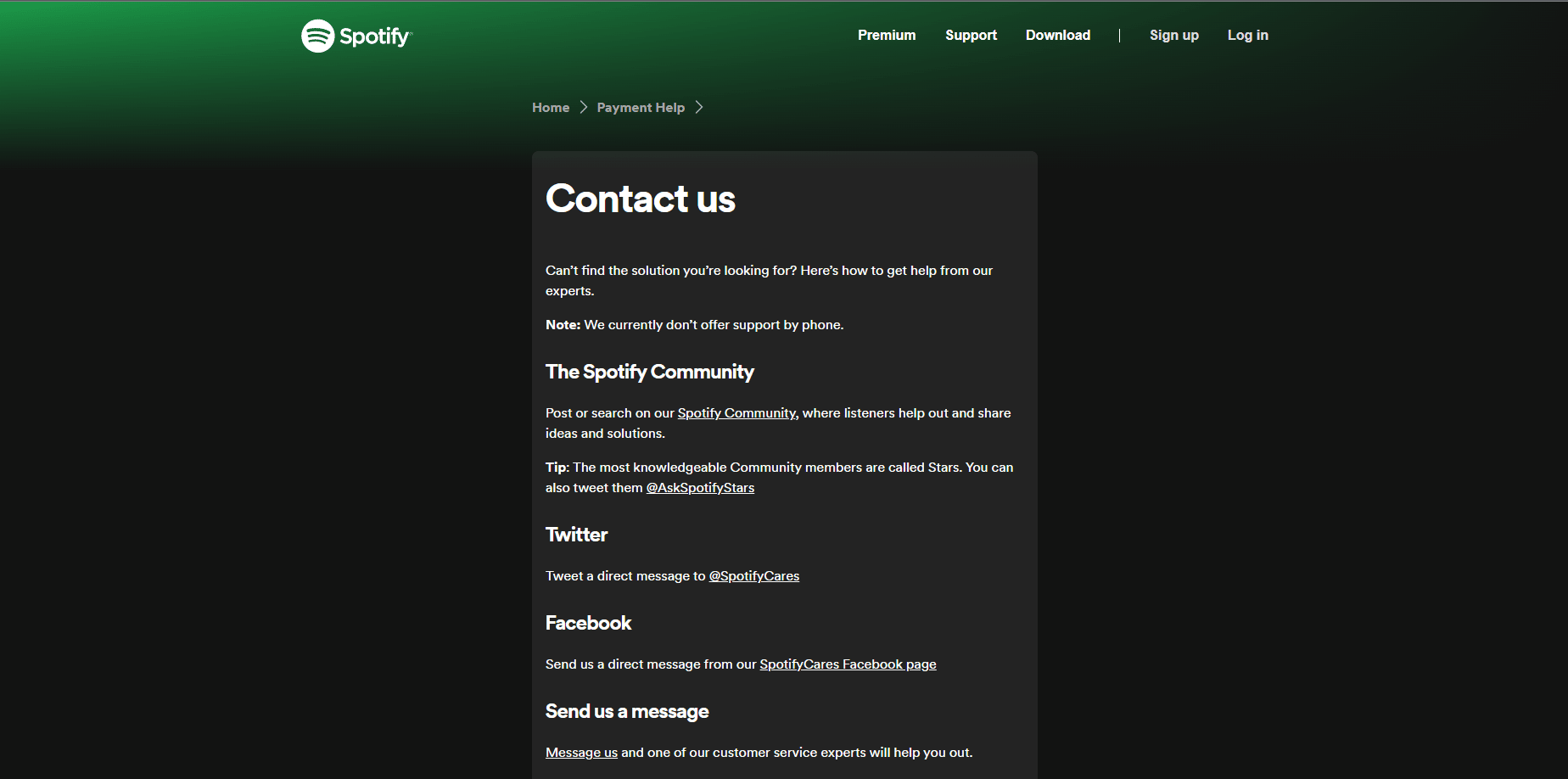
Consigliato:
- Correggi Android Nessun errore di comando
- Correggi l'errore 200 di Amazon Music che non scarica
- 13 migliori downloader di playlist di Spotify
- Correggi l'errore Spotify su PS5
Spero che leggendo questo articolo tutti i tuoi dubbi su come risolvere l' impossibilità di accedere a Spotify con il problema della password corretta siano chiari. Non farti prendere dal panico quando ti imbatti in questo problema perché puoi provare le soluzioni che abbiamo fornito sopra e risolvere il problema. Abbiamo anche fornito le cause in modo che i nostri lettori diventino consapevoli del motivo per cui si sta verificando questo problema. Dovresti controllare regolarmente la nostra pagina per gli aggiornamenti. Se hai suggerimenti o domande, lasciali nella sezione commenti qui sotto.
