Non riesco a sentire nessuno in Discord: come risolverlo?
Pubblicato: 2020-09-07Discord è un'applicazione VoIP (Voice over Internet Protocol) progettata principalmente per i giocatori, ma anche i non giocatori possono utilizzarla per interazioni vocali e di testo. Tuttavia, a volte, potresti non sentire altre persone mentre chatti a voce su un gioco emozionante.
Quando ciò accade, è un'indicazione che qualcosa non va nelle impostazioni audio. Potrebbe essere necessario cercare l'indicatore sonoro verde per essere sicuri che non si tratti di un problema di rete. Inoltre, potrebbe esserci un bug che interessa l'audio dell'app Discord.
In ogni caso, risolvere questo problema non è più difficile. In questa guida, ti insegneremo come risolvere il problema audio su Discord.
Perché il suono non funziona su Discord?
Ci sono diversi motivi per cui l'audio potrebbe non funzionare sulla tua applicazione Discord. Le cause più probabili includono, ma non sono limitate a, quanto segue:
- Ingresso microfono non funzionante
- Uscita audio non funzionante
- Il dispositivo sbagliato è stato impostato come dispositivo audio predefinito
- Virus che impediscono il funzionamento dell'audio
- Driver di dispositivo audio obsoleti
- Il tuo sistema operativo ha bisogno di un aggiornamento
Potrebbe essere necessario verificare questi problemi se non riesci a sentire alcun suono durante la chat vocale. Inoltre, potresti dover imparare come abilitare l'audio su Discord.
In ogni caso, tratteremo per te tutti i dettagli nei paragrafi seguenti in modo che tu possa iniziare ad ascoltare gli altri utenti senza alcuna interruzione.
Metodo 1: riavvia il computer
Eseguire un semplice riavvio è quasi sempre la prima cosa da fare ogni volta che si verificano problemi sul PC Windows 10. Dopo aver riavviato il computer, apri l'app Discord per vedere se tutto funziona già correttamente.
Se il suono continua a non funzionare, prova a regolare le impostazioni di Discord utilizzando il metodo seguente.
Metodo 2: controlla le impostazioni di discordia
La prima cosa da controllare quando il suono non funziona su Discord sono le impostazioni audio dell'app. Se risolvi rapidamente il problema, non dovrai provare gli altri metodi di risoluzione dei problemi.
1. Controlla se sei disattivato
Potresti aver disattivato inconsapevolmente te stesso o un altro utente durante l'impostazione di una conversazione. In questo caso, puoi identificarlo rapidamente utilizzando l'icona del microfono o dell'auricolare.
Se una qualsiasi delle icone (microfono o cuffia) è incrociata con una linea obliqua, hai assordato te stesso o altri utenti. Fai clic sull'icona a croce per riattivare te stesso o quegli utenti.
Inoltre, l'amministratore di un server o di un canale può disattivare l'audio, rendendo impossibile per te ascoltare ciò che dicono gli altri sulla piattaforma. Contatta l'amministratore e chiedi loro di riattivarti dalla loro fine. Questo dovrebbe risolvere il problema. Altrimenti, controlla le impostazioni di Discord descritte di seguito.
2. Controlla le autorizzazioni del canale
Se hai tempo, prova a unirti ad altri server e canali, quindi osserva se anche il suono non funziona. Se la situazione è diversa su altri server, contatta l'amministratore del server e chiedi loro di abilitare le seguenti autorizzazioni vocali:
- Collegare
- Parlare
Dovrebbe funzionare dopo. In caso contrario, prova la correzione successiva di seguito.
3. Regola le impostazioni del volume
Questo problema si verifica spesso quando gli utenti hanno una conversazione uno contro uno. In questo caso, potresti aver modificato le impostazioni del volume e dovrai fare clic con il pulsante destro del mouse sull'icona dell'utente. Successivamente, usa il cursore del volume nel menu per regolare il volume.
Metodo 3: risolvi i problemi del tuo client desktop
Se stai eseguendo un client desktop Discord su un computer Windows 10, troverai utili i seguenti suggerimenti:
Controlli di base
- Verifica se il tuo sistema operativo è compatibile con l'app Discord. Puoi usare questo link per verificarlo.
- Aggiorna il tuo computer all'ultimo sistema operativo.
- Aggiorna la tua app Discord alla versione più recente.
- Può anche essere utile uscire e quindi riavviare l'app Discord.
- Controlla tutti i jack audio sul tuo computer. Potresti aver collegato il tuo dispositivo audio a una porta che non funziona più.
- Controlla le autorizzazioni della tua app per Discord per assicurarti che il microfono sia supportato.
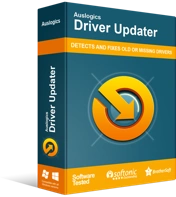
Risolvi i problemi del PC con Driver Updater
Le prestazioni instabili del PC sono spesso causate da driver obsoleti o corrotti. Auslogics Driver Updater diagnostica i problemi dei driver e ti consente di aggiornare i vecchi driver tutti in una volta o uno alla volta per far funzionare il tuo PC in modo più fluido

Assicurati che i tuoi driver audio/audio siano aggiornati. In caso contrario, scarica subito Auslogics Driver Updater. Aggiornerà tutti i driver difettosi e obsoleti sul tuo computer. Il processo manuale di aggiornamento dei driver è lungo e complicato e non ne parleremo in questa guida.
Se hai eseguito i controlli di base e il suono continua a non funzionare sull'app Discord, prova i passaggi seguenti:
- Fai clic sull'icona a forma di ingranaggio nell'angolo in basso a sinistra dell'interfaccia dell'app Discord. Nel riquadro a sinistra, seleziona Voce e video per accedere alle impostazioni.
- Controlla la tua modalità di input per assicurarti che Push to Talk non sia attivato.
- Cambia input/output sul tuo dispositivo audio specifico.
- Regola le impostazioni del volume per l'input e l'output.
- Se la regolazione delle impostazioni diventa troppo complicata, puoi utilizzare l'opzione Ripristina impostazioni vocali per attivare le opzioni audio predefinite.
- Disabilitare l'opzione Garantire priorità pacchetto alta qualità del servizio nella sezione Qualità del servizio.
Controlli avanzati

Proteggi il PC dalle minacce con Anti-Malware
Verifica la presenza di malware sul tuo PC che potrebbero non essere rilevati dal tuo antivirus e rimuovi le minacce in modo sicuro con Auslogics Anti-Malware
Non riesci ancora a sentire il suono sulla tua app Discord? Prova i seguenti controlli avanzati:
- Elimina e reinstalla l'app Discord.
- I virus possono influenzare il modo in cui ascolti il suono su Discord. Pertanto, prova a utilizzare un programma antivirus per rilevare entità dannose sul tuo computer. È possibile utilizzare Auslogics Anti-Malware per questo. È affidabile e facile da usare e non è in conflitto con il tuo programma antivirus principale. Questo software è in grado di rilevare tutto ciò che potrebbe essere dannoso per il tuo computer.
- Dopo aver utilizzato uno strumento anti-malware, riavvia l'app Discord o scarica la versione beta.
Metodo 3: risolvi i problemi del tuo browser
Questo metodo è applicabile se stai utilizzando Discord sul tuo browser web. (Ti consigliamo di installare e utilizzare l'app direttamente sul tuo computer, ma va bene se ci sono motivi per cui preferisci l'applicazione web).
I seguenti passaggi ti aiuteranno a risolvere rapidamente il problema:
- Assicurati che il tuo browser sia compatibile con l'app Discord.
- Controlla le impostazioni di "autorizzazione" del browser per assicurarti di aver consentito a Discord di utilizzare il microfono.
Su una nota finale
Hai già provato tutti i metodi? Hanno funzionato per te? Se hai ancora bisogno di saperne di più su come risolvere il problema audio su Discord, contattaci o lascia una riga nella sezione commenti qui sotto. Puoi anche controllare il nostro blog per soluzioni ad altri problemi di Windows 10.
