Correzione Impossibile scaricare da Microsoft Store
Pubblicato: 2022-03-23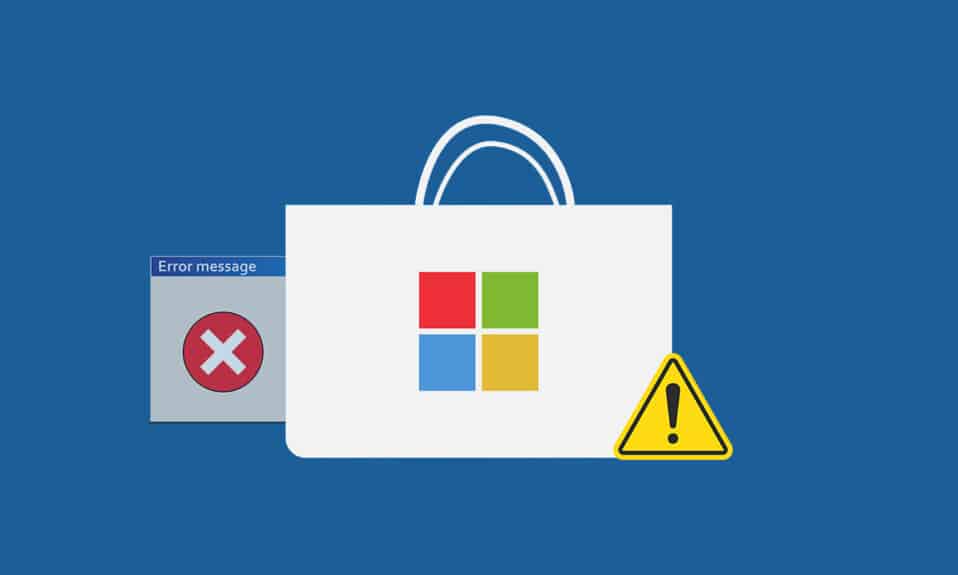
Microsoft Store è da dove puoi installare app e giochi sul tuo PC Windows. Ma a volte non puoi scaricare da Microsoft Store per molte ragioni. Altri errori simili includono Microsoft Store non installa app o Microsoft Store non installa app, Microsoft Store non scarica app o non è possibile scaricare app da Microsoft Store e Microsoft Store non installa giochi. A volte non è possibile scaricare da Microsoft Store, ma abbiamo i metodi per risolvere questo problema. Ti offriamo una guida perfetta che ti aiuterà a risolvere Microsoft Store senza scaricare nulla di problema.
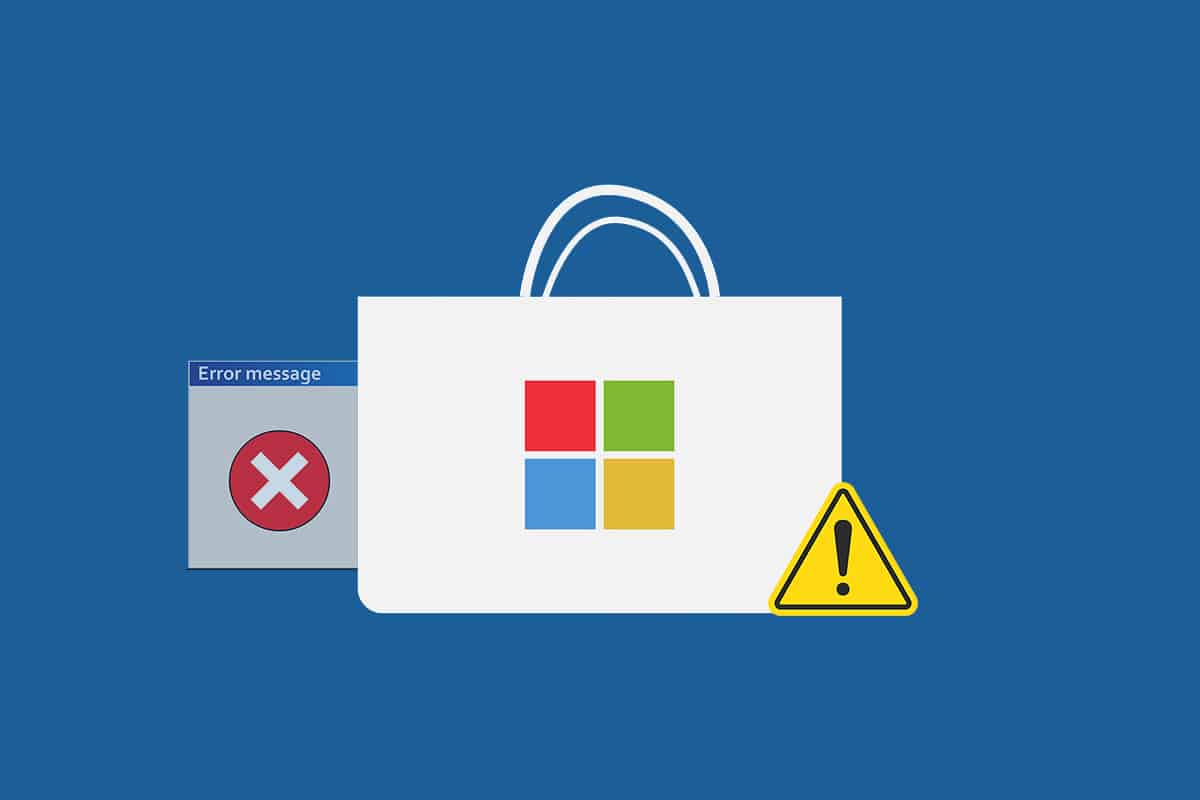
Contenuti
- Come risolvere Impossibile scaricare da Microsoft Store
- Suggerimenti di base per la risoluzione dei problemi
- Metodo 1: accedi all'account Microsoft
- Metodo 2: riavvia Microsoft Store
- Metodo 3: disabilitare la connessione a consumo
- Metodo 4: esegui lo strumento di risoluzione dei problemi delle app di Windows Store
- Metodo 5: svuota la cache di Windows Store
- Metodo 6: riavviare i servizi di Windows Update
- Metodo 7: aggiorna Windows
- Metodo 8: installa gli aggiornamenti delle app di Microsoft Store
- Metodo 9: modificare l'indirizzo DNS
- Metodo 10: modificare le chiavi del Registro di sistema
- Metodo 11: ripristinare i componenti di Windows Update
- Metodo 12: ripristina Microsoft Store
- Metodo 13: registra nuovamente Microsoft Store
- Metodo 14: reinstallare Microsoft Store
- Metodo 15: crea un nuovo profilo utente
- Metodo 16: eseguire l'avvio pulito
- Metodo 17: eseguire Ripristino configurazione di sistema
Come risolvere Impossibile scaricare da Microsoft Store
Ecco alcuni possibili motivi che possono causare problemi di download di Microsoft Store.
- Connessione internet difettosa
- Cache danneggiata
- Mancanza di spazio di archiviazione
- Sistema operativo obsoleto
Abbiamo compilato un elenco di metodi che ti aiuteranno a risolvere il problema dell'impossibilità di scaricare app dal Microsoft Store. Segui i metodi nello stesso ordine per ottenere i migliori risultati.
Suggerimenti di base per la risoluzione dei problemi
Questi sono alcuni dei modi di base per risolvere questo problema. Provali prima di altri metodi e devono semplicemente risolvere il problema
- Riavvia il tuo PC. Risolverà tutti i piccoli problemi.
- Se si verificano problemi relativi alla rete, risolvere i problemi di connettività di rete
- Disabilita software di sicurezza e VPN e proxy
- Aggiorna i driver grafici
- Assicurati che la data e l'ora di Windows siano corrette. Modificare la data e l'ora in caso contrario.
- Libera spazio sul disco rigido
- Assicurati che Windows Defender Firewall sia ATTIVO durante l'installazione di qualsiasi applicazione o programma.
- Controlla la connessione a Internet. Per utilizzare Microsoft Store è necessaria una connessione internet adeguata per inviare e ricevere dati dai server Microsoft. Puoi controllare la tua connessione Internet eseguendo il ping 8.8.8.8. È il test di connettività Internet principale e se i pacchetti inviati e ricevuti sono uguali, significa che la tua connessione Internet funziona correttamente. Segui i passaggi seguenti.
1. Premere il tasto Windows e digitare cmd e fare clic su Esegui come amministratore .
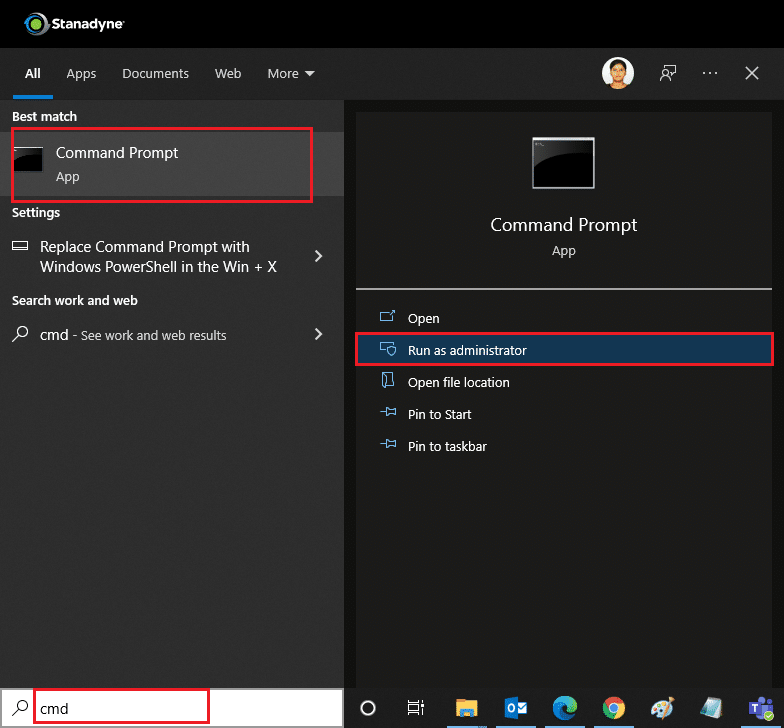
2. Digitare Ping 8.8.8.8 nella finestra di comando e premere Invio .
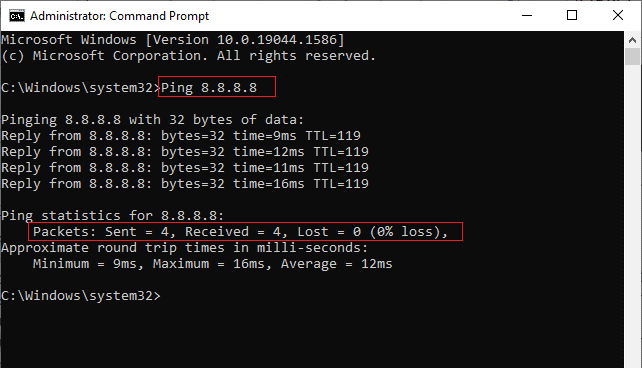
3. Attendi qualche secondo e controlla i pacchetti: Sent = X , Received = X , Lost = X line. Qui X varierà in base alla tua connessione.
- Se il valore di Lost è zero, ovvero Lost = 0 , significa che la tua connessione funziona correttamente.
- Se il valore di Lost è positivo o negativo, la tua connessione ha problemi. In tal caso, prova a riavviare il tuo, passando a una connessione Ethernet o contattando il tuo provider di servizi Internet per affrontare il problema.
Metodo 1: accedi all'account Microsoft
Se eventuali errori di accesso contribuiscono al fatto che Microsoft Store non scarichi nulla, puoi risolverlo eseguendo nuovamente l'accesso. Segui le istruzioni sotto indicate per farlo.
1. Premere il tasto Windows , digitare Microsoft Store e fare clic su Apri .
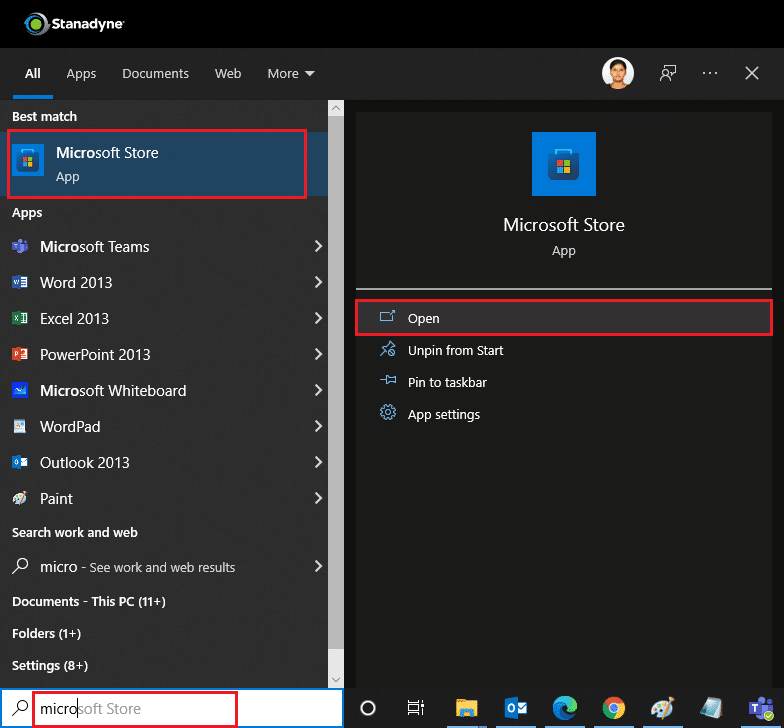
2. Fare clic sull'icona del proprio profilo e selezionare l'opzione Esci . Verrai disconnesso.
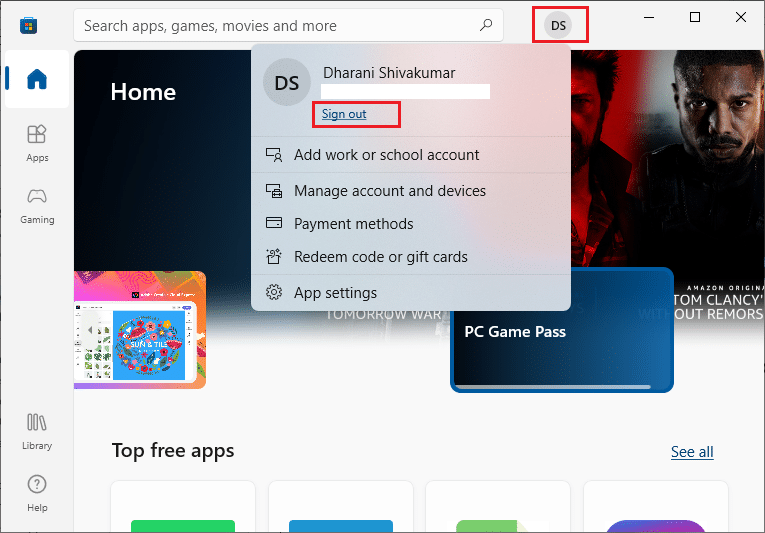
3. Fare clic su Accedi come mostrato.
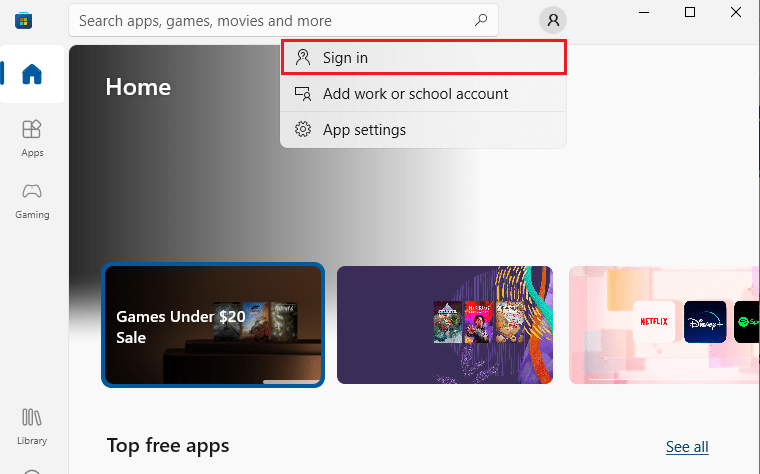
4. Selezionare l'account Microsoft e fare clic su Continua .
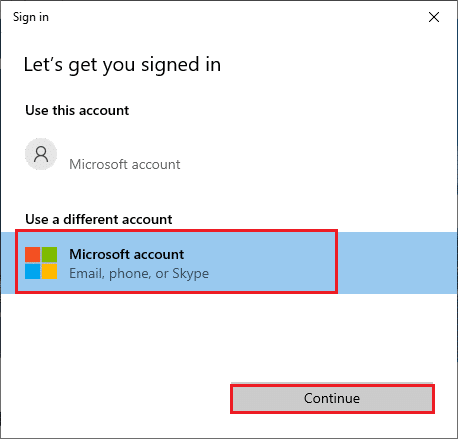
5. Digita le tue credenziali di accesso e accedi nuovamente al tuo account Microsoft.
Leggi anche: Dove vengono archiviate le registrazioni di Microsoft Teams?
Metodo 2: riavvia Microsoft Store
Se non riesci ancora a scaricare da Microsoft Store, prova a chiudere manualmente l'applicazione Microsoft Store e riavviala come indicato di seguito.
1. Premere insieme i tasti Ctrl + Maiusc + Esc per aprire Task Manager .
2. Nella scheda Processi , fare clic su Microsoft Store e quindi sul pulsante Termina attività .
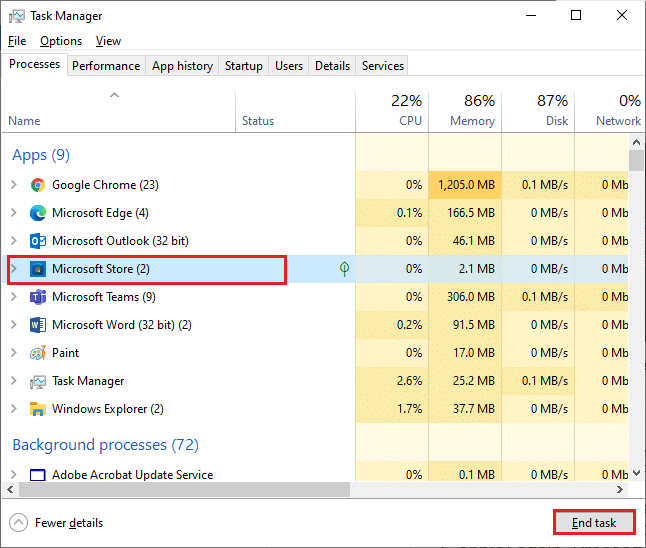
3. Riapri il Microsoft Store .
Metodo 3: disabilitare la connessione a consumo
Una connessione a consumo viene utilizzata per impedire il consumo di dati non necessario da parte di app e programmi impostando un limite di dati. Se la tua rete è configurata come connessione a consumo, è possibile che Microsoft Store non installi app o non installi problemi di app. È possibile disattivare la connessione a consumo come indicato di seguito.
1. Fare clic con il pulsante destro del mouse sull'icona Wi-Fi o Ethernet nell'angolo inferiore destro dello schermo e selezionare Apri impostazioni di rete e Internet .
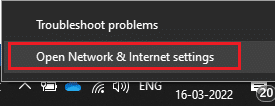
2. Fare clic sull'opzione Proprietà nel pannello di destra.
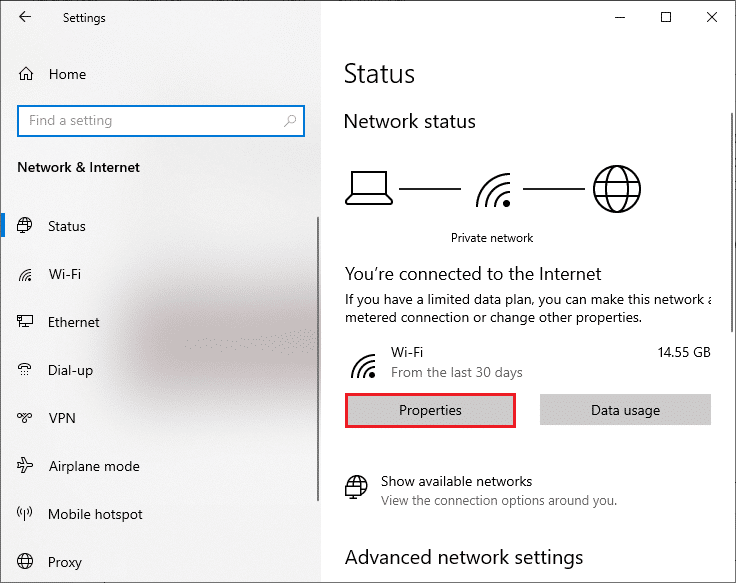
3. Scorri verso il basso lo schermo e disattiva l'opzione Imposta come connessione a consumo in Connessione a consumo .
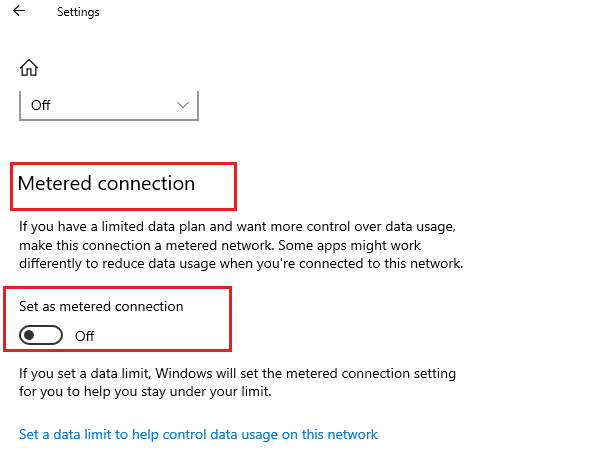
4. Torna a Microsoft Store e prova a installare qualsiasi app o gioco.
Leggi anche: Dove installa i giochi Microsoft Store?
Metodo 4: esegui lo strumento di risoluzione dei problemi delle app di Windows Store
Se noti ancora che Microsoft Store non installa i giochi, puoi utilizzare lo strumento di risoluzione dei problemi integrato per identificare e risolvere il problema. Segui i passaggi seguenti.
1. Digita Risoluzione dei problemi nella barra di ricerca di Windows e fai clic su Apri come mostrato.
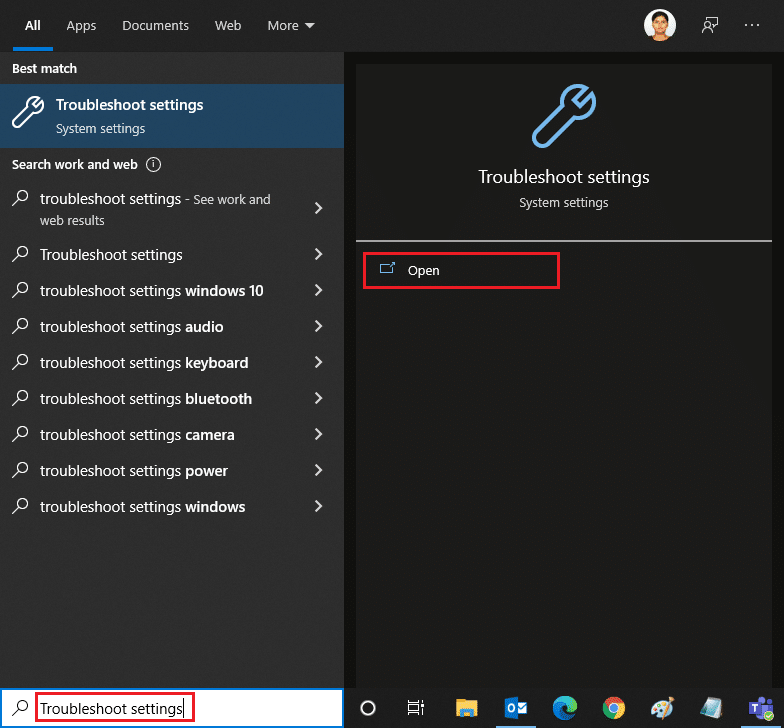
2. Fare clic su Risoluzione dei problemi aggiuntivi come illustrato di seguito.
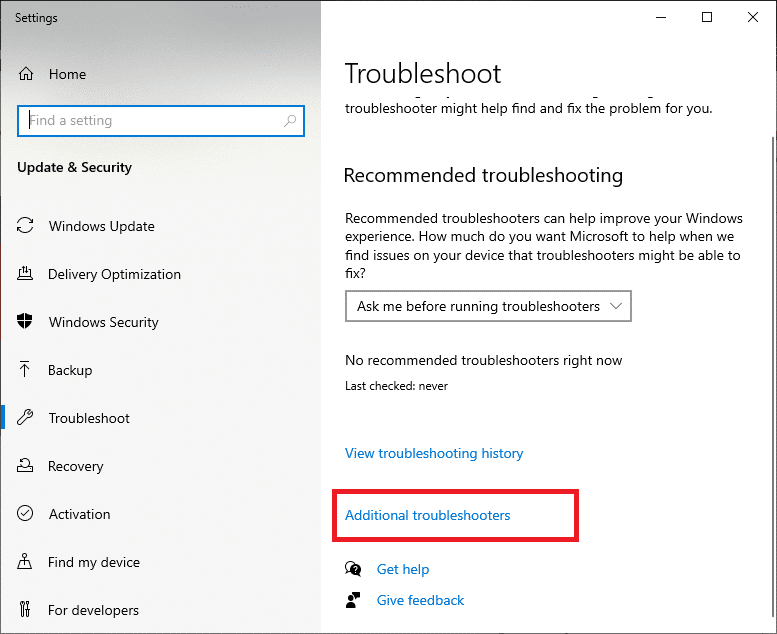
3. Seleziona App di Windows Store > Esegui lo strumento di risoluzione dei problemi .
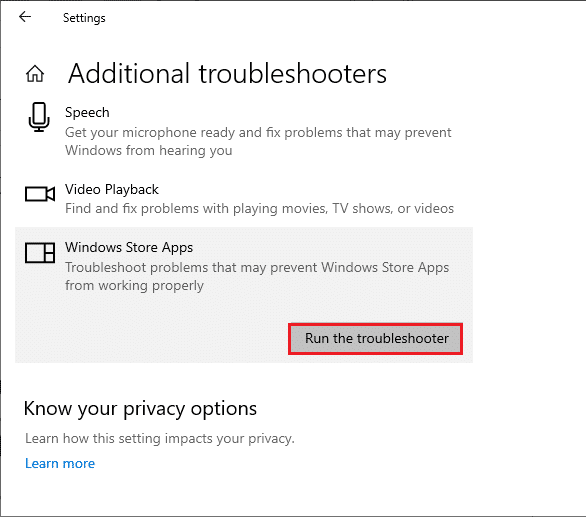
4. Dopo il processo di risoluzione dei problemi, se lo strumento ha identificato problemi, fare clic su Applica questa correzione .
5. Seguire le istruzioni fornite nei prompt successivi e riavviare il PC .
Metodo 5: svuota la cache di Windows Store
Se non riesci ancora a scaricare da Microsoft Store, potrebbe essere a causa di file di cache corrotti che interferiscono nel processo. Per eliminare la cache di Microsoft Store, attenersi alla seguente procedura.
1. Aprire la finestra di dialogo Esegui facendo clic sui tasti Windows + R.
2. Digitare wsreset.exe e premere Invio .
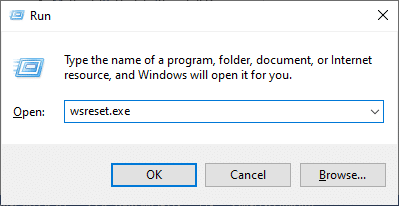
Leggi anche : Come risolvere Microsoft Store che non si apre su Windows 11
Metodo 6: riavviare i servizi di Windows Update
Molti utenti hanno suggerito che Microsoft Store non installerà le app, il problema può essere risolto riavviando i servizi di Windows Update che gestiscono gli aggiornamenti rilasciati da Microsoft. Ecco come puoi farlo.
1. Avvia la finestra di dialogo Esegui premendo contemporaneamente i tasti Windows + R.
2. Digitare services.msc e premere il tasto Invio per avviare la finestra Servizi .
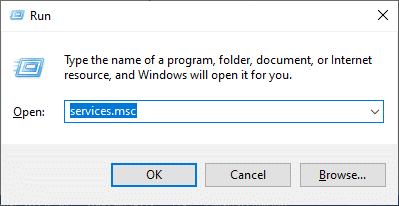
3. Scorri verso il basso lo schermo e fai clic con il pulsante destro del mouse su Windows Update.
Nota: se lo stato corrente non è In esecuzione , puoi saltare il passaggio seguente.
4. Fare clic su Interrompi se lo stato corrente visualizza In esecuzione .
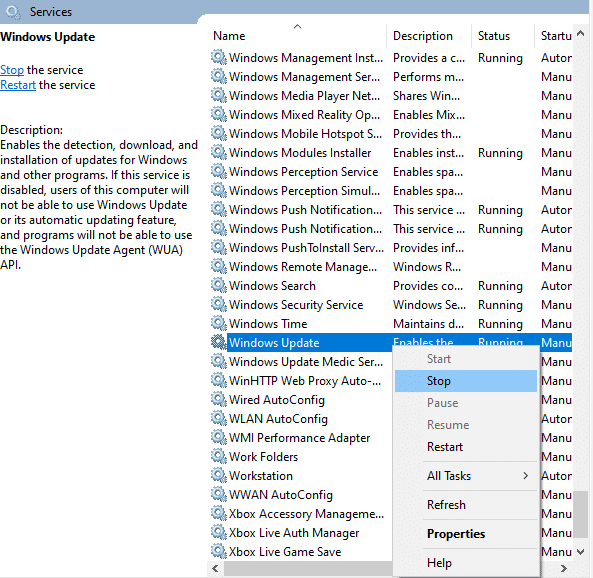
5. Riceverai un messaggio; Windows sta tentando di arrestare il seguente servizio sul computer locale... Attendere il completamento del prompt. Ci vorranno dai 3 ai 5 secondi circa.
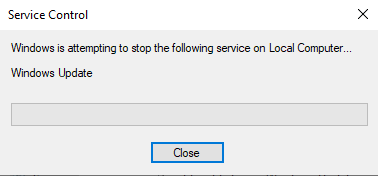
6. Ora premi contemporaneamente i tasti Windows + E per avviare Esplora file . Navigare verso
C:\Windows\SoftwareDistribution\DataStore
7. Seleziona tutti i file e le cartelle premendo i tasti Ctrl + A e fai clic con il pulsante destro del mouse su di essi e seleziona Elimina .
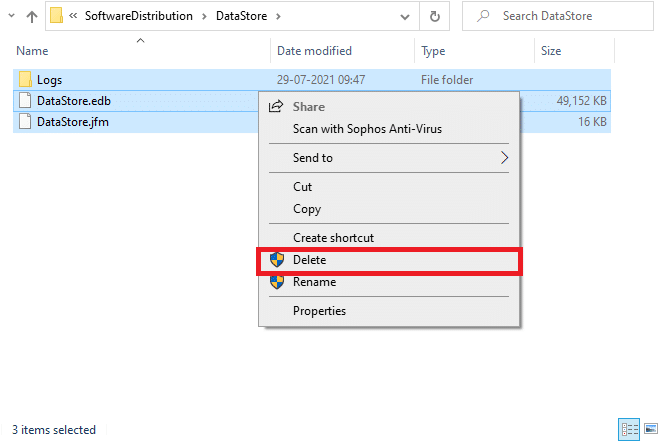
8. Passare a C:\Windows\SoftwareDistribution\Download ed eliminare tutti i dati qui in modo simile.
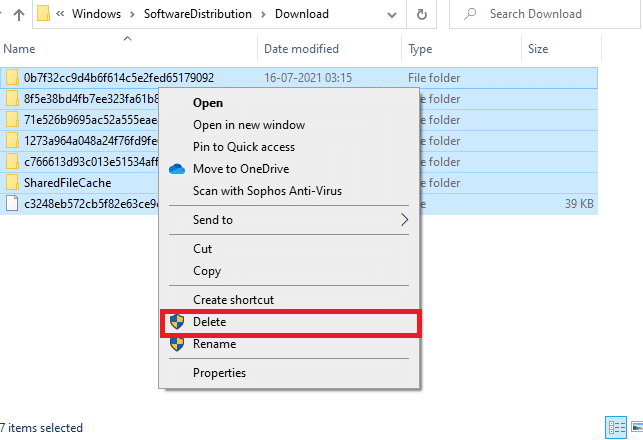
9. Torna alla finestra Servizi e fai clic con il pulsante destro del mouse su Windows Update. Seleziona l'opzione Avvia .
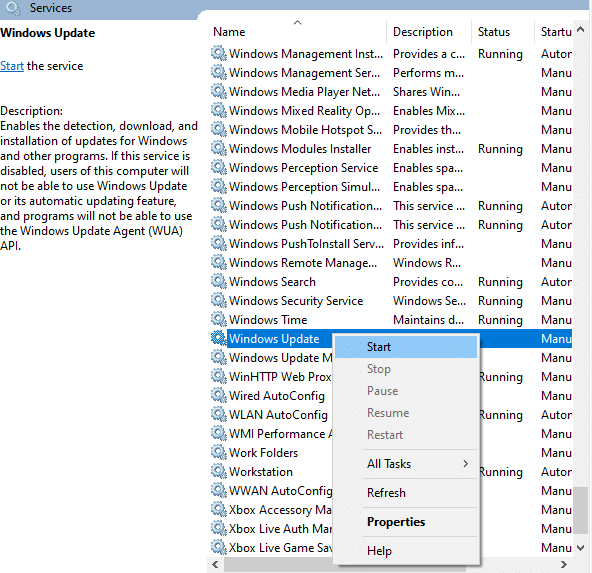
10. Attendi che il processo finisca.
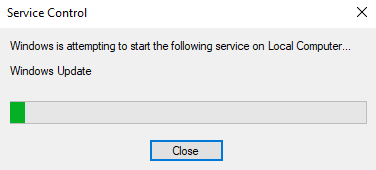

Metodo 7: aggiorna Windows
Per risolvere eventuali bug e problemi relativi all'aggiornamento, aggiorna semplicemente il tuo PC Windows 10. Un sistema operativo obsoleto può causare vari problemi tra cui Microsoft Store che non scarica nulla di errore. Ti consigliamo di dare un'occhiata agli aggiornamenti di Windows come indicato nella nostra guida per ulteriori informazioni. Segui i passaggi seguenti per aggiornare Windows.
1. Premere contemporaneamente i tasti Windows + I per avviare Impostazioni .
2. Fare clic sul riquadro Aggiornamento e sicurezza , come mostrato.
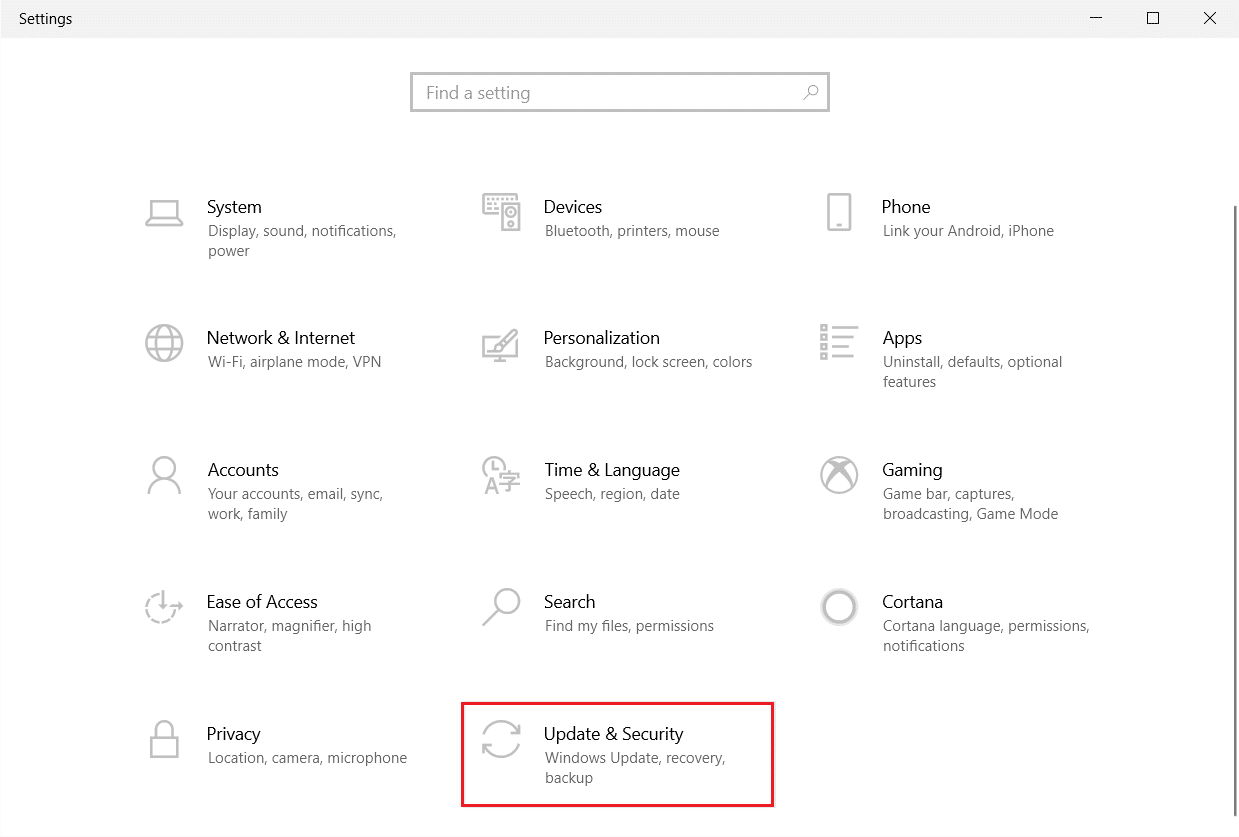
3. Nella scheda Windows Update , fare clic sul pulsante Verifica aggiornamenti .
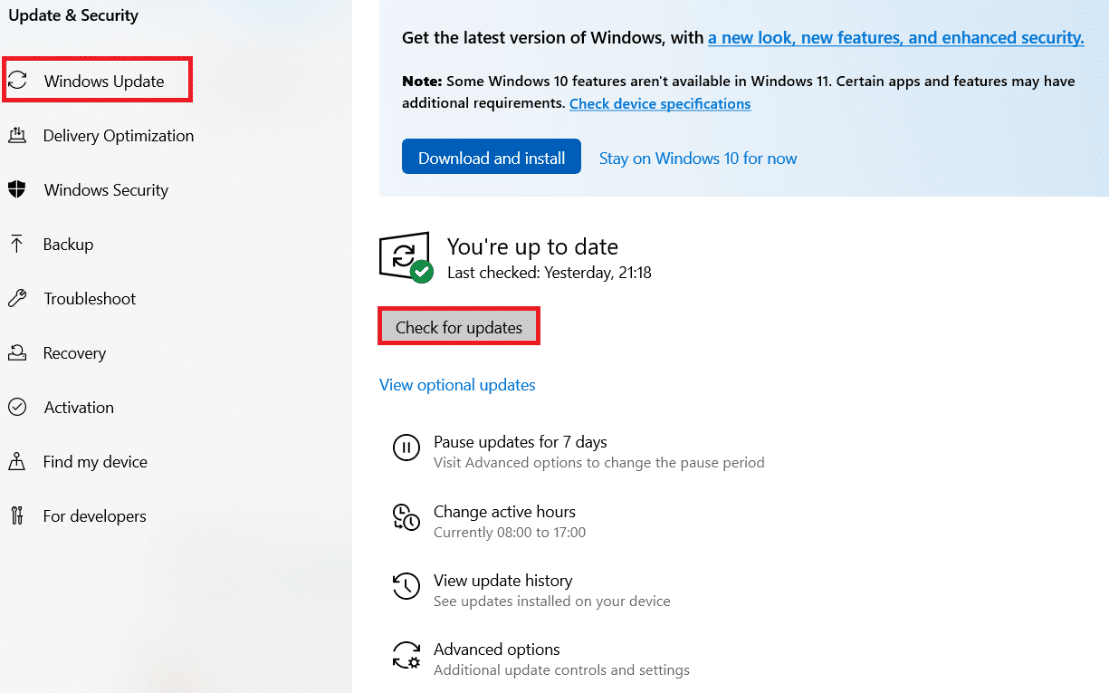
4A. Se è disponibile un nuovo aggiornamento, fai clic su Installa ora e segui le istruzioni per l'aggiornamento.
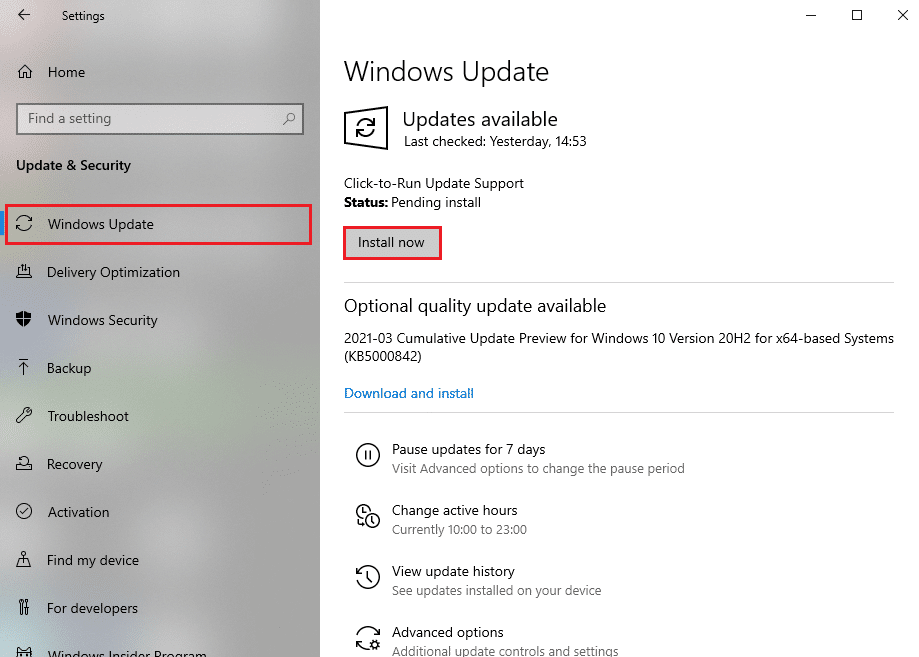
4B. Altrimenti, se Windows è aggiornato, mostrerà il messaggio Sei aggiornato .
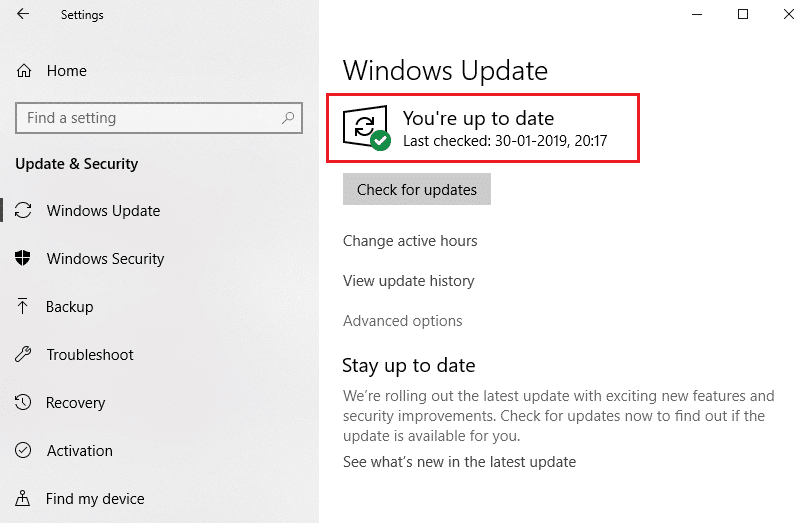
5. Infine, riavvia il PC e controlla se hai risolto il problema con Microsoft Store.
Leggi anche: Correzione dell'errore 0x800f0984 2H1 del download di Windows Update
Metodo 8: installa gli aggiornamenti delle app di Microsoft Store
Insieme agli aggiornamenti di sistema, le app e i programmi in Microsoft Store dovrebbero essere mantenuti aggiornati. Gli aggiornamenti in sospeso bloccheranno qualsiasi nuova applicazione da installare sul tuo PC portando Microsoft Store a non scaricare nulla. Segui questi passaggi per aggiornare le app di Microsoft Store.
1. Aprire Microsoft Store dalla barra di ricerca di Windows come illustrato di seguito.
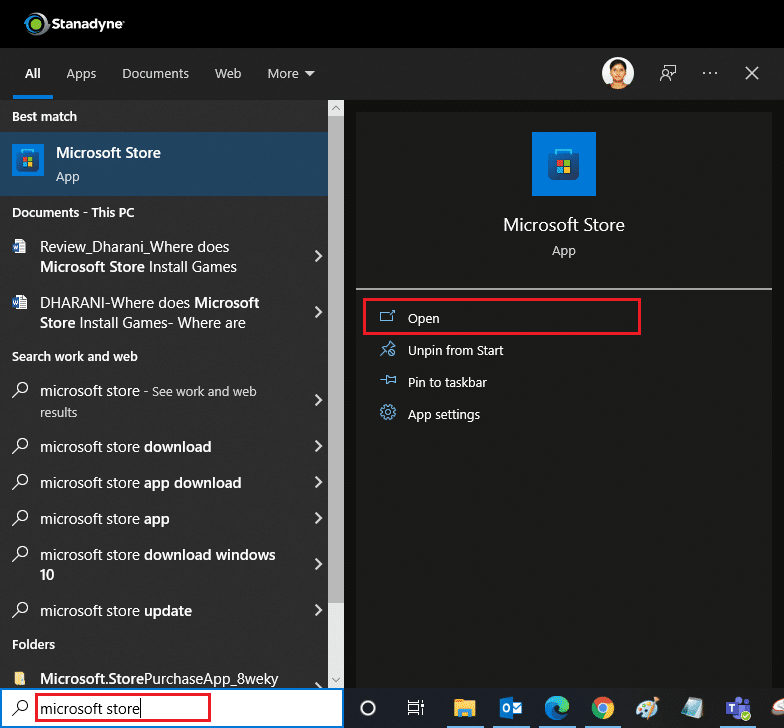
2. Fare clic sull'opzione Libreria nell'angolo in basso a sinistra.
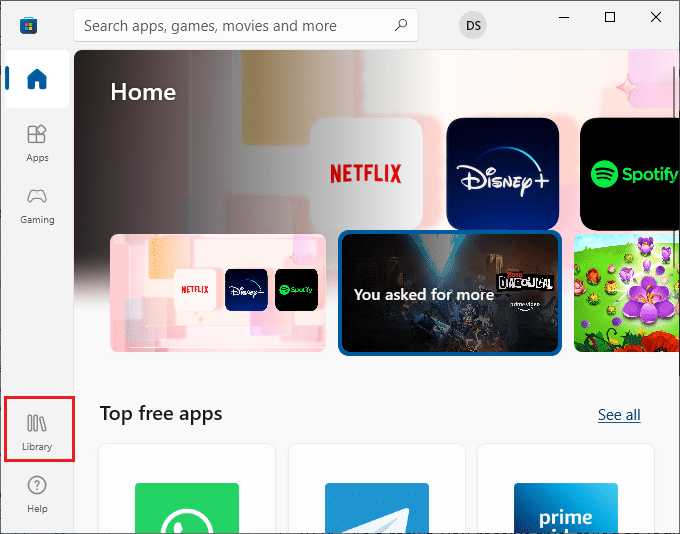
3. Fare clic su Ottieni aggiornamenti come mostrato.
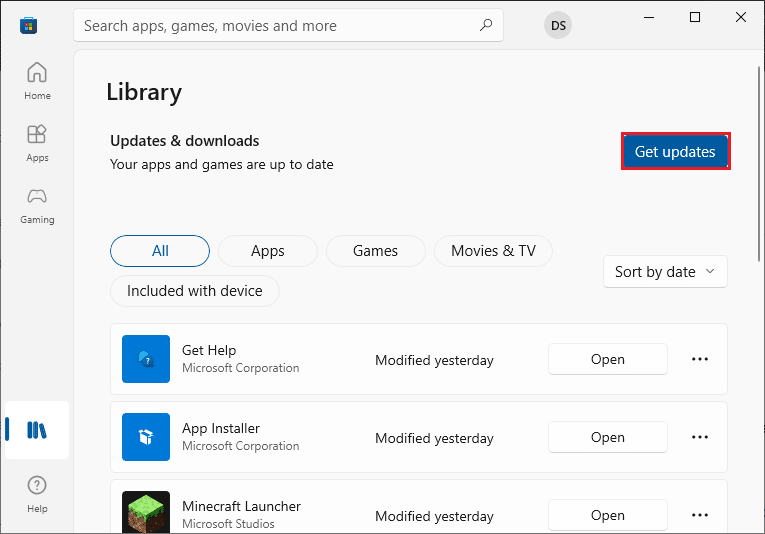
4. Fare clic su Aggiorna tutto .
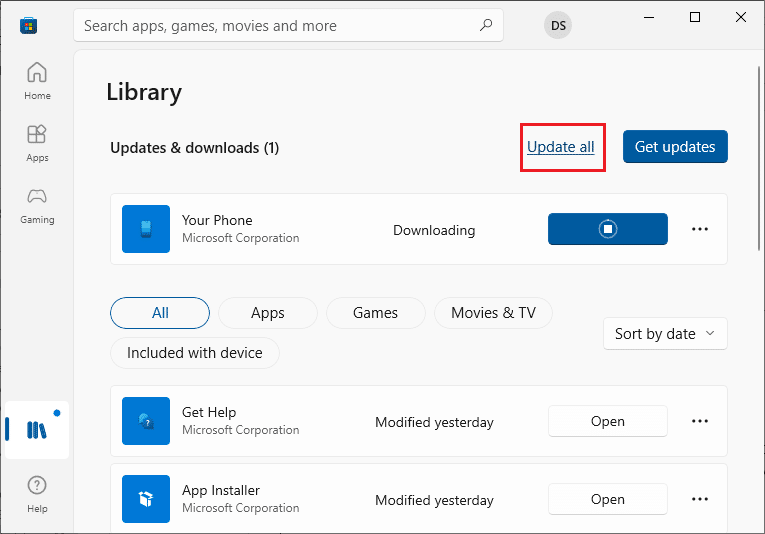
5. Attendi il download degli aggiornamenti e al termine vedrai il messaggio Le tue app e i tuoi giochi sono aggiornati .
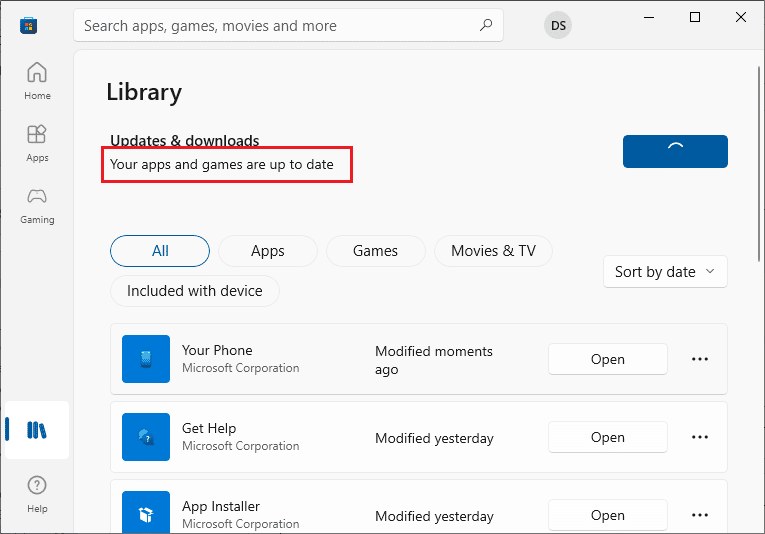
Leggi anche: Correggi l'errore 0xc004f075 di Windows 10
Metodo 9: modificare l'indirizzo DNS
Il passaggio agli indirizzi DNS di Google ha aiutato molti utenti quando non possono scaricare da Microsoft Store. Il server DNS recupera l'indirizzo IP del sito Web richiesto in modo che possa essere visualizzato. Puoi modificare il tuo indirizzo DNS e anche passare a Google DNS seguendo la nostra guida su 3 modi per modificare le impostazioni DNS su Windows 10. Dopo aver modificato il tuo indirizzo DNS, controlla se puoi scaricare da Microsoft Store.
Metodo 10: modificare le chiavi del Registro di sistema
Esiste una funzione denominata Sostituisci tutte le voci di autorizzazione degli oggetti figlio con voci di autorizzazione ereditabili da questo oggetto nell'editor del Registro di sistema. Se lo abiliti per una cartella specifica, tutte le autorizzazioni della cartella principale verranno trasferite a tutte le sue sottocartelle. Potrebbe risolvere il problema e puoi farlo seguendo i passaggi seguenti.
1. Premi il tasto Windows , digita Editor del registro e fai clic su Esegui come amministratore .
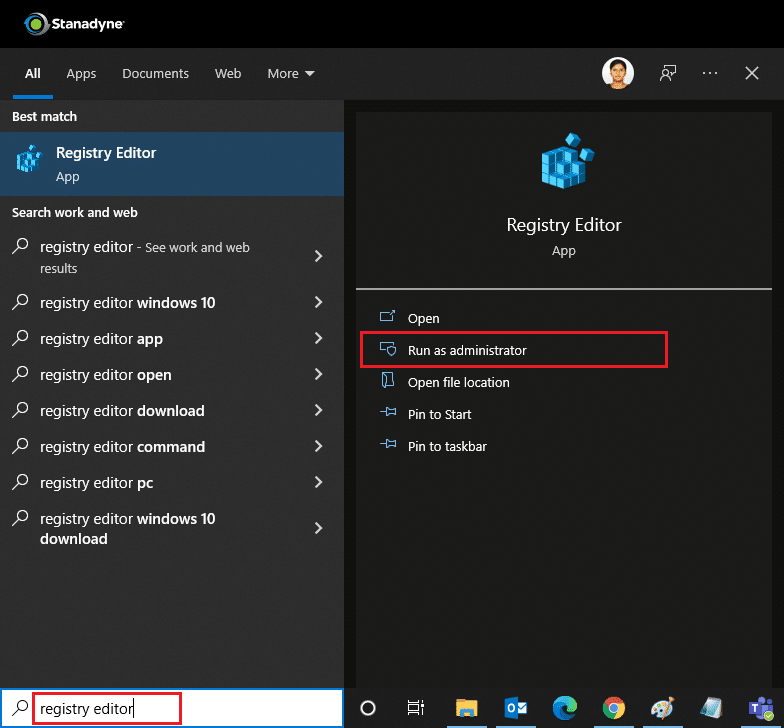
2. Ora, nell'editor del registro di Windows, vai al seguente percorso .
HKEY_LOCAL_MACHINE\SOFTWARE\Microsoft\WindowsNT\CurrentVersion\NetworkList\Profiles
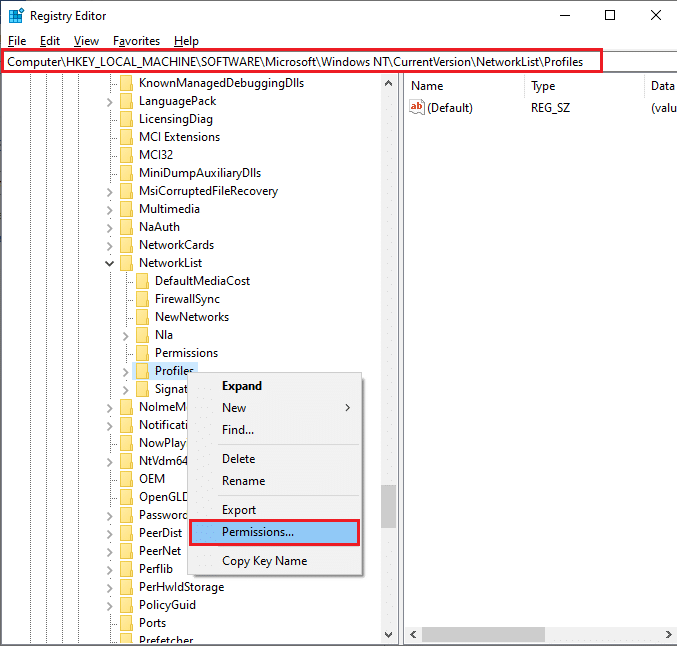
3. Fare clic con il pulsante destro del mouse sulla cartella Profili e fare clic su Autorizzazioni...
4. Nella finestra Autorizzazioni per i profili , fare clic su Avanzate .
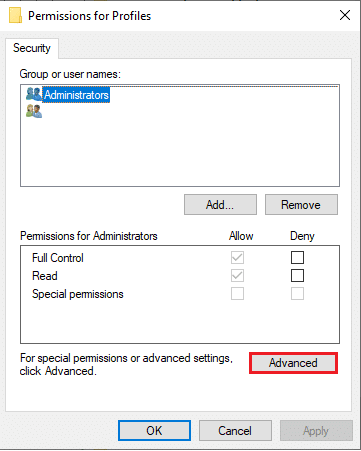
5. Selezionare la casella Sostituisci tutte le voci di autorizzazione oggetto figlio con voci di autorizzazione ereditabili da questo oggetto .
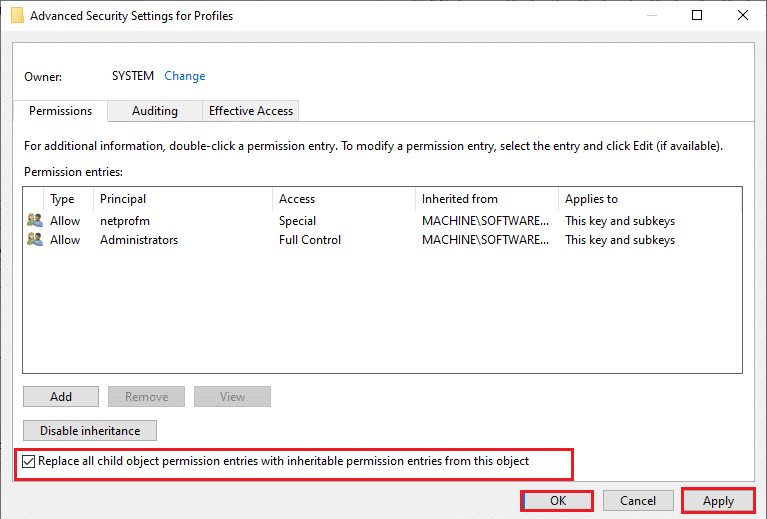
6. Fare clic su Applica > OK e riavvia il PC.
Metodo 11: ripristinare i componenti di Windows Update
I file danneggiati nel componente di aggiornamento di Windows possono causare diversi errori relativi a Microsoft Store. I problemi con l'aggiornamento della cache possono anche comportare che Microsoft Store non scarichi le app. Il ripristino dei componenti di Windows Update riavvierà i servizi Windows essenziali come BITS, MSI Installer, Cryptographic e Windows Update Services. Puoi fare lo stesso seguendo la nostra guida per ripristinare i componenti di Windows Update su Windows 10
Nota: puoi utilizzare lo strumento di riparazione automatica per ripristinare i componenti di Windows Update.
Metodo 12: ripristina Microsoft Store
Il ripristino di Microsoft Store è un'opzione estrema e rimuoverà i dettagli di accesso, le impostazioni e le preferenze dal computer, ma può funzionare se non è possibile scaricare da Microsoft Store. Segui questi passi.
1. Premere il tasto Windows , digitare Microsoft Store e selezionare l'opzione Impostazioni app .
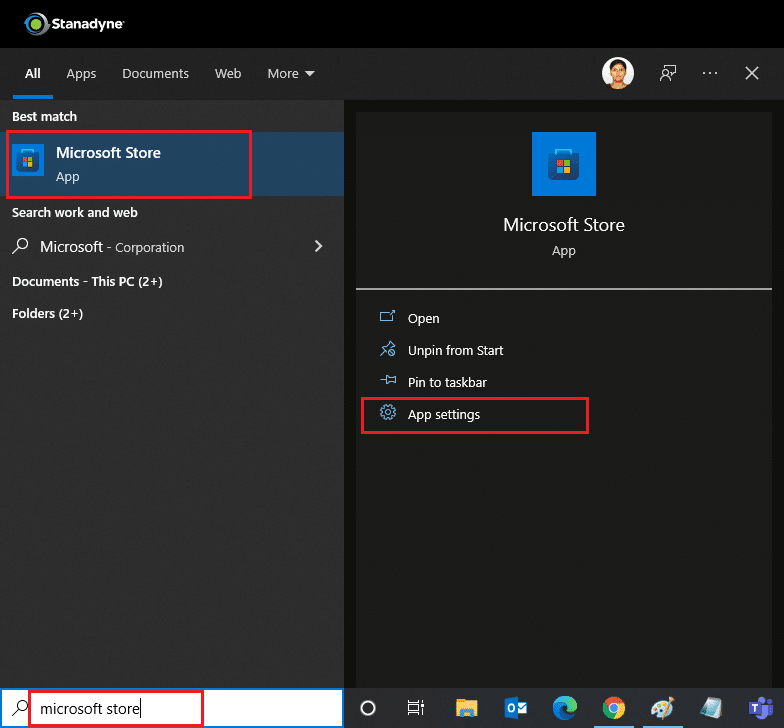
2. Scorri verso il basso la schermata Impostazioni e fai clic sull'opzione Ripristina come evidenziato.
Nota: i dati dell'app verranno eliminati durante il ripristino di Microsoft Store.
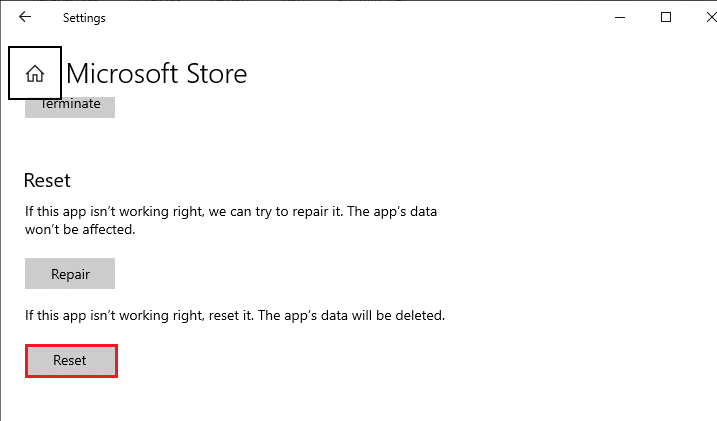
3. Fare clic su Reimposta nella richiesta di conferma.
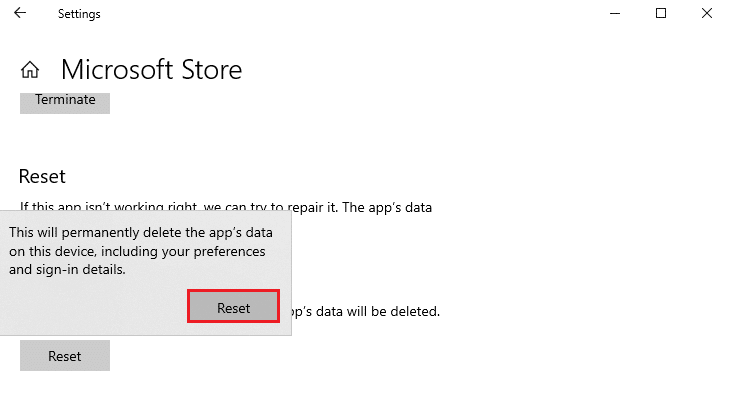
4. Al termine del processo, riavviare il PC .
Leggi anche : Come cambiare Paese in Microsoft Store in Windows 11
Metodo 13: registra nuovamente Microsoft Store
Dopo il ripristino, se non riesci ancora a scaricare da Microsoft Store, la nuova registrazione dell'app potrebbe risolvere il problema. Segui come indicato di seguito.
1. Premere il tasto Windows , digitare Windows PowerShell e fare clic su Esegui come amministratore .
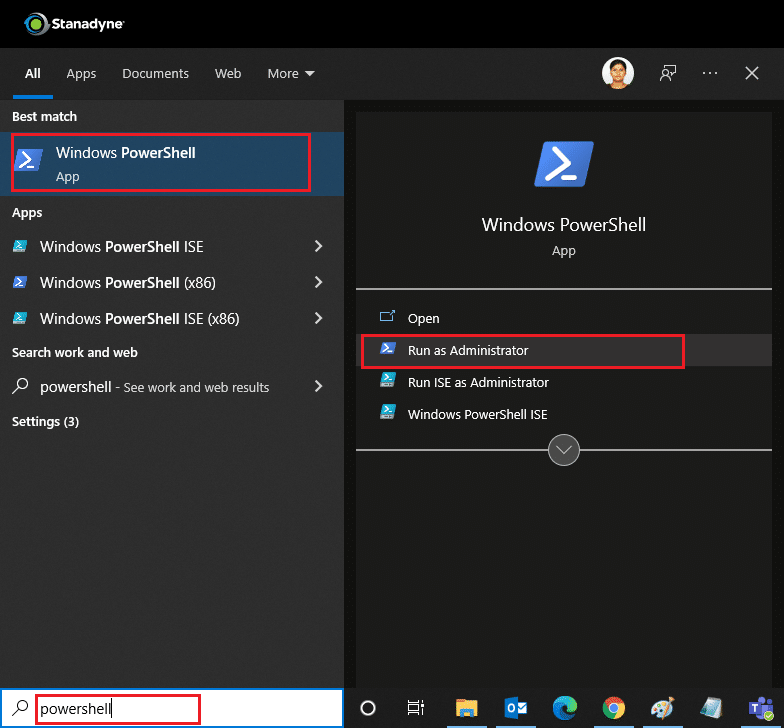
2. Ora, incolla il seguente comando e premi il tasto Invio .
PowerShell -ExecutionPolicy Unrestricted -Command "& {$manifest = (Get-AppxPackage Microsoft.WindowsStore).InstallLocation + 'AppxManifest.xml' ; Add-AppxPackage -DisableDevelopmentMode -Register $manifest} 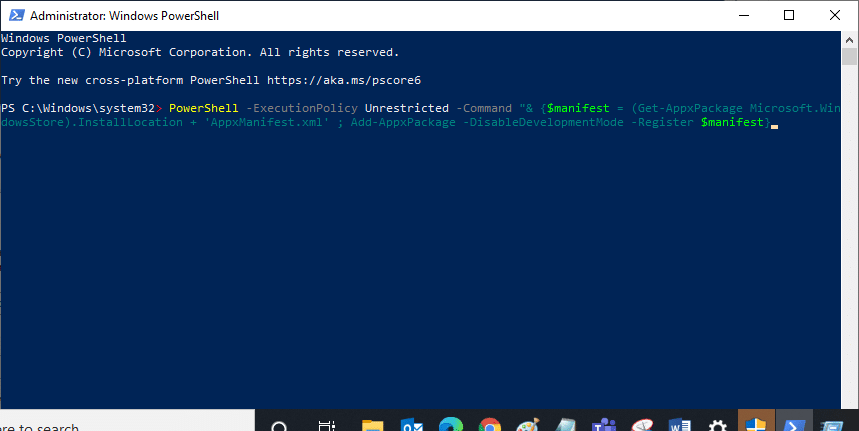
3. Attendi l'esecuzione del comando e prova ad aprire nuovamente Microsoft Store . Dovrebbe risolvere il problema dell'impossibilità di scaricare app dal Microsoft Store.
Metodo 14: reinstallare Microsoft Store
Se altre opzioni non hanno funzionato per te, prova a reinstallare Microsoft Store. Non è possibile utilizzare il Pannello di controllo o le Impostazioni, ma è possibile utilizzare i comandi di PowerShell per reinstallare Microsoft Store come discusso di seguito.
1. Avvia Windows PowerShell con i diritti di amministratore come indicato sopra.
2. Digita get-appxpackage –allusers comando e premi il tasto Invio .
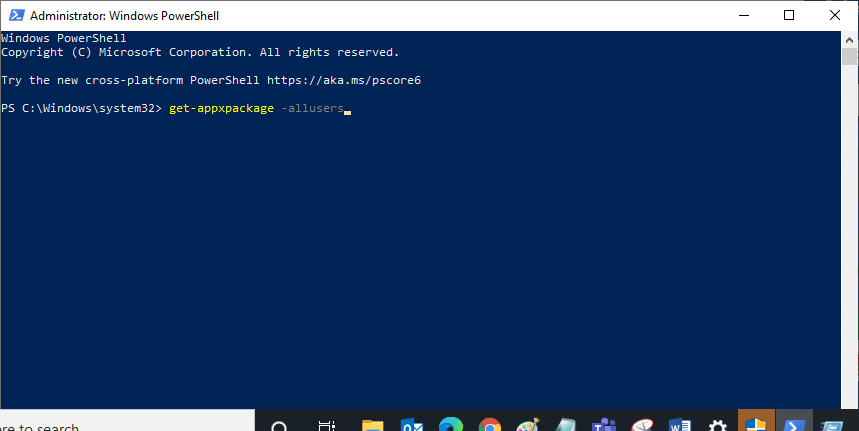
3. Cerca Microsoft.WindowsStore e vai su PackageFullName e copia la riga accanto. In questo caso è:
Microsoft.WindowsStore_22202.1402.2.0_x64__8wekyb3d8bbwe
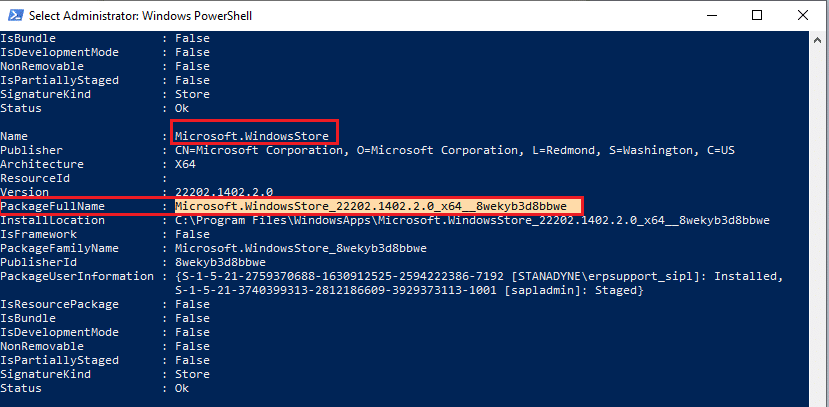
4. Vai a una nuova riga nella finestra di PowerShell e digita remove-appxpackage seguito da uno spazio e dalla riga che hai copiato nel passaggio precedente. In questo caso sarà: remove-appxpackage Microsoft.WindowsStore_22202.1402.2.0_x64__8wekyb3d8bbwe
Nota: il comando può variare leggermente in base alla versione del tuo PC Windows.
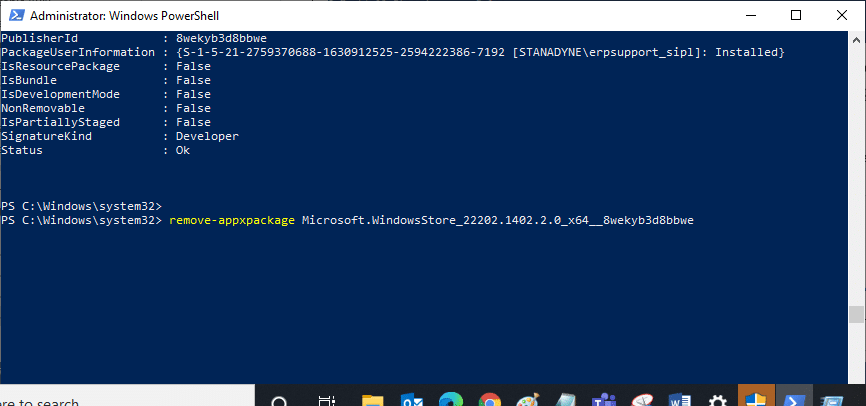
5. Eliminerà Microsoft Store. Riavvia il tuo PC .
6. Per installarlo di nuovo, apri Windows PowerShell come amministratore e digita il comando seguente e premi il tasto Invio .
Add-AppxPackage -register "C:\Programmi\WindowsApps\Microsoft.WindowsStore_11804.1001.8.0_x64__8wekyb3d8bbwe\AppxManifest.xml" –DisableDevelopmentMode
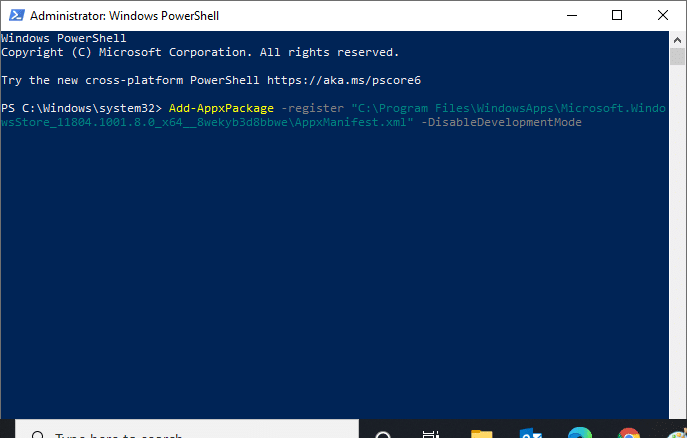
Ora Microsoft Store verrà reinstallato e non è possibile scaricare app da Microsoft Store, il problema dovrebbe essere risolto.
Leggi anche: Correggi il clic destro sulla barra delle applicazioni non funzionante
Metodo 15: crea un nuovo profilo utente
A volte il tuo profilo utente può essere danneggiato e potrebbe portare Microsoft Store a non scaricare nulla. È possibile creare un nuovo profilo per risolvere il problema. Segui la nostra guida per creare un account utente locale su Windows 10.
Metodo 16: eseguire l'avvio pulito
Se il problema persiste, puoi eseguire un avvio pulito del tuo computer. Avvierà Windows solo con i driver e i programmi necessari e viene utilizzato per risolvere i problemi di Windows. Puoi seguire la nostra guida di seguito per eseguire l'avvio pulito in Windows 10. Verifica se Microsoft Store sta scaricando app e giochi ora.
Metodo 17: eseguire Ripristino configurazione di sistema
Se nessuno dei metodi ha funzionato per te, questa è la tua ultima opzione. Fallo solo quando è completamente necessario. Ripristino configurazione di sistema ripristina la versione precedente del computer e può aiutarti a eseguire un'app come prima. Potrebbe correggere l'errore di Microsoft Store e puoi farlo seguendo la nostra guida su Come utilizzare Ripristino configurazione di sistema su Windows 10. Ora dovresti essere in grado di scaricare app e giochi da Microsoft Store.
Consigliato:
- Le 10 migliori funzionalità di Microsoft Teams
- Correggi l'errore di Windows Store 0x80072ee7
- Come installare software senza diritti di amministratore
- Come creare un rientro sospeso in Word e Google Docs
Ci auguriamo che questa guida sia stata utile e che tu sia stato in grado di risolvere il problema del download impossibile da Microsoft Store . Facci sapere quale metodo ha funzionato meglio per te. Se hai domande o suggerimenti, sentiti libero di lasciarli nella sezione commenti.
