10 modi per correggere l'errore "Impossibile connettersi a questa rete" per sempre
Pubblicato: 2021-10-11Hai il tuo Wi-Fi attivo e funzionante ma stai ancora affrontando il problema "Impossibile connettersi a questa rete" sul tuo PC Windows? Non preoccuparti. Capiamo quanto debba essere fastidioso questo problema per te perché abbiamo anche affrontato lo stesso problema abbastanza da farci scrivere questa guida "come risolvere" su di esso.
Una grande lamentela su questa notifica di errore è che, sebbene ci dica che non è stato possibile stabilire la connessione Wi-Fi, non ci dice perché. È come suonare il campanello della reception ma non esprimere la tua preoccupazione quando finalmente arriva l'addetto alla reception.
Passando da strane analogie, possiamo ancora restringere il campo, scoprire e correggere la vera causa dell'errore "impossibile connettersi a questa rete" sul tuo computer Windows.
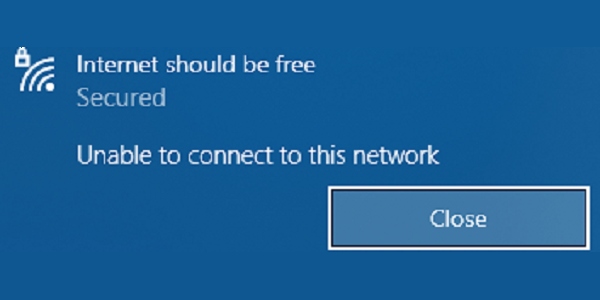
Guida all'errore "Impossibile connettersi a questa rete".
- Che cos'è l'errore "Impossibile connettersi a questa rete" in Windows? Cosa lo causa?
- 10 modi per correggere l'errore "Impossibile connettersi a questa rete".
- 1. Dimentica la rete e riconnettiti
- 2. Attiva e disattiva la modalità aereo
- 3. Risolvere i problemi di rete
- 4. Risolvere i problemi relativi alla scheda di rete
- 5. Impostare manualmente una nuova connessione
- 6. Ripristina le impostazioni di rete
- 7. Installa gli aggiornamenti di Windows
- 8. Reinstallare il driver della scheda di rete
- 9. Aggiorna il driver della scheda di rete
- 10. Prova questi comandi CMD
- Domande frequenti
Che cos'è l'errore "Impossibile connettersi a questa rete" in Windows? Cosa lo causa?
Questo è un errore relativamente comune che si verifica quando il tuo PC non è in grado di connettersi a una rete e accedere correttamente a Internet. L'assenza di una connessione di rete significa nessuna trasmissione o ricezione di dati e il tuo sistema rimane offline.
Dal software del driver alle impostazioni di rete difettose, ci sono una serie di fattori che potrebbero essere la ragione alla base di questo comportamento. Ecco un elenco di cause comuni per l'errore "impossibile connettersi a questa rete" in Windows 10:
- Driver obsoleti
- Impostazioni configurate in modo errato
- Bug del software
- Rete congestionata
- Autenticazione utente obbligatoria
- Problema hardware
- Problema da parte dell'ISP
10 modi per correggere l'errore "Impossibile connettersi a questa rete".
Prima di procedere con queste correzioni, assicurati di aver provato a riavviare il PC, riavviare il router, verificare con il tuo ISP, avvicinarti al router, ridurre il numero di dispositivi collegati al router.
Inoltre, se sei su una rete condivisa, potrebbe essere necessaria un'autenticazione aggiuntiva per utilizzare Internet. Presta attenzione a tutte le schede del browser che si aprono quando provi a connetterti a una rete di questo tipo o, semplicemente, apri tu stesso il browser. Ora potresti vedere una pagina di accesso alla rete, utilizzare le credenziali richieste per andare online.
Dopo aver eseguito questi controlli, puoi essere sicuro che il problema si trova da qualche altra parte e provare le seguenti soluzioni:
Tieni presente che i metodi inclusi in questo articolo sono correzioni generali.
1. Dimentica la rete e riconnettiti
In caso di modifica delle impostazioni del router o della password di rete, potrebbe essere necessario annullare l'abbinamento del Wi-Fi e riconnettersi. Puoi farlo eseguendo questi passaggi:
- Premi contemporaneamente il pulsante Windows e il tasto "I" per aprire "Impostazioni".
- Seleziona "Rete e Internet".
- Seleziona "WiFi" dalla colonna di sinistra e fai clic su "Gestisci reti conosciute".
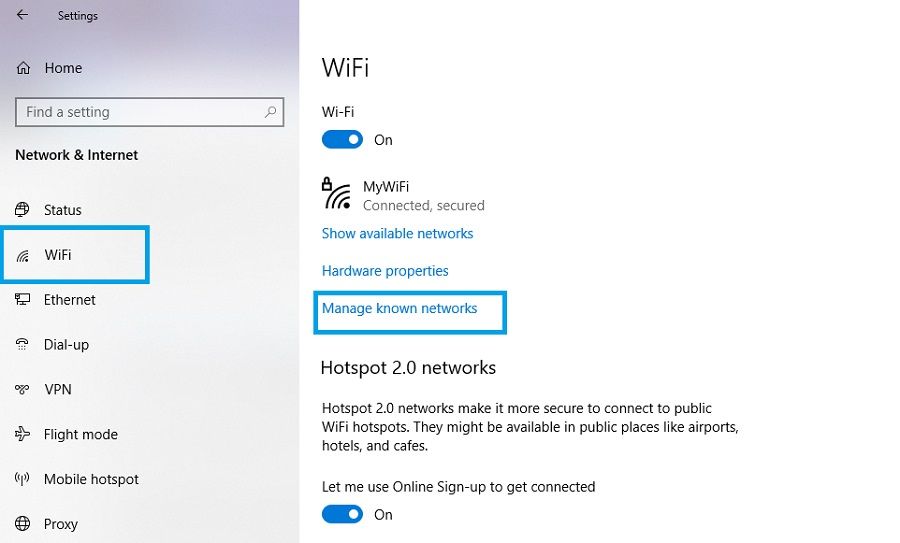
4. Scegli la tua rete e seleziona "Dimentica".
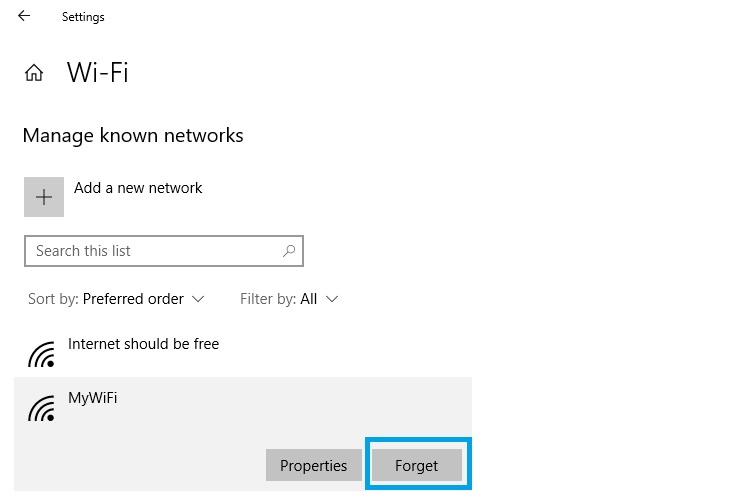
5. Fare clic sul pulsante Indietro (angolo in alto a sinistra) e selezionare "Mostra reti disponibili".
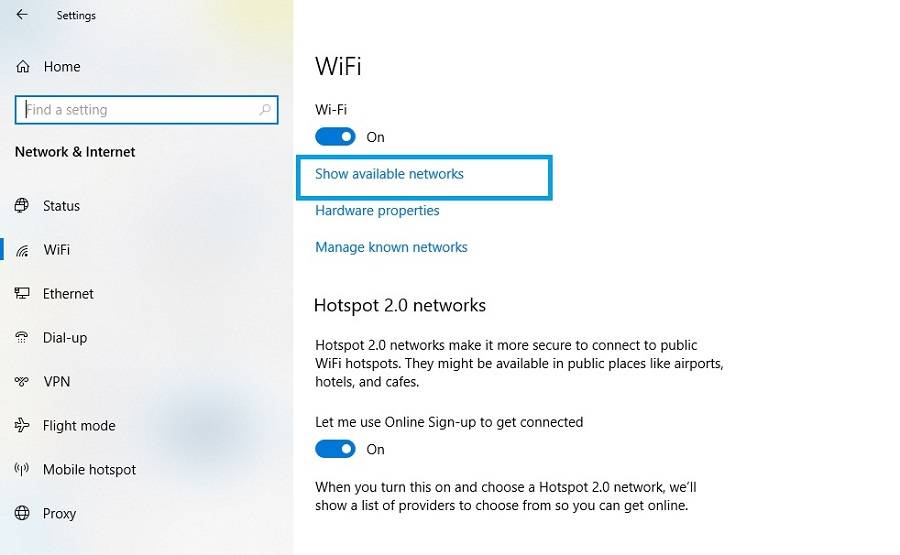
6. Scegli la tua rete, inserisci la password e premi invio per connetterti correttamente.
2. Attiva e disattiva la modalità aereo
A volte, è necessario scollegare completamente il desktop/laptop per risolvere eventuali problemi di connettività che potrebbero non essere evidenti. Per questo, possiamo semplicemente abilitare e quindi disabilitare la modalità aereo.
- Fare clic sul pulsante Centro operativo Windows (l'icona della finestra di dialogo nella parte inferiore destra della barra delle applicazioni).
- Seleziona "Espandi" e fai clic su "Modalità aereo"/"Modalità aereo" per abilitarlo.
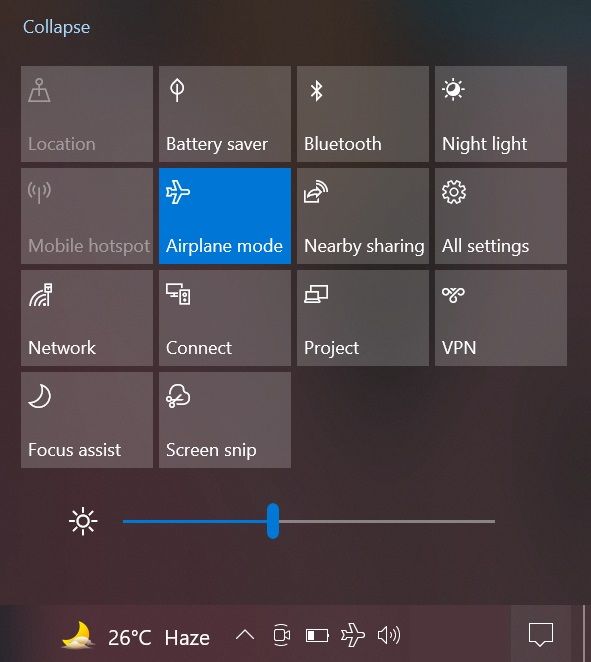
3. Dopo alcuni secondi, fare nuovamente clic sullo stesso pulsante per disattivare la Modalità aereo.
3. Risolvere i problemi di rete
Windows offre funzionalità integrate che puoi utilizzare per rilevare automaticamente eventuali problemi con la tua rete. Per eseguire lo strumento di risoluzione dei problemi di rete, segui questi passaggi:
- Apri "Impostazioni" e fai clic su "Rete e Internet".
- Scorri verso il basso e seleziona "Risoluzione dei problemi di rete".
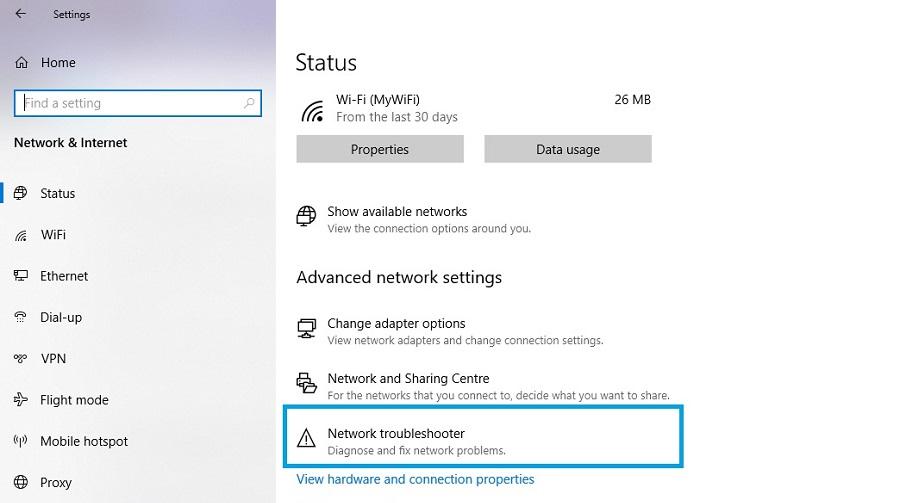
3. Lo strumento di risoluzione dei problemi verrà ora eseguito e verificherà eventuali anomalie. Segui le istruzioni sullo schermo per identificare e risolvere i problemi.
4. Risolvere i problemi relativi alla scheda di rete
La scheda di rete è un componente importante del sistema che consente di connettersi ad altri computer in rete. È possibile eseguire una scansione sulla scheda di rete per verificare eventuali problemi trascurati. Attenersi alla seguente procedura per eseguire lo strumento di risoluzione dei problemi della scheda di rete:
- Apri "Impostazioni" e fai clic su "Aggiorna e sicurezza".
- Seleziona "Risoluzione dei problemi" dalla colonna di sinistra e fai clic su "Ulteriori strumenti di risoluzione dei problemi".
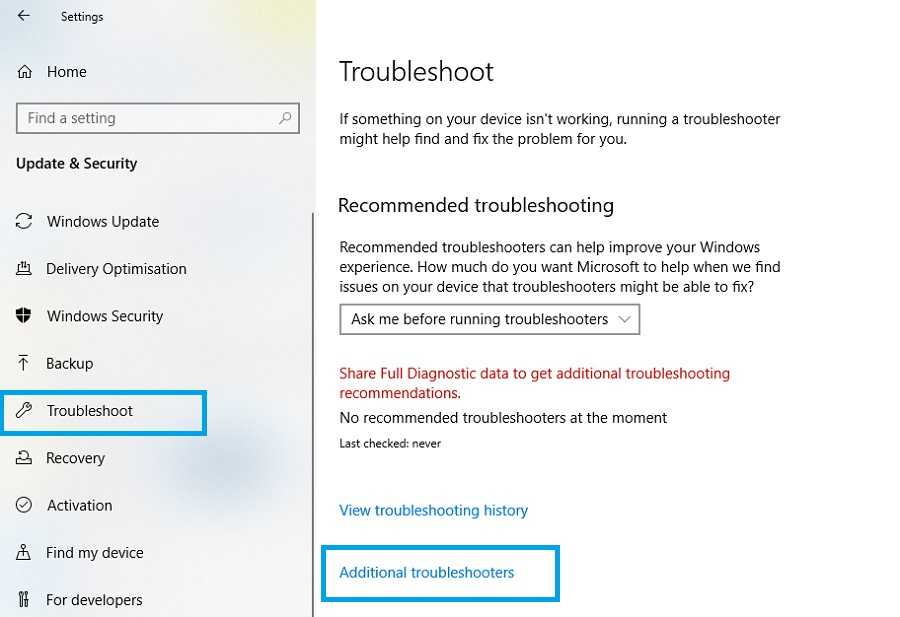
3. Scorri verso il basso, scegli "Scheda di rete" e fai clic su "Esegui lo strumento di risoluzione dei problemi".

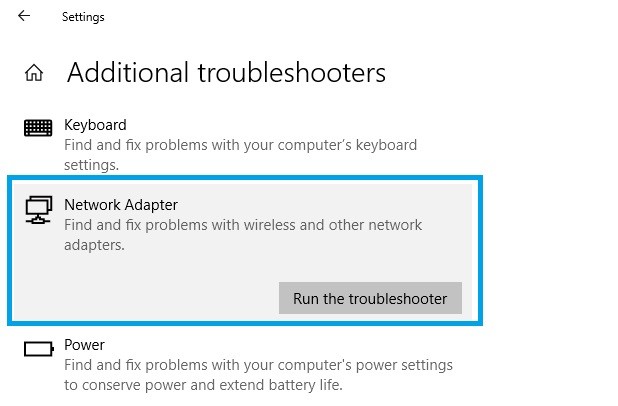
4. Seguire le istruzioni sullo schermo per trovare e risolvere eventuali problemi con l'adattatore.
5. Impostare manualmente una nuova connessione
In alcuni casi, provare a connetterti a una rete nel solito modo potrebbe darti problemi. Pertanto, è importante provare a configurare manualmente la connessione per superare qualsiasi problema derivante dal normale processo.
- Apri "Impostazioni" e seleziona "Rete e Internet".
- Fare clic su "Centro connessioni di rete e condivisione".
- Seleziona "Configura una nuova connessione o rete".
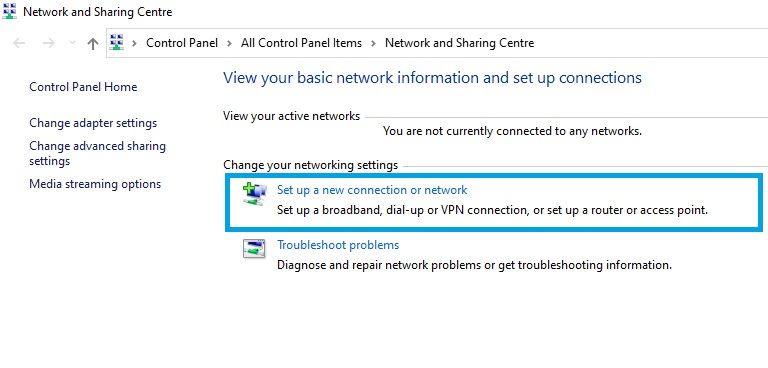
4. Nella finestra che si apre, seleziona "Connetti manualmente a una rete wireless" e premi "Avanti".
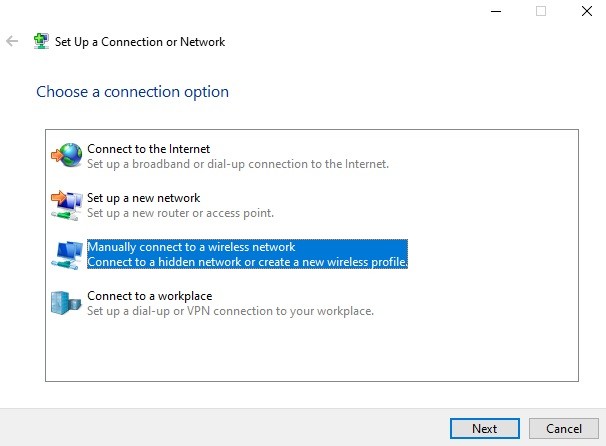
5. Ora, inserisci i dettagli richiesti sulla rete, premi "Avanti" e segui le istruzioni sullo schermo per completare l'installazione.
6. Ripristina le impostazioni di rete
Se le impostazioni di rete sono state configurate in modo errato, potrebbe causare l'errore "Impossibile connettersi a questa rete". Per sostituire le impostazioni correnti con le impostazioni predefinite, eseguire un ripristino della rete seguendo questi passaggi:
- Apri "Impostazioni", seleziona "Rete e Internet".
- Seleziona "Ripristino rete".
- Fare clic su "Ripristina ora" per eseguire il processo.
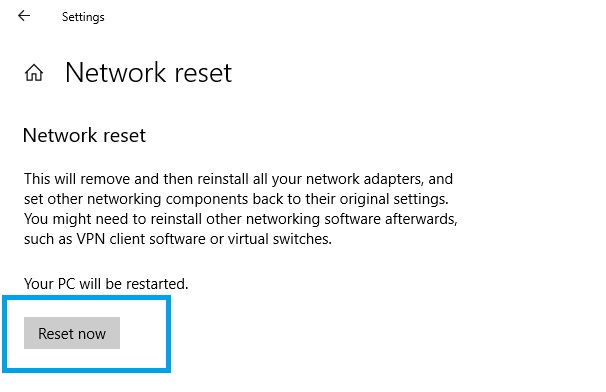
7. Installa gli aggiornamenti di Windows
Come accennato in precedenza, i bug del software potrebbero benissimo essere la ragione di questo problema di rete. Fortunatamente, Windows rilascia regolarmente aggiornamenti che risolvono questi bug e altri problemi. Ecco perché è una buona idea assicurarsi di avere installato l'ultimo aggiornamento di Windows. Ecco come puoi farlo:
- Apri "Impostazioni" e seleziona "Aggiorna e sicurezza".
- Fare clic su "Verifica aggiornamenti" per trovare il software più recente.
- Fare clic su "Scarica e installa" per applicare l'aggiornamento.
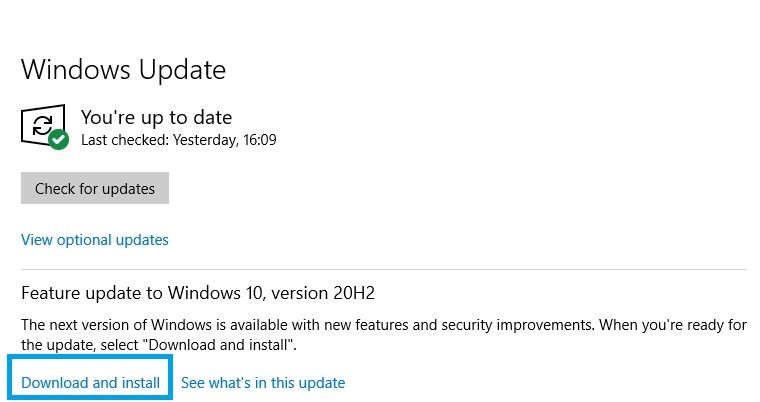
4. Infine, riavvia il sistema per rendere effettive le modifiche.
8. Reinstallare il driver della scheda di rete
Il driver della scheda di rete è un software che assicura che il componente hardware necessario per stabilire una connessione funzioni senza problemi. Nel tempo, il driver potrebbe danneggiarsi, causando errori di rete. Il rimedio per questo è reinstallare il driver della scheda di rete.
- Premi il pulsante Windows e "R" per aprire Esegui.
- Ora digita "devmgmt.msc" e premi invio per aprire Gestione dispositivi.
- Seleziona "Schede di rete" per aprire il menu a discesa. Annotare inoltre il nome completo del driver della scheda di rete per riferimento successivo.
- Fai clic con il pulsante destro del mouse sul driver Wi-Fi e seleziona "Disinstalla dispositivo".
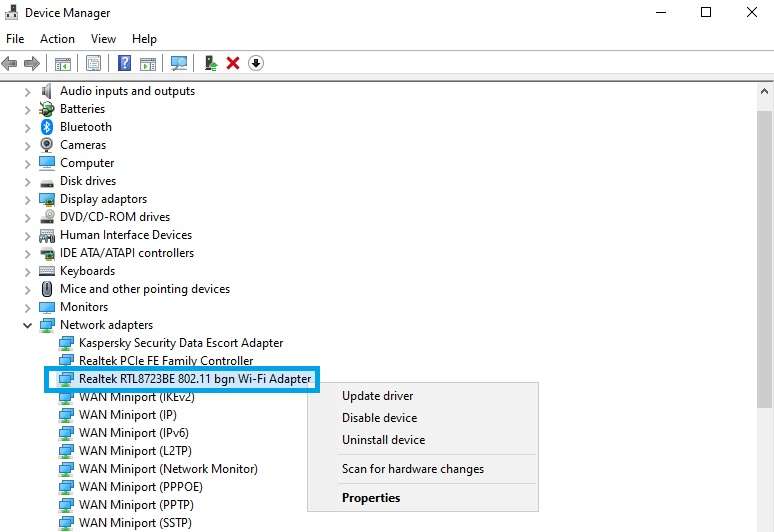
5. Seguire le istruzioni sullo schermo per disinstallarlo.
6. Riavvia il sistema e Windows dovrebbe reinstallare automaticamente il driver mancante. In caso contrario, segui il passaggio successivo.
7. Dal nome annotato in precedenza, identifica e vai al sito Web del produttore della scheda di rete e scarica il driver richiesto. Segui le istruzioni sullo schermo per installarlo manualmente.
9. Aggiorna il driver della scheda di rete
Se la reinstallazione non funziona, puoi provare ad aggiornare il driver seguendo i passaggi indicati di seguito:
- Segui i passaggi 1-3 della correzione precedente.
- Fai clic con il pulsante destro del mouse sul driver Wi-Fi e seleziona "Aggiorna driver".
- Seleziona "Cerca automaticamente i driver" e segui le istruzioni sullo schermo.
10. Prova questi comandi CMD
Se il problema non è relativo al driver o all'hardware, è probabile che abbia qualcosa a che fare con la configurazione dell'IP. In questo caso, puoi eseguire una serie di comandi sul prompt dei comandi per risolvere il problema.
Questi comandi ripristineranno la configurazione della connettività Internet del tuo computer, rinnoveranno il tuo indirizzo IP e cancelleranno la cache di rete. Ecco come puoi procedere con questi:
- Fare clic sull'icona della lente d'ingrandimento sulla barra delle applicazioni e digitare "cmd".
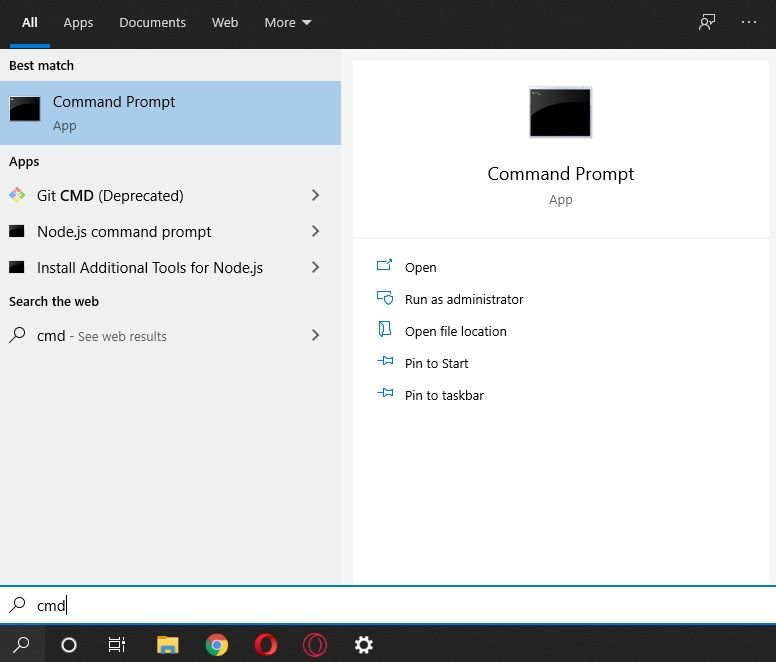
2. Dal risultato della ricerca, fare clic con il pulsante destro del mouse su "Prompt dei comandi", selezionare "Esegui come amministratore" e fare clic su "Sì" quando richiesto.
3. Digita questi comandi senza virgolette e premi invio dopo ciascuno: "netsh winsock reset", "netsh int ip reset", "ipconfig /release", "ipconfig /renew" e "ipconfig /flushdns".
4. Infine, riavvia il PC per rendere effettive le modifiche.
Infine, queste sono tutte le soluzioni suggerite per coloro che devono affrontare il problema "impossibile connettersi a questa rete". Si spera che una di queste soluzioni abbia funzionato per te. In caso contrario, molto probabilmente il problema potrebbe essere dalla parte del tuo provider Internet. Forse avete bisogno di parlare.
Domande frequenti
Significa che, sebbene la rete esista, Windows non è in grado di stabilire una connessione a causa di un problema sottostante che potrebbe variare da un problema di driver a impostazioni configurate in modo errato.
Se Windows non è in grado di connettersi a una rete, puoi provare una serie di correzioni, incluso il ripristino delle impostazioni di rete, lo svuotamento della cache di rete, l'aggiornamento dei driver pertinenti, ecc.
Ci sono vari motivi per cui potresti riscontrare questo problema nonostante tu abbia la password giusta. Questi motivi sono driver in conflitto, una modifica nella configurazione del router, software Windows obsoleto, ecc.
