Impossibile aprire la correzione perché lo sviluppatore non può essere verificato su Mac
Pubblicato: 2022-06-06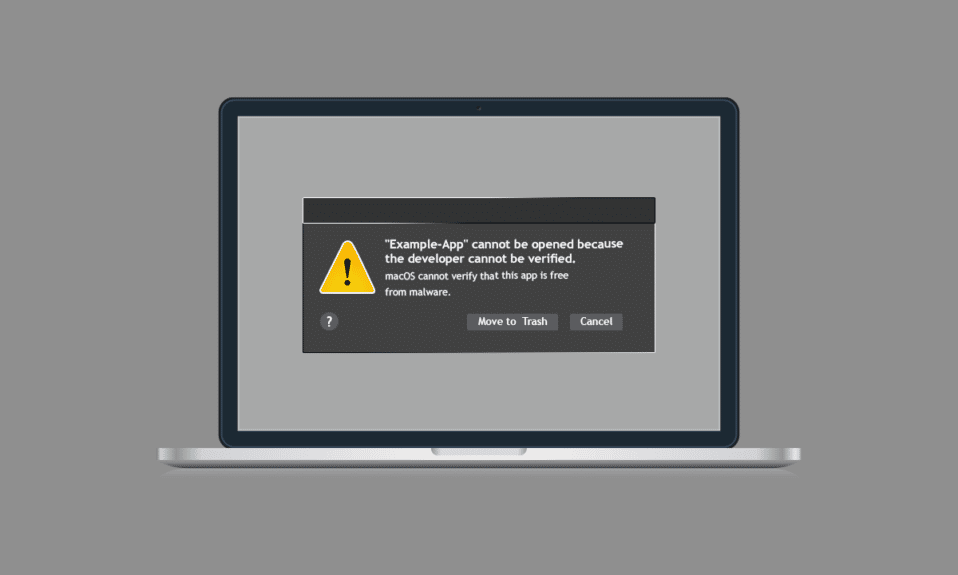
Se sei un utente Mac, il posto più sicuro per installare app e programmi è nell'App Store, vero? La parte interessante è che App Store verifica ogni app prima che venga accettata e in caso di problemi con l'app, Apple elimina immediatamente l'app dal suo Store. Inoltre, se scarichi o installi app al di fuori dell'App Store, direttamente dallo sviluppatore o su Internet, macOS controlla comunque la firma dell'ID sviluppatore per verificare se è compatibile e sicura. Se in ogni caso lo sviluppatore dell'app non si è registrato o verificato da Apple, dovrai affrontare l'impossibilità di aprire perché l'errore dello sviluppatore non può essere verificato su Mac. Quindi, in questo caso, puoi eseguire il file di installazione per installare l'app sul tuo computer. Se anche tu stai riscontrando lo stesso messaggio di errore, non preoccuparti! Questa guida ti aiuterà a risolvere il problema che macOS non può verificare che questa app sia priva di malware. Quindi, continuare a leggere per correggere non può essere aperto perché lo sviluppatore non può essere verificato su Mac.
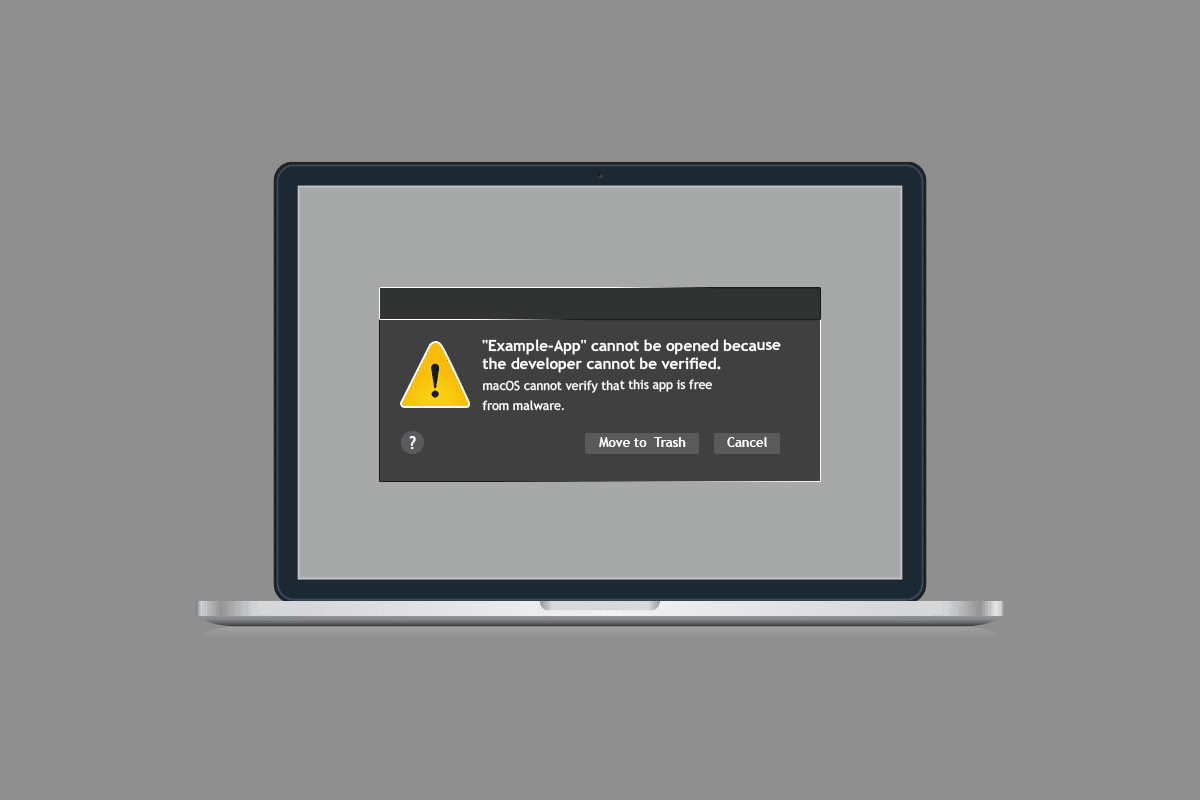
Contenuti
- Come risolvere non è possibile aprire perché lo sviluppatore non può essere verificato in Mac
- Metodo 1: sovrascrivere le impostazioni di sicurezza
- Metodo 2: ignora manualmente le impostazioni di sicurezza
- Metodo 3: utilizzare il terminale per bypassare la sicurezza
- Metodo 4: utilizzare la versione alternativa dell'app in conflitto
- Metodo 5: scarica da Safari
- Metodo 6: contatta il supporto Apple
Come risolvere non è possibile aprire perché lo sviluppatore non può essere verificato in Mac
Questa sezione si concentra su sei metodi di risoluzione dei problemi semplici ed efficaci che ti aiuteranno a correggere macOS non può verificare che questa app sia esente da errori di malware. Seguili nello stesso ordine per ottenere risultati perfetti.
Metodo 1: sovrascrivere le impostazioni di sicurezza
Questo è il metodo di risoluzione dei problemi semplice e principale che ti aiuterà a riparare macOS non può verificare che questa app sia priva di errori di malware in pochi semplici clic. Qui, sovrascrivi le impostazioni di sicurezza e consenti l'installazione dell'app e quindi l'apertura senza errori.
1. Fare clic su Finder nell'angolo in alto a sinistra dello schermo.

2. Ora trova l'app che stai tentando di avviare.
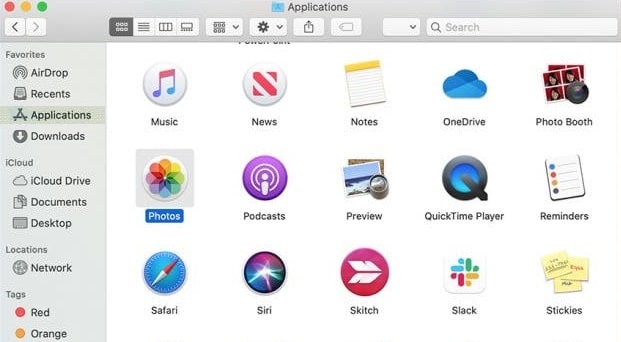
3. Ora premi il tasto Ctrl e seleziona l'app, quindi fai clic su Apri .
4. Ancora una volta, fare clic su Apri .
Ora, la tua app verrà salvata come eccezione nelle impostazioni di sicurezza e quindi potrai avviare l'app in qualsiasi momento senza errori a breve.
Metodo 2: ignora manualmente le impostazioni di sicurezza
Se non hai risolto il tuo problema con il metodo sopra, puoi comunque ignorare manualmente le impostazioni di sicurezza come indicato di seguito.
1. Fare clic sul logo Apple nell'angolo in alto a sinistra dello schermo.
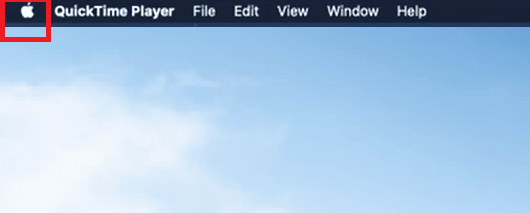
2. Quindi, seleziona Preferenze di Sistema ...
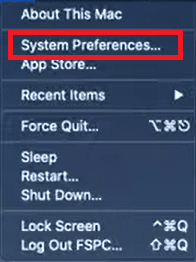
3. Ora, fai clic sul logo Sicurezza e privacy .
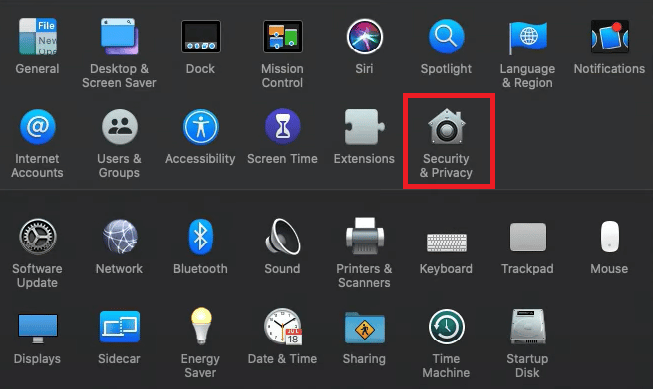
4. Quindi, nel prompt successivo, fare clic sul simbolo del lucchetto nell'angolo inferiore sinistro dello schermo per apportare eventuali modifiche.
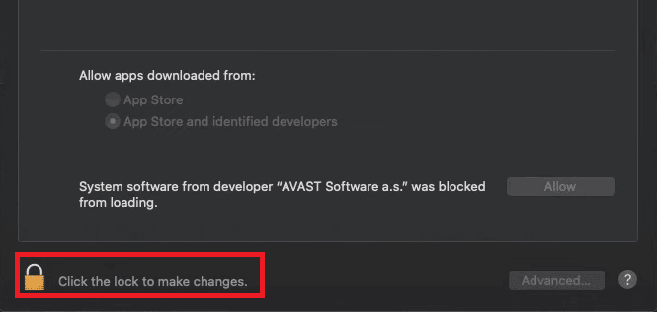
5. Potresti ricevere un messaggio, Preferenze di Sistema sta tentando di sbloccare le preferenze di Sicurezza e Privacy . Qui, digita il tuo Username e le tue credenziali Password e clicca su Sblocca .
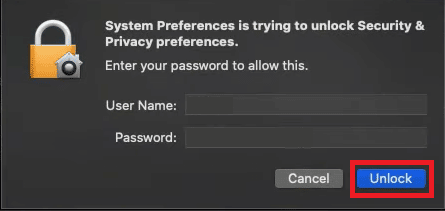
6. Ora, nella scheda Generale , fai clic sul pulsante di opzione App Store e sviluppatori identificati .
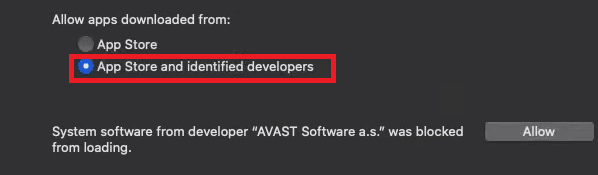
7. Infine, riavvia l'app .
Controlla se non può essere aperto perché lo sviluppatore non può essere verificato l'errore su Mac verrà corretto ora.
Leggi anche: Risolvi i problemi di macOS Big Sur
Metodo 3: utilizzare il terminale per bypassare la sicurezza
Se non vuoi seguire il metodo sopra ogni volta per bypassare le impostazioni di sicurezza, puoi utilizzare i comandi del terminale per implementare lo stesso in modo permanente. Inoltre, in alcuni rari casi, l'applicazione in conflitto potrebbe essere installata da un luogo diverso dagli sviluppatori identificati. Quindi, in questo caso, devi consentire/whitelist che l'app nelle impostazioni di sicurezza non può essere aperta perché non è possibile verificare l'errore dello sviluppatore. Di seguito sono riportati i passaggi relativi allo stesso.

1. Chiudi tutte le applicazioni e fai clic sull'icona Cerca nell'angolo in alto a destra dello schermo.

2. Ora, digita Terminale e apri l'applicazione.
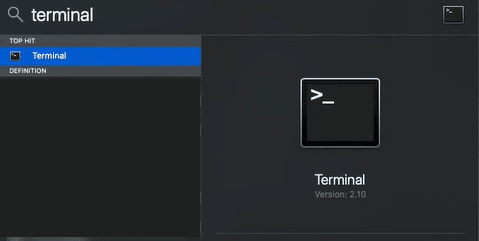
3. In questa finestra, devi scrivere il comando seguente e premere il tasto Invio .
Sudo spctl –master-disabilita
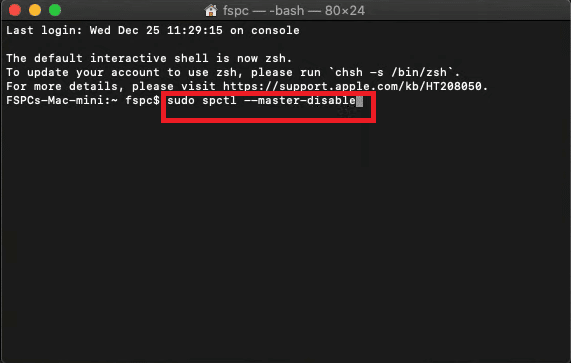
4. Nella riga successiva, ti verrà richiesta una Password . Digita la password del tuo computer Mac .
Nota: quando si digita la password, i caratteri potrebbero non essere visualizzati sullo schermo. Ma, una volta digitata la password, premi il tasto Invio .
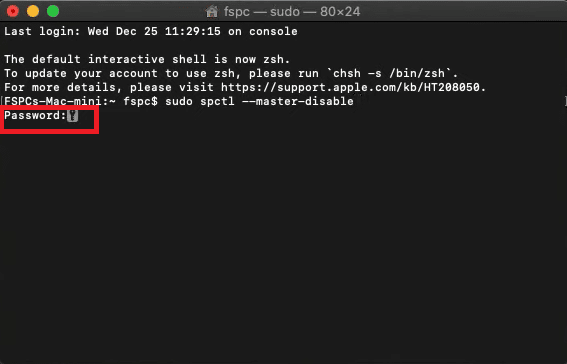
5. Ora chiudi tutte le finestre attualmente aperte e riavvia il PC .
6. Quindi, ripetere i passaggi da 1 a 5 nel metodo sopra. In Consenti app scaricate da: menu, l'opzione Ovunque verrà selezionata automaticamente.
Nota: se l'opzione Ovunque non è selezionata, segui i passaggi 4 e 5 del Metodo 2 per ottenere l'accesso per apportare modifiche.
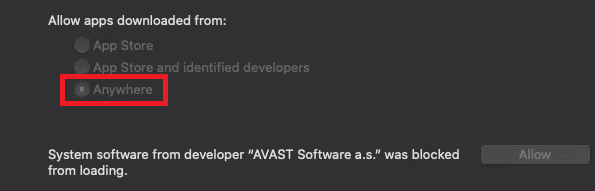
Controlla se hai risolto non può essere aperto perché lo sviluppatore non può essere verificato errore su Mac.
Leggi anche: Perché Internet del mio Mac è così lento all'improvviso?
Metodo 4: utilizzare la versione alternativa dell'app in conflitto
Tuttavia, se non riesci ad avviare l'app, puoi controllare Mac Appstore se sono disponibili altre versioni di applicazioni. Se trovi qualche altra app che esegue le stesse operazioni, prova a installare l'app. Controlla se ha superato il processo di verifica di Appstore o proviene da uno sviluppatore approvato.
1. Fare clic sull'icona Cerca nell'angolo in alto a destra dello schermo e digitare App Store .

2. Cerca qualcosa relativo alla tua app che desideri scaricare.
3. Ora, fai clic su Ottieni o Prezzo per avviare il processo di download.
4. Digita il tuo ID Apple e la tua password se non hai effettuato l'accesso.
Dopo aver installato una nuova versione dell'app, controlla se puoi macOS non può verificare che questa app sia priva di errori di malware.
Metodo 5: scarica da Safari
Questo è l'ultimo metodo per correggere macOS non può verificare che questa app sia priva di errori di malware su macOS. Se hai installato la tua app da altri browser come Google, Edge o Firefox, potresti ritrovarti con l'errore discusso. Per correggere macOS non è possibile verificare che questa app sia priva di errori di malware, elimina l'app in conflitto e installala di nuovo utilizzando Safari.
1. Usa Finder nell'angolo in alto a destra dello schermo e trova l'app in conflitto.

2. Trascina l'app nel cestino e se ti viene chiesto un nome utente e una password, digita lo stesso.
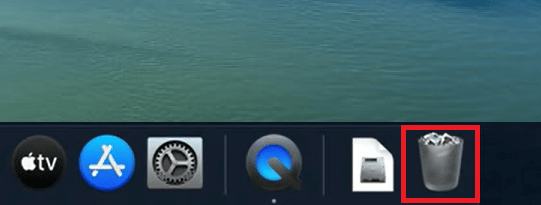
3. Per eliminare completamente l'app, vai su Finder e fai clic su Svuota cestino .

4. Quindi, scarica l'app da Safari , tuttavia, se riscontri lo stesso errore, segui il Metodo 2 per ignorare le impostazioni di sicurezza.
Leggi anche: Come forzare l'uscita dalle applicazioni Mac con la scorciatoia da tastiera
Metodo 6: contatta il supporto Apple
Se non riesci ancora a risolvere Impossibile aprire perché lo sviluppatore non può essere verificato, devi contattare il team di supporto Apple tramite il loro sito Web ufficiale o visitare l'Apple Care Center vicino a te. Il team di supporto è estremamente disponibile e reattivo. Pertanto, non dovresti essere aperto perché l'errore sviluppatore non può essere verificato su Mac risolto, in pochissimo tempo.
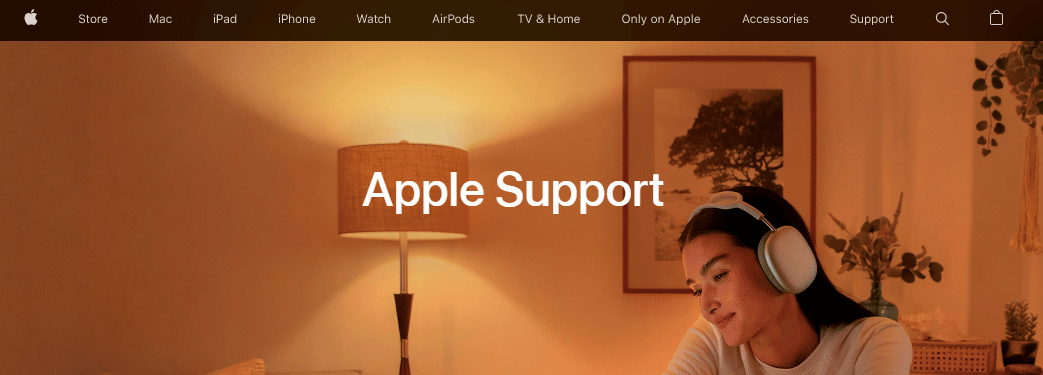
Consigliato:
- 26 migliori app per collage di foto per Android
- 19 miglior registratore dello schermo per Mac
- Come trasmettere da Kodi su Android, Windows o Mac
- 15 migliori client IRC per Mac e Linux
Ci auguriamo che questa guida sia stata utile e che tu possa correggere l'impossibilità di aprire perché lo sviluppatore non può essere verificato su Mac. Sentiti libero di contattarci con le tue domande e suggerimenti tramite la sezione commenti qui sotto. Facci sapere cosa vuoi sapere dopo.
