Correggi la fotocamera in uso da un'altra app in Windows 10
Pubblicato: 2022-04-06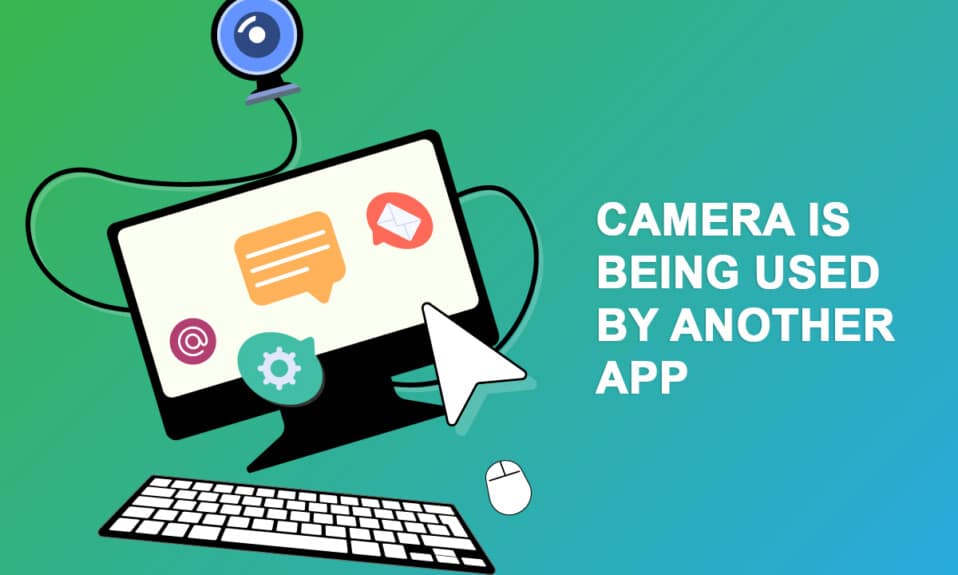
Diversi utenti hanno riscontrato problemi con la fotocamera utilizzata da un altro problema dell'app quando tentavano di accedere alla fotocamera in Skype o altre applicazioni simili. Questo problema si verifica sia nei dispositivi con fotocamera integrata che in quelli esterni ed è segnalato nelle versioni di Windows 7, 8.1, 10 e 11. Per essere più precisi, questo problema viene affrontato dopo l'aggiornamento 20H2 del sistema operativo Windows. Il problema della fotocamera in uso non è specifico per nessuna applicazione particolare sul tuo dispositivo, ma si verifica sul tuo PC per molte ragioni. In questa guida imparerai metodi di risoluzione dei problemi efficaci che ti aiuteranno a risolvere il problema della fotocamera utilizzata da un altro problema dell'applicazione.
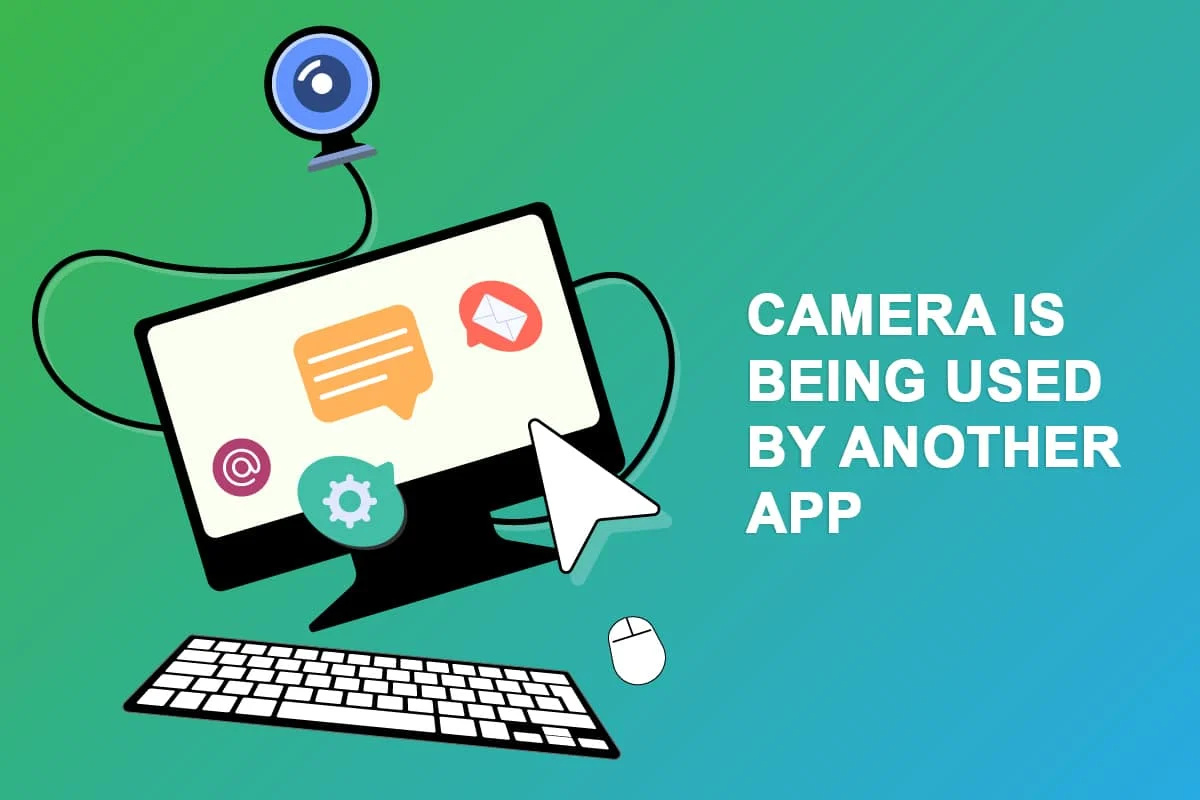
Contenuti
- Come riparare la fotocamera in uso da un'altra app in Windows 10
- Metodo 1: chiudere i programmi che utilizzano la fotocamera
- Metodo 2: Consenti l'accesso alla fotocamera
- Metodo 3: eseguire lo strumento di risoluzione dei problemi di hardware e dispositivi
- Metodo 4: abilitare il driver del dispositivo della fotocamera
- Metodo 5: eseguire Scansione malware
- Metodo 6: aggiorna Windows
- Metodo 7: disabilitare Windows Firewall
- Metodo 8: aggiornamento o ripristino dei driver della fotocamera
- Metodo 9: aggiorna le app
- Metodo 10: reinstallare le app problematiche
- Metodo 11: registra nuovamente la fotocamera
- Metodo 12: ripristina l'app della fotocamera
- Metodo 13: eseguire Ripristino configurazione di sistema
- Metodo 14: Pulisci Installa Windows 10
Come riparare la fotocamera in uso da un'altra app in Windows 10
Ecco alcuni validi motivi che contribuiscono alla fotocamera utilizzata da un altro problema con l'app. Si consiglia di analizzare i motivi in modo approfondito in modo da poter seguire metodi di risoluzione dei problemi appropriati per risolvere il problema così facilmente.
- Driver della fotocamera mancanti, obsoleti o incompatibili.
- I file e l'applicazione della cache nella fotocamera sono danneggiati o incompatibili con il tuo sistema operativo.
- L'accesso alla fotocamera non è concesso nel tuo PC Windows 10.
- I programmi antivirus possono limitare l'accesso alla fotocamera.
- App fotocamera danneggiata.
- Alcuni altri programmi su PC stanno usando la tua fotocamera.
- Le impostazioni della fotocamera non sono appropriate.
- Windows Defender Firewall sta bloccando l'accesso alla fotocamera.
- Le funzionalità di sicurezza della webcam stanno contribuendo all'errore.
Abbiamo esaminato diversi forum tecnici relativi alla fotocamera utilizzata da un altro problema con l'app e quindi abbiamo analizzato gli hack per la risoluzione dei problemi per risolvere il problema.
Metodo 1: chiudere i programmi che utilizzano la fotocamera
La fotocamera del dispositivo può essere utilizzata solo da un'applicazione alla volta. Se ritieni che altre applicazioni stiano utilizzando la fotocamera, ti consigliamo di chiudere tutte le applicazioni in background attive sul tuo dispositivo. Puoi uscire da tutti i programmi chiudendoli tutti uno per uno o da Task Manager. Per fare ciò, segui la nostra guida su Come terminare un'attività in Windows 10.
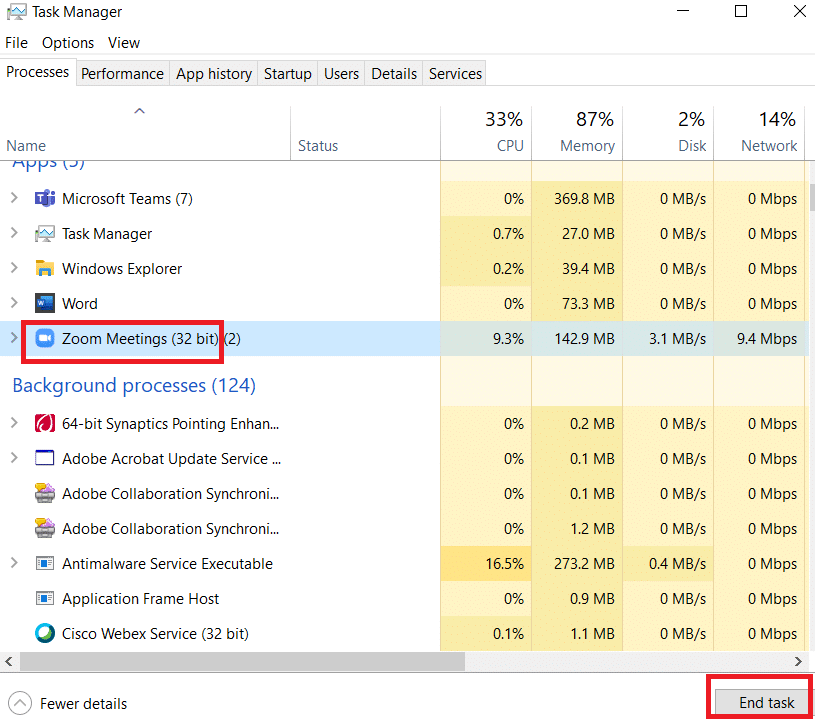
Inoltre, ti consigliamo di disabilitare i programmi di avvio sul tuo PC Windows 10. Per implementare l'attività, segui la nostra guida su 4 modi per disabilitare i programmi di avvio in Windows 10
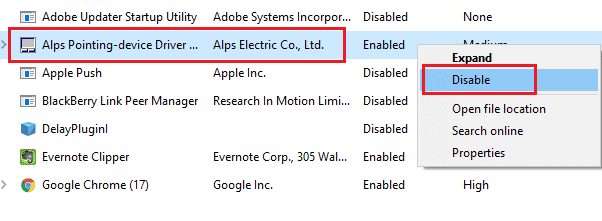
Metodo 2: Consenti l'accesso alla fotocamera
Se stai riscontrando una fotocamera utilizzata da un altro problema con l'app nel tuo computer Windows 10, ci sono alcune possibilità che l'accesso alla fotocamera non sia concesso in modo appropriato. Inoltre, puoi facilmente risolvere questo problema consentendo l'accesso alla fotocamera nelle Impostazioni di Windows. Ecco alcuni passaggi per concedere l'autorizzazione.
1. Puoi avviare le Impostazioni di Windows premendo contemporaneamente i tasti Windows + I.
2. Quindi, seleziona l'opzione Privacy come mostrato.
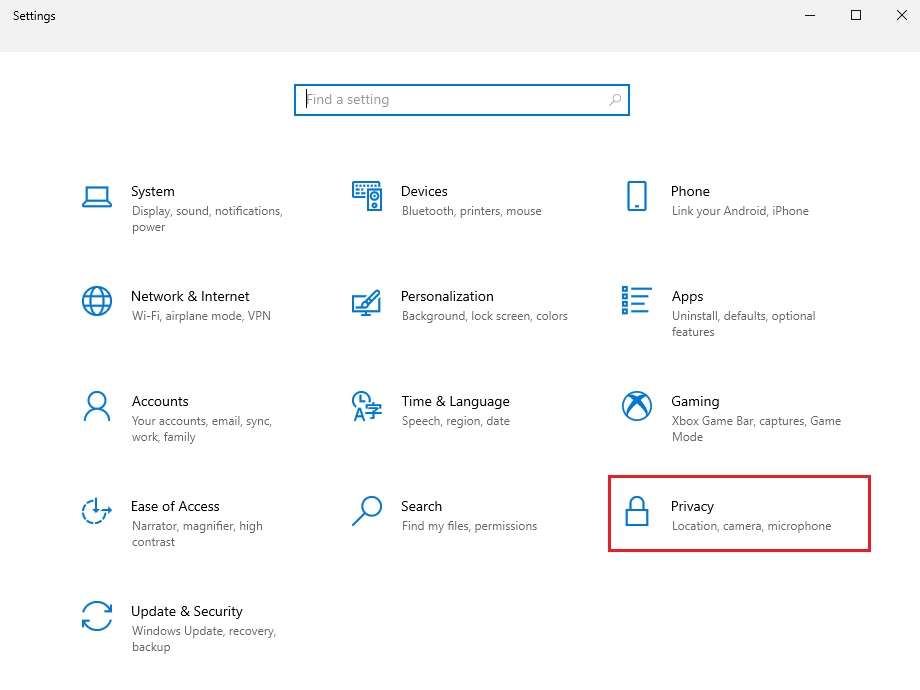
3. Quindi, nel riquadro di sinistra, cercare e selezionare l'opzione Fotocamera .
Nota: assicurati che l'opzione Consenti alle app di accedere alla tua fotocamera sia abilitata come illustrato.
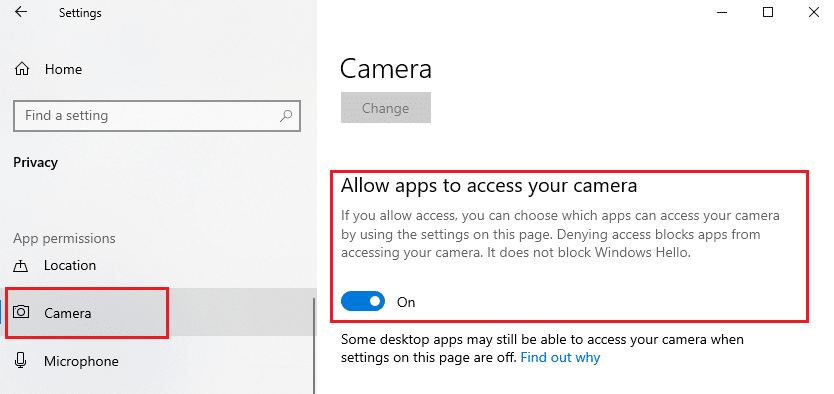
Leggi anche: Come risolvere la fotocamera Omegle non funzionante
Metodo 3: eseguire lo strumento di risoluzione dei problemi di hardware e dispositivi
Se trovi che il tuo computer Windows 10 sta affrontando problemi relativi all'hardware, può essere facilmente risolto eseguendo lo strumento di risoluzione dei problemi di hardware e dispositivi . Tutti i problemi identificati dallo strumento di risoluzione dei problemi verranno risolti automaticamente dallo stesso strumento di risoluzione dei problemi. Ad esempio, se ci sono impostazioni danneggiate nel tuo PC e se ci sono modifiche specifiche da apportare, lo strumento di risoluzione dei problemi ti aiuta molto. Segui la nostra guida per eseguire lo strumento di risoluzione dei problemi hardware e dispositivi per risolvere i problemi e implementare i passaggi come indicato.
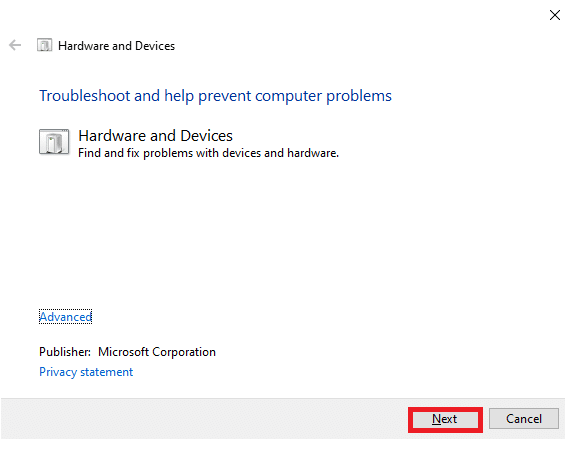
Dopo aver corretto tutti i suggerimenti menzionati alla fine del processo di risoluzione dei problemi, controlla se hai risolto il problema con la fotocamera utilizzata da un altro problema con l'app.
Metodo 4: abilitare il driver del dispositivo della fotocamera
Se hai disabilitato accidentalmente la webcam o la fotocamera nelle impostazioni del tuo dispositivo, dovrai affrontare un problema con la fotocamera in uso. Quindi, se hai disabilitato la webcam nel tuo dispositivo, abilitala sul tuo computer come indicato di seguito.
1. Premi il tasto Windows e digita Gestione dispositivi . Quindi, fare clic su Apri .

2. Non appena si apre la finestra Gestione dispositivi , fare doppio clic sulla sezione Telecamere per espanderla.
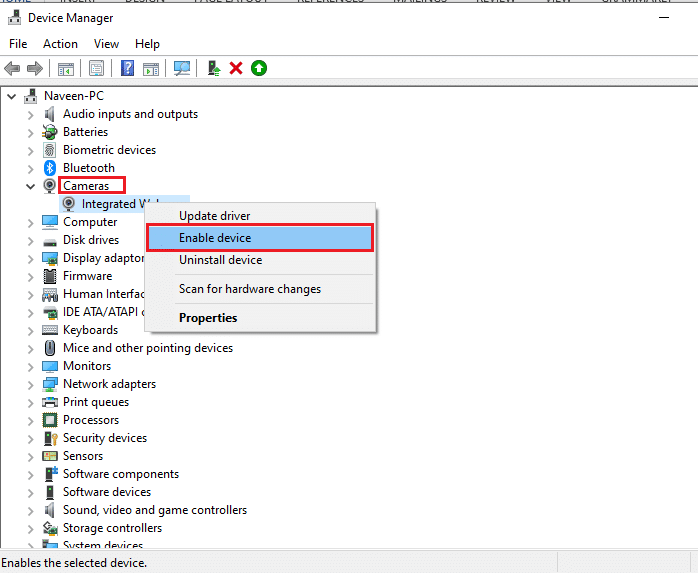
3. Ora, fai clic con il pulsante destro del mouse sul dispositivo della fotocamera e seleziona l'opzione Abilita dispositivo .
Leggi anche: 8 migliori webcam per lo streaming in India (2022)
Metodo 5: eseguire Scansione malware
Diversi esperti Microsoft suggeriscono che la scansione del PC ti aiuterà a mantenere il tuo computer libero da minacce. Se sono presenti intrusioni di virus o malware nel tuo PC, non puoi utilizzare dispositivi hardware esterni e interni. Pertanto, ti consigliamo di scansionare il tuo computer come indicato nella nostra guida su Come eseguire una scansione antivirus sul mio computer?
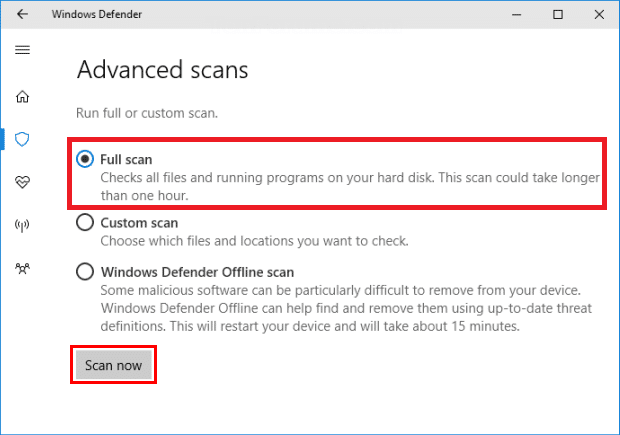
Inoltre, se desideri rimuovere malware dal tuo computer, consulta la nostra guida Come rimuovere malware dal tuo PC in Windows 10.
Metodo 6: aggiorna Windows
Inoltre, se ci sono bug nel tuo PC, possono essere risolti solo dopo un aggiornamento di Windows. Microsoft rilascia aggiornamenti regolari per correggere tutti questi bug, quindi l'ordinamento della fotocamera viene utilizzato da un altro problema dell'applicazione. Quindi, assicurati di aver aggiornato il tuo sistema operativo Windows e se ci sono aggiornamenti in sospeso in azione, usa la nostra guida per scaricare e installare l'ultimo aggiornamento di Windows 10.
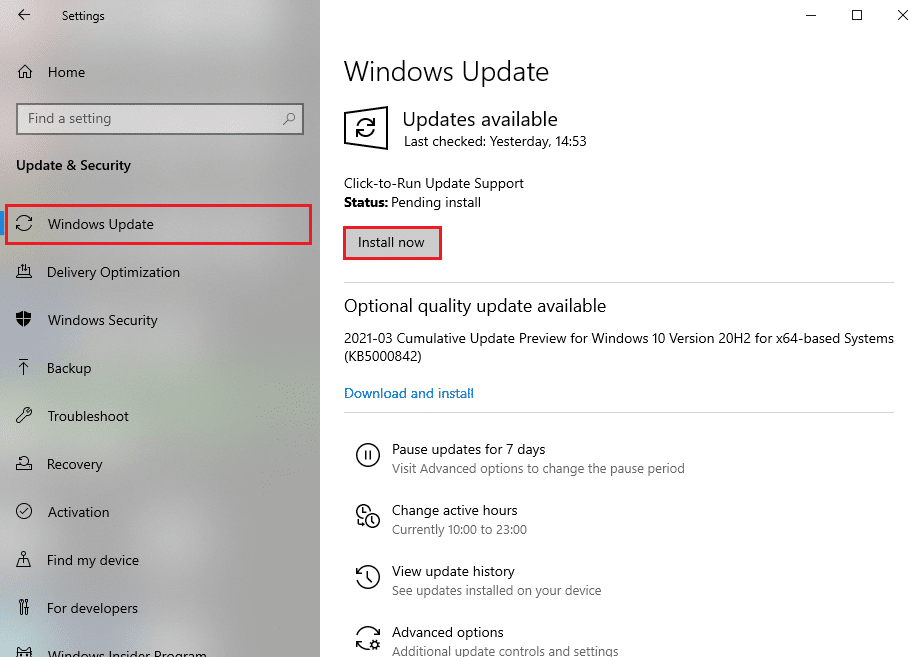
Dopo aver aggiornato il tuo sistema operativo Windows, controlla se puoi accedere alla tua fotocamera.
Leggi anche: Come riparare nessuna fotocamera trovata in Google Meet
Metodo 7: disabilitare Windows Firewall
A volte, Windows Defender Firewall nel tuo computer potrebbe impedire l'accesso alla fotocamera, per alcuni motivi di sicurezza. Se nel caso, la fotocamera è stata bloccata da Windows Defender Firewall, devi abilitarla o disabilitare temporaneamente i titoli Firewall dal tuo computer. Se non sai come disabilitare Windows Defender Firewall, la nostra guida a Disattiva Windows 10 Firewall ti aiuterà a farlo.
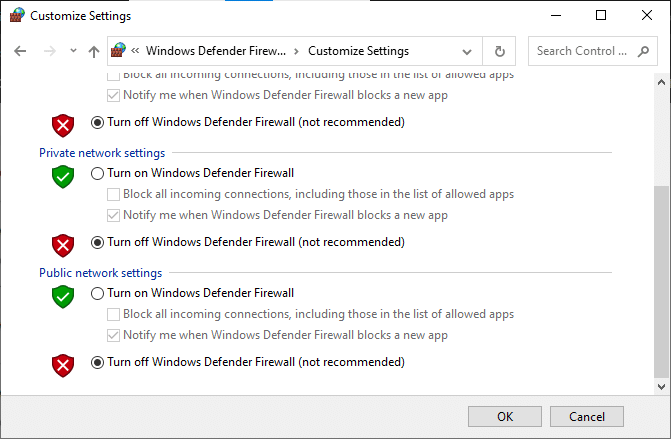
Dopo aver effettuato l'accesso alla videocamera, assicurati di abilitare nuovamente la suite Firewall, poiché un computer senza un programma di sicurezza è sempre una minaccia.
Metodo 8: aggiornamento o ripristino dei driver della fotocamera
Se nel tuo computer sono presenti driver della fotocamera incompatibili o obsoleti, dovrai affrontare un problema con la fotocamera in uso. Per risolvere il problema, aggiorna i driver della fotocamera o ripristinali se necessario.
Opzione I: Aggiorna driver
1. Digita Gestione dispositivi nel menu di ricerca di Windows 10 e fai clic su Apri .

2. Quindi, fare doppio clic su Telecamere per espanderlo.
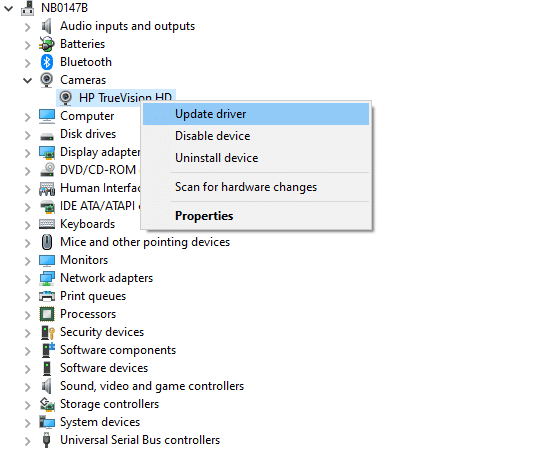
3. Ora, fare clic con il pulsante destro del mouse sul driver (ad esempio HP TrueVision HD) e selezionare Aggiorna driver .
4. Ora, fai clic su Cerca automaticamente i driver . Questo identificherà e installerà automaticamente i driver apt.
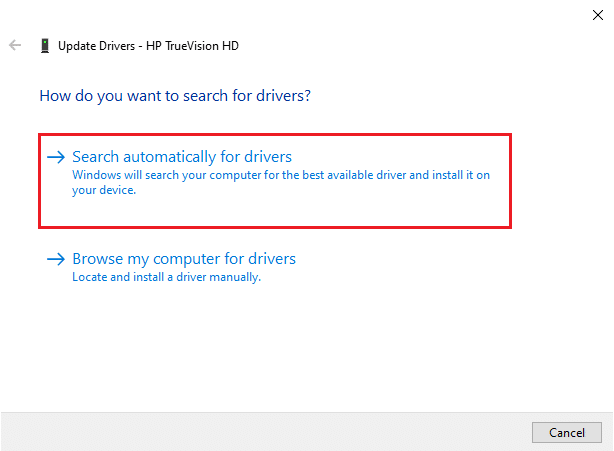

5A. Se sono presenti aggiornamenti in attesa di essere installati, l'aggiornamento avrà esito positivo.
5B. Riceverai il messaggio I migliori driver per il tuo dispositivo sono già installati se i driver sono già aggiornati.
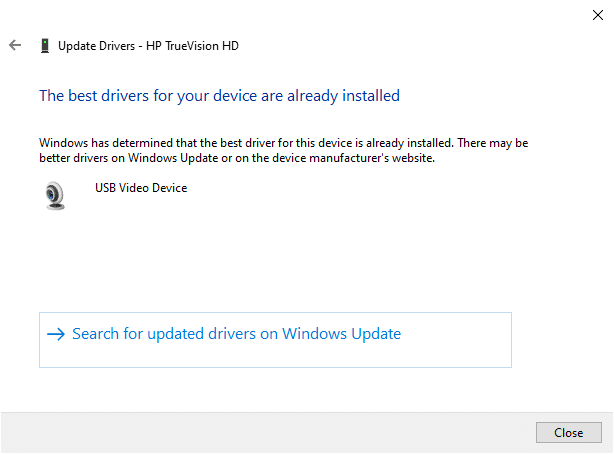
6. Esci dalla finestra e riavvia il PC.
Leggi anche: Correggi questo dispositivo viene utilizzato da un altro errore audio dell'applicazione
Opzione II: driver di ripristino
1. Come hai fatto in precedenza, apri Gestione dispositivi ed espandi la sezione Fotocamere .
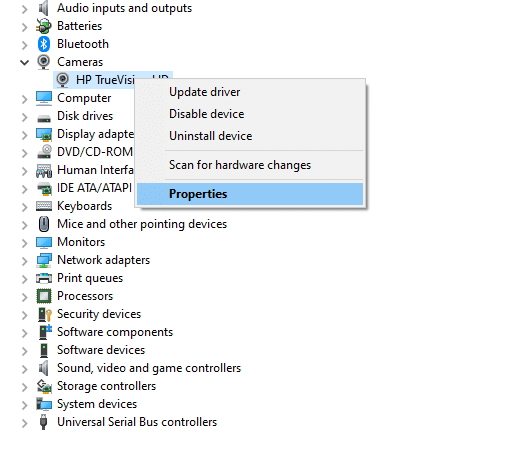
2. Fare clic con il pulsante destro del mouse sul driver e selezionare l'opzione Proprietà .
3. Passare alla scheda Driver e fare clic su Ripristina driver .
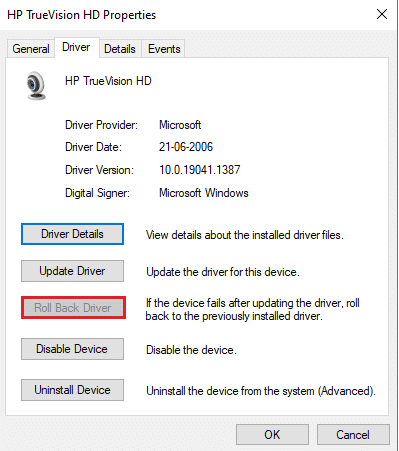
4. Fare clic su OK per salvare le modifiche.
5. Infine, fai clic su Sì nel prompt e riavvia il computer. Ora puoi accedere alla tua fotocamera.
Leggi anche: Che cos'è un driver di dispositivo? Come funziona?
Metodo 9: aggiorna le app
È necessario assicurarsi che tutte le applicazioni associate a Microsoft Store siano aggiornate all'ultima versione. Ciò garantirà che tutte le app correlate siano all'ultima versione, risolvendo così la fotocamera utilizzata da un altro problema con l'app. Segui i passaggi come indicato.
1. Digita Microsoft Store nel menu di ricerca e fai clic su Apri .
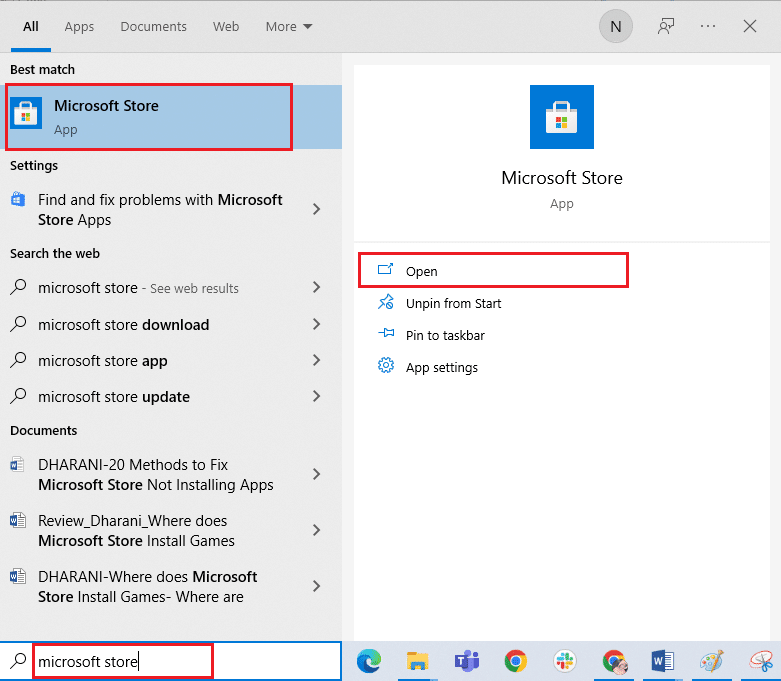
2. Quindi, nella finestra di Microsoft Store , fare clic sull'icona Libreria come mostrato.
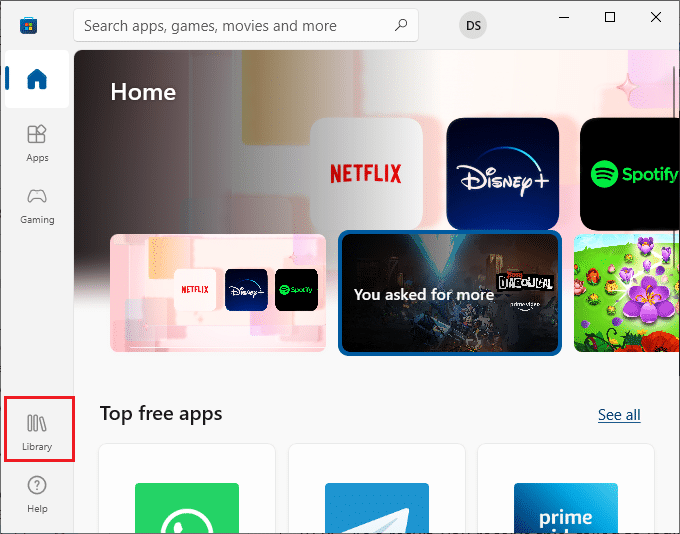
3. Ora, fai clic sul pulsante Ottieni aggiornamenti come mostrato.
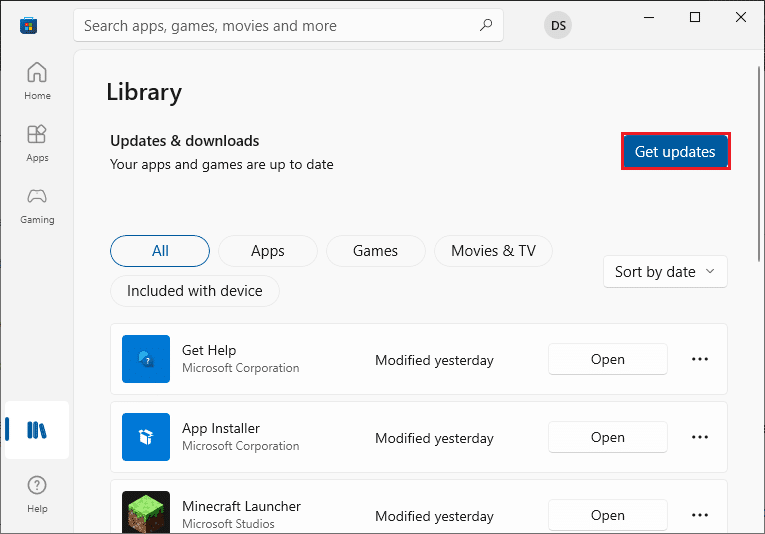
4. Quindi, fare clic sul pulsante Aggiorna tutto .
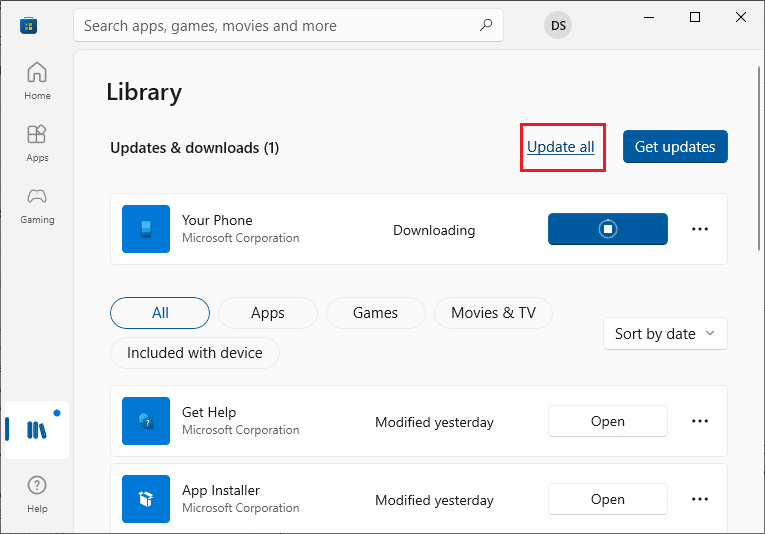
5. Attendi che le tue app e i tuoi giochi siano aggiornati .
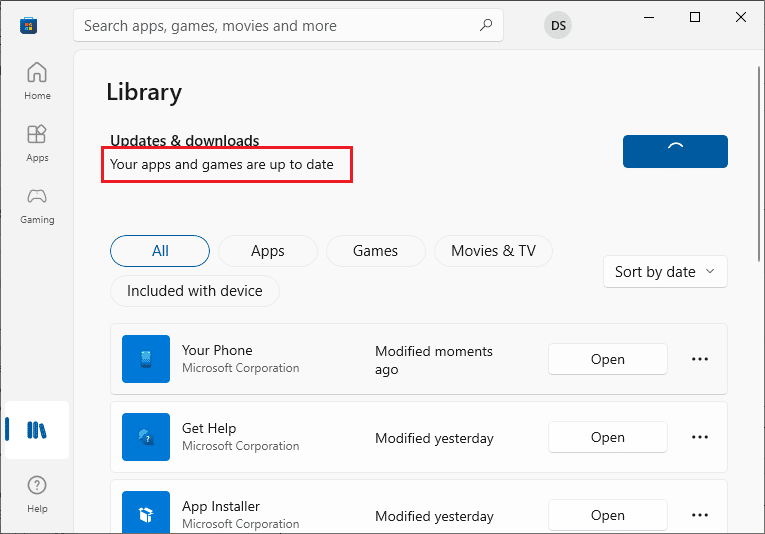
Dopo aver aggiornato le app, controlla di aver risolto il problema.
Metodo 10: reinstallare le app problematiche
Per i problemi relativi all'app che causano l'utilizzo della fotocamera da parte di un altro problema dell'applicazione, non hai altre opzioni che reinstallarli. Ecco alcune istruzioni per reinstallare le applicazioni problematiche in Microsoft Store.
Nota: in questa guida, Zoom viene preso come esempio.
1. Digitare Pannello di controllo nel menu di ricerca e fare clic su Apri .
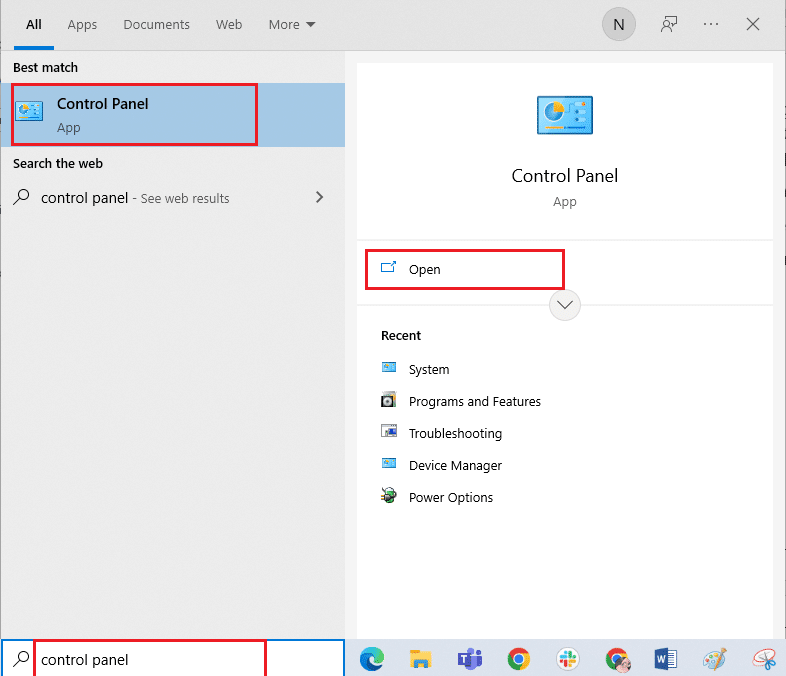
2. Impostare Visualizza per > Icone grandi , quindi fare clic sull'opzione Programmi e funzionalità .
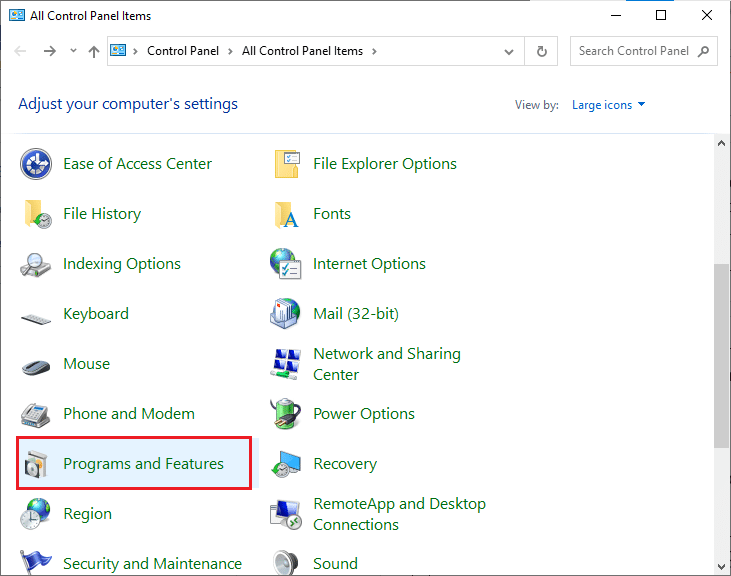
3. Ora, fai clic su Zoom e seleziona l'opzione Disinstalla .
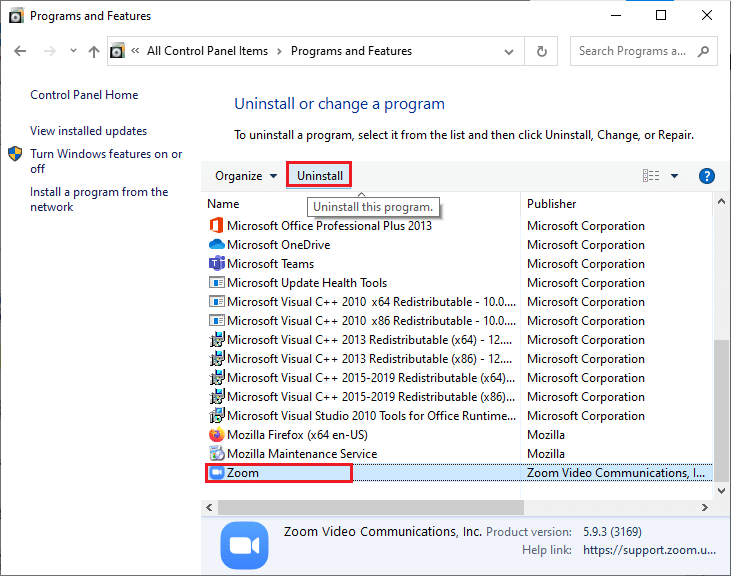
4. Confermare l'eventuale richiesta e riavviare il PC dopo che l'app è stata completamente disinstallata.
5. Scarica Zoom dal sito ufficiale.
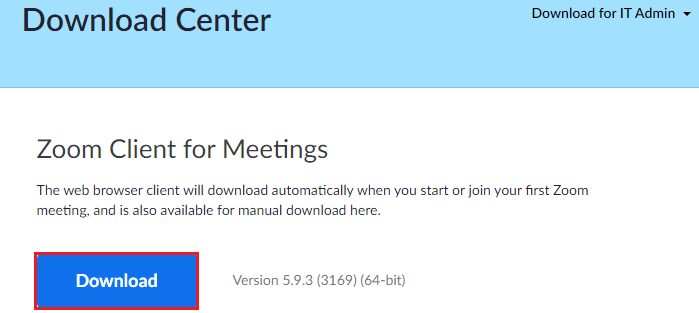
6. Ora vai su I miei download ed esegui il file di installazione di ZoomInstaller . Attendi fino a quando l'app non viene installata sul tuo PC. Ora puoi accedere alla fotocamera nell'app appena installata.
Leggi anche: Risolto il problema con la fotocamera che non funzionava su Teams
Metodo 11: registra nuovamente la fotocamera
Se nessuno dei metodi sopra discussi ti ha aiutato, prova a registrare nuovamente la tua fotocamera come indicato di seguito. Esistono due metodi per implementare l'attività.
Opzione I: tramite Windows PowerShell
1. Digita Powershell nella barra di ricerca e fai clic su Esegui come amministratore come mostrato.
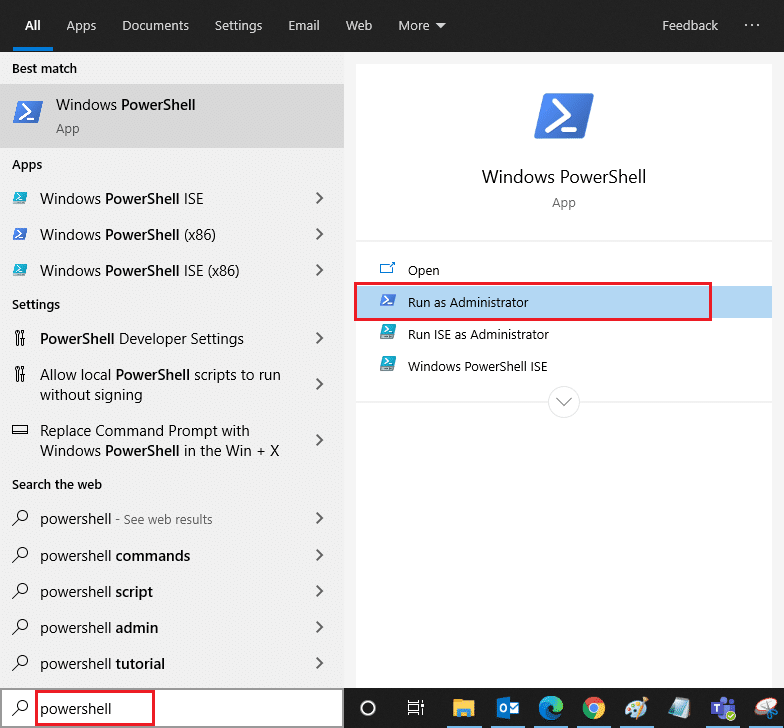
2. Quindi, digita il seguente comando e premi Invio chiave .
Get-AppxPackage -allusers Microsoft.WindowsCamera | Foreach {Add-AppxPackage -DisableDevelopmentMode -Register "$($_.InstallLocation)\AppXManifest.xml"} 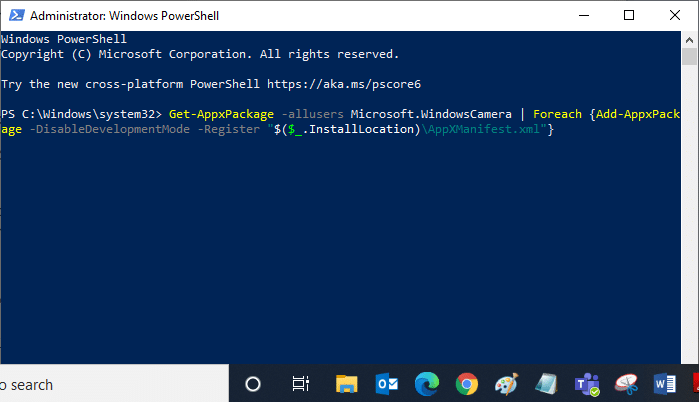
3. Attendi fino a quando l'esecuzione comune ha esito positivo e controlla se hai risolto il problema con la fotocamera in uso.
Opzione II: tramite Gestione dispositivi
1. Apri Gestione dispositivi dalla barra di ricerca di Windows.

2. Ora espandi la sezione Telecamere facendo doppio clic su di essa.
3. Quindi, fare clic con il pulsante destro del mouse sul driver della fotocamera (ad es. HP TrueVision HD ) e selezionare l'opzione Disinstalla dispositivo .
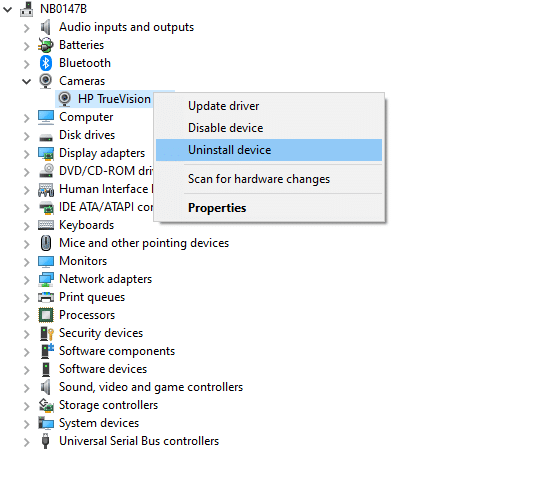
4. Passare ora alla scheda Azione e selezionare l'opzione Cerca modifiche hardware .
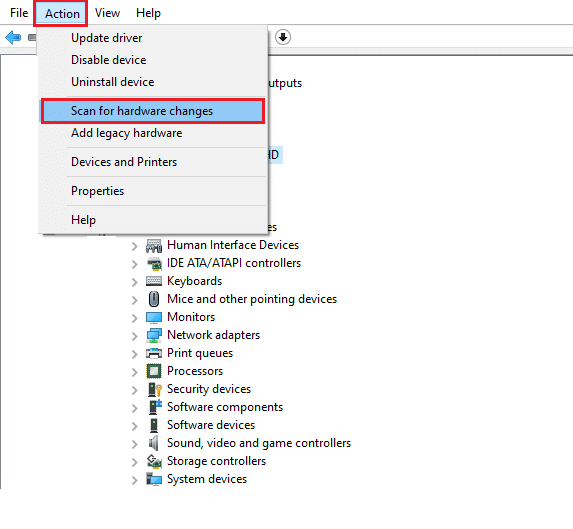
Metodo 12: ripristina l'app della fotocamera
Puoi anche provare a ripristinare l'applicazione della fotocamera per correggere la fotocamera utilizzata da un altro problema con l'app. Segui come indicato di seguito
1. Premi il tasto Windows , digita Fotocamera e fai clic su Impostazioni app .
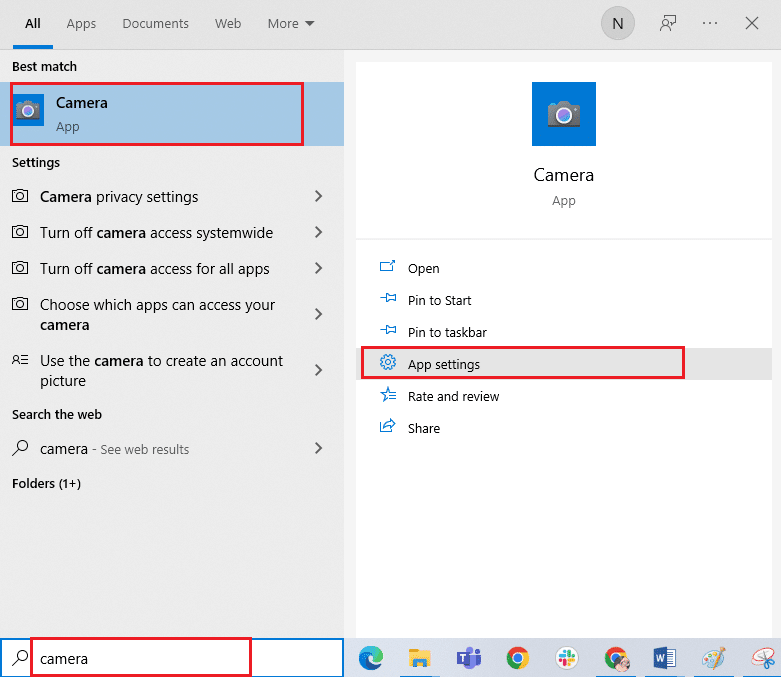
2. Quindi, fare clic sull'opzione Ripristina come evidenziato.
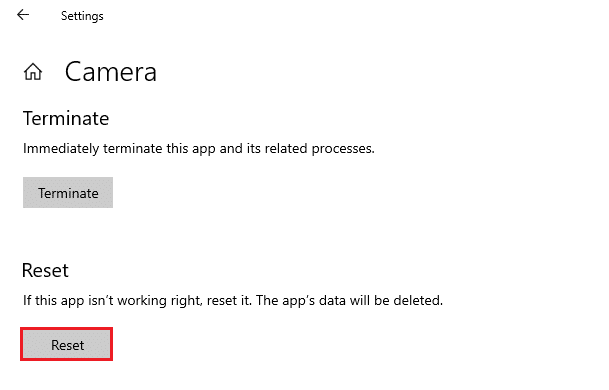
3. Successivamente, confermare qualsiasi richiesta facendo clic su Ripristina .
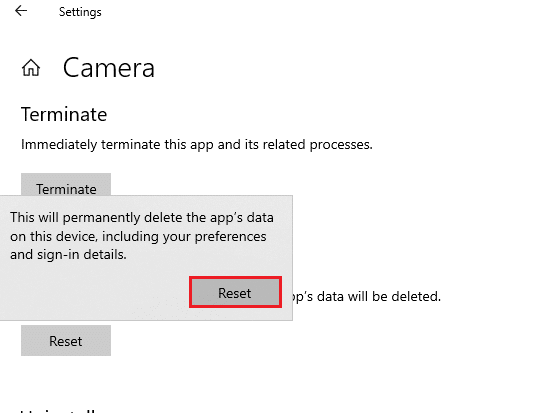
Leggi anche: Correggi la fotocamera del laptop non rilevata su Windows 10
Metodo 13: eseguire Ripristino configurazione di sistema
Se sono presenti aggiornamenti di Windows incompatibili sul tuo computer, il tuo PC non funzionerà come al solito. Quindi, ripristina il tuo computer a uno stato in cui tutto funzionava correttamente. Ecco alcune istruzioni per ripristinare il PC. Per farlo, segui la nostra guida su Come utilizzare Ripristino configurazione di sistema su Windows 10 e implementa le istruzioni come mostrato.
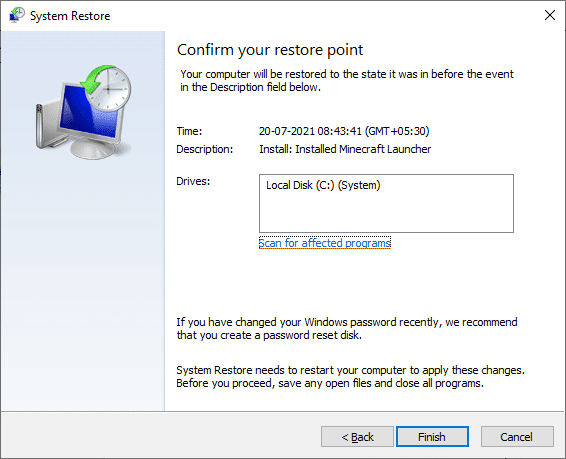
Dopo aver ripristinato il tuo PC Windows 10, controlla se puoi utilizzare la tua fotocamera.
Metodo 14: Pulisci Installa Windows 10
Se nessuno dei metodi ti ha aiutato a risolvere il suddetto problema, devi eseguire un'installazione pulita del tuo sistema operativo Windows. Per eseguire un avvio pulito del computer, implementa i passaggi come indicato nella nostra guida per eseguire un'installazione pulita di Windows 10
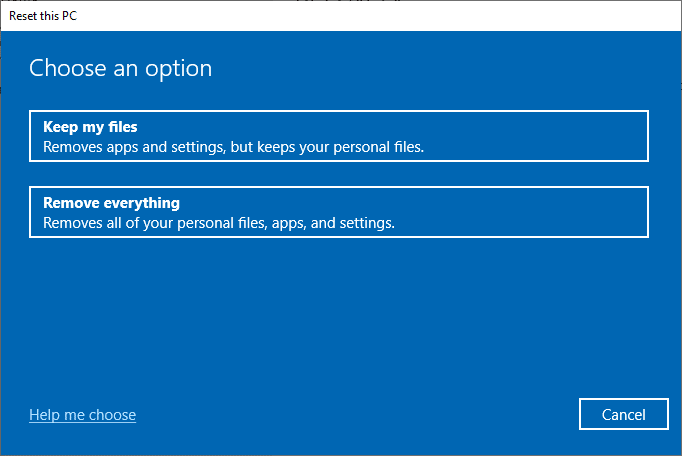
Consigliato:
- Correggi l'errore Directx di League of Legends in Windows 10
- Come rimuovere l'accesso tramite PIN da Windows 10
- Risolto il problema con il servizio di configurazione automatica wireless wlansvc non in esecuzione in Windows 10
- Correggi la barra di scorrimento di Chrome scompare in Windows 10
Sarebbe davvero frustrante non poter accedere alla videocamera nel mezzo delle riunioni, ma ora avresti risolto il problema con la videocamera utilizzata da un altro problema dell'app in Windows 10. Continua a visitare la nostra pagina per ulteriori suggerimenti e trucchi interessanti e lascia i tuoi commenti sotto. Inoltre, se hai domande/suggerimenti su questo articolo, sentiti libero di lasciarli nella sezione commenti.
