Come risolvere l'errore dell'app Fotocamera 0x200F4246 (0x80040154) in Windows 10/11?
Pubblicato: 2022-01-11La fotocamera del tuo sistema è senza dubbio uno dei suoi componenti più essenziali, soprattutto con il lavoro a distanza che prende il sopravvento nel settore del lavoro. Ma, a parte il lavoro, hai ancora bisogno della tua fotocamera per le chat video con la famiglia e gli amici.
Ora, immagina di vedere l'errore dell'app della fotocamera 0x200F4246 (0x80040154) quando hai una riunione importante. Se sei uno di quegli utenti che riscontrano questo problema, sei nel posto giusto. Questo articolo copre diverse istruzioni sulla correzione del codice di errore della webcam 0xa00f4246 su Windows 11 e 10.
Qual è il codice di errore della webcam 0xa00f4246 (0x80040154)?
Questo errore è uno dei bug che affliggono la webcam di un computer Windows. Indica che la webcam del tuo sistema non funziona correttamente. Ciò potrebbe derivare da un driver della fotocamera difettoso, file di sistema mancanti o danneggiati, un programma antivirus che reagisce in modo eccessivo o una rigida impostazione della privacy.
Come risolvere l'errore "Impossibile avviare la fotocamera" di Windows
Risolvere la causa principale dell'errore è il modo migliore per eliminare definitivamente il problema. Abbiamo individuato le possibili cause:
- Software problematico del driver della fotocamera
- La tua applicazione antivirus che blocca la webcam
- File di sistema difettosi
- Un'applicazione Windows Camera obsoleta
- File di installazione dell'app Fotocamera danneggiati
Esegui lo strumento di risoluzione dei problemi delle app di Windows
Lo strumento di risoluzione dei problemi delle app di Windows è uno strumento integrato che verifica e corregge gli errori che interessano le applicazioni di Microsoft Store. Queste applicazioni, come l'app Fotocamera, potrebbero essere interessate da conflitti di programma o malfunzionamenti dei servizi Windows.
Una volta che lo strumento di risoluzione dei problemi ha individuato la causa del problema, ti suggerirà una soluzione che dovresti applicare o risolvere il problema.
Passa attraverso l'applicazione Impostazioni per eseguire lo strumento di risoluzione dei problemi. In Windows 11, tocca i tasti Windows e I insieme per avviare l'applicazione Impostazioni. Successivamente, scorri verso il basso sotto l'opzione Sistema e fai clic su Risoluzione dei problemi. Quindi, fai clic su Altri strumenti per la risoluzione dei problemi nella pagina Sistema > Risoluzione dei problemi. Infine, scorri verso il basso e fai clic sul pulsante Esegui accanto alle app di Windows Store.
In Windows 10, fai clic su Aggiornamento e sicurezza dopo aver aperto l'app Impostazioni, quindi vai al riquadro sinistro della schermata Aggiornamento e sicurezza e seleziona Risoluzione dei problemi. Quindi, vai all'interfaccia Risoluzione dei problemi e fai clic su App di Windows Store in Trova e risolvi altri problemi. Ora, fai clic sul pulsante "Esegui lo strumento di risoluzione dei problemi".
Lo strumento di risoluzione dei problemi cercherà ora i problemi delle app di Windows e tenterà di risolverli. Consentigli di applicare le correzioni consigliate.
Assicurati che le app possano utilizzare la fotocamera
È possibile che l'errore continui a essere visualizzato perché hai una politica sulla privacy rigorosa. A quanto pare, Windows è dotato di una funzione di protezione che ti consente di limitare l'utilizzo della fotocamera del tuo computer da parte di applicazioni specifiche. In alcuni casi, le persone disattivano completamente l'impostazione "Consenti alle app di accedere alla tua fotocamera".
In questo scenario, puoi risolvere il problema riattivando l'impostazione.
Se utilizzi Windows 11, apri l'app Impostazioni e fai clic su Privacy e sicurezza sul lato sinistro. Quindi, scorri verso il basso l'interfaccia Privacy e sicurezza e fai clic su Fotocamera in Autorizzazioni app. Attiva l'impostazione "Consenti alle app di accedere alla tua fotocamera" e attiva o disattiva l'accesso per le app di tua scelta.
Ripristina l'app della fotocamera tramite le impostazioni
Se uno qualsiasi dei file dell'app Fotocamera è mancante o danneggiato, il ripristino potrebbe risolvere l'errore. Sarebbe una buona idea riparare l'app Fotocamera prima di ripristinarla. Il ripristino dell'app significa che perderai le impostazioni predefinite e altre preferenze salvate.
Ecco come riparare e ripristinare l'app Fotocamera:
- Avvia l'app Impostazioni toccando il logo di Windows e i tasti della tastiera I insieme.
- Fare clic su App nel riquadro sinistro dell'applicazione Impostazioni.
- Quando viene visualizzata la pagina App, seleziona App e funzionalità.
Nota: se utilizzi Windows 10, apri Impostazioni e fai clic sull'icona App.
- Quindi, vai all'app Fotocamera (puoi usare la casella di ricerca) e fai clic sui tre punti alla sua destra.
- Fare clic su Opzioni avanzate nel menu.
- Vai su App > App e funzionalità > Fotocamera, scorri verso il basso fino alla sezione Ripristina e fai clic sul pulsante Ripara. Dovrebbe esserci un segno di spunta accanto al pulsante una volta completato il processo. Quindi, riavvia il computer e apri l'app Fotocamera per verificare il problema.
- Se il problema persiste, vai alla stessa pagina e fai clic sul pulsante Ripristina sotto Ripristina.
- Verrà visualizzato un messaggio di avviso che ti informa che l'opzione di ripristino eliminerà definitivamente i dati dell'app. Fare clic su Ripristina per continuare.
- Riavvia il tuo computer Windows al termine del processo.
Aggiorna l'app Fotocamera di Windows
Se aggiorni Windows regolarmente, è probabile che l'app Fotocamera sia già aggiornata. Tuttavia, non farebbe male controllare il Microsoft Store per confermare.
Un'applicazione Fotocamera obsoleta potrebbe essere la causa dell'errore perché potrebbe mancare i componenti software necessari per gestire le attività.
Quindi, vai su Microsoft Store, cerca l'app Fotocamera di Windows e fai clic su Aggiorna se non è aggiornato. Vai alla soluzione successiva se la tua app è aggiornata.
Correggi il driver della fotocamera
I dispositivi hardware del tuo computer richiedono che i driver funzionino correttamente. I driver sono programmi software che interpretano i comandi del sistema operativo su ciascun dispositivo. Se questi programmi diventano corrotti o obsoleti, problemi come l'errore 0x200F4246 (0x80040154) verranno visualizzati dal nulla.
Il driver della fotocamera del tuo sistema potrebbe essere la causa del problema. Esistono diversi modi per risolvere i problemi del driver, a seconda della situazione. Se il driver non risponde perché è danneggiato o mancano file specifici, reinstallarlo può risolvere il problema. D'altra parte, dovrai scaricare e installare la sua versione aggiornata se non è aggiornata.
Iniziamo con la reinstallazione del driver. Segui questi passi:
- Vai alla barra delle applicazioni e fai clic con il pulsante destro del mouse sul pulsante Start.
- Seleziona Gestione dispositivi una volta visualizzato il menu Power User.
- Dopo l'apertura della finestra Gestione dispositivi, espandi la categoria Telecamere.
- Fare clic con il pulsante destro del mouse sulla fotocamera e selezionare l'opzione Disinstalla dispositivo nel menu contestuale.
- Fare clic sul pulsante Disinstalla nel pop-up di conferma.
- Quando Windows rimuove il driver della fotocamera, riavvia il sistema.
- Il sistema operativo reinstallerà automaticamente il driver al riavvio del computer.
- Se non reinstalla il driver, prova la soluzione successiva per aggiornarlo.
Aggiorna il driver della tua fotocamera
Driver della fotocamera obsoleti possono causare ogni tipo di problema perché non funzionano bene con le nuove versioni del sistema operativo. Il tuo attuale driver potrebbe anche essere configurato per funzionare meglio con le versioni precedenti di Windows, non con Windows 11.

Il download e l'installazione del driver della fotocamera più recente per il computer risolverà il problema in questo caso. È possibile utilizzare il client Windows Update o scaricare il driver dal sito Web del produttore della fotocamera o dal sito Web del produttore del computer.
Per utilizzare Windows Update, apri l'app Impostazioni (Win + I) e fai clic su Windows Update nell'angolo in alto a destra. Quando viene visualizzata la pagina di Windows Update, consenti al client di scaricare e installare gli aggiornamenti in sospeso poiché è fondamentale che il tuo computer sia aggiornato. Successivamente, fai clic su Opzioni avanzate e seleziona Aggiornamenti opzionali nella pagina che segue. Quindi, espandi Aggiornamenti driver, cerca il driver della tua fotocamera e seleziona la sua casella. Ora fai clic sul pulsante Scarica e installa.
Passare attraverso il sito Web del tuo OEM o del produttore della fotocamera è semplice. Innanzitutto, apri la pagina di supporto e cerca la marca e il modello del tuo computer o fotocamera, a seconda del sito Web che stai utilizzando. Una volta individuato il driver corretto, scarica la versione corretta per l'architettura del tuo sistema operativo (32 o 64 bit) e installala.
Aggiorna i tuoi driver automaticamente
L'utilizzo di Windows Update e il download del driver corretto online possono essere stressanti. Con un programma come Auslogics Driver Updater, è facile aggiornare i driver senza dover scegliere l'architettura giusta e aprire diverse impostazioni di sistema. Una volta installato, il programma cercherà automaticamente i driver danneggiati e obsoleti sul tuo computer e ti consentirà di aggiornarli.
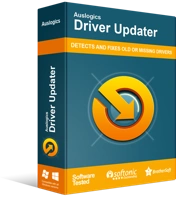
Risolvi i problemi del PC con Driver Updater
Le prestazioni instabili del PC sono spesso causate da driver obsoleti o corrotti. Auslogics Driver Updater diagnostica i problemi dei driver e ti consente di aggiornare i vecchi driver tutti in una volta o uno alla volta per far funzionare il tuo PC in modo più fluido
Con la versione completa di Auslogics Driver Updater, puoi aggiornare più driver contemporaneamente. In questo modo, non devi preoccuparti di futuri problemi con i driver.
Trova e sostituisci i file di sistema difettosi utilizzando il Controllo file di sistema
I file di sistema sono fondamentali per ogni operazione di Windows. Alcune applicazioni non funzionano correttamente perché il file di sistema da cui dipendono è mancante o danneggiato. Per fortuna, puoi utilizzare lo strumento SFC per rilevare e sostituire i file del sistema operativo difettosi. Lo strumento SFC (System File Checker) è un'utilità integrata di Windows che rileva e corregge le violazioni dell'integrità dei file del sistema operativo protetti.
Prima di utilizzare l'utilità, dovrai eseguire lo strumento DISM (Deployment Image Servicing and Management) per fornire i file sostitutivi.
Ora segui questa guida per eseguire l'utilità:
- Vai alla barra delle applicazioni, fai clic con il pulsante destro del mouse sul pulsante Start e seleziona Esegui nel menu Power User. Puoi anche toccare Win + R per avviare Esegui.
- Dopo che Esegui viene visualizzato, digita CMD, quindi vai alla tastiera e premi Ctrl + Maiusc + Invio. La combinazione avvia il prompt dei comandi come amministratore.
- Seleziona Sì nel pop-up di conferma.
- Digita questo comando una volta visualizzata la finestra del prompt dei comandi e fai clic su Invio:
DISM.exe /Online /Pulizia-immagine /Restorehealth
Note: i. Assicurati di aggiungere lo spazio prima di ogni barra (/).
- Il completamento del processo potrebbe richiedere 30 minuti o più.
- Attendere il messaggio "Operazione completata con successo" prima di passare al passaggio successivo.
- Ora digita questo comando e premi il tasto Invio:
Sfc /scannow
Nota: ricorda di aggiungere lo spazio prima della barra (/).
- Esci dal prompt dei comandi una volta visualizzato il messaggio "Verifica completata al 100%.
- Riavvia il PC e controlla se l'app Fotocamera ora funziona correttamente.
Modifica le impostazioni nel tuo programma antivirus
Alcuni programmi di sicurezza del sistema impediscono l'accesso alla videocamera per impostazione predefinita. Questo è un tentativo di impedire ai programmi di terze parti e ai criminali informatici di utilizzare la tua fotocamera in modo dannoso. Vai alla pagina delle impostazioni del tuo programma antivirus e disattiva qualsiasi funzione che blocca l'accesso alla tua fotocamera.
Reinstallare l'app Fotocamera tramite Windows PowerShell
La reinstallazione dell'app Fotocamera risolverà l'errore se è causato da file di installazione rotti o mancanti. Sfortunatamente, non puoi disinstallare la maggior parte delle applicazioni integrate tramite l'app Impostazioni. Troverai il pulsante Disinstalla disattivato. Tuttavia, puoi utilizzare il terminale di comando di Windows PowerShell per reinstallare l'app Fotocamera.
Ecco come:
- Vai alla tastiera e tocca Win + X o fai clic con il pulsante destro del mouse sul pulsante Start.
- Seleziona Windows Terminal (amministratore) o Windows PowerShell (amministratore) dopo che viene visualizzato il menu Power User.
- Fare clic su Sì.
- Quindi, digita questo comando dopo che viene visualizzata l'interfaccia Amministratore: Windows PowerShell:
Pacchetto Get-Appx *Microsoft.WindowsCamera* | Rimuovi-AppxPackage
Nota: il comando disinstalla l'applicazione Fotocamera.
- Ora apri il menu Start e avvia Microsoft Store. Se usi Windows 11, dovrebbe essere posizionato nella barra delle applicazioni.
- Dopo l'apertura del negozio, cerca Windows Camera e installa l'app.
Conclusione
Ecco come correggere l'errore "Impossibile avviare la fotocamera" di Windows 10 0xa00f4246. Ora sai anche come eliminarlo in Windows 10. Se il problema persiste dopo aver applicato le correzioni precedenti, considera la possibilità di ripristinare il sistema operativo. Tieni presente che puoi conservare i tuoi file, ma perderai le applicazioni tranne quelle preinstallate sul tuo PC.
