[Risolto] Errore BSOD FAT FILE SYSTEM (fastfat.sys) su Windows 10
Pubblicato: 2021-11-29Windows è un sistema operativo versatile progettato da Microsoft. Con ogni nuovo aggiornamento, diventa sempre migliore e più efficiente. Tuttavia, non è perfetto e di tanto in tanto si verificano problemi tecnici. Alcuni di questi problemi possono impedirti di utilizzare il tuo computer. Potresti anche essere interrotto a metà di un'attività, e questo può essere frustrante.
Gli utenti di Windows 10 hanno segnalato l'errore della schermata blu FAT FILE SYSTEM. Se stai leggendo questo articolo, è probabile che tu abbia riscontrato anche questo messaggio di errore e vorresti sapere come risolverlo.
Ci sono diverse possibili ragioni per l'errore fastfat.sys. Alcune delle cause includono un sistema operativo Windows obsoleto, dischi rigidi danneggiati, driver di sistema obsoleti e file di sistema rotti o danneggiati. Altri fattori includono uno strumento antivirus di terze parti che fornisce falsi positivi, conflitti tra il sistema operativo e le applicazioni crittografate o cartelle protette e un'installazione di Windows danneggiata.
L'errore FAT FILE SYSTEM forza il riavvio del computer Windows senza preavviso. Come con ogni altro errore Blue Screen of Death (BSOD), questo è un meccanismo di protezione progettato per proteggere il sistema da eventuali danni.
In questa guida imparerai come correggere la schermata blu fastfat.sys su Windows 10. Tuttavia, prima di iniziare, diamo un'occhiata a cosa si tratta di questo errore e perché viene visualizzato sul tuo computer.
Che cos'è Fastfat.sys in Windows 10?
FastFAT è l'acronimo di Fast File Access Table. È un driver di dispositivo sui sistemi Windows.
I driver sono software che il sistema utilizza per comunicare con l'hardware del tuo computer e altri dispositivi collegati. Hanno accesso diretto alle funzioni interne del sistema operativo e svolgono un ruolo fondamentale nell'esecuzione di molte attività.
Il file fastfat.sys è un driver di sistema che consente al computer di leggere e scrivere su dispositivi formattati FAT, come chiavette USB, fotocamere digitali e unità esterne.
Quindi, fastfat.sys è sicuro? Assolutamente! Non solo è sicuro, ma anche il tuo PC ha bisogno che funzioni correttamente. Se elimini questo file dal tuo computer, si verificherà l'errore BSOD FAT FILE SYSTEM.
Che cosa sta causando l'errore FAT FILE SYSTEM (Fastfat.sys)?
Diversi fattori possono far sì che il tuo computer Windows 10 produca l'errore FAT FILE SYSTEM. Ciò significa che non esiste una soluzione universale da applicare quando si cerca di risolvere questo problema. Tuttavia, sapendo cosa può far apparire questo messaggio di errore sul tuo PC, ottieni una migliore comprensione di ciò che deve essere fatto.
Il controllo bug FAT_FILE_SYSTEM ha un valore di 0x00000023. Ciò indica che il problema riguarda il file system FAT. Ecco alcune delle cause accertate dell'errore del file fastfat.sys su Windows 10:
1. Un sistema operativo obsoleto
Un sistema operativo obsoleto può causare schermate blu. Ogni volta che Microsoft rilascia un aggiornamento di Windows, dovresti installarlo per correggere le falle di sicurezza e migliorare le prestazioni del tuo sistema. Pertanto, se il tuo computer esegue un vecchio sistema operativo, è esposto ad attacchi e potrebbe riscontrare errori, incluso l'errore FAT FILE SYSTEM.
2. Un disco di sistema danneggiato o rotto
Se il disco rigido del tuo computer ha settori danneggiati, il sistema non sarà in grado di leggere o scrivere correttamente sul disco interessato. In tali casi, può verificarsi l'errore del file fastfat.sys, mettendo a rischio i tuoi dati personali.
3. Hardware danneggiato
Quando parti o componenti dell'hardware sono danneggiati, ciò potrebbe influire sul funzionamento del sistema e causare l'errore in questione sul tuo computer Windows 10.
4. Driver di sistema obsoleti
I driver svolgono un ruolo essenziale nelle funzioni principali del tuo sistema Windows. Senza questi utili strumenti, il tuo computer non sarà in grado di eseguire funzioni importanti. Quando i driver del dispositivo sono obsoleti, possono verificarsi molti problemi sul PC Windows 10, incluso l'errore BSOD FAT FILE SYSTEM.
5. File di sistema danneggiati
I file di sistema contengono le informazioni necessarie al computer per un funzionamento ottimale. Se l'accesso a questi dati non è disponibile a causa di dati corrotti o mancanti, riscontrerai l'errore fastfat.sys sul tuo dispositivo Windows.
6. Applicazioni di crittografia delle cartelle in conflitto
Alcune applicazioni funzionano con la tecnologia di crittografia. Queste app hanno metodi di crittografia che possono interferire con la funzionalità del tuo sistema. In questi casi, possono danneggiare o limitare i file essenziali di cui il computer ha bisogno per eseguire attività di base. Questo malfunzionamento può darti l'errore fastfat.sys.
7. Falsi positivi di un antivirus di terze parti
I programmi antivirus a volte possono bloccare l'accesso ai file di sistema principali. Ciò accade quando l'app antivirus li rileva erroneamente come malware, impedendo al computer di utilizzare questi file. Puoi risolvere questo problema inserendo nella whitelist i file di sistema bloccati o disinstallando completamente l'antivirus.
8. Un'installazione di Windows danneggiata
Quando le installazioni di Windows non vengono completate correttamente, possono apparire diversi errori. Uno di questi è il problema FAT_FILE_SYSTEM.
Passi importanti da compiere prima di provare le soluzioni
Prima di applicare le tecniche di risoluzione dei problemi in questa guida, assicurarsi che siano soddisfatte queste condizioni:
- Per cominciare, assicurati di avere l'accesso come amministratore al sistema che presenta questo errore.
- Se il tuo sistema è connesso a una rete o un dominio , devi disconnettere il tuo computer da esso. Questo perché alcuni domini hanno criteri che possono impedirti di eseguire operazioni specifiche sul tuo dispositivo Windows 10. Pertanto, rimuovere il PC dalla rete e riconnettersi quando hai finito di risolvere l'errore.
- Assicurati di avviare il PC in modalità provvisoria. Ecco come farlo:
- Vai all'inizio
- Quindi vai al riquadro in basso a sinistra e fai clic su Power
- Ora tieni premuto il tasto Maiusc sulla tastiera mentre fai clic su Riavvia
- Dall'elenco di opzioni, scegli Risoluzione dei problemi per andare alla pagina successiva.
- Nella finestra successiva, seleziona Opzioni avanzate dall'elenco e quindi fai clic su Impostazioni di avvio. Da qui, puoi riavviare il computer.
- Al termine del riavvio del computer, verrà visualizzato un elenco di opzioni che è possibile selezionare utilizzando i tasti funzione da F1 a F9 . Per avviare in modalità provvisoria, premi F4 . Puoi anche premere F5 o F6 a seconda delle opzioni aggiuntive necessarie. Il tuo PC verrà ora avviato in modalità provvisoria.
- Assicurati di creare un backup di tutti i dati essenziali che non vuoi perdere. Ad esempio, puoi eseguire il backup su un'unità esterna o sul cloud.
Come correggere l'errore BSOD FAT FILE SYSTEM
- Rimuovi tutto l'hardware difettoso dal tuo computer
- Avvia il comando ChkDsk
- Eseguire Driver Verifier per individuare il driver malfunzionante
- Aggiorna i tuoi driver automaticamente
- Disinstalla qualsiasi app di crittografia delle cartelle
- Ripristina Windows 10 al suo stato predefinito
Spiegheremo ciascuno di questi metodi in dettaglio. Tuttavia, prima di discutere come correggere l'errore FAT FILE SYSTEM, è essenziale sapere se il problema è correlato a un errore hardware.
BSOD è un meccanismo di sicurezza che Windows utilizza per proteggersi dai danni. Questa funzione provoca lo spegnimento improvviso del PC per prevenire la perdita di dati se rileva una minaccia o un malfunzionamento. Gli errori BSOD si verificano a causa di guasti hardware, guasti del driver o malfunzionamenti in altri software correlati.
Pertanto, prima di procedere con le soluzioni, è necessario determinare se il problema è relativo al software o all'hardware.
Le cause comuni di errori hardware includono blocchi o settori danneggiati all'interno del disco del sistema. Possono anche verificarsi a causa dell'esaurimento della memoria del pool non di paging, il che significa che è necessario verificare se l'HDD e la memoria del computer funzionano ancora correttamente.
Dovrebbero esserci strumenti di test dell'HDD e della memoria incorporati nel BIOS o nella configurazione del tuo computer. In questa guida, utilizzeremo il menu di avvio di HP per descrivere come testare il funzionamento dell'hardware. Puoi consultare la guida del produttore del tuo sistema per i passaggi su come utilizzare questa funzione sul tuo PC.
- Spegni il computer e poi riaccendilo.
- Immediatamente si accende, inizia a premere il tasto Esc sulla tastiera. Questo aprirà il menu di avvio del tuo sistema.
- Una volta visualizzato il menu di avvio, vai alla tastiera e premi F2
- Da qui, seleziona i Test dei componenti
- Nell'elenco di opzioni successivo, eseguire un test del disco rigido selezionando Disco rigido.
- Attendi pazientemente che Windows completi il test del disco rigido. Al termine, esegui un test della memoria ripetendo i passaggi da 1 a 4 e quindi scegliendo Memoria dalle opzioni.
Se Windows segnala errori dopo aver completato i test della memoria e del disco rigido, significa che l'errore FAT FILE SYSTEM è dovuto a un problema hardware. Ti consigliamo di portare il tuo computer in un'officina di fiducia per farlo controllare.
Tuttavia, se non sono stati segnalati errori, è un'indicazione che il problema fastfat.sys è correlato al software. Pertanto, ora puoi procedere con le soluzioni descritte di seguito.
Soluzione 1: rimuovere tutto l'hardware difettoso dal computer
Una delle cause più comuni dell'errore FAT FILE SYSTEM è l'hardware danneggiato o malfunzionante. Se hai delle periferiche rimovibili collegate al tuo computer, devi capire quale di esse è la colpa. Per identificare il colpevole, dovresti scollegarli tutti e poi ricollegarli uno dopo l'altro fino a quando non sarai in grado di ricreare il problema. Ciò consente di individuare l'hardware problematico. Ecco i passaggi da seguire:
- Il primo passo è spegnere il sistema.
- Rimuovi tutti i dispositivi collegati alle porte USB del computer e agli slot per schede SD. Inoltre, scollega eventuali HDD esterni.
- Se stai utilizzando un mouse e una tastiera rimovibili, rimuovili e ricollegali quando sono necessari per comunicare con il computer.
- Se stai usando più di una RAM stick, lasciane solo una e rimuovi tutte le altre.
- Scollegare eventuali unità di archiviazione esterne (SSD e HDD). È sufficiente scollegare i cavi dal sistema. Tuttavia, lascia quello su cui è installato il sistema operativo del sistema.
- Anche eventuali schede grafiche aggiuntive dovrebbero essere rimosse, ad eccezione di quella integrata.
- Al termine, accendere il PC per verificare se l'errore FAT FILE SYSTEM è stato risolto. Se il problema è stato risolto, spegnere nuovamente il sistema.
- Ora, ricollega uno dei dispositivi rimossi e riavvia il sistema. Controlla se il problema si ripresenta. Ripeti l'operazione per ciascuno di essi finché non trovi il dispositivo che causa il problema. Il tuo PC mostrerà l'errore una volta connesso il dispositivo difettoso e avviato il sistema.
- Ora che hai identificato la periferica difettosa, prova il dispositivo su un altro computer per vedere se è veramente danneggiato. Se sì, sostituirlo con uno nuovo.
Soluzione 2: avviare il comando ChkDsk
Un'unità disco fisso che ha subito un uso prolungato potrebbe iniziare a non funzionare correttamente nel tempo. Ciò accade a causa di danni ed errori accumulati in seguito all'uso improprio del computer e problemi come arresti di sistema impropri, settori danneggiati e software e metadati corrotti.

Questi fattori che si verificano ripetutamente possono causare numerosi malfunzionamenti del sistema, incluso il popolare errore FAT FILE SYSTEM visualizzato sui PC Windows 10. Fortunatamente, Microsoft ha progettato uno strumento integrato che consente agli utenti di verificare e riparare eventuali danneggiamenti o danneggiamenti all'interno dell'HDD. Questa utilità è nota come CHKDSK.
Puoi utilizzare lo strumento CHKDSK per risolvere l'errore del file fastfat.sys sul tuo PC:
- Innanzitutto, avvia il PC in modalità provvisoria seguendo i passaggi descritti in precedenza in questa guida.
- Una volta che il tuo computer è in modalità provvisoria, vai alla casella di ricerca di Windows e digita Dalle opzioni, seleziona Prompt dei comandi.
- Nella finestra del prompt dei comandi, digitare la seguente riga di comando e quindi premere il tasto INVIO :
Chkdsk /f /r
- Quando viene richiesto di "programmare questo volume da controllare al prossimo riavvio del sistema", premere il tasto Y sulla tastiera.
- A questo punto, se Windows non riavvia automaticamente il sistema, è necessario riavviare manualmente il computer. Ora, attendi pazientemente mentre Windows controlla il tuo HDD per eventuali danni o danneggiamenti.
Dopo aver eseguito lo strumento ChkDsk, riavviare il sistema in modalità normale per vedere se l'errore è stato risolto.
Soluzione 3: eseguire Driver Verifier per individuare il driver malfunzionante
I driver di dispositivo consentono al tuo sistema operativo di comunicare con il suo hardware. Quando è presente un driver mancante, corrotto o difettoso, questa connessione si interrompe, causando malfunzionamenti, come l'errore FAT FILE SYSTEM, che si verificano su Windows 10.
Fortunatamente, Windows viene fornito con uno strumento integrato che consente agli utenti di verificare quali driver devono essere riparati. Questa utilità è chiamata Driver Verifier. Puoi usarlo per individuare i driver difettosi, dopodiché puoi aggiornarli all'ultima versione per risolvere l'errore del file fastfat.sys.
Ecco cosa dovresti fare:
- Premi il tasto Windows sulla tastiera e quindi digita "prompt dei comandi" (senza virgolette). Dai risultati della ricerca visualizzati, fai clic con il pulsante destro del mouse sull'opzione Prompt dei comandi per visualizzare l'elenco dei menu.
- Seleziona Esegui come amministratore per aprire un prompt dei comandi con privilegi elevati. Digita il seguente comando e poi premi il tasto INVIO sulla tastiera:
verificatore
- Nella finestra Device Verifier Manager, seleziona Crea impostazioni standard, quindi scegli Avanti per continuare.
- Scegli l'opzione Seleziona automaticamente tutti i driver installati in questo computer e seleziona Fine .
- Attendi pazientemente mentre Windows esegue la scansione dei driver alla ricerca di errori. Al termine del processo, riavviare il sistema quando richiesto.
- Non appena Windows si riavvia, eseguirà un'analisi approfondita di ogni driver installato sul tuo computer. Se identifica errori con qualcuno di essi, riceverai una notifica. Il completamento dell'operazione potrebbe richiedere diversi minuti. Quindi, sii paziente e dagli tempo.
Se sono presenti driver danneggiati sul sistema, è possibile aggiornarli. Al termine, riavvia il PC per vedere se l'errore è stato risolto. Passa alla soluzione successiva per i passaggi su come aggiornare e riparare automaticamente eventuali driver mancanti o rotti.
Soluzione 4: aggiorna e ripara automaticamente i driver
Sebbene tu possa aggiornare o riparare i driver manualmente, a volte è rischioso farlo. Potresti installare il driver sbagliato per errore e causare ulteriori danni al tuo sistema. Inoltre, il lungo processo di ricerca del sito Web autentico e della versione del driver appropriata può essere stressante.
Alcuni strumenti consentono di identificare, riparare e aggiornare automaticamente eventuali driver mancanti o rotti con il semplice clic di un pulsante. Questo è sia conveniente che fa risparmiare tempo.
Auslogics Driver Updater è uno strumento utile progettato proprio per questo scopo. Puoi utilizzare questa app per risolvere i conflitti di dispositivo, ripristinare il regolare funzionamento dell'hardware e mantenere il tuo computer Windows 10 libero da errori BSOD relativi al malfunzionamento del driver. Funziona eseguendo un'analisi di tutti i driver installati sul tuo PC, dopodiché ti fornisce un rapporto su tutti i driver obsoleti, corrotti o mancanti. Quindi procede ad aggiornarli alle versioni più recenti consigliate dal produttore.
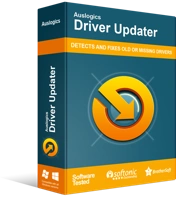
Risolvi i problemi del PC con Driver Updater
Le prestazioni instabili del PC sono spesso causate da driver obsoleti o corrotti. Auslogics Driver Updater diagnostica i problemi dei driver e ti consente di aggiornare i vecchi driver tutti in una volta o uno alla volta per far funzionare il tuo PC in modo più fluido
Auslogics Driver Updater è un software facile da usare che ti fa risparmiare tempo ed esegue l'intero processo per te. Tutto quello che devi fare è scaricare e installare lo strumento, quindi avviarlo per rendere il tuo sistema privo di errori. Inoltre, crea backup di tutti i driver esistenti prima di eseguire riparazioni o aggiornamenti. Ciò ti consente di ripristinare le versioni precedenti del driver se non ti piacciono quelle aggiornate.
Auslogics Driver Updater è stato testato da più produttori di PC ed è stato certificato sicuro ed efficace.
Se l'errore BSOD FAT FILE SYSTEM persiste dopo l'aggiornamento e la riparazione di tutti i driver danneggiati o mancanti, significa che c'è qualcos'altro che interferisce con le operazioni del sistema. Procedi con la soluzione successiva.
Soluzione 5: disinstallare qualsiasi app di crittografia delle cartelle
Alcune applicazioni di crittografia e protezione delle cartelle possono interrompere le operazioni di sistema e causare l'errore FAT_FILE_SYSTEM su Windows 10. Questo perché il loro metodo di crittografia interferisce con gli aspetti principali del disco rigido. Se stai utilizzando uno di questi programmi, devi disinstallarli per vedere se sono responsabili del BSOD sul tuo computer:
- Accendi il sistema in modalità provvisoria utilizzando il metodo descritto in precedenza.
- Una volta terminato l'avvio del computer, premi il tasto Windows sulla tastiera e digita "pannello di controllo" (senza virgolette). Dai risultati della ricerca, seleziona Pannello di controllo.
- Nella finestra del Pannello di controllo, scegli Disinstalla un programma.
- Nella pagina Programmi e funzionalità, individuare e fare clic con il pulsante destro del mouse sul software di protezione/crittografia in uso e scegliere Disinstalla
- Da qui, segui le istruzioni sullo schermo per completare il processo di disinstallazione.
Riavvia il sistema in modalità normale una volta terminata la disinstallazione dell'app di crittografia/protezione. Quindi controlla se l'errore BSOD FAT FILE SYSTEM è stato cancellato dal tuo computer Windows 10. Se il problema persiste, ciò indica che potrebbe esserci un problema con il tuo sistema operativo Windows.
Soluzione 6: ripristina Windows 10 allo stato predefinito
Se hai provato tutte le soluzioni sopra elencate e nessuna ha aiutato, potrebbe essere necessario ripristinare Windows alle impostazioni di fabbrica o predefinite. Puoi farlo utilizzando l'utilità di ripristino di Windows integrata. Assicurati di eseguire il backup di tutti i file importanti che non vuoi perdere prima di utilizzare questo metodo.
Ecco le istruzioni da seguire:
- Innanzitutto, avvia il menu Start e seleziona
- Nella finestra Impostazioni, scegli Aggiornamento e sicurezza
- Ora vai al riquadro di sinistra e seleziona
- Nel riquadro di destra, in Ripristina questo PC, seleziona l'opzione Inizia.
- Da lì, scegli Conserva i miei file. La scelta di questa opzione indicherà a Windows di ripristinare il sistema senza eliminare i file archiviati sul computer. In alternativa, puoi scegliere Rimuovi tutto. Se selezioni questa opzione, Windows ripristinerà il tuo PC ed eliminerà tutti i dati memorizzati su di esso.
Nota: prima di utilizzare la seconda opzione, ti consigliamo di eseguire il backup dei dati che non desideri perdere.
- Se hai scelto Conserva i miei file, procedi semplicemente al passaggio successivo. D'altra parte, se hai selezionato l'opzione Rimuovi tutto, seleziona Rimuovi solo i miei file (per eliminare solo i tuoi file) o Rimuovi i miei file e pulisci l'unità (per eliminare i tuoi dati e pulire anche il tuo disco rigido). Tieni presente che la seconda opzione richiede più tempo per essere completata.
- Se viene visualizzato un messaggio di avviso, selezionare
- Nella finestra successiva, esamina le informazioni per assicurarti che tutto sia in ordine, quindi seleziona Ripristina per avviare il processo.
A questo punto, il tuo PC si riavvierà . Aspetta con pazienza perché potrebbero volerci alcuni minuti. Quando vengono visualizzate le opzioni sullo schermo, fare clic su Continua per completare il ripristino.
Nota: indipendentemente dal fatto che tu scelga l'opzione Conserva i miei file o Rimuovi tutto , Windows disinstallerà tutte le applicazioni e i programmi. Ciò significa che devi reinstallare tutte le tue app una volta completato il processo di ripristino. Inoltre, il ripristino del PC Windows 10 ripristinerà tutte le impostazioni e le preferenze ai valori di fabbrica.
Conclusione
Riteniamo che le soluzioni discusse in questo articolo aiuteranno a risolvere l'errore BSOD FAT FILE SYSTEM sul tuo computer Windows 10.
Se trovi utile questo articolo, sentiti libero di condividerlo con i tuoi amici e colleghi. Ci sono altre soluzioni che non abbiamo elencato in questa guida? Puoi condividerli con noi nella sezione commenti qui sotto.
