[RISOLTO] È stato raggiunto un punto di interruzione (errore 0x80000003)
Pubblicato: 2021-04-21Windows 10 ha una scorta quasi infinita di errori. Penseresti di aver visto tutto finché un altro bizzarro messaggio di errore non ti coglie di sorpresa. Un terribile problema che esiste da un po' di tempo e impedisce agli utenti di aprire file eseguibili è il seguente messaggio di errore:
“L'eccezione Breakpoint. È stato raggiunto un punto di interruzione. (0x80000003) si è verificato nell'applicazione in posizione…”
È probabile che tu l'abbia visto anche tu. Ciò significa che non puoi aprire un file. Ma non preoccuparti; l'errore dovrebbe essere la cronologia dopo aver applicato le correzioni in questo articolo.
Esegui CHKDSK
Il file potrebbe tentare di interagire con i componenti archiviati in settori del disco rigido difettosi. È anche possibile che il file eseguibile stesso si trovi in un settore danneggiato. Eseguire l'utilità CHKDSK e verificare se il problema è stato risolto.
Quando esegui CHKDSK, il programma eseguirà la scansione dei settori difettosi sul disco rigido e impedirà al sistema operativo di scrivere su tali settori in futuro. Può anche tentare di recuperare alcuni file leggibili dai settori danneggiati.
Esistono due modi principali per eseguire l'utilità. Ti guideremo attraverso ciascuno.
Passando attraverso la finestra di dialogo Proprietà del disco rigido:
- Aprire una finestra di Esplora file. Vai alla barra delle applicazioni e fai clic sull'icona della cartella. Puoi anche fare clic con il pulsante destro del mouse sul pulsante Start e selezionare Esplora file o toccare il tasto logo Windows + collegamento E.
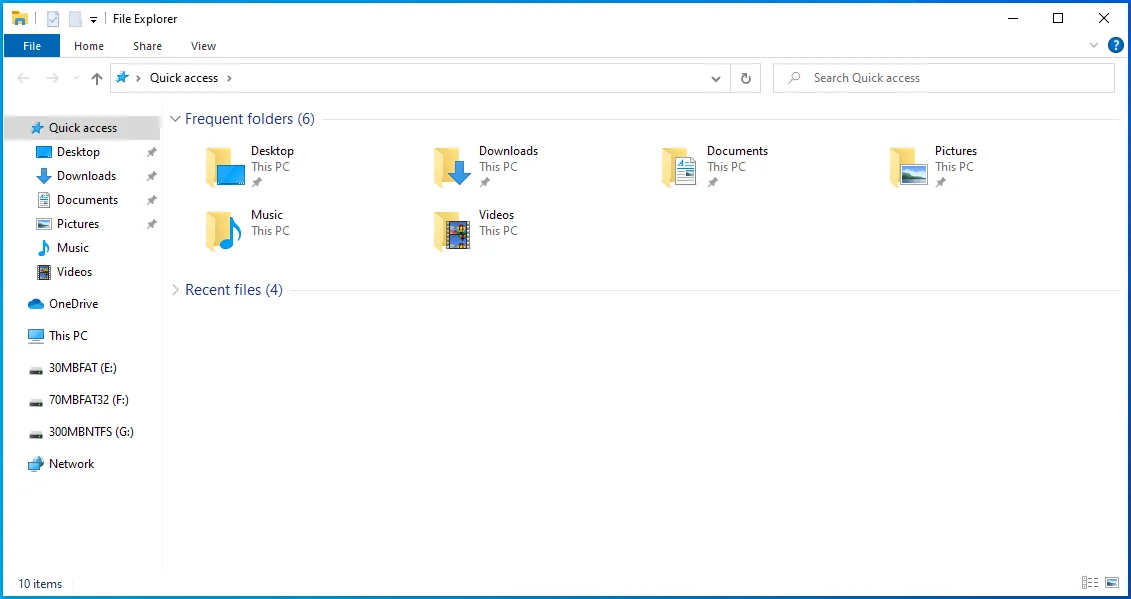
- Vai sul lato sinistro della finestra di Esplora file dopo che si è aperta e fai clic sulla freccia accanto a Questo PC.
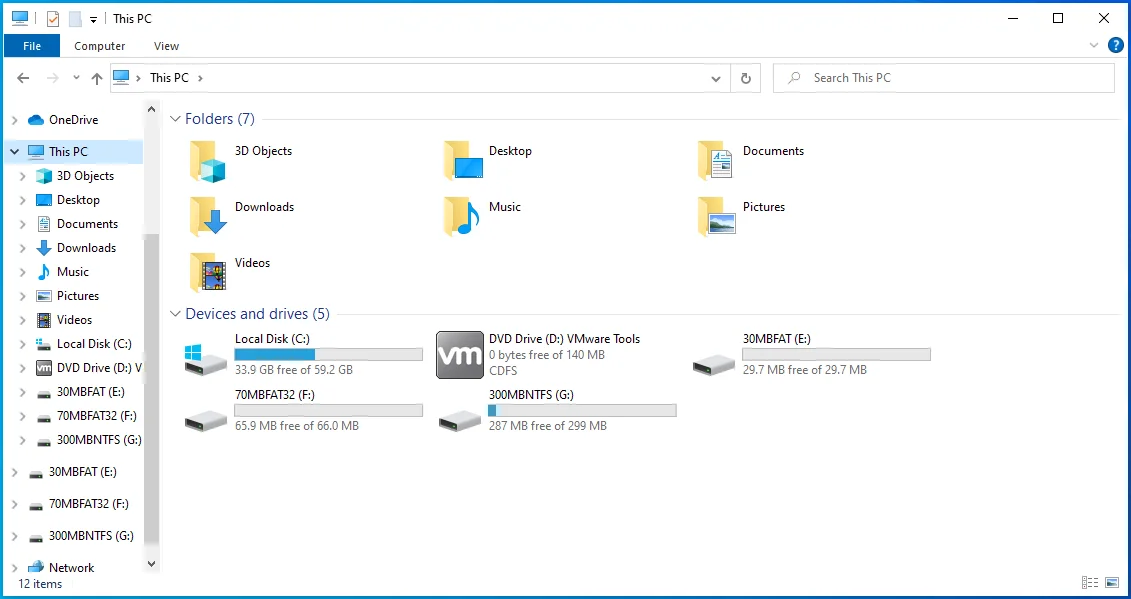
- Una volta che questo PC si espande, fai clic con il pulsante destro del mouse sul disco di sistema principale (di solito Disco locale C) sotto di esso e fai clic su Proprietà nel menu di scelta rapida.
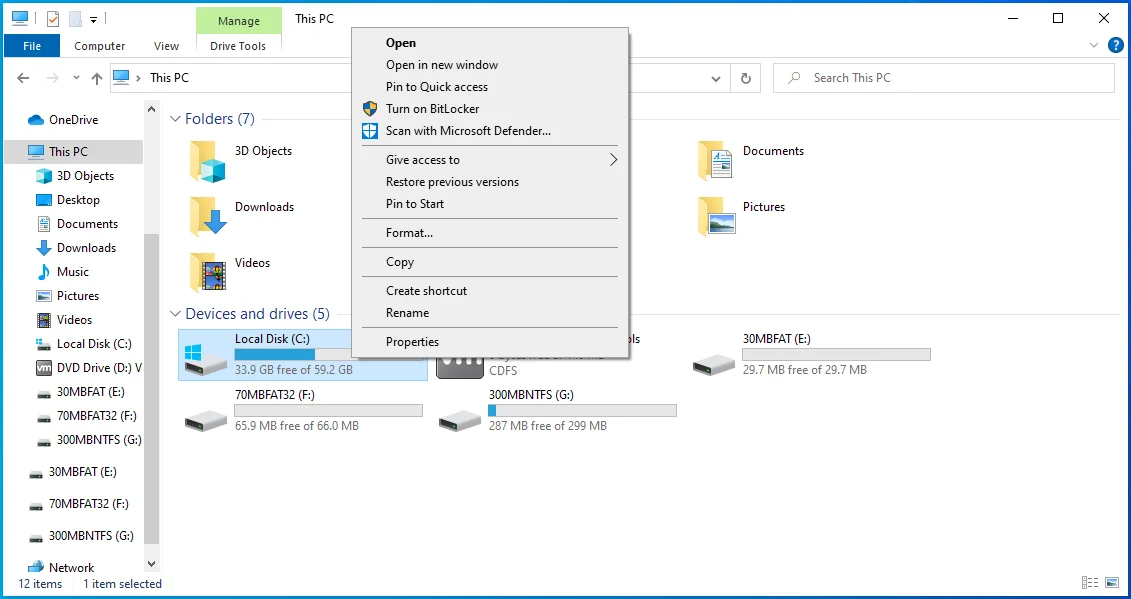
- Vedrai la finestra di dialogo Proprietà.
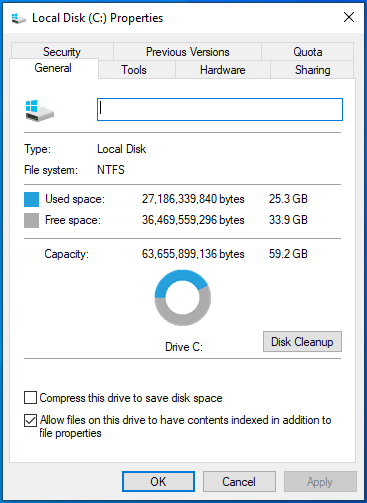
- Vai alla scheda Strumenti.
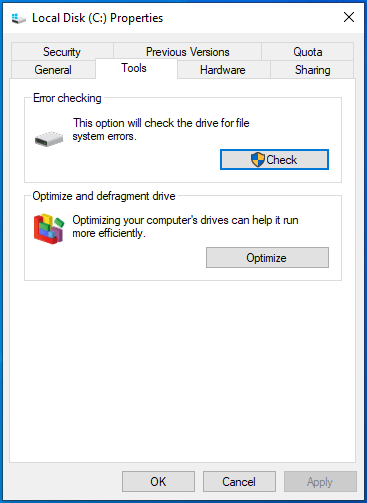
- Quindi, vai alla sezione Controllo errori e fai clic su Verifica.
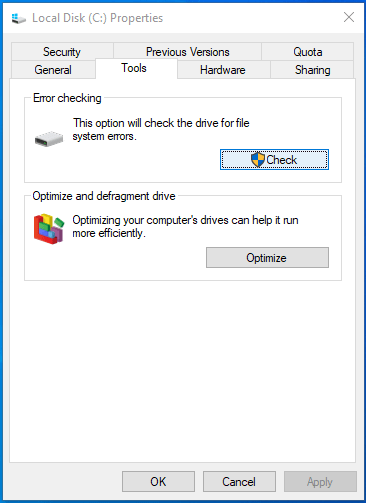
- Vedrai una finestra di dialogo che dice:
“Non è necessario eseguire la scansione di questa unità
Non abbiamo trovato errori su questa unità. È ancora possibile eseguire la scansione dell'unità alla ricerca di errori, se lo si desidera."
Quindi, fai clic sull'opzione Scan Drive.
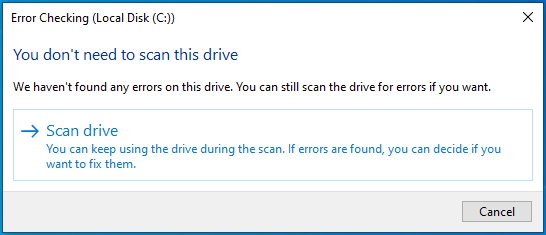
8. CHKDSK ora eseguirà la scansione del disco rigido.
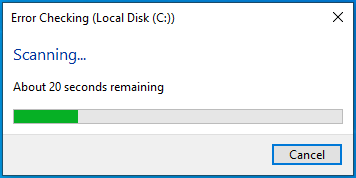
9. Dopo che lo strumento ha completato il processo, verrà visualizzata una finestra di dialogo con i risultati della scansione.
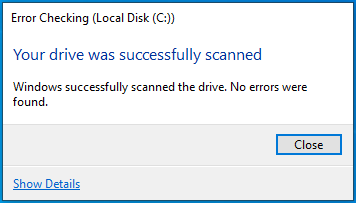
Utilizzando il prompt dei comandi
La versione da riga di comando dello strumento CHKDSK ti aiuta a eseguire una scansione più approfondita e ti offre più opzioni. Ad esempio, è possibile richiedere all'utilità di recuperare informazioni leggibili.
Segui questi passi:
- Apri Esegui facendo clic con il pulsante destro del mouse sul pulsante Start e facendo clic su Esegui nel menu Power User. Puoi anche usare il tasto logo Windows + la scorciatoia R per richiamare la finestra di dialogo Esegui.
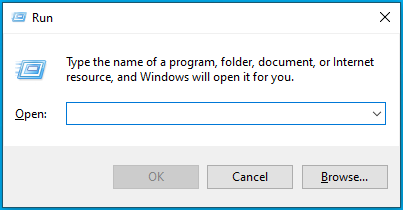
- Dopo che viene visualizzato Esegui, digita "CMD", quindi premi Ctrl + Maiusc + Esc.
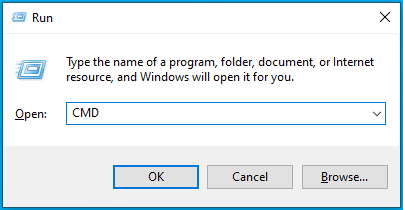
- Dopo che la finestra di dialogo Controllo account utente richiede l'autorizzazione per consentire al prompt dei comandi di apportare modifiche al computer, fare clic su Sì.
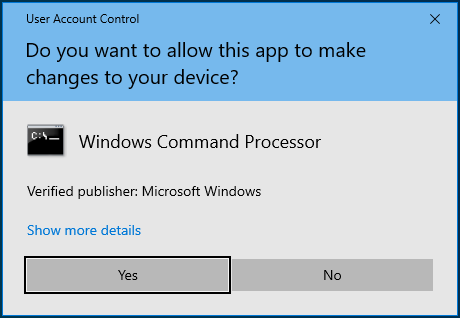
- Una volta visualizzata la finestra del prompt dei comandi dell'amministratore, digita "chkdsk C: /x /r /f" (senza virgolette) nella schermata nera e premi Invio.
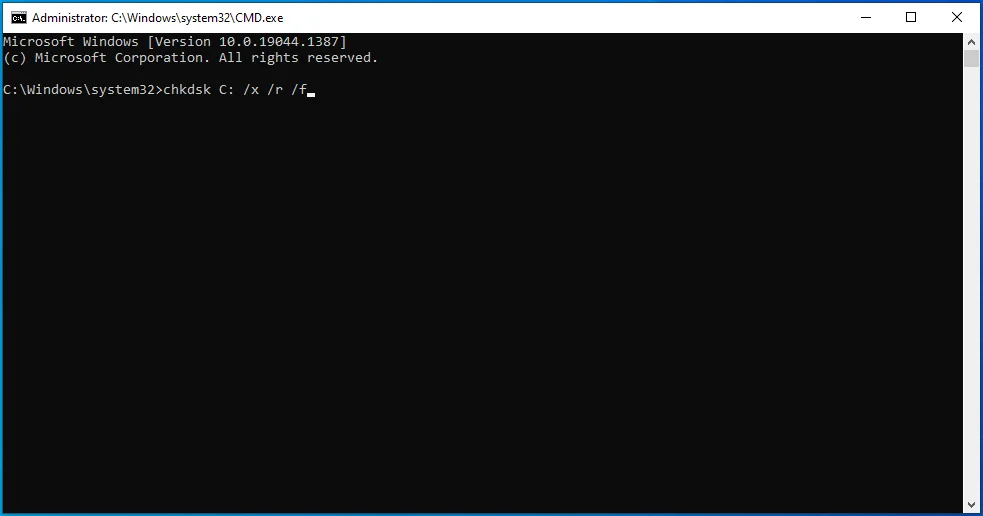
Nota: se la lettera dell'unità del disco rigido non è "C", sostituirla nel comando.
Premi Y sulla tastiera se vedi il seguente messaggio:
“Chkdsk non può essere eseguito perché il volume è utilizzato da un altro processo. Vuoi programmare questo volume da controllare al prossimo riavvio del sistema? (S/N)”
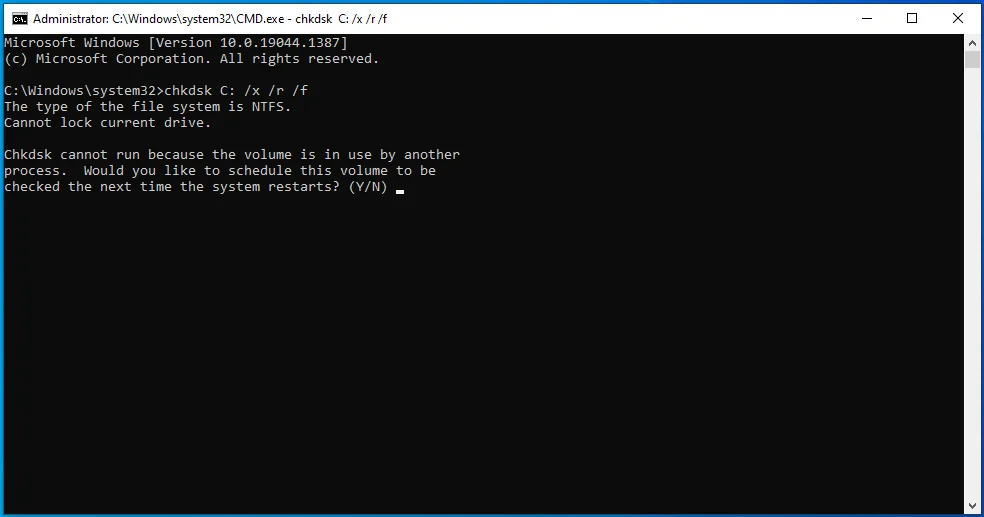
Esegui il Controllo file di sistema
I file eseguibili interagiscono con i servizi e i file del sistema operativo, come le librerie di collegamento dinamico. Il messaggio di errore potrebbe essere visualizzato perché un file di sistema correlato è danneggiato o mancante. I file di sistema possono essere interessati da arresti improvvisi del sistema, infezioni da malware e installazione di driver o applicazioni di terze parti non corrette.
È possibile trovare e sostituire file di sistema danneggiati o mancanti utilizzando Controllo file di sistema. Il programma è uno strumento da riga di comando integrato progettato per eseguire la scansione di file e cartelle di sistema protetti e risolvere le violazioni dell'integrità. Prima di eseguirlo su Windows 10, dovrai fornire i file di riparazione necessari utilizzando lo strumento di gestione e manutenzione delle immagini di distribuzione.
Questa guida ti mostrerà i passaggi da compiere:
- Apri Esegui facendo clic con il pulsante destro del mouse sul pulsante Start e facendo clic su Esegui nel menu Power User. Puoi anche utilizzare il tasto logo Windows + scorciatoia R per avviare Esegui.
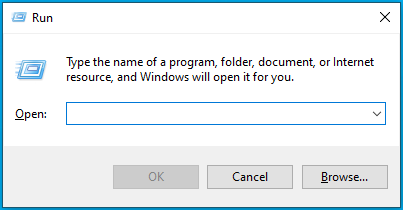
- Dopo che viene visualizzato Esegui, digita "CMD", quindi premi Ctrl + Maiusc + Esc.
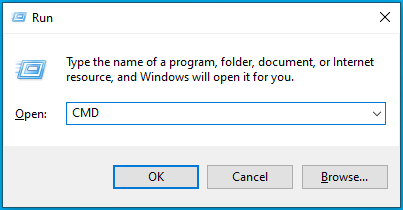
- Dopo che la finestra di dialogo Controllo account utente richiede l'autorizzazione per consentire al prompt dei comandi di apportare modifiche al computer, fare clic su Sì.
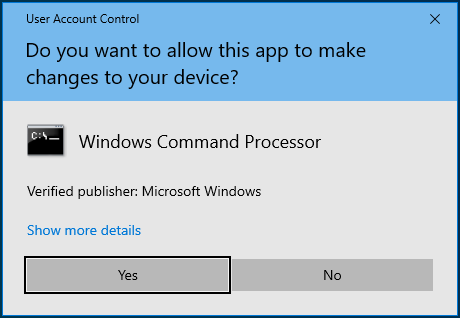
- Una volta visualizzata la finestra del prompt dei comandi dell'amministratore, digita " DISM.exe / Online / Cleanup-image / Restorehealth " (senza virgolette) e premi Invio per eseguire lo strumento di gestione e manutenzione delle immagini di distribuzione.
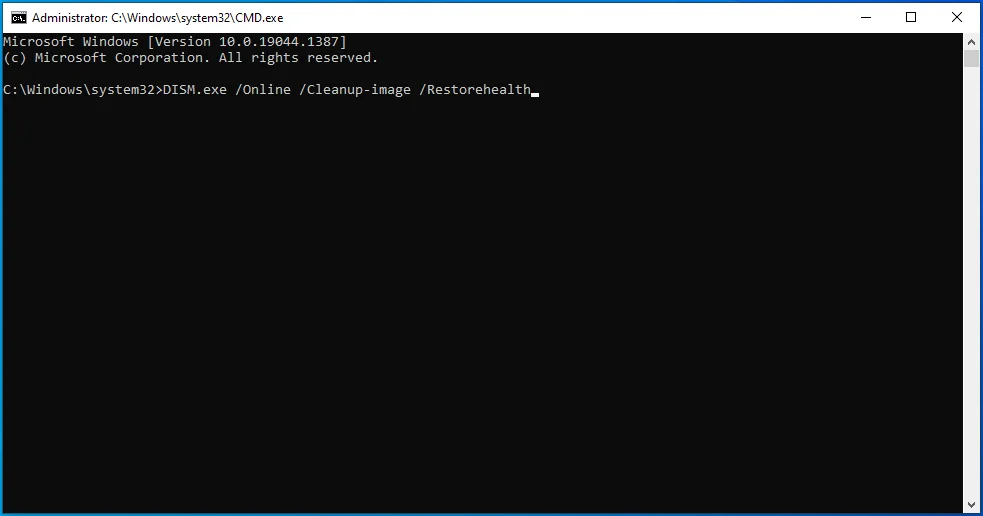
Lo strumento ora distribuirà il client Windows Update per recuperare i file di riparazione.
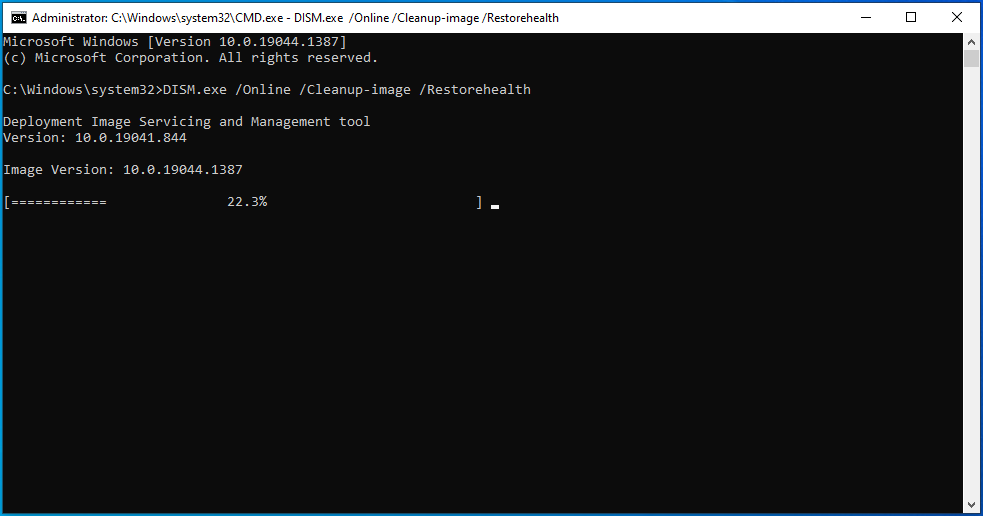
Si supponga di non riuscire a far funzionare il client Windows Update. In tal caso, puoi utilizzare un'unità flash USB avviabile o un DVD di Windows 10 per recuperare i file di riparazione. Non utilizzerai più il comando sopra. Digita invece questa riga e premi il pulsante Invio:
DISM.exe /Online /Pulizia-immagine /RestoreHealth
/Source:C:\RepairSource\Windows /LimitAccess
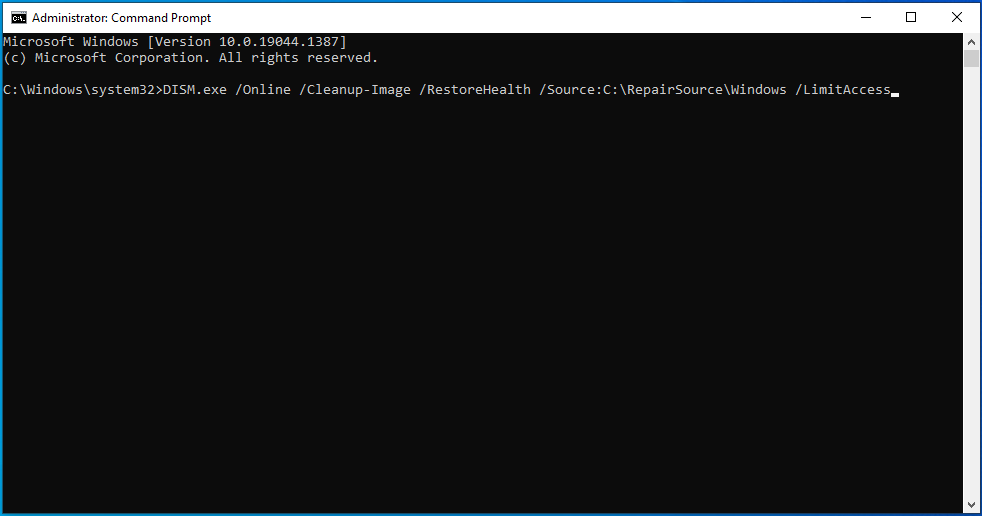
Sostituire C:\RepairSource\Windows con l'indirizzo della cartella della directory di Windows sul supporto di avvio.
- Consenti a DISM di completare il processo, che può richiedere diversi minuti, quindi passa alla riga seguente.
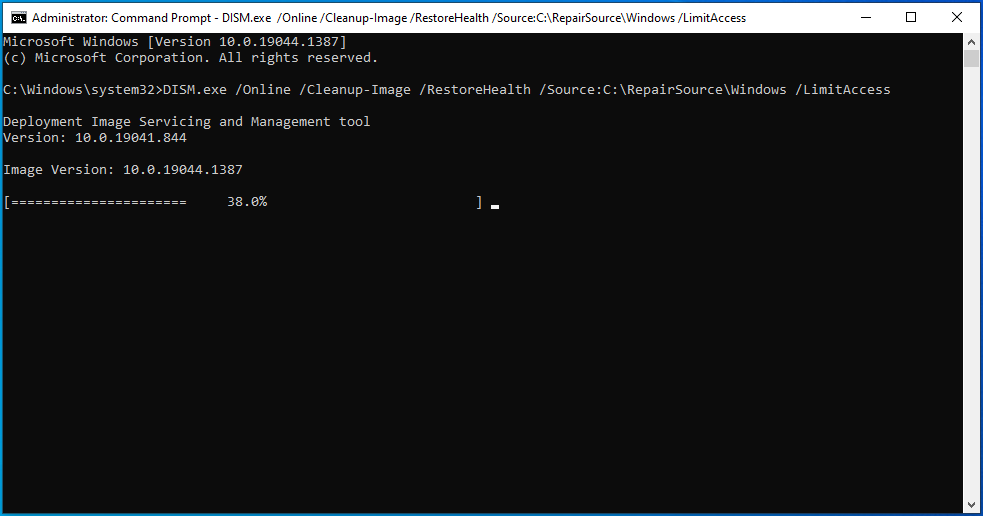
- Digita "sfc /scannow" (senza virgolette) e tocca il pulsante Invio della tastiera.
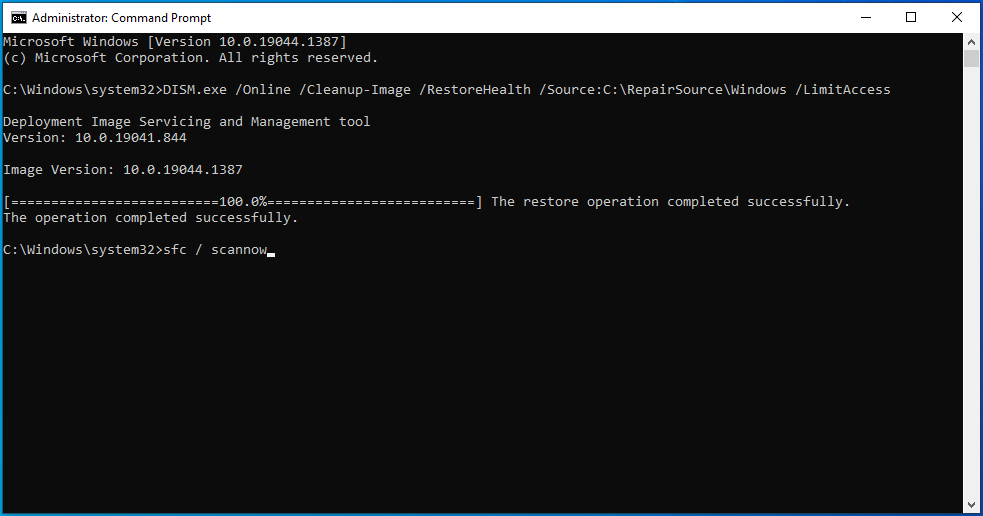
- Il Controllo file di sistema ora eseguirà la scansione delle cartelle protette del sistema operativo alla ricerca di violazioni dell'integrità. Se trova un file danneggiato o mancante, sostituirà automaticamente il file con una copia memorizzata nella cache in una cartella compressa situata in C:\Windows\System32\dllcache.
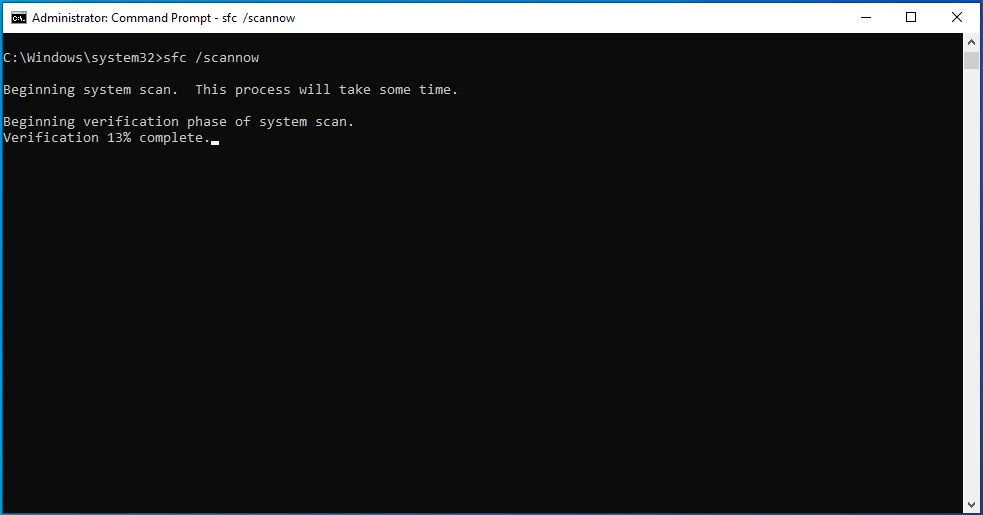
- Se lo strumento SFC esegue correttamente la scansione, vedrai un risultato del comando che dice "Protezione risorse di Windows ha rilevato file corrotti e li ha riparati correttamente. I dettagli sono inclusi in CBS.Log %WinDir%\Logs\CBS\CBS.log."

A volte, il risultato della scansione potrebbe leggere:
“Protezione risorse di Windows ha rilevato file corrotti ma non è stato in grado di risolverne alcuni. I dettagli sono inclusi in CBS.Log %WinDir%\Logs\CBS\CBS.log."
In questo caso, dovrai leggere il file di registro e sostituire manualmente il file problematico con una copia nota. Il file di registro ti mostrerà i dettagli delle scansioni del Controllo file di sistema che hai eseguito sul tuo sistema, inclusa la data dell'ultima scansione e i nomi dei file di sistema che non possono essere riparati.
Segui attentamente questi passaggi:
- Avvia l'amministratore: finestra del prompt dei comandi.

- Dopo che viene visualizzata la finestra, digita o copia e incolla questa riga e premi Invio:
findstr /c:"[SR]" %windir%\Logs\CBS\CBS.log
>"%profiloutente%\Desktop\sfcdetails.txt"
![Digita findstr /c:"[SR]" %windir%\Logs\CBS\CBS.log >"%userprofile%\Desktop\sfcdetails.txt" in cmd.](/uploads/article/2571/K0NrZwo0sxFX9AQg.png)
- Vai sul desktop e apri il file sfcdetails.
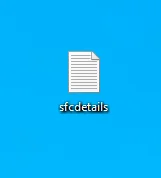
- Il file visualizza il risultato della scansione SFC in questo formato:
Dettaglio SFC data/ora
Ecco un esempio di una voce nel documento di testo che mostra i dettagli di un file che non è stato riparato:
2008-09-11 11:09:35, Info CSI 00000008 [SR] Impossibile riparare il file membro [l:34{17}]”Accessibility.dll” di Accessibility, Version = 6.0.6000.16386, pA = PROCESSOR_ARCHITECTURE_MSIL (8), Cultura neutrale, VersionScope neutrale, PublicKeyToken = {l:8 b:b03f5f7f11d50a3a}, Digitare neutral, TypeName neutral, PublicKey neutral nell'archivio, il file è mancante
Dopo aver visto i file interessati, cercali e sostituiscili manualmente. È possibile copiare i file di sostituzione necessari da un altro computer perfettamente funzionante. Tuttavia, per essere sicuro, esegui il comando SFC su quel computer.
- Ora, segui questi passaggi per sostituire un file problematico:
In primo luogo, prendi la proprietà del file. Per farlo, apri una finestra del prompt dei comandi con privilegi elevati, digita questa riga e premi il pulsante Invio della tastiera:
takeown /f NomePercorsoEFile
Nota che "PathAndFileName" dovrebbe essere sostituito con il percorso della cartella del file, incluso il nome del file. Per esempio:
takeown /f C:\windows\system32\Accessibility.dll
- Quindi, concedi l'accesso come amministratore al file digitando le seguenti righe e premendo il tasto Invio:
icacls PathAndFileName /GRANT AMMINISTRATORI:F
Nota che "PathAndFileName" dovrebbe essere sostituito con il percorso della cartella del file, incluso il nome del file. Per esempio:
icacls Accessibility.dll /GRANT AMMINISTRATORI:F
- Ora, per sostituire il file, digita quanto segue e premi Invio:
Copia la destinazione del file di riparazione
Si noti che "RepairFile" deve essere sostituito con il percorso della cartella del file di sistema corretto e "Destination" deve essere sostituito con il percorso del file problematico, incluso il nome del file. Per esempio:
copia E:\round\Accessibility.dll C:\windows\system32\Accessibility.dll
Aggiorna il tuo sistema
L'errore potrebbe apparire perché il tuo sistema operativo non è aggiornato. I file eseguibili interagiscono con driver di dispositivo, file di sistema e altri componenti di sistema. Se uno o più componenti del sistema non sono aggiornati, inizieranno a verificarsi problemi. L'errore 0x80000003 è uno dei problemi che si verificano in questo caso. Anche alcuni bug del sistema operativo sottostante, che potrebbero essere stati corretti in un aggiornamento, potrebbero essere responsabili del problema.
Quindi, se non aggiorni il tuo sistema da un po ', fallo e controlla il problema. Se non sai come fare, segui questi passaggi:
- Premi il tasto logo Windows + S per aprire la casella di ricerca.
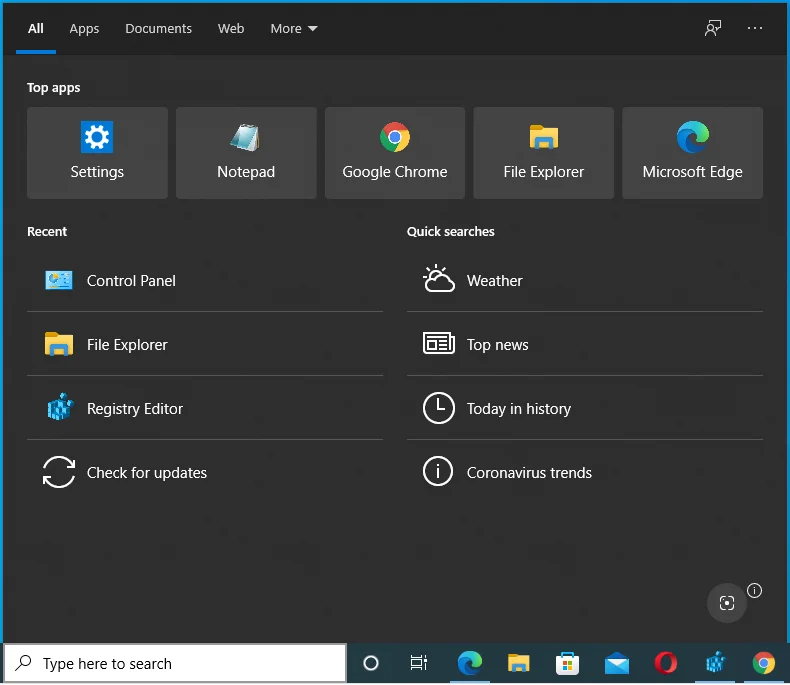
- Digita "Aggiornamenti" nel campo di testo e fai clic su Verifica aggiornamenti.
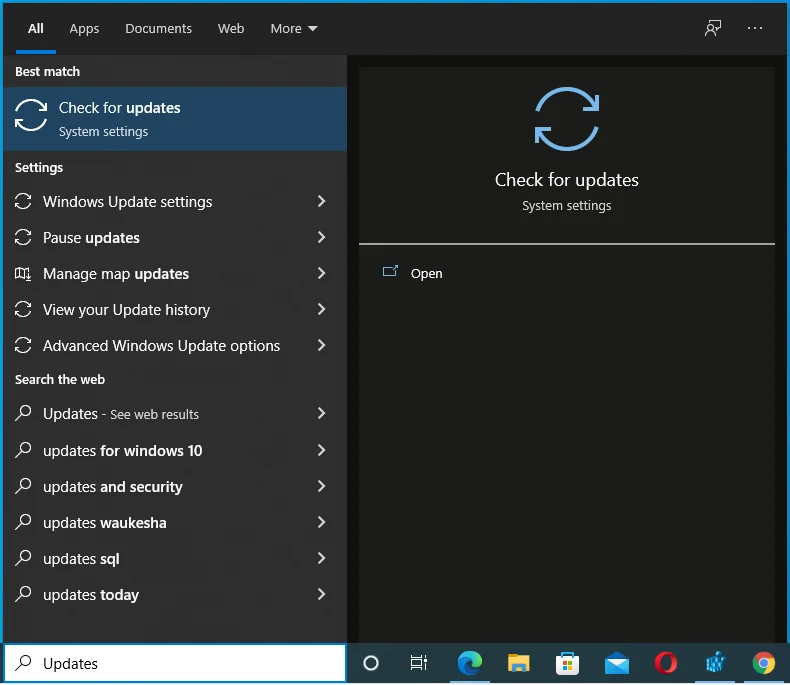
- Fai clic su "Verifica aggiornamenti" in Windows Update.
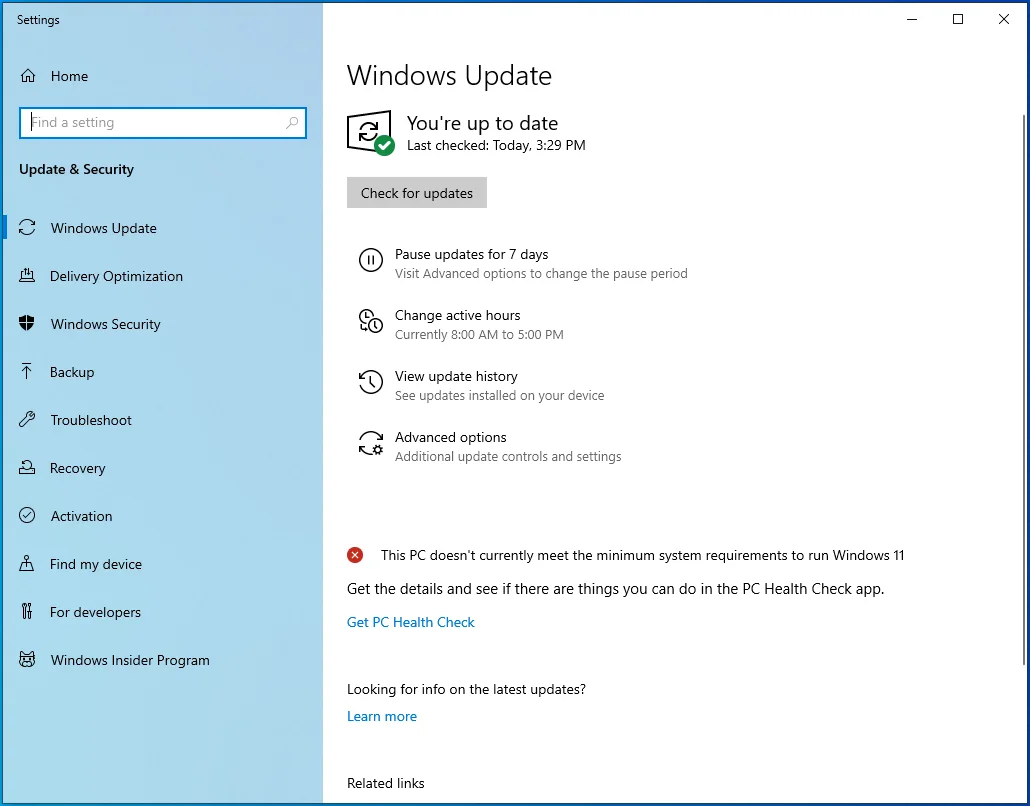
- Consenti a Windows Update di controllare gli aggiornamenti.
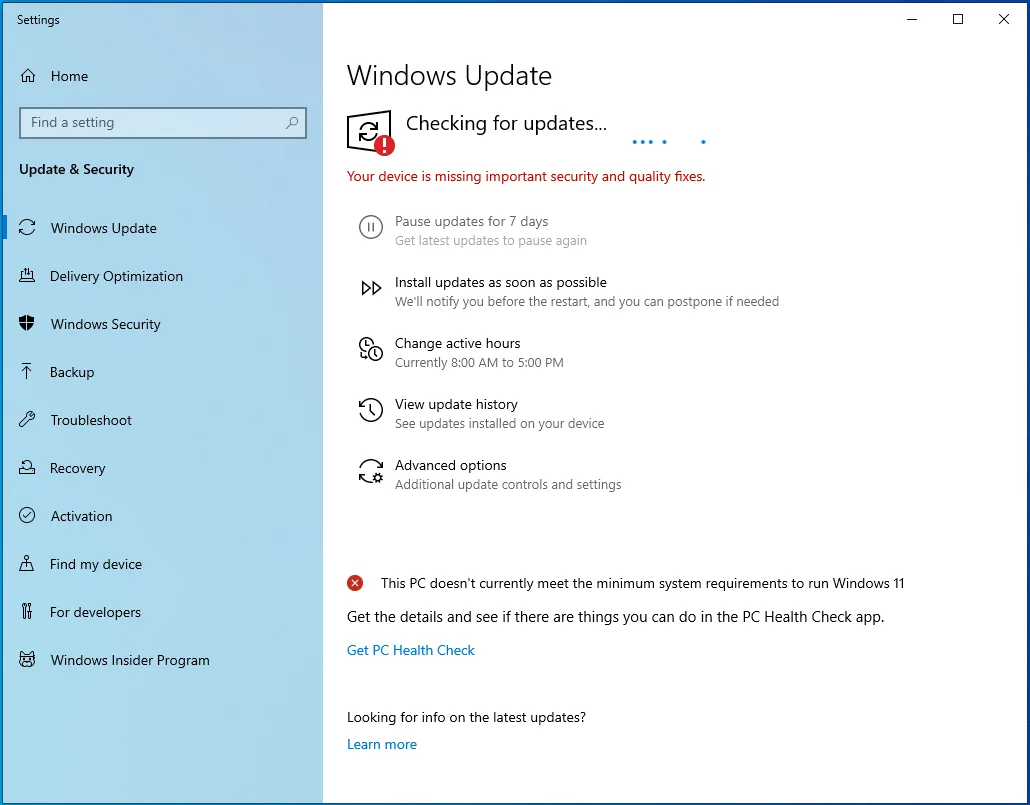
- Scarica e installa gli aggiornamenti disponibili.
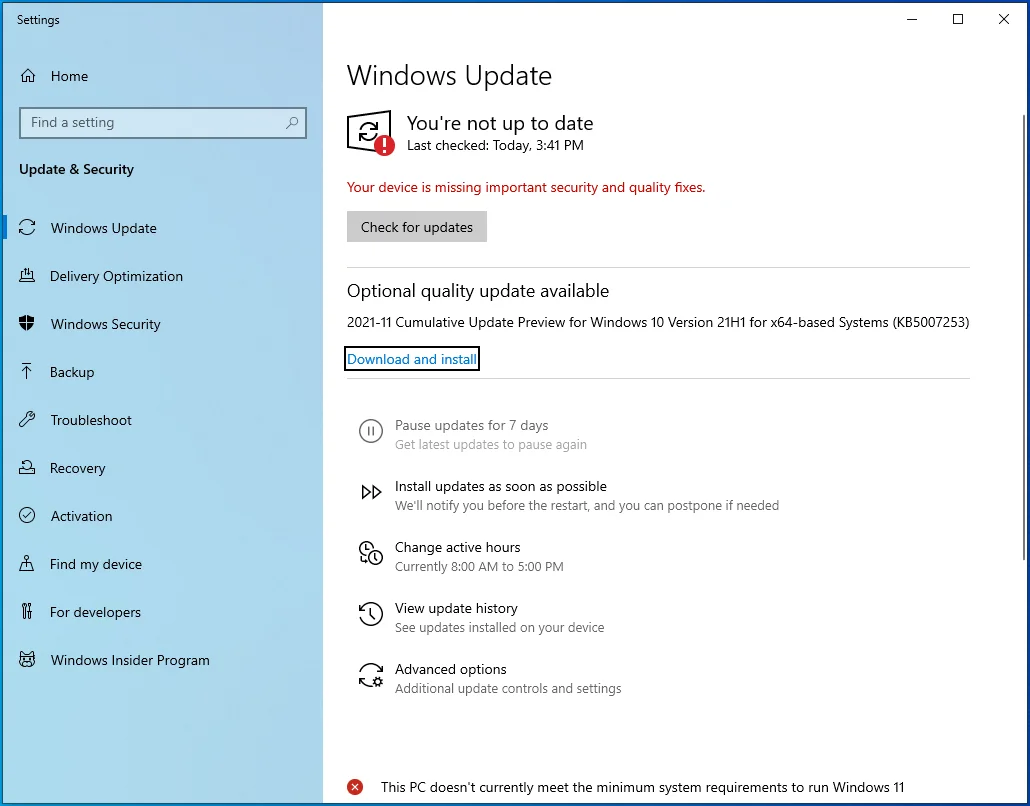
- Attendi mentre Windows sta installando gli aggiornamenti.
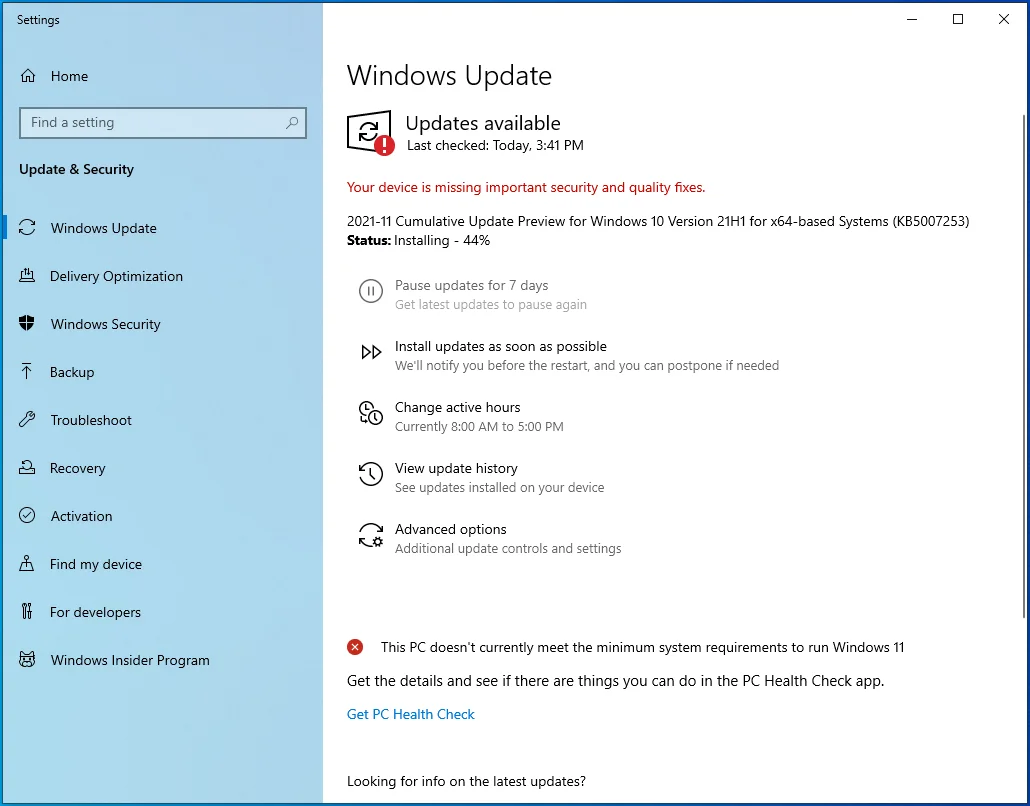
- Fare clic su "Riavvia ora" per installare gli aggiornamenti.
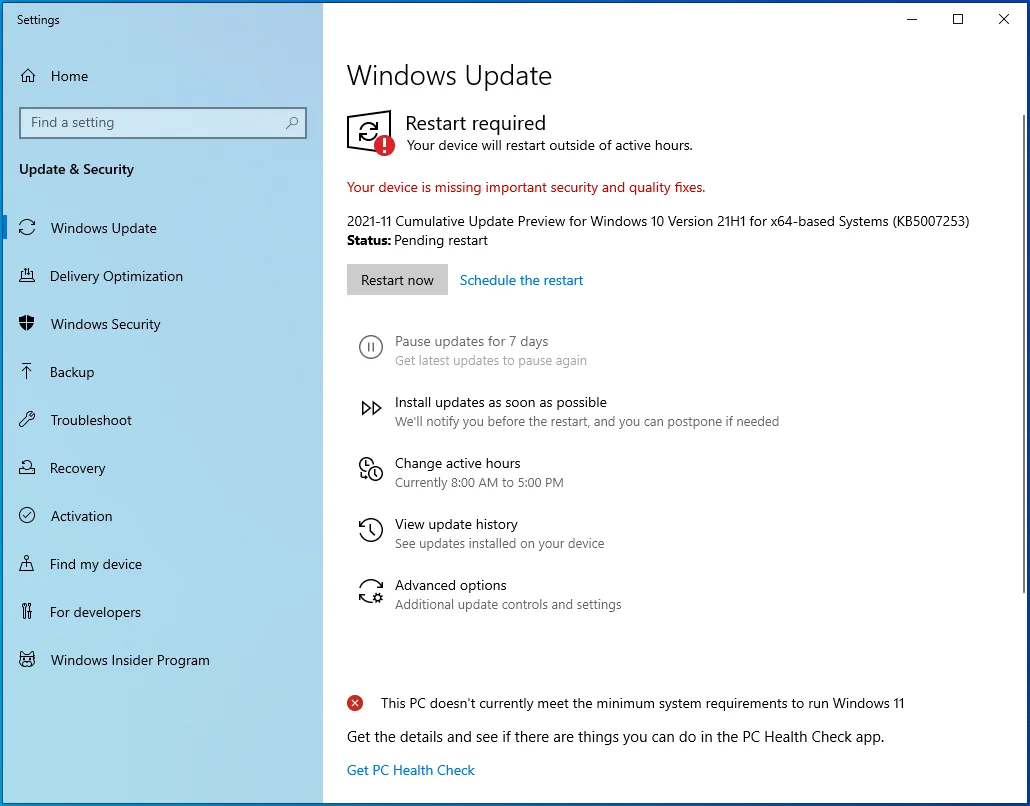
Aggiorna i tuoi driver
I driver di dispositivo controllano la comunicazione tra i componenti hardware e il sistema operativo. Anche le applicazioni di terze parti utilizzano i driver per interagire con i dispositivi. Se un driver è danneggiato o obsoleto, il sistema operativo visualizzerà un errore in caso di interruzione della comunicazione, soprattutto quando un programma di terze parti tenta di stabilire un contatto.

Trova driver difettosi e obsoleti e aggiornali. Puoi andare su Gestione dispositivi per trovare i driver con un punto esclamativo e installare le loro ultime versioni.
Sfortunatamente, Gestione dispositivi non mostra driver obsoleti né ti avvisa quando diventa disponibile un aggiornamento per il software del driver. E mentre Windows Update ti aiuterà a installare gli aggiornamenti, è solo per i dispositivi supportati da Microsoft, quindi in molti casi non ti aiuterà. Dovrai visitare il sito Web di ciascun produttore di dispositivi per verificare se hanno rilasciato aggiornamenti. Dovresti stare molto attento se decidi di percorrere quella strada. Potresti installare accidentalmente il software del driver sbagliato, che potrebbe causare più problemi di instabilità. Quindi assicurati di sapere esattamente quali driver ha bisogno il tuo sistema per funzionare senza problemi.
Ed ecco la buona notizia: non devi affrontare un tale stress. Auslogics Driver Updater può aiutarti a verificare la presenza di driver obsoleti e problematici e quindi a installare automaticamente i relativi aggiornamenti. Se scegli la versione completa del programma, puoi aggiornare più driver contemporaneamente con un solo clic. Lo strumento recupera il software del driver da fonti attendibili e conserva i backup per ogni evenienza.
Segui questi passaggi per installare il programma:
- Apri la pagina di download dello strumento.
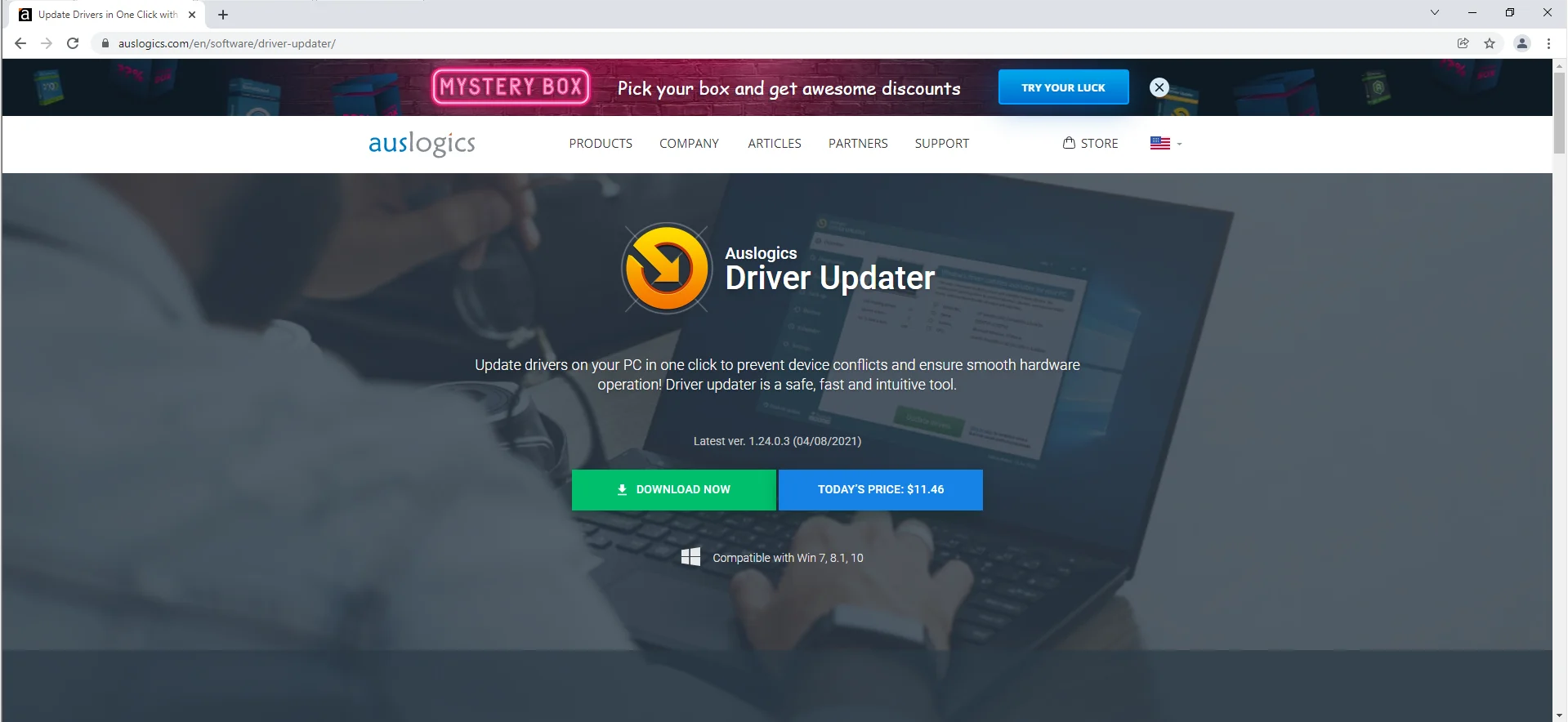
- Fare clic su Scarica ora.
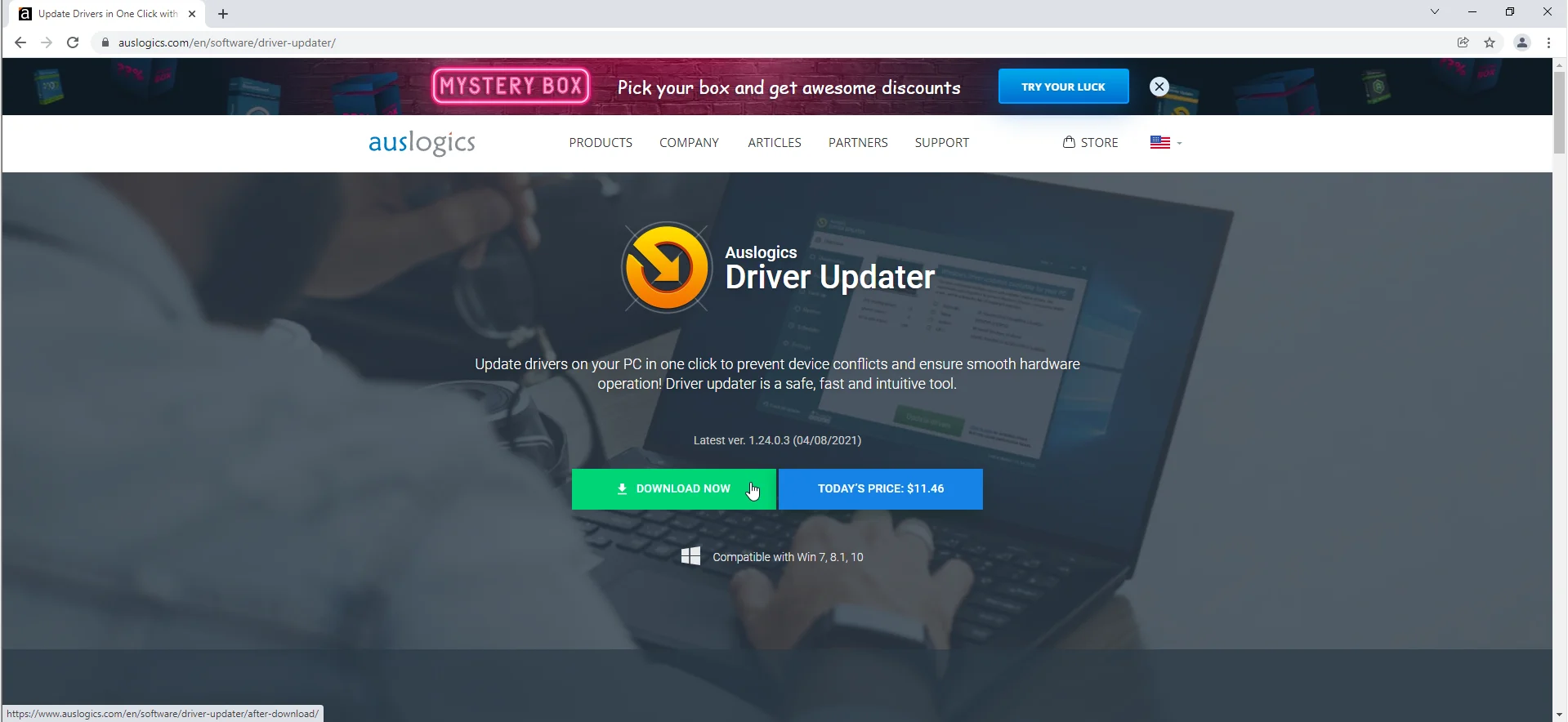
- Consenti al tuo browser di scaricare il pacchetto di installazione.
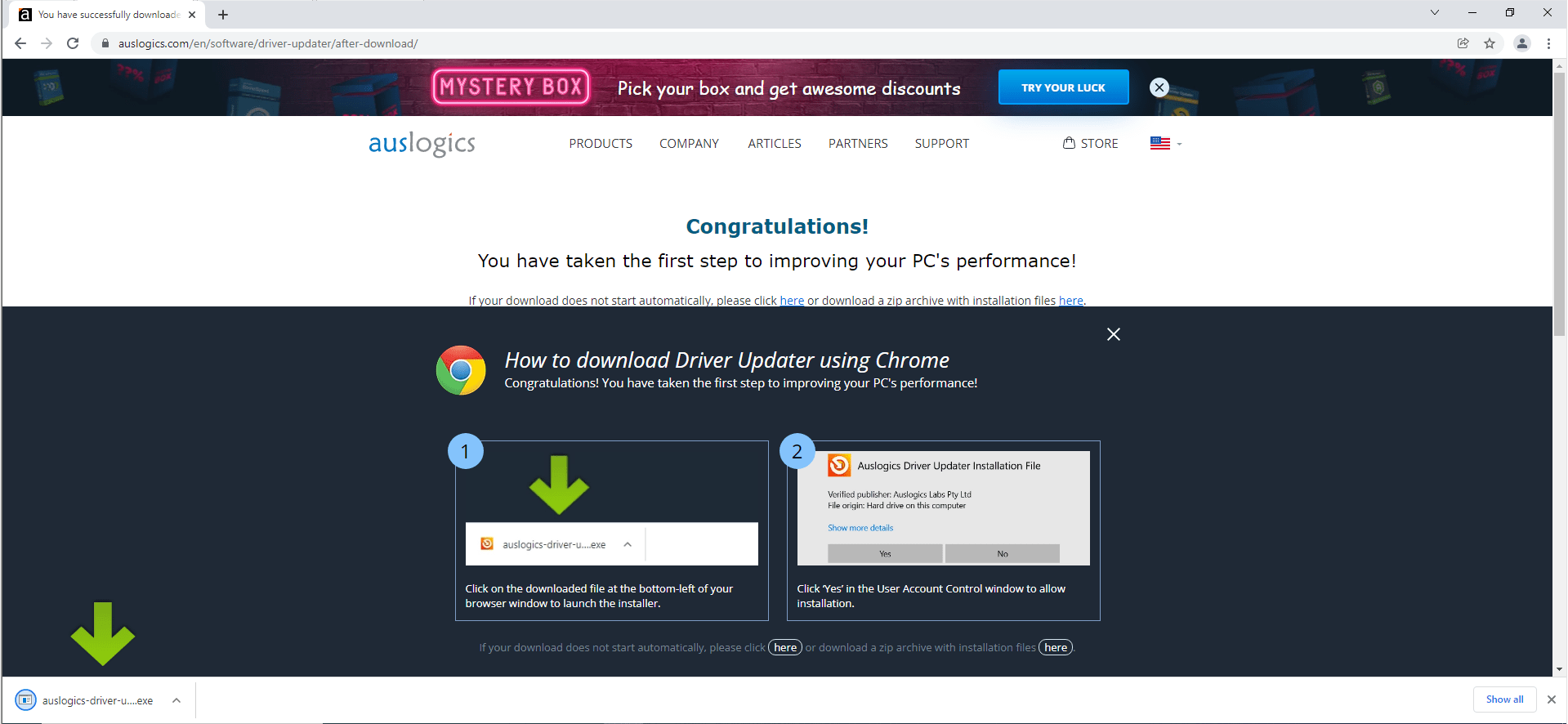
- Esegui il file di installazione dopo che il tuo browser lo ha scaricato.
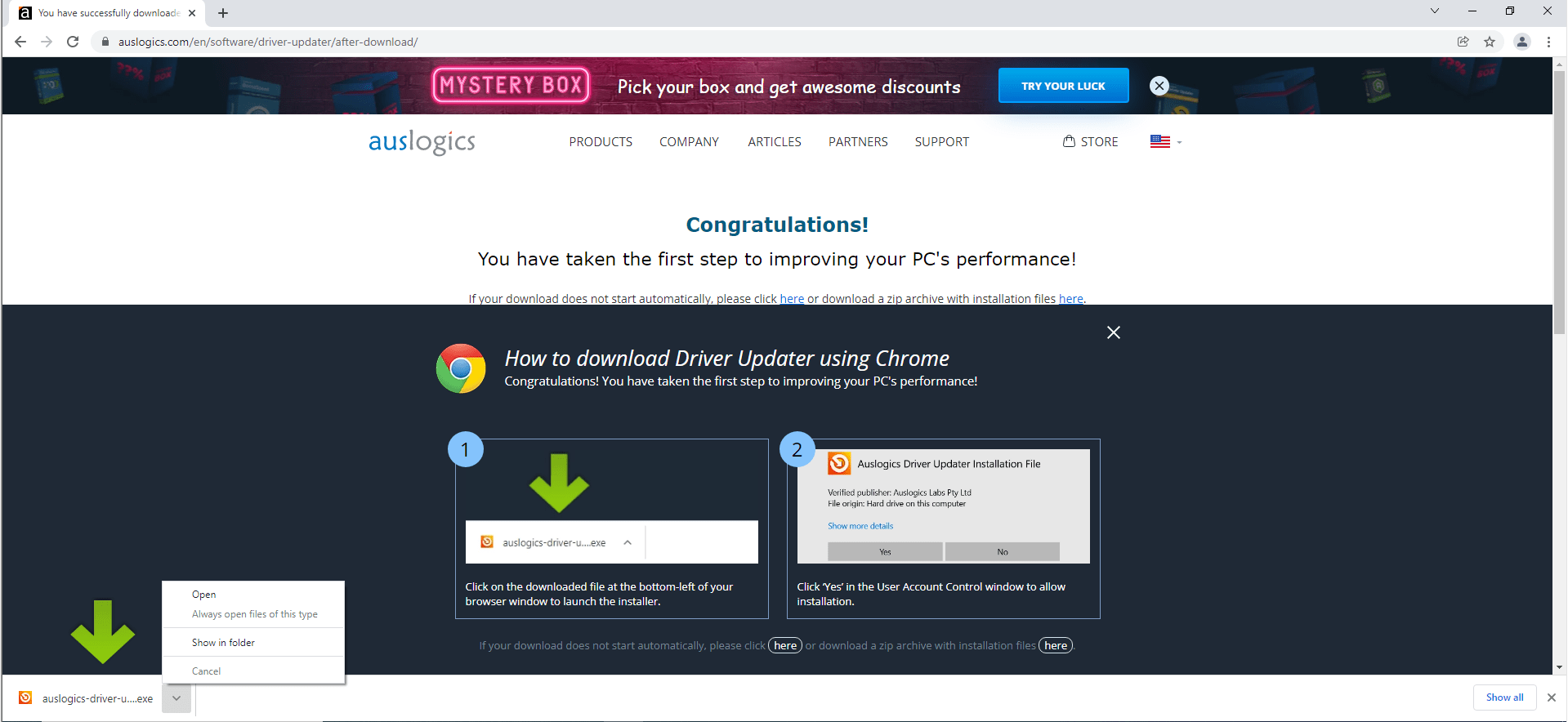
- Fare clic su Sì dopo che la finestra Controllo account utente richiede l'autorizzazione per eseguire il programma di installazione.
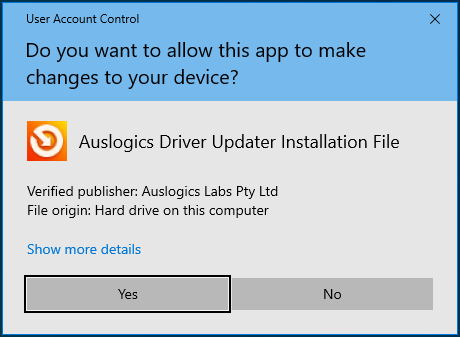
- Quando viene visualizzata la procedura guidata di installazione, seleziona una lingua e scegli la cartella di installazione preferita. Si consiglia la posizione predefinita.
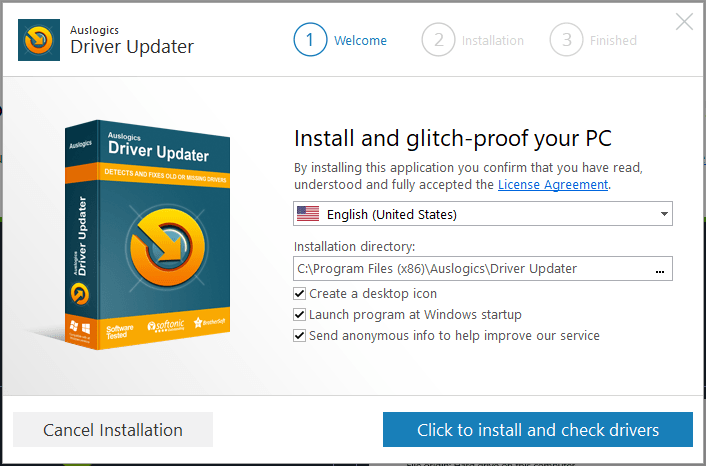
- Successivamente, inserisci altre preferenze, come la creazione di un'icona sul desktop, l'avvio dell'app all'avvio e l'invio di rapporti sugli arresti anomali allo strumento.
- Fare clic sul grande pulsante "Fai clic per installare e controllare i driver" nella parte inferiore della finestra dopo aver inserito le scelte di installazione.
- Dopo l'installazione, il programma eseguirà la scansione del computer alla ricerca di driver problematici.
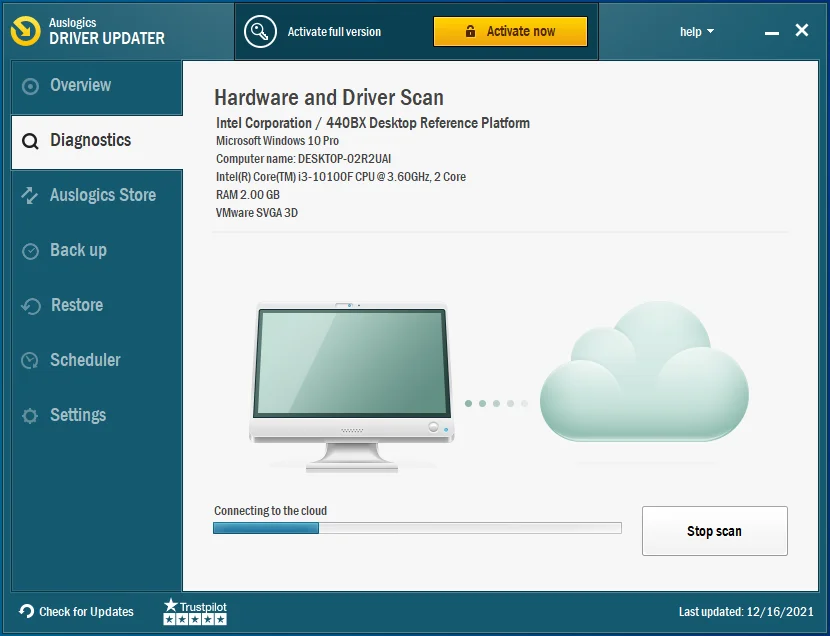
- Vedrai un elenco di driver che dovrebbero essere aggiornati. Ora puoi aggiornarli uno dopo l'altro. Tuttavia, puoi aggiornare più driver contemporaneamente se scegli la versione completa dello strumento.
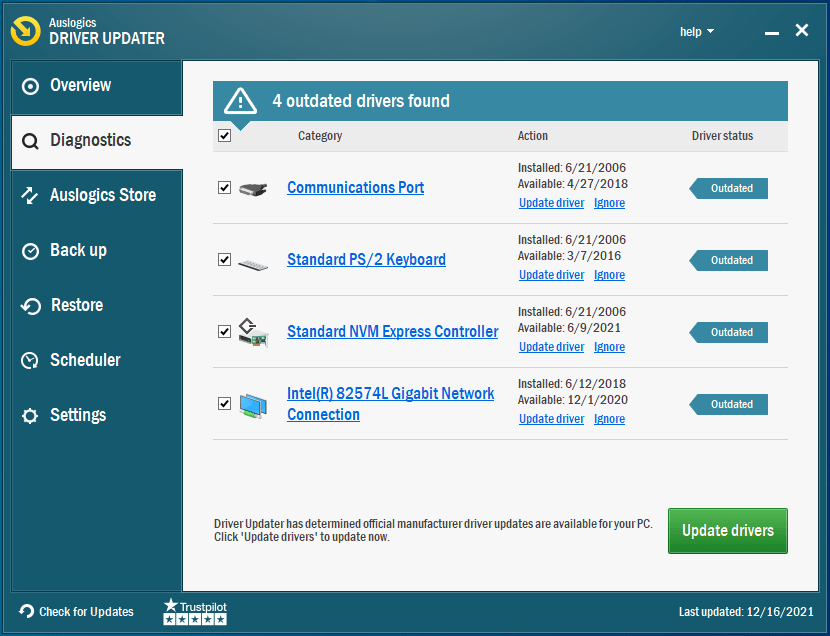
- Consenti al programma di installare i driver, quindi riavvia il computer.
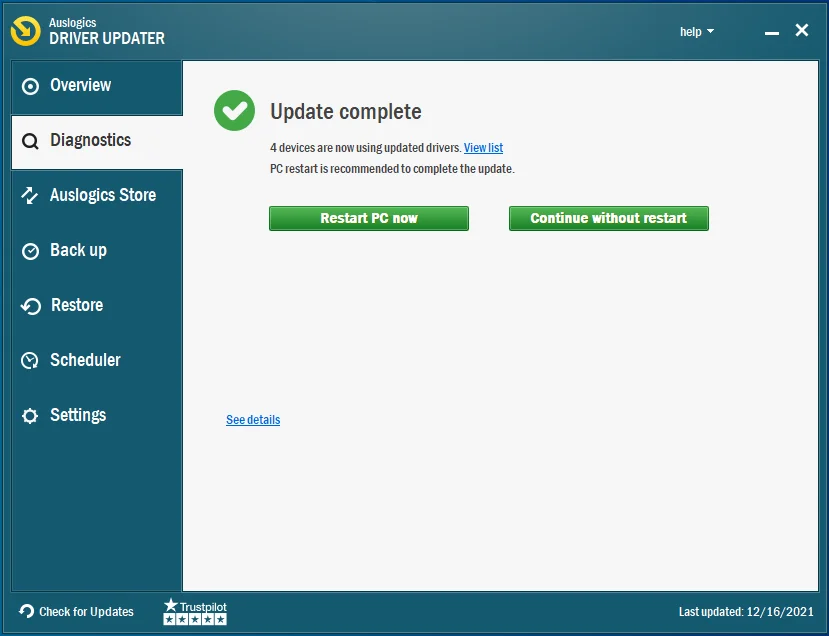
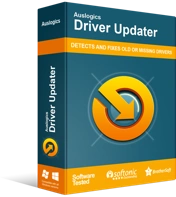
Risolvi i problemi del PC con Driver Updater
Le prestazioni instabili del PC sono spesso causate da driver obsoleti o corrotti. Auslogics Driver Updater diagnostica i problemi dei driver e ti consente di aggiornare i vecchi driver tutti in una volta o uno alla volta per far funzionare il tuo PC in modo più fluido
Impedisci al tuo programma antivirus di bloccare il file
Il tuo programma antivirus impedirà l'esecuzione di un file se sospetta una minaccia alla sicurezza. Dovresti controllare e confermare che il file sia sicuro se ricevi rapporti dalla tua applicazione di sicurezza. In alcuni casi, tuttavia, i programmi di sicurezza tendono a scambiare file e applicazioni legittimi per minacce alla sicurezza. Questi casi sono chiamati falsi positivi.
Se sei convinto che il file in questione sia sicuro, puoi impedire al tuo antivirus di bloccarlo in futuro. Per farlo, aggiungilo come eccezione o esclusione. Puoi anche aggiungerlo alla whitelist del programma, a seconda della suite antivirus che utilizzi.
Se utilizzi Sicurezza di Windows, questi passaggi ti mostreranno come impedire che blocchi il file che stai tentando di aprire:
- Premi contemporaneamente i pulsanti Windows e S della tastiera per aprire la casella di ricerca accanto a Start.
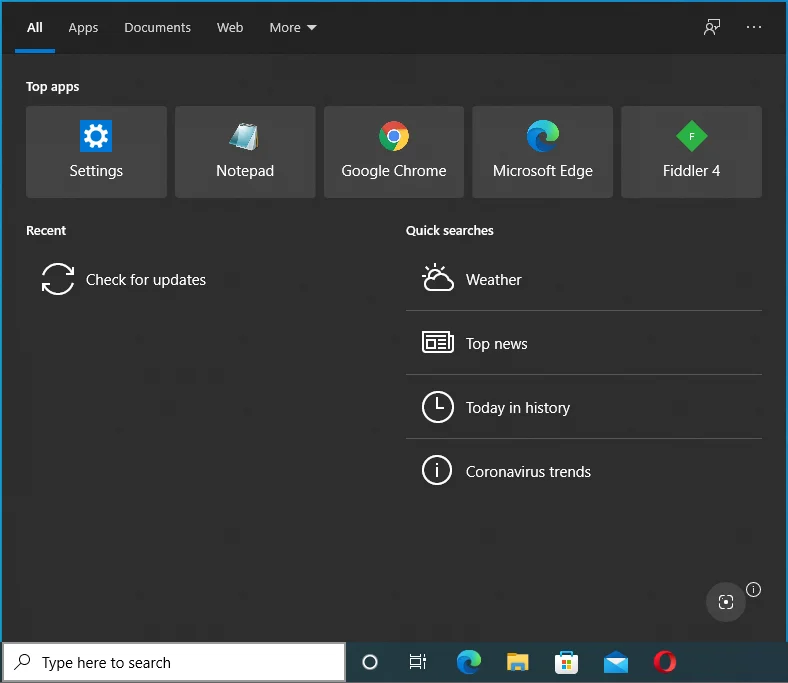
- Dopo che viene visualizzata la casella, digita "Protezione da virus e minacce".
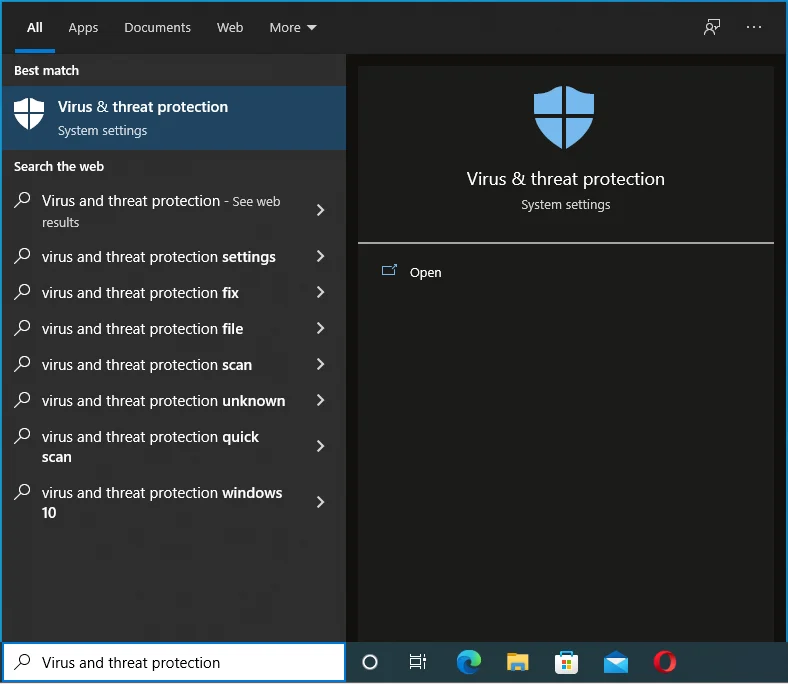
- Fai clic su Protezione da virus e minacce nei risultati della ricerca.
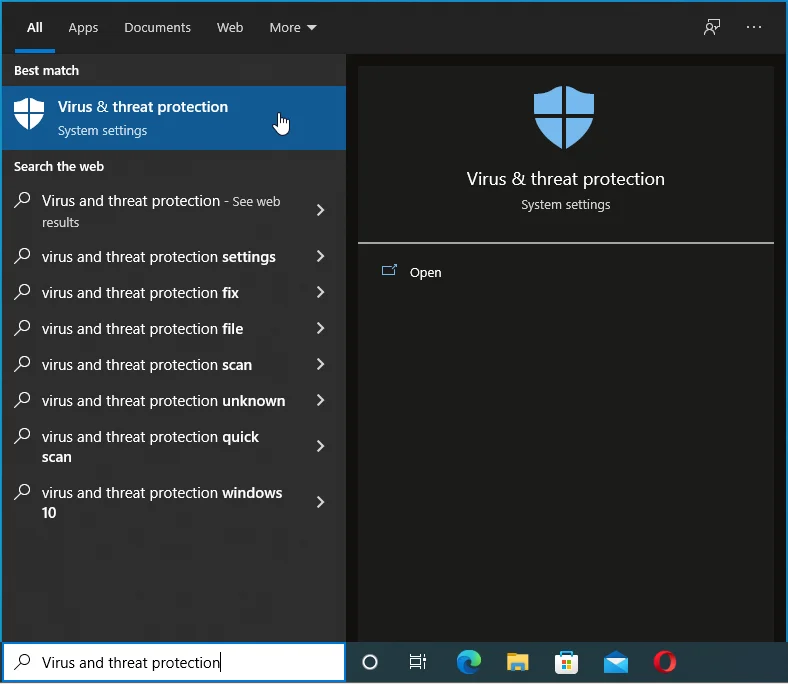
- Una volta aperta la finestra Protezione da virus e minacce, vai alla sezione Impostazioni di protezione da virus e minacce.
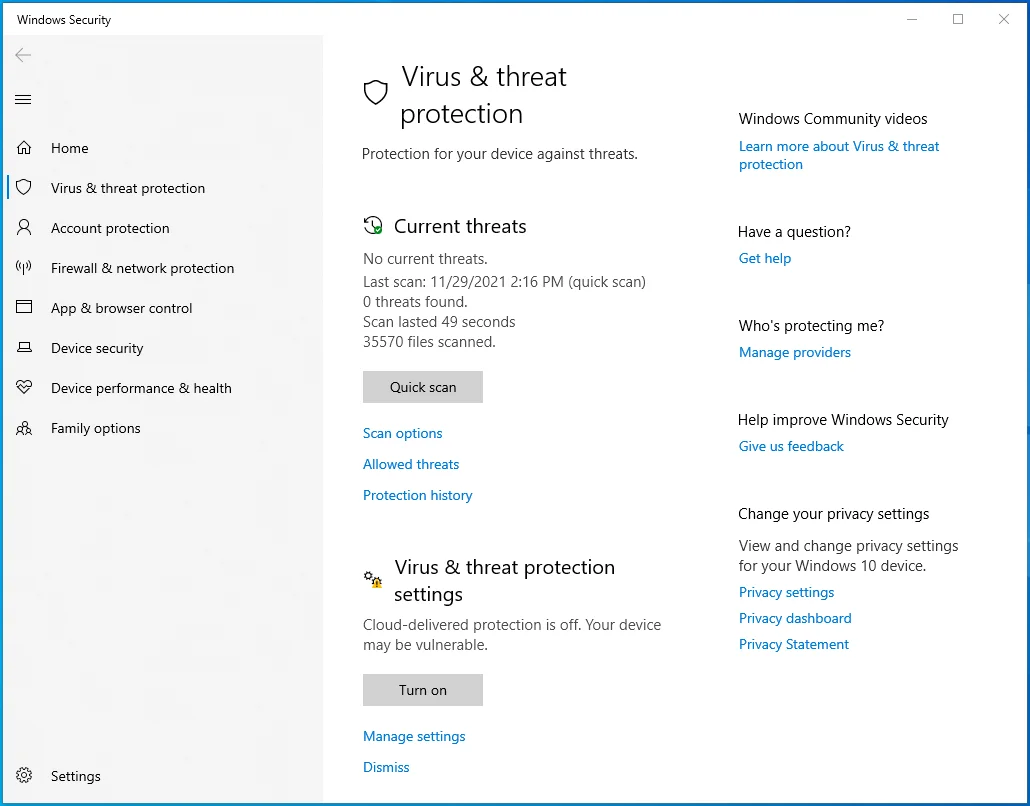
- Fare clic su Gestisci impostazioni.
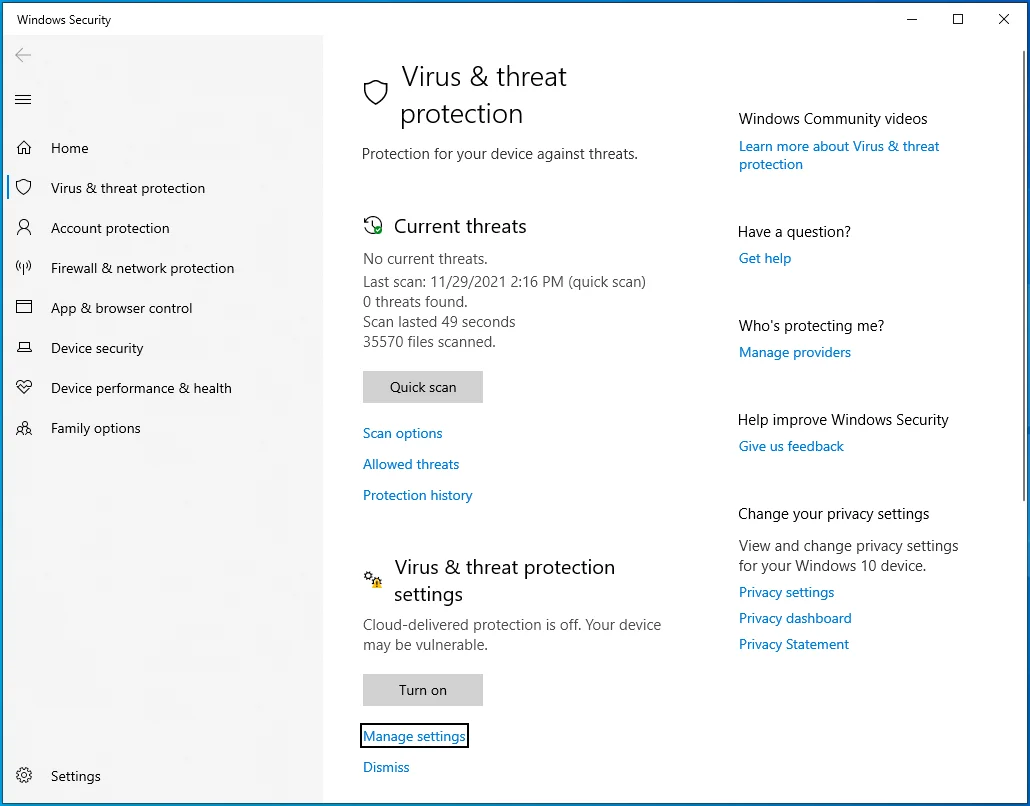
- Scorri verso il basso fino a Esclusioni una volta visualizzata la schermata Impostazioni di protezione da virus e minacce e fai clic su "Aggiungi o rimuovi esclusioni".
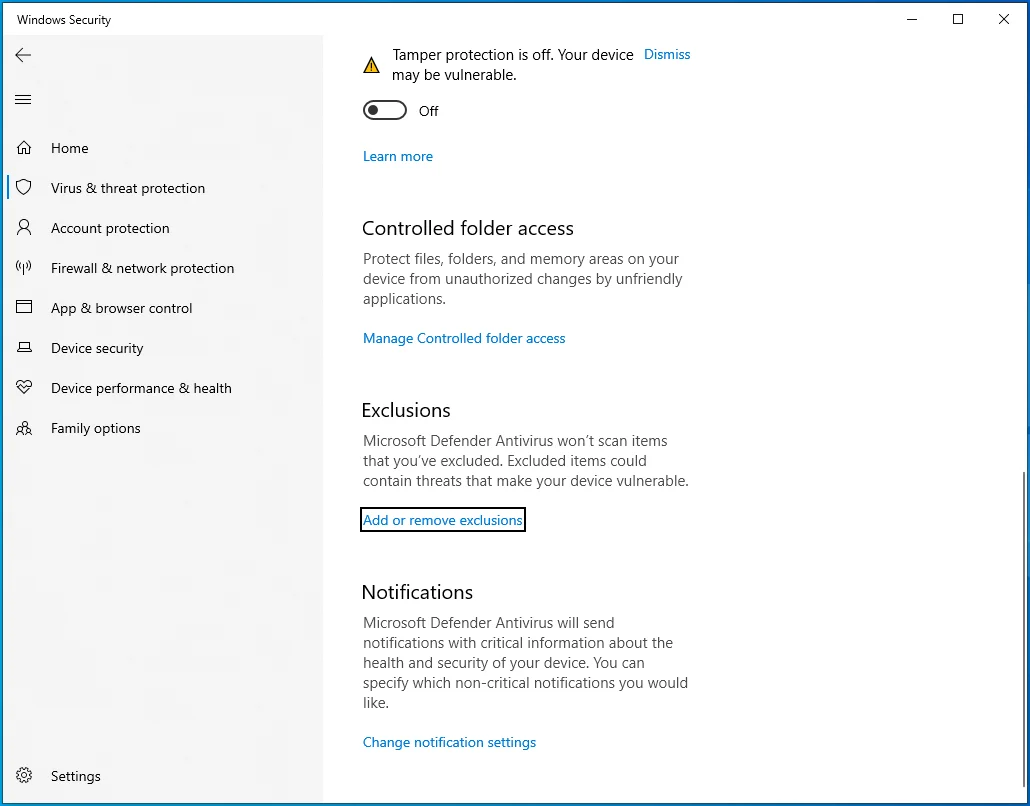
- Fai clic su Aggiungi un'esclusione immediatamente per vedere l'interfaccia delle esclusioni.
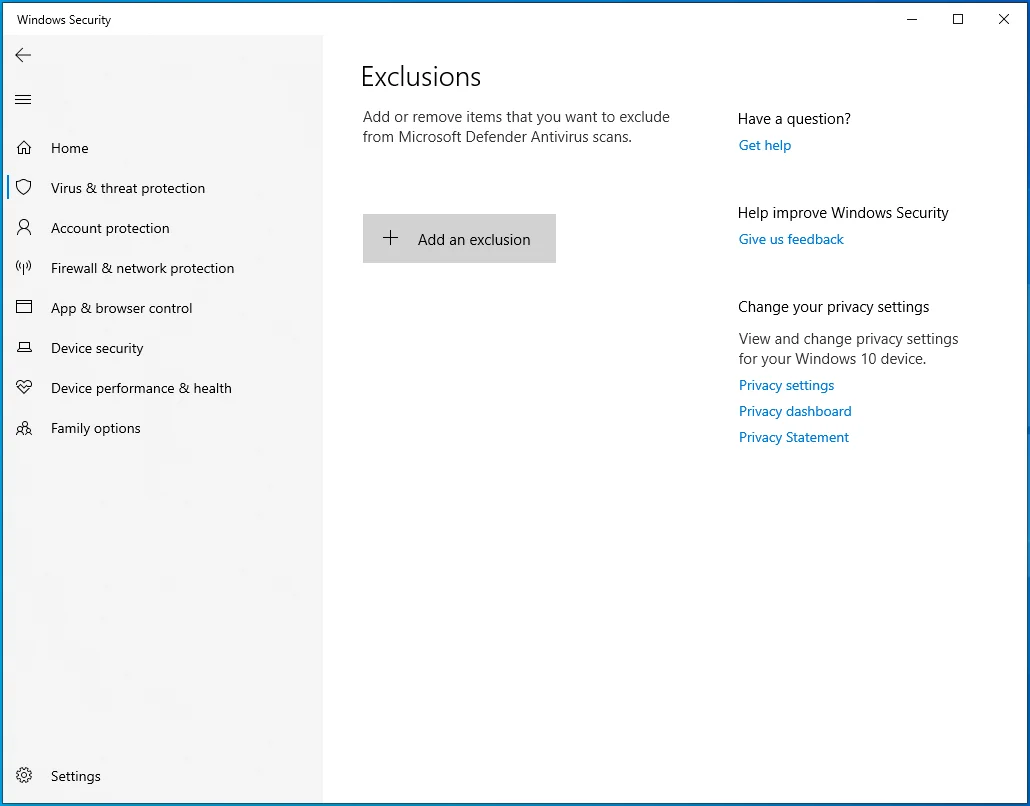
- Scegli File dal menu a discesa.
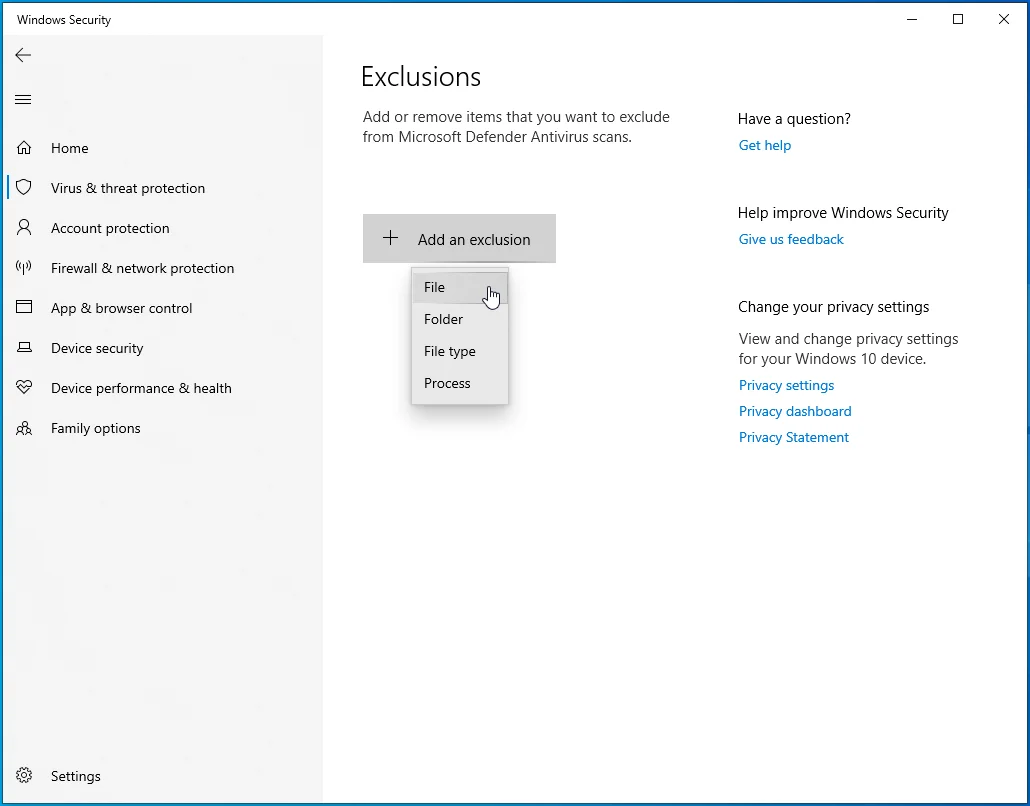
- Una volta aperta la finestra di dialogo Seleziona file, vai al file e fai doppio clic su di esso.
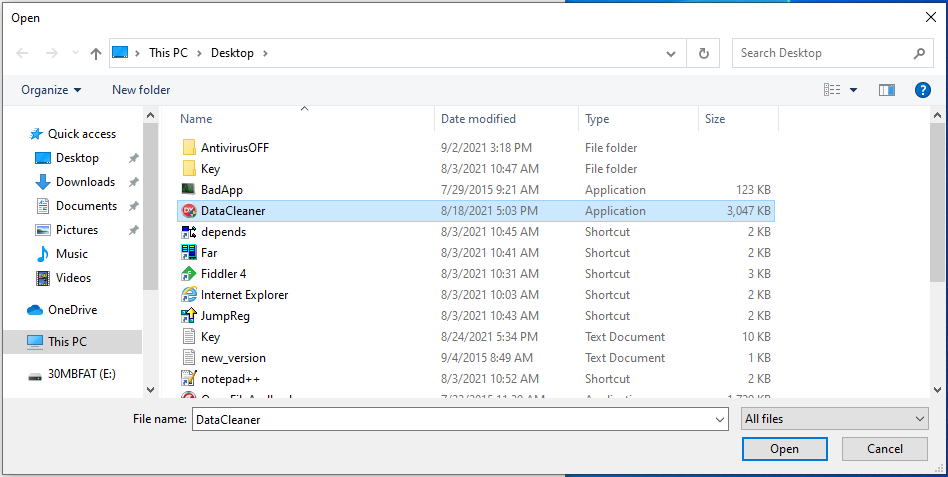
Esegui lo strumento di diagnostica della memoria di Windows
Le perdite di memoria sono cattive in ogni situazione. Attivano diversi tipi di errori e l'errore "Il punto di interruzione dell'eccezione" è uno di questi. Le perdite di memoria si verificano quando la RAM non riesce a rilasciare memoria non allocata. Quando ciò accade, è probabile che i nuovi programmi non vengano eseguiti.
Le perdite di memoria possono essere temporanee o permanenti. Il riavvio del sistema dovrebbe eliminare piccoli problemi di memoria. Tuttavia, se il problema è collegato alla tua RAM stick, potrebbe essere necessario cambiarlo. Devi eseguire lo strumento di diagnostica della memoria di Windows per testare la tua RAM.
Questi passaggi ti mostreranno come:
- Premi il tasto logo Windows + scorciatoia R per aprire Esegui.
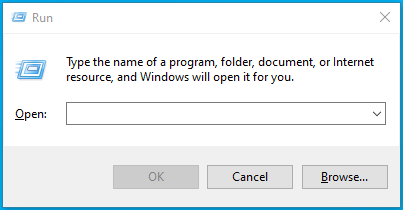
- Una volta visualizzato Esegui, digita "mdsched.exe" e tocca il pulsante Invio.
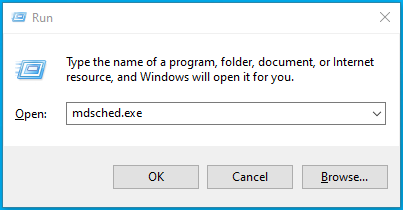
- Scegli "Riavvia ora e verifica la presenza di problemi (consigliato)" una volta aperta la mini-finestra di Diagnostica memoria di Windows.
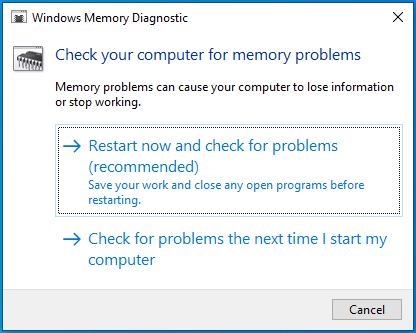
Nota: dopo aver fatto clic su questa opzione, rinuncerai all'accesso al tuo computer fino a quando lo strumento non avrà completato il controllo.
Se scegli l'opzione "Cerca problemi al prossimo avvio del computer", perderai anche l'accesso al tuo sistema al prossimo riavvio.
Una volta avviato il sistema, verrà visualizzata la schermata dello strumento di diagnostica della memoria di Windows che condurrà il test. Dovresti vedere i risultati in questa interfaccia.
Al termine del test, lo strumento riavvierà automaticamente il computer e visualizzerà i risultati del test. Tuttavia, alcuni utenti hanno riferito di non aver visto i risultati dopo il riavvio.
Se non riesci a vedere i risultati del test, vai al Visualizzatore eventi. Segui questi passi:
- Premi la combinazione di tasti logo Windows + X.
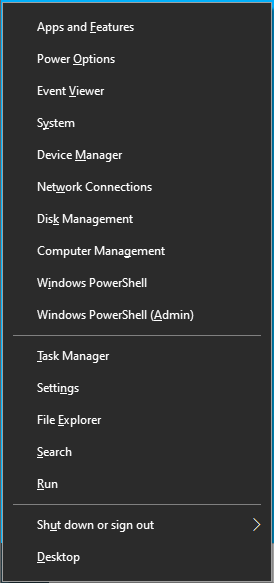
- Fai clic su Visualizzatore eventi nel menu visualizzato sul lato sinistro dello schermo.
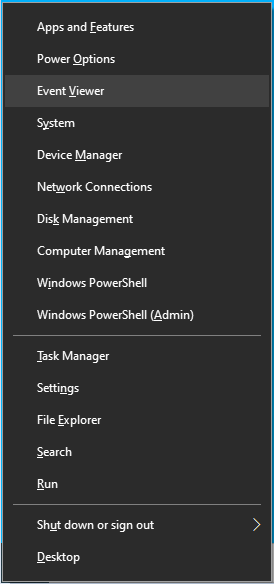
- Puoi anche avviare la finestra di dialogo Esegui, digitare "eventvwr.msc" (senza virgolette), quindi premere Invio.
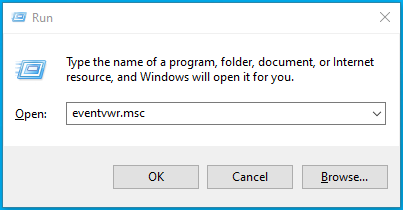
- Una volta visualizzata la finestra Visualizzatore eventi, vai al riquadro di sinistra.
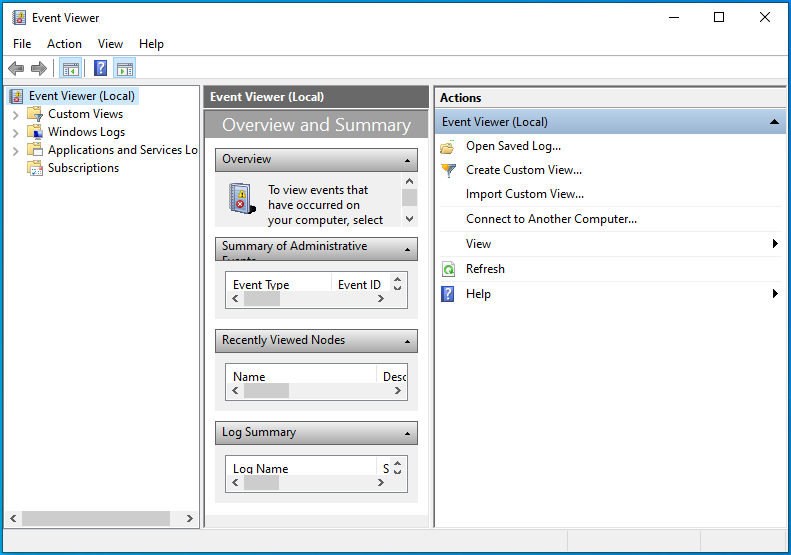
- Espandi i registri di Windows, quindi fai clic su Sistema.
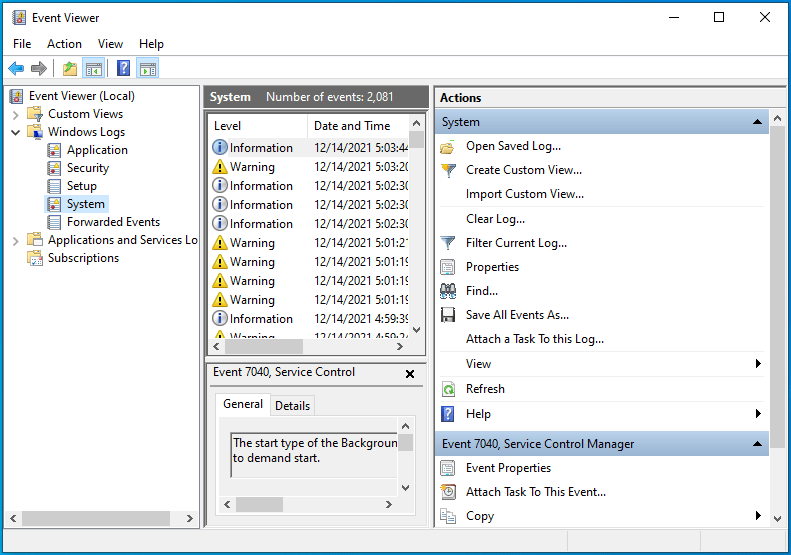
- Nel riquadro centrale del Visualizzatore eventi, troverai diverse voci di eventi.
- Vai al riquadro destro della finestra e fai clic su Trova.
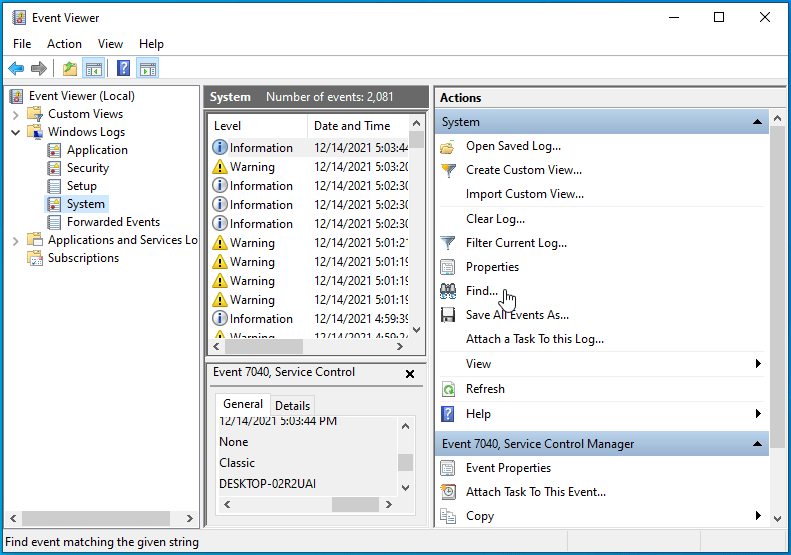
- Digita "MemoryDiagnostics-Results" (senza virgolette) e fai clic sul pulsante Trova successivo.
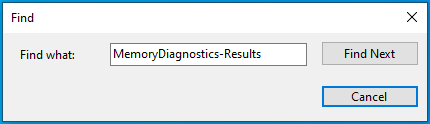
- I risultati del test saranno in Generale.
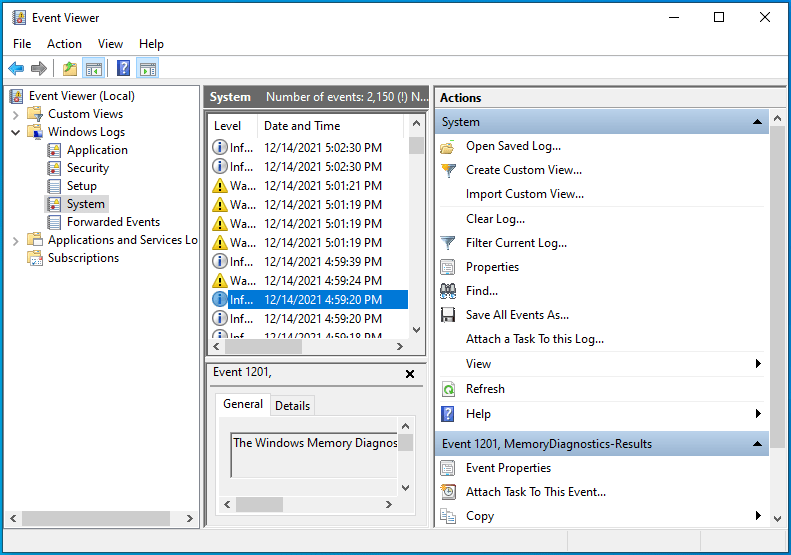
Se lo strumento segnala che la tua RAM è difettosa, devi sostituirla. Se nel sistema è presente più di una chiavetta RAM, apri lo slot della RAM, estrai una chiavetta, esegui lo strumento diagnostico e controlla se viene visualizzato l'errore. Prova questo per ogni altra chiavetta RAM e sostituisci quella difettosa.
Eseguire un avvio pulito
Un altro programma o servizio potrebbe impedire l'esecuzione del file eseguibile. Alcune delle tue applicazioni vengono avviate all'avvio e continuano a essere eseguite in background. In questo caso, è necessario impedire l'esecuzione di ogni applicazione di avvio e avviare il sistema in uno stato di avvio pulito per risolvere il problema.
Se il file si apre senza problemi mentre il sistema è in uno stato di avvio pulito, conferma che uno degli elementi di avvio è responsabile dell'attivazione dell'errore 0x80000003. Dopo aver confermato che un'app di avvio è responsabile, puoi isolare il colpevole avviando i tuoi programmi e servizi uno dopo l'altro e aprendo il file.
Ecco come eseguire un avvio pulito:
- Premi contemporaneamente i pulsanti Windows e S della tastiera per aprire la casella di ricerca accanto a Start.
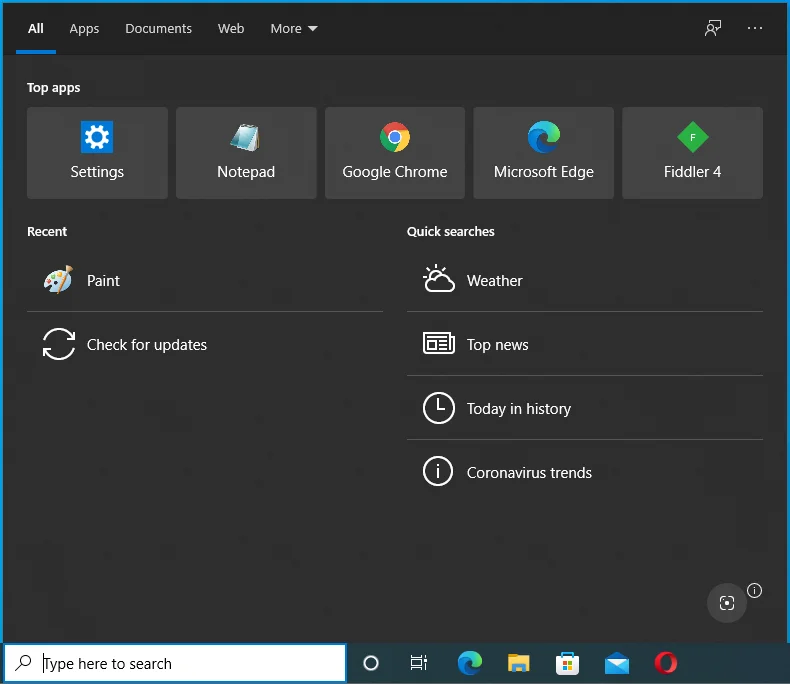
- Dopo che viene visualizzata la casella, digita "Configurazione del sistema" e fai clic sul primo risultato.
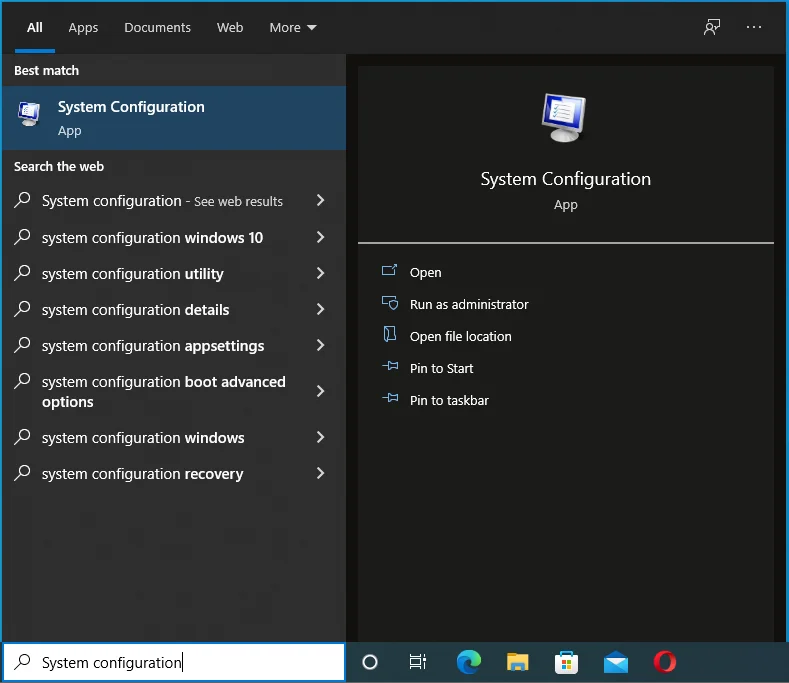
- Si aprirà la finestra di dialogo Configurazione del sistema.
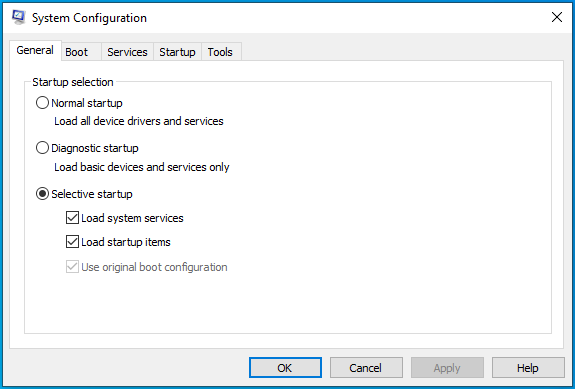
- Vai alla scheda Servizi.
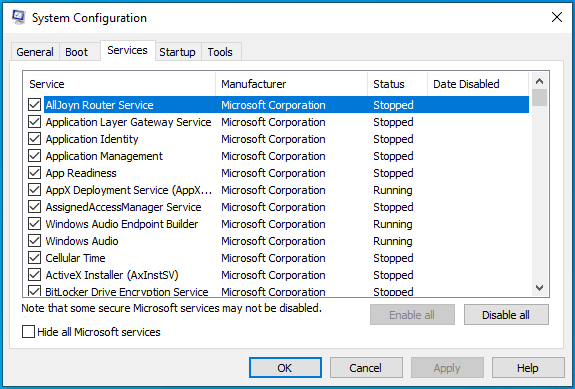
- Seleziona la casella di controllo "Nascondi tutti i servizi Microsoft" in modo da non disabilitare i servizi del sistema operativo.
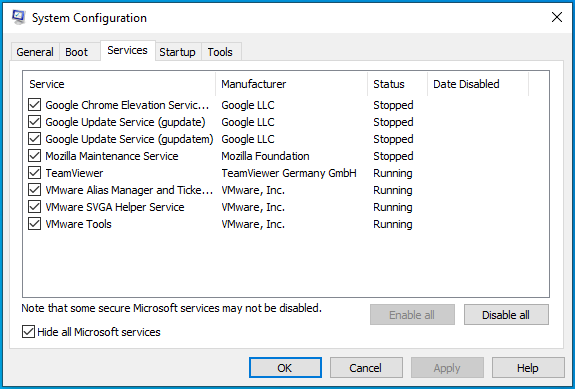
- Ora, fai clic sul pulsante Disabilita tutto per impedire l'esecuzione dei servizi selezionati al successivo avvio di Windows.
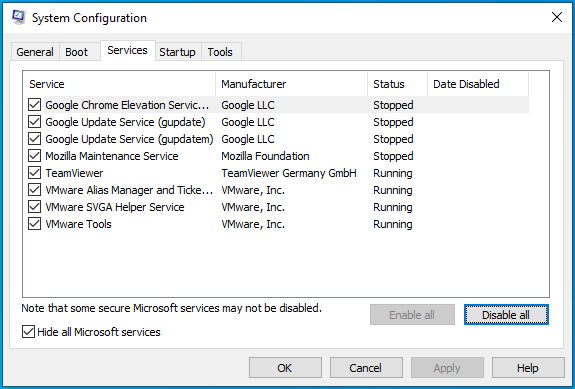
- Successivamente, vai alla scheda Avvio.
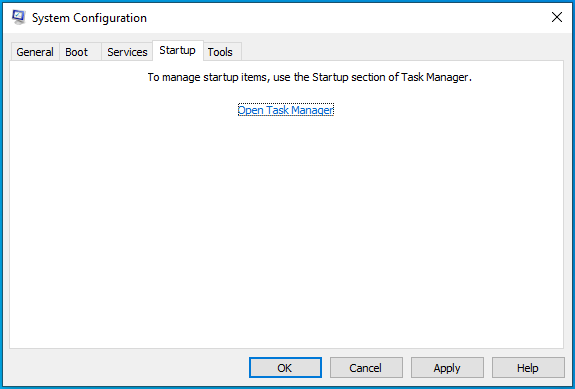
- Fare clic su Apri Task Manager.
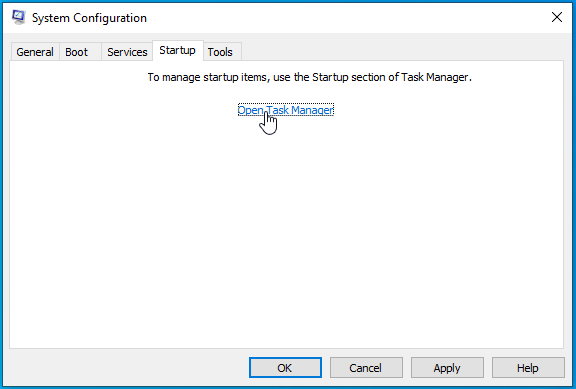
- Ora vedrai la scheda Avvio di Task Manager.
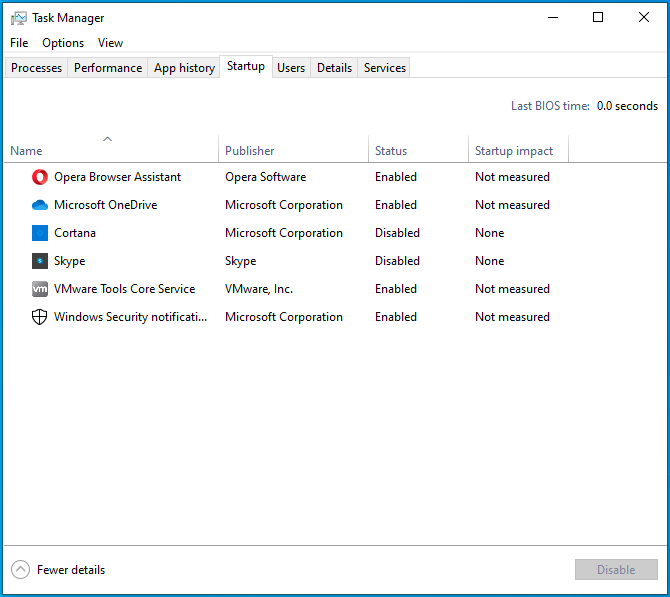
- Disattiva tutti i programmi facendo clic su ciascuno e selezionando Disattiva nell'angolo in basso a destra.
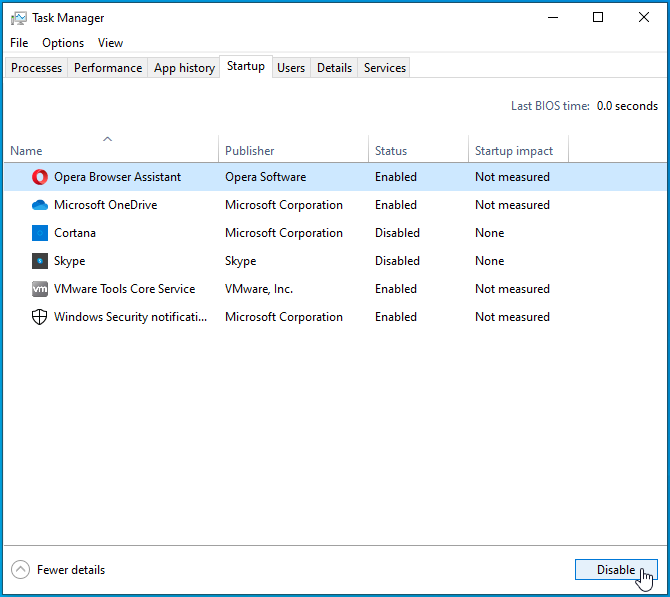
- Quindi, esci dal Task Manager, torna a Configurazione di sistema e fai clic su OK.
- Riavvia il tuo dispositivo.
Dopo l'avvio del computer, apri il file che genera l'errore. Se il file si apre senza problemi, è chiaro che uno dei programmi di avvio si è scontrato con esso.
Vai alla finestra Configurazione del sistema e abilita un servizio. Riavvia il dispositivo e apri il file eseguibile. Se viene visualizzato l'errore, il colpevole è il servizio di avvio appena abilitato. Utilizzare lo stesso metodo per controllare altri elementi e programmi di avvio.
Conclusione
Ecco come risolvere il problema "È stato raggiunto un punto di interruzione" in Windows 10. Se vuoi porre domande o condividere come hai risolto il problema, vai alla sezione commenti qui sotto.
