Correggi l'errore di spazio insufficiente dell'Assistente Boot Camp
Pubblicato: 2022-11-30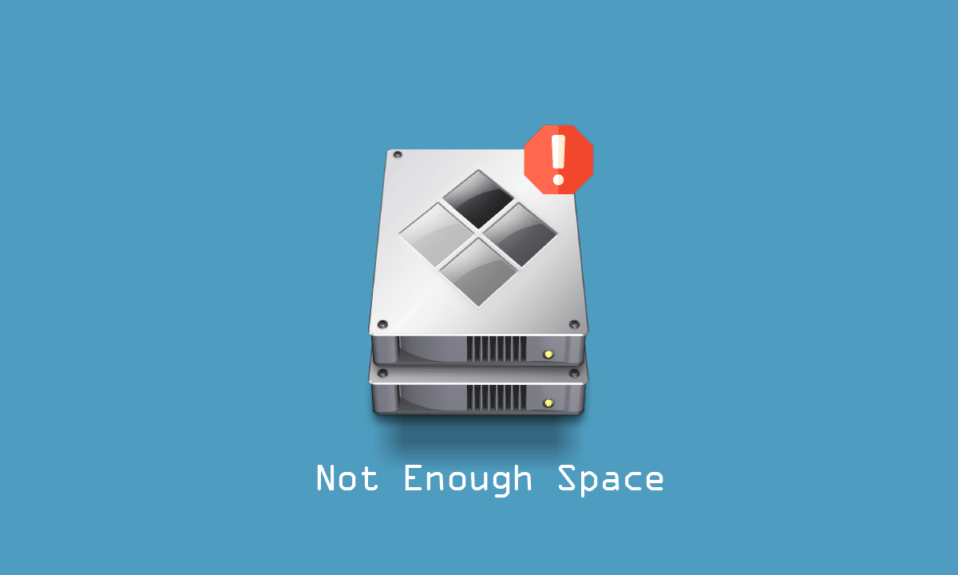
Quando si tenta di installare un sistema operativo come Windows 10 su un Mac tramite Boot Camp, è possibile che si sia verificato un problema chiamato assistente Boot Camp spazio insufficiente. Potresti anche chiederti perché questo problema si verifica poiché hai ancora lo spazio richiesto sul disco rigido. Affrontare il suddetto errore potrebbe essere frustrante. Non preoccuparti, poiché esistono un paio di metodi testati per risolvere il problema. Esamineremo queste correzioni una per una per risolvere il problema che non è stato possibile creare con l'unità USB avviabile. Quindi iniziamo.

Contenuti
- Come risolvere l'errore di spazio insufficiente dell'Assistente Boot Camp
- Metodo 1: garantire una sufficiente capacità di archiviazione dell'unità USB
- Metodo 2: aggiorna macOS
- Metodo 3: smontare il file ISO di Windows 10
- Metodo 4: installa la versione recente di Windows 10
- Metodo 5: reimposta Spotlight
- Metodo 6: rimuovere i file eliminabili
- Metodo 7: disabilitare Time Machine
- Metodo 8: crea il programma di installazione di Windows 10 su USB per BootCamp
Come risolvere l'errore di spazio insufficiente dell'Assistente Boot Camp
Prima di passare attraverso i metodi di risoluzione dei problemi, è necessario conoscere i motivi che potrebbero causare questo problema di spazio su disco insufficiente sul Mac, come elencato di seguito.
- Errori con Timemachine.
- Errore con i file eliminabili.
- Errore con Spotlight.
- Memoria insufficiente nell'unità USB o nell'unità disco.
- Versione macOS obsoleta.
Ecco le soluzioni per risolvere il problema che non è stato possibile creare l'unità USB avviabile.
Metodo 1: garantire una sufficiente capacità di archiviazione dell'unità USB
Prima di installare Windows, devi controllare il tuo sistema Mac e assicurarti che il tuo sistema abbia 4 GB di RAM e almeno 30 GB di spazio su disco prima di installare Windows. Se il tuo Mac non ha spazio, puoi provare a eliminare i file indesiderati e provare a installare nuovamente Windows.
Metodo 2: aggiorna macOS
Se il tuo macOS non è stato aggiornato di recente o è obsoleto, possono verificarsi problemi come lo spazio insufficiente dell'assistente Boot Camp. Aggiornando macOS all'ultima versione, puoi correggere facilmente l'errore poiché l'aggiornamento può correggere la funzione di gestione del disco, per aggiornare il tuo macOS, segui i passaggi seguenti.
1. Fare clic sull'icona Apple e selezionare l'opzione Preferenze di Sistema....

2. Ora, fai clic su Aggiornamento software .

3. Infine, fare clic su Aggiorna ora per avviare il download degli aggiornamenti.
Metodo 3: smontare il file ISO di Windows 10
L'assistente del campo di addestramento può spesso non avere abbastanza spazio a causa del fatto che l'ISO è già montato sul sistema, a causa di questo montaggio, l'assistente del campo di addestramento non può svolgere i suoi compiti. Per questo, è necessario smontare il file ISO per poter risolvere il problema.
Fai clic con il pulsante destro del mouse sull'unità disco su cui hai montato Windows 10 e fai clic sull'opzione Espelli , dopodiché puoi ora accedere all'assistente Boot Camp e impostare l'unità USB avviabile, questo risolverà gli errori di spazio insufficiente.
Metodo 4: installa la versione recente di Windows 10
L'errore di spazio insufficiente dell'assistente Boot Camp può verificarsi se si utilizza una versione obsoleta di Windows 10 per l'installazione su macOS, per questo potrebbe essere necessario scaricare l'ultima versione di Windows 10.
1. Scarica l'ultima versione di Windows 10 dal sito Web ufficiale di Microsoft.
Nota : dopo il download, puoi usarlo per provare a installare Windows 10 su Mac.

2. Apri l' Assistente Boot Camp e fai clic su Continua .
3. Selezionare il file ISO di Windows scaricato e fare clic sul pulsante Continua . Procedi per vedere se l'errore persiste.
Leggi anche: Risolto il problema con lo spazio di archiviazione insufficiente per elaborare questo comando
Metodo 5: reimposta Spotlight
Spotlight può essere utilizzato per trovare facilmente le cose sul tuo Macbook. Questo strumento funziona proprio come la funzione di ricerca su Windows e, a volte, quando i file sul tuo Mac non sono indicizzati correttamente, puoi risolvere l'errore che non è stato possibile creare l'unità USB avviabile. Seguire i passaggi seguenti per reindicizzare i file.
1. Vai alle Preferenze di Sistema .
2. Selezionare Riflettore .


3. Ora, fai clic sulla scheda Privacy .
4. In questa scheda vedrai il pulsante + .
5. Ora, seleziona Macintosh HD presente sotto l'intestazione Posizioni nel riquadro a sinistra.
6. Premere il pulsante + e selezionare Macintosh HD e premere nuovamente il pulsante – .
Questo reindicizzerà i file sul tuo Mac.
Metodo 6: rimuovere i file eliminabili
Lo spazio eliminabile è un tipo di archiviazione in cui il Mac fa riferimento a determinati file e documenti che possono essere rimossi se il sistema operativo necessita di più spazio. È una funzionalità che Mac utilizza per ripulire lo spazio di sistema quando richiesto. Puoi rimuovere questi file eliminabili per vedere se risolvono spazio su disco insufficiente mac.
1. Apri il Terminale e digita il comando indicato di seguito e premi il tasto Invio .
dd if=/dev/zero of=~/stupidfile.crap

2 . Attendere il completamento del comando, quindi digitare ed eseguire il comando seguente
rm ~/stupidfile.crap
Ora riprova se il problema è stato risolto.
Metodo 7: disabilitare Time Machine
TimeMachine è una funzione di backup integrata del Mac per eseguire il backup dei dati, quindi disabilitare TimeMachine può rivelarsi una potenziale soluzione per risolvere lo spazio insufficiente dell'assistente del campo di addestramento.
1. Vai alle Preferenze di Sistema .
2. Fare clic su e aprire Time Machine.

3. Deseleziona Backup automaticamente per disabilitare il backup e chiudere la finestra di dialogo,
4. Ora, apri il terminale, digita ed esegui il comando.
sudo tmutil thinlocalsnapshots / 999999999999

5. Dopo aver eseguito il comando, riavviare il computer .
Leggi anche: Risolvi i problemi di macOS Big Sur
Metodo 8: crea il programma di installazione di Windows 10 su USB per BootCamp
Puoi provare a creare un Windows 10 installabile appositamente per BootCamp, segui i passaggi seguenti per farlo.
1. Inserire un'unità USB con più di 8 GB di spazio.
2. Formattare l'unità USB in formato FAT32 o MBR .
3. Vai al sito Web ufficiale di Apple e scarica i driver BootCamp sull'unità USB.

4. Ora trasferisci tutti i file ISO di Windows sull'unità USB
Nota : è necessario trasferire i file presenti all'interno dell'ISO, per questo è necessario montare l'ISO. Se non sai come montare un file ISO su Windows 10, segui il nostro metodo su 3 modi per montare o smontare un file ISO su Windows 10
5. Utilizzare l' Utility Disco e creare una partizione FAT32 .
6. Avvia il sistema da questa unità USB e scegli FAT32 come destinazione per l'installazione di Windows
Domande frequenti (FAQ)
Q1. Come posso pulire lo spazio Boot Camp su macOS?
Risposta . Prima di rimuovere, salvare i dati di backup della partizione. Apri Utility Disco su macOS, seleziona Partizione Windows . Ora scegli di cancellarli e quindi formattarli come Mac OS Extended (Journaled) e quindi eliminare la partizione.
D2. Quanto spazio è un prerequisito per l'installazione di Boot Camp sul mio Mac?
Risposta . La quantità minima di spazio di archiviazione richiesta per installare Bootcamp è di 64 GB .
D3. Il boot camp rallenta il computer Mac?
Risposta . No , non rallenta necessariamente il computer Mac, rende solo possibile eseguire Windows in modo nativo sul tuo Mac.
D4. Bootcamp è ancora supportato da Apple?
Risposta . No , Boot Camp non è supportato dall'ultimo silicio Apple, quindi non è preinstallato sul macOS più recente.
Q5. Quale Mac non supporta Bootcamp?
Risposta . I Mac M1 non supportano l'esecuzione di Bootcamp e ci sono opzioni molto limitate per eseguire Windows.
Consigliato:
- Come impedire a Skype di silenziare altri suoni sul PC
- 12 migliori software di clonazione HDD
- Cos'è il codice di errore 36 su Mac?
- Come risolvere l'errore di installazione di macOS non riuscito
Ci auguriamo che l'articolo di cui sopra sui modi per risolvere l'errore di spazio insufficiente di Assistente Boot Camp ti abbia aiutato a risolvere il problema che stavi riscontrando. Fateci sapere nella sezione commenti il metodo che vi ha aiutato a risolvere il problema, non dimenticate di commentare l'articolo, grazie!
