Risolvi un'altra installazione di Blizzard in corso in Windows 10
Pubblicato: 2022-03-29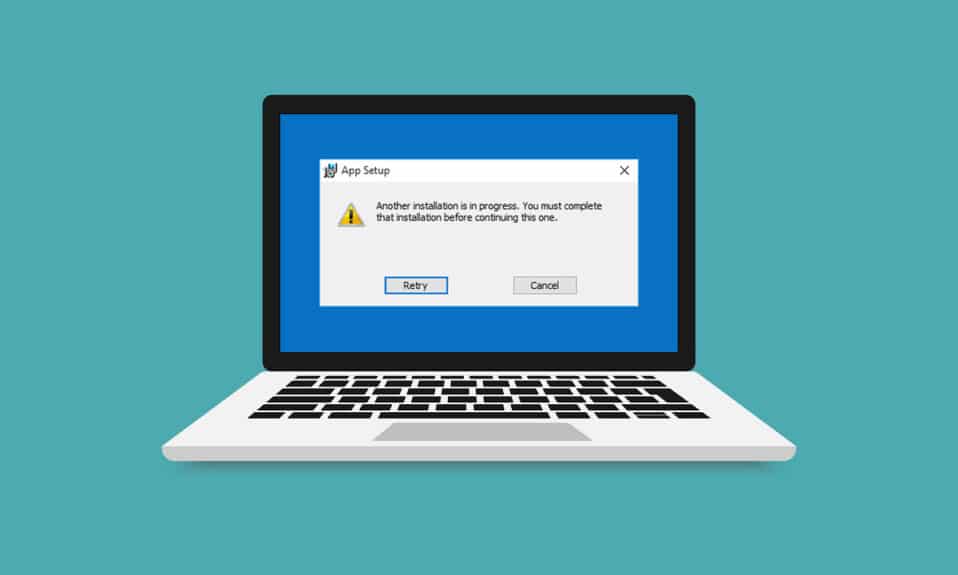
Gli errori nel launcher del gioco sono fastidiosi ma inevitabili. In attesa di un'altra installazione o aggiornamento è uno di questi errori che si verifica durante l'apertura del gioco Blizzard utilizzando l'app desktop Battle.net. Indica la disponibilità di installazioni o aggiornamenti in sospeso ma l'avanzamento rimane statico. Questo errore può verificarsi in tutti i giochi in Blizzard. Se anche tu stai affrontando lo stesso errore, sei nel posto giusto. Ti offriamo una guida perfetta che ti aiuterà a correggere l'attesa di un'altra installazione o un errore di aggiornamento insieme a un'altra installazione in corso Errore di Windows 10.
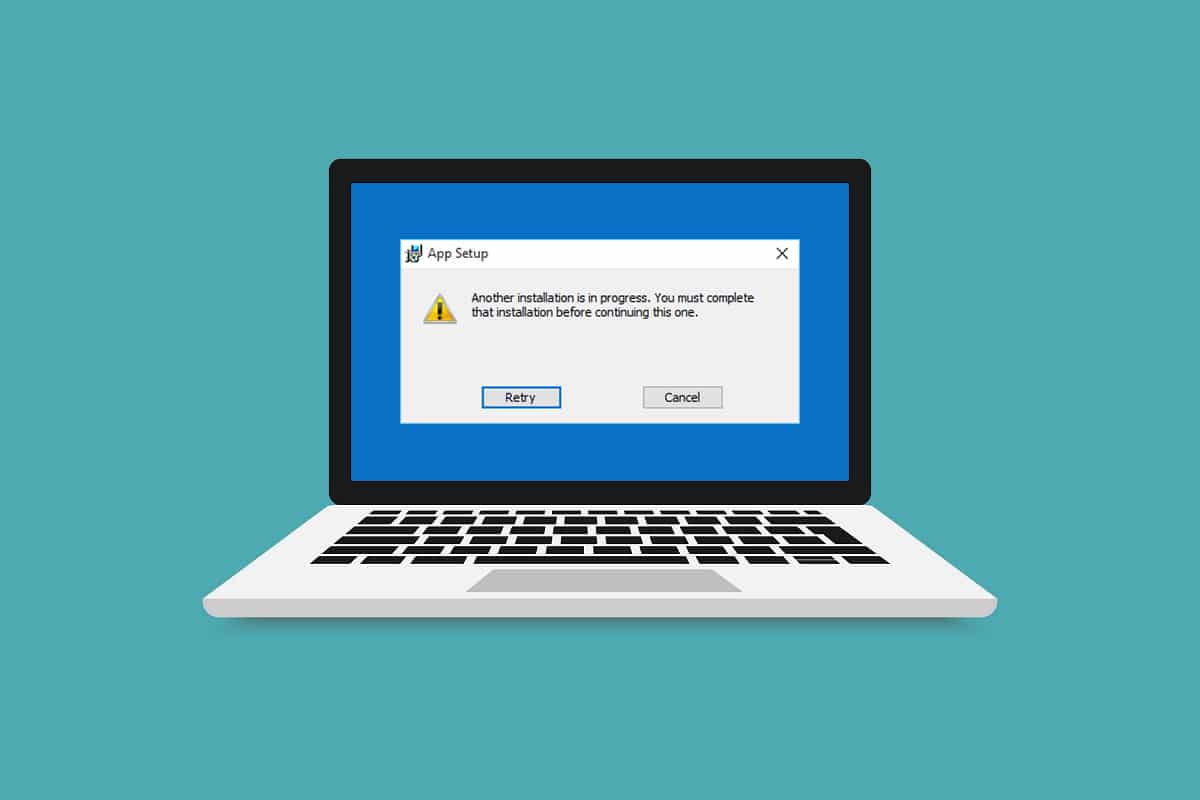
Contenuti
- Come risolvere un'altra installazione di Blizzard in corso in Windows 10
- Come controllare i tempi di inattività
- Metodo 1: esegui Battle.net con diritti amministrativi
- Metodo 2: aggiorna i driver grafici
- Metodo 3: aggiorna Windows
- Metodo 4: eseguire Scansione malware
- Metodo 5: disabilitare temporaneamente l'antivirus (se applicabile)
- Metodo 6: disabilitare temporaneamente il firewall (non consigliato)
- Metodo 7: disabilitare VPN o proxy
- Metodo 8: Arresta il processo dell'agente di aggiornamento Battle.net
- Metodo 9: modifica le impostazioni di avvio
- Metodo 10: Elimina la cartella Battle.net
- Metodo 11: imposta il DNS predefinito
- Metodo 12: disabilitare peer-to-peer
- Metodo 13: disinstalla Battle.net
Come risolvere un'altra installazione di Blizzard in corso in Windows 10
Puoi affrontare quest'altra installazione in corso in Windows 10 per i seguenti motivi.
- A causa dell'annuncio ufficiale di tempi di fermo o manutenzione programmata da parte di Blizzard.
- Presenza di bug nel processo di Battle.net Update Agent.
- Rete modello peer-to-peer abilitata nel gioco.
- Interferenza di applicazioni di terze parti.
- Impostazioni client errate
- Driver grafici obsoleti.
- Problemi con firewall e VPN.
Dopo aver compreso i motivi per cui si verifica l'attesa di un'altra installazione o aggiornamento, iniziamo con i metodi per risolverlo. Inizieremo con alcuni controlli di base per poi passare a metodi complessi.
Come controllare i tempi di inattività
La prima cosa da fare è verificare se Blizzard ha fatto annunci di tempi di inattività o di manutenzione nella tua regione. Potresti ricevere questo errore durante questo periodo. Per verificarlo, vai semplicemente sulla pagina Twitter di Blizzard.
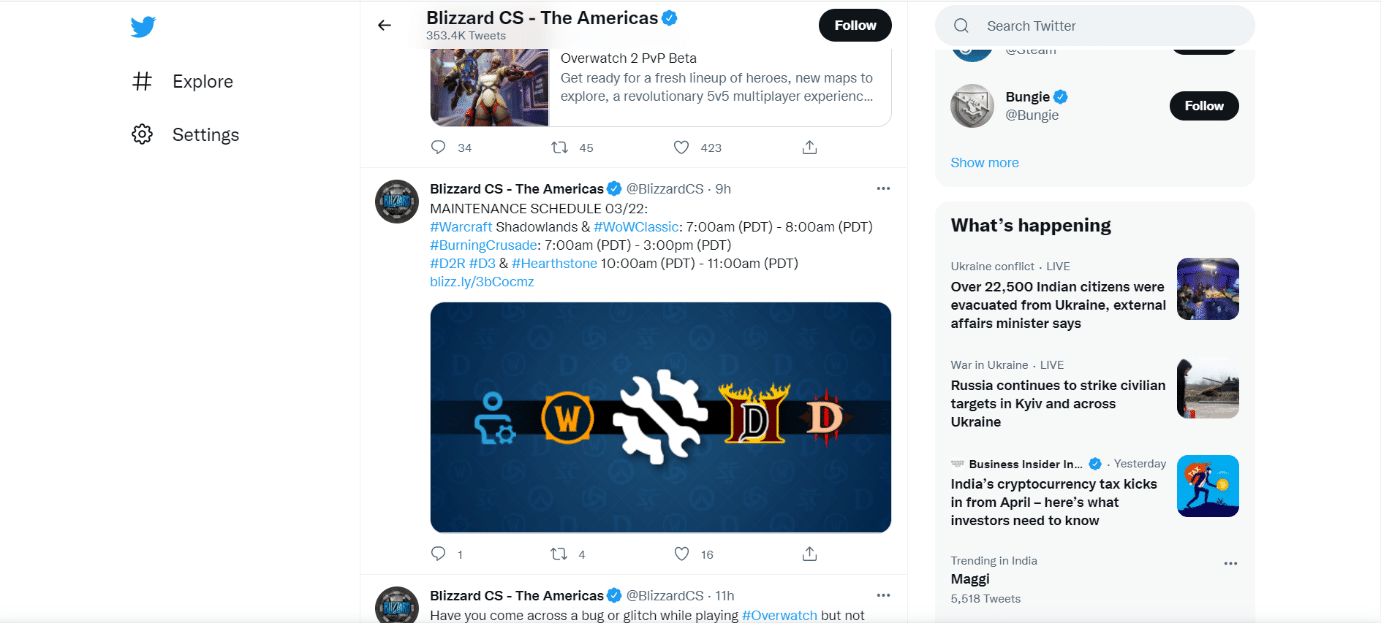
Se c'è un tweet che menziona eventuali tempi di inattività o manutenzione, annota il suo tempo e apri il launcher del gioco al termine della pianificazione. Controlla se stai ancora affrontando il problema.
Metodo 1: esegui Battle.net con diritti amministrativi
L'utilizzo dei diritti amministrativi per eseguire Battle.net ti darà pieno accesso per eseguire l'app senza interruzioni relative alla sicurezza. Potrebbe correggere l'errore. Segui i passaggi seguenti per fare lo stesso.
1. Fai clic con il pulsante destro del mouse sull'app Battle.net e seleziona Esegui come amministratore .
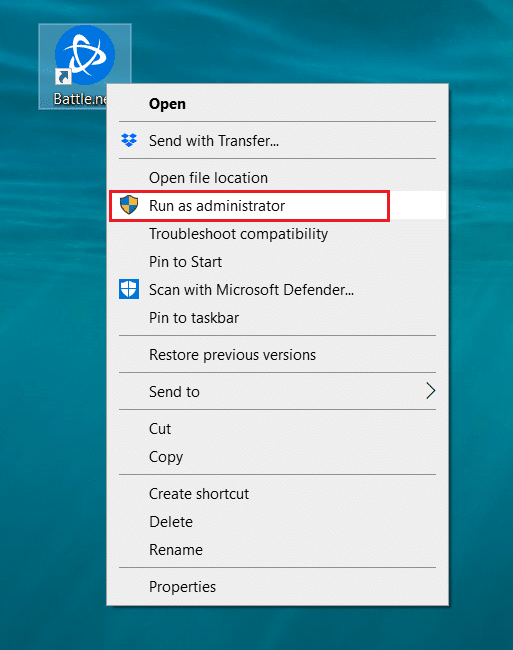
Vedi se il problema è stato risolto. Se risolve il problema, puoi eseguire Battle.net come amministratore ogni volta che lo apri seguendo i passaggi seguenti.
2. Fai clic con il pulsante destro del mouse sull'app Battle.net e seleziona Proprietà . Si aprirà la finestra Proprietà .
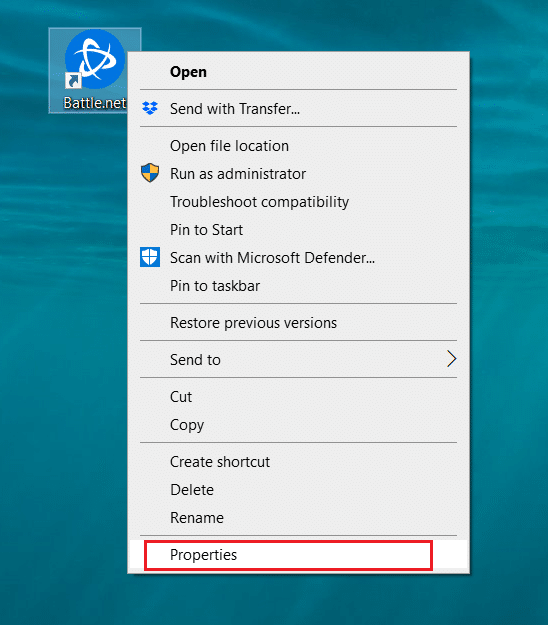
3. Passare alla scheda Compatibilità e selezionare la casella contrassegnata Esegui questo programma come amministratore come evidenziato.
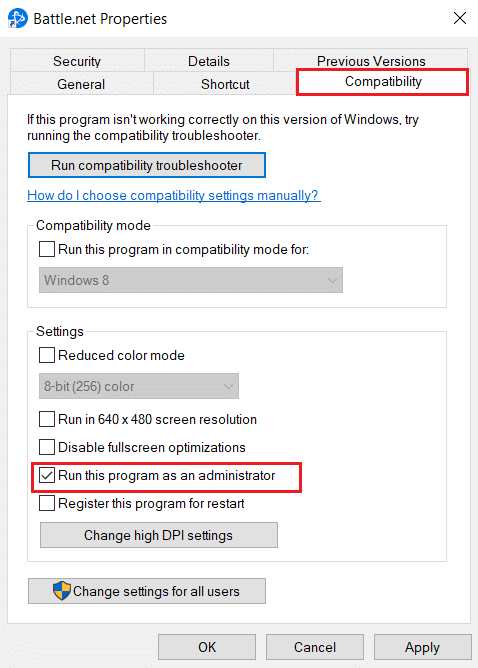
4. Fare clic su Applica e OK per salvare le modifiche.
Ora ogni volta che apri Battle.net, verrà eseguito come amministratore.
Metodo 2: aggiorna i driver grafici
I driver grafici sono una componente significativa dei giochi online. Per evitare qualsiasi tipo di problema tecnico, è essenziale aggiornare i driver grafici poiché sono alla base del buon funzionamento dell'hardware grafico. Potrebbe risolvere il problema in mano. Segui la nostra guida su 4 modi per aggiornare i driver grafici in Windows 10.
Leggi anche: Correzione dell'errore 1500 Un'altra installazione è in corso
Metodo 3: aggiorna Windows
Se il problema persiste, ti consigliamo di aggiornare il tuo PC Windows, se non è aggiornato. Gli aggiornamenti di Windows possono spesso correggere bug e problemi relativi alla compatibilità. Questo altro errore di installazione in corso di Windows 10 può essere dovuto all'incompatibilità tra Blizzard e Windows. È possibile aggiornare Windows PC seguendo questi passaggi
1. Premere contemporaneamente i tasti Windows + I per avviare Impostazioni .
2. Fare clic sul riquadro Aggiornamento e sicurezza , come mostrato.
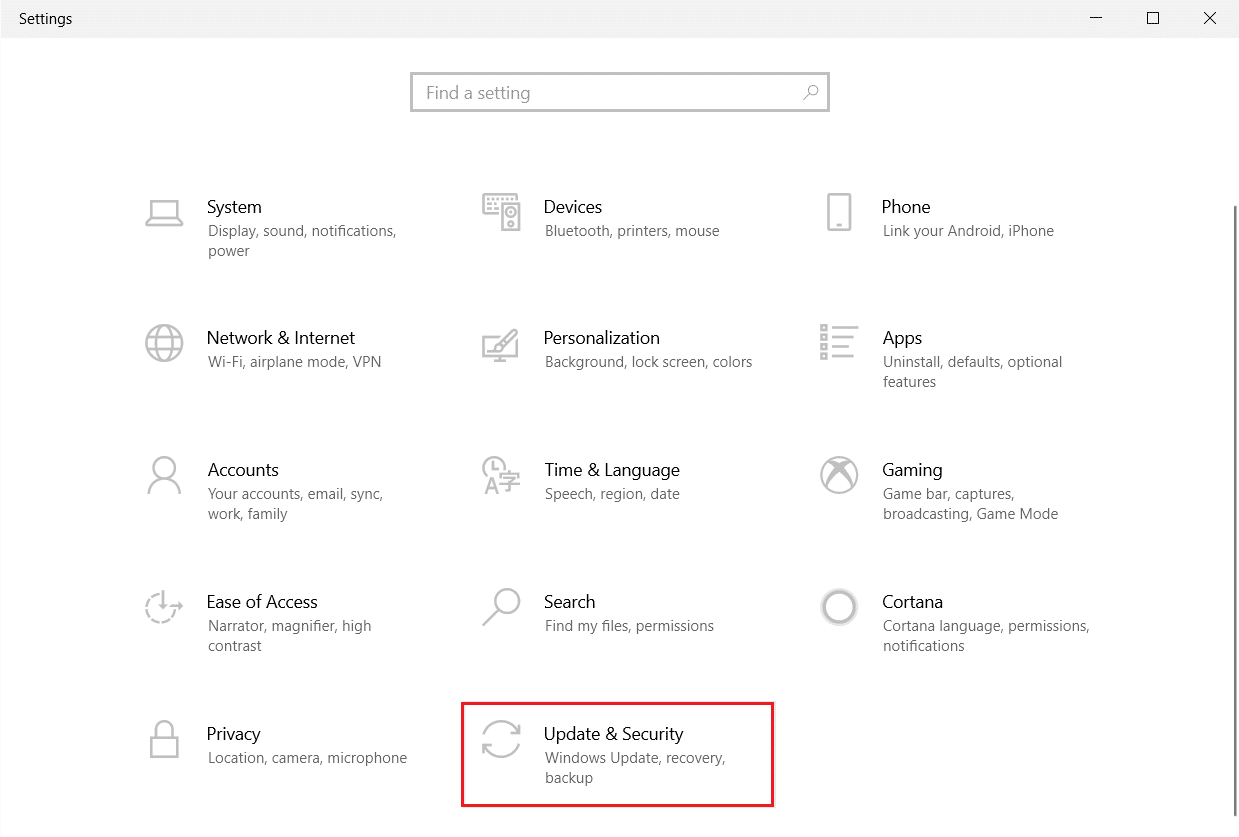
3. Nella scheda Windows Update , fare clic sul pulsante Verifica aggiornamenti .
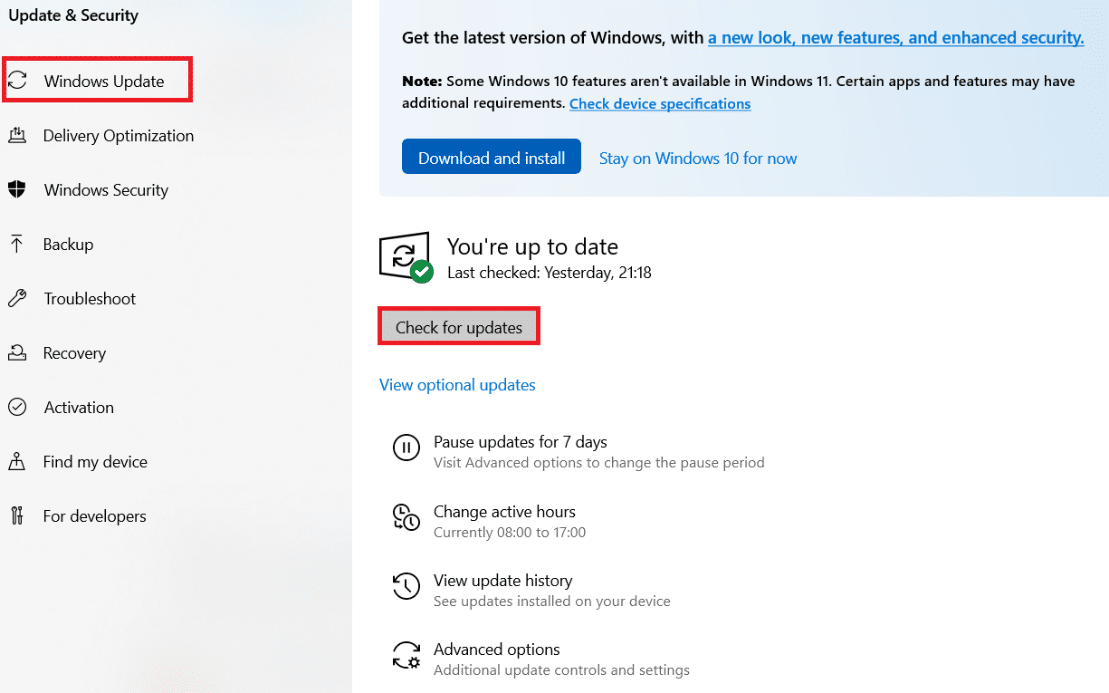
4A. Se è disponibile un nuovo aggiornamento, fai clic su Installa ora e segui le istruzioni per l'aggiornamento.
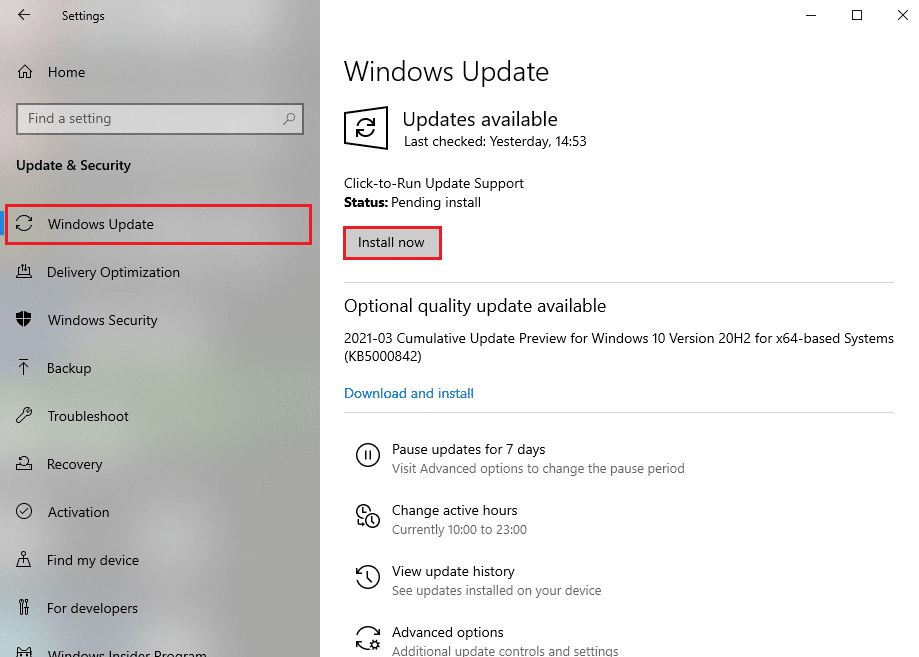
4B. Altrimenti, se Windows è aggiornato, mostrerà il messaggio Sei aggiornato .
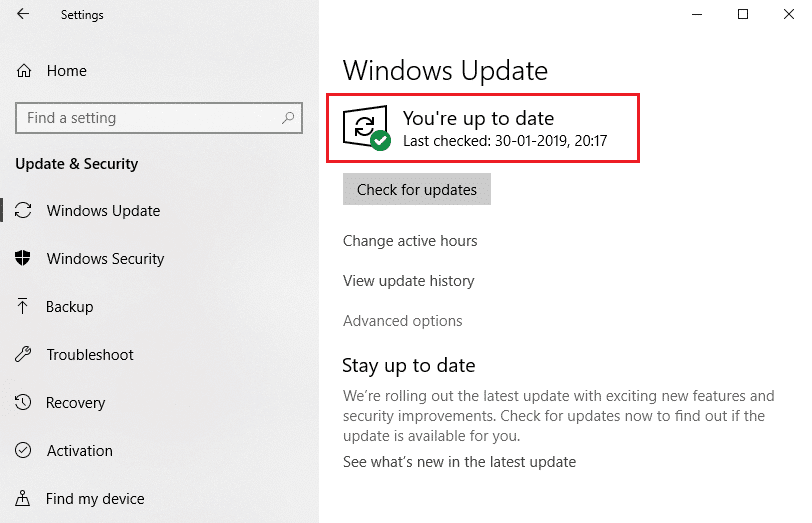
Metodo 4: eseguire Scansione malware
A volte i server Blizzard possono essere infettati da minacce di virus o malware. Se il programma di avvio viene interessato in particolare durante il download o il processo di installazione, potrebbe causare un'altra installazione in corso Errore di Windows 10. Puoi verificare la presenza di virus scansionando il tuo computer alla ricerca di avvisi dannosi e rimuovendo qualsiasi minaccia che colpisce l'app client Battle.net. Per eseguire una scansione antivirus, segui la nostra guida su Come eseguire una scansione antivirus sul mio computer. Se hai trovato malware nel tuo PC, controlla Come rimuovere malware dal tuo PC in Windows 10 e rimuovili.
Metodo 5: disabilitare temporaneamente l'antivirus (se applicabile)
I programmi antivirus possono influenzare i giochi online identificandoli come dannosi e potrebbero persino bloccare Battle.net provocando aggiornamenti o messaggi di errore del processo di installazione. Per risolvere questo problema, puoi disabilitare temporaneamente un programma antivirus di terze parti seguendo la nostra guida Disabilitare temporaneamente l'antivirus su Windows 10. Successivamente, controlla se nell'applicazione sono in esecuzione aggiornamenti o processi di installazione. In tal caso, attendi che terminino e abiliti nuovamente l'antivirus e avvia l'app Battle.net per verificare se puoi giocare senza problemi.
Nota: se ciò non risolve il problema. Abilita di nuovo l'antivirus.
Metodo 6: disabilitare temporaneamente il firewall (non consigliato)
Windows Firewall protegge il tuo sistema da attacchi di virus o malware. A volte può impedire l'esecuzione del software Blizzard. Puoi disabilitare temporaneamente Windows 10 Firewall e verificare se l'errore è stato risolto utilizzando la nostra guida per disabilitare Windows 10 Firewall
Metodo 7: disabilitare VPN o proxy
Una VPN o rete privata virtuale è una tecnologia che protegge la tua identità online crittografando le informazioni di rete. Alcune app come Battle.net potrebbero non funzionare correttamente se connesse con una VPN. In tal caso, puoi disabilitare la tua VPN seguendo la nostra guida Disabilita VPN e proxy su Windows 10. Una volta disattivata la VPN o il proxy, apri l'utilità di avvio del gioco e verifica se riesci a completare l'aggiornamento del gioco e giocarci. Se il problema viene risolto, puoi abilitarlo di nuovo.
Leggi anche: Come correggere il codice di errore 0x80004005
Metodo 8: Arresta il processo dell'agente di aggiornamento Battle.net
Battle.net Update Agent è un processo di avvio progettato per verificare se sono disponibili aggiornamenti tra i giochi client e installarlo automaticamente. L'interruzione di questo processo potrebbe correggere l'errore e puoi farlo seguendo questi passaggi.
1. Premere insieme i tasti Ctrl + Maiusc + Esc per aprire Task Manager .
2. Nella finestra Task Manager , fare clic su Maggiori dettagli .
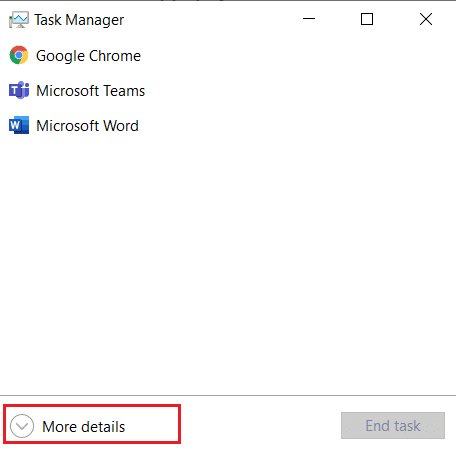
3. Vai alla scheda Processi . Scorri verso il basso fino alla sezione Processi in background .
4. Individua e fai clic con il pulsante destro del mouse su Battle.net Update Agent (32 bit) e seleziona Termina attività per interrompere il processo.
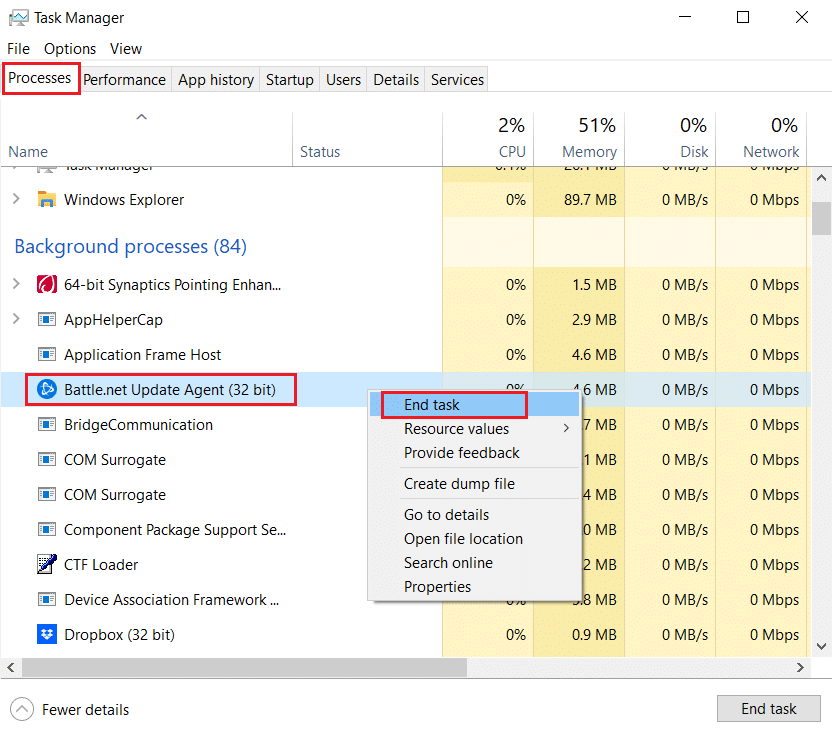
Metodo 9: modifica le impostazioni di avvio
Poche applicazioni in background possono interrompere l'app Battle.net causando un'altra installazione in corso Errore di Windows 10. Per chiudere tali app in background problematiche, avvia il tuo sistema con l'avvio selettivo che avvierà il PC con solo applicazioni selettive in esecuzione. Per fare ciò, segui i passaggi indicati di seguito.
1. Premere contemporaneamente i tasti Windows + R per aprire la finestra di dialogo Esegui .
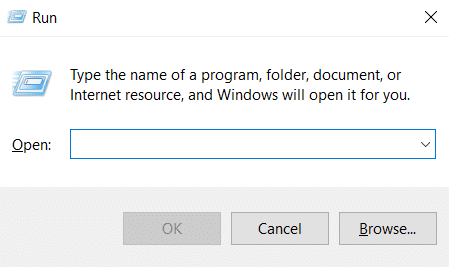
2. Digitare msconfig nella finestra di dialogo Esegui e fare clic su OK . Si aprirà la finestra di configurazione del sistema .
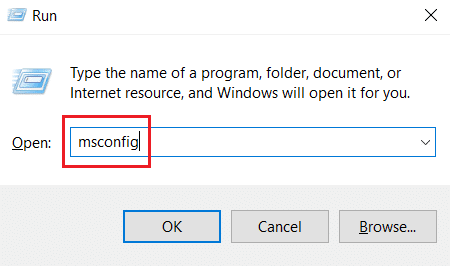
3. Passare alla scheda Avvio e deselezionare la casella denominata Avvio sicuro .

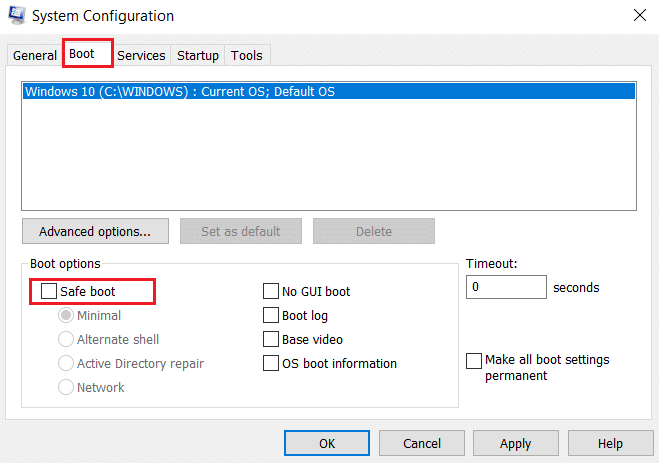
4. Dopodiché, passa alla scheda Generale . Selezionare l'opzione di avvio selettivo e deselezionare la casella contrassegnata Carica elementi di avvio .
Nota: assicurati che l'opzione Carica servizi di sistema sia selezionata.
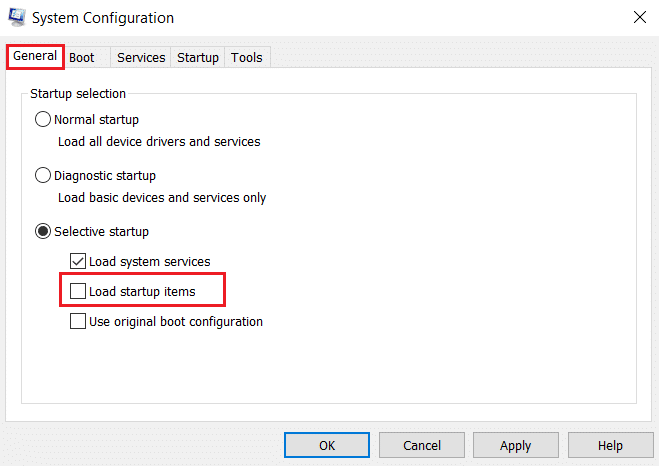
5. Fare clic su Applica e su OK per salvare le modifiche.
Leggi anche: Correggi l'errore DISM 87 in Windows 10
Metodo 10: Elimina la cartella Battle.net
A volte la rimozione di determinati contenuti della cartella Battle.net potrebbe ripristinare e riparare le impostazioni del client Battle.net. Potrebbe correggere l'errore e puoi farlo seguendo questi passaggi
Nota: prima di utilizzare questo metodo, assicurati di terminare tutti i processi relativi a Battle.net utilizzando Task Manager.
1. Premere i tasti Windows + E per aprire Esplora file .
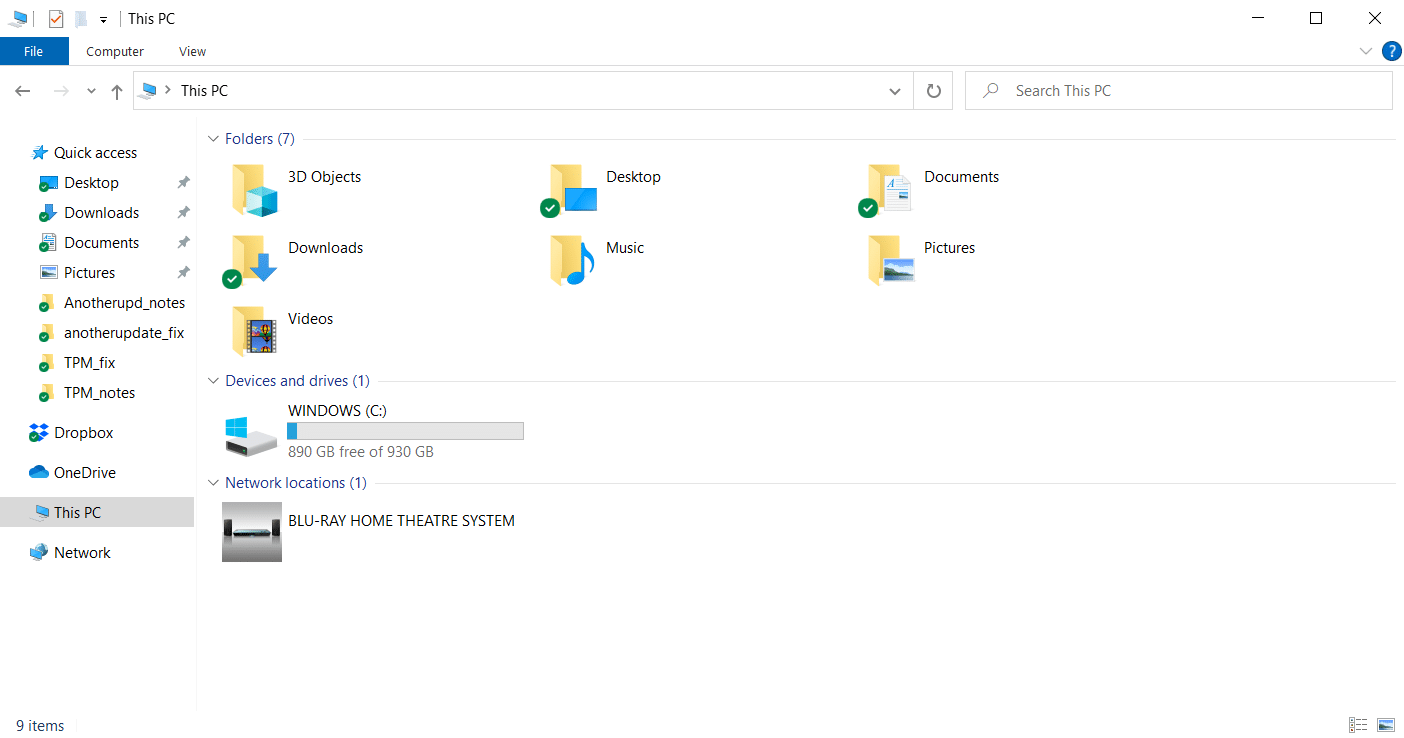
2. Selezionare Visualizza dalla barra dei menu e selezionare la casella Elementi nascosti come mostrato.
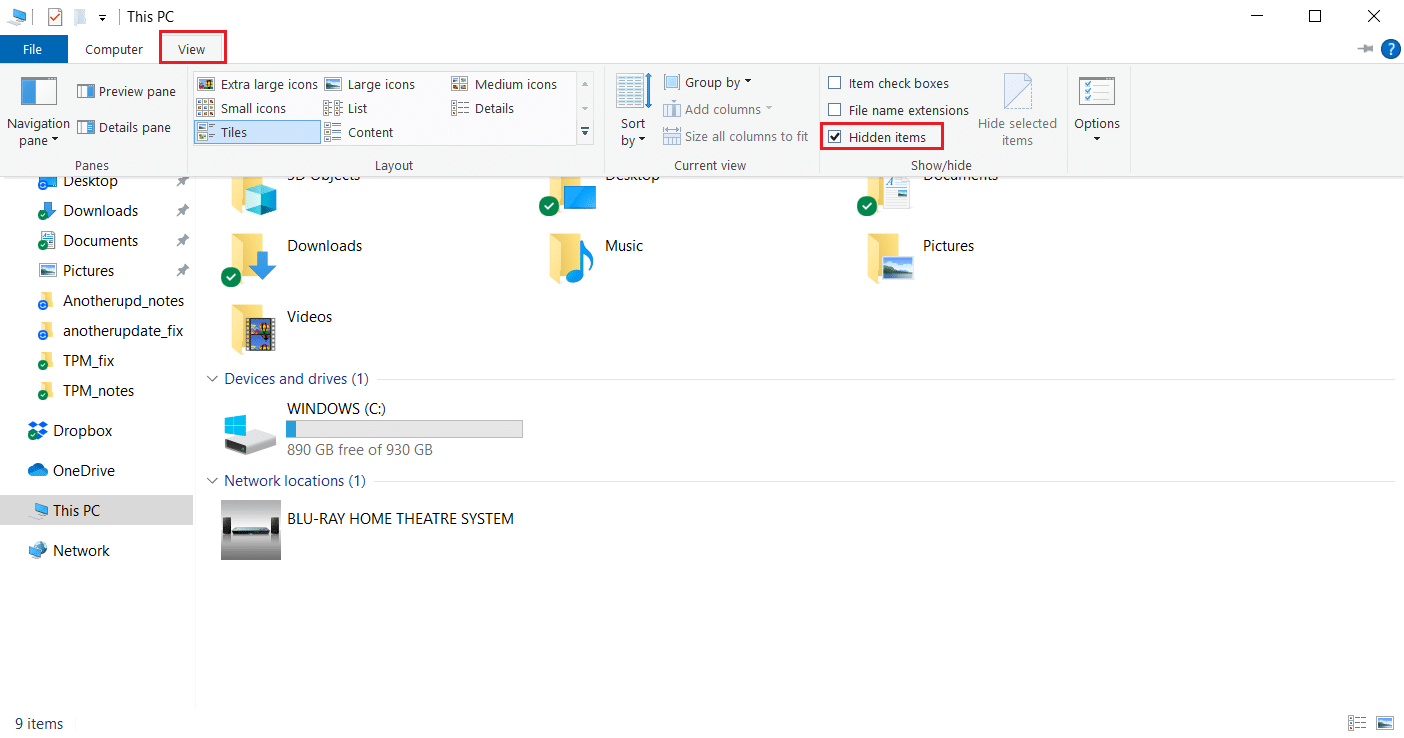
3. Passare al percorso C:\ProgramData in Esplora file .
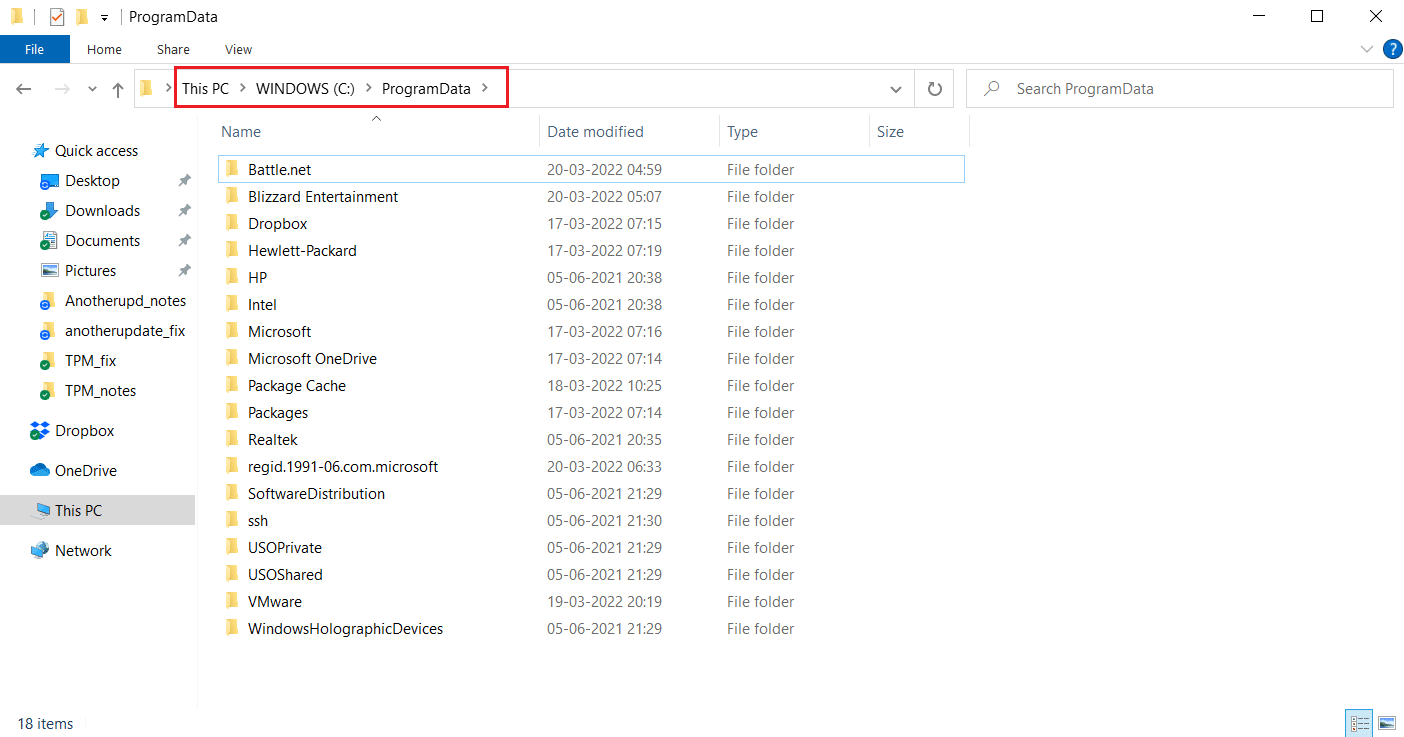
4. Fai clic con il pulsante destro del mouse sulla cartella Battle.net e seleziona Elimina per rimuoverla.
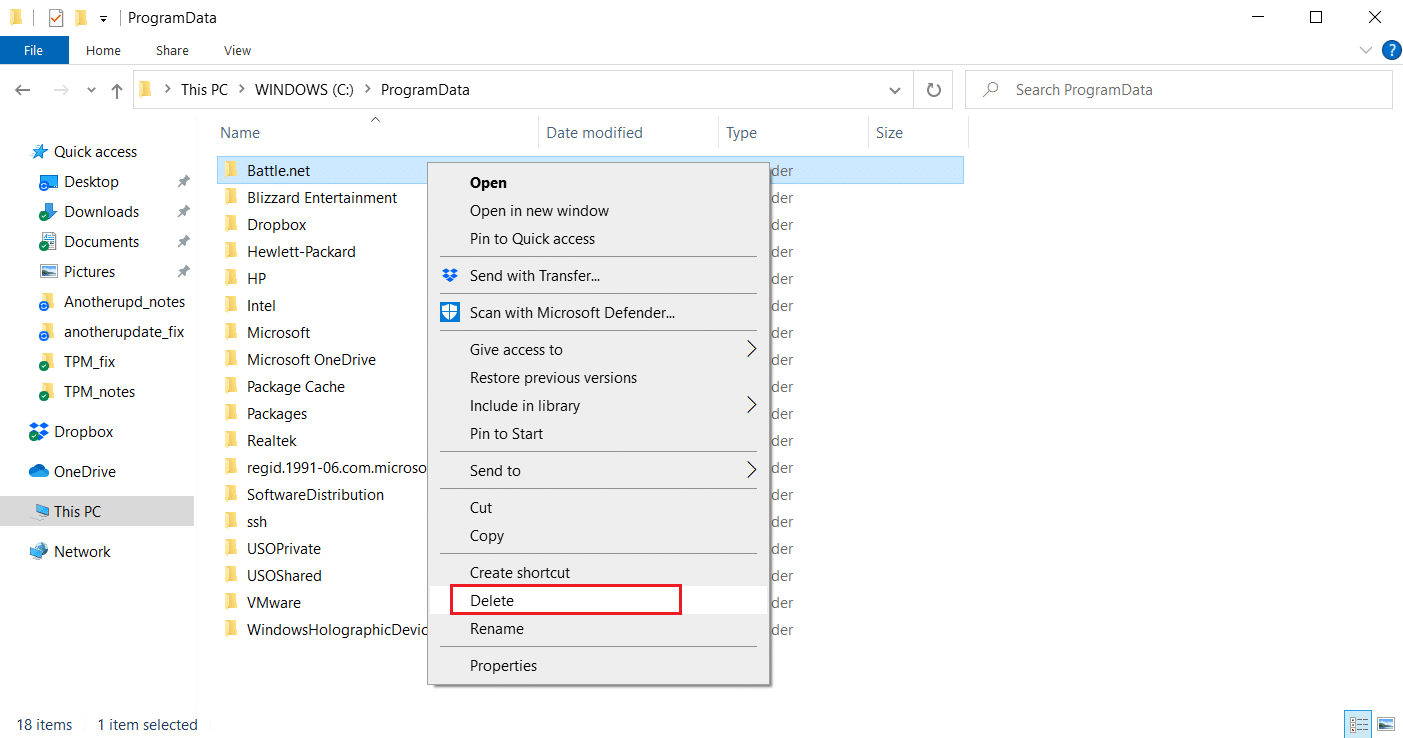
5. Una volta eliminata la cartella, riavvia l'app Battle.net
Metodo 11: imposta il DNS predefinito
Se hai alterato le impostazioni del sistema dei nomi di dominio o DNS, potrebbe essere la causa dell'errore in Battle.net. Puoi ripristinare le impostazioni DNS predefinite ed eseguire Battle.net per verificarlo. Per fare ciò, segui i passaggi indicati di seguito.
1. Premere insieme i tasti Windows + R per aprire la finestra di dialogo Esegui .
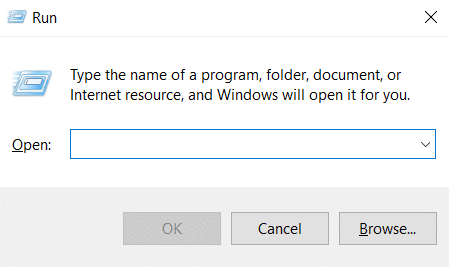
2. Digita ncpa.cpl nella finestra di dialogo Esegui e premi Invio . Si aprirà Connessioni di rete .
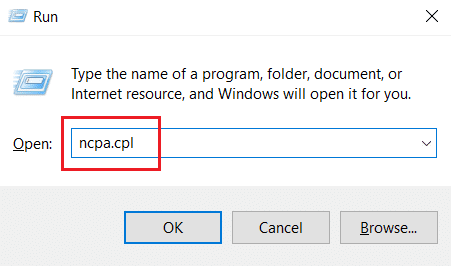
3. Fare doppio clic sulla scheda di rete attiva come evidenziato in Connessioni di rete .
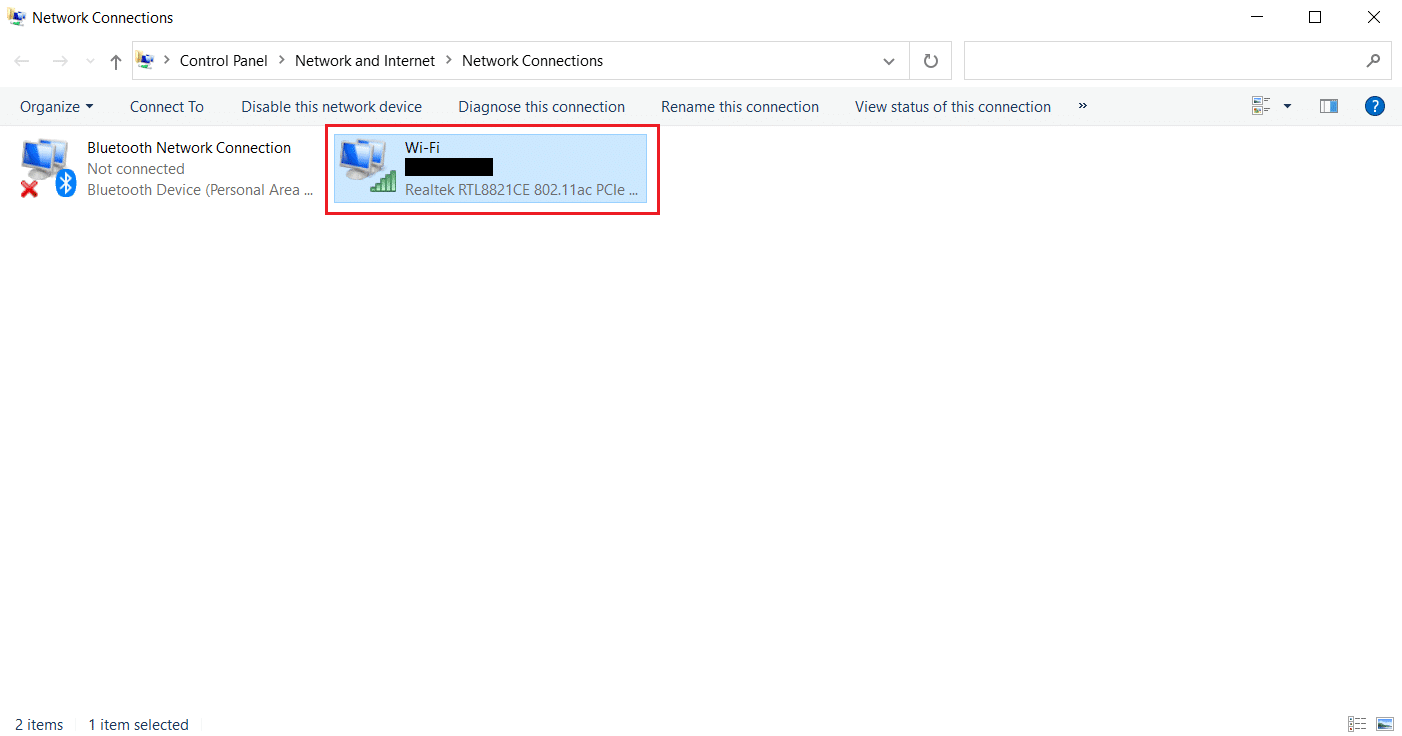
4. Nel popup Stato Wi-Fi o Scheda di rete , fare clic su Proprietà .
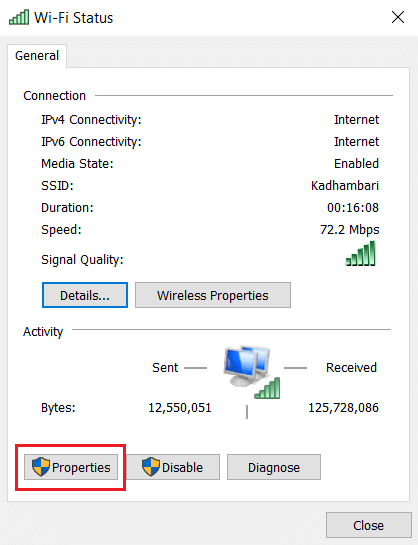
5. Individuare e selezionare la casella Protocollo Internet versione 4 (TCP/IPv4) . Successivamente, fai clic su Proprietà come mostrato per aprire la finestra delle proprietà.
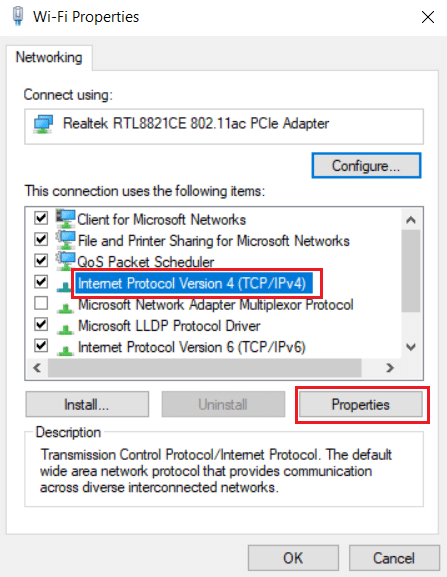
6. Nella scheda Generale , selezionare Ottieni automaticamente un indirizzo IP e Ottieni automaticamente l'indirizzo del server DNS . Fare clic su OK per confermare le modifiche.
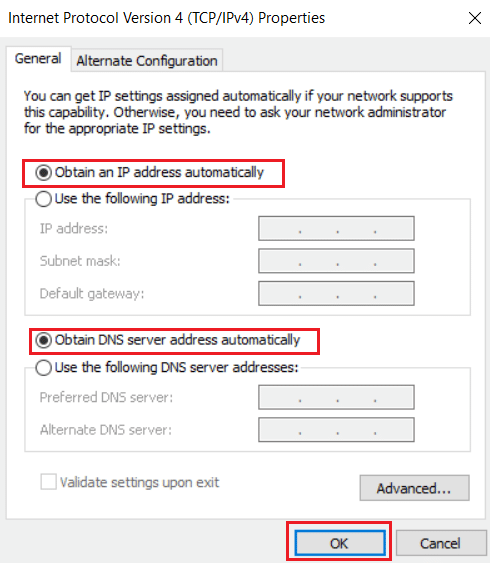
Successivamente, apri l'app Battle.net e controlla se l'errore è stato risolto.
Nota: se il problema persiste, prova a disabilitare l' adattatore Hamachi in Connessione di rete se lo usi. Potrebbe risolvere Battle.net in attesa di un altro problema di installazione o aggiornamento.
Leggi anche: Come correggere l'errore 0x80300024
Metodo 12: disabilitare peer-to-peer
Un'opzione di rete peer-to-peer può fungere da barriera per l'avvio del gioco a causa di vari problemi di sicurezza e causare l'errore. Prova a disabilitare l'opzione peer-to-peer all'interno del gioco in quanto potrebbe risolvere il problema. Per fare ciò, segui i passaggi indicati di seguito.
1. Avvia il lanciatore di giochi Battle.net .
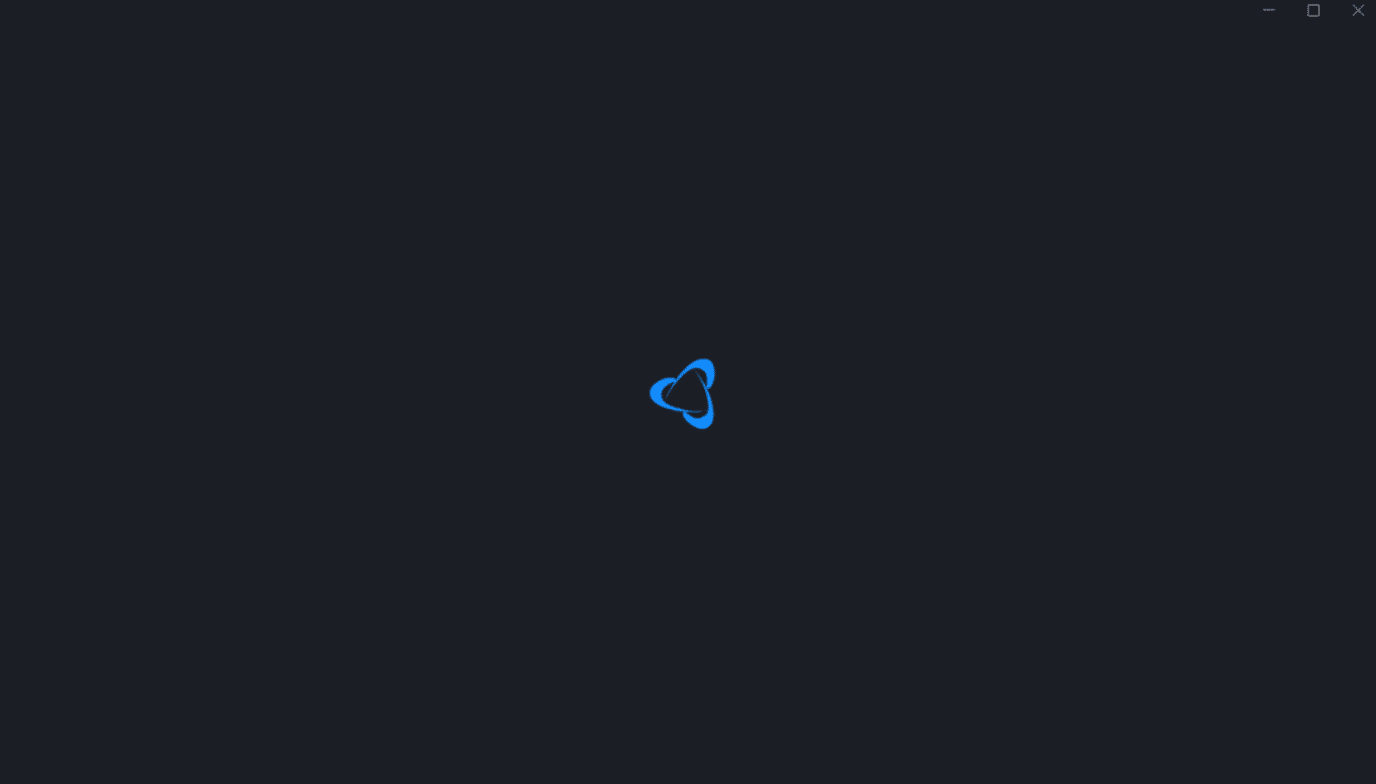
2. Fare clic sull'icona Blizzard nell'angolo in alto a sinistra dello schermo come mostrato.
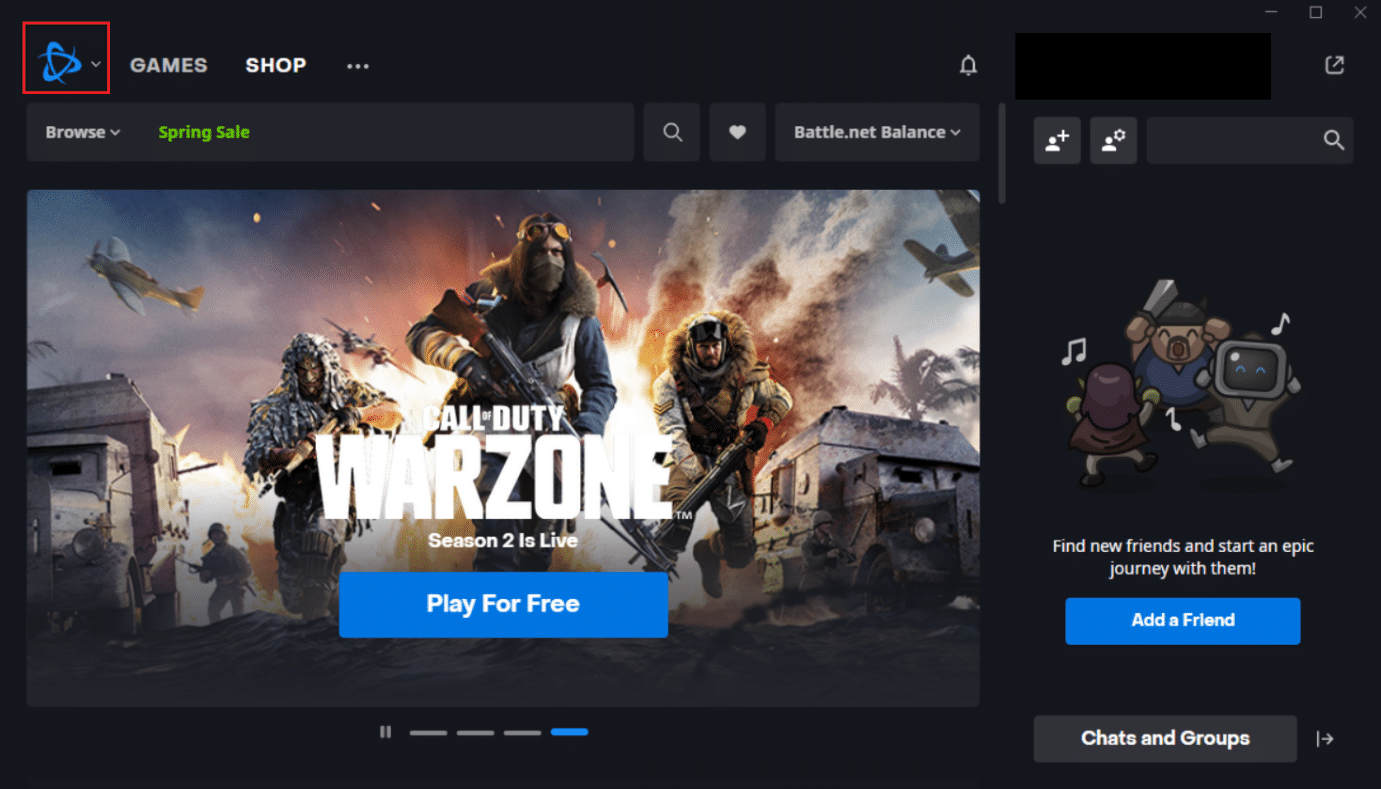
3. Selezionare l'opzione Impostazioni .
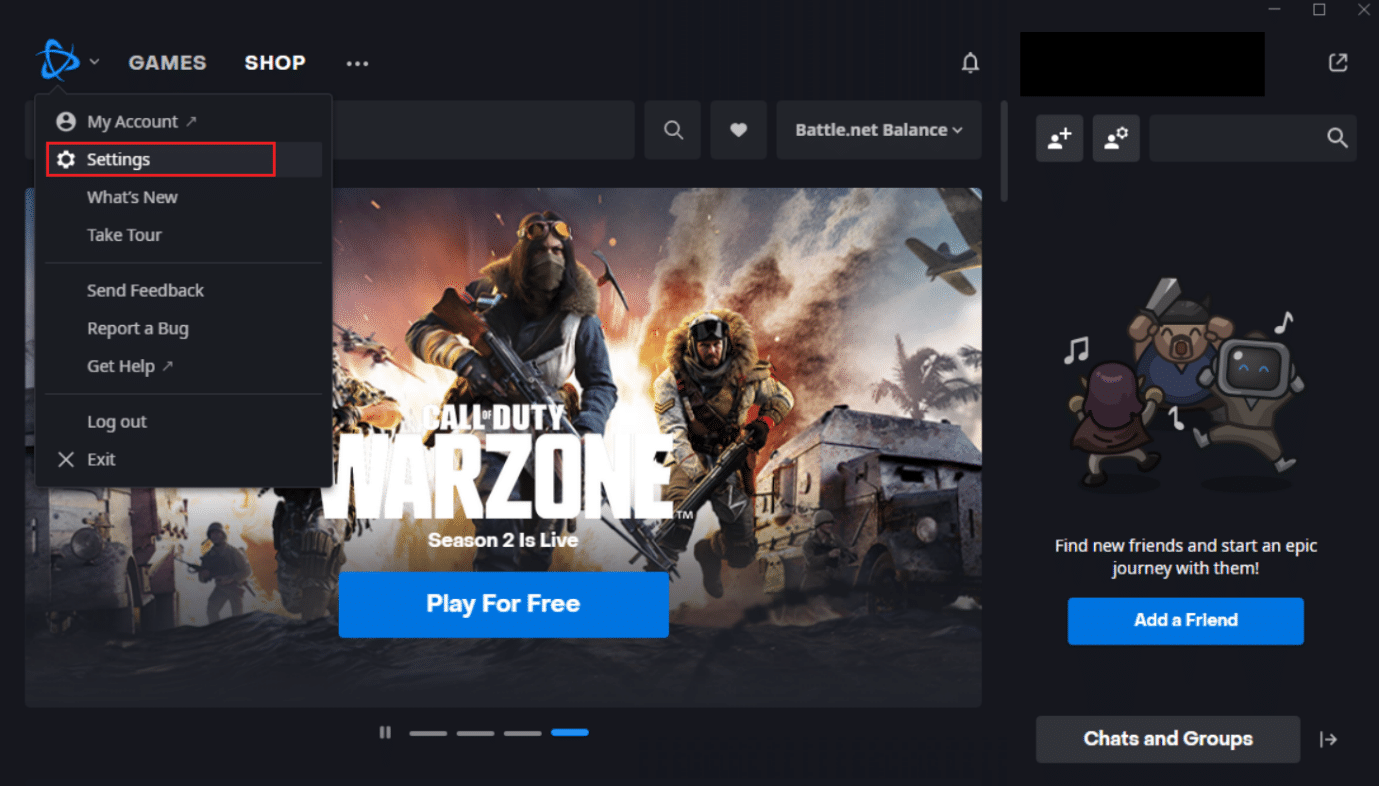
4. Selezionare l'opzione Download nel riquadro di sinistra.
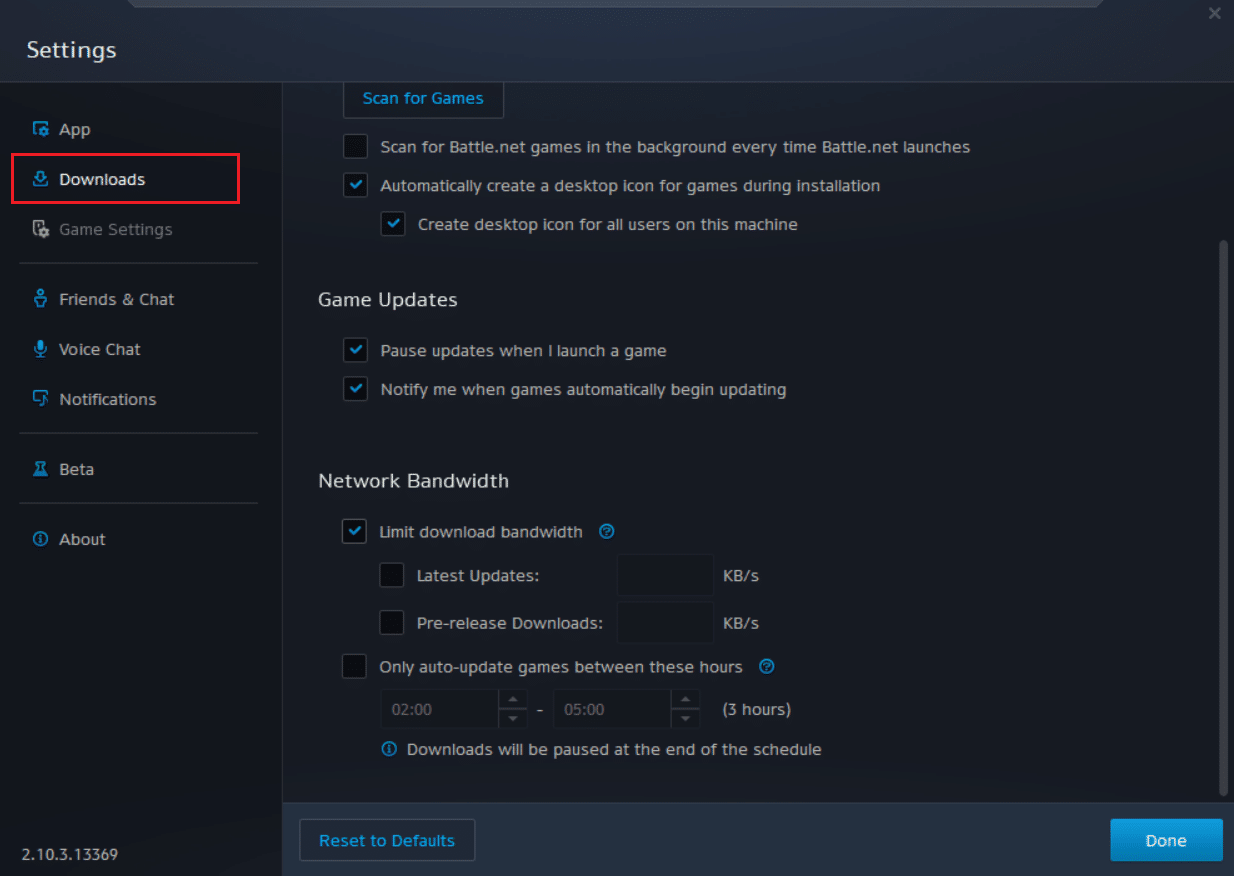
5. Deselezionare la casella contrassegnata Abilita opzione peer-to-peer nella sezione Larghezza di banda di rete e fare clic su Fine per salvare le modifiche.
Riavvia l'app e controlla se hai risolto Battle.net in attesa di un altro problema di installazione o aggiornamento o meno.
Leggi anche: Fix Command Prompt appare e poi scompare su Windows 10
Metodo 13: disinstalla Battle.net
Se nessuno dei metodi sopra menzionati funziona per te, questa è l'ultima opzione. Disinstalla l'applicazione Battle.net dal tuo PC e installala di nuovo. L'app Battle.net obsoleta potrebbe causare l'errore e quindi l'installazione manuale dell'ultima versione dell'app potrebbe risolvere questo Battle.net in attesa di un altro problema di installazione o aggiornamento. Ecco come farlo per riparare Battle.net un'altra installazione in corso in Windows 10.
1. Premere il tasto Windows e digitare pannello di controllo , quindi fare clic su Apri .
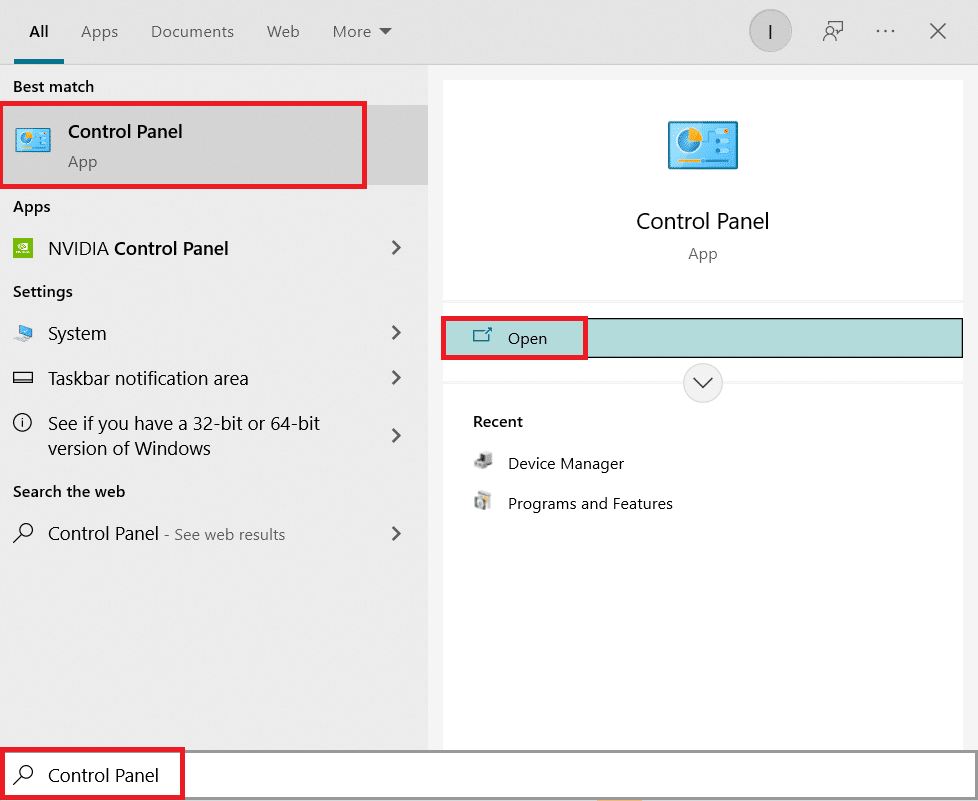
2. Impostare Visualizza per > Categoria e selezionare Impostazioni programmi .
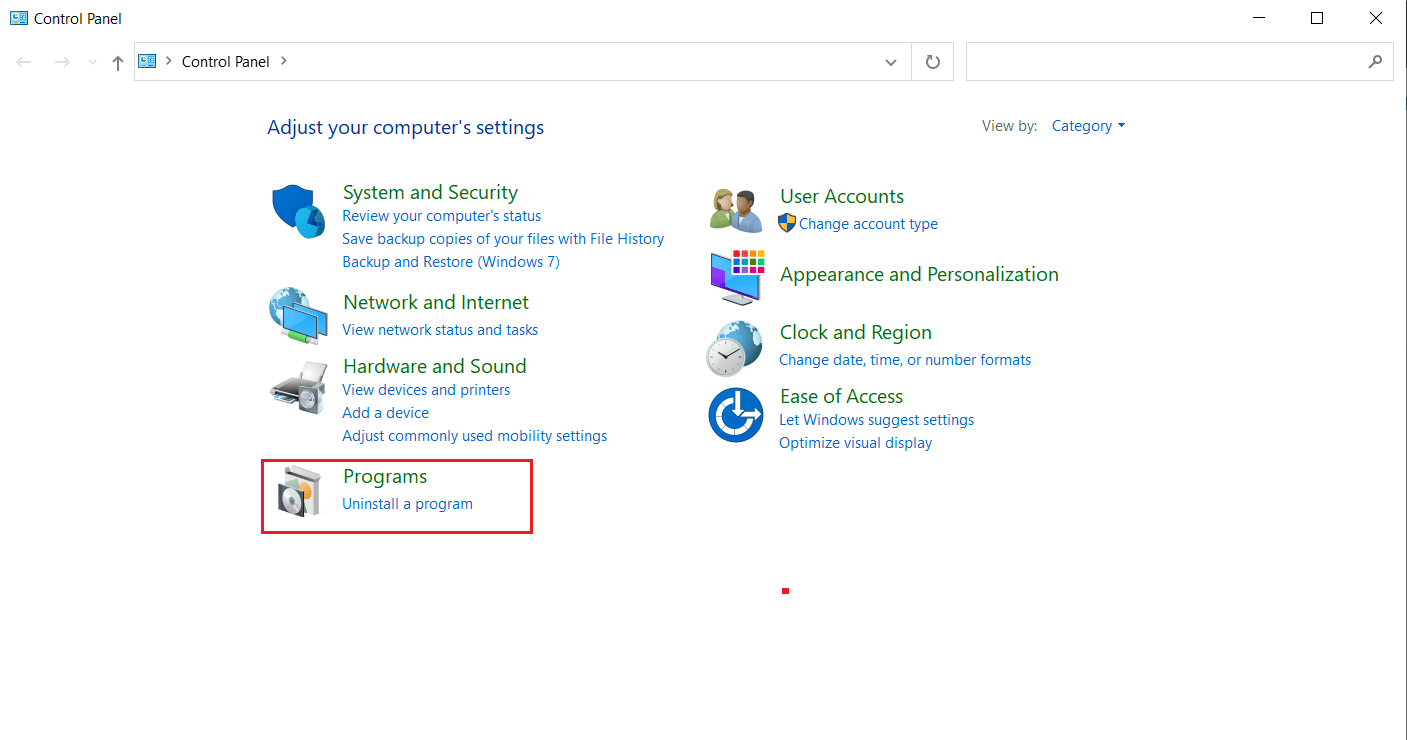
3. Fare clic su Disinstalla un programma nella sezione Programmi e funzionalità .
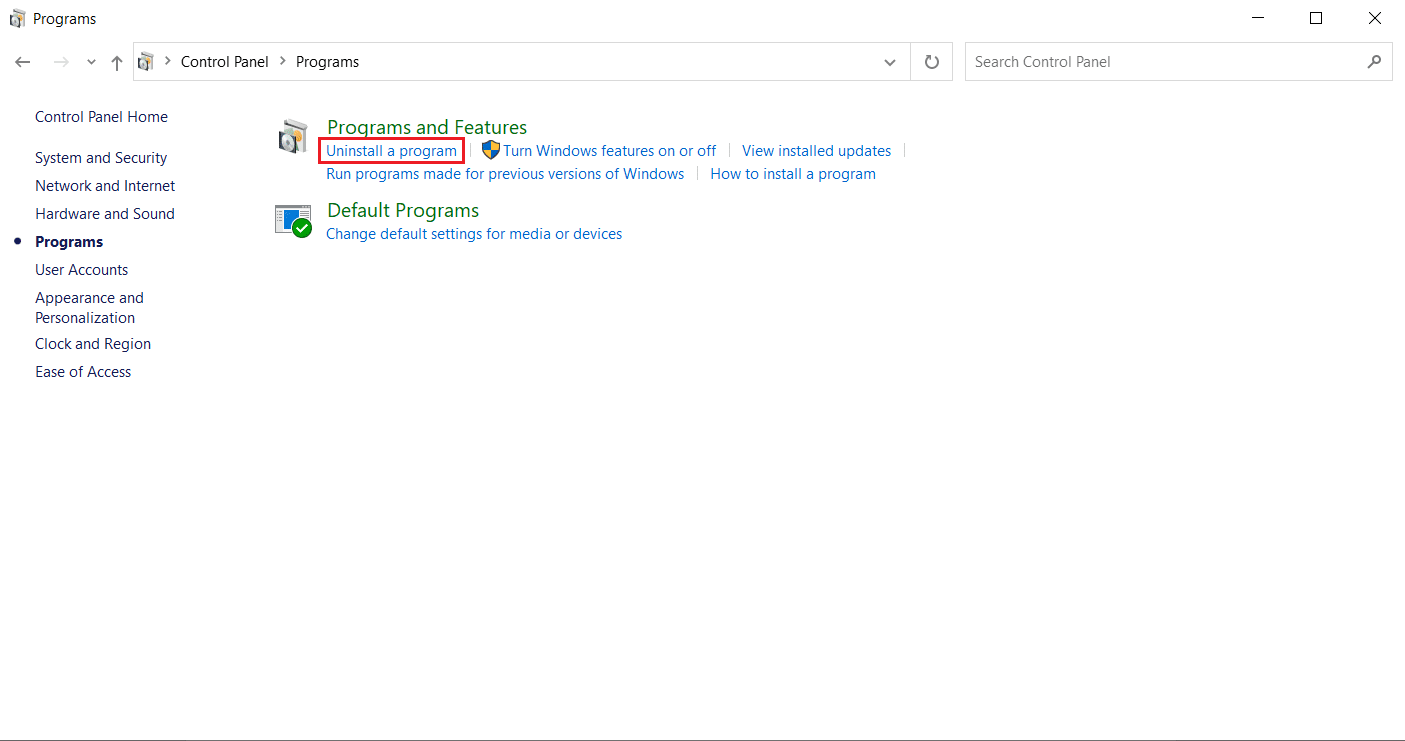
4. Fai clic con il pulsante destro del mouse sul programma Battle.net e fai clic su Disinstalla/cambia .
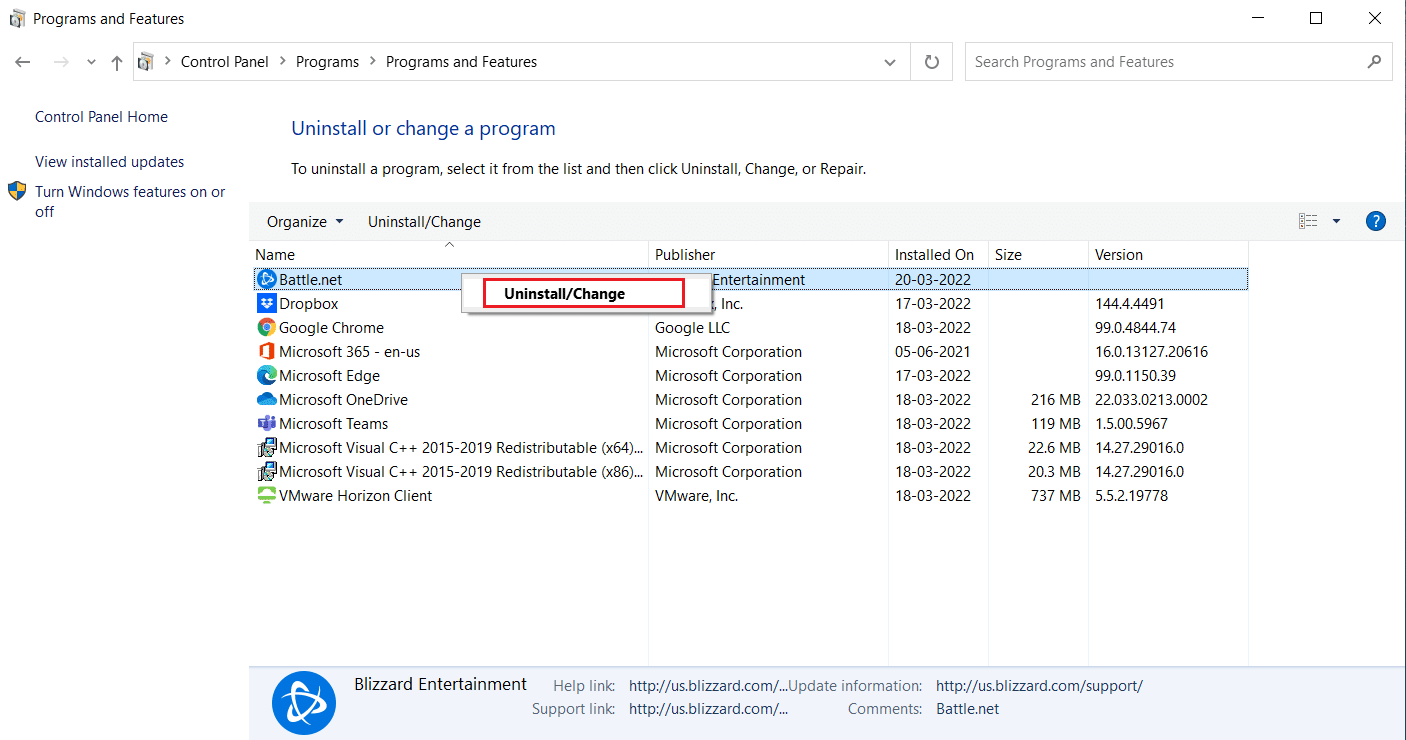
5. Fare clic su Sì, opzione di disinstallazione per confermare il processo di disinstallazione.
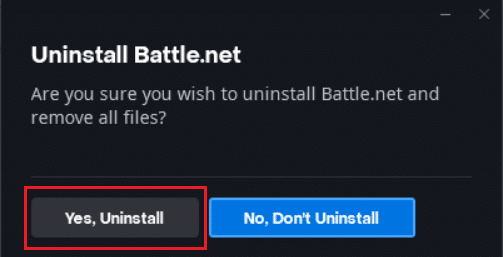
6. Dopo aver disinstallato l'app, vai alla pagina Web ufficiale di Battle.net per scaricare l'ultima versione.
7. Fare clic su Scarica per Windows . Scaricherà il file chiamato Battle.net-setup.exe .
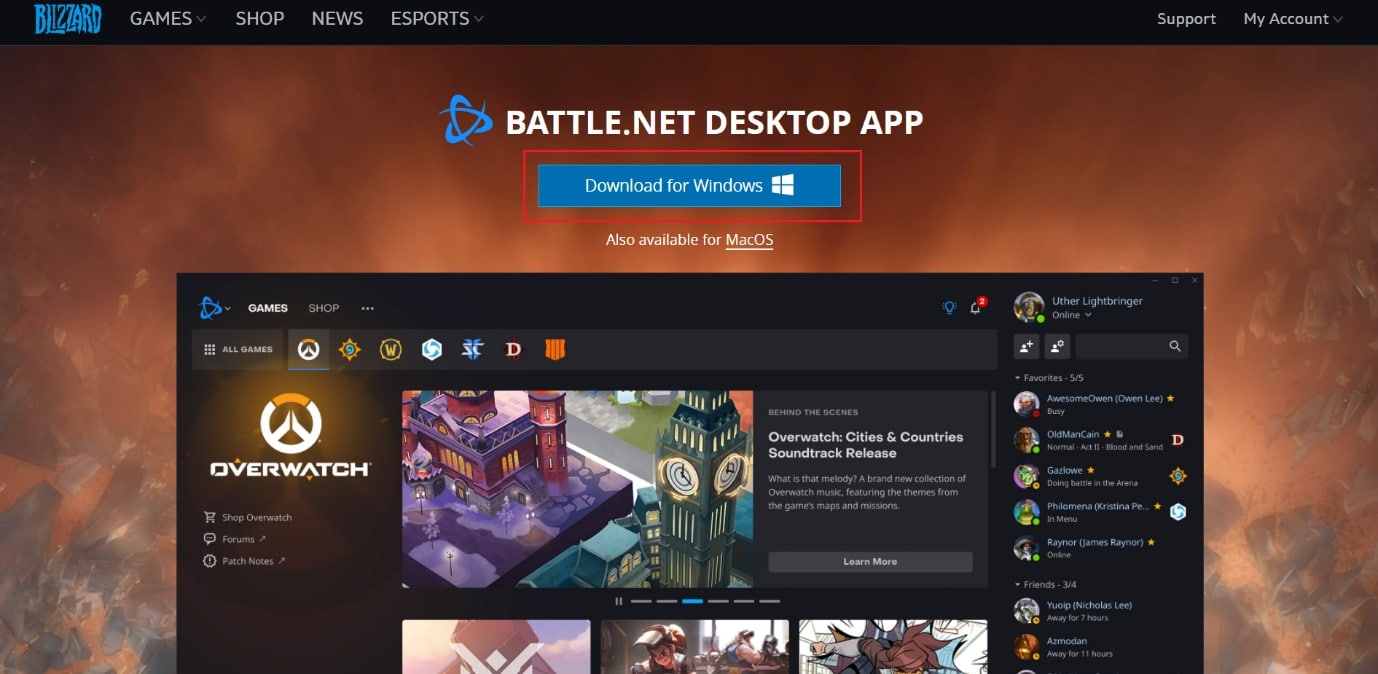
8. Esegui Battle.net-setup.exe . Seleziona la lingua preferita e fai clic su Continua .
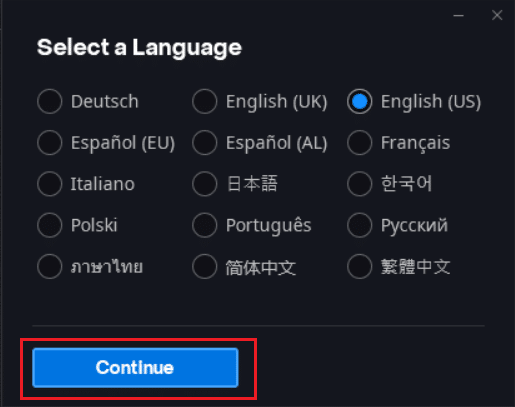
9. Fare clic su Cambia se si desidera modificare il percorso di installazione . Fare clic su Continua .
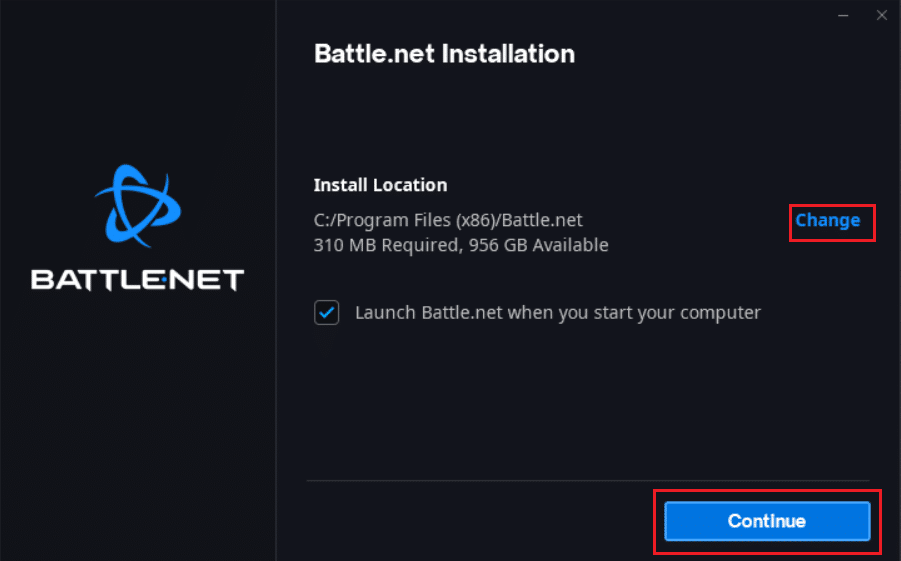
10. Attendere il completamento del processo di installazione.
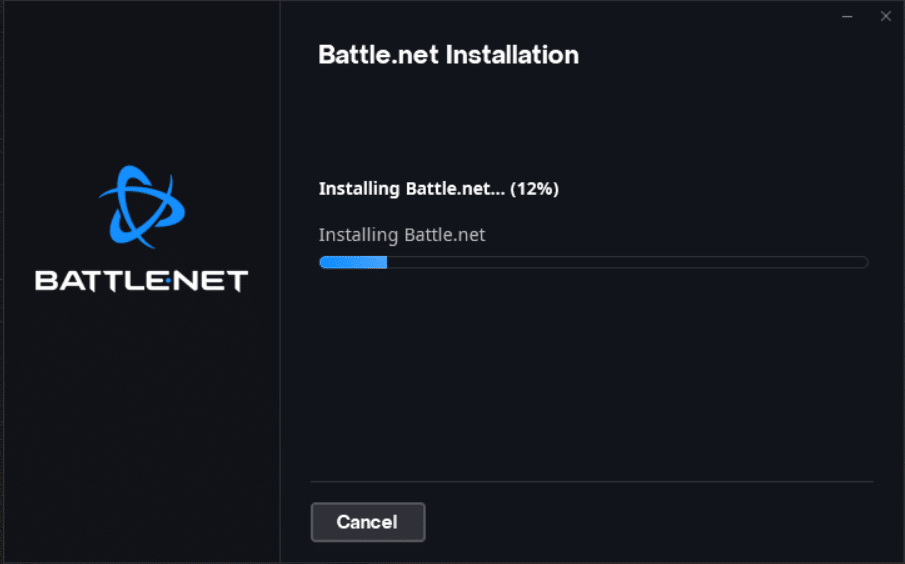
11. Una volta installato, compila le credenziali di Battle.net per accedere.
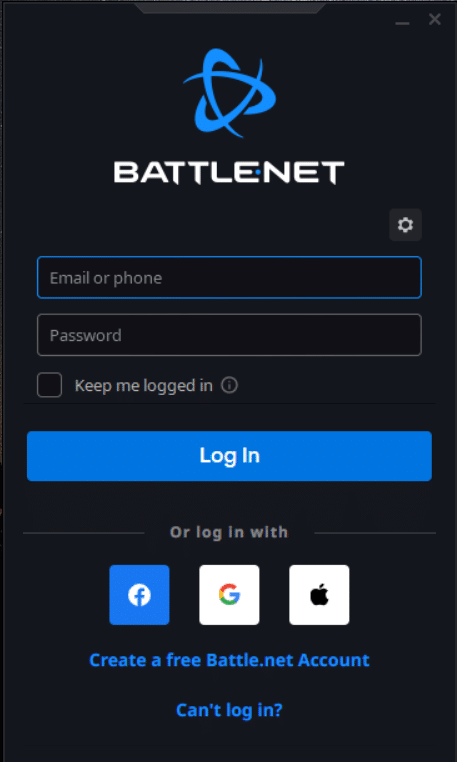
Consigliato:
- Come correggere l'errore WDF_VIOLATION in Windows 10
- Correggi l'errore Trusted Platform Module 80090016 in Windows 10
- Correggi l'errore 2147219196 del file system di Windows 10
- Risolto il problema con GTA 4 Seculauncher Impossibile avviare l'applicazione 2000
Ci auguriamo che questa guida sia stata utile e che tu sia stato in grado di correggere un'altra installazione in corso in Windows 10 . Facci sapere quale metodo ha funzionato meglio per te. Se hai domande o suggerimenti, sentiti libero di lasciarli nella sezione commenti.
