Come sbarazzarsi del problema dello schermo nero in Darksiders Genesis?
Pubblicato: 2020-04-23Se vedi una schermata nera ogni volta che avvii Darksiders Genesis, le correzioni in questo articolo ti aiuteranno a sbarazzarti del problema.
Esegui il gioco in modalità finestra
Alcuni utenti hanno trovato un trucco accurato che ha risolto il problema. L'idea è di passare il gioco in modalità finestra (premere i tasti Alt e Invio insieme) dopo averlo avviato. Se inizia a funzionare normalmente, riportalo alla modalità a schermo intero, quindi sarà tutto pronto.
Se ciò non funziona, passa alla soluzione successiva.
Cambia la risoluzione del gioco
Per qualche motivo, la risoluzione del gioco potrebbe essere maggiore o incompatibile con il tuo monitor. Alcuni giocatori hanno riscontrato che questo era il problema e sono stati in grado di risolverlo cambiando la risoluzione in quella del loro monitor. Per farlo, segui i passaggi seguenti:
Prima di tutto, controlla la risoluzione consigliata del monitor facendo clic con il pulsante destro del mouse sul desktop e selezionando Impostazioni schermo. Seleziona l'opzione "Consigliato" nel menu a discesa Risoluzione dello schermo nella sezione "Scala e layout" dell'interfaccia del display.
Dal momento che non riesci a far funzionare il gioco, segui questi passaggi per regolare la risoluzione dello schermo nel suo file di configurazione:
- Aprire la finestra di dialogo Esegui facendo clic con il pulsante destro del mouse sul pulsante Start e selezionando Esegui dal menu Accesso rapido o premendo contemporaneamente i tasti Windows e R.
- Dopo che Esegui viene visualizzato, digita "%localappdata%" (senza virgolette) nella casella di testo e fai clic su OK o premi il tasto Invio.
- Dopo l'apertura della cartella Local, vai a:
THQ Nordic\Darksiders Genesis\Saved\Config\WindowsNoEditor
- Fai clic con il pulsante destro del mouse sul file "GameUserSettings.ini", posiziona il puntatore del mouse su "Apri con", quindi fai clic su Blocco note.
- Dopo che viene visualizzato il file di testo, cerca la riga "FullscreenMode=0" e cambiala in "FullscreenMode=1".
- Cerca la riga "PreferredFullscreenMode=0" e impostala su "PreferredFullscreenMode=1".
- Salva il testo (Ctrl + S) e avvia il gioco per verificare il problema.
Se il problema persiste, apri nuovamente il file e imposta "FullscreenMode=1" su "FullscreenMode=2".
Se il problema dello schermo nero persiste, elimina il file "GameUserSettings.ini" ed esegui il gioco.
L'eliminazione della cartella Darksiders ha risolto il problema anche per altri giocatori.
Elimina il file AMD_Logo_Movie.wmv
Questo è il video che viene riprodotto ogni volta che avvii il gioco. Potrebbe essere il motivo del problema e puoi risolverlo eliminandolo. Il file risiede nella cartella di installazione del gioco. La posizione della cartella dipenderà da come l'hai installata. Ti mostreremo come evocarlo, usando il client Steam e GOG Galaxy.
- Avvia Steam facendo clic sulla sua icona sul desktop o accedendo al menu Start se non hai un'icona sul desktop.
- Una volta aperto il client di Steam, vai nella parte superiore della finestra e fai clic su Libreria.
- Dopo che viene visualizzato l'elenco dei giochi collegati al tuo account Steam, individua Darksiders Genesis, fai clic con il pulsante destro del mouse, quindi seleziona Proprietà.
- Vai all'interfaccia Proprietà sul lato destro della finestra e fai clic su File locali.
- Fare clic sul pulsante "Sfoglia file locali" nella scheda File locali.
- La cartella del gioco apparirà ora.
Se esegui il gioco tramite GOG Galaxy:
- Vai al menu Start e avvia il client o fai doppio clic sulla sua icona sul desktop se ne hai uno.
- Dopo l'apertura di GOG Galaxy, vai alla Libreria e seleziona Darksiders Genesis.
- Una volta visualizzata la scheda del gioco, fai clic sul menu a discesa "Altro", posiziona il puntatore del mouse su Gestisci installazione, quindi fai clic su Mostra cartella.
- Ora dovrebbe apparire la cartella del gioco.
Dopo l'apertura della cartella del gioco, individua il file AMD_Logo_Movie.wmv ed eliminalo.
Smetti di overcloccare la tua GPU
A quanto pare, il problema sembra essere comune tra i giocatori che hanno l'abitudine di overcloccare le loro schede video. Se sei uno di loro, assicurati di ridurre la velocità di clock al valore predefinito e verifica il problema.
Verifica l'integrità dei file di gioco
I tuoi file di gioco potrebbero essere la causa del problema. È possibile che alcuni dei file associati al processo di avvio siano scomparsi o danneggiati a causa di interferenze antivirus o arresto improvviso del sistema durante il gioco. È anche possibile che i file siano stati compromessi da malware.
Per risolvere il problema, vai al tuo client di gioco e verifica i file di installazione del tuo gioco. Il client confronterà i file sul tuo computer con quelli sui suoi server e sostituirà quelli che ritiene problematici. Ti mostreremo la verifica dei file di gioco, utilizzando GOG Galaxy e il client Steam.
Usando GOG Galaxy:
- Vai al menu Start e avvia il client o fai doppio clic sulla sua icona sul desktop se ne hai uno.
- Dopo l'apertura di GOG Galaxy, vai alla sezione Libreria e seleziona Darksiders Genesis.
- Una volta visualizzata la scheda del gioco, fai clic sul menu a discesa "Altro", posiziona il puntatore del mouse su Gestisci installazione, quindi fai clic su Verifica/Ripara.
- GOG Galaxy ora rileverà tutti i file di gioco difettosi e scaricherà le loro sostituzioni.
- Al termine del processo, avvia il gioco e verifica se il problema persiste.
Usando Steam:
- Avvia il client di Steam.
- Una volta aperto Steam, vai nella parte superiore della finestra e fai clic su Libreria.
- Dopo che viene visualizzato l'elenco dei giochi, fai clic con il pulsante destro del mouse su Darksiders Genesis e fai clic su Proprietà nel menu di scelta rapida.
- Vai all'interfaccia Proprietà sul lato destro, passa alla scheda File locali, quindi fai clic sul pulsante "Verifica integrità dei file di gioco".
- Il client Steam ora verificherà la presenza di irregolarità nei file di gioco e sostituirà quelli problematici.
- Dopo che il cliente ha completato il processo di verifica, ti avviserà.
- Riavvia Steam ed esegui il gioco per verificare la presenza del problema.
Esegui il gioco come amministratore
Senza i diritti di amministratore, il gioco non sarà in grado di accedere ad alcune delle risorse di sistema avanzate necessarie per funzionare correttamente. La mancanza di queste autorizzazioni potrebbe essere il motivo per cui stai riscontrando la schermata nera all'avvio del gioco. Quindi, avvia Darksiders Genesis come amministratore e controlla se il problema scompare.
Il modo normale per eseguire qualsiasi applicazione in modalità amministratore è fare clic con il pulsante destro del mouse sulla voce Start o sull'icona del desktop e fare clic su Esegui come amministratore. Nota che devi farlo ogni volta che vuoi avviare il gioco. Inoltre, puoi eseguire il gioco come amministratore solo se hai un account amministratore.
Per regolare le impostazioni del gioco in modo da non dover fare clic con il pulsante destro del mouse, procedi nel seguente modo:
- Avvia una finestra di Esplora file, utilizzando la scorciatoia da tastiera Windows + E. Puoi anche fare clic sull'icona della cartella nella barra delle applicazioni, se ne hai una.
- Una volta visualizzata la finestra Esplora file, vai al riquadro destro della finestra e fai doppio clic sull'unità in cui è installato Windows (di solito è il disco locale C).
- Una volta aperta l'unità, vai su Program Files (x86) >> Steam >> Steamapps >> Common >> Darksiders genesis.
- Se non hai installato il gioco o Steam nella posizione predefinita o non hai utilizzato GOG Galaxy per eseguire il gioco, segui una delle guide pertinenti di seguito per richiamare la cartella di installazione del gioco:
Se hai acquistato il gioco su Steam:
- Avvia Steam facendo clic sulla sua icona sul desktop o accedendo al menu Start se non hai un'icona sul desktop.
- Una volta aperto il client di Steam, vai nella parte superiore della finestra e fai clic su Libreria.
- Dopo che viene visualizzato l'elenco dei giochi collegati al tuo account Steam, individua Darksiders Genesis, fai clic con il pulsante destro del mouse, quindi seleziona Proprietà.
- Vai all'interfaccia Proprietà sul lato destro della finestra e fai clic su File locali.
- Fare clic sul pulsante "Sfoglia file locali" nella scheda File locali.
- La cartella del gioco apparirà ora.
Se esegui il gioco tramite GOG Galaxy:
- Vai al menu Start e avvia il client o fai doppio clic sulla sua icona sul desktop se ne hai uno.
- Dopo l'apertura di GOG Galaxy, vai alla Libreria e seleziona Darksiders Genesis.
- Una volta visualizzata la scheda del gioco, fai clic sul menu a discesa "Altro", posiziona il puntatore del mouse su Gestisci installazione, quindi fai clic su Mostra cartella.
- Ora dovrebbe apparire la cartella del gioco.
- Nella cartella troverai probabilmente due file EXE. Assicurati di applicare le modifiche che seguono a entrambi.
- Fare clic con il pulsante destro del mouse sul file EXE, quindi fare clic su Proprietà.
- Dopo l'apertura della finestra di dialogo Proprietà, passare alla scheda Compatibilità.
- Ora, seleziona la casella associata a "Esegui questo programma come amministratore", quindi fai clic sul pulsante OK.
Aggiorna il driver della scheda video
I driver della scheda grafica rimangono uno dei motivi più comuni per problemi di gioco. Il tuo driver deve essere adatto al gioco a cui stai giocando o dovrai affrontare un problema o l'altro. Se non aggiorni questo software da un po', assicurati di farlo perché potrebbe benissimo essere la causa della tua sfida.
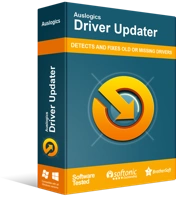
Risolvi i problemi del PC con Driver Updater
Le prestazioni instabili del PC sono spesso causate da driver obsoleti o corrotti. Auslogics Driver Updater diagnostica i problemi dei driver e ti consente di aggiornare i vecchi driver tutti in una volta o uno alla volta per far funzionare il tuo PC in modo più fluido

Esistono diversi modi per aggiornare correttamente il driver del display e ti guideremo attraverso ciascuno. Tuttavia, ti consigliamo di disinstallare il driver corrente prima di procedere. L'esecuzione di un'installazione pulita è la strada giusta perché alcuni componenti del driver corrente potrebbero essere danneggiati. Se non sai come rimuovere il driver video, segui questi passaggi:
- Premi contemporaneamente i tasti Windows e S per aprire la casella di ricerca accanto al menu Start.
- Dopo che viene visualizzata la funzione di ricerca, digita "gestione dispositivi" (senza virgolette).
- Fare clic su Gestione dispositivi una volta visualizzati i risultati della ricerca.
- Dopo l'apertura di Gestione dispositivi, fare clic sulla freccia accanto a Schede video.
- In Schede video, fai clic con il pulsante destro del mouse sulla scheda grafica e seleziona Disinstalla dispositivo nel menu contestuale.
- Dopo che viene visualizzata la finestra di dialogo di conferma della disinstallazione del dispositivo, seleziona la casella accanto a "Elimina il software del driver per questo dispositivo", quindi fai clic sul pulsante Disinstalla.
- Una volta che Windows ha completato la disinstallazione, riavvia il dispositivo.
Tieni presente che puoi anche utilizzare strumenti come Display Driver Uninstaller per eliminare il driver della scheda grafica e tutti i suoi file e voci di registro. Anche lo strumento AMD Cleanup serve a questo scopo.
Dopo aver rimosso il driver dello schermo, procedi nel modo giusto per installare la versione aggiornata. Esistono diversi modi per farlo, dall'utilizzo dell'utilità Windows Update e Gestione dispositivi all'utilizzo di un'applicazione di terze parti.
Ti guideremo attraverso i passaggi nell'utilizzo di questi metodi.
Utilizzo di Windows Update
L'utilità Windows Update è nota per l'aggiornamento del sistema operativo e delle app Microsoft, ma è anche ottima per installare gli aggiornamenti dei driver. Lo strumento rileverà automaticamente la tua scheda grafica e la abbinerà alla versione del driver appropriata.
L'uso di Windows Update ti garantisce un driver che è stato controllato da Microsoft e autorizzato per il tuo sistema operativo e dispositivo. L'unico aspetto negativo dell'utilizzo è che Microsoft potrebbe impiegare del tempo prima di pubblicare il driver. A parte questo, ti consigliamo comunque di iniziare con esso.
Ora, segui questi passaggi per utilizzare l'utilità di Windows Update:
- Fare clic sul pulsante Start o toccare il tasto logo Windows per aprire il menu Start. Una volta visualizzato il menu Start, fai clic sull'icona della ruota dentata accanto al tuo nome utente.
- Se vuoi avviare l'app più velocemente, premi semplicemente i tasti Windows e I contemporaneamente.
- Dopo aver visualizzato Impostazioni, fai clic su Aggiornamento e sicurezza nella parte inferiore della home page.
- Una volta visualizzata l'interfaccia di Windows Update, fare clic sul pulsante Verifica aggiornamenti.
- Consenti all'utilità di verificare la disponibilità di aggiornamenti per il tuo sistema. Se il tuo sistema operativo è aggiornato, passa alla guida successiva.
- Se hai aggiornamenti in sospeso, l'utilità inizierà automaticamente a scaricarli. Se è richiesta l'autorizzazione, fare clic sul pulsante Download.
- Dopo aver scaricato completamente gli aggiornamenti, fare clic sul pulsante Riavvia ora.
- Il computer si riavvierà ora e Windows inizierà il processo di installazione.
- Una volta completato il processo, il sistema si avvierà normalmente.
- Avvia il gioco e verifica il problema dello schermo nero.
Usa Gestione dispositivi
Gestione dispositivi è un'altra utilità integrata di Windows in cui è possibile aggiornare i driver del dispositivo. Lo strumento dipende anche da Microsoft per gli aggiornamenti dei driver, il che significa che è possibile che il processo non vada a buon fine. Puoi ancora provarlo poiché altri giocatori sono stati in grado di usarlo per aggiornare i loro driver. Segui i passaggi seguenti per completare il processo:
- Apri la casella di ricerca accanto al pulsante Start facendo clic sull'icona della lente di ingrandimento nella barra delle applicazioni o premendo contemporaneamente i tasti Windows e I.
- Digita "gestione dispositivi" (senza virgolette) nella casella di testo.
- Dopo che Gestione dispositivi viene visualizzato nei risultati della ricerca, fai clic su di esso.
- Dopo l'apertura di Gestione dispositivi, fare clic sulla freccia accanto a Schede video.
- In Schede video, fai clic con il pulsante destro del mouse sulla scheda grafica e seleziona Aggiorna driver nel menu di scelta rapida.
- Fare clic su "Cerca automaticamente il software del driver aggiornato" dopo aver visualizzato la finestra Aggiorna driver.
- Ora, consenti a Windows di aggiornare il driver una volta trovata l'ultima versione.
- Riavvia il sistema e verifica il problema una volta completato il processo.
Eseguire un avvio pulito
Se nulla ha funzionato fino a questo punto, è possibile che tu abbia a che fare con conflitti di applicazione. Alcuni programmi eseguiti in background sono configurati per l'avvio automatico all'avvio di Windows. Uno o più di questi programmi potrebbero essere la causa del problema. Devi ripescare il programma responsabile. Per farlo, eseguirai un avvio pulito.
Clean Boot è una tecnica di risoluzione dei problemi che comporta la disabilitazione di ogni app di avvio e il riavvio del sistema. Dopodiché, puoi eseguire il gioco. Se la schermata nera non viene visualizzata, hai appena confermato che un programma di avvio è responsabile.
I passaggi che seguono ti mostreranno come isolare il programma dietro il problema:
- Premi contemporaneamente i tasti Windows e S o fai clic sulla lente d'ingrandimento nella barra delle applicazioni.
- Dopo aver aperto la funzione di ricerca, digita "msconfig" (senza virgolette), quindi fai clic su Configurazione di sistema nei risultati.
- Dopo l'apertura della finestra di dialogo Configurazione del sistema, passare alla scheda Servizi.
- Nella scheda Servizi, seleziona la casella "Nascondi tutti i servizi Microsoft".
- Quindi, fai clic sul pulsante Disabilita tutto per impedire l'avvio di tutti i servizi di avvio nella scheda, ad eccezione dei servizi Microsoft, dopo il riavvio del sistema.
- Ora vai alla scheda Avvio e fai clic su "Apri Task Manager".
- Dopo che viene visualizzata la scheda Avvio di Task Manager, disabilitare tutti i programmi di avvio selezionando ciascun programma e facendo clic sul pulsante Disabilita.
- Chiudere il Task Manager e fare clic sul pulsante OK nella finestra di dialogo Configurazione del sistema.
- Riavvia il tuo sistema.
Se il gioco si apre normalmente senza lo schermo nero, devi prendere ulteriori misure per capire quale programma sta causando il problema. Per fare ciò, abilita un programma, riavvia il sistema, quindi avvia il gioco per verificare se viene visualizzata la schermata nera. Continua ad andare da un avvio all'altro fino a quando il problema non si ripresenta. L'ultimo programma ad attivare lo schermo nero è il colpevole.
Se non riesci a eseguire il lungo processo di abilitazione dell'avvio dopo l'avvio, i passaggi seguenti ti mostreranno un metodo più semplice:
- Avvia la finestra di dialogo Configurazione del sistema.
- Vai alla scheda Servizi.
- Dall'alto, abilita metà dei servizi selezionando le loro caselle e facendo clic sul pulsante Abilita tutto.
- Fai clic sul pulsante OK, quindi riavvia il sistema e avvia Darksiders Genesis.
- Se il gioco si apre senza il problema dello schermo nero, nessuno dei servizi che hai abilitato è responsabile. Se viene visualizzato il problema dello schermo nero, tuttavia, devi concentrarti sui servizi che hai appena abilitato. Inizia a disabilitarli uno dopo l'altro fino a quando il problema non scompare. L'ultimo avvio che hai disabilitato prima che il problema scompaia è quello che stai cercando.
- Segui lo stesso principio fino a quando non hai esaminato le app di avvio.
Conclusione
Ecco fatto: come sbarazzarsi dei problemi di schermo nero in Darksiders Genesis. Se hai altri problemi o vuoi condividere la tua esperienza di gioco, usa la sezione commenti qui sotto.
