Correggi l'errore BitTorrent a cui il processo non può accedere
Pubblicato: 2022-08-08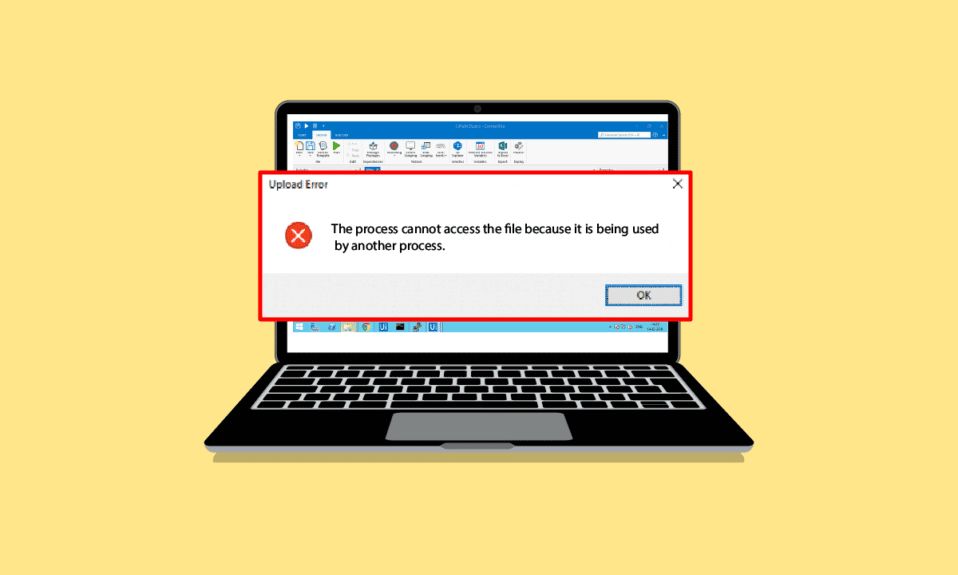
BitTorrent è uno degli strumenti di condivisione file peer-to-peer più popolari. Lanciato per la prima volta nel 2001, BitTorrent è diventato popolare alla fine degli anni 2010. Negli ultimi tempi, molti utenti hanno riscontrato un errore BitTorrent in cui il processo non può accedere ai problemi durante il tentativo di scaricare file dallo strumento. Questo errore può causare interruzioni nei download dei file tramite BitTorrent. Se ti stai chiedendo anche perché ottengo un processo che non può accedere al file in BitTorrent? Le ragioni possono essere diverse per questo. Leggi questo articolo per risolvere questo problema.
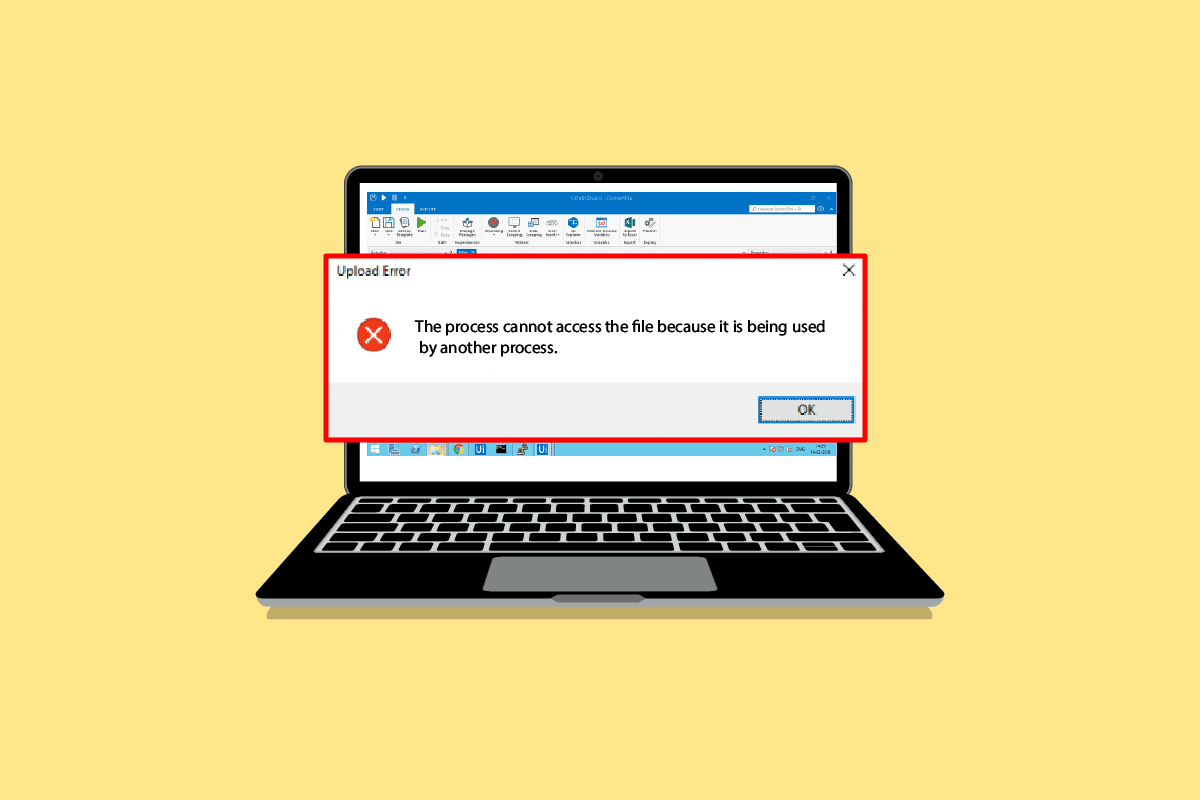
Contenuti
- Come correggere l'errore BitTorrent a cui il processo non può accedere in Windows 10
- Metodo 1: riavvia il PC
- Metodo 2: riavvia BitTorrent
- Metodo 3: chiudere i processi di interferenza
- Metodo 4: aggiungi esclusione in Windows Defender
- Metodo 5: aggiungere l'esclusione nel programma antivirus (se applicabile)
- Metodo 6: disabilitare Windows Defender Firewall (non consigliato)
- Metodo 7: disabilitare temporaneamente l'antivirus (se applicabile)
- Metodo 8: riscaricare il file al di fuori delle cartelle cloud (se applicabile)
Come correggere l'errore BitTorrent a cui il processo non può accedere in Windows 10
Ci possono essere più ragioni per l'errore BitTorrent durante il download dei file. Alcuni dei possibili motivi sono menzionati di seguito:
- Errori dovuti ad applicazioni interferenti
- Errori dovuti a Microsoft Defender
- Errori dovuti alla cartella di download
- Errori dovuti al programma antivirus
- Errori dovuti alla posizione del file di download
- Errori nel client BitTorrent
La seguente guida ti fornirà i metodi per correggere gli errori BitTorrent.
Metodo 1: riavvia il PC
La risoluzione dei problemi di base per eventuali problemi sarebbe il riavvio del dispositivo. Ciò risolverebbe facilmente eventuali problemi temporanei. Segui i passaggi seguenti.
1. Premere il tasto Windows e fare clic sull'opzione Alimentazione .
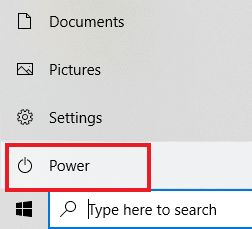
2. Selezionare Riavvia .
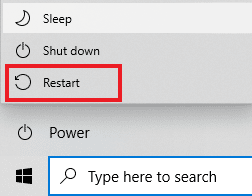
Metodo 2: riavvia BitTorrent
Se il client BitTorrent sta tentando di scrivere su un file che è già aperto in un'altra applicazione, è possibile che il processo non possa accedere agli errori. Questo problema può essere risolto riavviando il client BitTorrent. Di seguito sono riportati i passaggi per riavviare il client BitTorrent.
1. Premi contemporaneamente i tasti Ctrl + Maiusc + Esc per aprire Task Manager .
2. Nella scheda Processi, fare clic con il pulsante destro del mouse sul processo BitTorrent .
3. Quindi, selezionare l'opzione Termina attività .
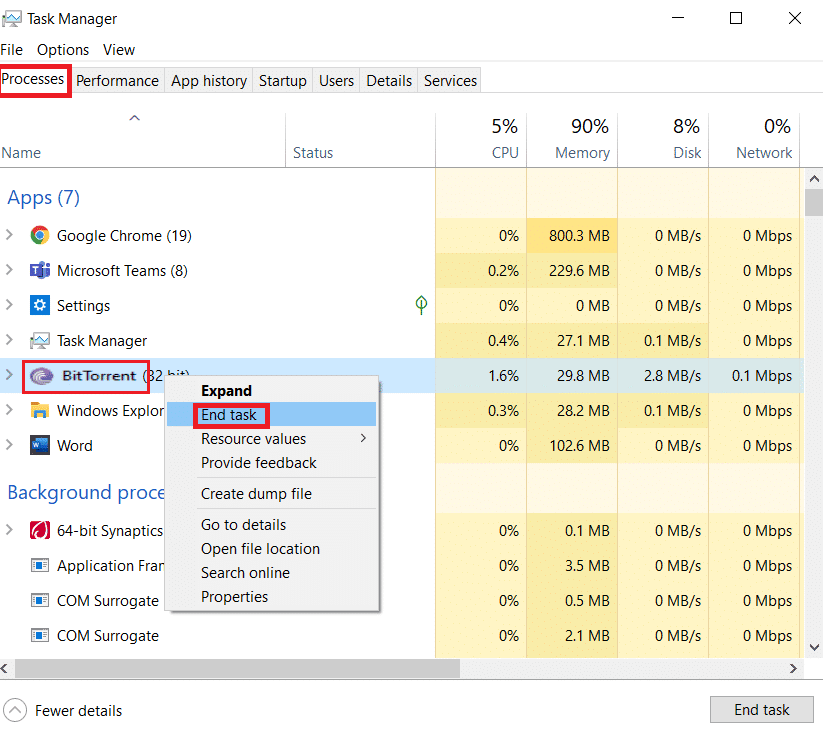
4. Ora apri di nuovo l'app BitTorrent .
Leggi anche: Correggi il processo Impossibile accedere all'errore del file su Windows 10
Metodo 3: chiudere i processi di interferenza
Quando la cartella corrente del torrent è aperta in uno strumento di indicizzazione dei file, potrebbero verificarsi problemi durante il download del file. Se un'applicazione di terze parti sta tentando di scrivere dati sullo stesso file di BitTorrent, può verificarsi l'errore BitTorrent a cui il processo non può accedere. Per evitare ciò, potresti voler chiudere tutte queste applicazioni di interferenza sul tuo PC. Se la chiusura manuale delle app non funziona. Puoi seguire questi semplici passaggi per terminare le attività in background. Leggi la nostra guida su Come terminare un'attività in Windows 10 e implementa la stessa.
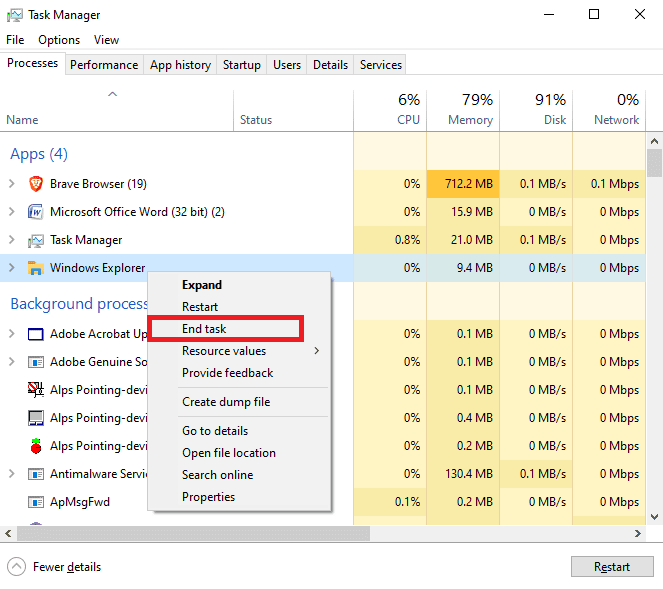
Metodo 4: aggiungi esclusione in Windows Defender
Per risolvere l'errore BitTorrent, il processo non può accedere al problema, puoi anche provare a inserire nella whitelist la cartella di download dal Windows defender. Per autorizzare la cartella di download, è necessario aggiungere un'esclusione per la cartella specifica. Puoi farlo seguendo questi semplici passaggi.
1. Premere contemporaneamente i tasti Windows + I per aprire Impostazioni .
2. Fare clic su Impostazioni aggiornamento e sicurezza .
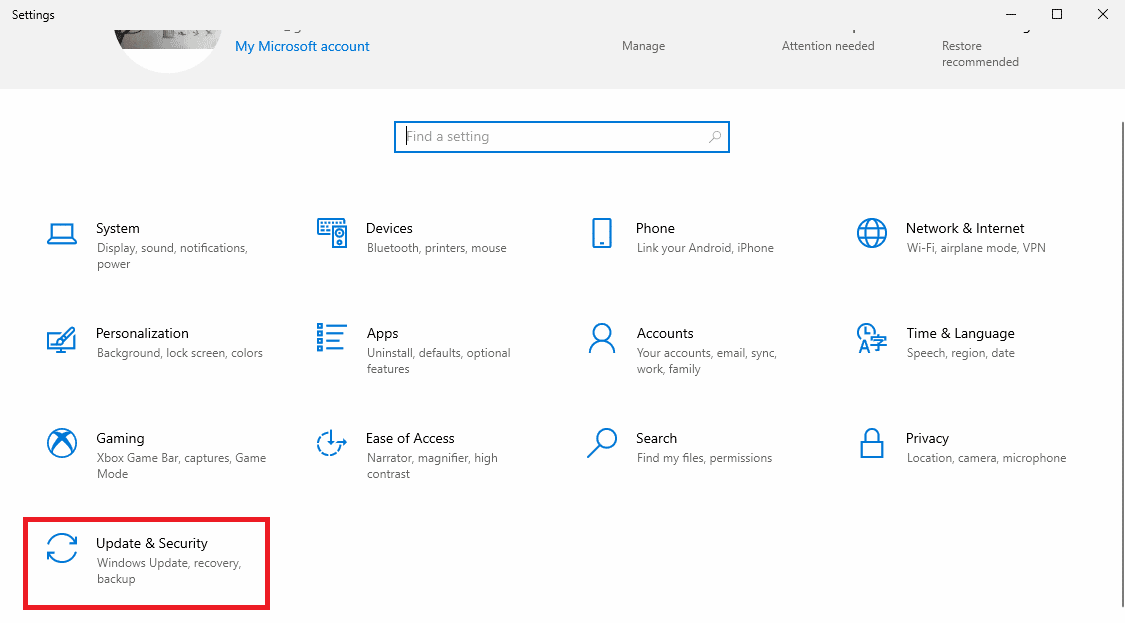
3. Nel riquadro di sinistra, fare clic su Sicurezza di Windows .
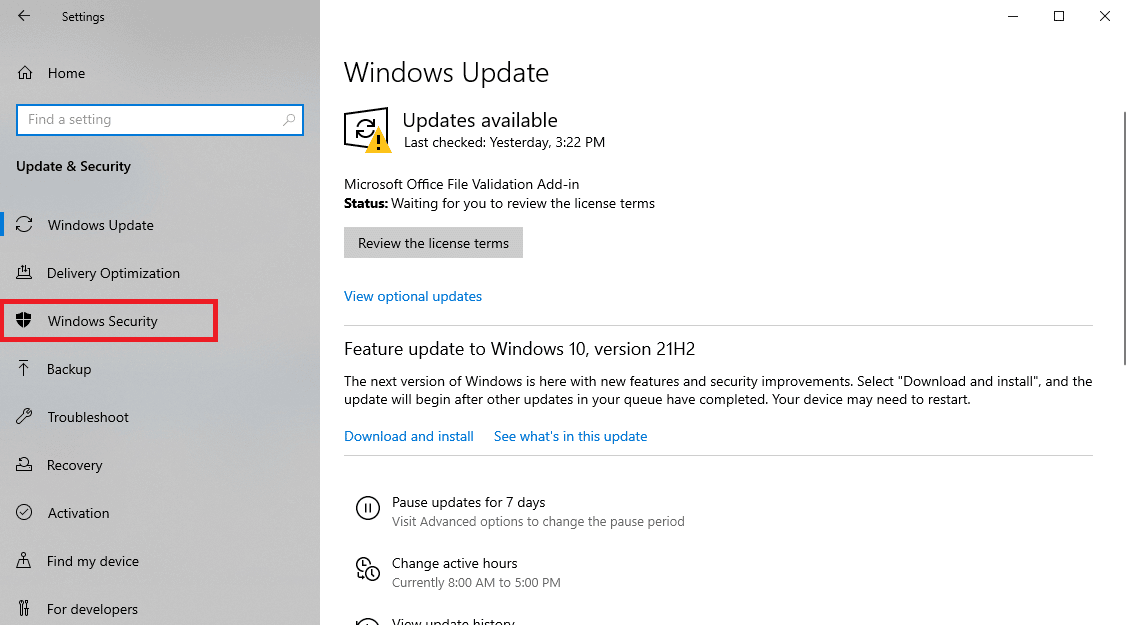
4. Fare clic su Protezione da virus e minacce .
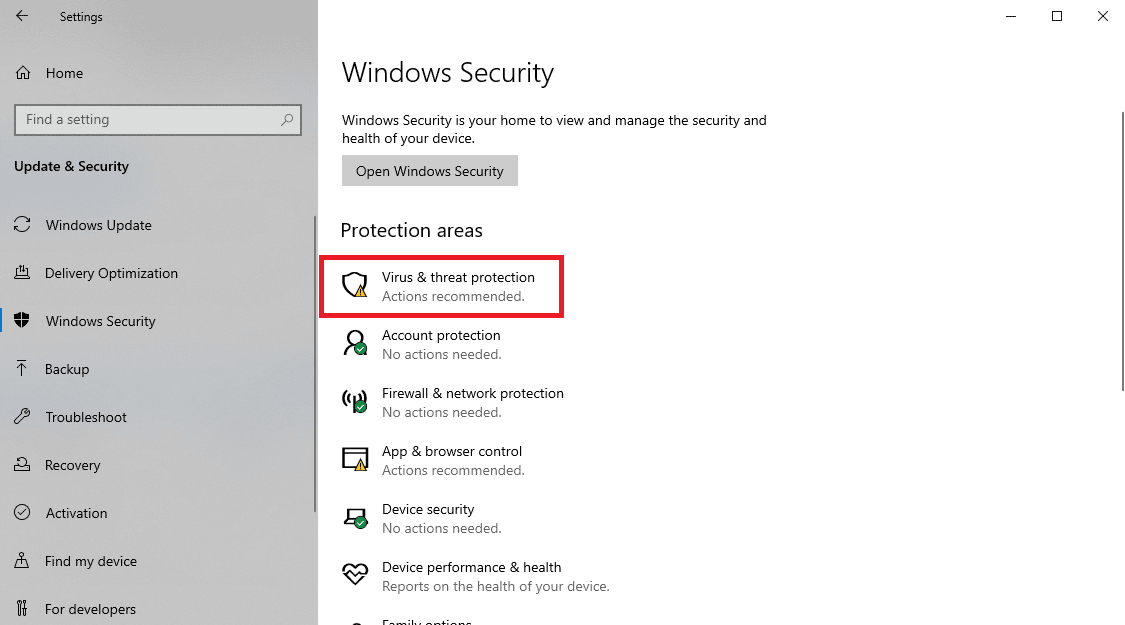
5. In Impostazioni di protezione da virus e minacce, fare clic su Gestisci impostazioni .
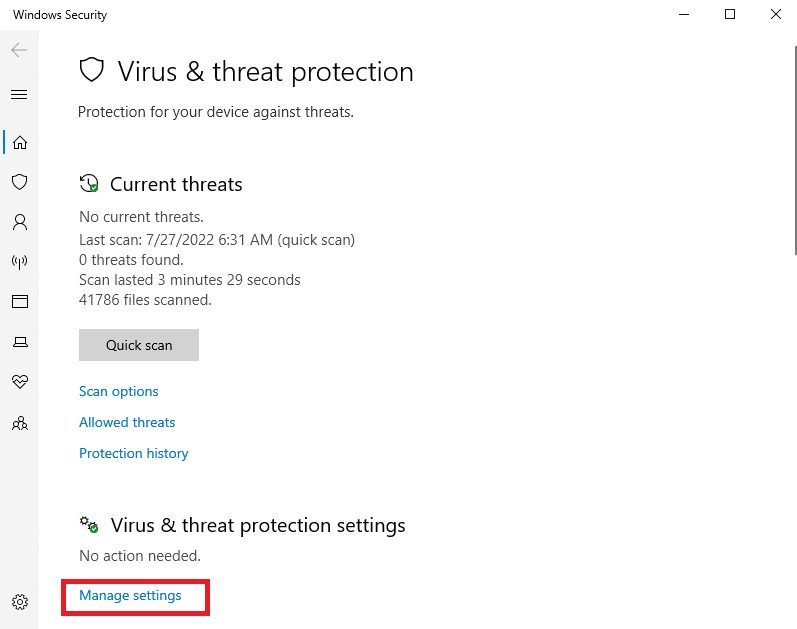
6. Scorri verso il basso fino alla sezione Esclusioni e fai clic su Aggiungi o rimuovi esclusioni .
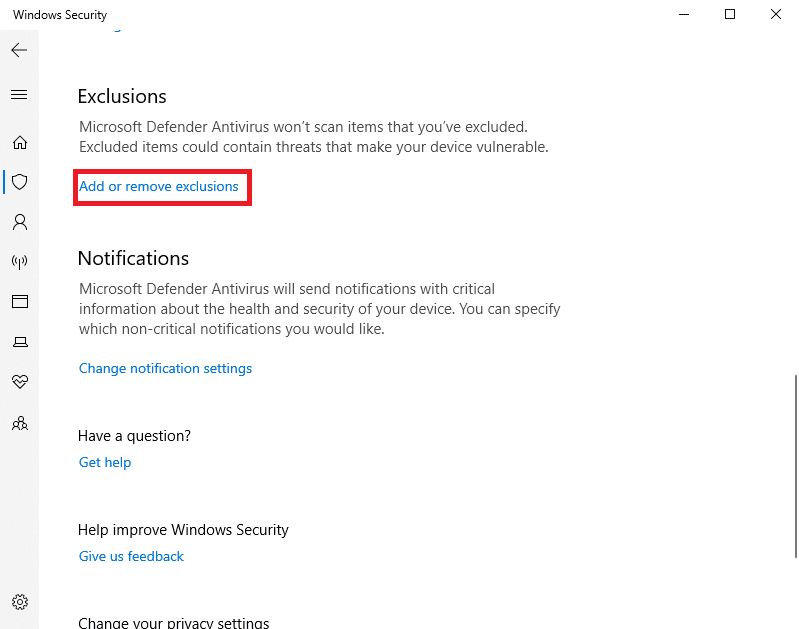
8. Ora, fai clic su Aggiungi un'esclusione e seleziona Cartella.
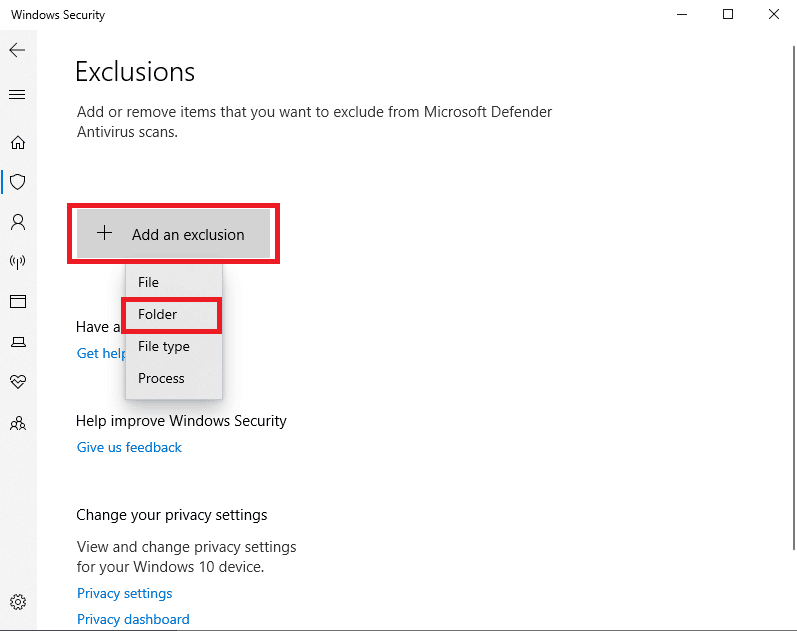

9. Selezionare la cartella in cui si desidera scaricare il file.
Leggi anche: Correzione dell'errore I/O di Qbittorrent in Windows 10
Metodo 5: aggiungere l'esclusione nel programma antivirus (se applicabile)
Se il tuo antivirus sta causando errori nel download dei file, puoi provare ad aggiungere un'esclusione nel programma antivirus per risolvere questo errore BitTorrent, il processo non può accedere al problema.
Nota: come esempio, abbiamo mostrato i passaggi per Avast Free Antivirus .
1. Aprire Avast Antivirus e fare clic sull'opzione Menu nell'angolo in alto a destra.

2. Dall'elenco a discesa, selezionare Impostazioni .
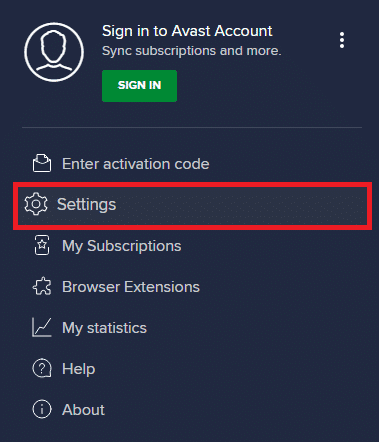
3. Nella scheda Generale , vai su App bloccate e consentite .
4. Nella sezione Elenco delle app consentite , fare clic su CONSENTI APP .
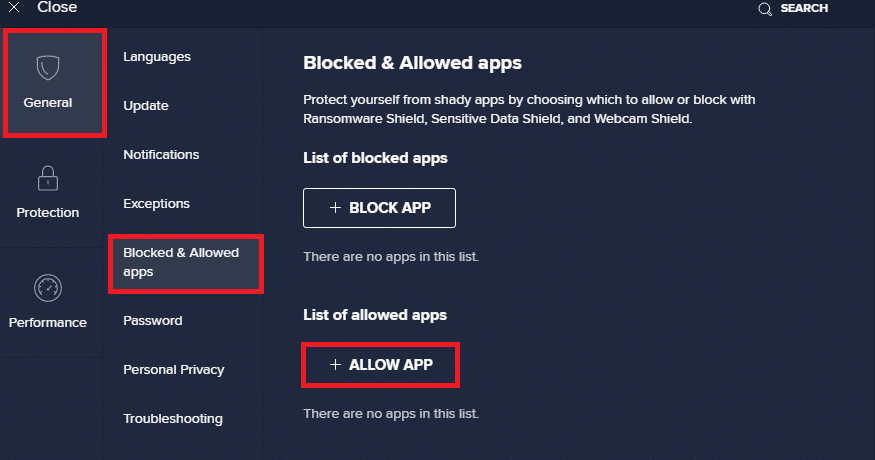
5. Ora, fai clic su AGGIUNGI , corrispondente al percorso BitTorrent, per aggiungerlo alla whitelist.
Nota: di seguito abbiamo mostrato l'aggiunta del programma di installazione dell'app come esclusione.
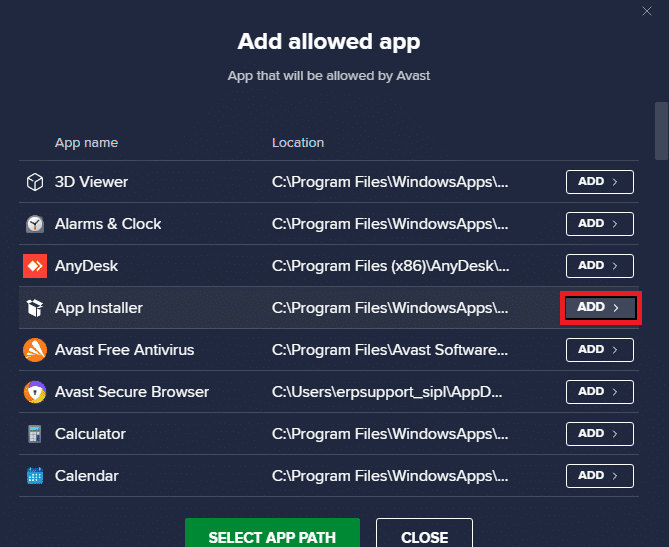
Metodo 6: disabilitare Windows Defender Firewall (non consigliato)
Microsoft Defender, utilizzando la protezione in tempo reale, esegue la scansione di tutti i file di download alla ricerca di possibili malware o minacce simili per il tuo PC. A volte, un download di BitTorrent può essere interrotto da Microsoft Defender. Per risolvere questo problema, puoi provare a disattivare la protezione in tempo reale sul tuo sistema. Leggi la nostra guida Come disabilitare Windows 10 Firewall per disabilitare il firewall di Windows Defender sul tuo PC in modo sicuro.
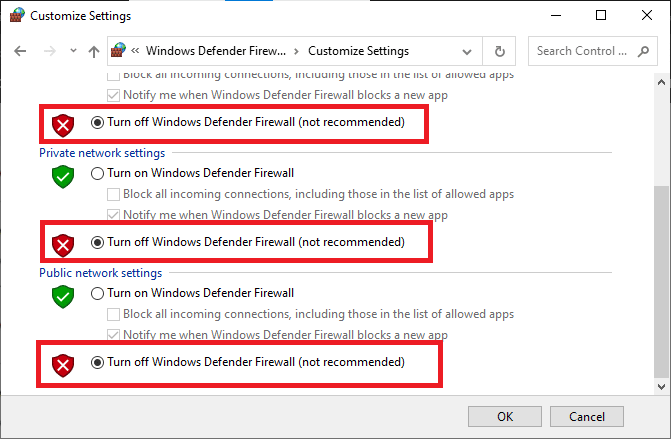
Una volta risolto il problema, assicurati di riattivare Windows Firewall. Un dispositivo senza una suite di sicurezza è sempre soggetto ad attacchi di malware.
Metodo 7: disabilitare temporaneamente l'antivirus (se applicabile)
Se stai utilizzando un antivirus di terze parti, l'antivirus potrebbe causare l'errore BitTorrent a cui il processo non può accedere. Una delle misure per evitare questo problema è disabilitare il programma antivirus dal tuo PC. Puoi seguire questi semplici passaggi per disinstallare un programma antivirus dal tuo computer in modo sicuro. Leggi la nostra guida su Come disabilitare temporaneamente l'antivirus su Windows 10 e implementalo.
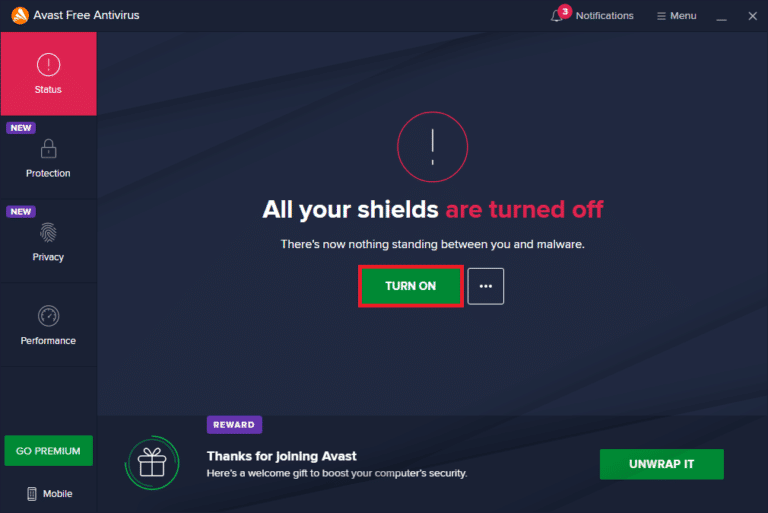
Una volta scaricato il file, riattiva il programma antivirus. Un sistema senza una suite di sicurezza sarebbe vulnerabile agli attacchi di virus.
Nota: puoi anche disinstallare il programma antivirus, ma non è consigliato.
Leggi anche: 15 migliori alternative a uTorrent disponibili
Metodo 8: riscaricare il file al di fuori delle cartelle cloud (se applicabile)
Se sei ancora confuso sul motivo per cui ottengo un errore del processo che non riesce ad accedere al file durante il tentativo di download da BitTorrent, potresti voler controllare dove vengono scaricati i tuoi file. Se la tua cartella di download si trova in una cartella Cloud come OneDrive, Google Drive o Dropbox, potresti voler cambiarla. Puoi evitare questo errore salvando il download fuori dalla cartella Cloud, preferibilmente su C: drive. È necessario ricaricare il file torrent e rimuovere il download corrente per eseguirlo. Puoi seguire questi passaggi per rimuovere il download corrente da BitTorrent.
1. Premere il tasto Windows , digitare BitTorrent , quindi fare clic su Apri .
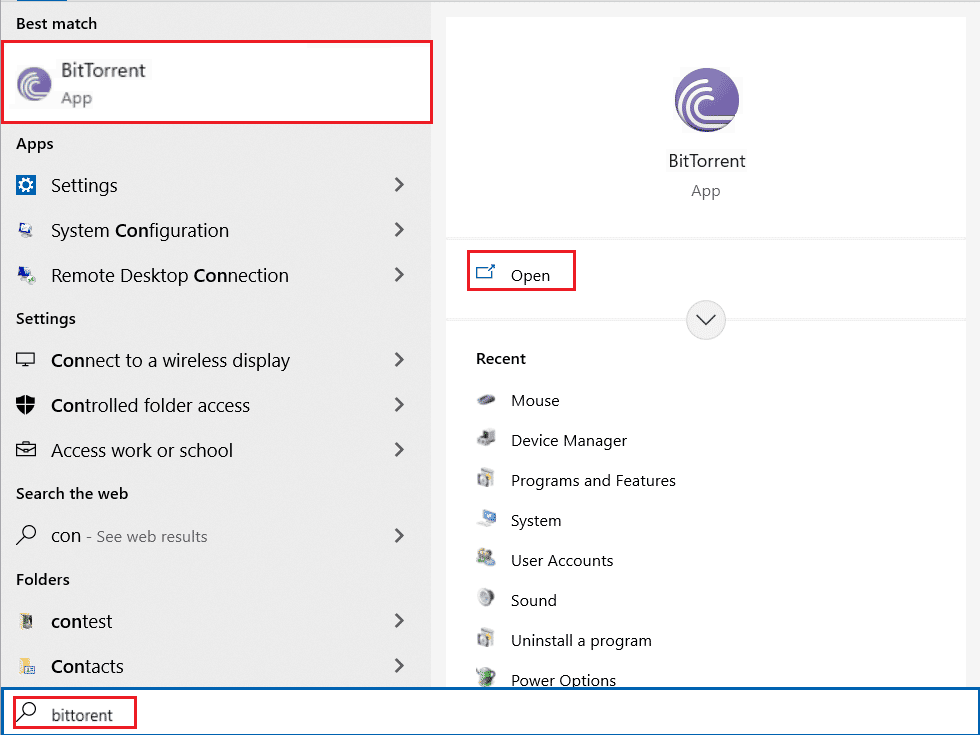
2. Fare clic con il pulsante destro del mouse sul file torrent in download corrente.
3. Quindi, fare clic sull'opzione Rimuovi e .
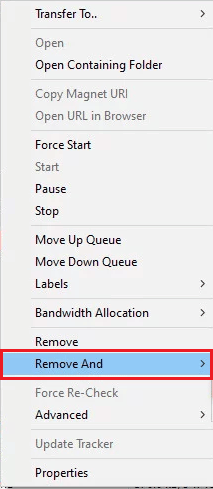
4. Qui, seleziona Elimina .torrent + Dati .
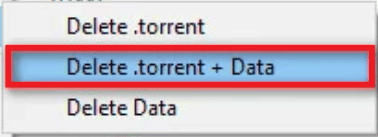
5. Fare clic su Sì nella richiesta di conferma.
6. Ora, fai doppio clic sul file che deve essere scaricato e scegli una posizione diversa , a parte qualsiasi posizione di archiviazione cloud.
Domande frequenti (FAQ)
Q1. Perché non riesco a scaricare file da BitTorrent?
Ans. Ci possono essere molte ragioni per cui BitTorrent non scarica i file, come un'applicazione che interferisce e problemi dovuti a Windows defender .
Q2. Posso salvare i download di BitTorrent nelle cartelle Cloud?
Ans. Sì , BitTorrent ti fornisce gli strumenti per salvare i tuoi download direttamente nelle cartelle Cloud.
Q3. Come rimuovere i file da BitTorrent?
Ans. Selezionare il file e premere il tasto Canc per eliminare il file. Puoi anche rimuovere il file dal Cestino.
Consigliato:
- 11 migliori app di raffreddamento del telefono per Android e iOS
- Correggi l'errore Netflix F7121 1331 P7 in Windows 10
- Correggi gli errori di Chrome durante la ricerca di software dannoso
- Correggi l'errore Dropbox durante il download del file in Windows 10
Ci auguriamo che questa guida sia stata utile e che tu sia stato in grado di correggere l'errore BitTorrent il processo non può accedere al problema sul tuo computer. Commenta e facci sapere quale metodo ha funzionato per te. Inoltre, se hai domande, domande o suggerimenti, sentiti libero di condividerli con noi.
