9 modi per risolvere BetterDiscord non funziona
Pubblicato: 2023-03-06
Discord è una nota piattaforma di comunicazione per le comunità di gioco di tutto il mondo. Discord è un luogo in cui chattare, inviare SMS, effettuare chiamate vocali e semplicemente uscire con la tua community e i tuoi amici. Puoi anche personalizzare Discord a tuo piacimento con l'aiuto di BetterDiscord, una semplice estensione dell'app Discord. Con BetterDiscord, puoi creare temi personalizzati, sfondi, design di bolle di chat, posizionamento dell'interfaccia utente e testo personalizzabile. Questa estensione rende davvero piacevole l'uso di Discord. Tuttavia, molti utenti si sono lamentati del fatto che BetterDiscord non funziona. Se stai affrontando lo stesso problema mentre lo usi, la nostra guida di oggi su Better Discord non funziona su Windows 11 ti aiuterà a sapere cosa fa scattare questo problema e come puoi risolverlo con l'aiuto di alcuni comprovati metodi di risoluzione dei problemi. Inoltre saprai come risolvere Better Discord che non funziona dopo il problema del riavvio. Se desideri verificare questi metodi utili, continua a leggere l'articolo fino alla fine.

Modi per risolvere BetterDiscord che non funziona
Qui, imparerai a conoscere i metodi di risoluzione dei problemi per correggere Better Discord che non funziona su PC Windows 11.
Perché BetterDiscord non funziona?
Better Discord ha indubbiamente reinventato il modo in cui funziona Discord. È una pratica estensione con la quale puoi modificare vari temi e plugin nell'applicazione. Tuttavia, BetterDiscord continua a bloccarsi o non si avvia a causa di diversi motivi elencati di seguito:
- Piccoli problemi tecnici in BetterDiscord
- Interferenza di temi e plugin personalizzati
- File bdstorage.json corrotto
- Errori di installazione in Better Discord
Come risolvere meglio la discordia che non funziona
Affrontare problemi con Better Discord è comune. Che si tratti di un problema tecnico o di un file corrotto, tutto può essere risolto con i semplici metodi di risoluzione dei problemi discussi di seguito.
Metodo 1: riavvia Better Discord
L'aggiornamento o il riavvio di Better Discord è uno dei metodi di base per correggere Better Discord che non funziona dopo l'aggiornamento. Riavviare l'estensione significa avviare una nuova sessione che applica i temi e i plug-in in un modo nuovo. Questo aiuterà il processo di ricaricamento dello schermo. Dovresti riavviare Better Discord terminando la sua attività nella finestra Task Manager. Per saperne di più su come eseguirlo, fai riferimento alla nostra guida su Come terminare un'attività in Windows 10 e quindi riavviare Better Discord.
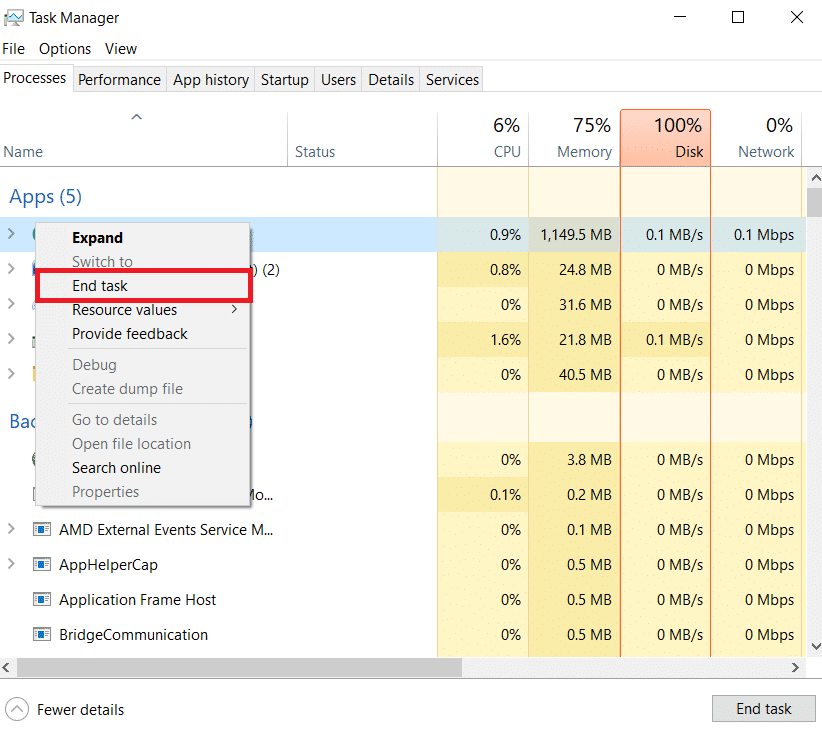
Leggi il metodo successivo per risolvere Better Discord che non funziona dopo il problema di riavvio.
Metodo 2: accedere nuovamente a Discord
Il metodo successivo da provare prevede la disconnessione e quindi l'accesso a Discord. Se riscontri problemi con il tuo account Discord, in particolare Better Discord non funziona dopo il riavvio, quindi scegli di accedere nuovamente per evitare l'arresto anomalo dell'app o la mancata risposta con l'aiuto dei seguenti passaggi:
1. Avvia l'applicazione Discord sul tuo PC.
2. Ora, fai clic sull'icona a forma di ingranaggio Impostazioni in basso per aprire Impostazioni utente .
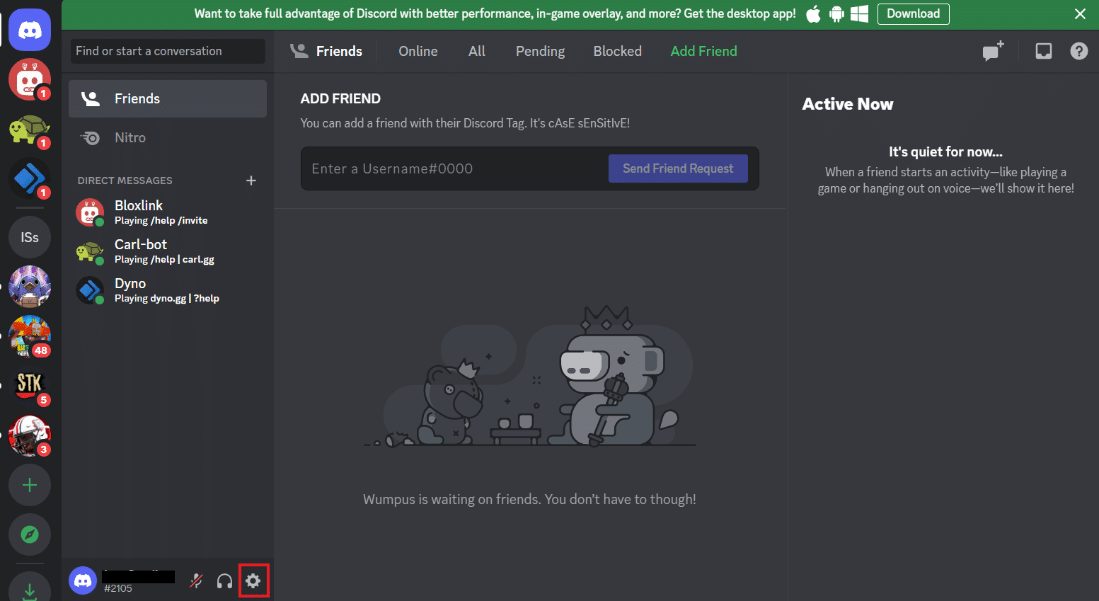
3. Ora scorri verso il basso nel riquadro di sinistra e fai clic su Disconnetti .
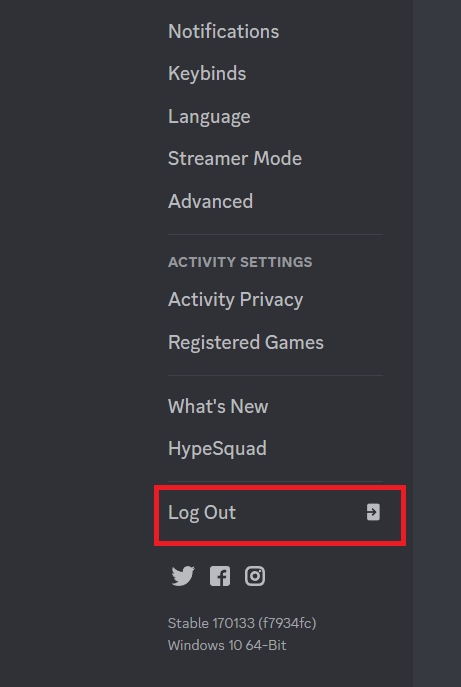
4. Chiudere l'applicazione e riavviarla sul dispositivo.
5. Successivamente, accedi al tuo account Discord.
Leggi anche: 5 modi per correggere l'errore Discord Friend Request non riuscito
Metodo 3: rimuovere temi e plug-in personalizzati
Better Discord consente agli utenti di personalizzare temi e plug-in utilizzando l'API dei plug-in in Discord. Questi temi e plug-in personalizzati a volte possono interferire e comportare il mancato funzionamento di BetterDiscord. Pertanto, per risolvere il problema, è possibile rimuovere questi componenti aggiuntivi utilizzando i passaggi indicati di seguito:
1. Avvia Discord sul tuo PC e fai clic sull'icona Impostazioni .
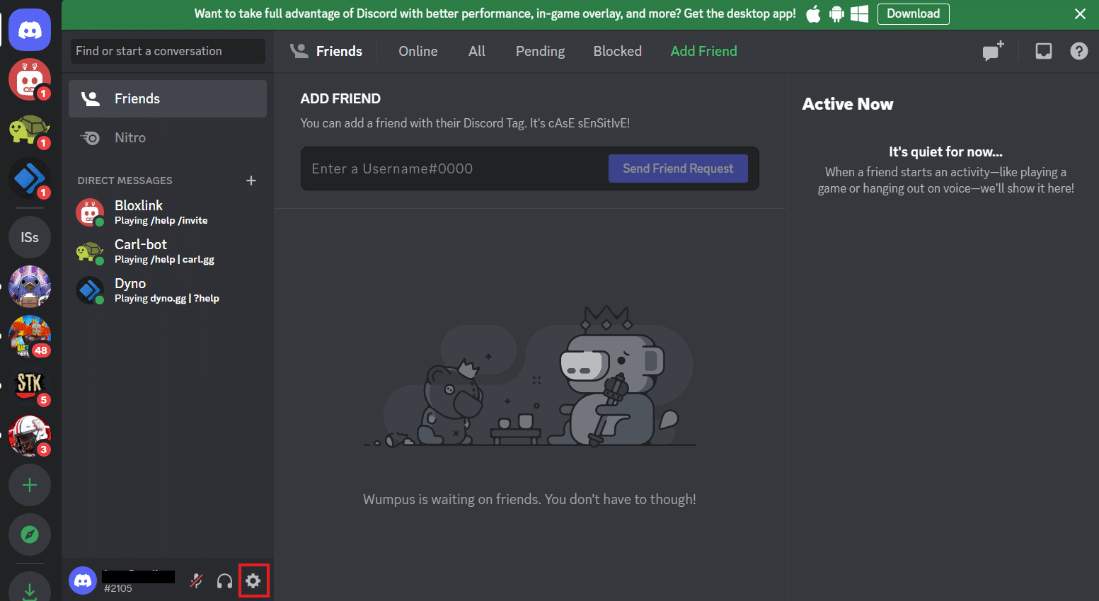
2. Nel menu a sinistra, sotto l'opzione BETTERDISCORD , fai clic su Plugin o Temi .
3. Successivamente, fai clic su Apri cartella plugin o Apri cartella temi .
4. Ora, individua e cancella tutti i file Plugin o Temi o spostali temporaneamente in una cartella diversa.
Al termine, riavvia Discord e verifica se il problema di arresto anomalo o mancata risposta è stato risolto.
Metodo 4: rimuovere il file bdstorage.json
Per riparare Better Discord che non funziona, rimuovere il file bdstorage.json è un'altra ottima soluzione. Come sai, i file corrotti possono causare l'arresto anomalo dell'app e il suo malfunzionamento. Pertanto, è necessario spostare temporaneamente il file e verificare se così facendo si corregge l'errore.
1. Avvia Esplora file sul tuo PC e vai al percorso della posizione .
C:\Utenti\nomeutente\AppData\Roaming\BetterDiscord
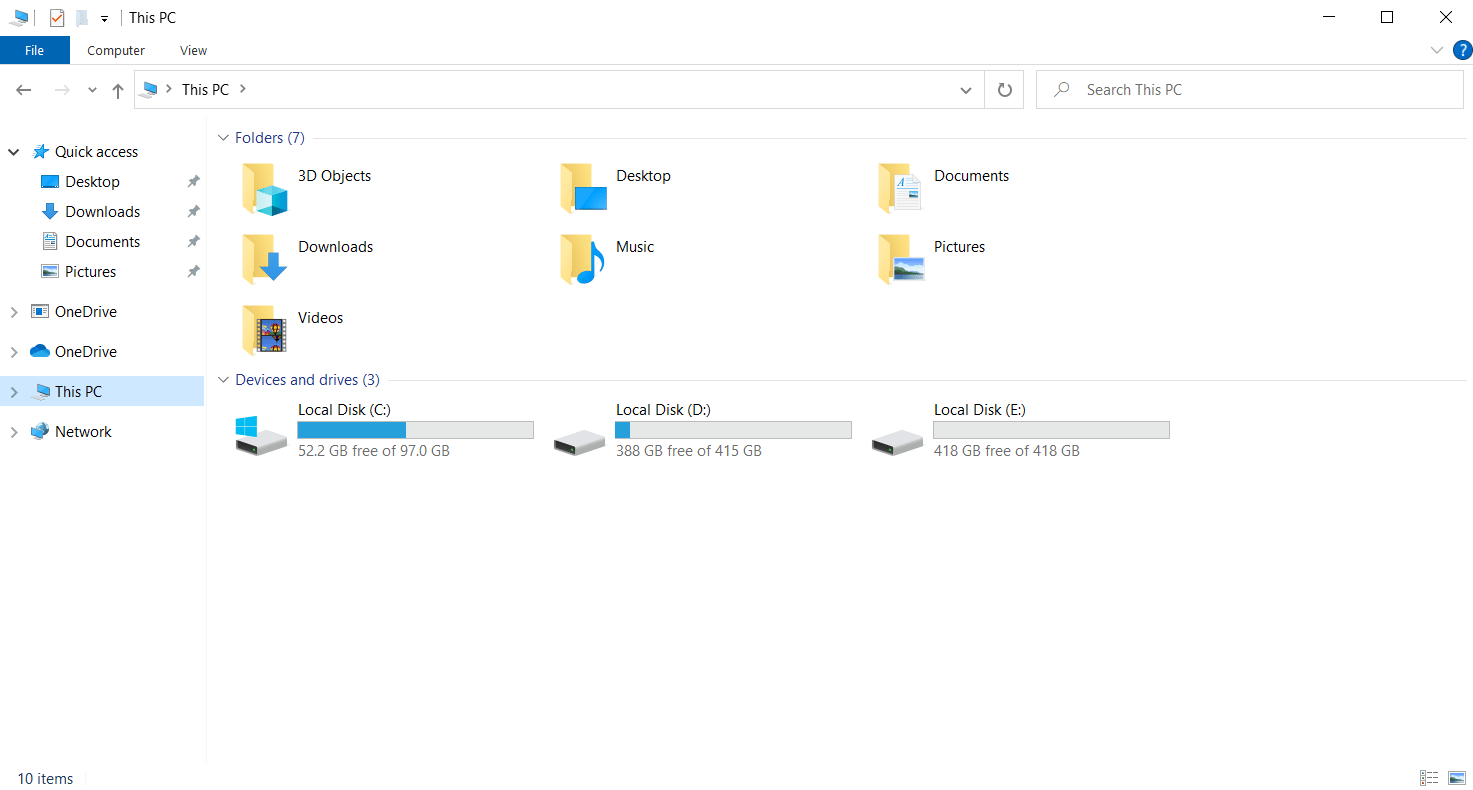
2. Qui troverai il file bdstorage.json , fai clic su di esso e premi i tasti Ctrl + X insieme per tagliarlo.
3. stampa Ctrl + V tasti insieme nella nuova posizione per spostare il file.
Una volta eseguiti i passaggi, riavvia Better Discord e controlla se l'errore è stato corretto.
Leggi anche: Risolto il problema con la corona del proprietario del server Discord non visualizzata
Metodo 5: Cambia lingua
Puoi anche modificare le impostazioni della lingua del sistema per cambiare l'aspetto del client Discord e per risolvere il problema che Better Discord non funziona dopo l'aggiornamento. Oltre a modificare l'aspetto dell'app, questo metodo risolverà i problemi durante il funzionamento dell'app.
1. Apri l'applicazione Discord e fai clic sull'icona dell'ingranaggio Impostazioni per aprire Impostazioni utente .
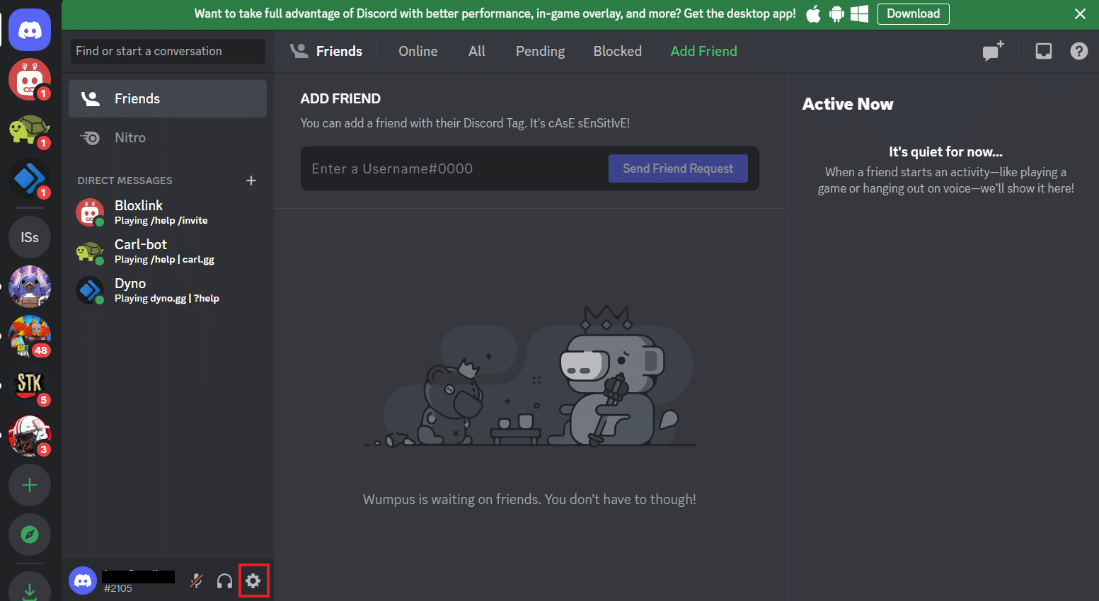
2. Ora scorri verso il basso nel menu del riquadro di sinistra per aprire le impostazioni della lingua .

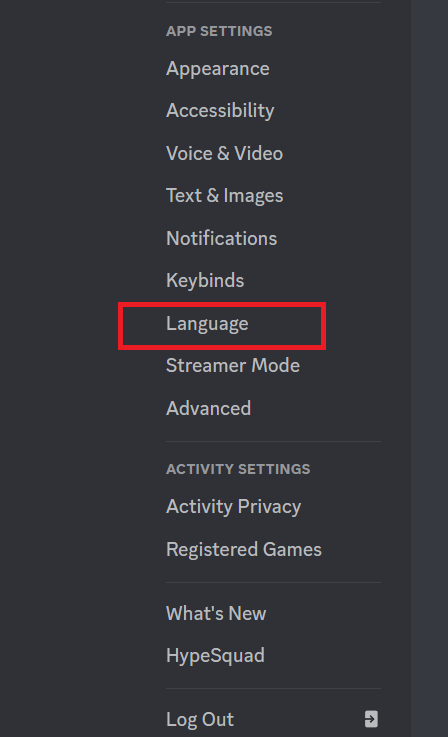
3. Ora, cambia la tua lingua dall'elenco delle opzioni disponibili.
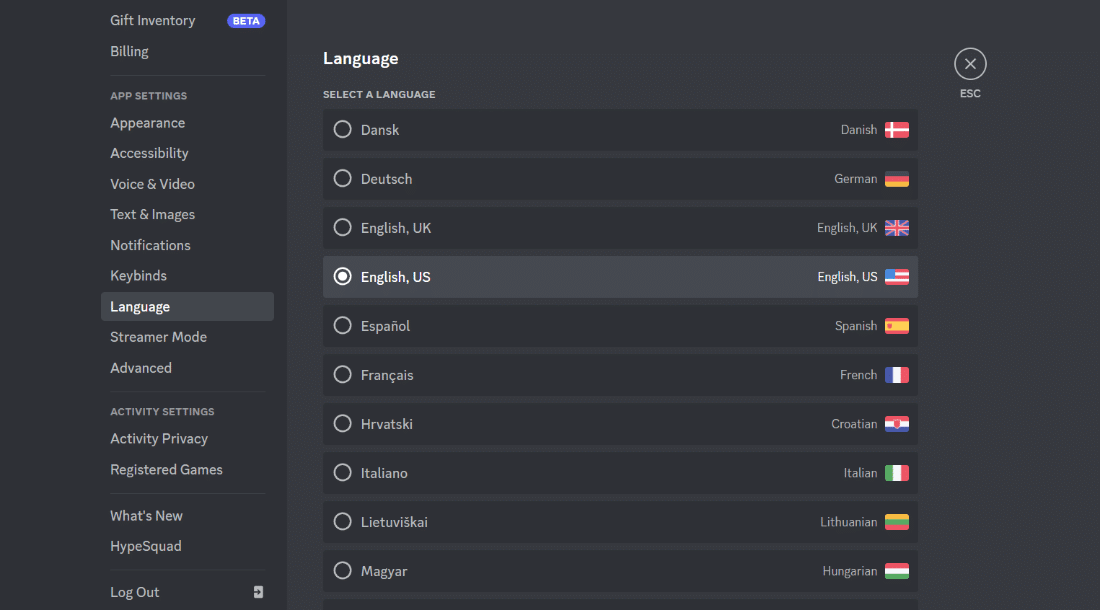
4. Infine, riavvia Discord per applicare le modifiche e risolvere il problema.
Una volta risolto il problema, ripristina la lingua originale.
Metodo 6: riparare discordia migliore
Per risolvere problemi specifici come Better Discord che non funziona su Windows 11, puoi anche provare a riparare Better Discord. Questo metodo ti aiuterà a risolvere facilmente i problemi di arresto anomalo dell'app. Puoi seguire i passaggi seguenti per riparare Better Discord per problemi particolari:
1. Scarica e avvia il programma di installazione di BandageBD da GitHub sul tuo PC.
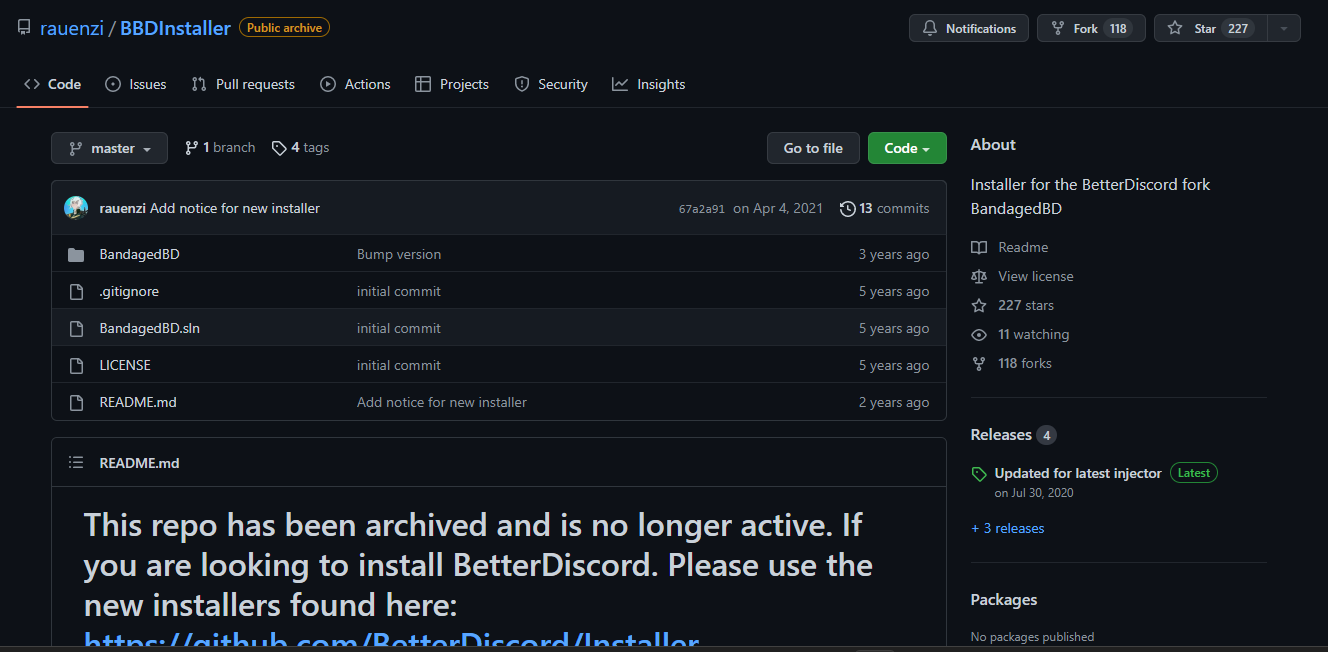
2. Ora, accetta i suoi termini e condizioni e fai clic su Ripara BetterDiscord e fai clic su Avanti .
3. Ora seleziona Ripara Su Stabile .
4. Selezionare il problema riscontrato e fare clic sull'opzione Ripara per avviare il processo.
Una volta completato il processo di riparazione, esegui Better Discord per verificare se funziona.
Metodo 7: reinstallare Better Discord
Se non riesci ancora a riparare Better Discord che non funziona dopo il riavvio con l'aiuto delle correzioni sopra menzionate, puoi provare a reinstallare Better Discord sul tuo computer. Ciò contribuirà a correggere gli errori di installazione che potrebbero essersi verificati durante il primo processo di installazione. Questo metodo aiuterà anche a risolvere un malfunzionamento dell'aggiornamento. Quindi, segui i passaggi seguenti per reinstallare Better Discord sul tuo PC:
1. Innanzitutto, disinstalla l'app Better Discord . Segui la nostra guida per forzare la disinstallazione dei programmi.
2. Scarica ed esegui Better Discord Installer sul tuo computer.
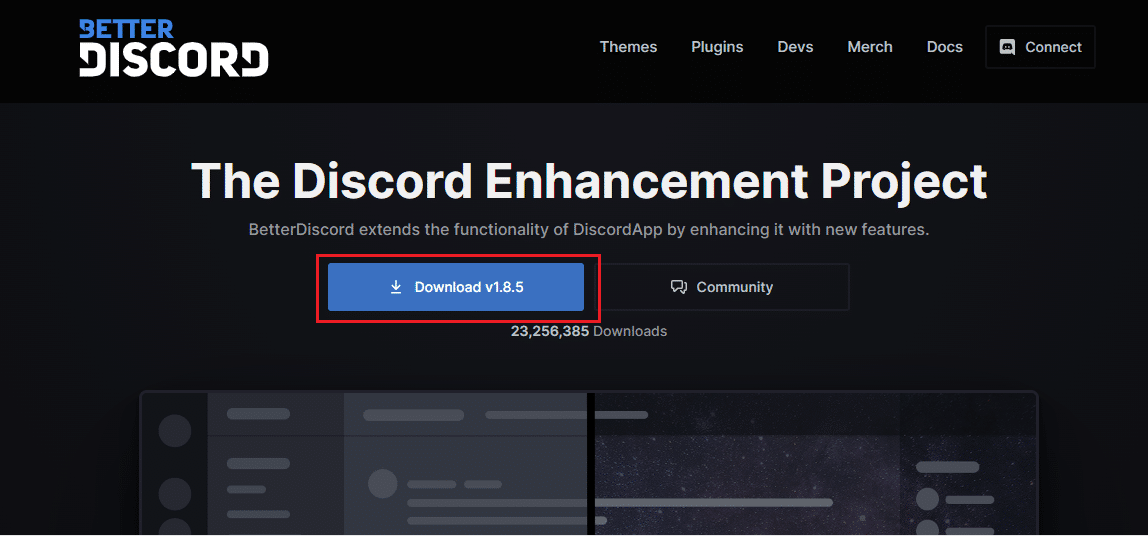
3. Ora apri il programma di installazione e seleziona Disinstalla BetterDiscord in Scegli un'azione .
4. Selezionare la versione Discord e fare clic su Disinstalla e fare clic su Avanti.
5. Ora, riavvia Better Discord Installer e seleziona Installa BetterDiscord dalle opzioni disponibili.
6. Seleziona la versione di Discord e fai clic su Installa .
Una volta che l'applicazione Better Discord è stata reinstallata nel tuo sistema, eseguila per verificare se funziona correttamente.
Leggi anche: 9 modi per correggere la ricerca di Discord che non funziona sui dispositivi mobili
Metodo 8: reinstallare Discord
Un altro metodo per risolvere il problema che BetterDiscord non funziona è reinstallare Discord sul tuo dispositivo. La disinstallazione di Better Discord con l'app e i dati in roaming ti aiuterà a correggere l'errore. Puoi disinstallare e reinstallare l'applicazione Discord seguendo i passaggi seguenti:
1. Aprire le Impostazioni di sistema premendo contemporaneamente i tasti Windows + I.
2. Ora, fai clic su App .
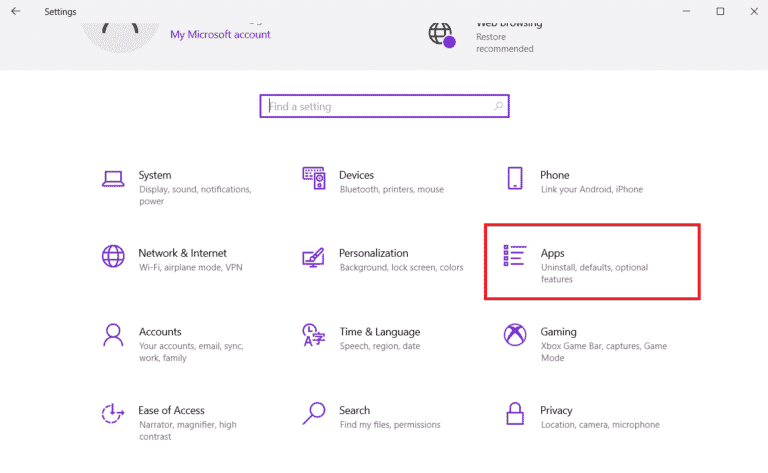
3. Ora, individua e fai clic sull'app Discord e seleziona Disinstalla .
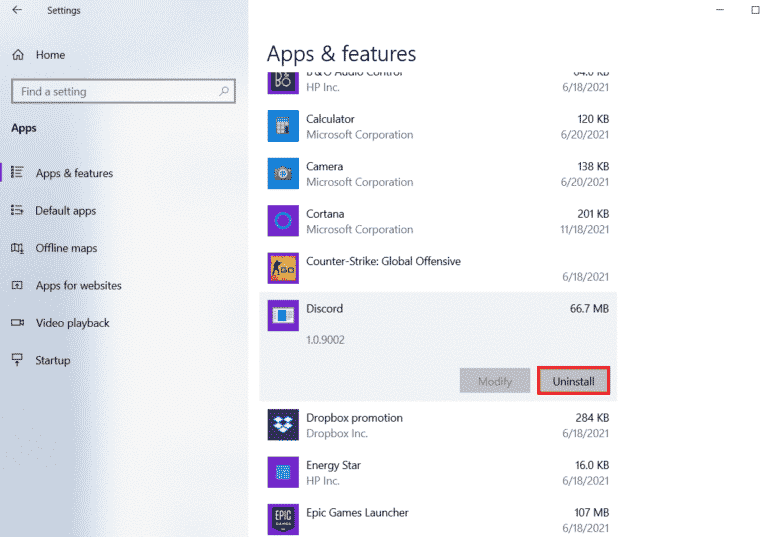
4. Successivamente, seguire le istruzioni sullo schermo per completare il processo di disinstallazione, se presente.
5. Premere insieme i tasti Windows + E per aprire File Manager .
6. Ora vai al percorso specificato .
C:\Utenti\NOMEUTENTE\AppData\Local
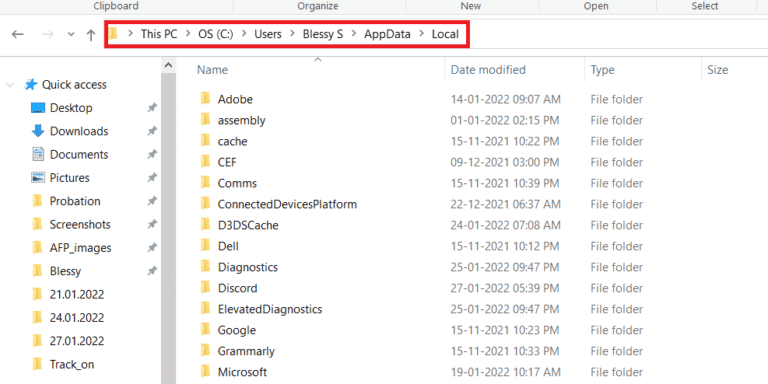
7. Fai clic con il pulsante destro del mouse su Discord e seleziona Elimina dal menu.
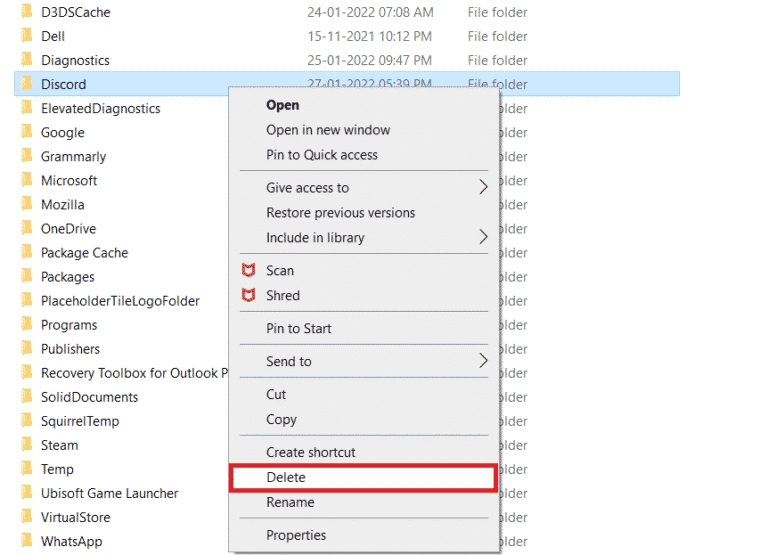
8. Andare al seguente percorso .
C:\Utenti\NOMEUTENTE\AppData\Roaming
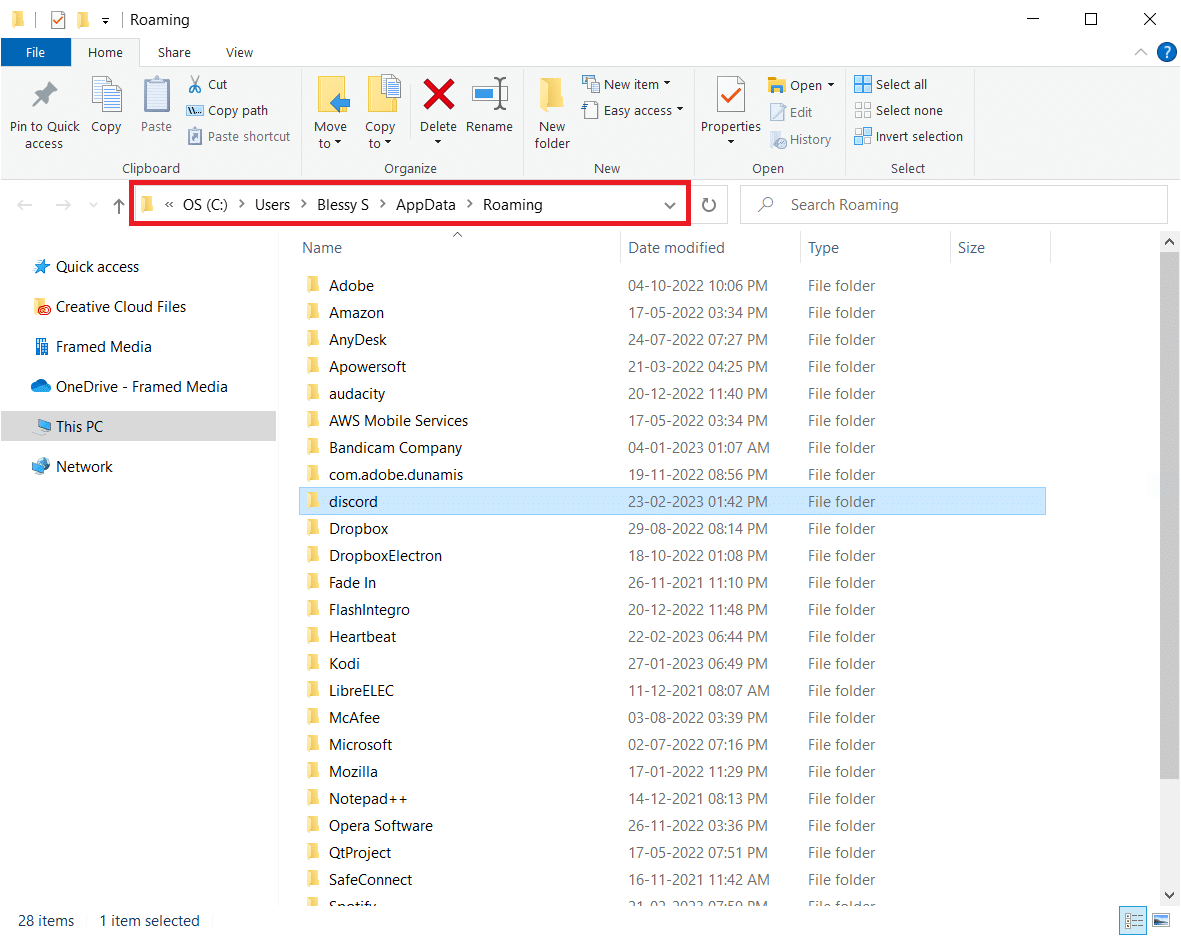
9. Elimina la cartella Discord come fatto in precedenza.
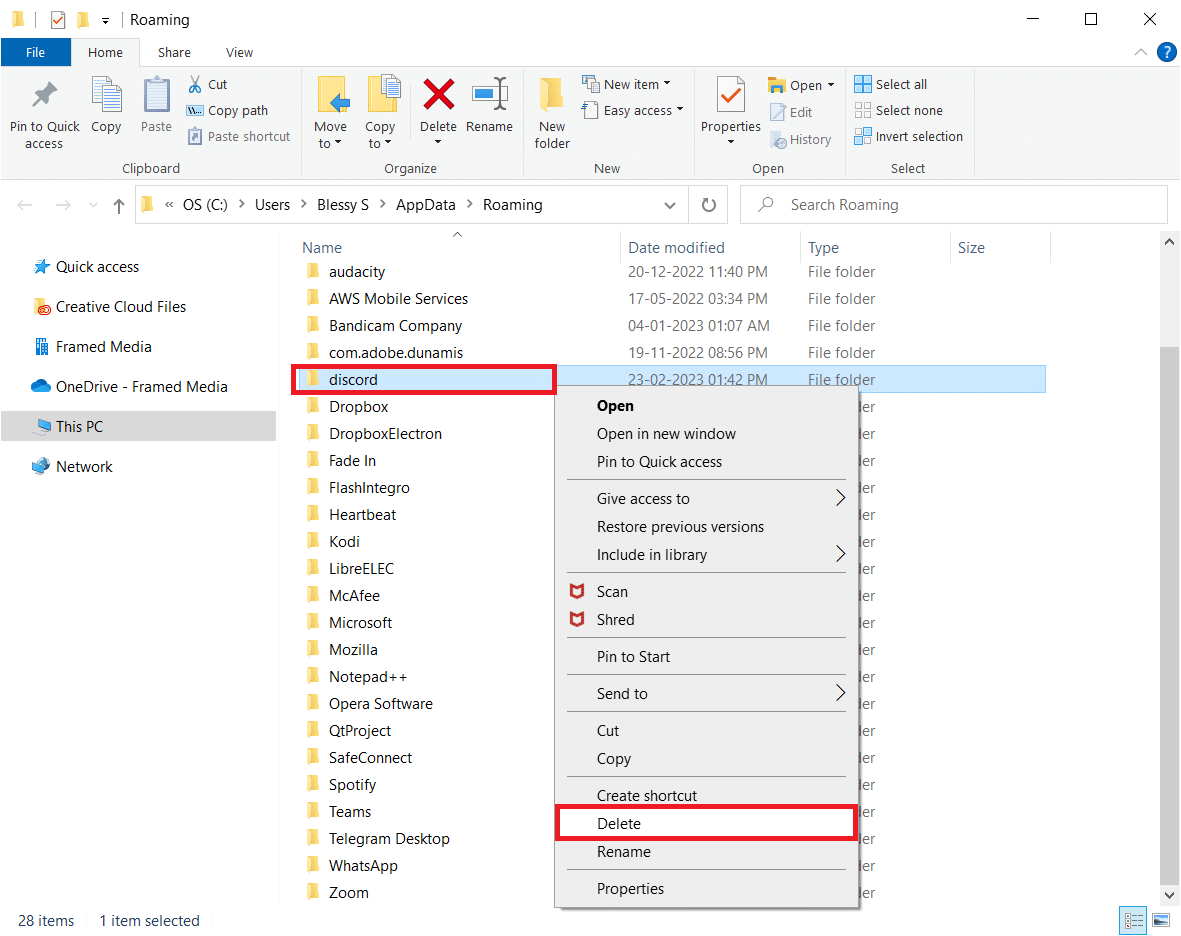
10. Vai al sito Web Discord su un browser e fai clic su Download per Windows .
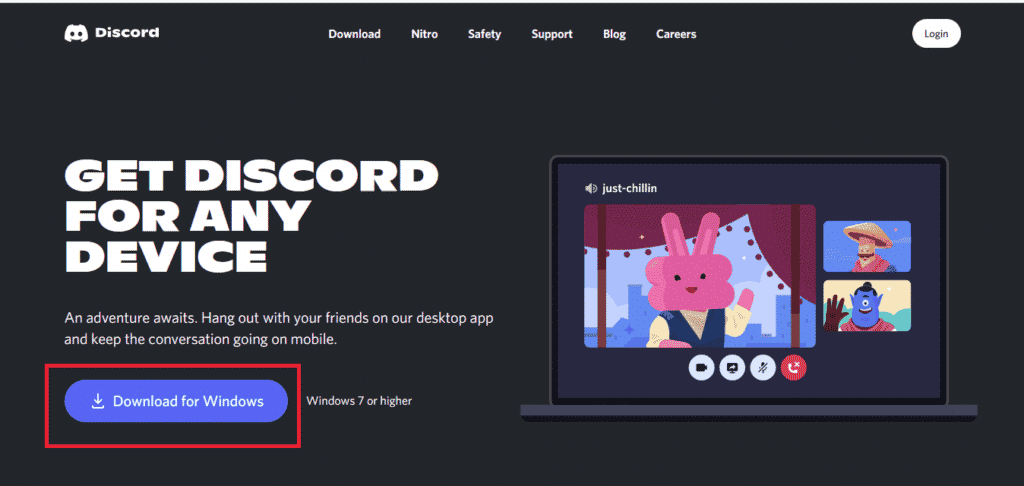
11. Avvia il file DiscordSetup.exe per installarlo.
![]()
12. Apri l'app Discord e controlla se ora funziona correttamente.
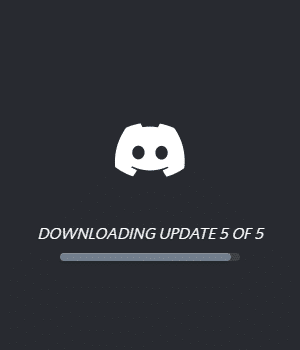
Metodo 9: contattare il supporto BetterDiscord
Infine, se stai ancora lottando per utilizzare BetterDiscord anche dopo aver provato tutte le possibili soluzioni, puoi provare a contattare l'assistenza BetterDiscord. Se la tua domanda non trova risposta nella pagina delle domande frequenti, puoi segnalare il tuo problema per ottenere una soluzione adeguata al tuo problema.
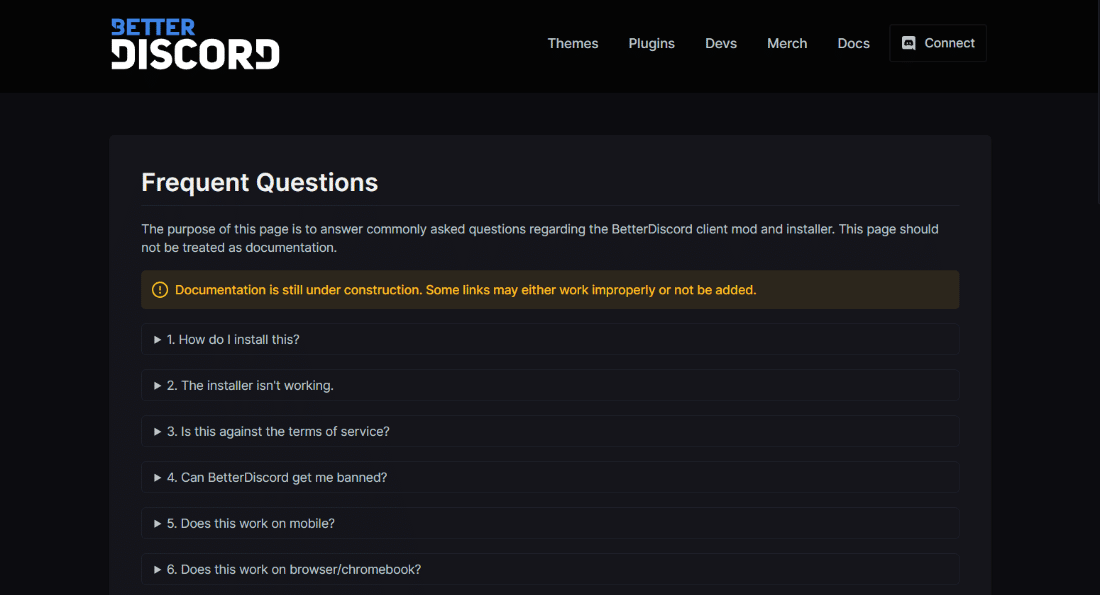
Consigliato:
- C'è lo schermo diviso di Apex Legends su Xbox One?
- Come modificare il titolo dello streaming su Twitch
- Fix Discord Email è già un errore registrato
- Come rimuovere qualcuno dal gruppo Discord
Questo ci porta alla fine della nostra guida su BetterDiscord che non funziona . Ci auguriamo che tutte le tue domande su BetterDiscord abbiano ricevuto risposta insieme al motivo per cui non funziona e a come risolvere il problema. Se hai altre domande o suggerimenti da dare, non esitare a lasciarli nella sezione commenti qui sotto.
