Come riparare un microfono con silenziamento automatico su Windows 10
Pubblicato: 2021-05-14Il microfono è una parte essenziale del computer per coloro che trascorrono molto tempo a registrare file multimediali o utilizzare app e piattaforme di comunicazione. Certamente, un'esperienza di registrazione o comunicazione è incompleta senza la libertà di regolare il volume del microfono. Di solito, questo non è nemmeno qualcosa su cui consultare le guide online. I controlli di input su qualsiasi piattaforma o app sono generalmente facili da trovare e utilizzare. L'utente deve solo fare clic sull'icona a destra o premere il tasto corretto sulla tastiera per regolare il volume del microfono a proprio piacimento.
Immagina, quindi, il fastidio causato dal microfono di sistema che si disattiva automaticamente senza l'input dell'utente. Alcuni utenti di Windows 10 segnalano di aver riscontrato il problema in questione. Inoltre, questo problema riguarda allo stesso modo i microfoni interni ed esterni.
Alcuni problemi sono specifici di una determinata versione di Windows, ma il problema del microfono con silenziamento automatico non è uno di questi. Il microfono può iniziare a silenziare in modo casuale su Windows 8.1 e Windows 7, nonché su Windows 10.
Supponiamo che il microfono del tuo PC inizi improvvisamente a disattivare l'audio: cosa fai? Questa guida è stata creata per rispondere a questa domanda per te. Se stai cercando un modo per risolvere questo malfunzionamento sul tuo PC, i suggerimenti che abbiamo fornito qui ti aiuteranno.
Cosa succede se un microfono continua a disattivare l'audio in Windows 10?
Se un microfono continua ad andare a zero livelli di volume in Windows 10, può essere incredibilmente frustrante. Immagina di dover smettere di goderti quella conversazione fantastica e coinvolgente perché all'improvviso sei diventato muto.
Naturalmente, quando accade qualcosa del genere, la conoscenza della causa immediata aiuterebbe. Se il microfono continua a reimpostarsi a volume zero nonostante i tuoi migliori sforzi per risolverlo a un certo livello sonoro, questi sono i probabili motivi:
- Le impostazioni del suono di sistema non sono corrette.
- I driver audio sono obsoleti.
- L'infezione da malware ha danneggiato i file audio.
Spieghiamo un po' ogni motivo.
Le impostazioni del suono di sistema non sono corrette
La maggior parte di noi non ha bisogno di configurare impostazioni speciali per l'audio su Windows 10. Utilizziamo semplicemente i controlli del volume per aumentare o diminuire l'audio in base alle nostre esigenze in qualsiasi momento durante l'esperienza di visualizzazione, gioco, streaming, chat o registrazione.
Se il suono continua a essere disattivato, forse il volume del tuo sistema è stato impostato su Muto inconsapevolmente. Più probabilmente, il microfono interno o quello esterno è stato disabilitato, il che impedirebbe al suono di passare attraverso quel dispositivo.
Altre impostazioni audio improprie possono avere un effetto simile.
I driver audio sono obsoleti
Se riscontri questo malfunzionamento del suono su un PC che ha visto giorni migliori, forse i driver audio non sono stati aggiornati per molto tempo. Se hai aggiornato o aggiornato di recente il sistema operativo, i driver audio attuali potrebbero essere diventati incompatibili con il firmware. Solo i driver di dispositivo compatibili possono essere utilizzati dall'hardware del PC, come le schede video, audio e di rete.
I driver per PC incompatibili potrebbero non funzionare affatto. Quando lo fanno, di solito funzionano in modo errato, portando a tutti i tipi di bug, come il problema del microfono con silenziamento automatico.
L'infezione da malware ha danneggiato i file audio
Esistono molti file di sistema che svolgono un ruolo nella fornitura di input audio. Se questi file vengono presi di mira da malware, il risultato saranno una miriade di problemi audio, incluso il microfono che si disattiva in modo casuale.
Ora che abbiamo spiegato le potenziali cause del problema di silenziamento casuale del microfono su Windows 10, andiamo avanti e controlliamo le possibili soluzioni.
Come risolvere un microfono con silenziamento automatico su Windows 10
Se il tuo microfono inizia a comportarsi in modo irregolare e si disattiva automaticamente a intervalli casuali, non avrai un'esperienza piacevole su Skype fino a quando il comportamento non tornerà alla normalità. Le seguenti correzioni hanno funzionato per la maggior parte degli utenti di Windows 10 con lo stesso problema e non c'è motivo per cui le tue non verranno risolte dopo averle applicate.
Ecco i tre metodi che puoi applicare per risolvere il problema del microfono con silenziamento automatico su Windows 10:
- Disattiva temporaneamente il tuo antivirus
- Modifica le impostazioni del microfono
- Reinstallare o aggiornare i driver audio
- Usa un altro formato per il microfono
Immergiamoci in ogni metodo.
Disattiva temporaneamente il tuo antivirus
È noto che alcuni strumenti antivirus, come Norton, causano effetti collaterali indesiderati. Sono molto aggressivi con le loro misure anti-malware e talvolta finiscono per compromettere il funzionamento del sistema.
Se il tuo microfono continua a zero volume in momenti inopportuni e senza l'input manuale, prova a disattivare l'antivirus per un po' e guarda cosa succede.
Che tu stia utilizzando Norton, Windows Defender o un altro popolare strumento software di sicurezza, disattivare la protezione in tempo reale è piuttosto semplice. Una volta fatto, usa il microfono per un massimo di un'ora e verifica se il problema si ripresenta.
In tal caso, valuta la possibilità di aggiornare il software antivirus per prestazioni migliori e meno bug. Se non è disponibile alcun aggiornamento, la soluzione migliore potrebbe essere passare a uno strumento di sicurezza altamente raccomandato come Auslogics Anti-Malware.

Proteggi il PC dalle minacce con Anti-Malware
Verifica la presenza di malware sul tuo PC che potrebbero non essere rilevati dal tuo antivirus e rimuovi le minacce in modo sicuro con Auslogics Anti-Malware
Questo strumento è stato approvato da Microsoft per l'uso come antivirus primario o secondario sui sistemi Windows 10. Esamina tutte le parti del tuo sistema alla ricerca di potenziali minacce che potrebbero essere in agguato in luoghi oscuri e le mette in quarantena o le rimuove.
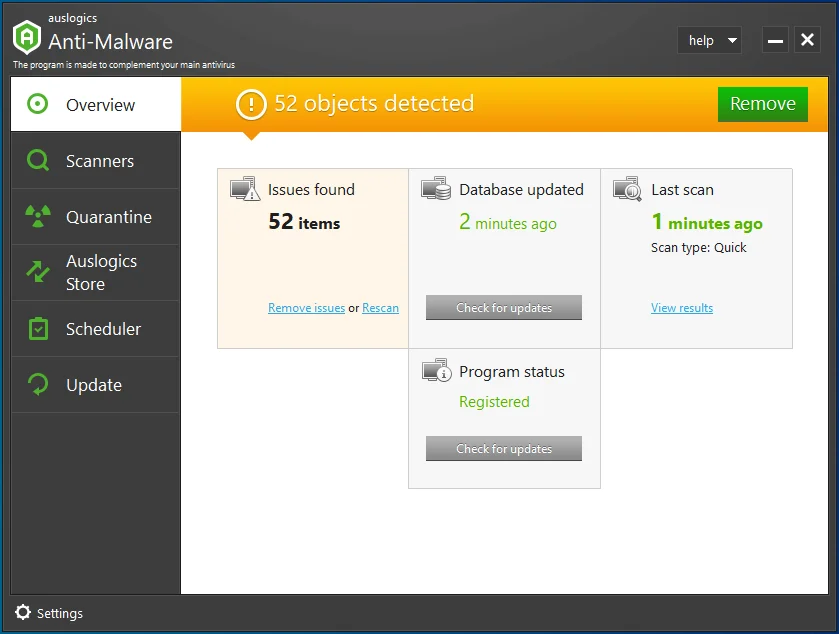
Modifica le impostazioni del microfono
Dalle prove degli utenti che hanno segnalato questo problema nei forum pubblici di Windows, le impostazioni audio errate sono il principale colpevole che causa l'auto-mute dei microfoni del dispositivo a intervalli casuali.
In tal caso, potresti ragionevolmente aspettarti che l'introduzione delle impostazioni audio corrette ripristinerà il normale funzionamento dell'audio. Questo è davvero il caso.
Ecco cosa devi fare:
- C'è l'icona di un altoparlante nell'angolo destro della barra delle applicazioni. Fare clic con il pulsante destro del mouse e selezionare Dispositivi di registrazione. Nota: nell'ultima versione di Windows 10, l'opzione Dispositivi di registrazione non esiste più. Devi invece selezionare Suoni quando fai clic con il pulsante destro del mouse sull'icona dell'altoparlante.
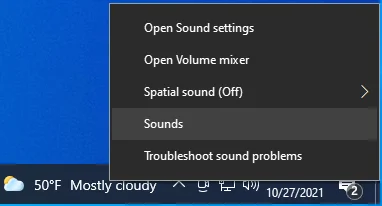
- Si aprirà la finestra di controllo del suono.
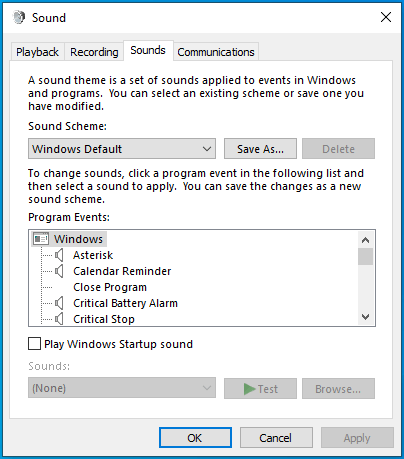
- Seleziona la scheda Comunicazioni.
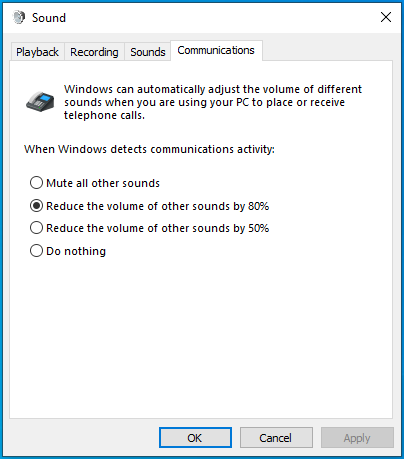
- In "Quando Windows rileva attività di comunicazione", seleziona "Non eseguire".
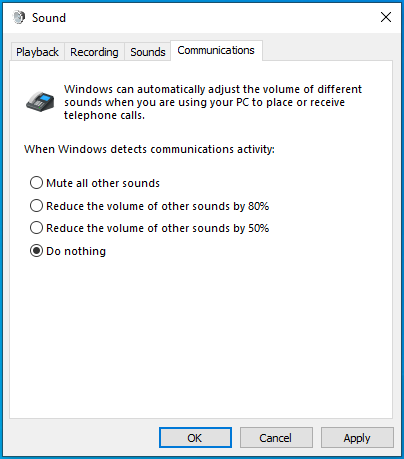
- Fare clic su Applica e quindi su OK.
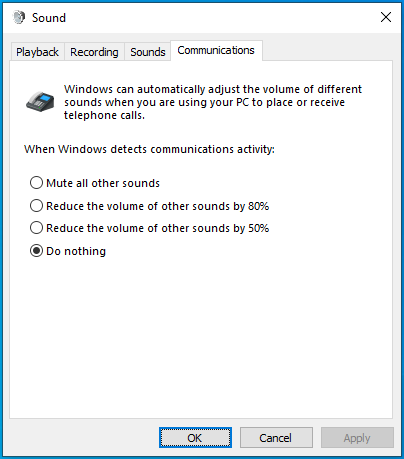
- Metti alla prova il tuo microfono per alcuni minuti. Il silenziamento casuale si è interrotto? Se il bug si verifica ancora, ripetere il passaggio 1.
- Passa alla scheda Registrazione.
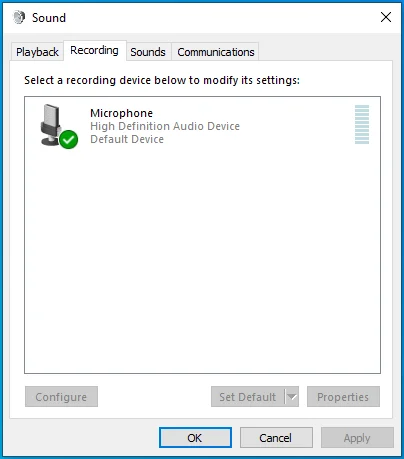
- Fai clic con il pulsante destro del mouse sul dispositivo audio e seleziona Proprietà.
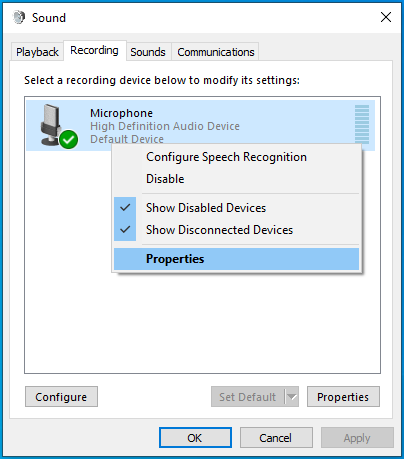
- Si aprirà la finestra delle proprietà del microfono.
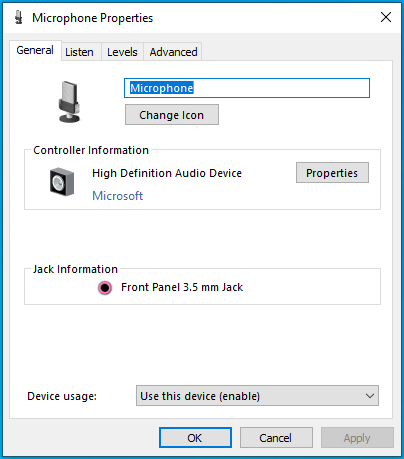
- Passa alla scheda Avanzate.
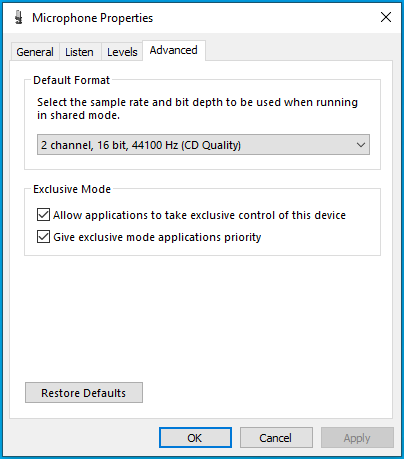
- Nel gruppo Modalità esclusiva, deseleziona l'opzione "Consenti alle applicazioni di assumere il controllo esclusivo di questo dispositivo".
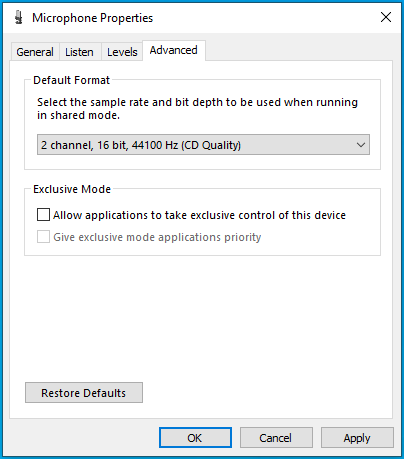
- Fare clic su Applica per salvare le modifiche, quindi fare clic su OK per tornare alla finestra di dialogo Suono.
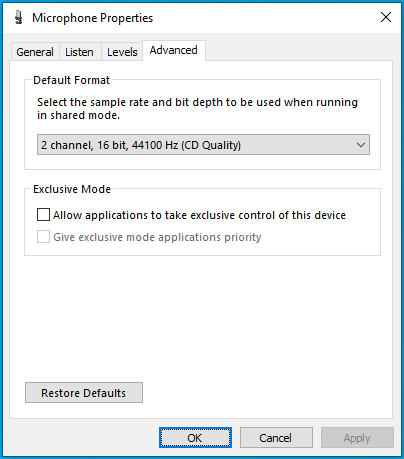

Questa soluzione ha funzionato per te? Puoi provare anche il metodo successivo.
Reinstallare o aggiornare i driver audio
I driver audio corretti sono necessari per la migliore esperienza audio su un PC Windows 10. Se il driver audio è danneggiato da malware, danneggiato da modifiche manuali o è stato reso obsoleto dopo un aggiornamento, è necessario aggiornarlo per ripristinare la funzionalità audio stabile. Altrimenti, preparati a gestire fastidiosi bug sonori, come il microfono che si disattiva in modo casuale.
Se il driver audio è vecchio, è necessario un aggiornamento. Se il driver è già aggiornato ma presenta bug, reinstallarlo può risolvere il problema. Puoi aggiornare il driver della scheda audio o reinstallarlo utilizzando Gestione dispositivi. Ti mostriamo come:
Per reinstallare il driver della scheda audio, procedere come segue:
- Premi il tasto logo Windows e la combinazione X per visualizzare il menu Accesso rapido su Windows 10.
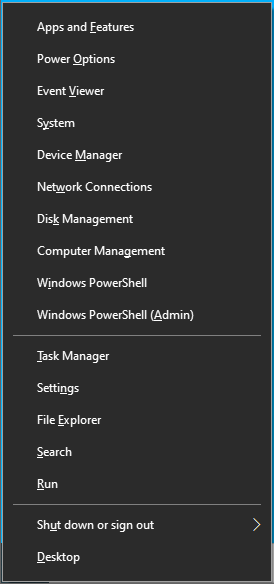
- Seleziona Gestione dispositivi.
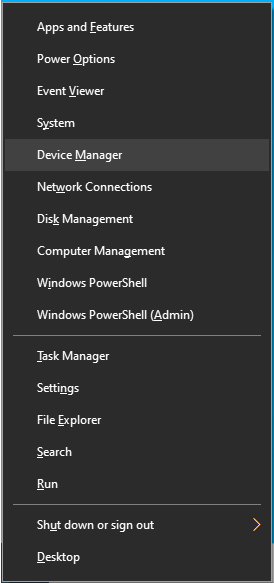
- In Gestione dispositivi, individua "Controller audio, video e giochi" e fai clic per espanderne il contenuto.
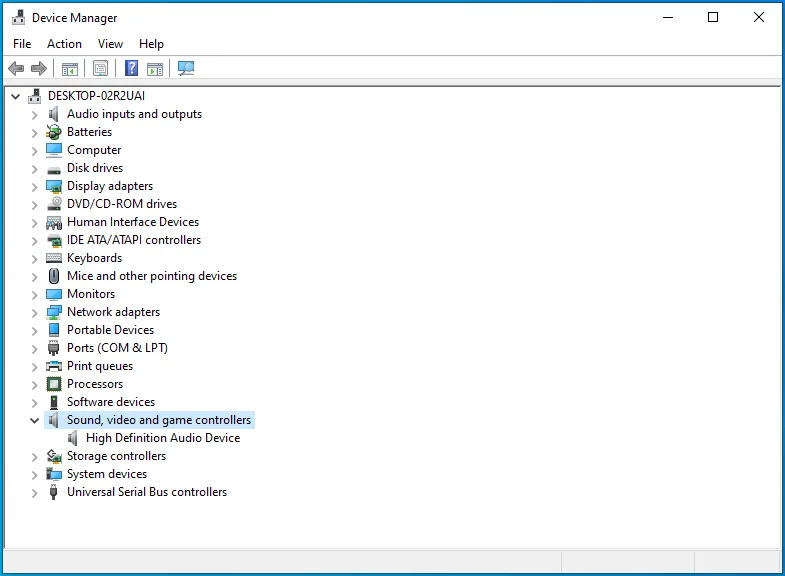
- Fare doppio clic sul dispositivo audio per aprire la finestra di dialogo Proprietà. Dovrebbe apparire come Realtek Audio o qualcosa di simile.
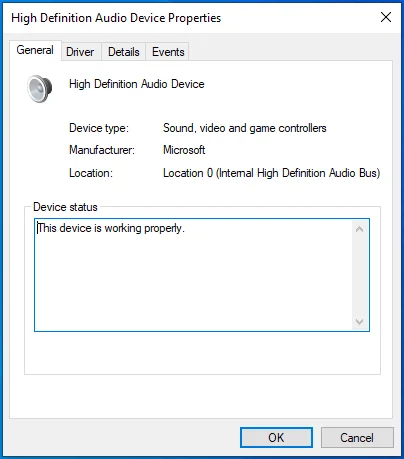
- Passa alla scheda Driver.
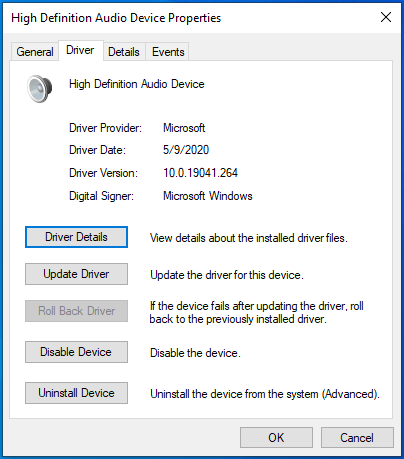
- Fare clic sul pulsante Disinstalla dispositivo.
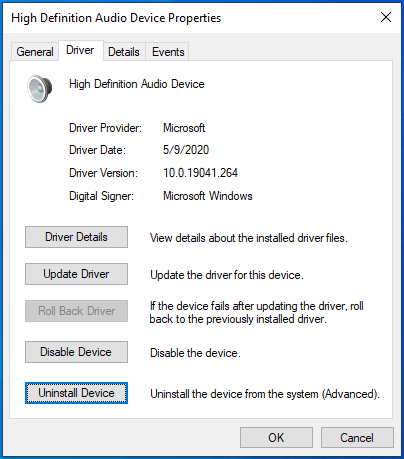
- Quando viene visualizzato il messaggio di avviso che stai per disinstallare il driver del dispositivo audio dal sistema, fai clic su Disinstalla per confermare l'azione.
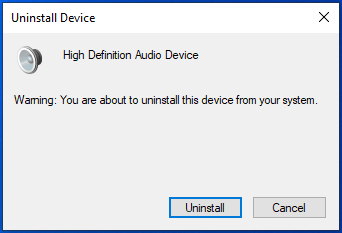
- Riavvia il computer e il driver audio verrà reinstallato automaticamente.
Se il driver della scheda audio è vecchio e richiede un aggiornamento, attenersi alla seguente procedura:
- Fare clic con il pulsante destro del mouse sull'icona di Windows sulla barra delle applicazioni e selezionare Gestione dispositivi.
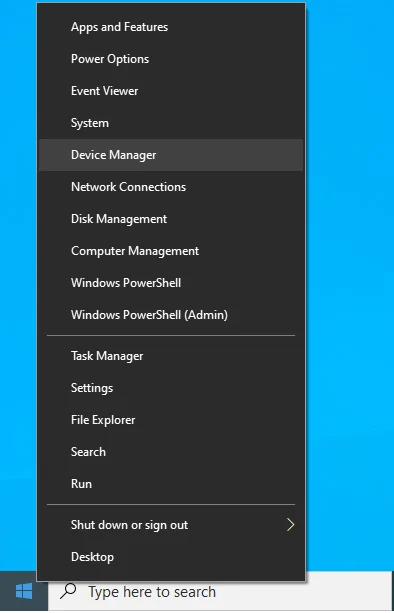
- Si aprirà l'app Gestione dispositivi.
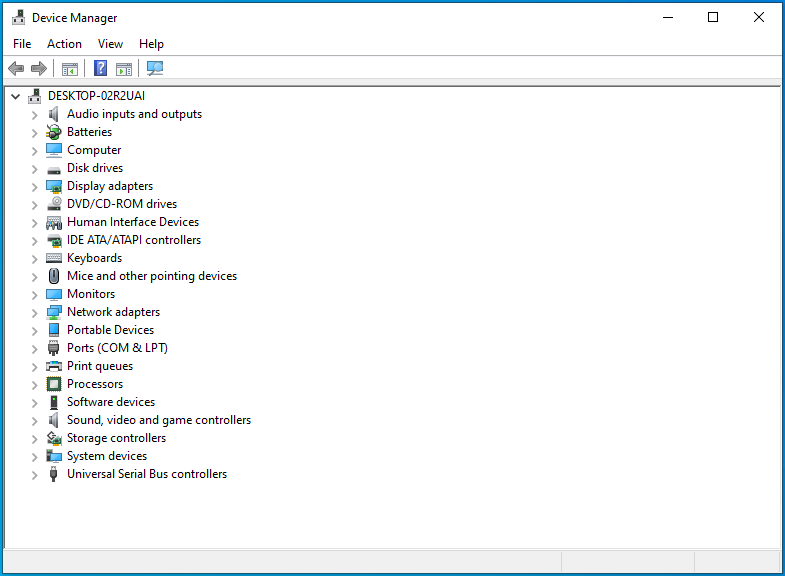
- Individua l'opzione "Controller audio, video e giochi" ed espandila.
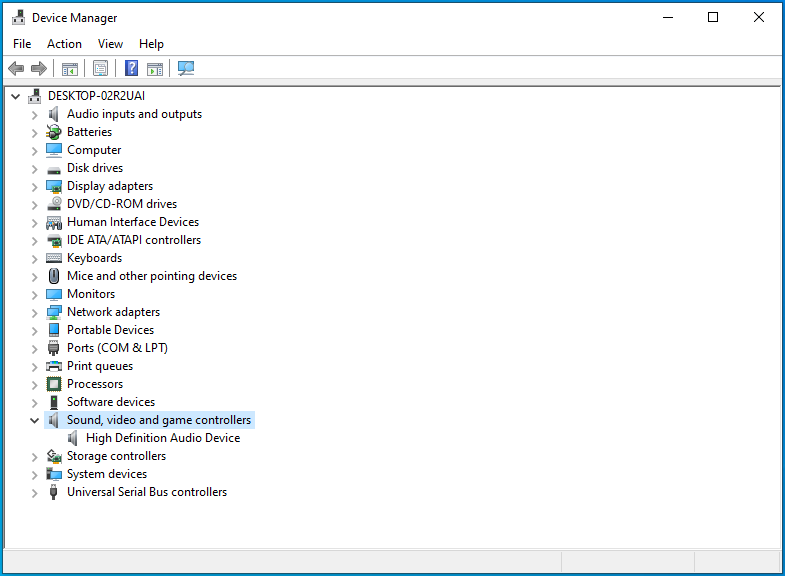
- Fai clic con il pulsante destro del mouse sul dispositivo audio e seleziona "Aggiorna driver".
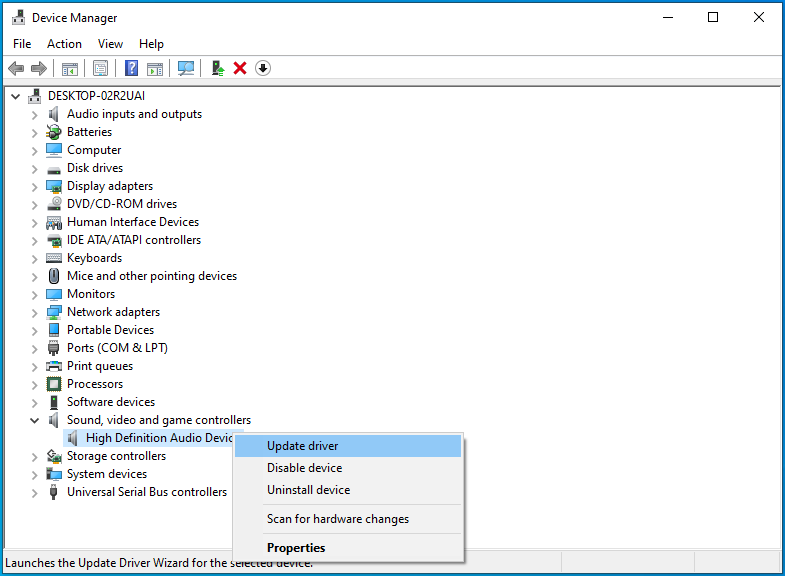
- Nella sezione "Come vuoi cercare i driver?" finestra, scegli l'opzione "Cerca automaticamente il software del driver aggiornato". Nell'ultima versione di Windows 10, questa opzione è denominata "Cerca automaticamente i driver".
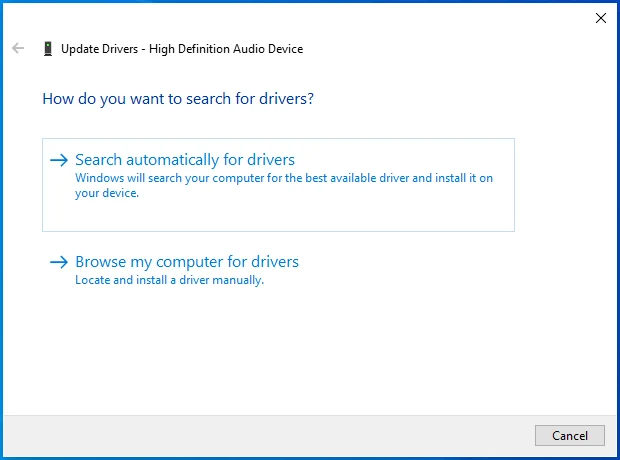
- Windows tenterà di individuare e scaricare il driver più recente per il dispositivo. Se non riesce a trovarne, ti informerà che i migliori driver per il tuo dispositivo sono già installati.
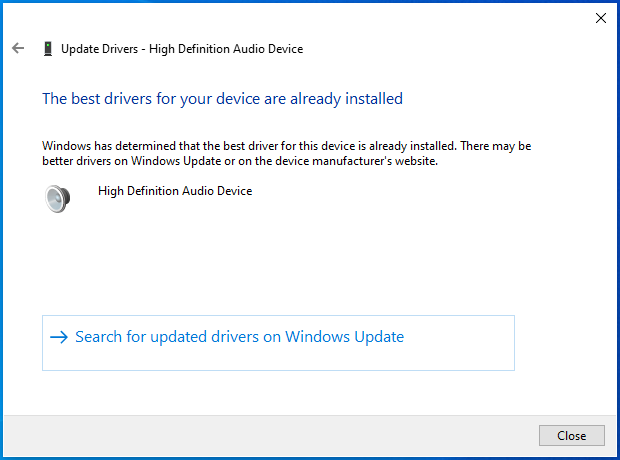
Puoi semplificare il processo di aggiornamento dei driver audio utilizzando un programma di aggiornamento dei driver affidabile come Auslogics Driver Updater. Questo strumento eseguirà la scansione del PC e presenterà un elenco completo di dispositivi con driver obsoleti.
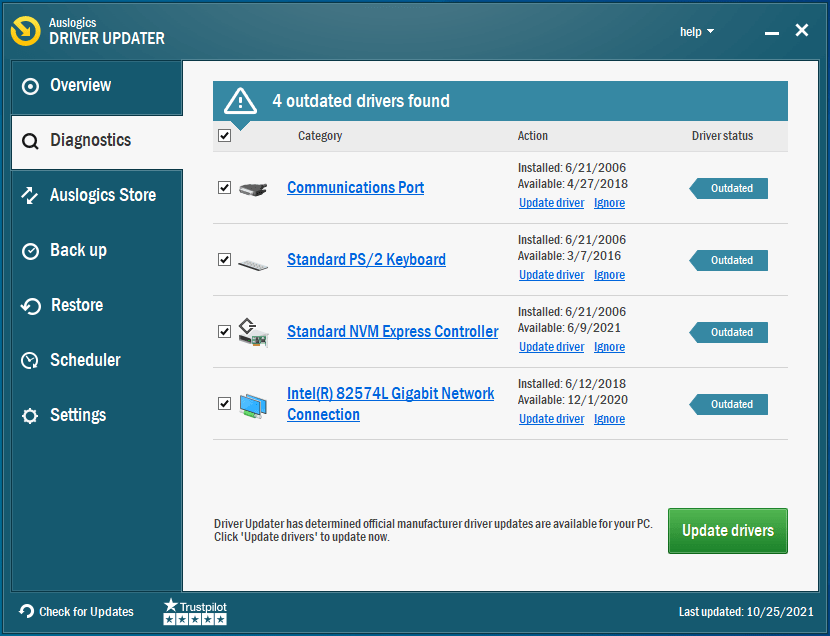
È possibile aggiornare un singolo driver facendo clic sul pulsante Aggiorna oppure, se si dispone di una licenza premium, aggiornare tutti i driver del dispositivo con un solo clic.
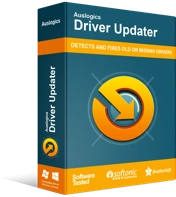
Risolvi i problemi del PC con Driver Updater
Le prestazioni instabili del PC sono spesso causate da driver obsoleti o corrotti. Auslogics Driver Updater diagnostica i problemi dei driver e ti consente di aggiornare i vecchi driver tutti in una volta o uno alla volta per far funzionare il tuo PC in modo più fluido
Usa un altro formato per il microfono
È possibile che il microfono non funzioni correttamente perché è in uso il formato audio errato. Puoi provare altri formati audio e restare con quello che interrompe ulteriormente l'auto-mute.
Se non sai come modificare il formato audio, segui questi passaggi:
- Fare clic con il pulsante destro del mouse sull'icona dell'altoparlante e selezionare Dispositivi di registrazione. Nelle ultime versioni del sistema operativo, fai clic con il pulsante destro del mouse sull'icona e seleziona Suoni.
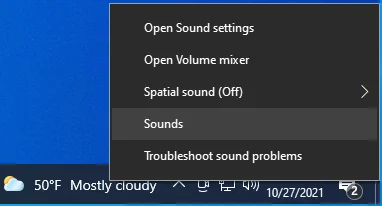
- Si aprirà la finestra di dialogo Suono.
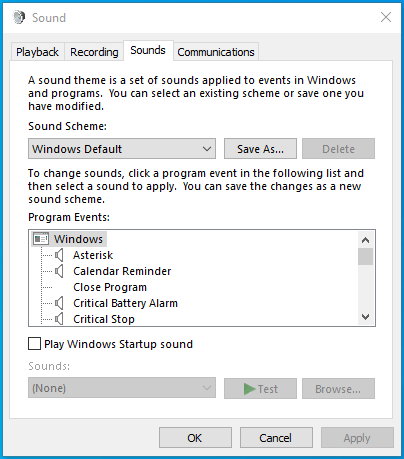
- Assicurati di essere nella scheda Registrazione.
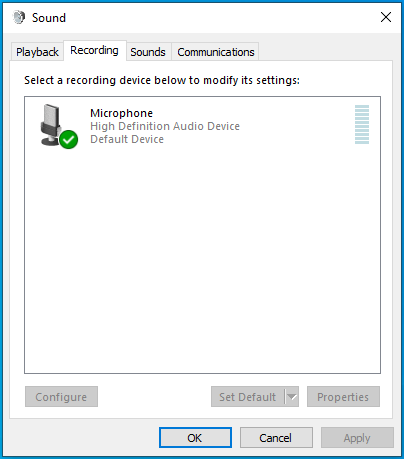
- Fare doppio clic sul dispositivo audio corrente per aprire la finestra di dialogo Proprietà.
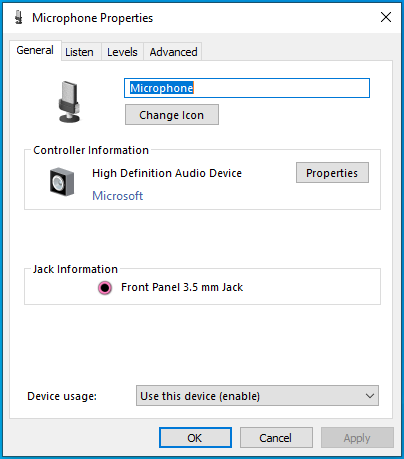
- Passa alla scheda Avanzate.
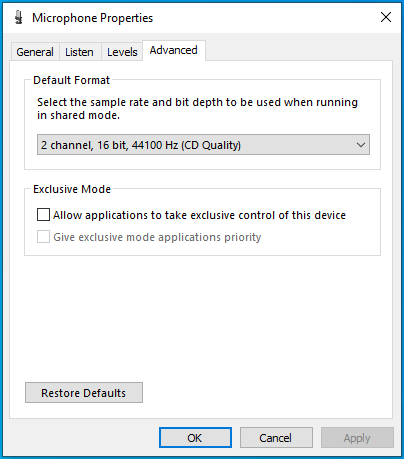
- Fai clic sulla freccia a discesa sotto "Formato predefinito" e scegli un'opzione diversa da quella attualmente in uso. L'opzione che scegli dovrebbe essere un'opzione a 16 bit.
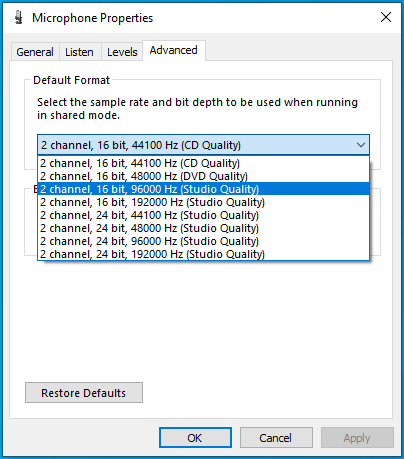
- Fare clic su Applica per salvare le modifiche e quindi su OK per chiudere la finestra di dialogo.
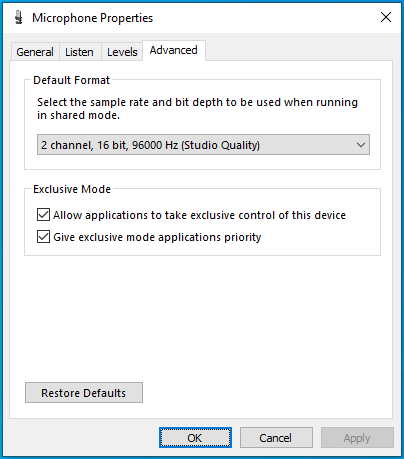
Il microfono del tuo PC dovrebbe funzionare bene ora.
Avvolgendo
Quando il microfono di un PC continua a disattivare l'audio, non è divertente per l'utente interessato. Questo tipo di bug interrompe le conversazioni su software VoIP, come Skype, e dovrebbe essere stroncato sul nascere.
Questo articolo presenta alcuni metodi per impedire che il problema di silenziamento automatico si ripresenti. Spiega come riparare un microfono che continua a abbassarsi seguendo i passaggi corretti.
Si spera che questo articolo ti abbia aiutato a riprendere il pieno controllo del tuo microfono interno o collegato. Ci piacerebbe conoscere la tua esperienza. Colpiscici nei commenti.
