13 modi per correggere le mappe di Apple che non funzionano
Pubblicato: 2023-02-17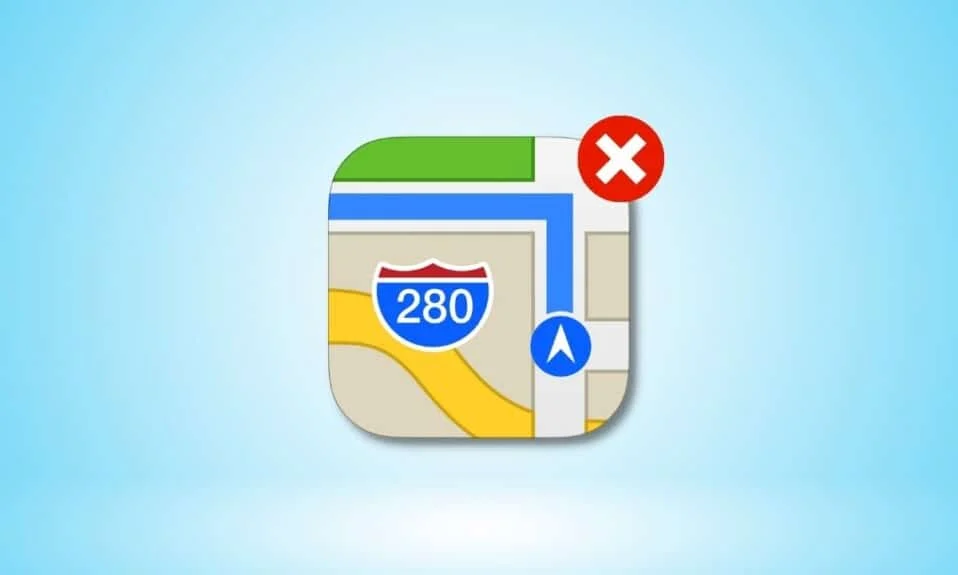
Con le mappe Apple puoi individuare qualsiasi luogo poiché le indicazioni fornite dall'app sono così facili da capire e da seguire. Dopo aver impostato il percorso sull'app Maps, Maps inizia a pronunciare indicazioni passo passo verso la destinazione finale. Immagina, stai viaggiando in un nuovo posto e improvvisamente le tue mappe Apple smettono di funzionare, quindi questa situazione può essere davvero frustrante. Non preoccuparti perché in questo articolo discuteremo su come correggere le mappe Apple che non funzionano, le mappe Apple che non mostrano problemi con le mappe e altro ancora.
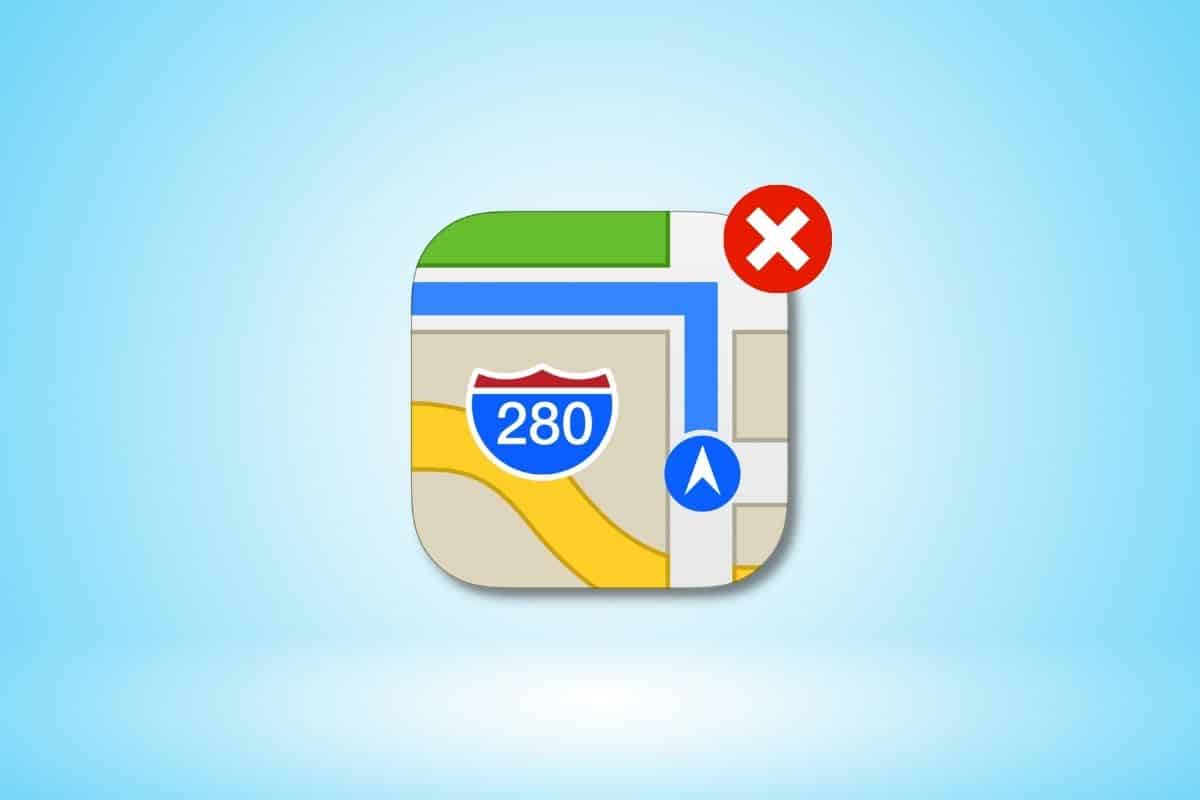
Come risolvere le mappe Apple non funzionanti
Per risolvere il problema con le mappe Apple che non funzionano o con le mappe Apple che non funzionano oggi, leggi i metodi da noi forniti di seguito:
Metodo 1: metodi di risoluzione dei problemi di base
Di seguito sono riportati alcuni metodi di base per risolvere il problema.
1A. Riavvia l'iPhone
Puoi risolvere il problema con le mappe Apple che non funzionano optando per questo metodo. Per risolvere problemi temporanei, puoi riavviare il dispositivo. Il tuo dispositivo viene aggiornato da bug e anomalie che potrebbero impedire alle mappe Apple di non funzionare correttamente dopo il riavvio. Leggi il nostro articolo su Come riavviare iPhone X per sapere come riavviare iPhone.
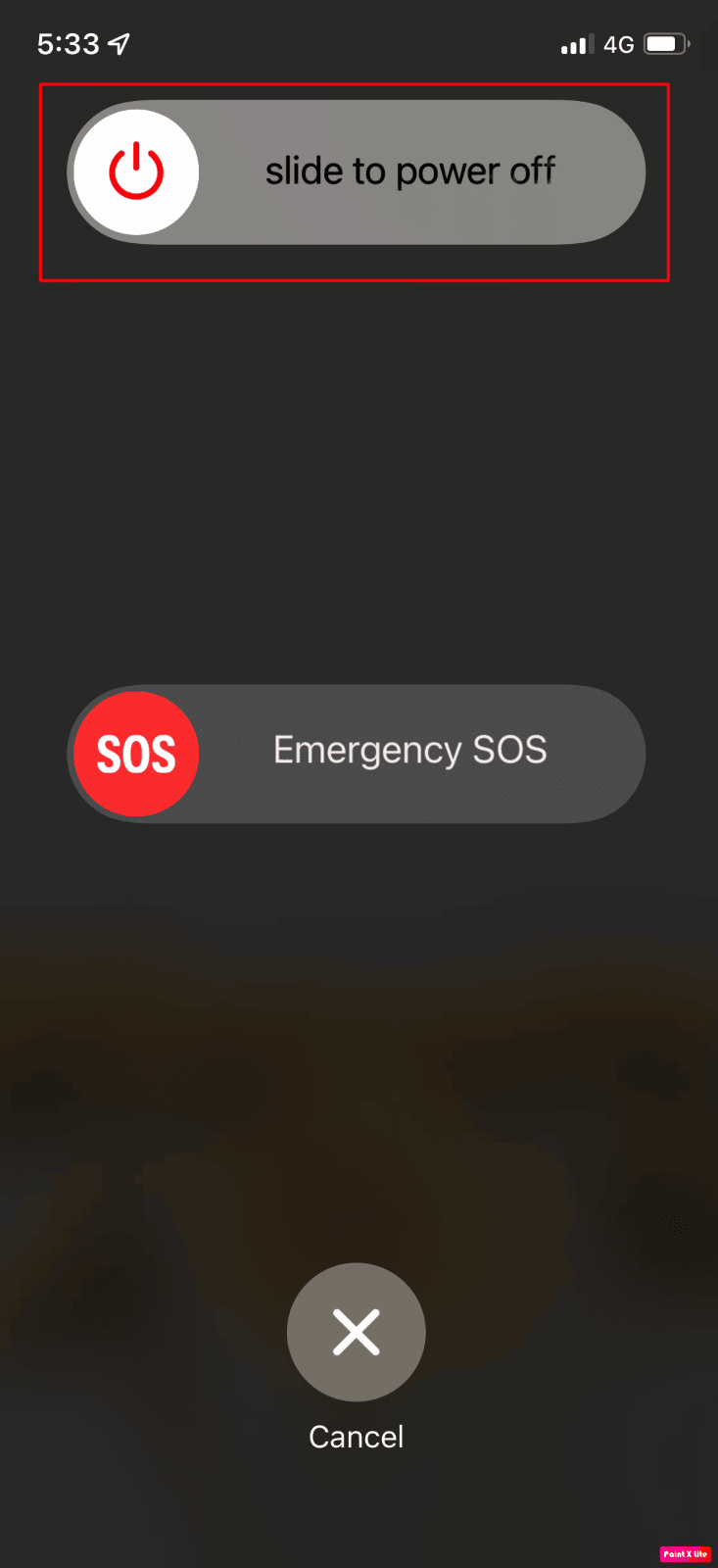
1B. Forza il riavvio dell'iPhone
Forzare il riavvio del dispositivo può aiutarti a risolvere il problema tecnico temporaneo nel sistema operativo o nelle stesse app di Maps. Quindi, puoi provare anche questo metodo, se non funziona per te, puoi passare agli altri metodi discussi in questa guida. Leggi la nostra guida approfondita su Come forzare il riavvio di iPhone X.
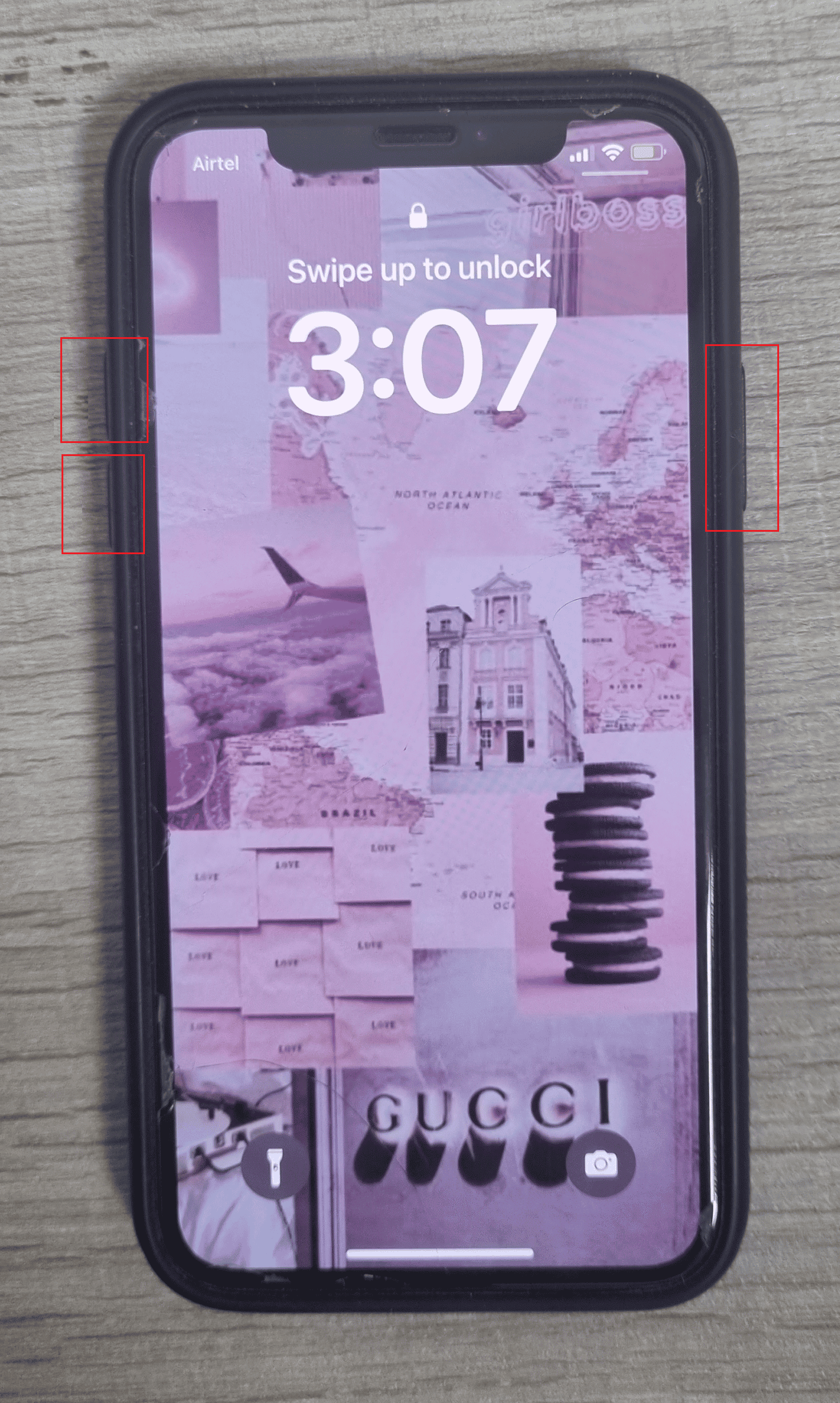
1C. Controlla lo stato del sistema Apple
Assicurati di controllare la pagina Stato del sistema di Apple se stai riscontrando problemi con l'app Maps, perché se i servizi online di Apple stanno affrontando interruzioni, in tal caso non puoi fare nulla. Navigando alla pagina Stato del sistema è possibile controllare la visualizzazione delle mappe, la ricerca delle mappe, ecc. Se è presente un cerchio verde davanti alle opzioni, ciò indica che i servizi sono in esecuzione e attivi.
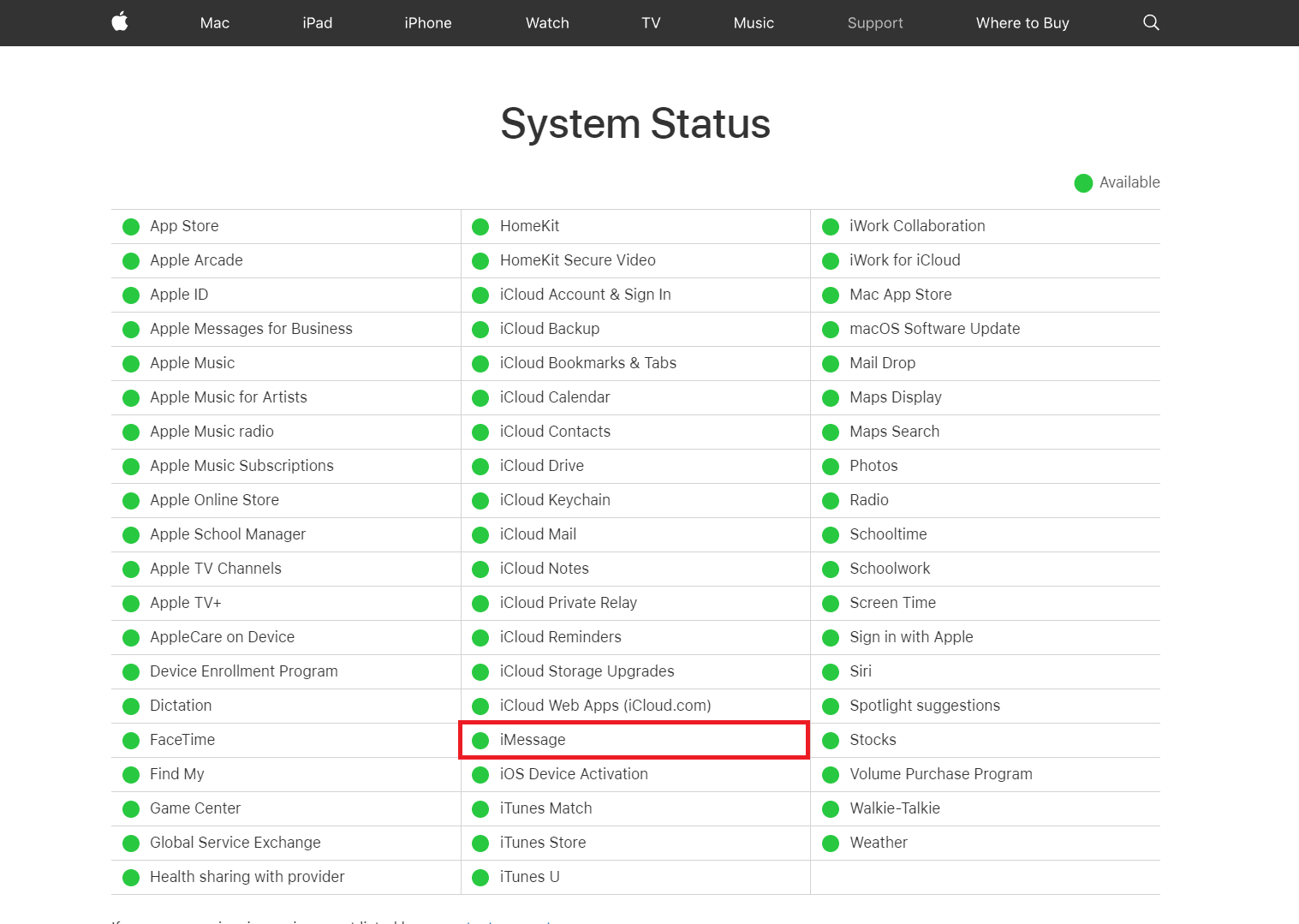
1D. Disattiva Wi-Fi
Prova a disattivare il Wi-Fi sul tuo dispositivo poiché potrebbe esserci la possibilità che il tuo dispositivo sia connesso a una rete wireless senza accesso a Internet. Quindi, disabilita il Wi-Fi e lascia che l'app Apple Maps utilizzi i dati mobili. Per disattivare il Wi-Fi sul tuo dispositivo, vai all'app Impostazioni, quindi tocca l'opzione Wi-Fi e assicurati che sia disattivata.
1E. Disattiva il Bluetooth
Disattiva il Bluetooth sul tuo iPhone e scopri se il problema è stato risolto per te. Per disattivare il Bluetooth vai al centro di controllo sul tuo dispositivo, scorrendo verso il basso dall'angolo in alto a destra dello schermo del tuo iPhone, quindi disattiva il Bluetooth.
1F. Disattiva la modalità aereo
Assicurati di disattivare la modalità aereo sul tuo dispositivo perché se è attivata, il tuo iPhone non si connetterà ai server Apple utilizzando la rete cellulare o il Wi-Fi e quindi potresti dover affrontare Apple Maps che non mostra il problema della mappa. Per disattivare la modalità aereo, segui i passaggi indicati di seguito: Passa al centro di controllo scorrendo verso il basso dall'angolo in alto a destra dello schermo del tuo iPhone. Quindi, tocca l'icona della modalità aereo , se è grigia significa che la modalità aereo è disattivata.
Nota : se sul tuo dispositivo la modalità aereo è già disattivata, in tal caso accendilo e attendi circa 30 secondi, quindi spegnilo di nuovo. In questo modo le tue connessioni si ripristinano.
1G. Riavvia l'app Mappe
Un altro modo rapido e rapido per risolvere il problema di Apple Maps che non funziona oggi è chiudere completamente l'app della mappa dell'iPhone e quindi riavviarla di nuovo. Per familiarizzare con come riavviare le mappe Apple, leggi i passaggi indicati di seguito:
1. Su iPhone X o l'ultimo modello di iPhone: scorri verso l'alto dalla parte inferiore dello schermo del tuo iPhone e poi fermati al centro dello schermo, dopodiché verranno mostrate tutte le app utilizzate di recente.
2. Su iPhone 8 o un modello precedente di iPhone: fai doppio clic sul pulsante Home per visualizzare le app utilizzate di recente.
3. Di conseguenza, tutte le app in background saranno visibili sullo schermo, scorri verso l'alto per chiudere l'app Maps e riaprila dopo pochi secondi.
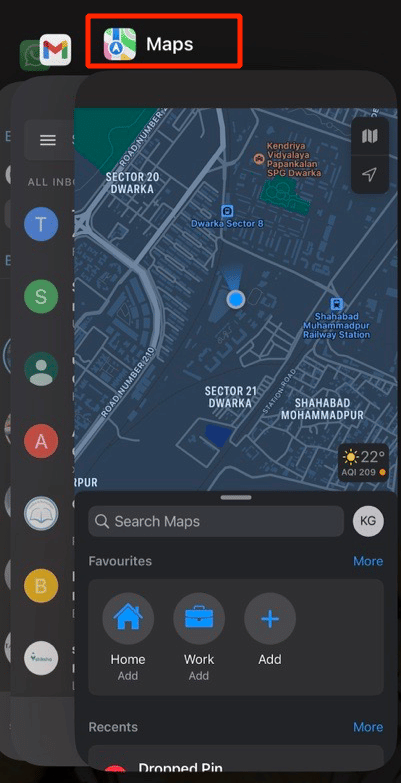
Leggi anche: 20 migliori app per creare musica per iPhone e iPad
Metodo 2: riattivare i servizi di localizzazione
Se desideri che l'app iPhone Maps funzioni correttamente sul tuo dispositivo, assicurati che la funzione dei servizi di localizzazione sia attivata sul tuo dispositivo e, se è già attiva, riattivala per correggere i problemi. Per riattivare i servizi di localizzazione sul tuo dispositivo, procedi nel seguente modo:
1. Innanzitutto, avvia l'app Impostazioni sul tuo dispositivo.

2. Quindi, tocca l'opzione Privacy e sicurezza , quindi tocca l'opzione Servizi di localizzazione .
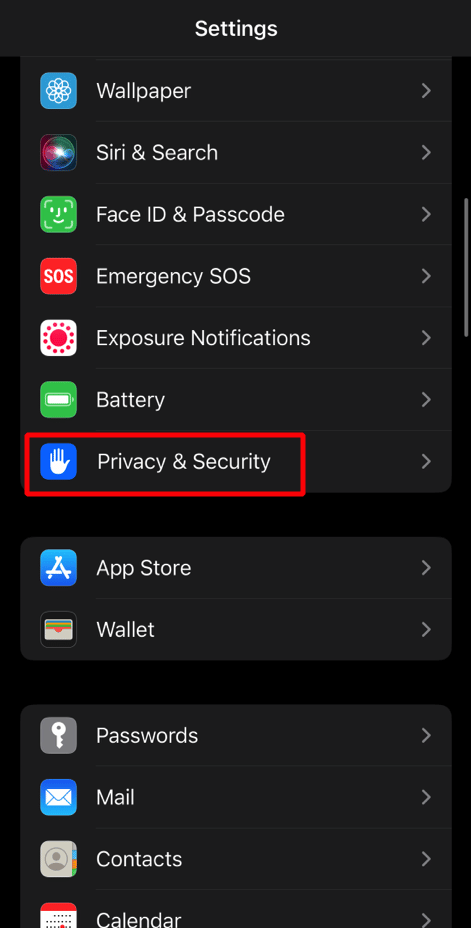
3. Successivamente, disattiva il dispositivo di scorrimento dei servizi di localizzazione . Quindi, forza il riavvio del dispositivo e, successivamente, attiva nuovamente il dispositivo di scorrimento Servizi di localizzazione .
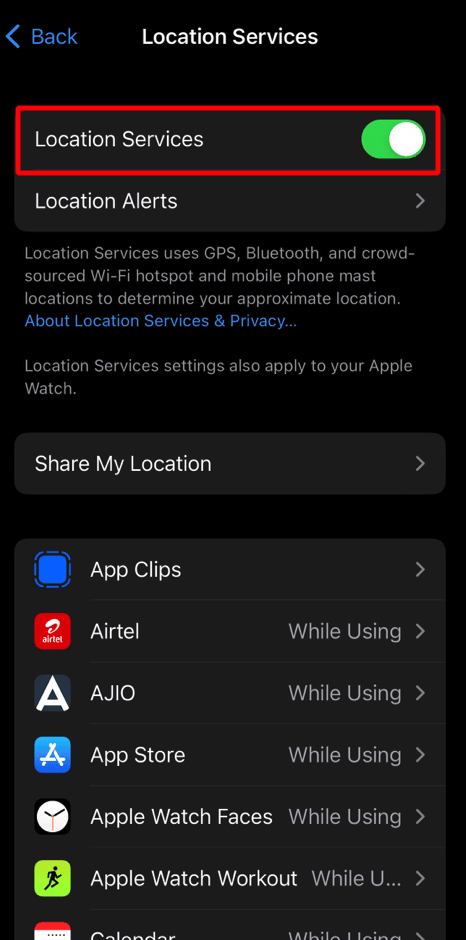
Leggi anche: 11 modi per correggere Twitter che non funziona su Android e iPhone
Metodo 3: imposta data e ora automaticamente
Per risolvere il problema con le mappe dell'iPhone che non funzionano, assicurati che le impostazioni di data e ora sul tuo dispositivo siano impostate su automatico perché se la data e l'ora del tuo iPhone non sono corrette, potresti riscontrare questo problema. Quindi, per sapere come farlo, leggi i passaggi discussi di seguito:
1. Innanzitutto, vai all'app Impostazioni , quindi tocca l'opzione Generale .
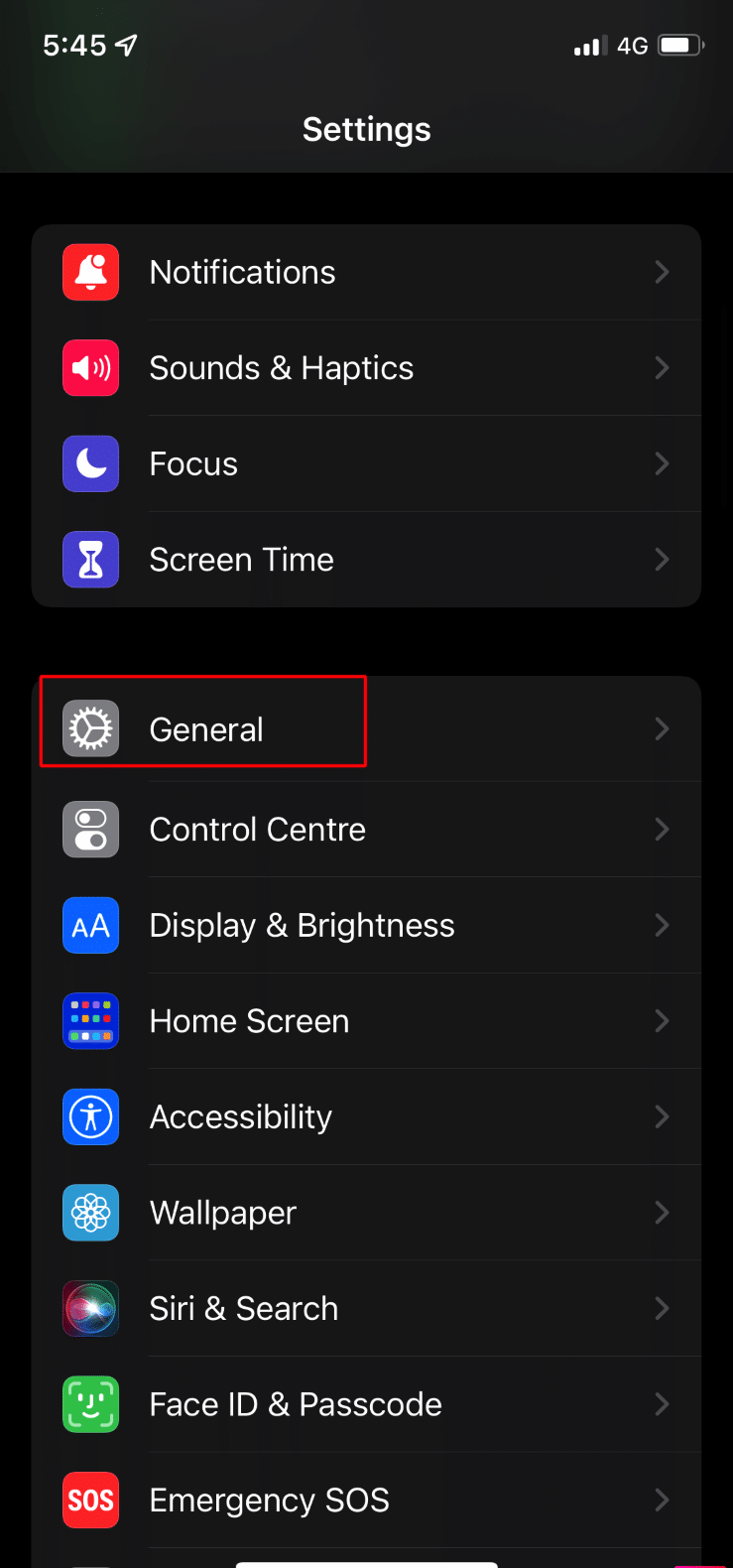
2. Quindi, tocca l'opzione Data e ora e attiva il dispositivo di scorrimento Imposta automaticamente .
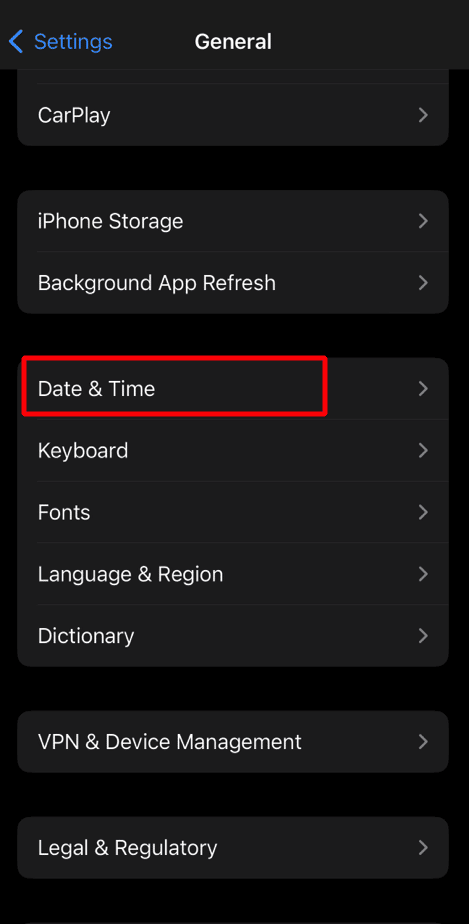
Metodo 4: disabilitare la modalità messa a fuoco
Se il tuo iPhone è in modalità Focus, questo può portare ad alcuni problemi con l'app Maps, quindi disabilita la modalità focus sul tuo iPhone per risolvere il problema con le mappe Apple che non funzionano. Per farlo, leggi sotto:
1. Avvia l'app Impostazioni , quindi tocca l'opzione Focus .
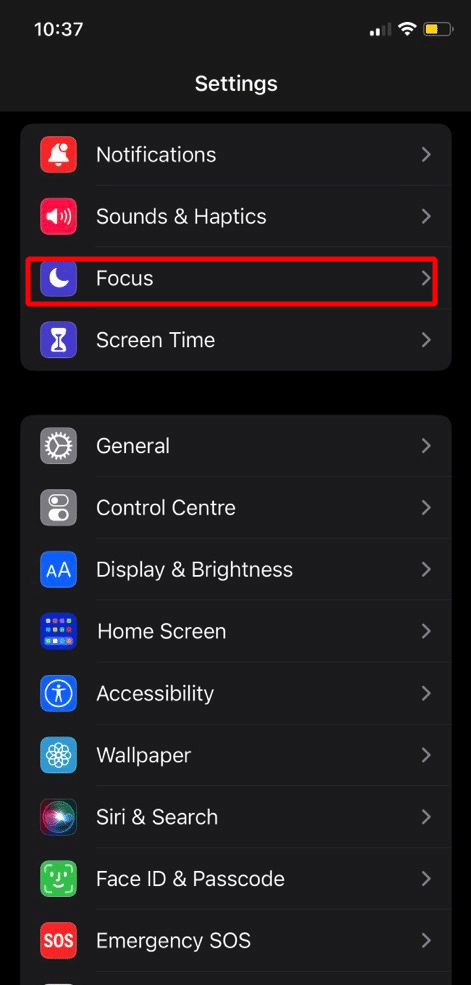
2. Quindi, scegli un preset Focus come Non disturbare e disabilitalo.
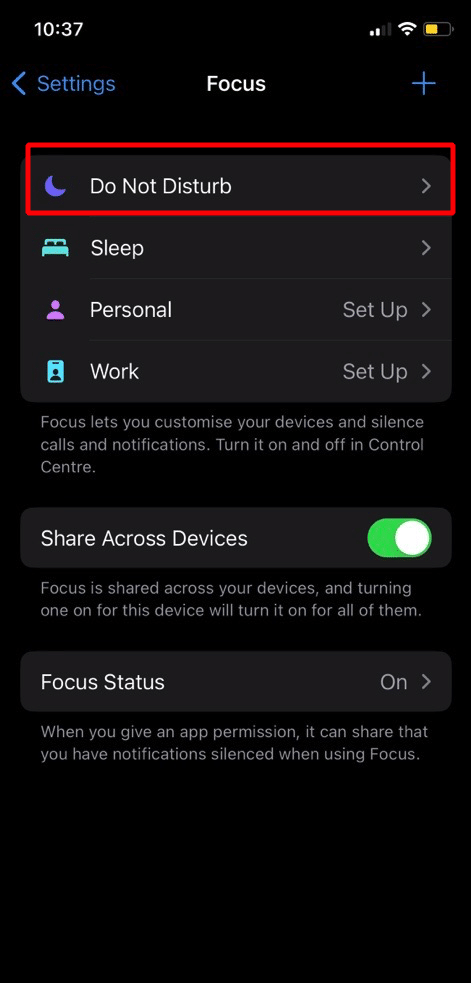
3. Successivamente, scopri se è impostata una pianificazione per il Focus e, in tal caso, disabilitala .
4. Successivamente, abilitare Manuale o disabilitare Attiva automaticamente e ripetere anche per altre modalità di messa a fuoco.
Metodo 5: aggiorna le impostazioni del corriere
Le impostazioni obsolete dell'operatore sul tuo dispositivo possono impedire il perfetto funzionamento dell'app Maps sul tuo dispositivo. Pertanto, in una situazione del genere, aggiorna le impostazioni del gestore telefonico. Seguire i passaggi indicati di seguito:
1. Vai all'app Impostazioni .

2. Quindi, scegli l'opzione Generale e tocca Informazioni su .
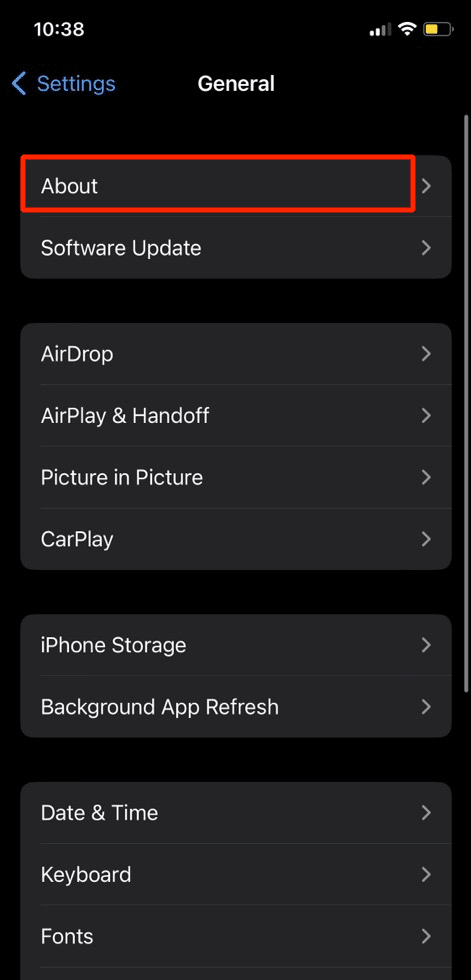
3. Successivamente, scaricare e installare l'aggiornamento, se disponibile.

4. Successivamente, riavvia il tuo iPhone, quindi vai all'app Maps e assicurati che funzioni correttamente.
Metodo 6: riabilita l'accesso ai dati su Apple Maps
Se desideri optare per questo metodo per risolvere il problema di iPhone Maps non funzionante, segui i passaggi indicati:
1. Apri l'app Impostazioni sul tuo iPhone, quindi tocca Mappe .
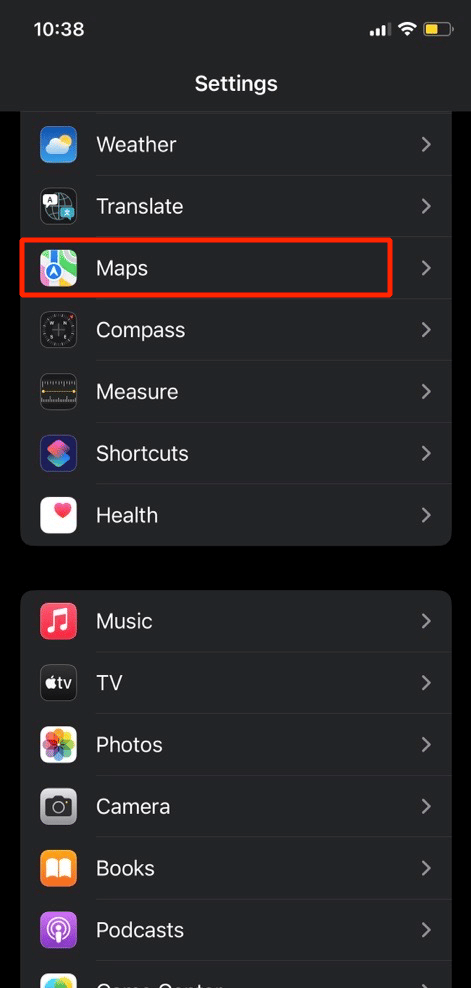
2. Successivamente, disabilita i dati cellulare e forza il riavvio del dispositivo.
3. Quindi, disabilita il Wi-Fi e apri l'app Apple Maps su iPhone.
4. Quindi, attiva l'accesso ai dati cellulare per Maps quando richiede l'accesso ai dati.
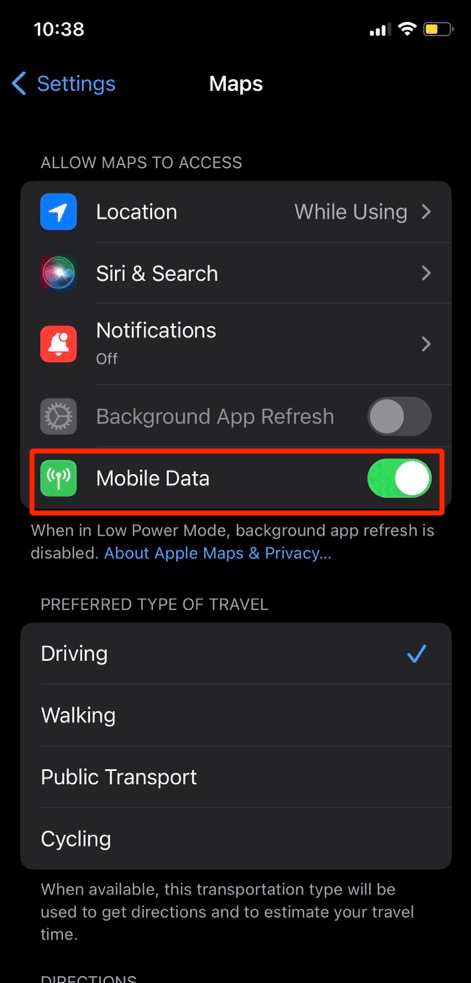
Leggi anche : Come risolvere l'iPhone che non riceve messaggi da Android
Metodo 7: Attiva e disattiva la calibrazione della bussola
Potresti dover affrontare le mappe Apple che non mostrano problemi con le mappe, se la bussola non è calibrata sul tuo dispositivo. Per riattivare la calibrazione della bussola sul tuo iPhone, segui i passaggi discussi di seguito:
1. Apri l'app Impostazioni sul tuo iPhone, quindi tocca Privacy e sicurezza .
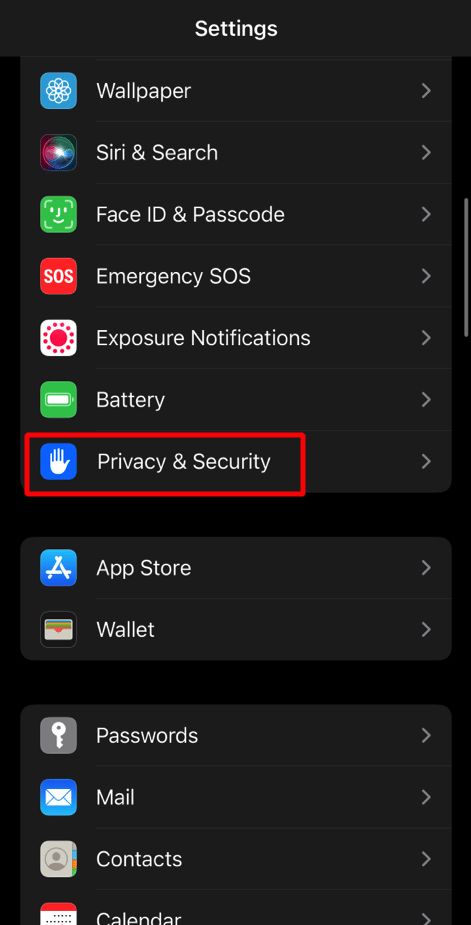
2. Successivamente, tocca l'opzione Servizi di localizzazione e seleziona Servizi di sistema .
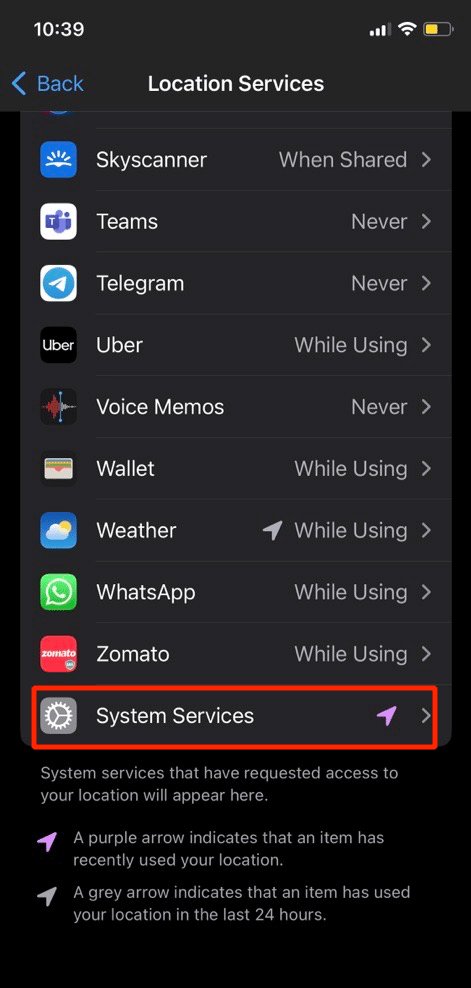
3. Quindi, disattiva il cursore Calibrazione bussola e forza il riavvio del tuo iPhone.
4. Ora, attiva nuovamente il dispositivo di scorrimento Calibrazione bussola .
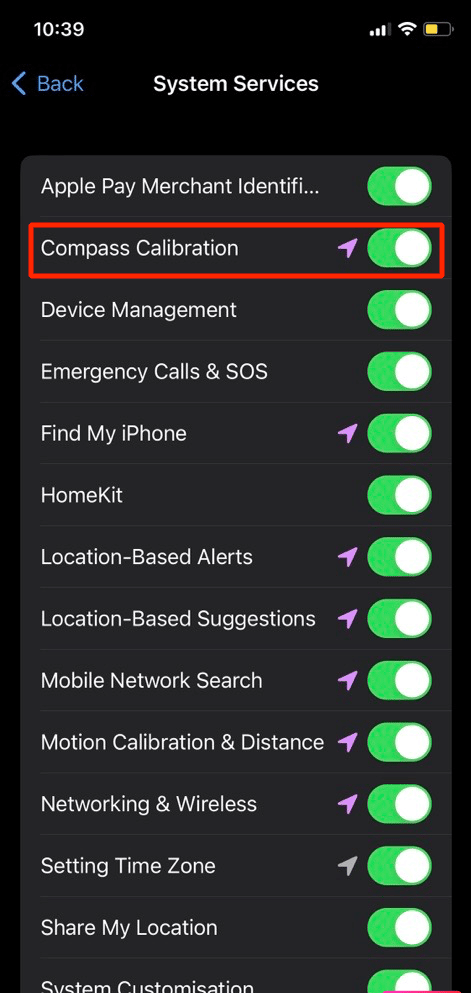
Metodo 8: disattiva l'aggiornamento dell'app in background
Per disabilitare l'aggiornamento dell'app in background, leggi i passaggi indicati.
1. Tocca su Impostazioni> opzione Generale .
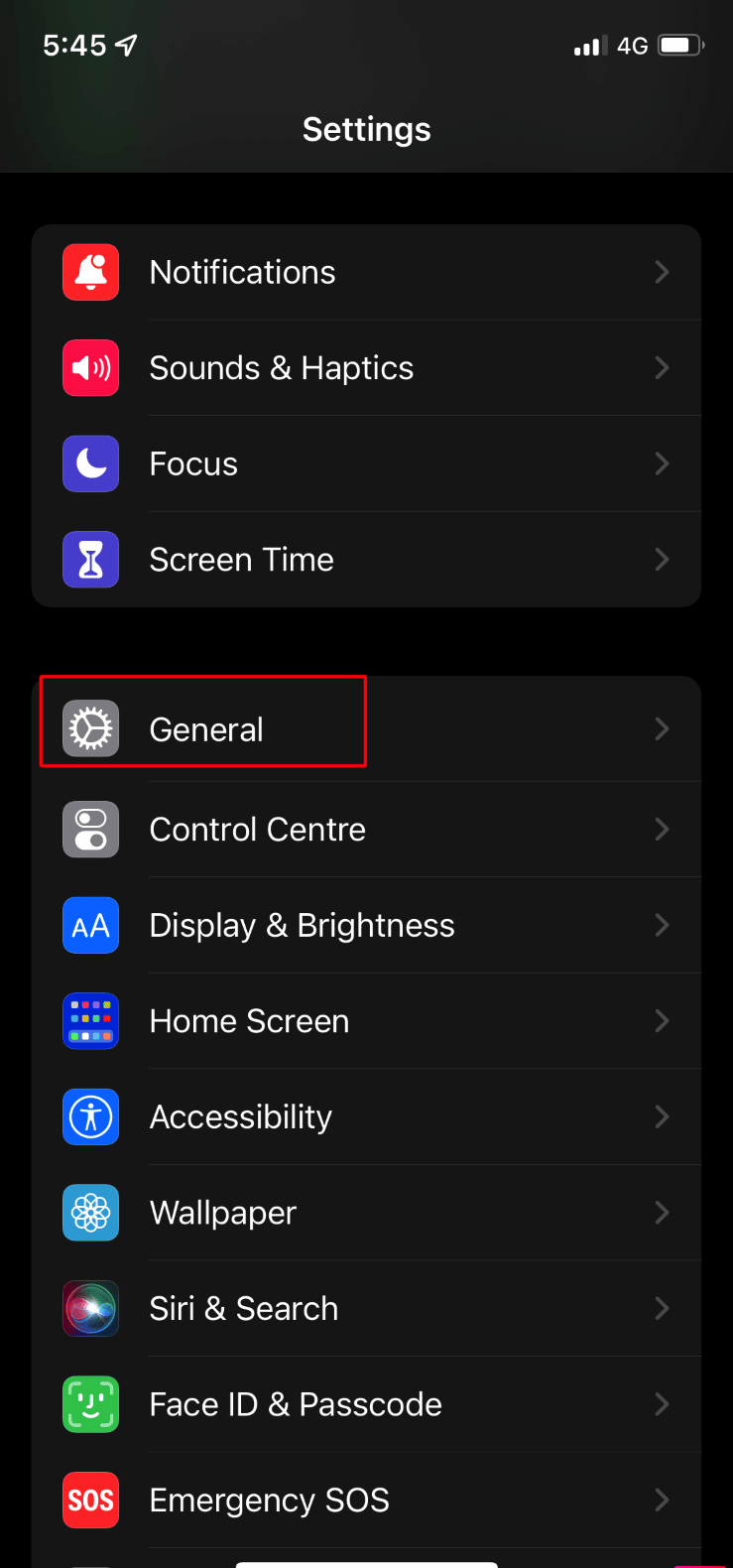
2. Ora tocca Aggiornamento app in background e disabilitalo.
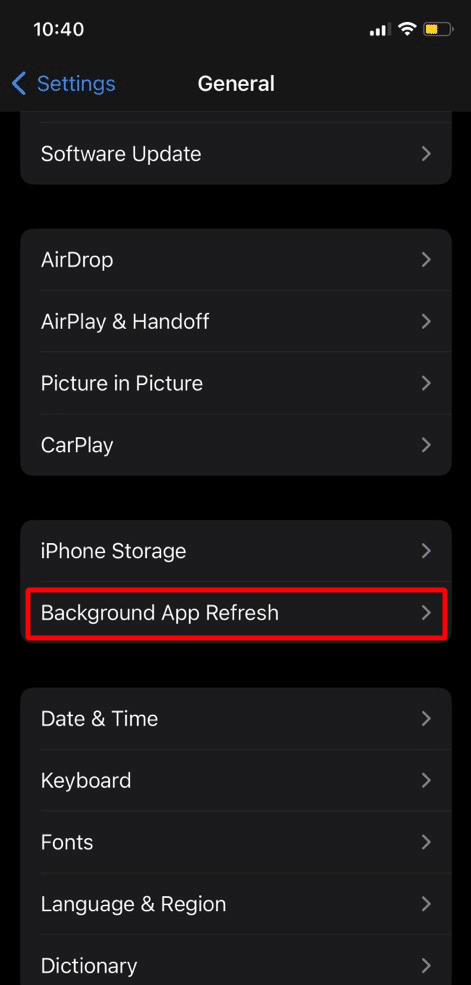
3. Successivamente, vai all'app Maps e controlla se funziona correttamente. In tal caso, prendi nota delle app che causano il problema per l'app Apple Maps attivando l'aggiornamento delle app in background per le altre app una per una.
Metodo 9: riattivare le autorizzazioni di localizzazione
Prova questo metodo per risolvere il problema che stai riscontrando. Segui i passaggi indicati di seguito per risolvere il problema con le mappe Apple non funzionanti:
1. Vai all'app Impostazioni iPhone, quindi tocca Privacy e sicurezza .
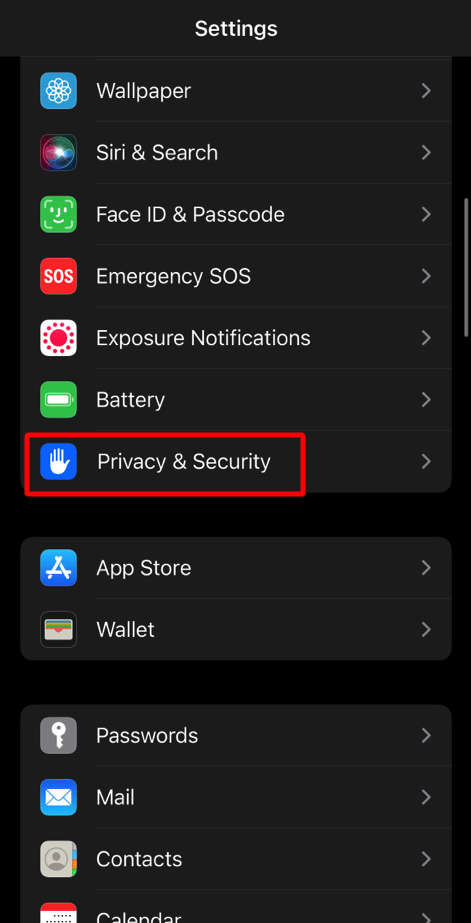
2. Ora seleziona l'opzione Servizi di localizzazione e tocca Mappe .
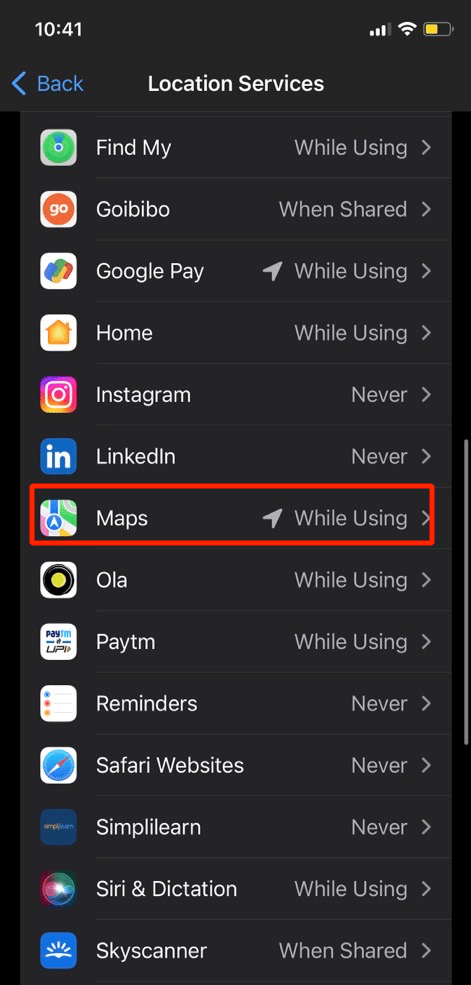
3. Quindi, sotto l'intestazione Consenti accesso alla posizione, scegli l'opzione Chiedi la prossima volta .
4. Successivamente, attiva Posizione precisa e quindi apri Apple Maps.
5. Quindi concedere le autorizzazioni richieste se viene richiesta l'autorizzazione alla posizione, quindi assicurarsi che il problema sia stato risolto.
6. Se il problema persiste, scegli l'opzione Durante l'utilizzo dell'app .
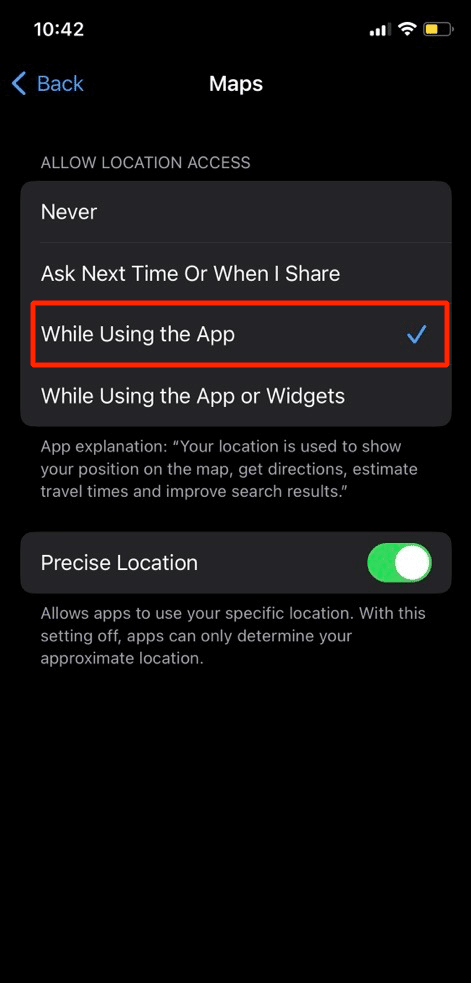
Leggi anche : 10 modi per correggere lo sfarfallio e la mancata risposta dello schermo dell'iPhone
Metodo 10: reinstallare l'app Maps
Prova a reinstallare l'app Maps sul tuo dispositivo per risolvere il problema. Per sapere come farlo, leggi di seguito:
1. Innanzitutto, tocca e tieni premuta l'icona dell'app Maps situata nella schermata principale dell'iPhone.
2. Successivamente, tocca l'opzione Rimuovi app .
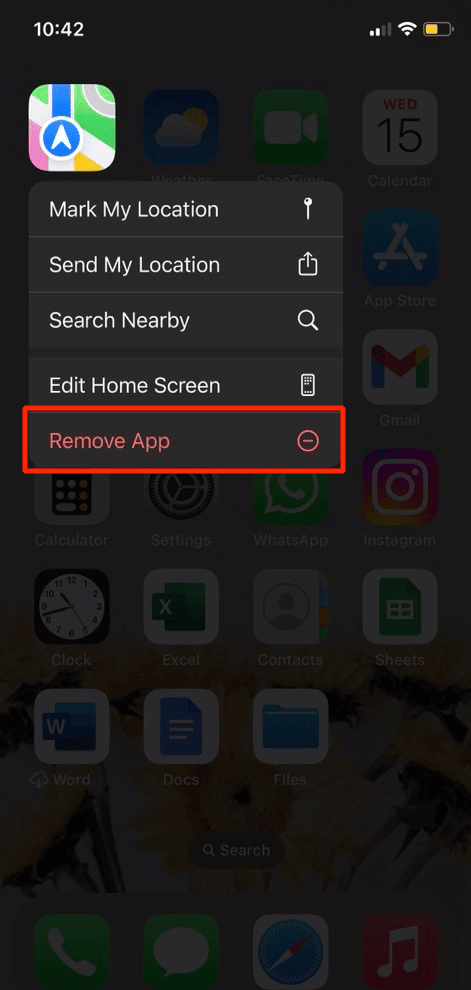
3. Successivamente, conferma la tua scelta toccando l'opzione Elimina app .
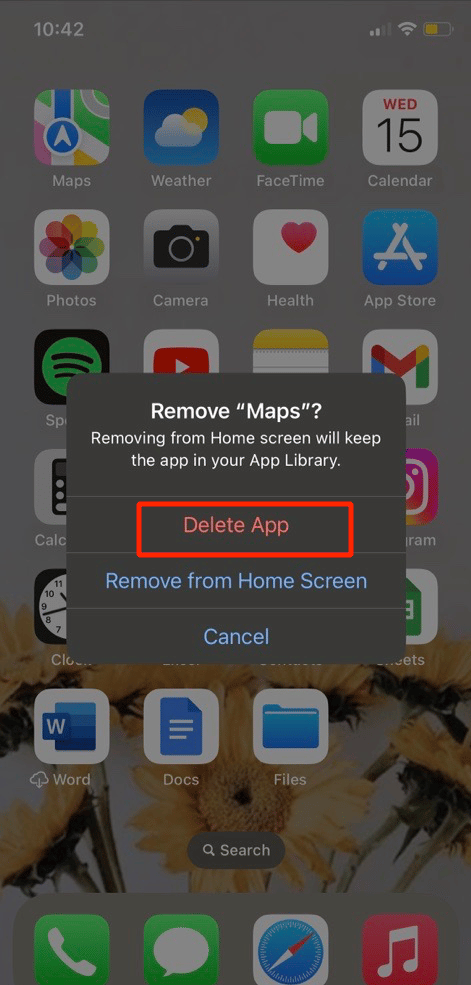
4. Quindi, reinstalla nuovamente l'app dall'App Store.
Metodo 11: reimposta posizione e privacy
Ripristina le impostazioni di posizione e privacy sul tuo dispositivo per risolvere il problema con Apple Maps Not Working. Per ottenere informazioni su come farlo, leggi i passaggi seguenti:
1. Innanzitutto, vai all'app Impostazioni iPhone.

2. Successivamente, tocca l'opzione Generale .
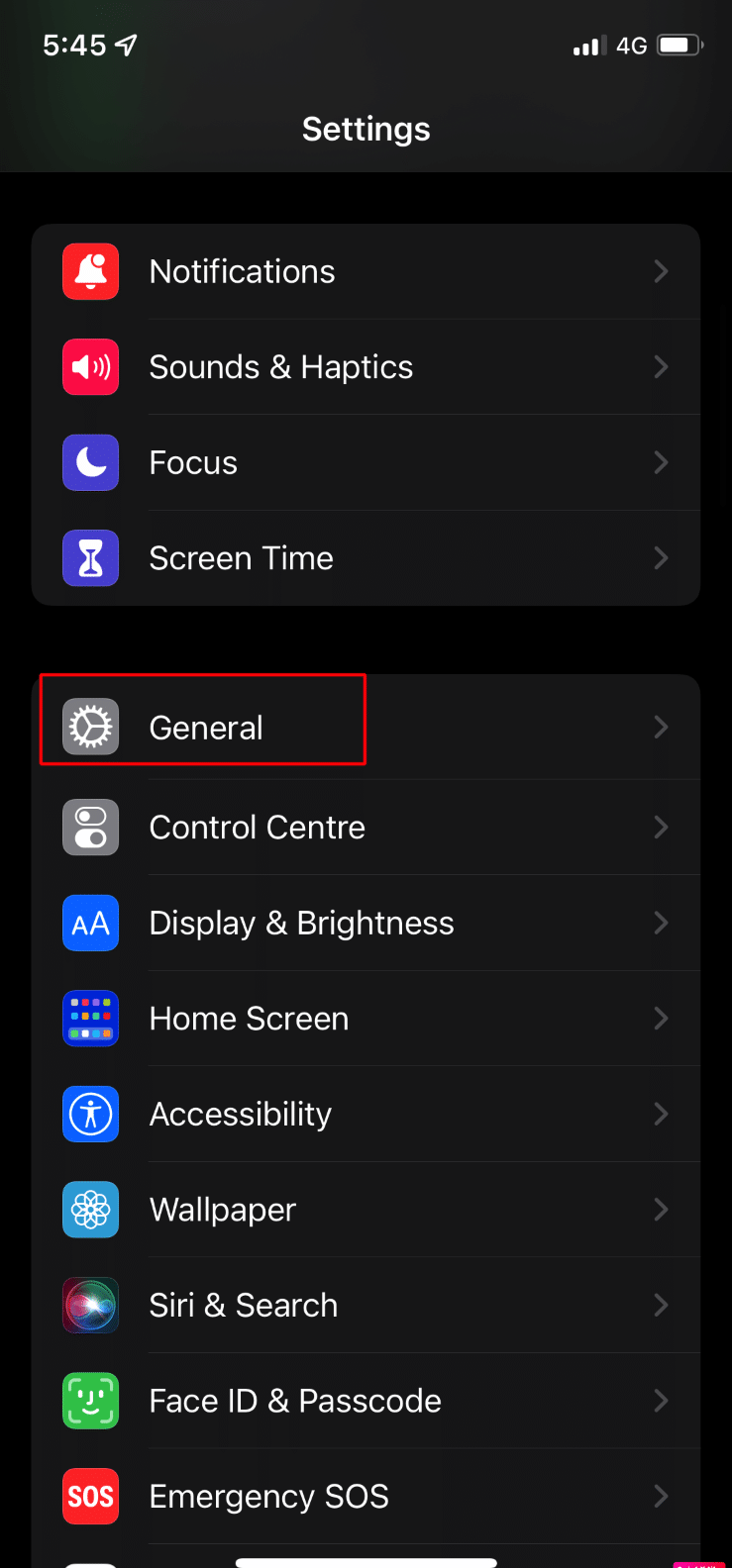
3. Successivamente, tocca l'opzione Trasferisci o Ripristina iPhone .
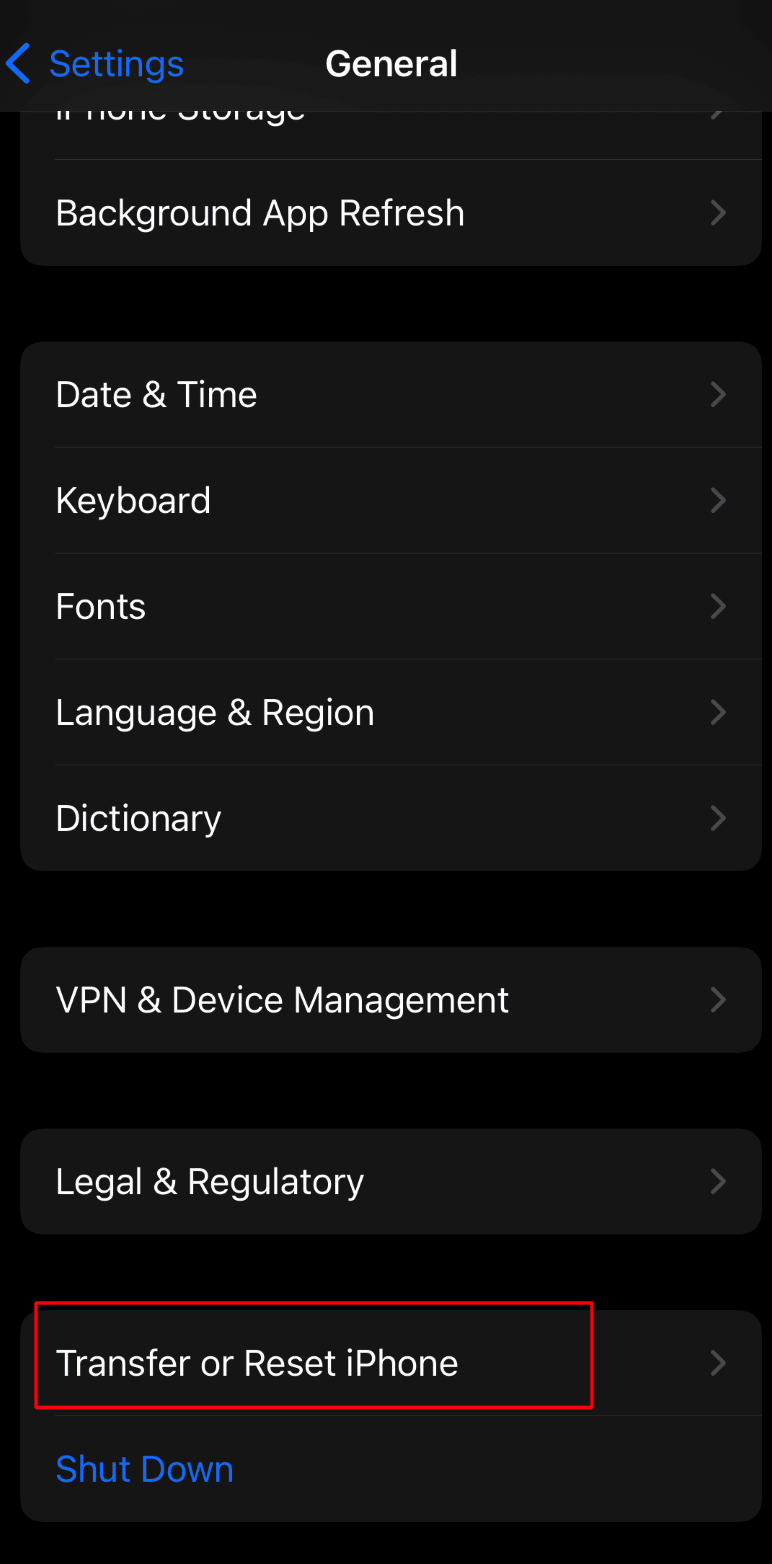
4. Quindi, tocca l'opzione Ripristina> Ripristina posizione e privacy .
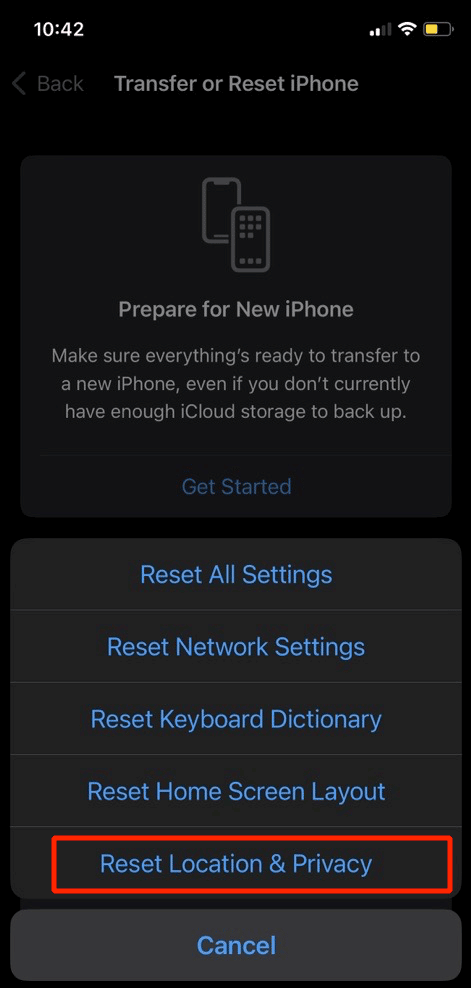
Metodo 12: ripristinare le impostazioni di rete
Un altro metodo che potresti provare a risolvere il problema con le mappe Apple non funzionanti è questo. Per ripristinare le impostazioni di rete sul tuo iPhone, segui i passaggi indicati di seguito:
1. Vai all'app Impostazioni iPhone.

2. Successivamente, tocca l'opzione Generale .
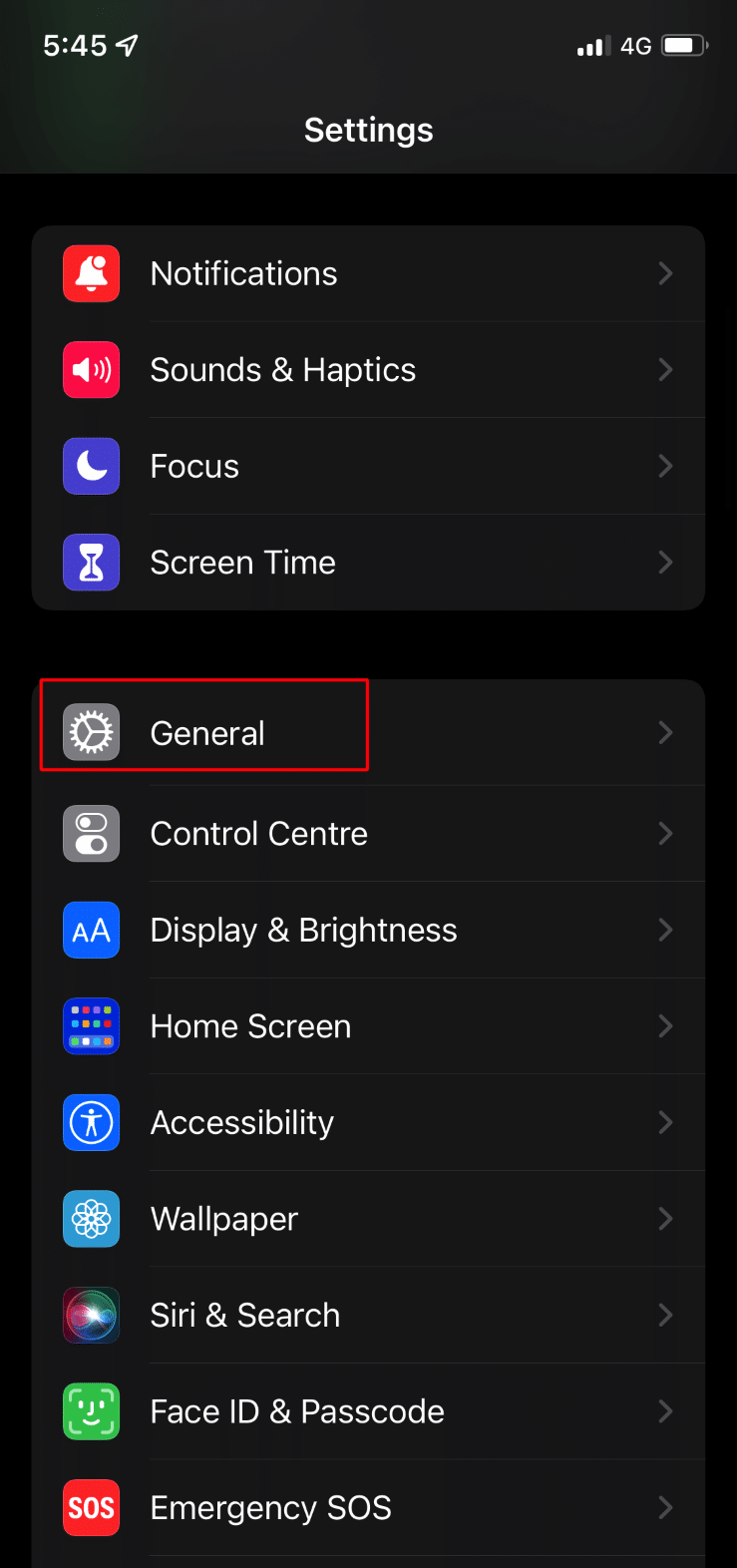
3. Quindi, tocca l'opzione Trasferisci o Ripristina iPhone .
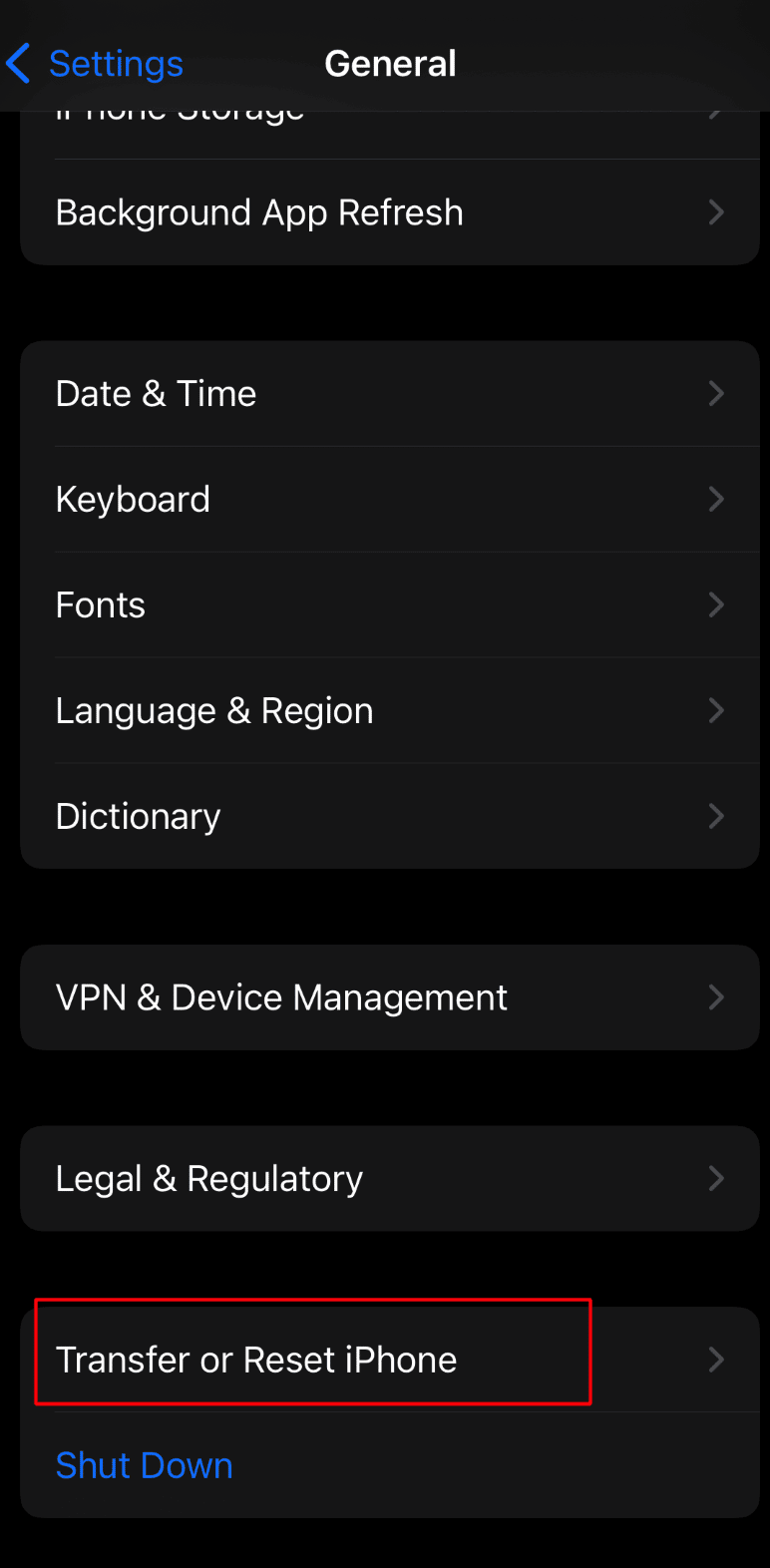
4. Successivamente, tocca l'opzione Ripristina> Ripristina impostazioni di rete .
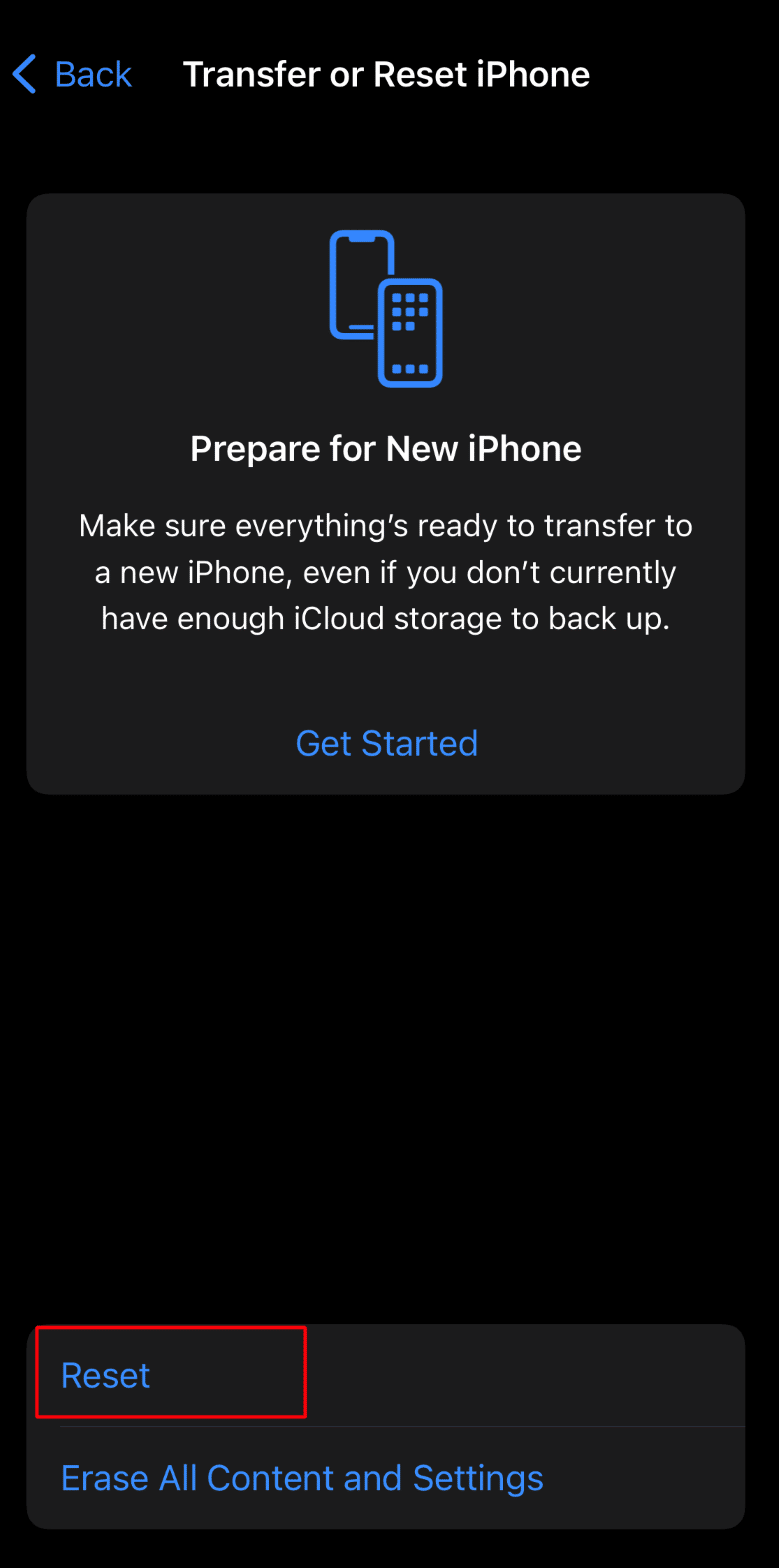
Leggi anche : 10 modi per correggere la registrazione dello schermo Impossibile salvare a causa di 5823 su iPhone
Metodo 13: ripristino delle impostazioni di fabbrica dell'iPhone
L'ultima risorsa che puoi scegliere è ripristinare le impostazioni di fabbrica del tuo iPhone. Ripristinando le impostazioni di fabbrica del tuo dispositivo puoi risolvere il problema con le mappe Apple che non funzionano. Ma assicurati di creare un backup prima di eseguire il ripristino delle impostazioni di fabbrica poiché tutti i tuoi dati e le informazioni verranno cancellati. Per fare ciò, leggi il nostro articolo su Come ripristinare le impostazioni di fabbrica di iPhone X e risolvere l'errore di iPhone Maps non funzionante.
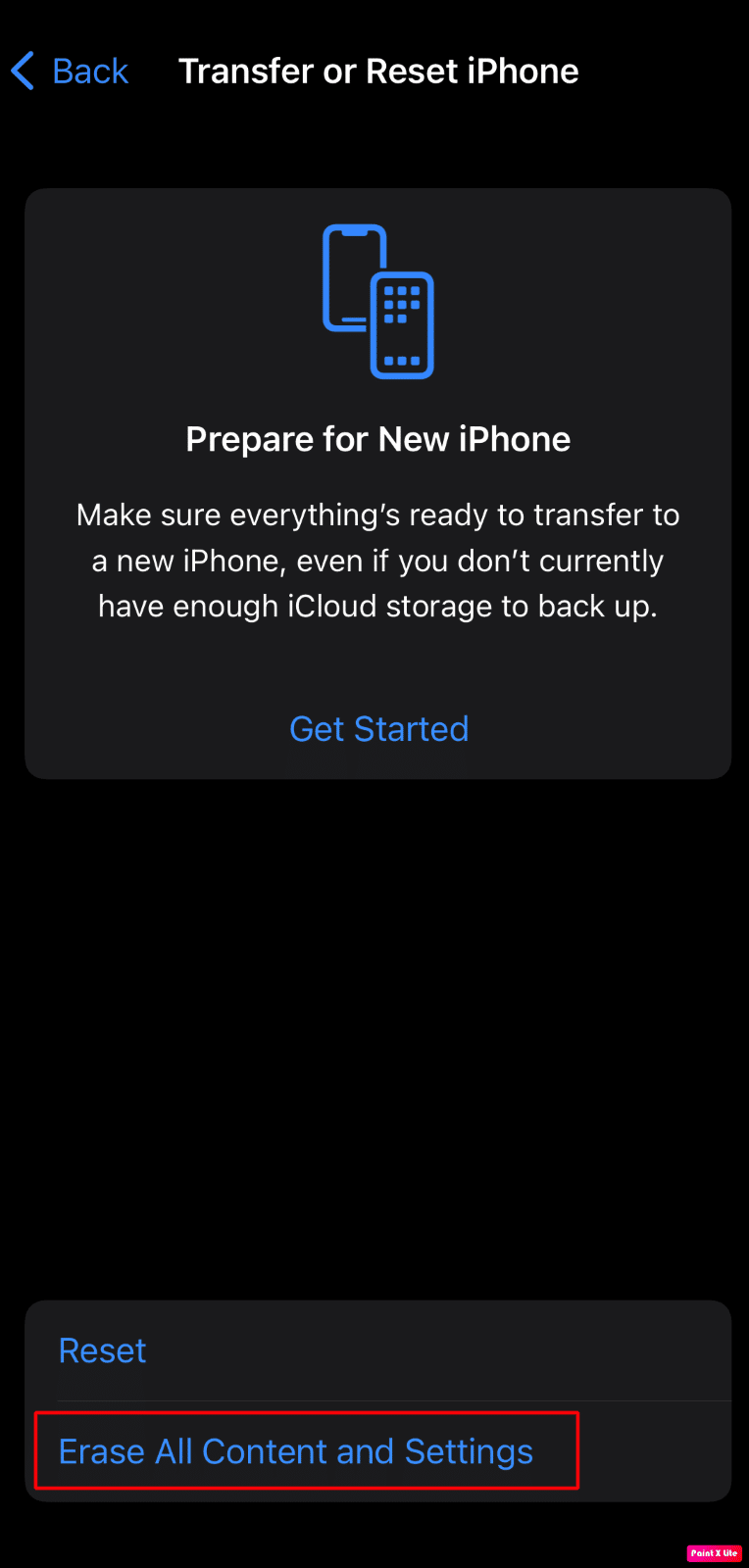
Consigliato:
- 8 modi per risolvere i problemi relativi al codice di errore dell'installazione di Microsoft Office 30180-4
- Come aprire i file ZIP su iPhone utilizzando un'app di terze parti
- Come correggere la grafica di Apple Music non visualizzata
- Come risolvere iPhone Condividi la mia posizione è disattivata
Questo ci porta alla fine del nostro articolo. Speriamo che dopo aver letto la nostra guida tu sia riuscito a risolvere il problema con le mappe Apple non funzionanti . Puoi contattarci con i tuoi suggerimenti e domande tramite la sezione commenti qui sotto. Inoltre, facci sapere su quale argomento desideri ottenere approfondimenti nel nostro prossimo articolo.
