Come risolvere l'errore "App già in esecuzione" in Steam
Pubblicato: 2021-05-13Affrontare un problema di Steam non è sempre facile. Tuttavia, il tuo compito non sarà erculeo se il problema riguarda un singolo gioco.
L'errore "App già in esecuzione" è uno di quei problemi di Steam che si verificano quando si tenta di avviare un gioco. Sebbene il problema sia solitamente causato da un gioco, a volte si presenta quando provi ad aprire qualsiasi titolo Steam sul tuo computer.
Il messaggio di errore recita come segue:
"Impossibile avviare il gioco (app già in esecuzione)."
Se sei su questa pagina web perché devi ancora capire come risolvere il problema, sei fortunato. Abbiamo raccolto diverse guide su come eliminare l'errore, alcune delle quali potresti aver incontrato. Ma stai certo che otterrai la soluzione che stavi cercando su Internet proprio qui.
Perché Steam dice che il mio gioco è in esecuzione quando non lo è?
Questa è la domanda che preoccupa ogni giocatore che deve affrontare questo problema.
Steam riconosce che il gioco è in esecuzione nel programma perché probabilmente lo è. Nella maggior parte dei casi, l'errore è il risultato di un arresto anomalo graduale. Il gioco potrebbe non essersi spento correttamente dopo l'ultima sessione. Potrebbe anche essere in esecuzione con un profilo utente diverso sul tuo sistema.
Un'altra possibile causa dell'errore è un problema di avvio. Questo è principalmente il caso in cui l'errore continua a comparire dopo il secondo tentativo di avviare il gioco.
Come correggere l'errore "Impossibile avviare il gioco (app già in esecuzione)" in Steam
Esistono diversi modi per eliminare il problema, ma ciò che funziona per te dipende dalla causa dell'errore nel tuo sistema. Le guide seguenti ti mostreranno come rimuovere la notifica "Impossibile avviare il gioco (app già in esecuzione)" in Steam aiutandoti a sbarazzarti delle sue cause sottostanti.
Usa il Task Manager
Il tuo videogioco per PC o alcuni dei suoi processi potrebbero essere ancora in esecuzione in background nonostante si arresti in modo anomalo. Apri Task Manager per chiuderlo completamente, quindi eseguilo di nuovo per verificare se il problema è stato risolto. Segui questi passi:
- Premi la combinazione di tasti CTRL + Maiusc + Esc per aprire Task Manager o fai clic con il pulsante destro del mouse sulla barra delle applicazioni e fai clic su Task Manager dal menu di scelta rapida.
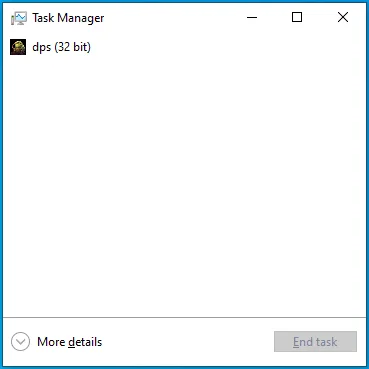
- Dopo che viene visualizzata la finestra Task Manager, passa alla scheda Processi. Se non vedi alcuna scheda nella prima pagina di Task Manager, fai clic su Altri dettagli.
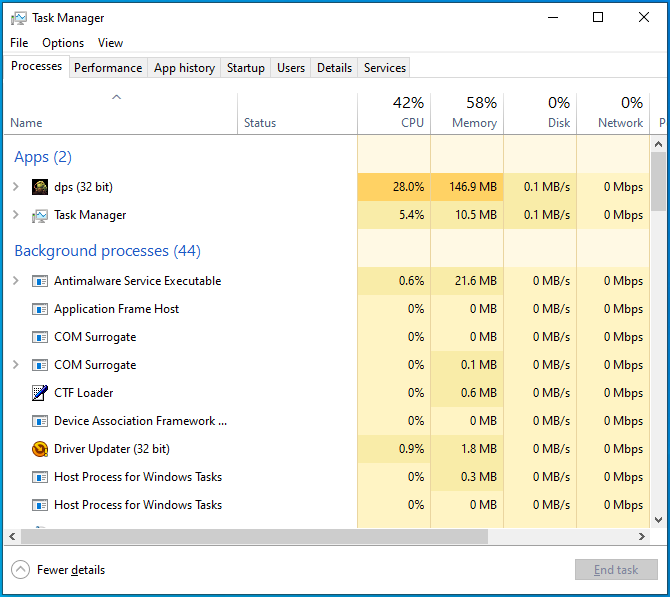
- Ora individua il processo del gioco, fai clic su di esso, quindi fai clic sul pulsante Termina attività.
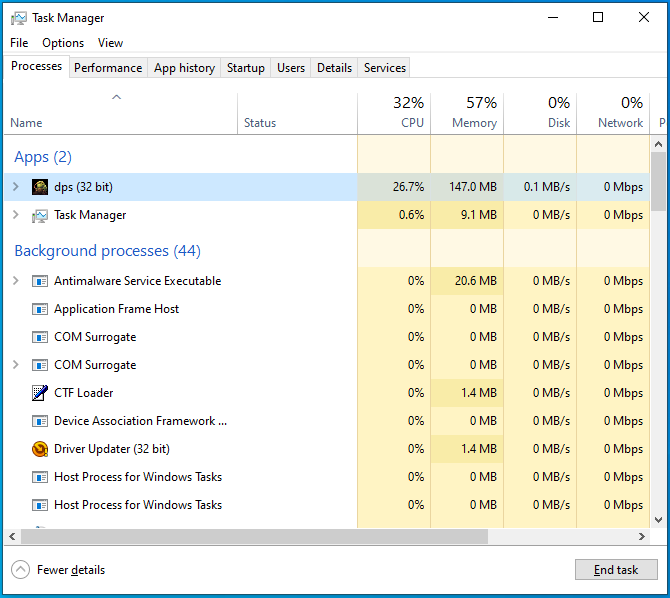
- Successivamente, avvia il gioco e controlla se viene visualizzato il messaggio di errore.
Puoi anche riavviare il sistema e avviare il gioco. In questo modo, spegni tutte le app attive e svuoti la memoria di sistema.
Assicurati di utilizzare l'opzione Riavvia. L'arresto del sistema potrebbe non rivelarsi utile, soprattutto se l'avvio rapido è abilitato sul computer.
Esci da Steam e accedi
Se terminare il gioco tramite Task Manager e riavviare il dispositivo non risolve il problema, esci dal tuo account Steam e accedi di nuovo. Ciò costringerà il client a riavviare la tua libreria di giochi e a reinizializzare tutto. Segui questi passi:
- Vai al menu Start e avvia il client Steam.
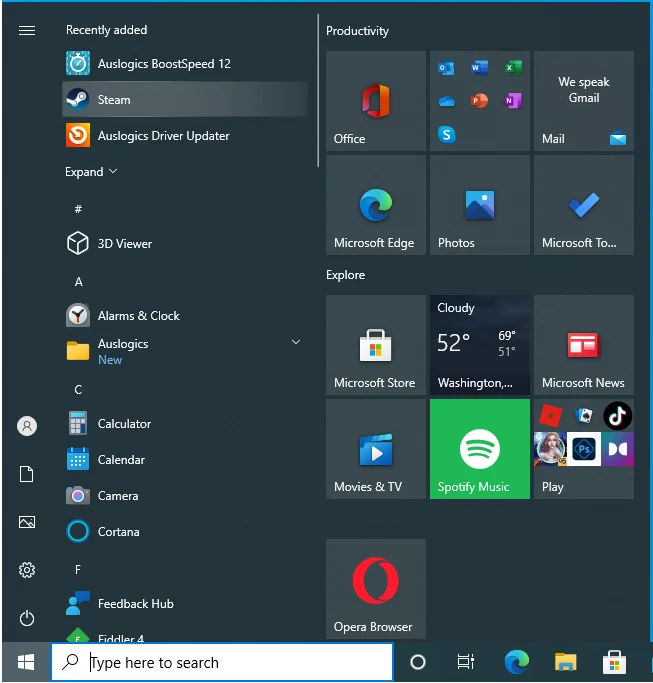
- Dopo l'apertura di Steam, vai nell'angolo in alto a sinistra e fai clic su Steam.
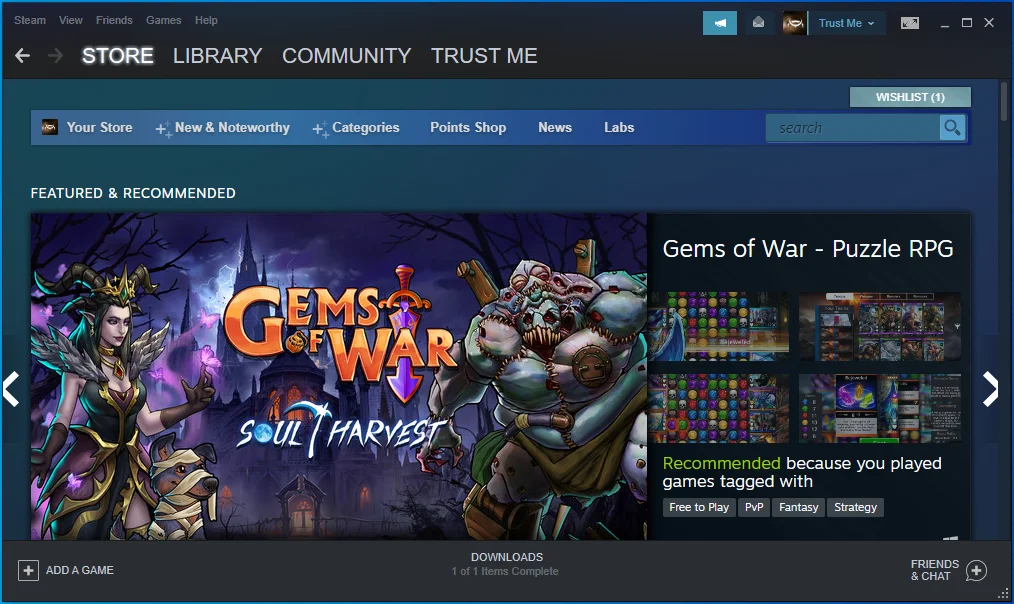
- Seleziona Cambia account dal menu.
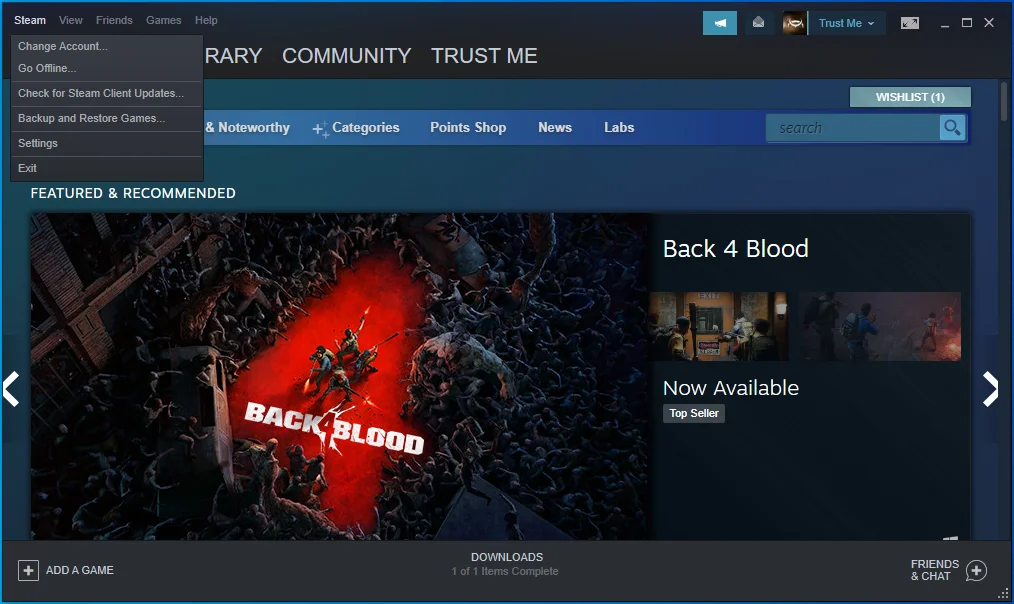
- Fare clic su ESCI.
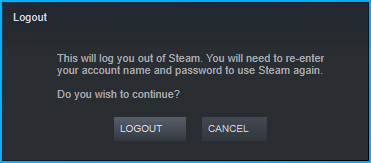
- Ora apparirà la schermata di accesso.
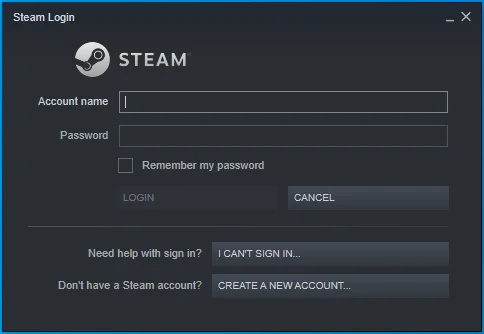
- Inserisci le tue credenziali di accesso per accedere.
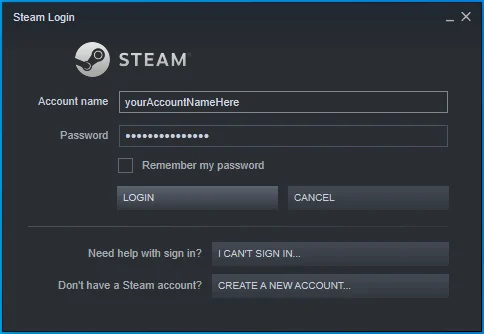
- Dopo aver effettuato l'accesso, avvia il gioco.
Assicurati che il gioco non sia in esecuzione su un altro account utente
Se hai più di un account utente sul tuo computer, assicurati che gli altri non siano attivi. Un altro utente potrebbe aver avviato il gioco. Spegnere il computer dovrebbe fare il trucco, ma prima assicurati di disconnetterti da ogni account utente aperto.
Per fare ciò, fai clic con il pulsante destro del mouse sul pulsante Start per aprire il menu Power User. Una volta visualizzato il menu, posiziona il cursore del mouse su "Spegni o esci" e fai clic su Esci. Una volta raggiunta la pagina di selezione dell'account utente, accedi all'altro account utente che potrebbe essere aperto. Ora vai alla barra delle applicazioni e fai clic con il pulsante destro del mouse sul pulsante Start. Passa il cursore del mouse su "Spegni o esci" nel menu Power User e fai clic su Esci.
Avvia il gioco come amministratore
I problemi di avvio del gioco potrebbero verificarsi perché non dispone dei privilegi di amministratore per accedere ad alcune risorse di sistema protette da cui dipende. Concedigli l'accesso e il problema dovrebbe essere risolto una volta per tutte.
Ora, prima di concedere i diritti di amministratore del gioco, devi assicurarti di aver effettuato l'accesso a un account amministratore. Dopo averlo tolto di mezzo, individua la cartella di installazione del gioco e regola il file eseguibile.
Segui questi passi:
- Innanzitutto, avvia il client Steam.
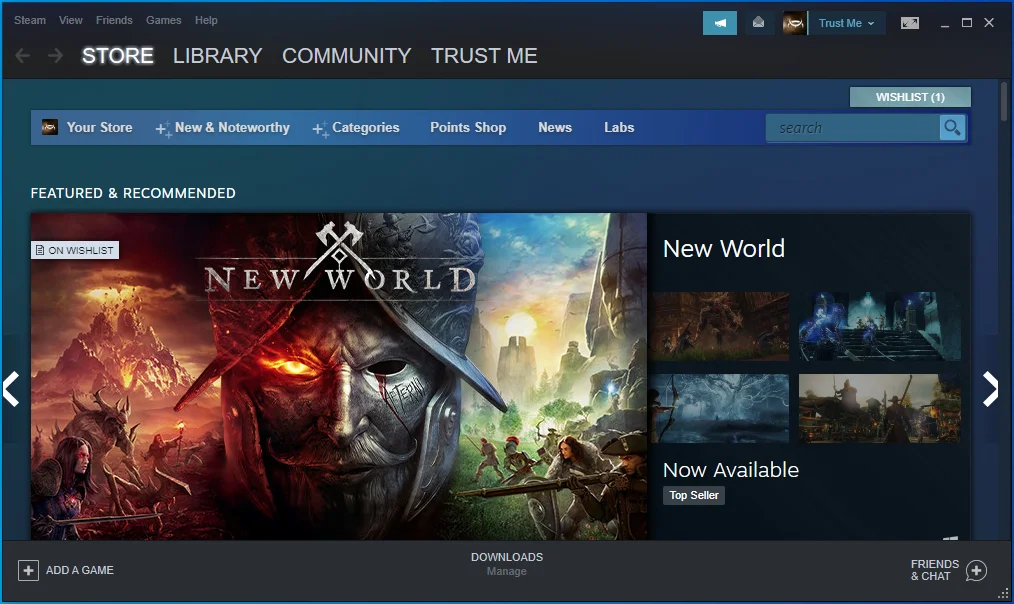
- Apri la libreria dei giochi facendo clic su Libreria nella parte superiore dello schermo.
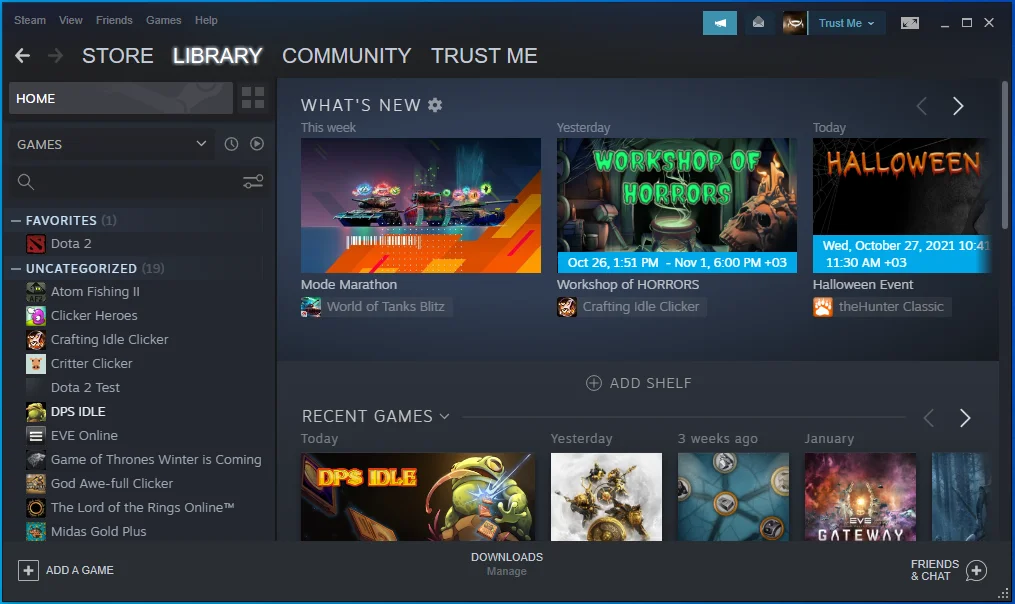
- Dopo che l'elenco dei giochi viene visualizzato sul lato sinistro dello schermo, individua il gioco con il problema, fai clic con il pulsante destro del mouse e seleziona Proprietà.
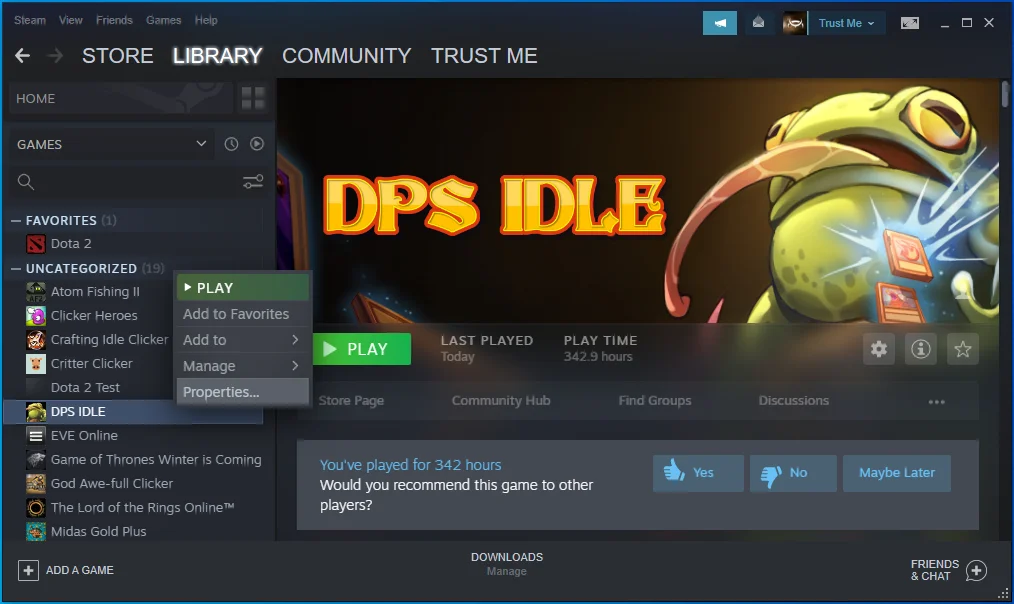
- Le opzioni Proprietà popoleranno ora il lato destro della finestra.
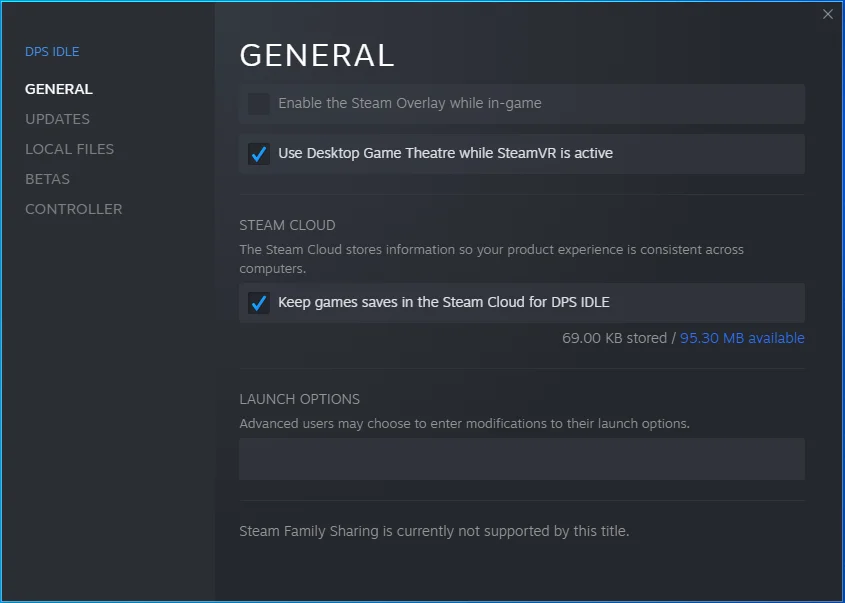
- Passa alla scheda File locali.
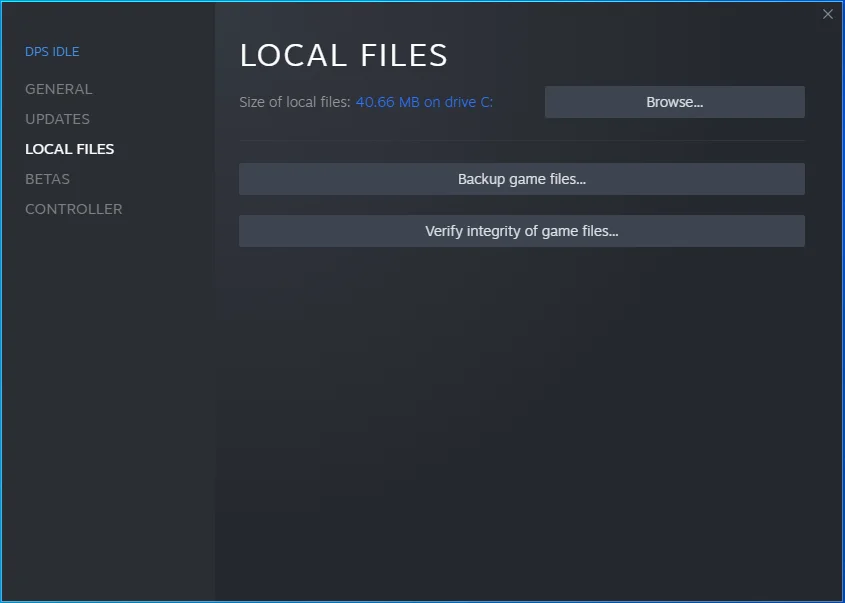
- Fare clic sul pulsante "Sfoglia".
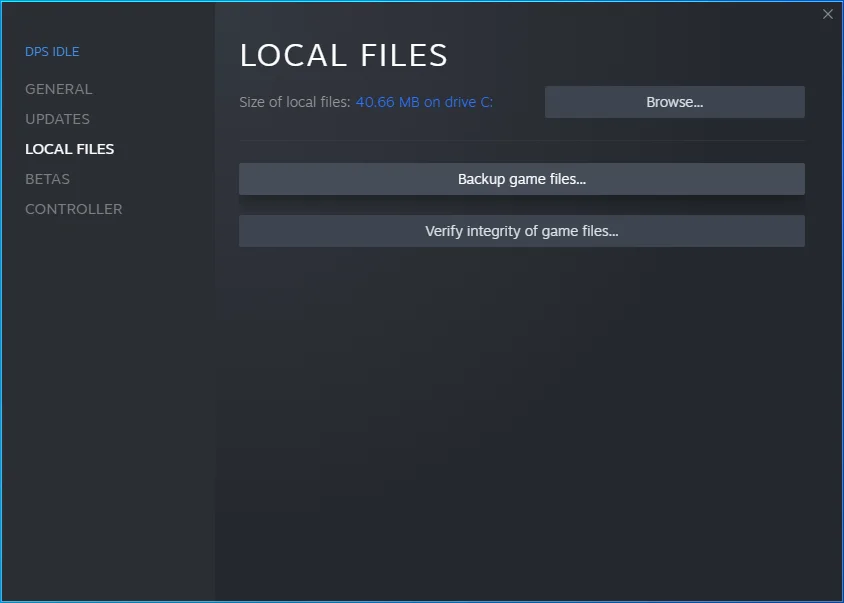
- Ora dovrebbe apparire la cartella di installazione del gioco.
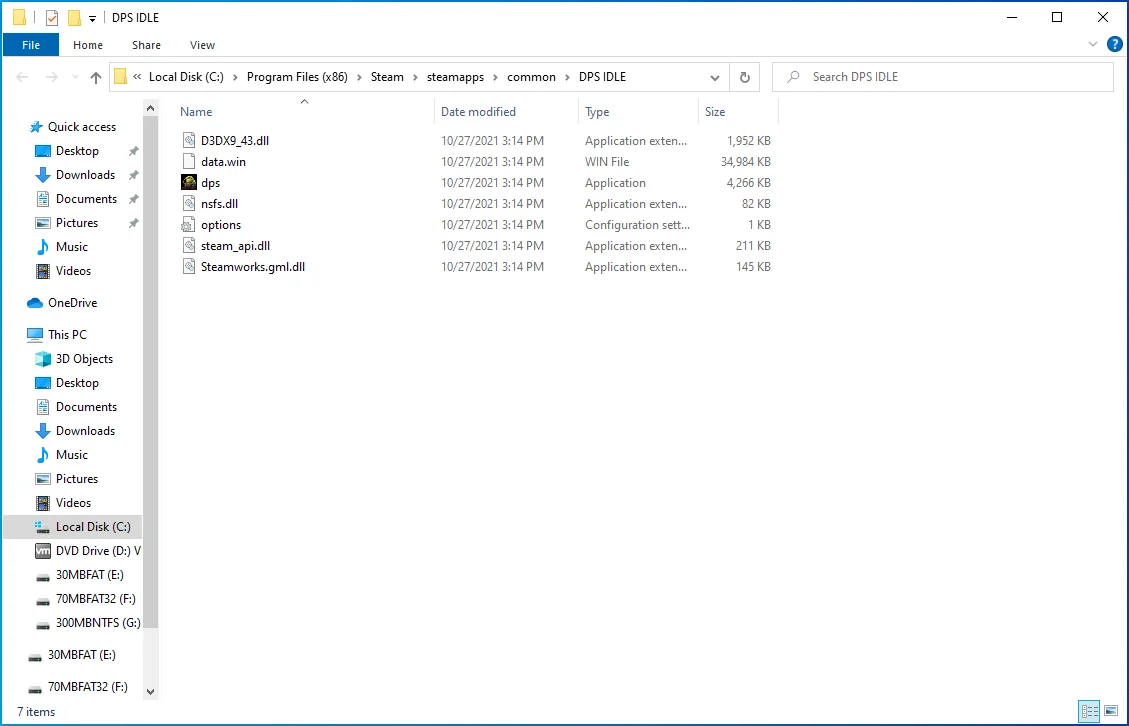
- Individua il suo file eseguibile e fai clic con il pulsante destro del mouse.
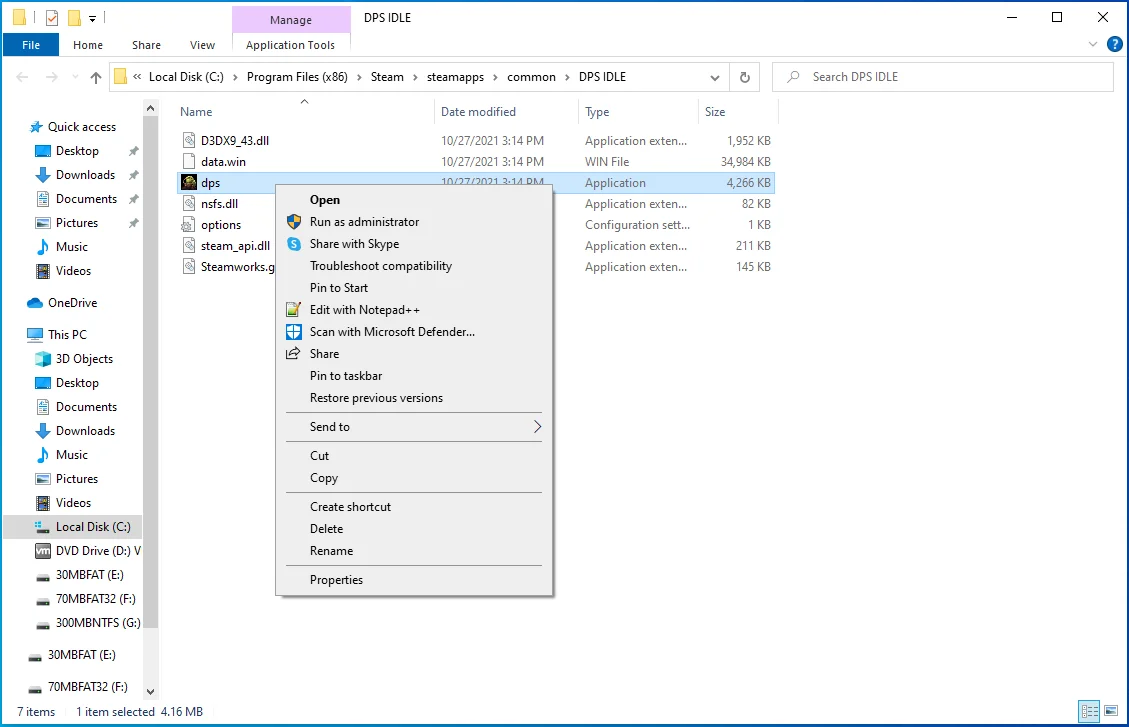
- Fare clic su Proprietà nel menu contestuale.
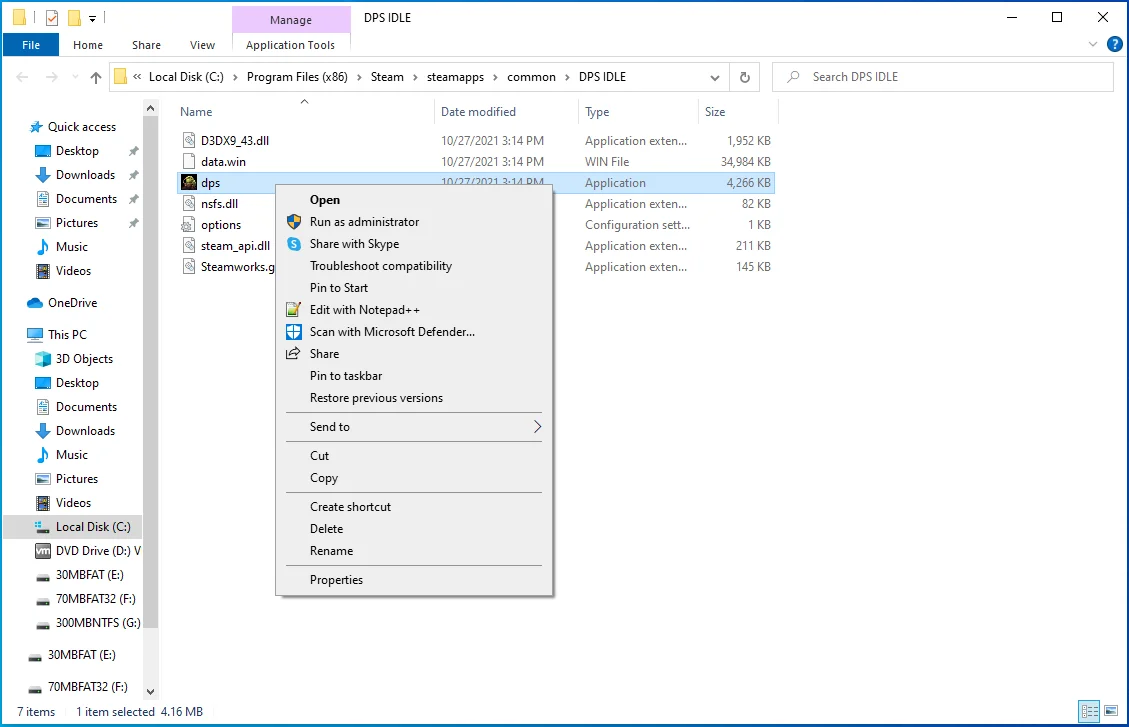
- Verrà visualizzata la finestra di dialogo Proprietà.
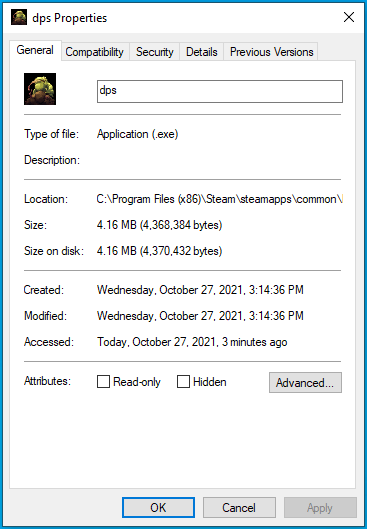
- Vai alla scheda Compatibilità.
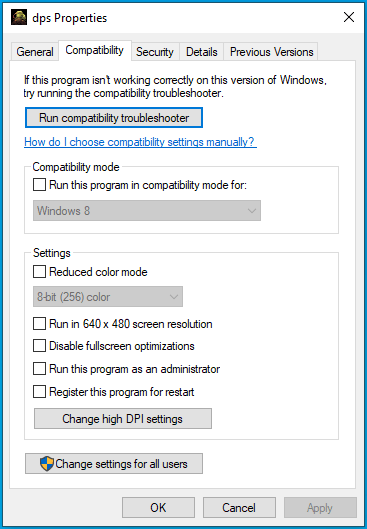
- Spunta la casella accanto a "Esegui questo programma come amministratore" e fai clic sul pulsante OK.
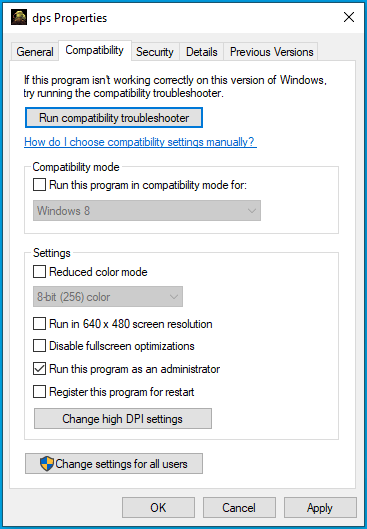
Dovresti anche eseguire il client Steam come amministratore. Puoi fare clic con il pulsante destro del mouse sul collegamento sul desktop e fare clic su Proprietà, quindi selezionare la casella "Esegui questo programma come amministratore" nella scheda Compatibilità e fare clic su OK.
Disattiva il programma beta di Steam
Steam esegue un programma beta per consentire agli utenti di testare le funzionalità imminenti. Lo scopo del programma beta è convincere gli utenti a trovare e segnalare bug e vulnerabilità, come il problema che stai affrontando. Sebbene le funzionalità nella fase beta non interrompano il gioco in senso generale, possono influire sui singoli giochi. Questa potrebbe essere la causa della notifica di errore.
Disattiva il programma beta per verificare se è la causa del problema. Segui questi passi:
- Vai al menu Start e avvia il client Steam.

- Attendi fino all'apertura di Steam.
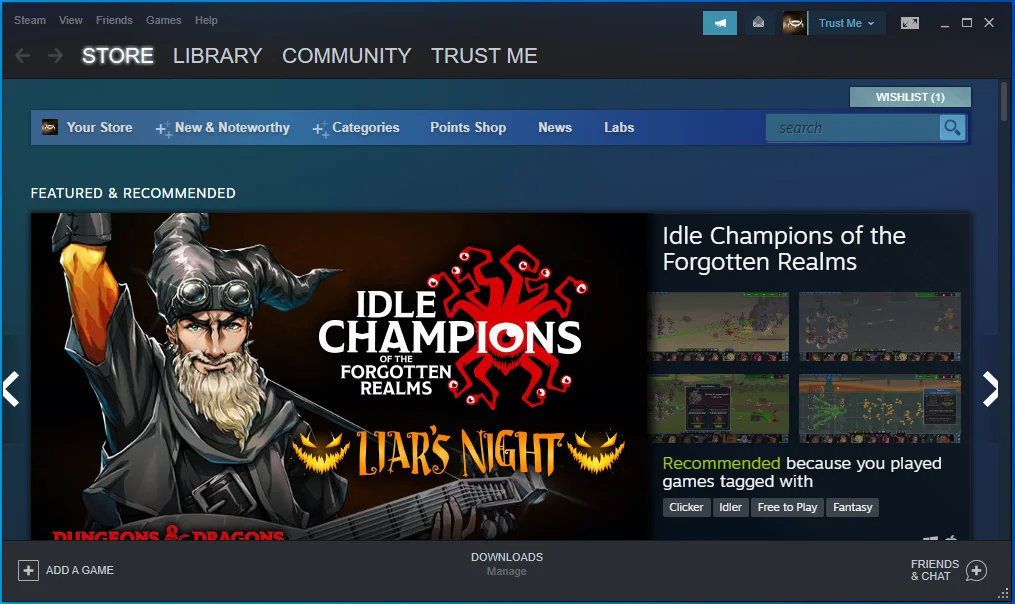
- Vai nell'angolo in alto a sinistra e fai clic su Steam.
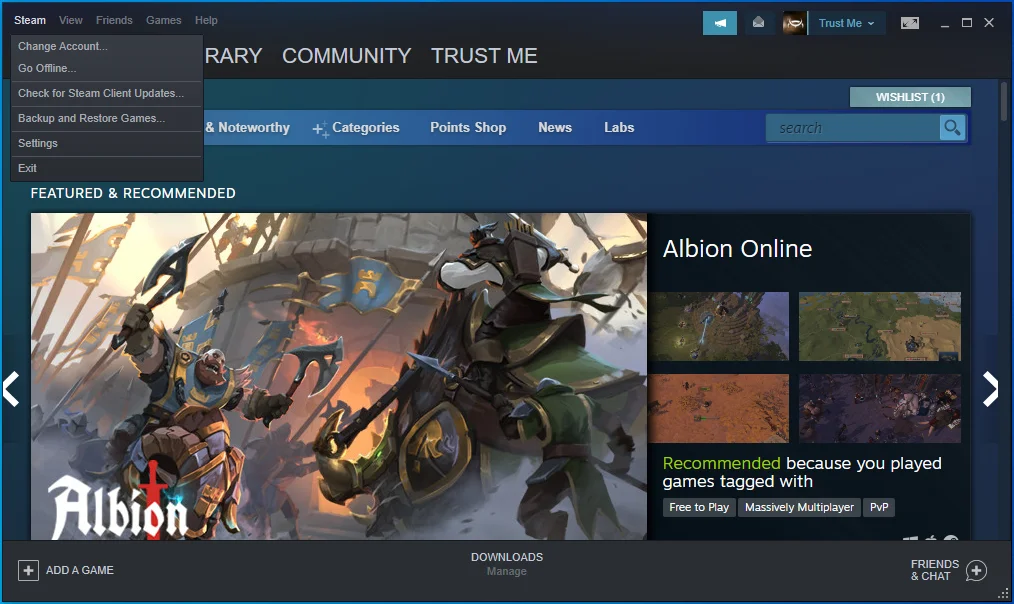
- Scegli Impostazioni nel menu che scende sotto Steam.
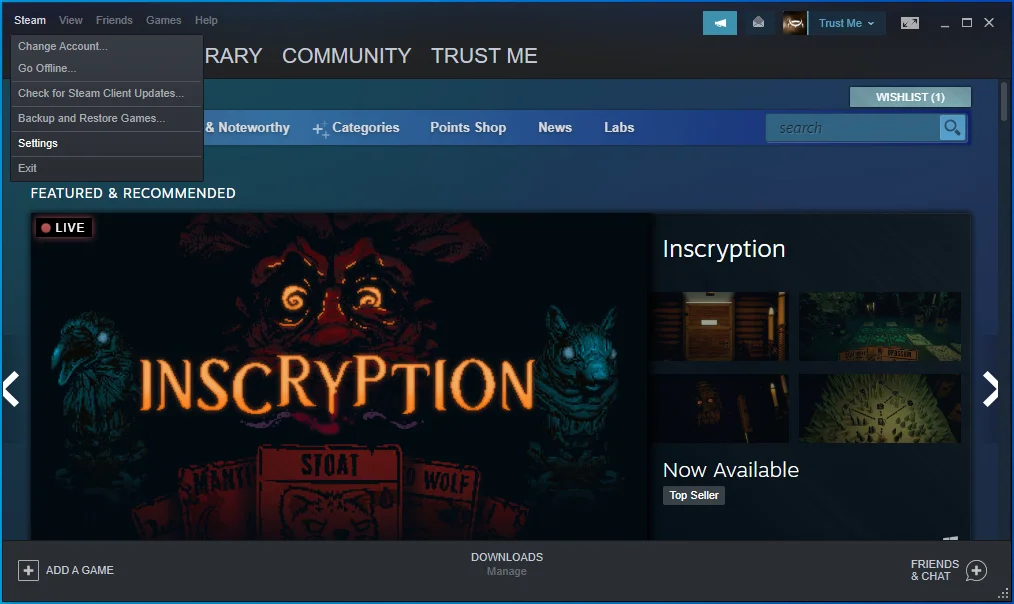
- Seleziona Account sul lato sinistro della finestra per passare alla scheda Account.
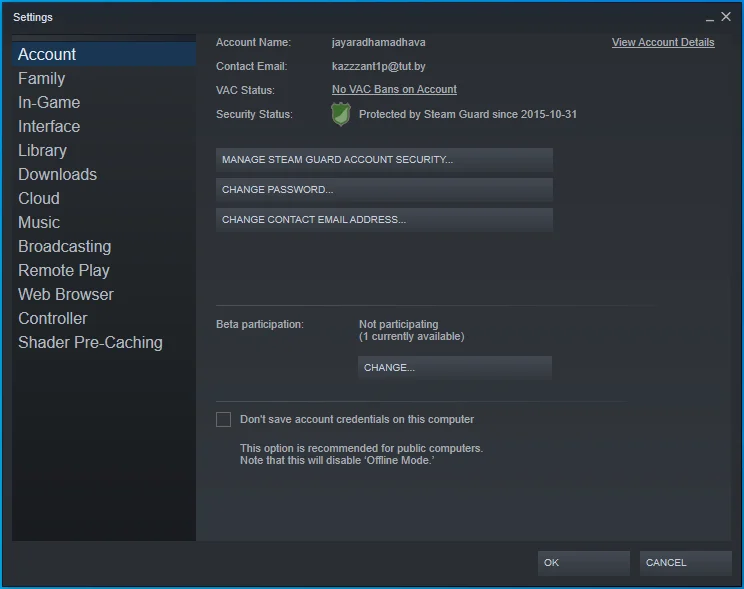
- Vai su "Partecipazione beta" e fai clic sul pulsante Modifica.
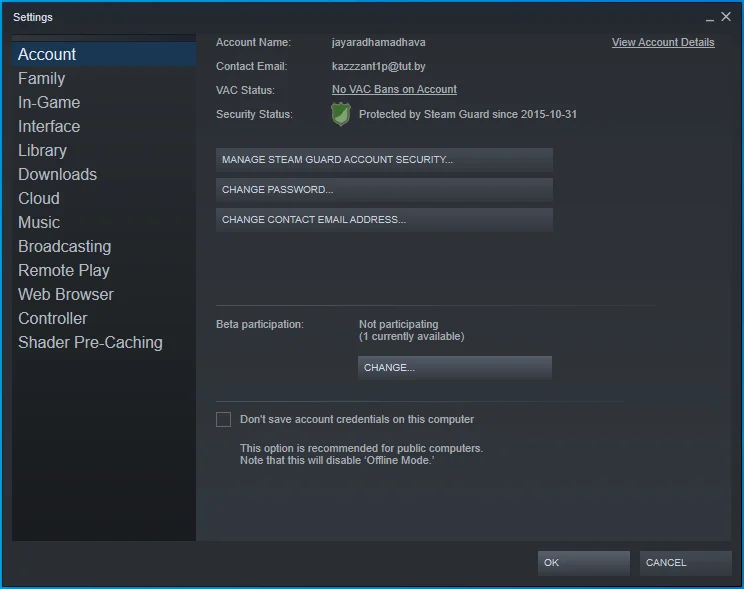
- Una volta visualizzato il menu a discesa, seleziona "NESSUNO - Disattiva tutti i programmi beta".
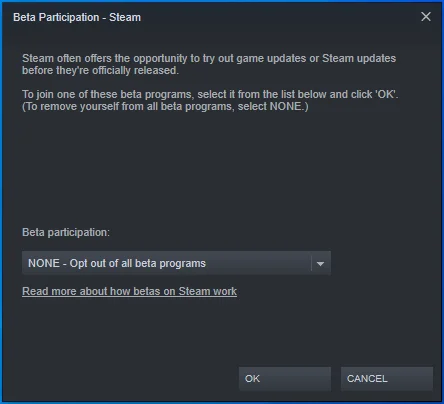
- Un pop-up ora ti chiederà di riavviare il client. Clicca su Riavvia Steam.
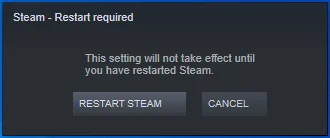
Aggiorna Steam
Potresti avere problemi con l'errore "App già in esecuzione" perché stai utilizzando una vecchia versione di Steam. Verificare la versione aggiornata e installarla, quindi verificare se l'errore è stato risolto.
Per verificare la presenza di aggiornamenti, procedi come segue:
- Avvia il client di Steam.
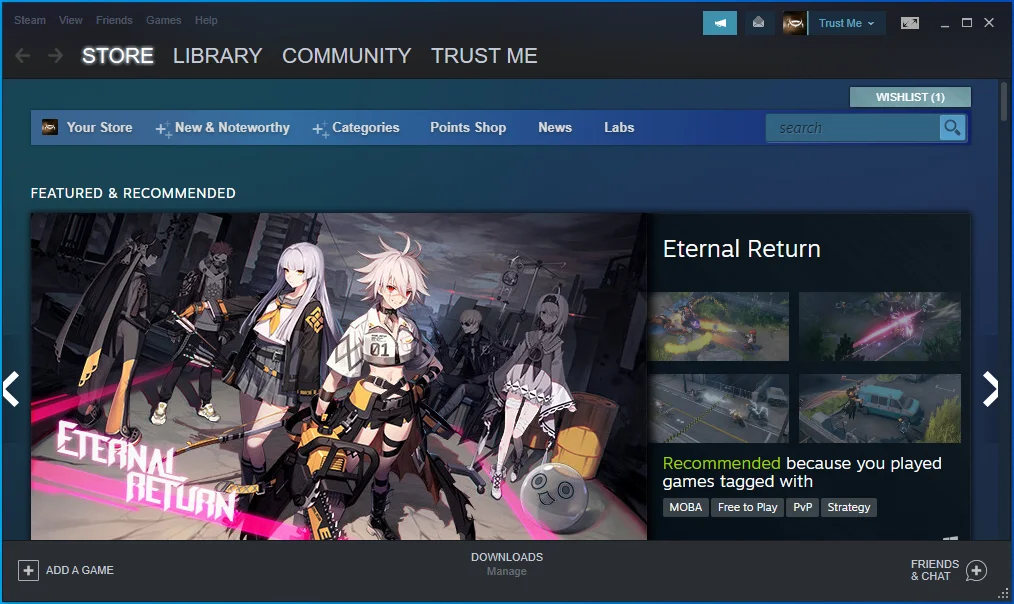
- Fai clic su Steam nella parte superiore della finestra e seleziona "Verifica aggiornamenti client di Steam".
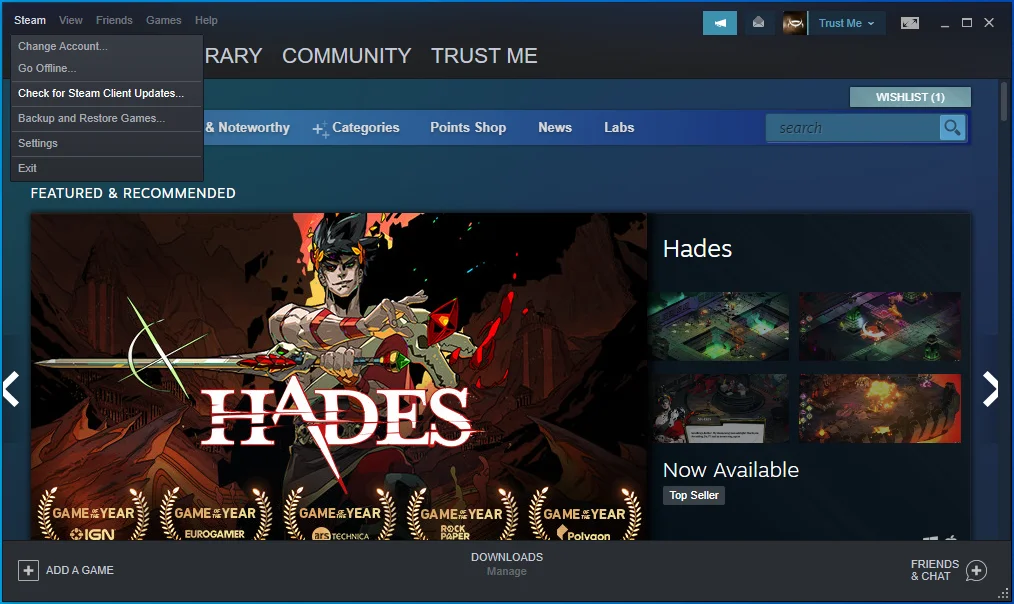
- Riavvia Steam se richiesto.
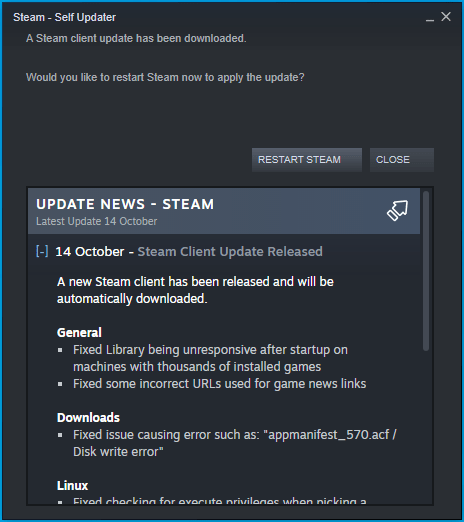 Controlla se Steam è aggiornato.
Controlla se Steam è aggiornato. 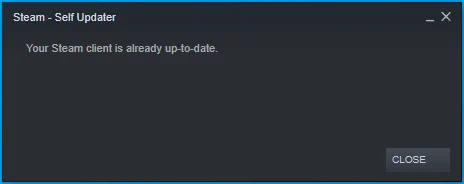
Verifica l'integrità dei file del gioco
Molti problemi di avvio possono essere ricondotti a file di gioco danneggiati o mancanti. Non puoi eseguire alcun gioco se i suoi file non sono completi. Anche se superi la schermata iniziale, si arresterà in modo anomalo durante il gioco, causando la generazione dell'errore da parte del client Steam una volta che provi ad avviarlo di nuovo.
I file di gioco sono spesso compromessi da malware o installazioni o aggiornamenti incompleti. Le mod di gioco potrebbero anche rovinare alcuni file di gioco. Un'altra causa di danneggiamento dei file di gioco è l'arresto improvviso nel bel mezzo del gioco.
Per risolvere questo problema, apri Steam e verifica i file del gioco. Il client verificherà la presenza di file mancanti e danneggiati e li sostituirà. Segui questi passi:
- Innanzitutto, avvia il client Steam.
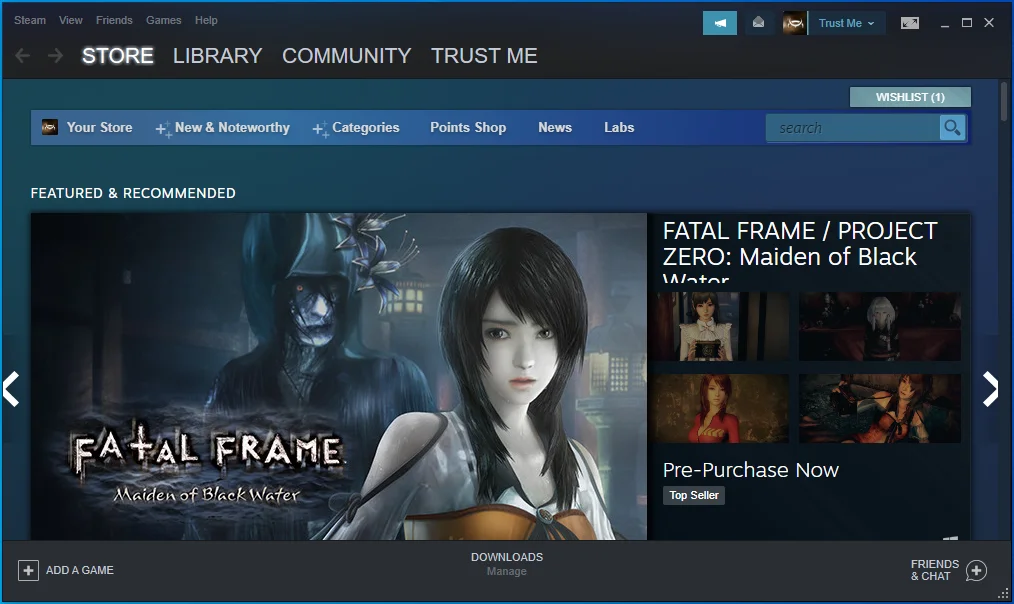
- Apri la libreria dei giochi facendo clic su Libreria nella parte superiore dello schermo.
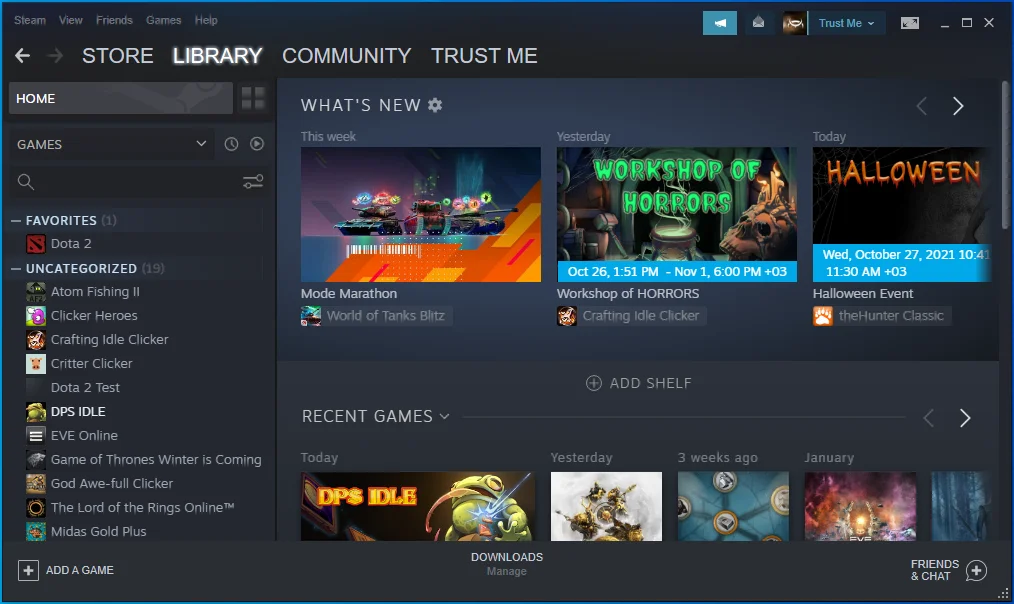
- Dopo che l'elenco dei giochi viene visualizzato sul lato sinistro della finestra, individua il gioco con il problema, fai clic con il pulsante destro del mouse e seleziona Proprietà.
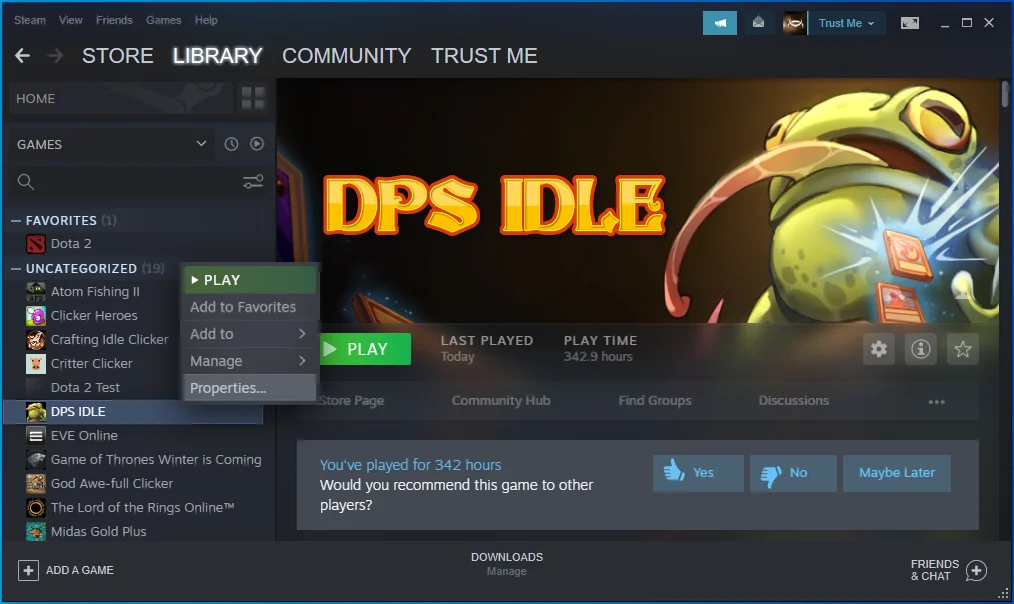
- Le opzioni Proprietà popoleranno ora il lato destro della finestra.
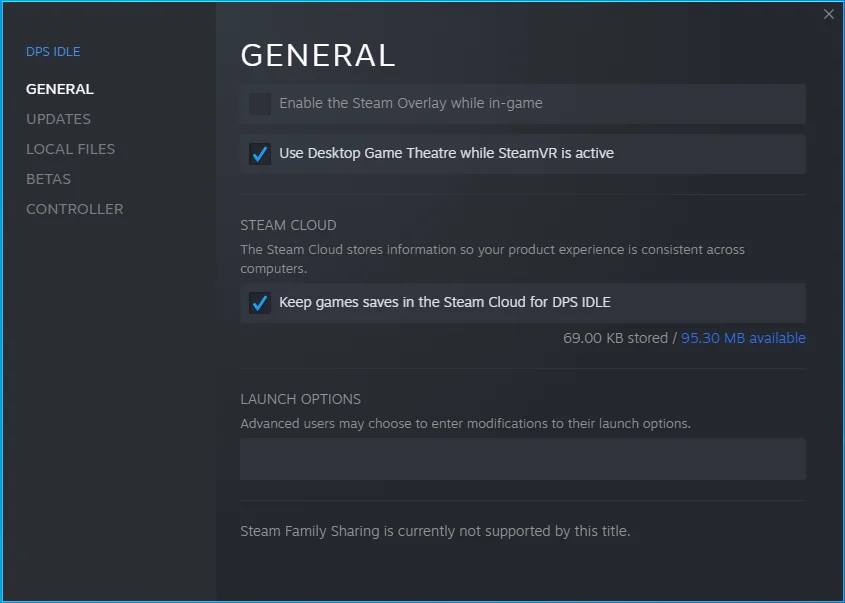
- Passa alla scheda File locali e fai clic sul pulsante "Verifica integrità dei file di gioco".
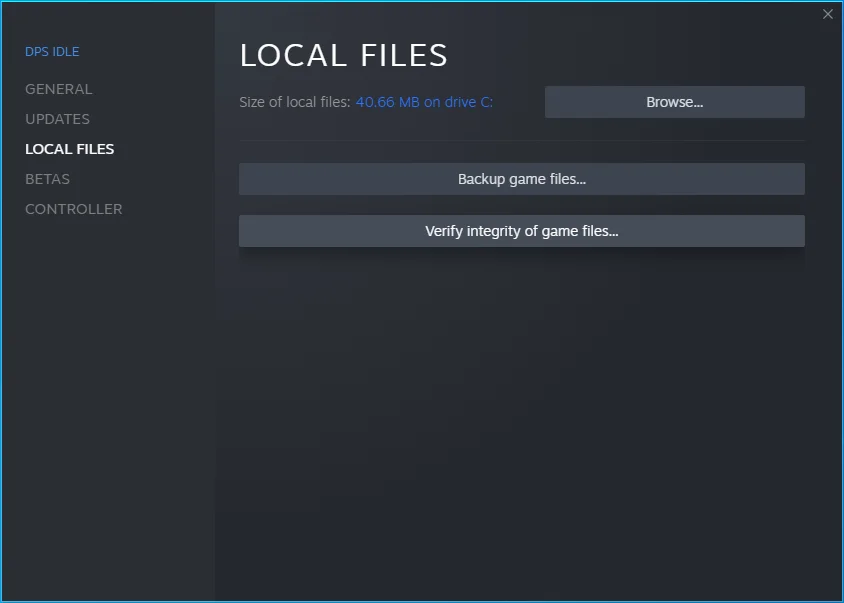
- Steam ora eseguirà la scansione della cartella di installazione del tuo gioco per verificare la presenza di file che non sono coerenti con le versioni aggiornate sui server di Steam. Il client sostituirà qualsiasi file con violazioni di integrità.
- La durata del processo di verifica e riparazione dipende dalla potenza di elaborazione del sistema, dalla velocità della connessione Internet e dalle dimensioni dei file sottoposti a scansione e riparazione.
- Una volta completato il processo, riavvia Steam e controlla l'errore.
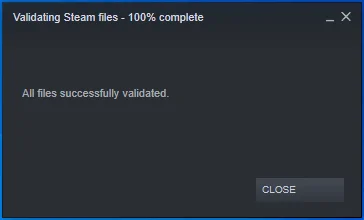
Impedisci al tuo programma software antivirus di bloccare il gioco
Il tuo programma antivirus potrebbe bloccare il gioco che stai tentando di avviare perché lo vede come una minaccia alla sicurezza. I videogiochi sono spesso vittime di situazioni di falso positivo in cui i programmi antivirus scambiano programmi e file legittimi e sicuri per malware.
Aggiungi il gioco problematico come eccezione al tuo programma di protezione e verifica l'errore. Il processo dipende dal programma antivirus utilizzato. Puoi controllare il sito Web del programma per scoprire come applicare questa correzione. Tuttavia, se utilizzi Windows Defender come programma antivirus principale, questi passaggi ti guideranno attraverso il processo:
- Vai al menu Start e fai clic sull'icona della ruota dentata o premi insieme i pulsanti della tastiera di Windows e I per aprire le Impostazioni.
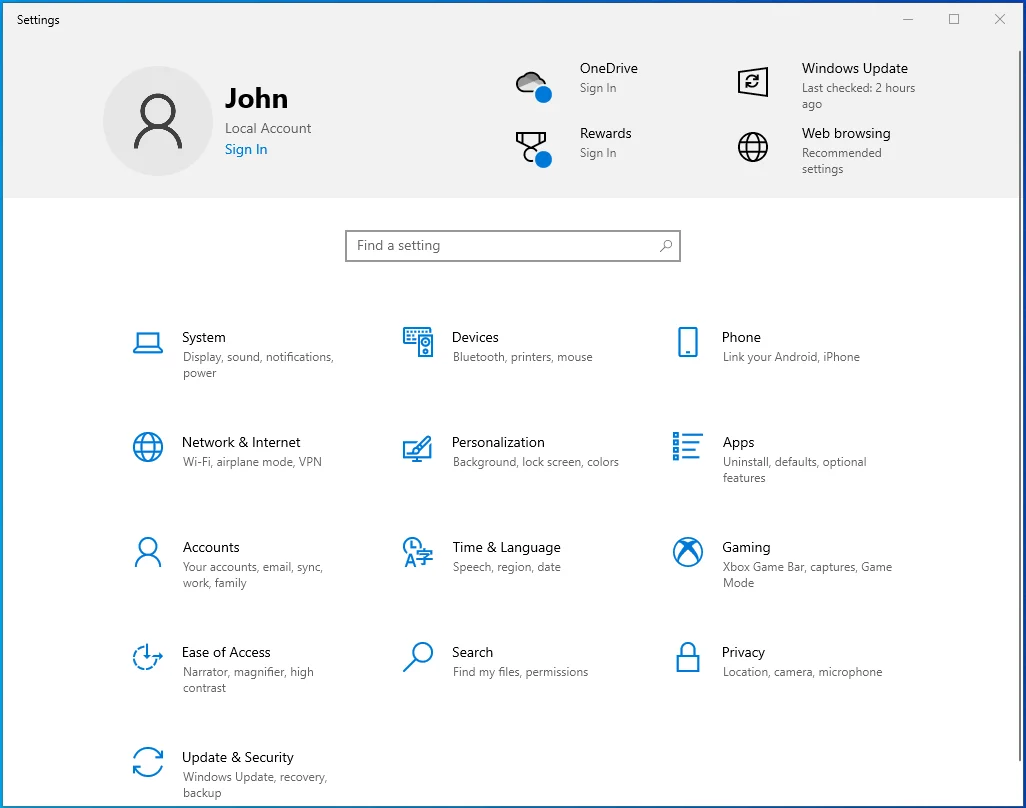
- Una volta visualizzate le Impostazioni, fai clic sull'icona Aggiornamento e sicurezza situata nella parte inferiore della schermata principale.
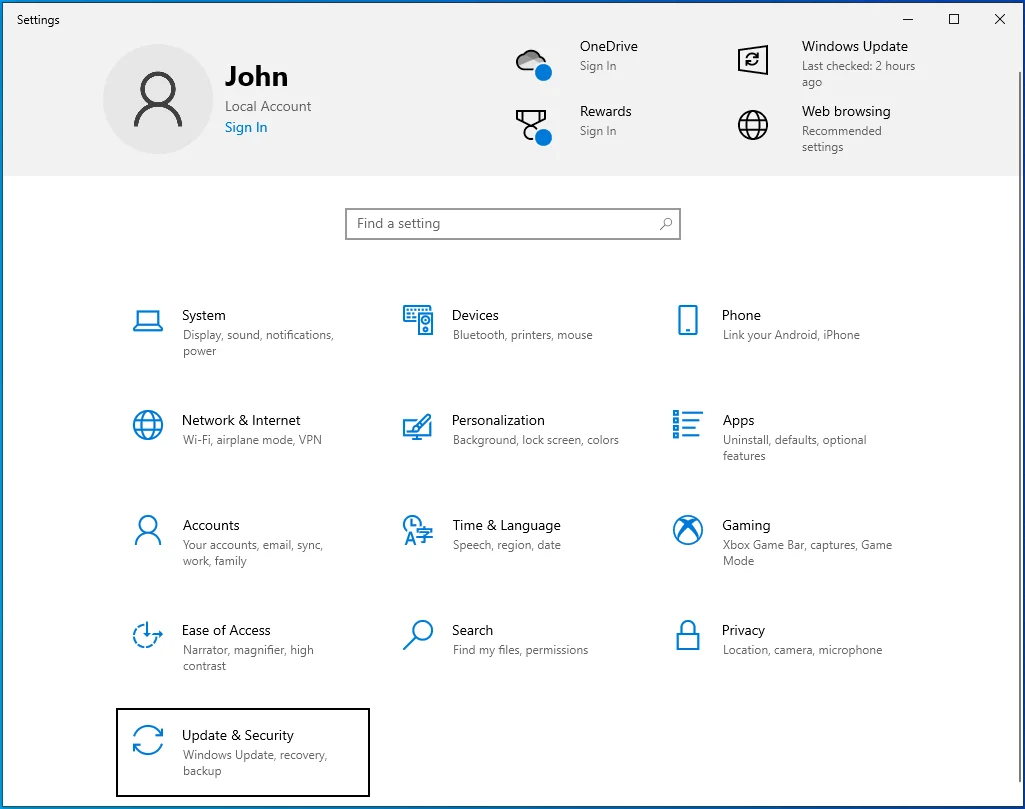
- Si aprirà la pagina Aggiornamento e sicurezza.
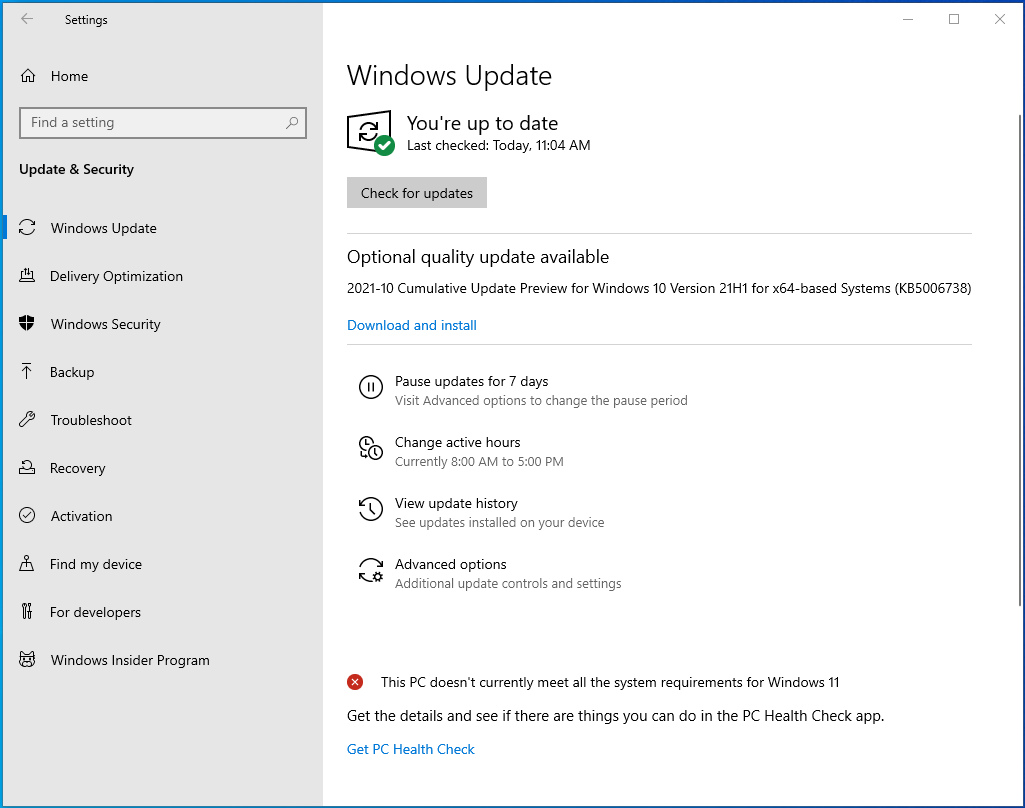
- Vai sul lato sinistro e fai clic su Sicurezza di Windows.
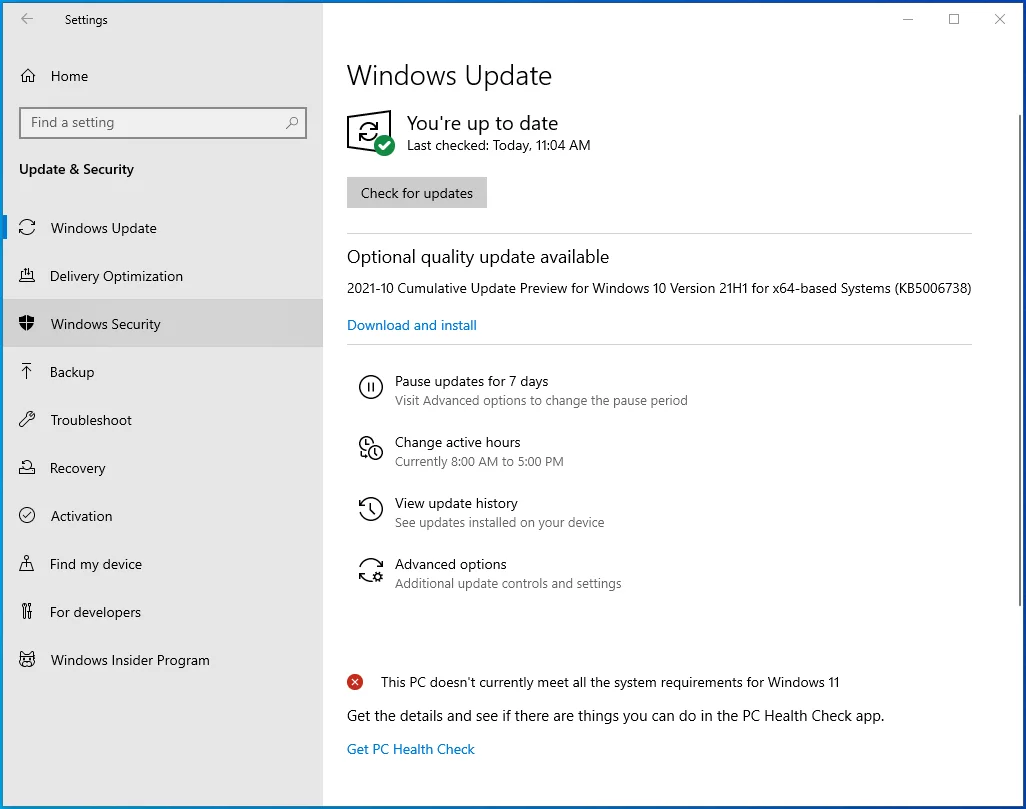
- Vai alla pagina Sicurezza di Windows e fai clic su Protezione da virus e minacce nella sezione Aree di protezione.
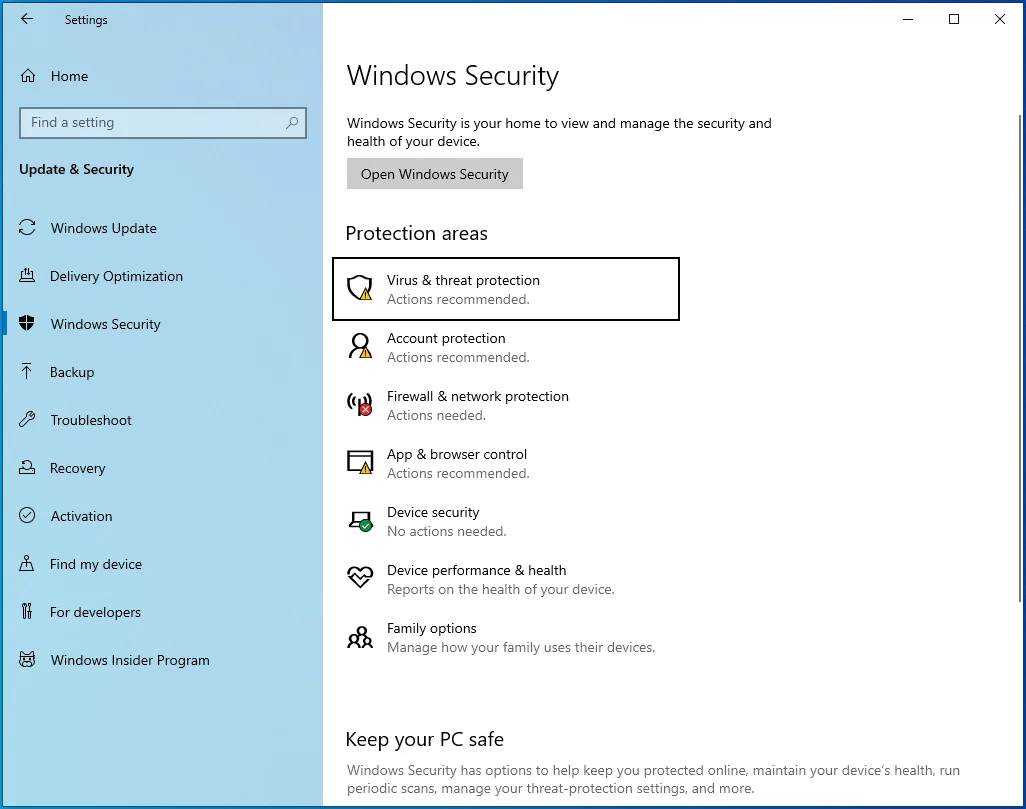
- Verrà visualizzata la finestra Protezione da virus e minacce.
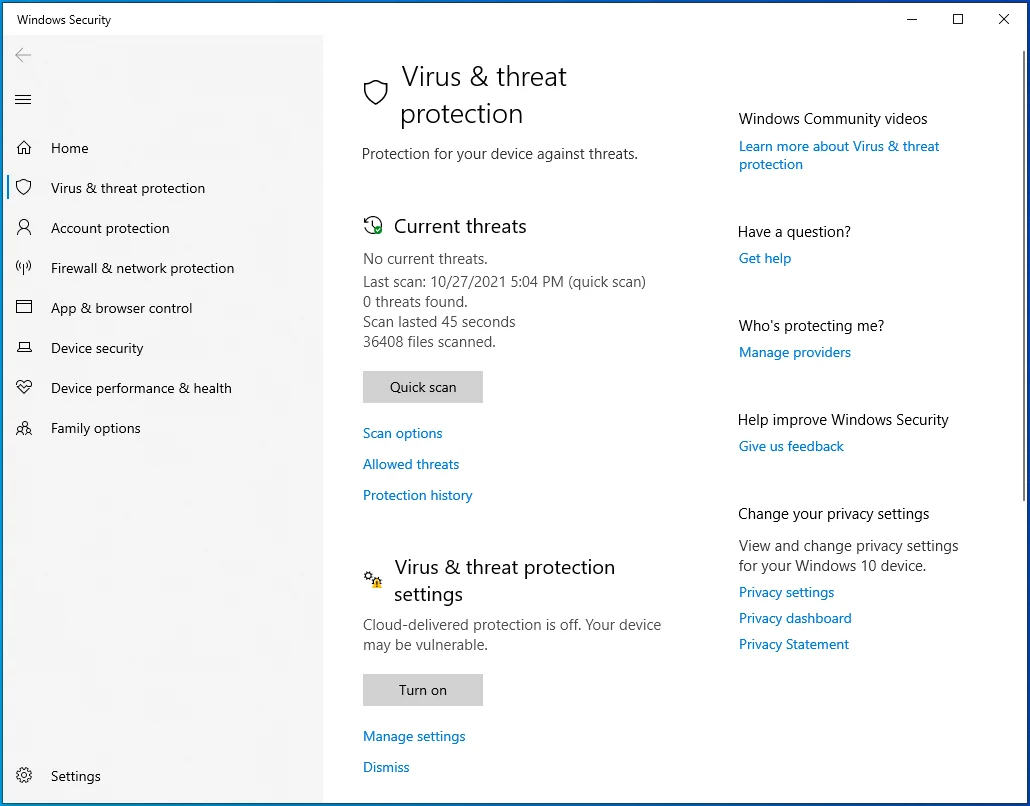
- Quindi, scorri verso il basso fino alla sezione Impostazioni di protezione da virus e minacce e seleziona Gestisci impostazioni.
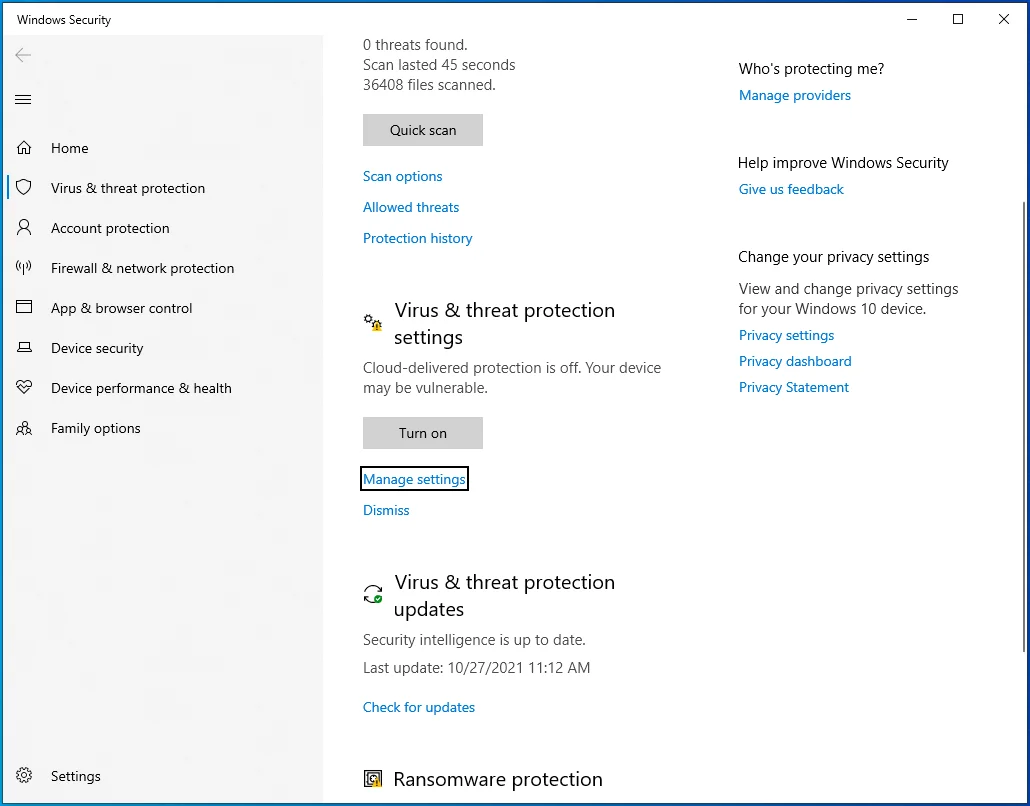
- Si aprirà la finestra Impostazioni di protezione da virus e minacce.
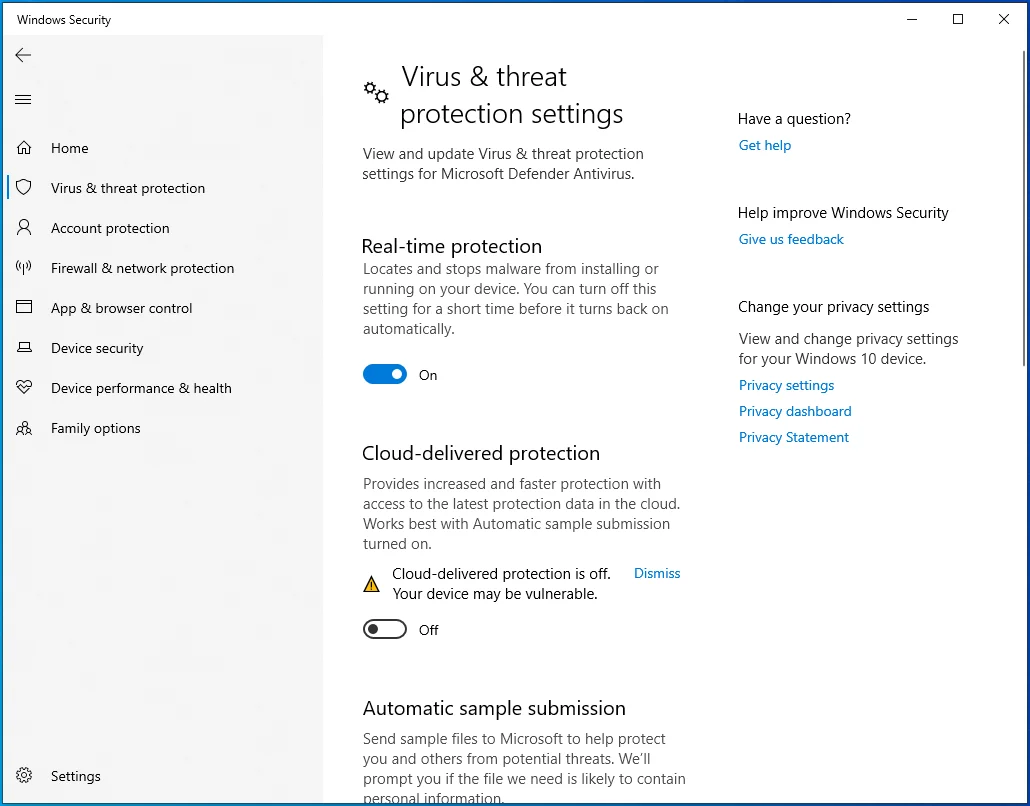
- Scorri verso il basso fino alla sezione Esclusioni e fai clic su "Aggiungi o rimuovi esclusioni".
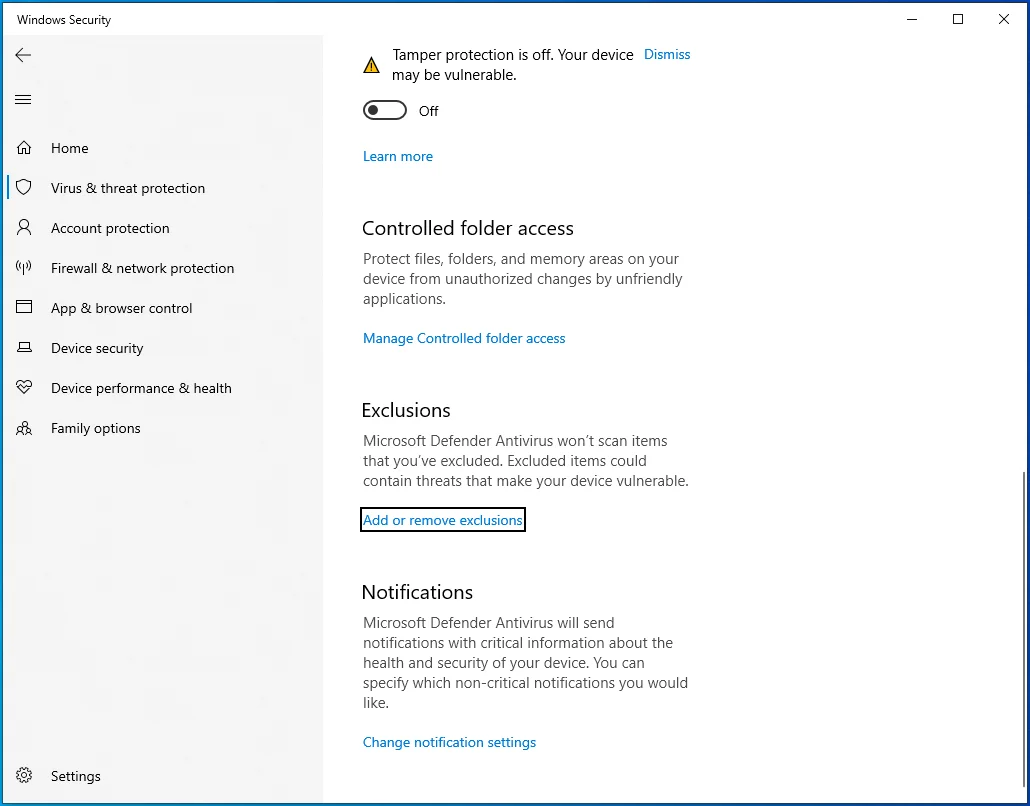
- Si aprirà la pagina Esclusioni.
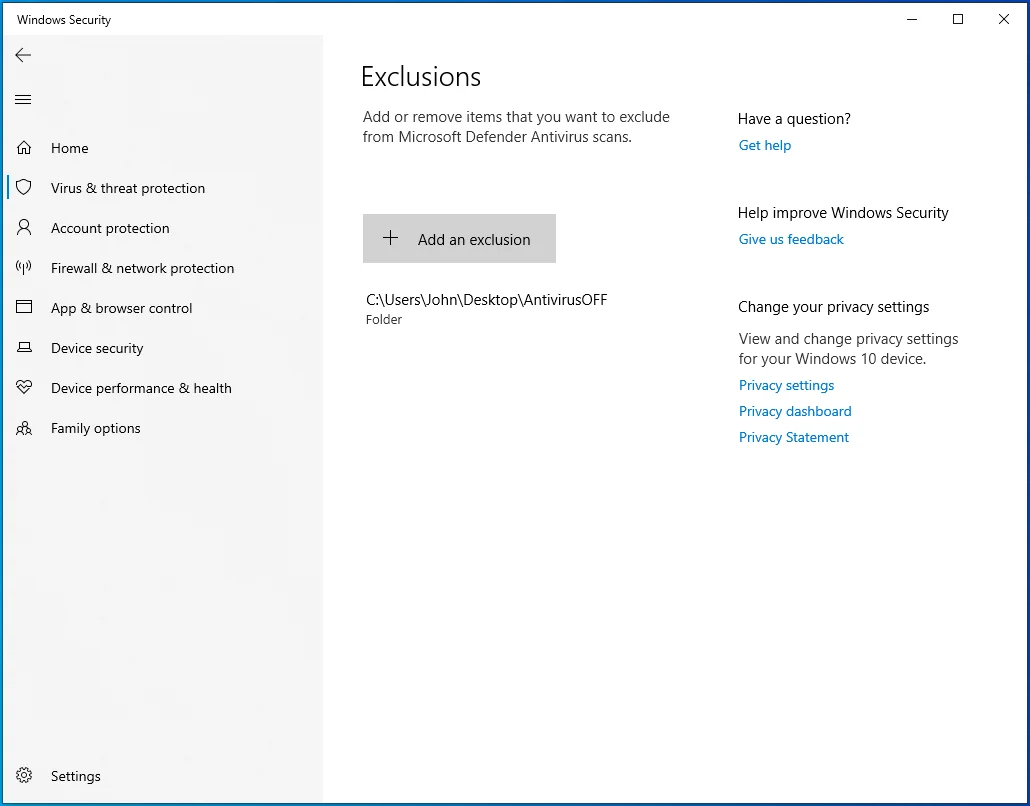
- Fai clic su "Aggiungi un'esclusione" nella pagina Esclusioni e fai clic su Cartella nel menu a discesa.
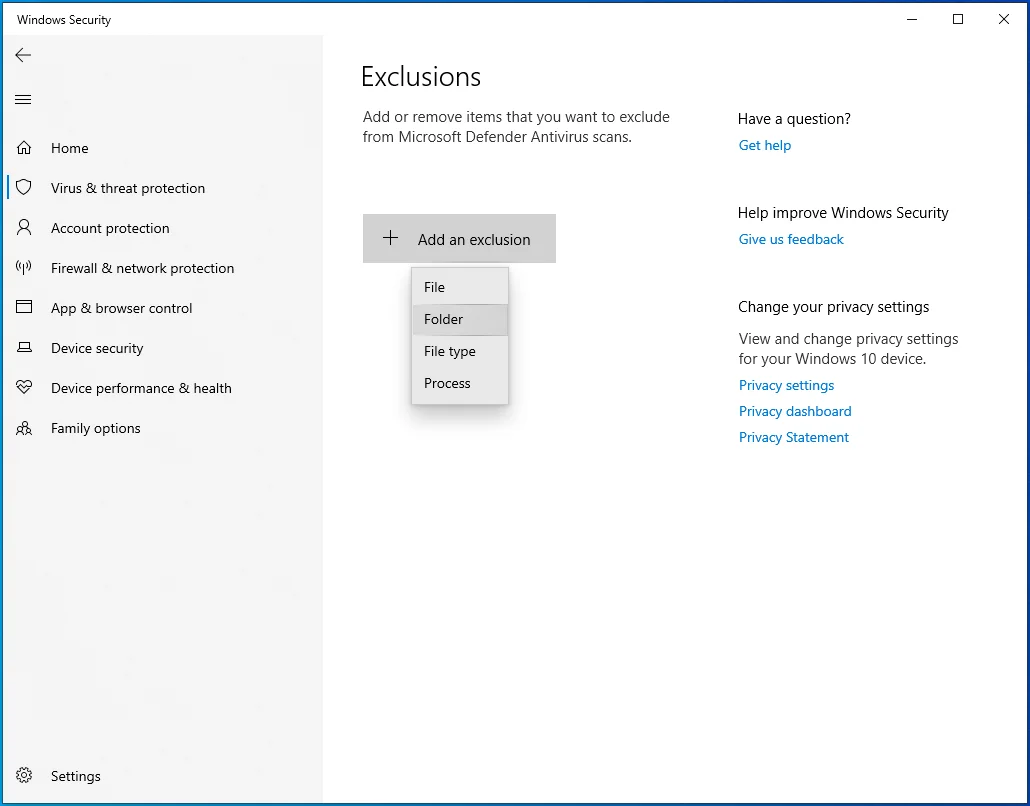
- Cerca la cartella del gioco nella finestra di dialogo Seleziona cartelle e selezionala.
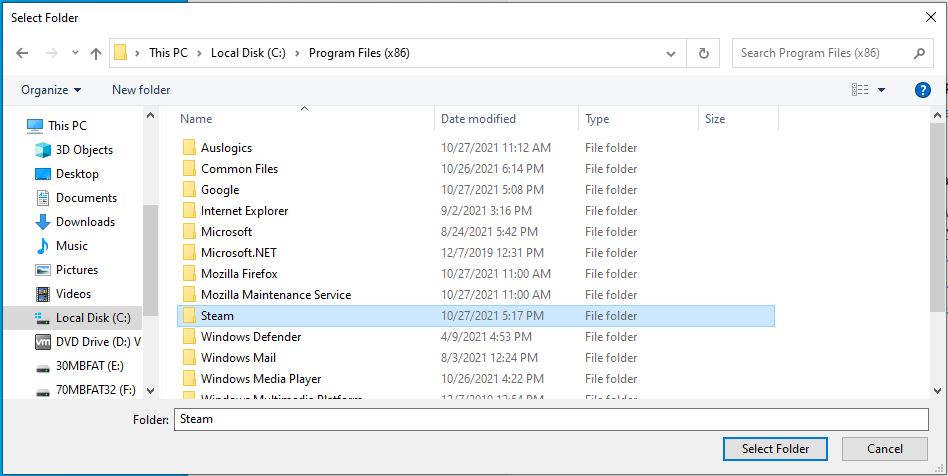
- Avvia Steam ed esegui il gioco per verificare l'errore.

Elimina il file GameOverlayRenderer.log
Il file GameOverlayRenderer.log è correlato all'overlay di Steam. A volte, interferisce con il gioco e impedisce l'avvio dei giochi. Secondo alcuni giocatori, l'errore "App già in esecuzione" è scomparso dopo aver eliminato il file. Dovrai spegnere il client Steam prima di eliminare il file.
Sarebbe meglio riavviare il computer prima di eseguire questa correzione. Segui le istruzioni seguenti:
- Riavvia il tuo dispositivo.
- Dopo che il tuo dispositivo si è acceso, apri una finestra di Esplora file (Win + E) e vai alla cartella Steam. Puoi trovare Steam in C:\Programmi o C:\Programmi (x86).
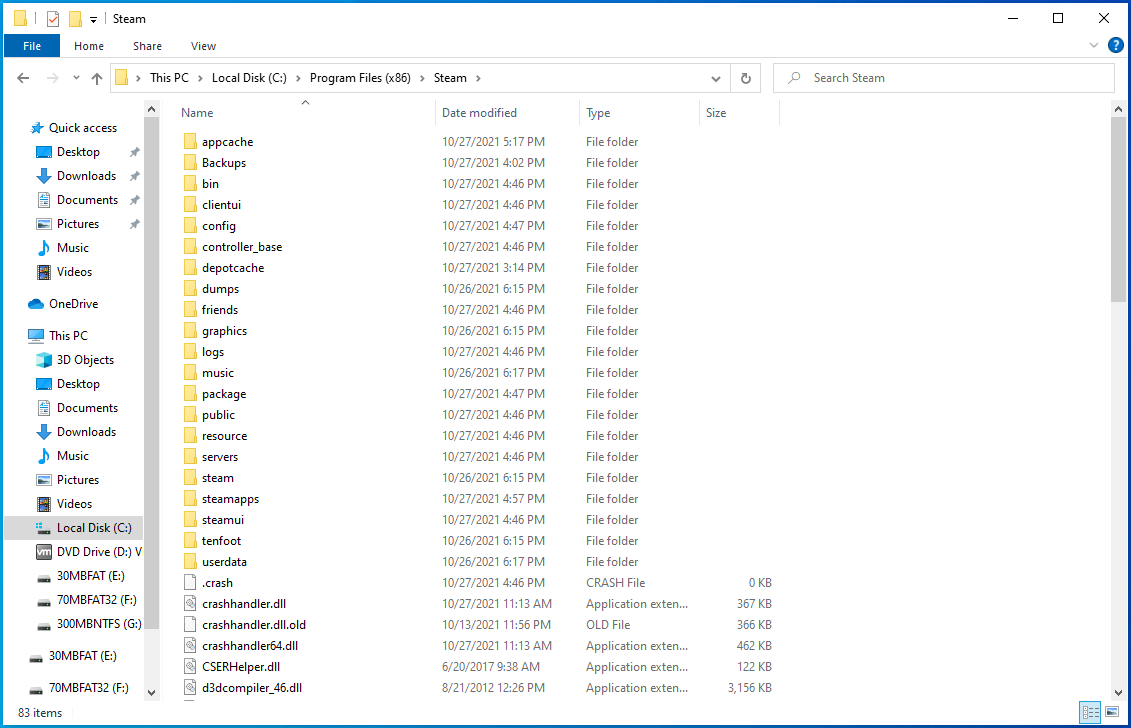
- Se hai installato Steam in una posizione diversa, fai clic con il pulsante destro del mouse sul collegamento sul desktop e fai clic su Apri posizione file o utilizza la funzione di ricerca nella finestra Esplora file.
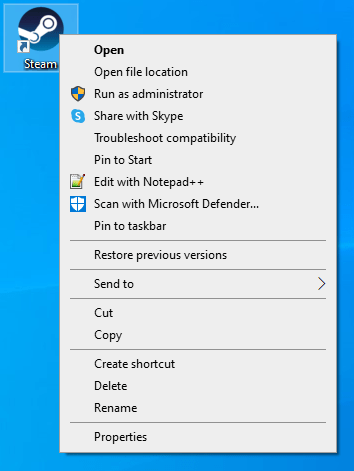
- Una volta raggiunta la cartella Steam, individua il file GameOverlayRenderer.log ed eliminalo.
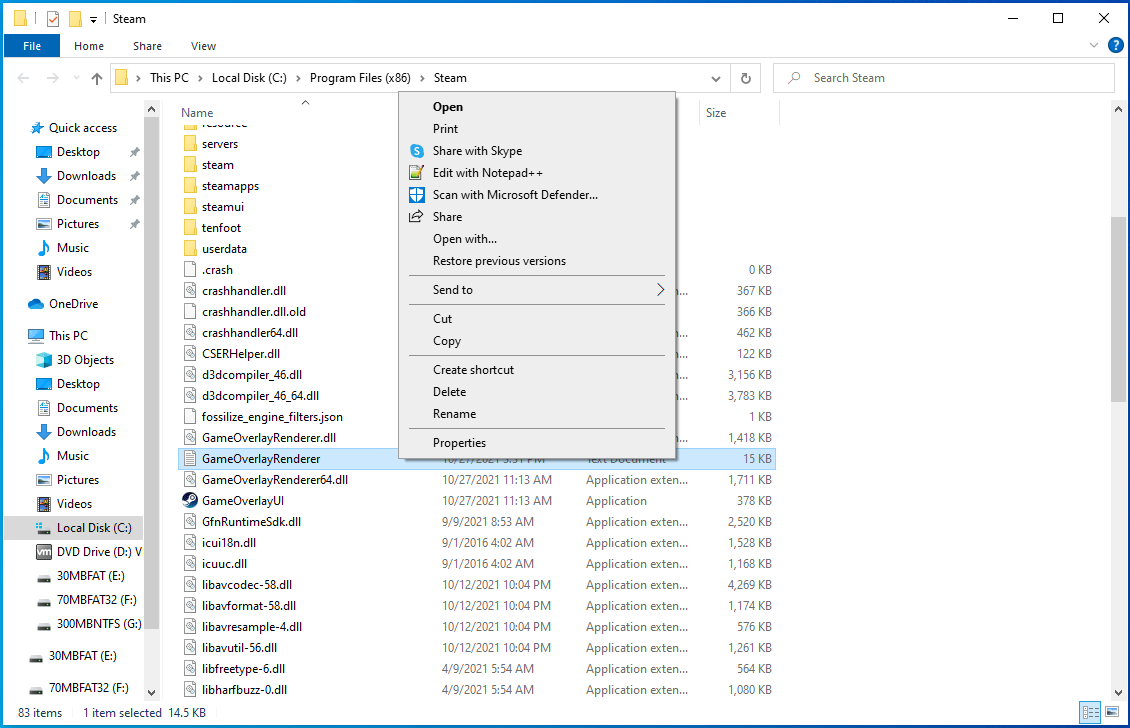
- Successivamente, avvia il client e verifica il problema.
Disabilita i programmi in sovrimpressione
Programmi di sovrapposizione come Xbox Game Bar, Discord overlay e Steam overlay possono causare problemi di avvio per i giochi Steam. Questi programmi in overlay ti consentono di chattare con gli amici durante il gioco, navigare sul Web, trasmettere e registrare filmati di gioco e scattare istantanee di gioco.
A volte, si verificano conflitti che causano l'arresto anomalo del gioco, lasciandoti con l'errore "App già in esecuzione" quando provi a eseguirlo di nuovo. Altri programmi di overlay possono anche scontrarsi con l'overlay di Steam e attivare l'errore di avvio.
Per risolvere il problema, disabilitare qualsiasi programma di overlay attivo sul sistema. Ti mostreremo come disabilitare le funzionalità di sovrapposizione in Discord, Steam, NVIDIA GeForce Experience e Xbox Game Bar.
Disabilita l'overlay Discord:
- Avvia Discordia.
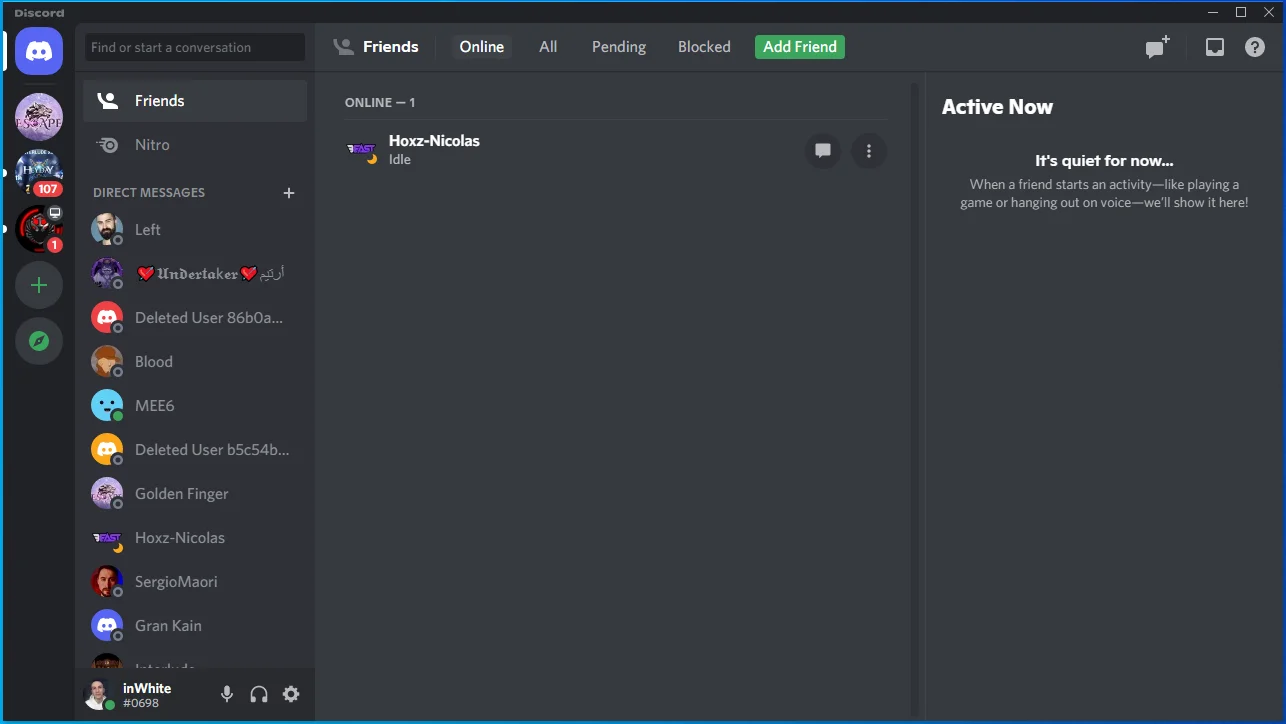
- Una volta aperto il programma, vai nell'angolo in basso a sinistra dello schermo e fai clic sull'icona della ruota dentata.
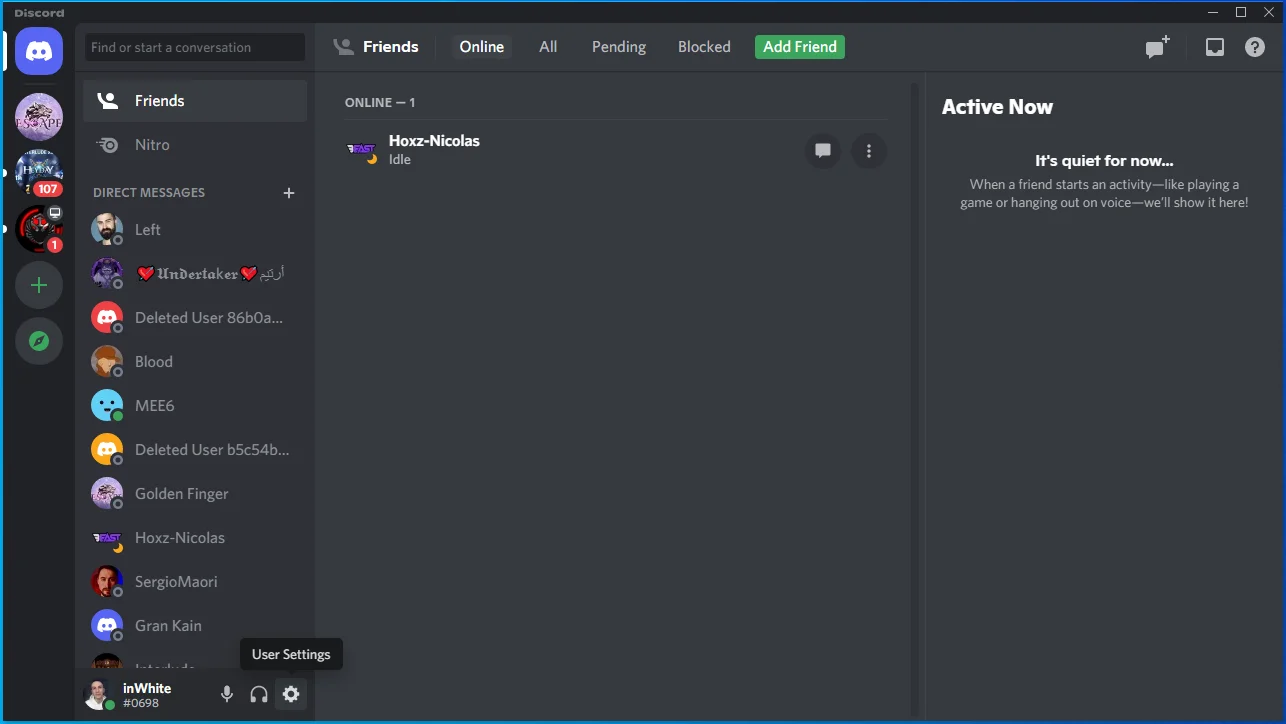
- Verrà visualizzata la pagina Impostazioni utente.
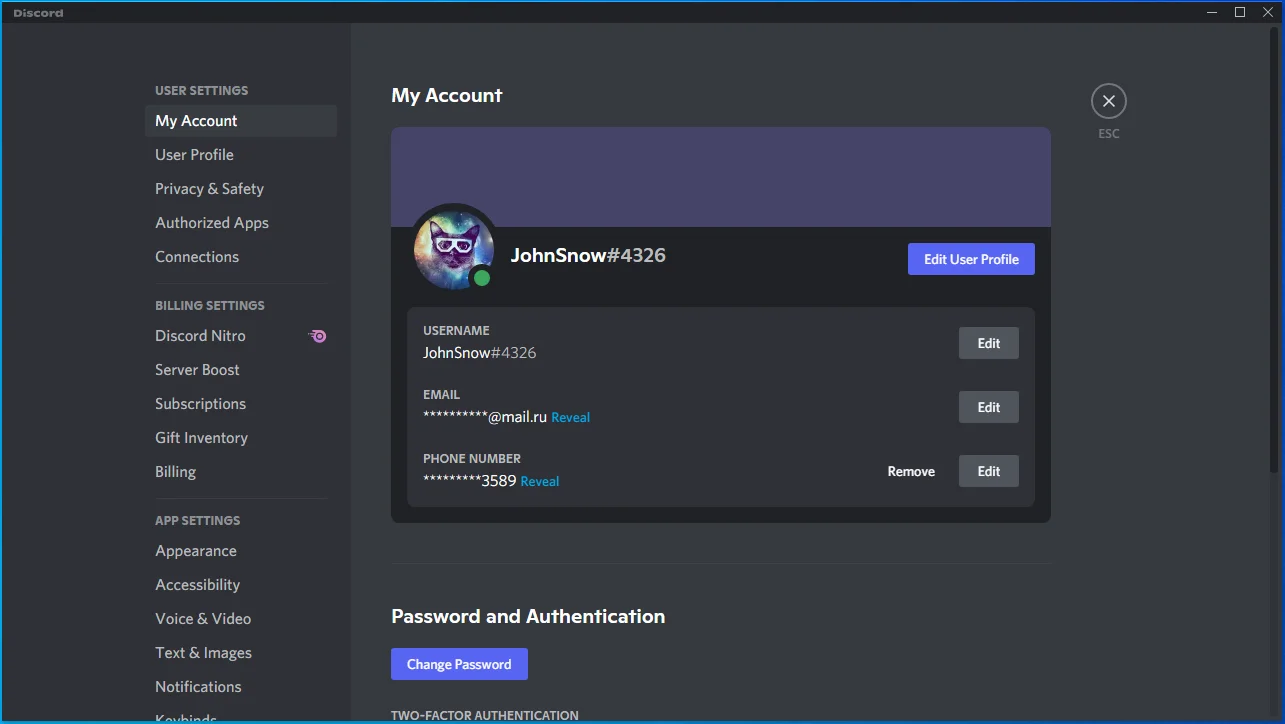
- Vai sul lato sinistro e fai clic su Overlay gioco in Impostazioni attività.
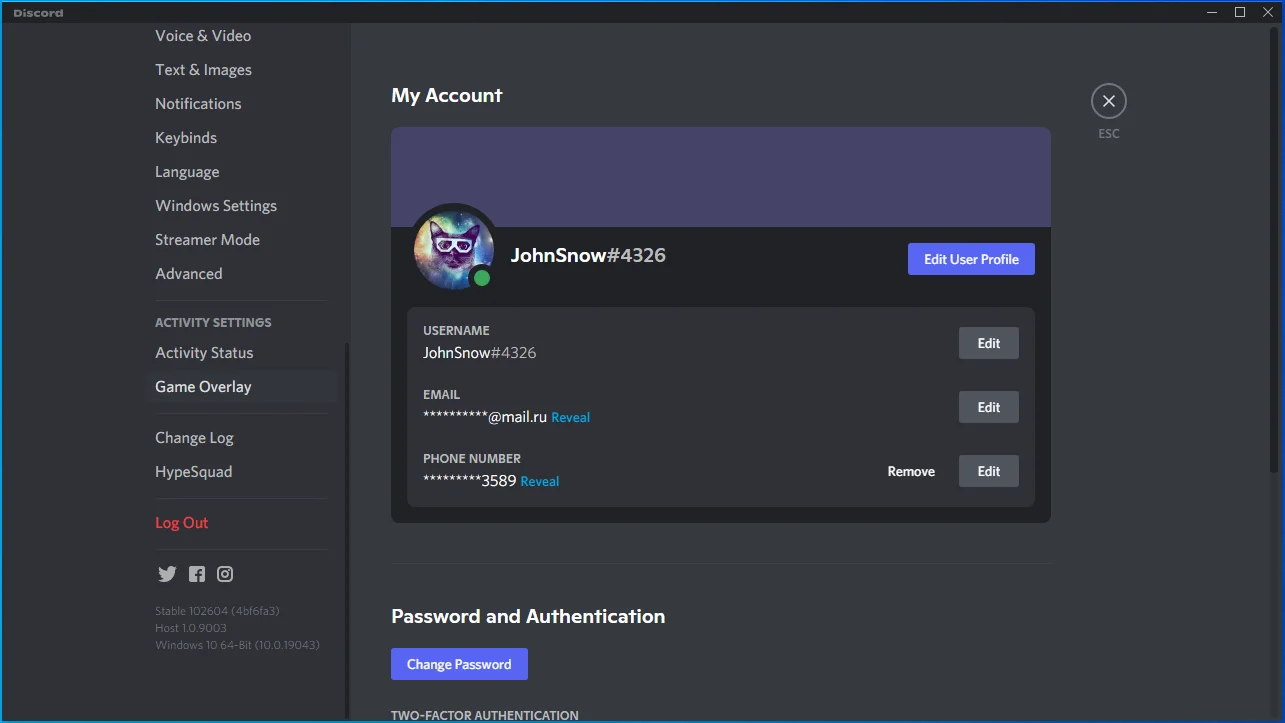
- Vai sul lato destro della finestra e individua Abilita overlay in-game.
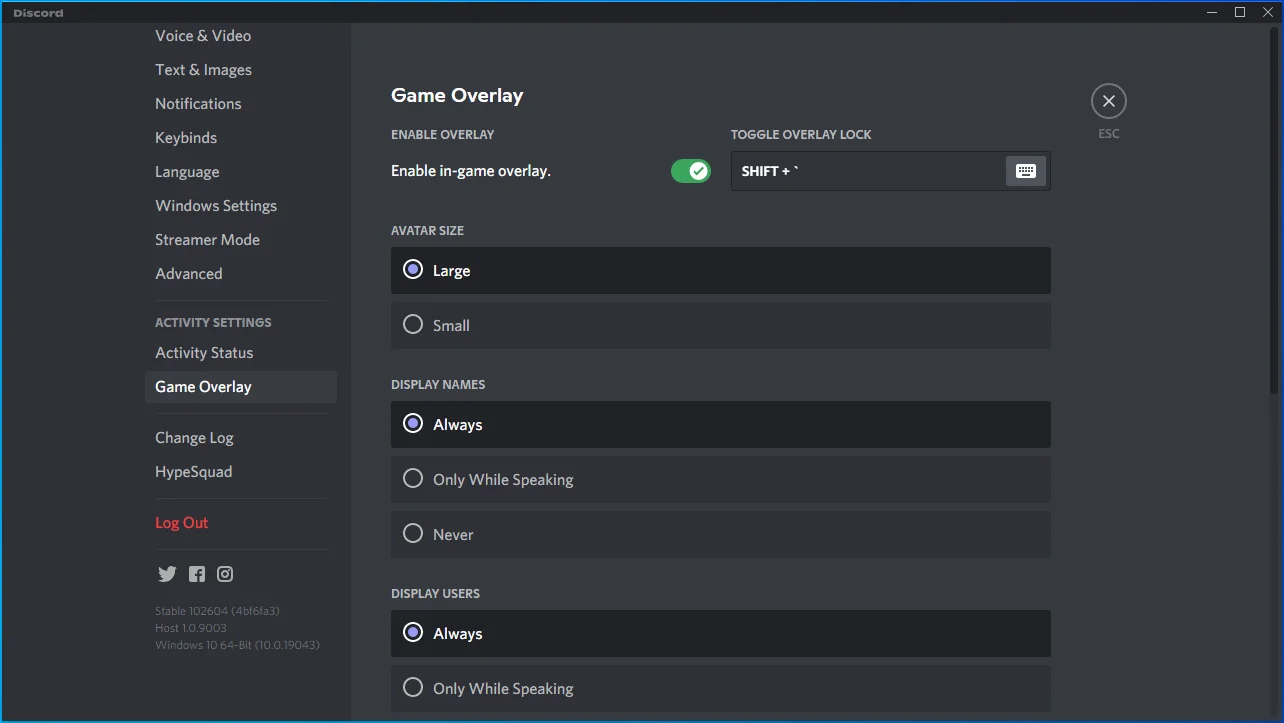
- Disattiva l'interruttore.
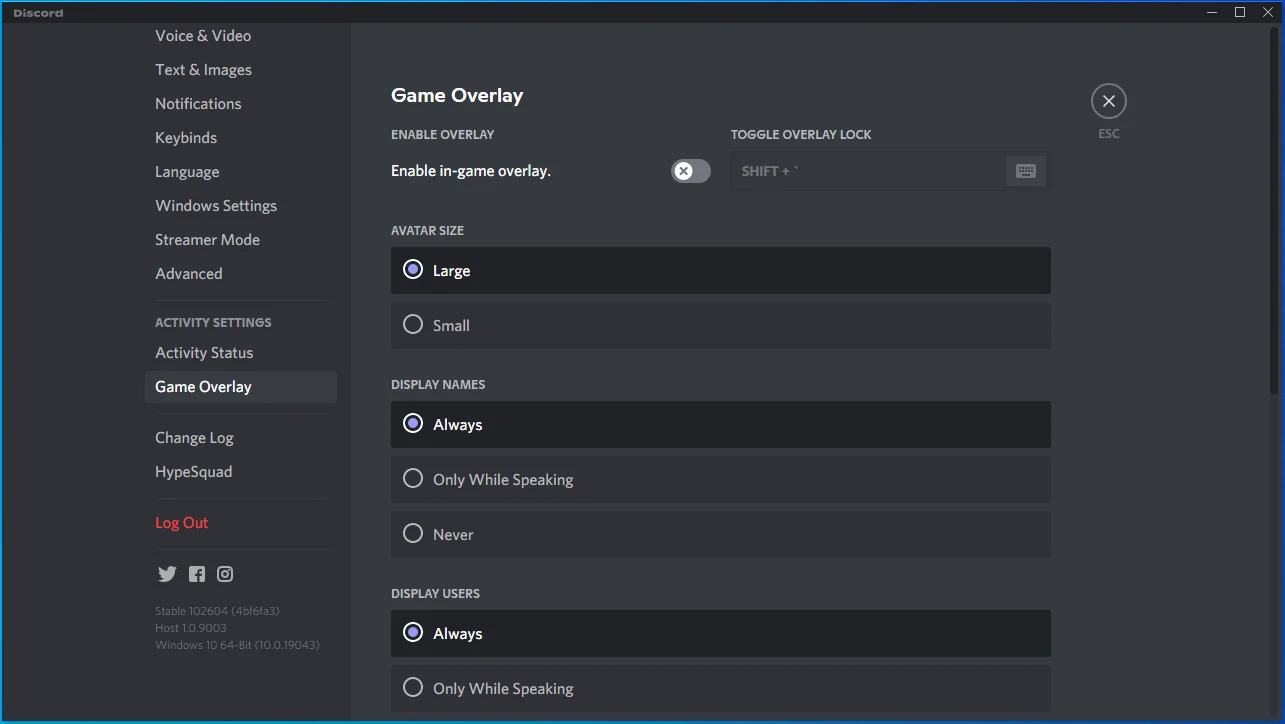
La disattivazione dell'interruttore per Abilita overlay in-game disabilita la funzione di overlay di Discord per tutti i tuoi giochi. Se vuoi disabilitare la funzione per un gioco, ecco cosa devi fare:
- Vai al riquadro sinistro della pagina Impostazioni utente.
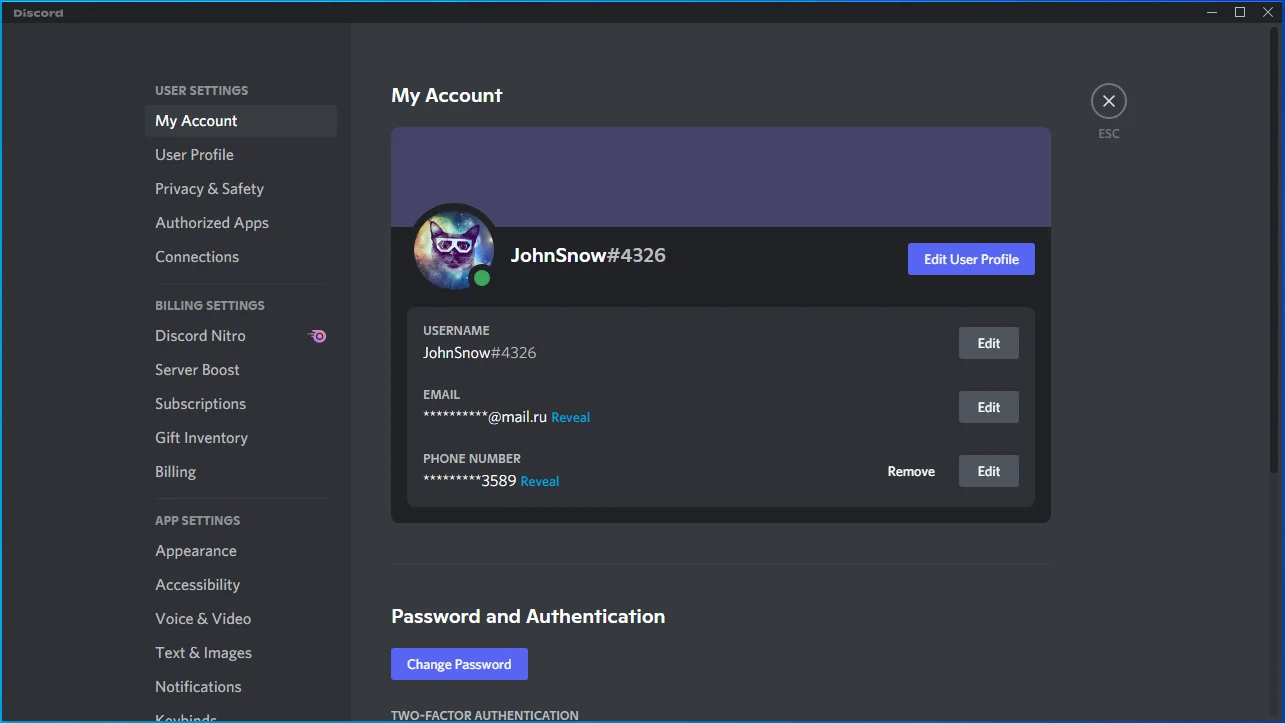
- Fare clic su Stato attività in Impostazioni attività.
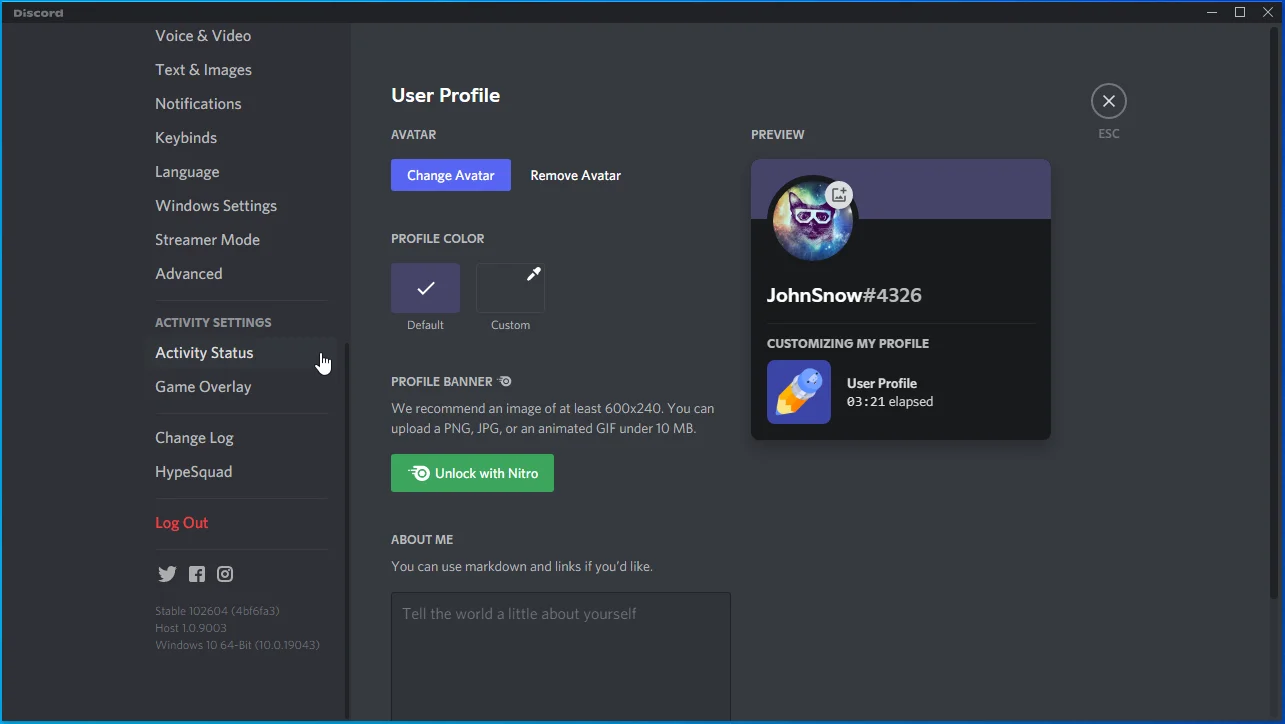
- Dopodiché, vai sul lato destro della finestra.
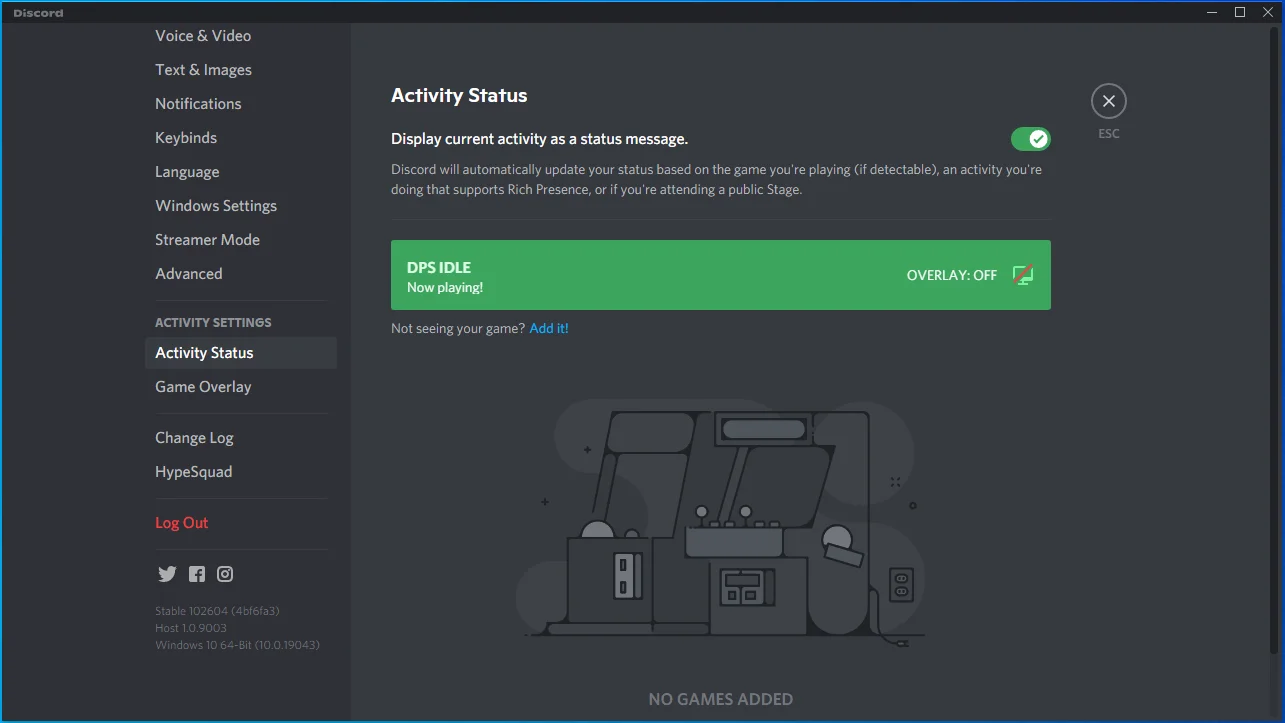
- Disattiva la funzione di sovrapposizione per il gioco che stai lottando per avviare.
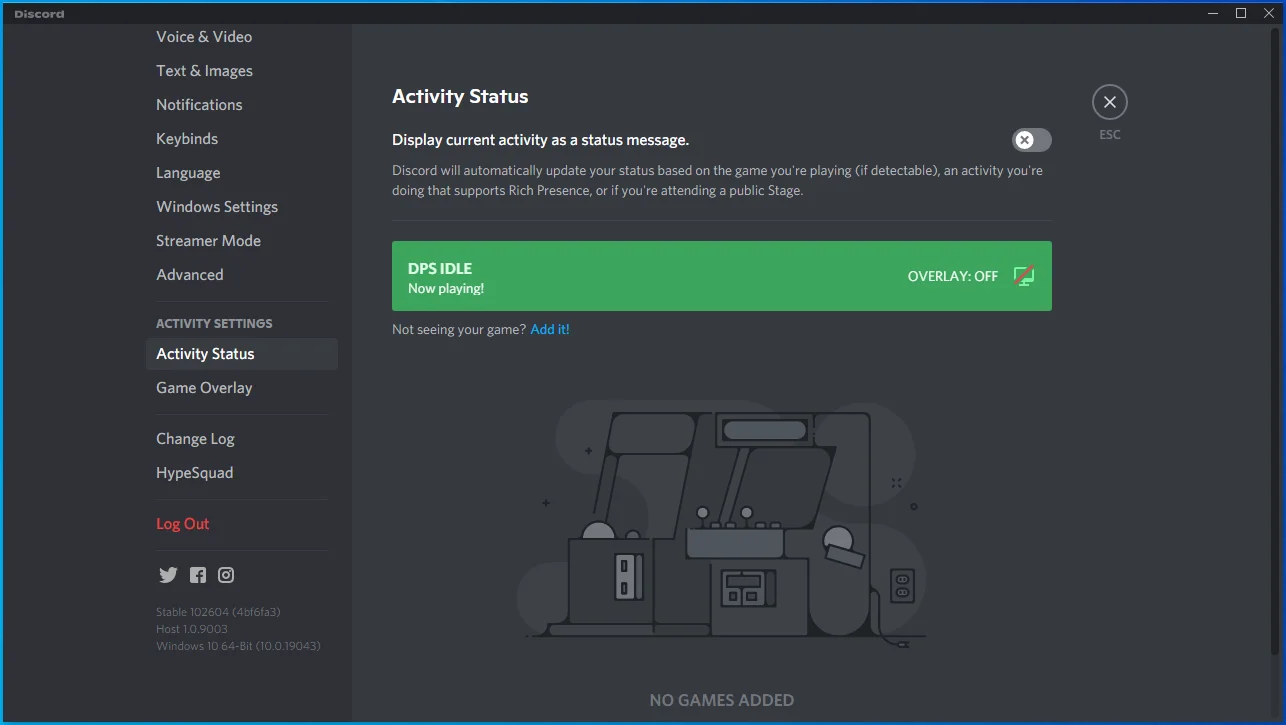
Disabilita l'overlay di Steam:
- Vai al menu Start e individua Steam.
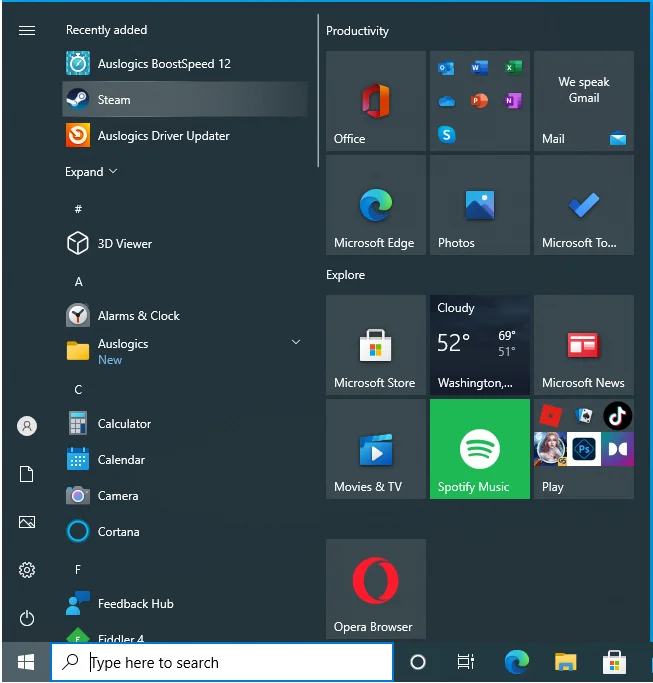
- Avvia il client di Steam.
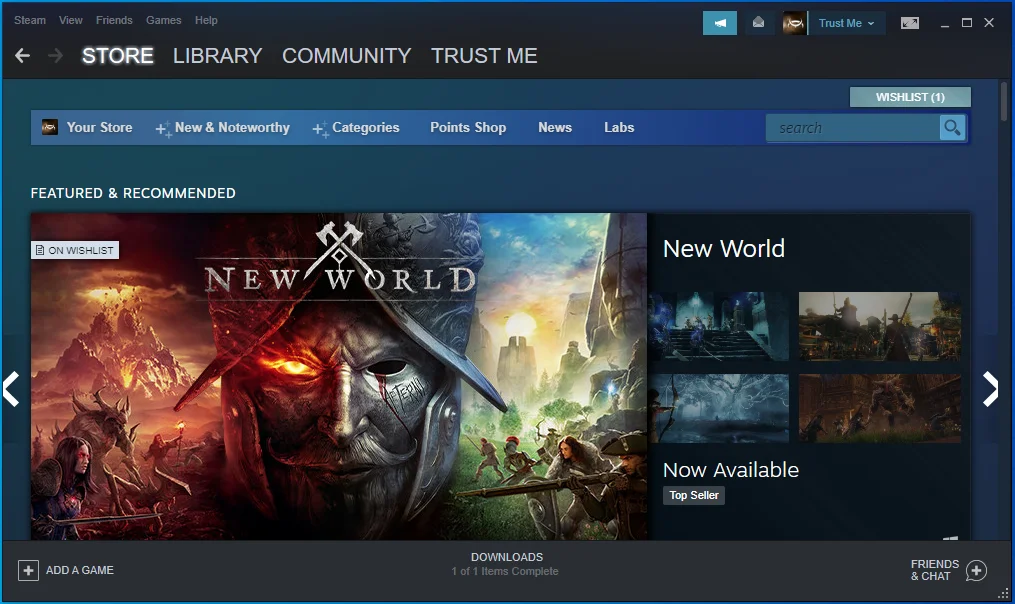
- Dopo l'apertura di Steam, vai nell'angolo in alto a sinistra e fai clic su Steam.
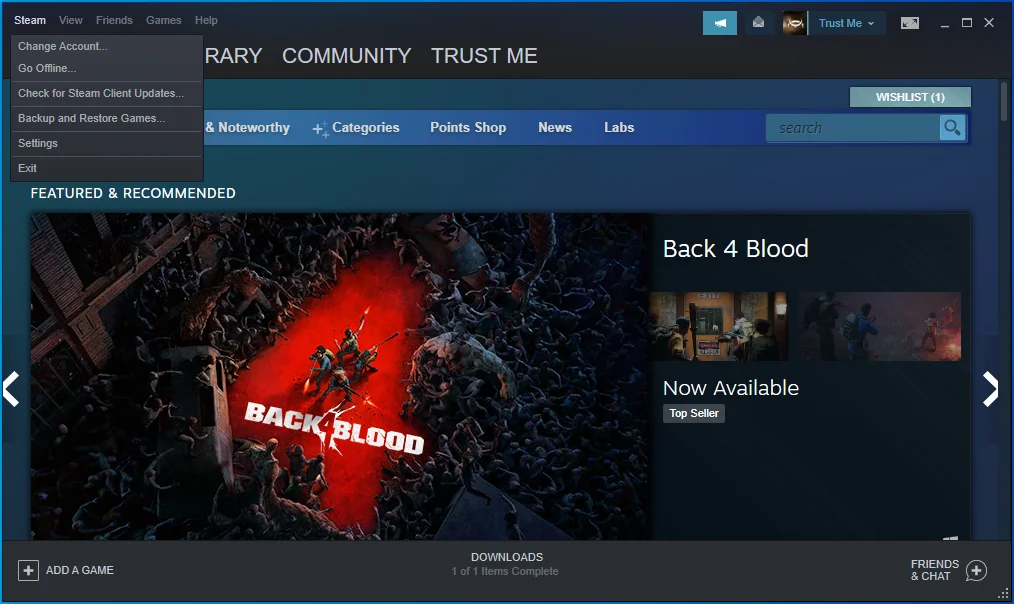
- Scegli Impostazioni nel menu che scende sotto Steam.
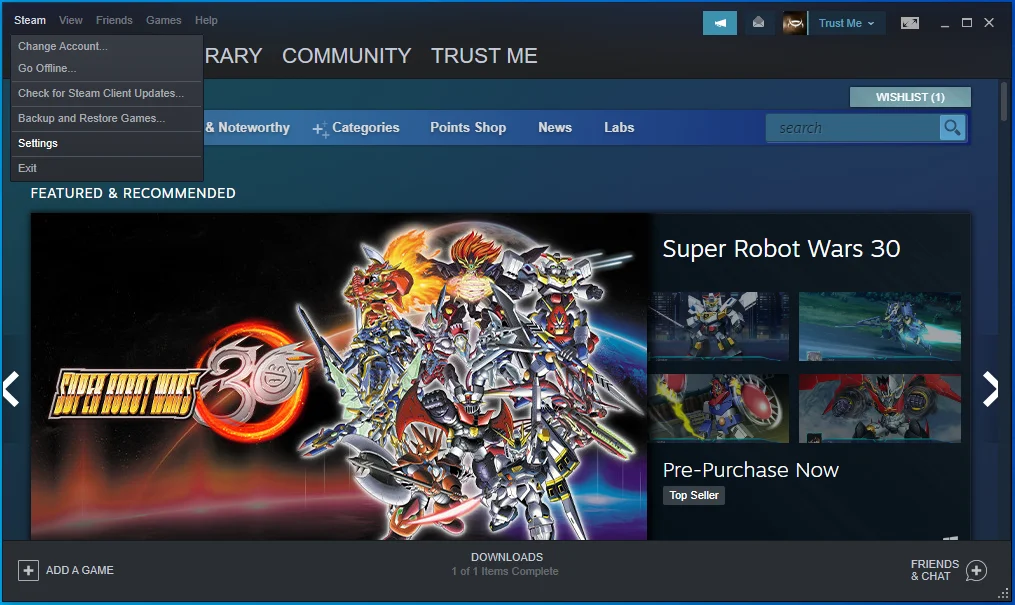
- Si aprirà la pagina Impostazioni.
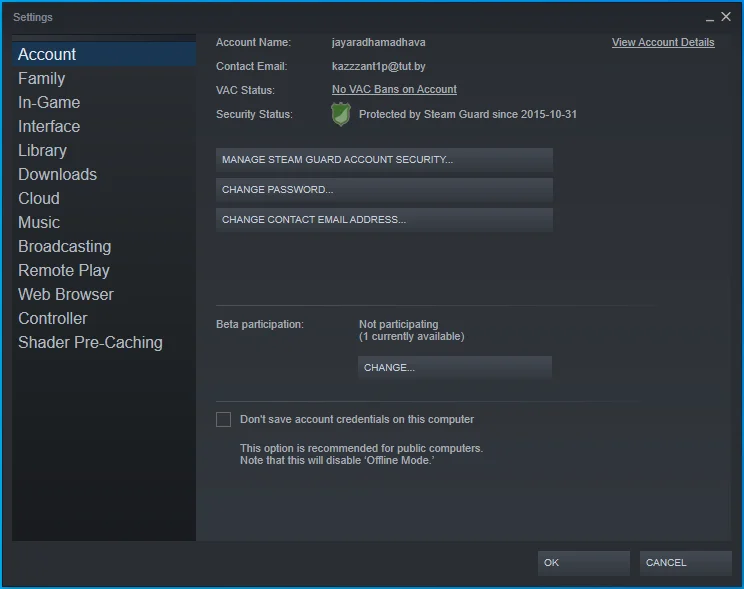
- Vai al riquadro di sinistra e fai clic su In-Game.
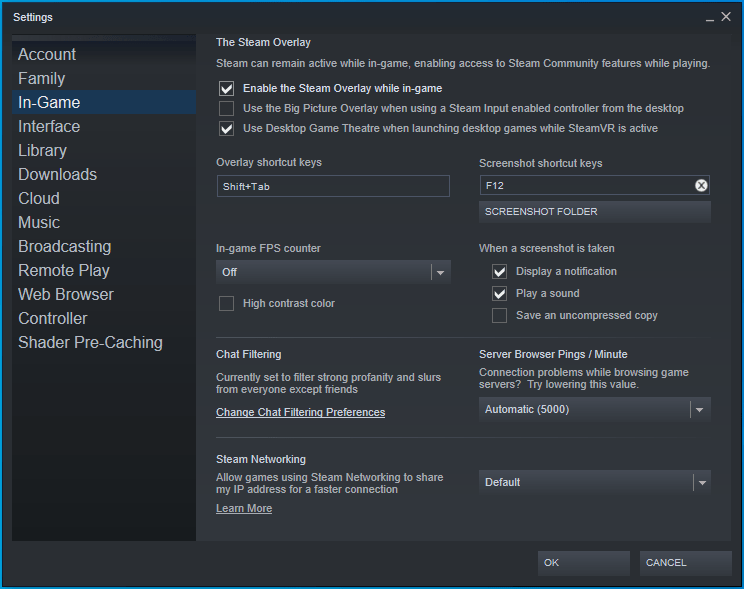
- Quindi, vai sul lato destro della finestra e deseleziona la casella "Abilita Steam Overlay durante il gioco".
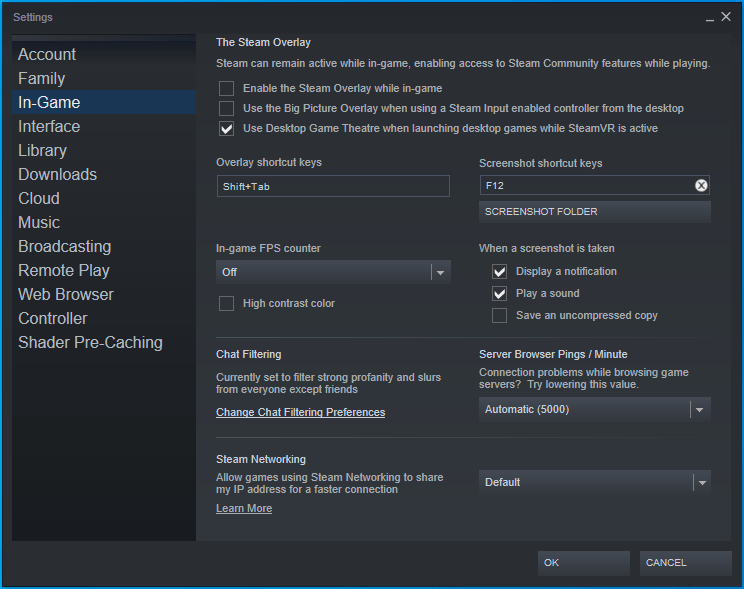
Puoi anche disabilitare la funzione di sovrapposizione di Steam per i singoli giochi. Segui questi passi:
- Vai all'inizio della home page di Steam.
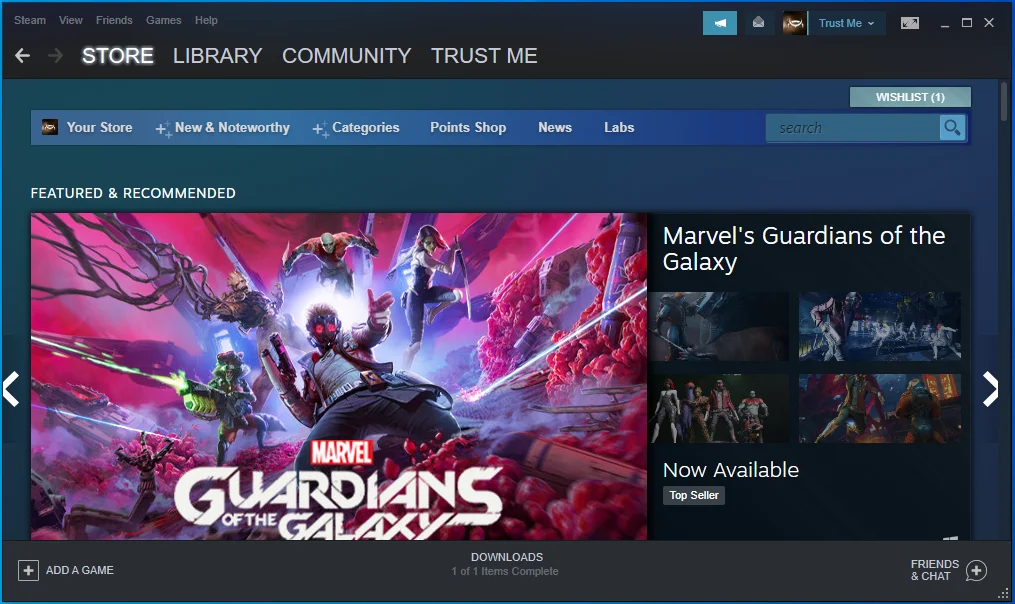
- Clicca su Libreria.
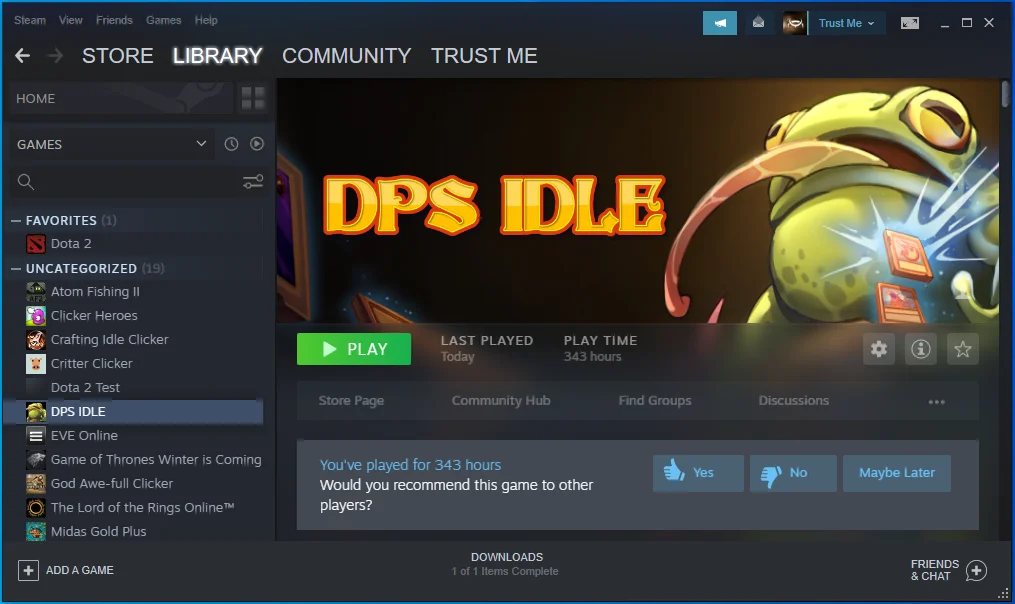
- Una volta visualizzata la libreria di giochi, individua il gioco nel riquadro di sinistra, fai clic con il pulsante destro del mouse e fai clic su Proprietà.
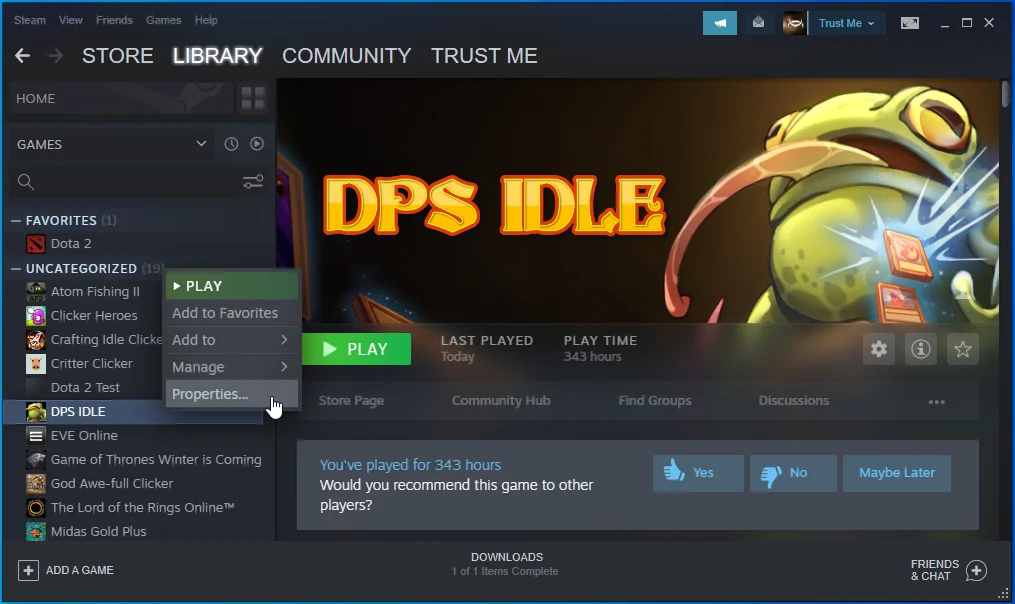
- Vedrai le opzioni delle proprietà del gioco.
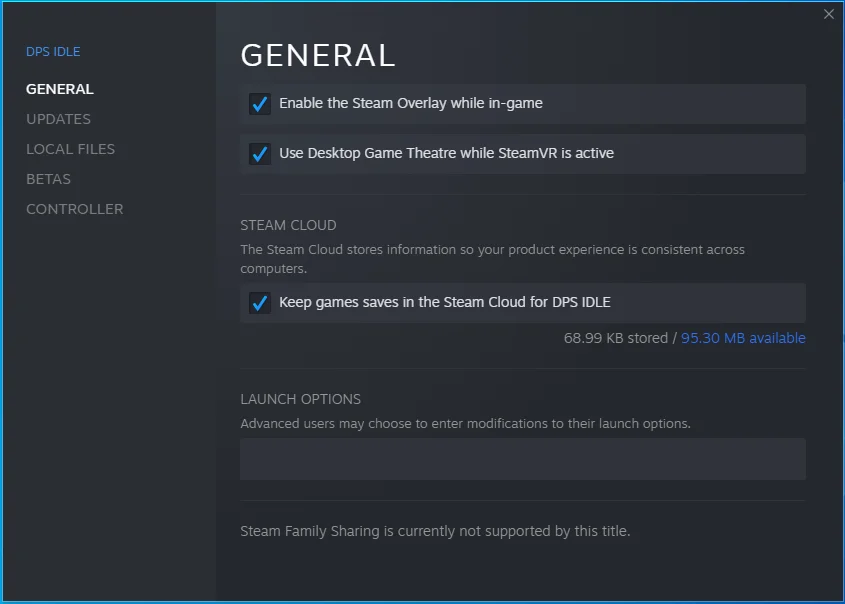
- Sul lato destro della finestra, deseleziona la casella "Abilita Steam Overlay durante il gioco".
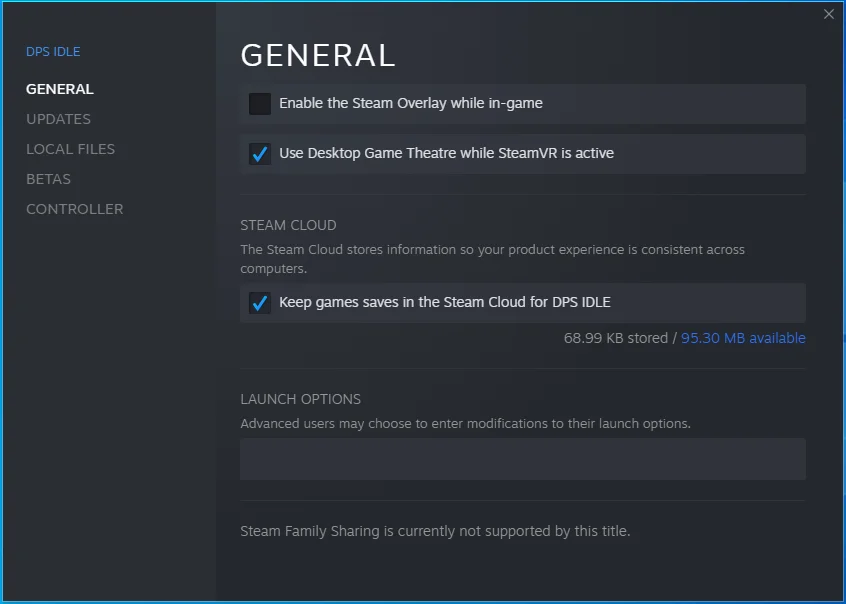
Ecco come disabilitare Xbox Game Bar:
- Vai al menu Start e fai clic sull'icona della ruota dentata o premi insieme il logo di Windows e i pulsanti della tastiera I per aprire le Impostazioni.
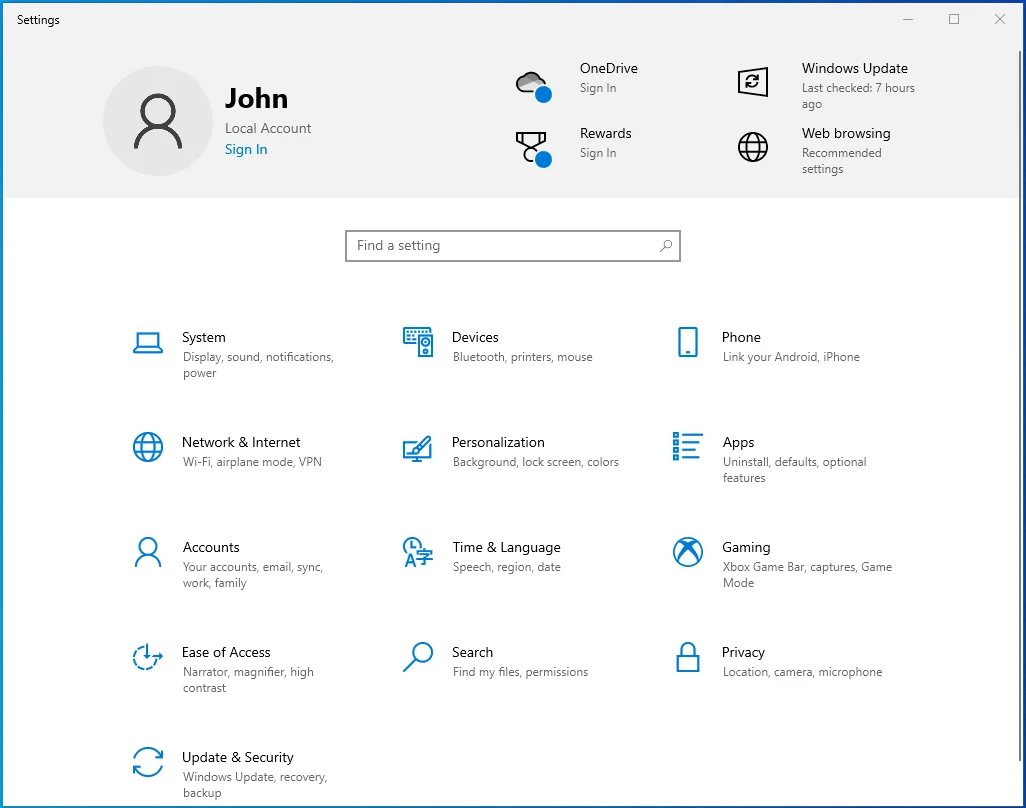
- Una volta visualizzate le Impostazioni, fai clic su Giochi.
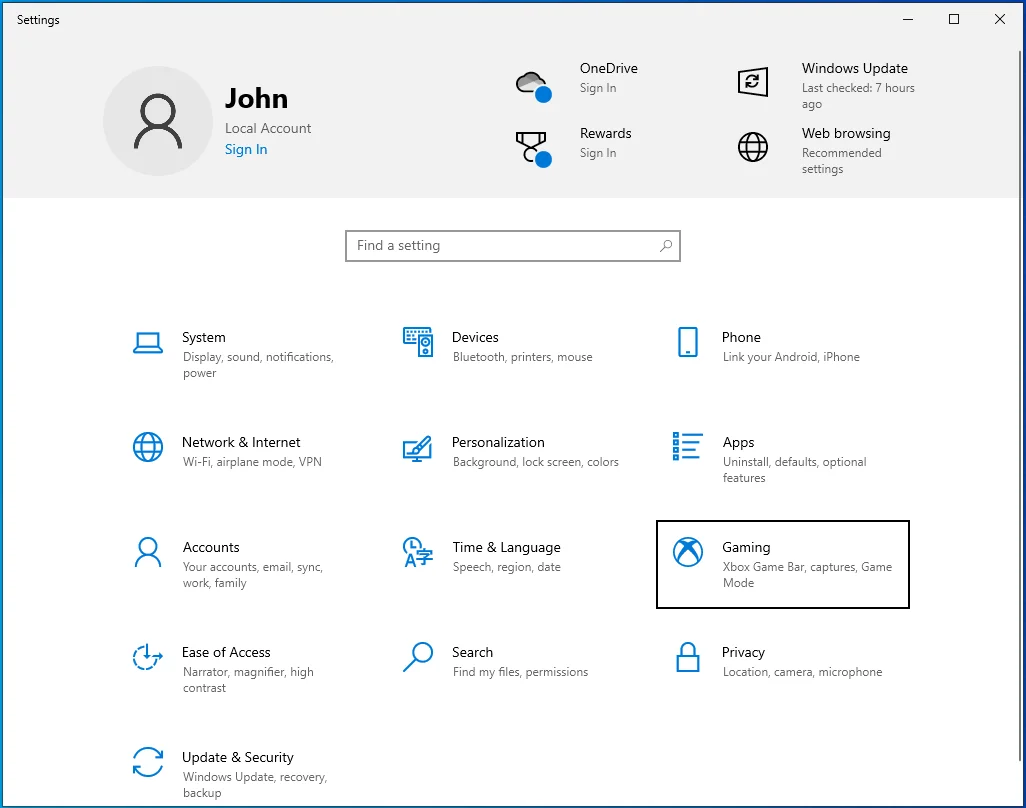
- Una volta aperta la pagina Giochi, vai alla pagina Xbox Game Bar.
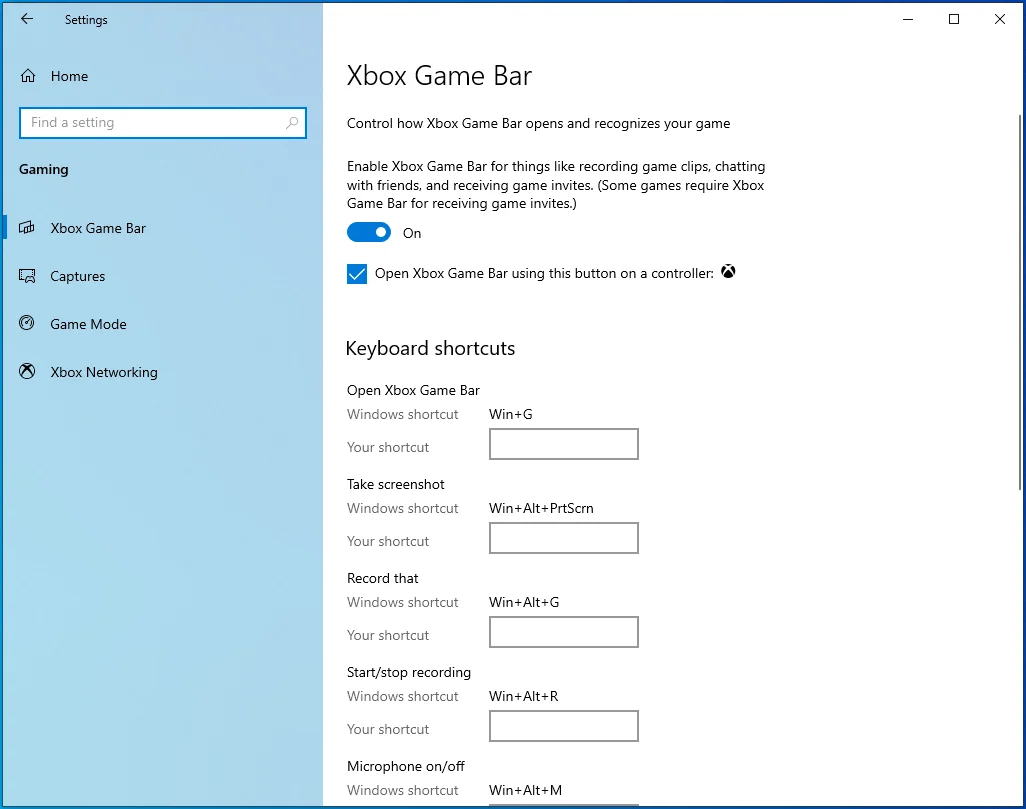
- Disattiva l'interruttore in "Abilita Xbox Game Bar per cose come registrare clip di gioco, chattare con gli amici e ricevere inviti di gioco. (Alcuni giochi richiedono la barra di gioco Xbox per ricevere gli inviti ai giochi.)"
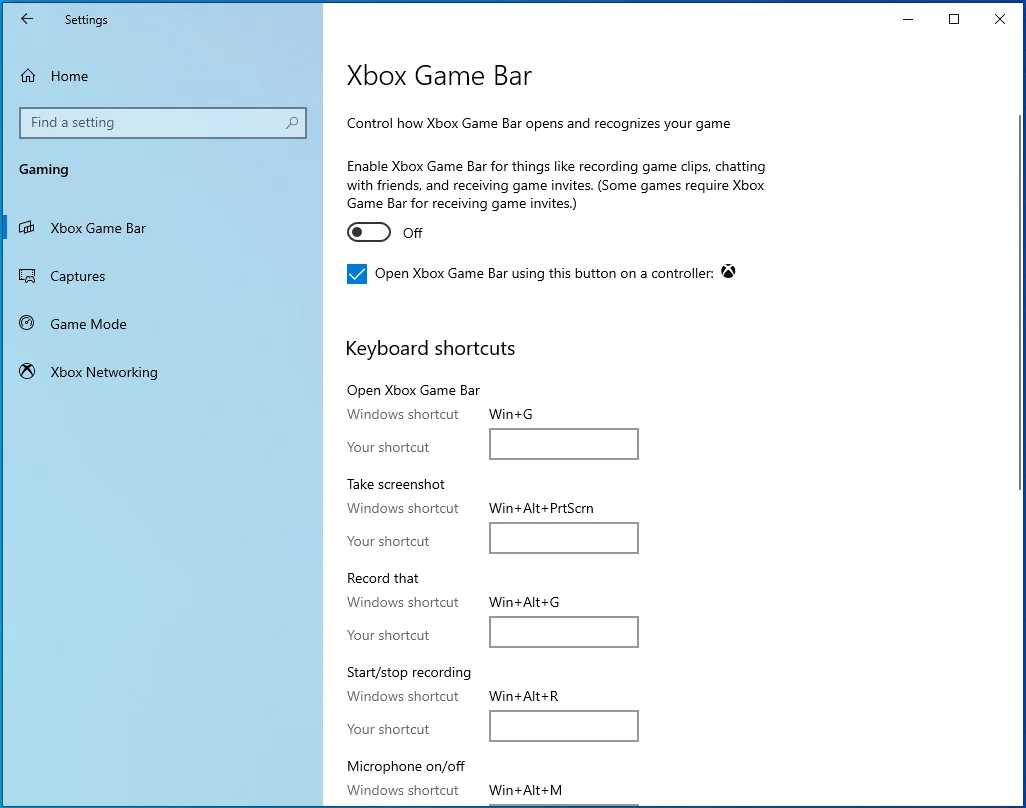
- Quindi, vai sul lato sinistro dello schermo, fai clic su Acquisisci, vai su Registrazione in background e disattiva l'interruttore in "Registra in background mentre sto giocando".
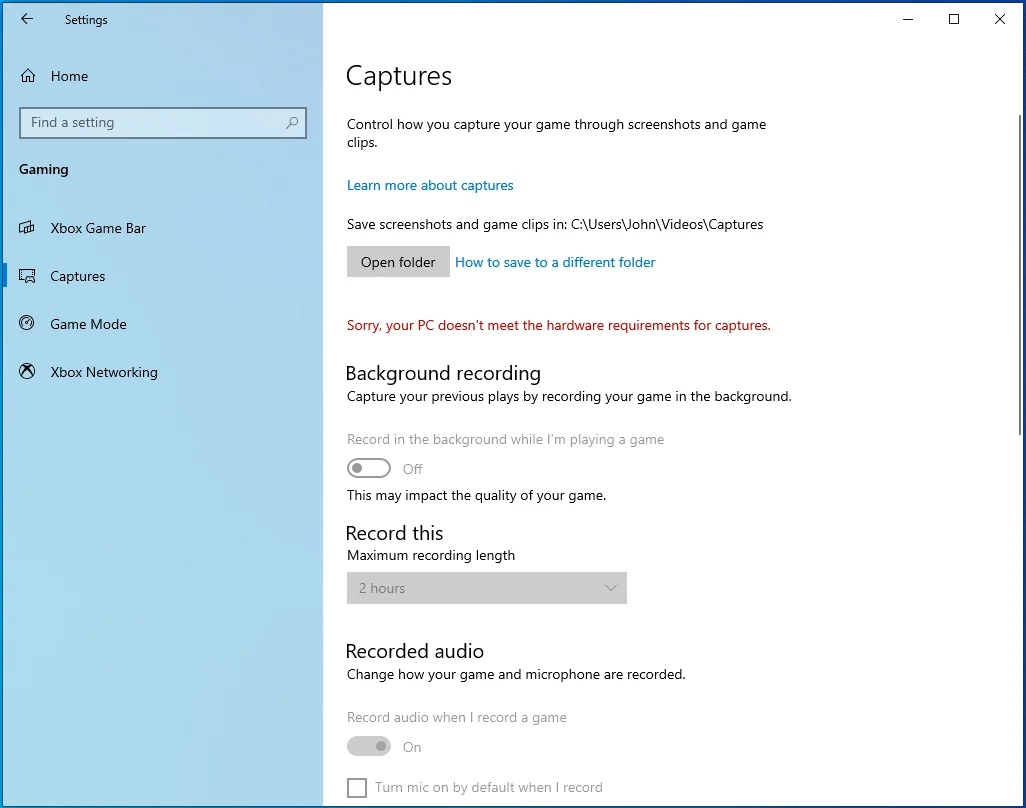
Disattiva NVIDIA Overlay in GeForce Experience:
- Avvia NVIDIA GeForce Experience e fai clic sull'icona a forma di ingranaggio Impostazioni nell'angolo in alto a destra.
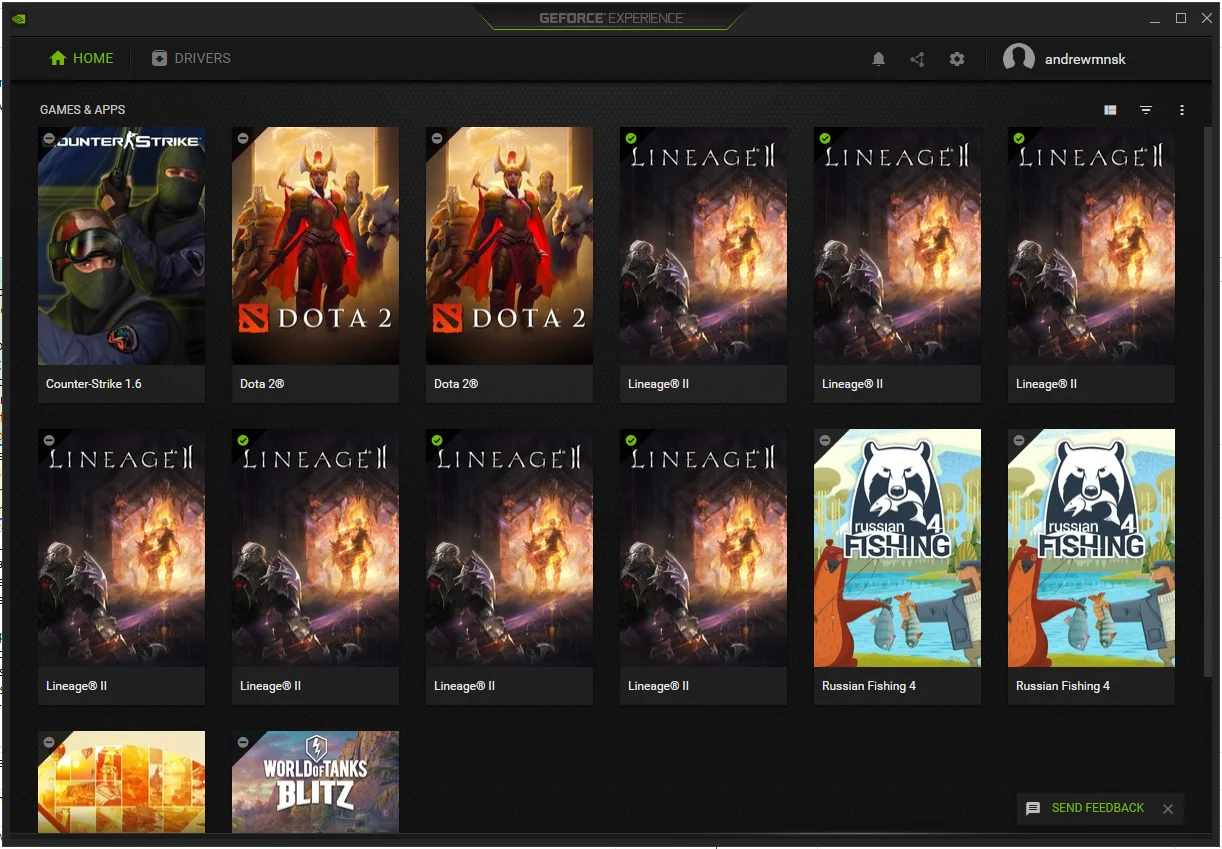
- Rimani nella scheda Generale e passa al lato destro della finestra.
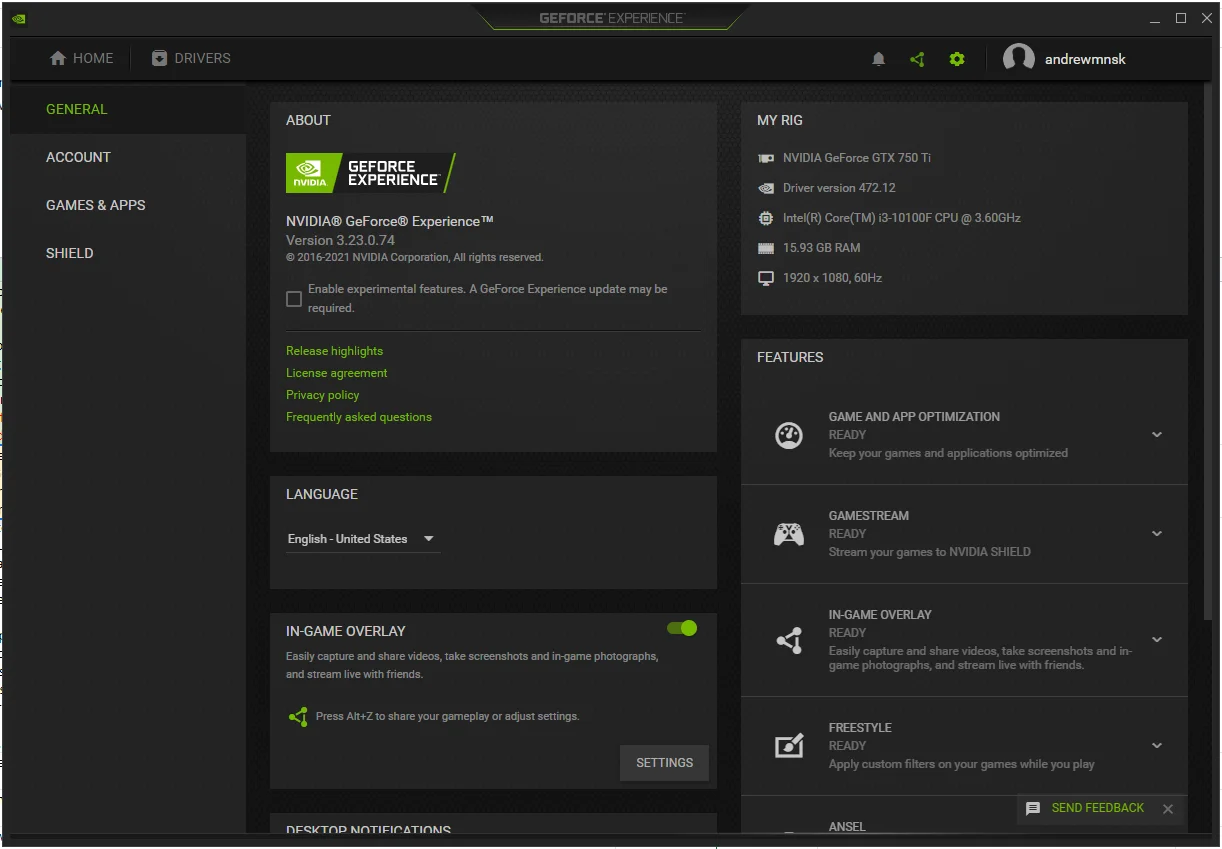
- Disattiva Sovrapposizione di gioco.
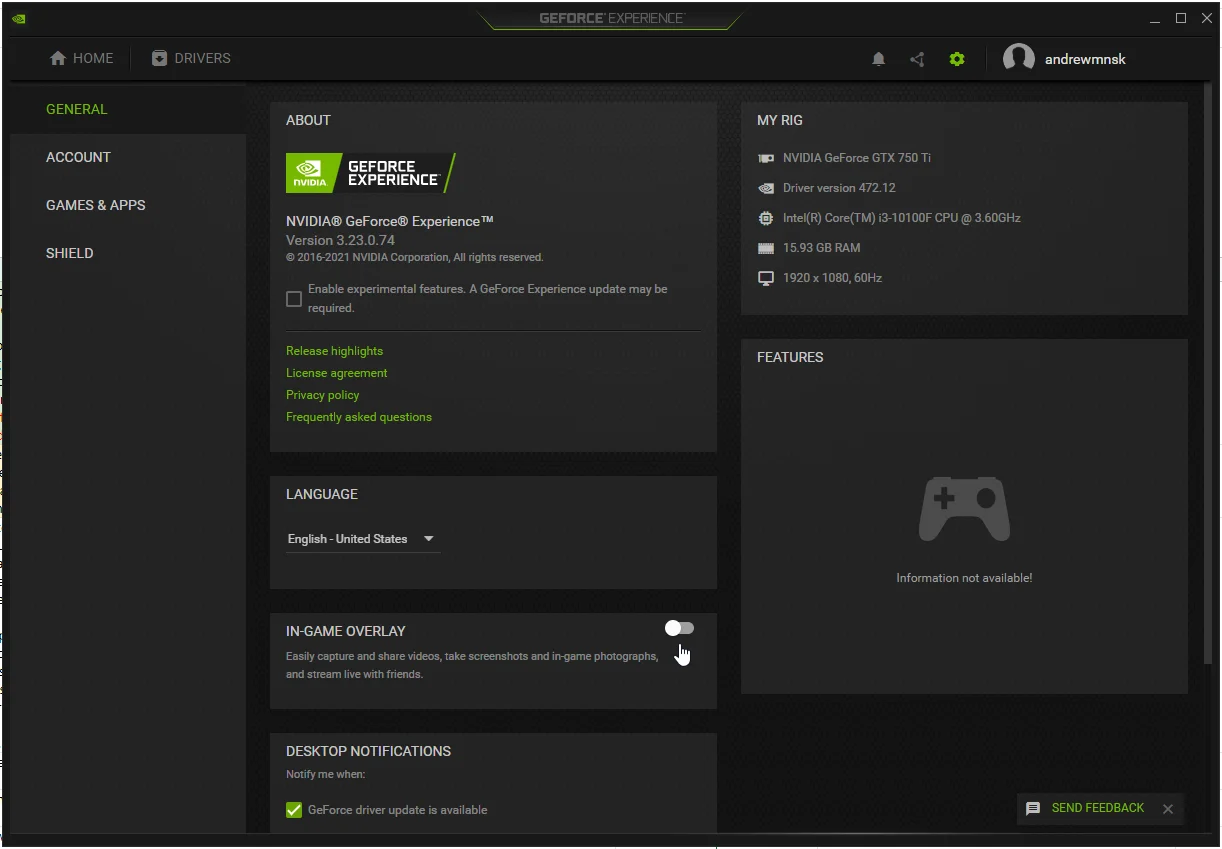
Avvia il gioco dalla cartella Steam e chiudilo
Secondo alcuni utenti, eseguire il file EXE del gioco invece di eseguirlo tramite il client Steam potrebbe risolvere il problema.
I giochi Steam sono installati in C:\Programmi\Steam\steamapps per impostazione predefinita. Se hai installato il gioco in una directory diversa, apri Steam, fai clic su Libreria, fai clic con il pulsante destro del mouse sul gioco e seleziona Proprietà, quindi vai alla scheda File locali a destra e fai clic su Sfoglia file locali. Chiudi il client Steam e fai doppio clic sul file EXE del gioco.
Dopo che il gioco si presenta, chiudilo. Vai al Task Manager per assicurarti che nessuno dei processi del gioco sia ancora in esecuzione.
Ora puoi aprire il client Steam e riavviare il gioco.
Eseguire un avvio pulito
I programmi e i servizi in background avviati all'avvio di Windows possono impedire l'avvio corretto dei giochi. Se il tuo gioco mostra una schermata nera e si arresta in modo anomalo ogni volta che provi ad avviarlo, è probabile che il colpevole sia un'applicazione in background.
Per trovare il programma che causa il problema di avvio, devi eseguire un avvio pulito. Il processo di avvio pulito prevede la disabilitazione degli elementi di avvio (app e servizi che vengono avviati all'avvio di Windows) e la verifica del problema. Se l'errore non viene visualizzato dopo aver avviato il computer in uno stato di avvio pulito, è possibile controllare gli elementi di avvio uno dopo l'altro per trovare l'applicazione responsabile.
Segui questi passaggi per eseguire un avvio pulito:
Innanzitutto, disabilita i programmi di avvio:
- Premi Win + I per avviare l'app Impostazioni.
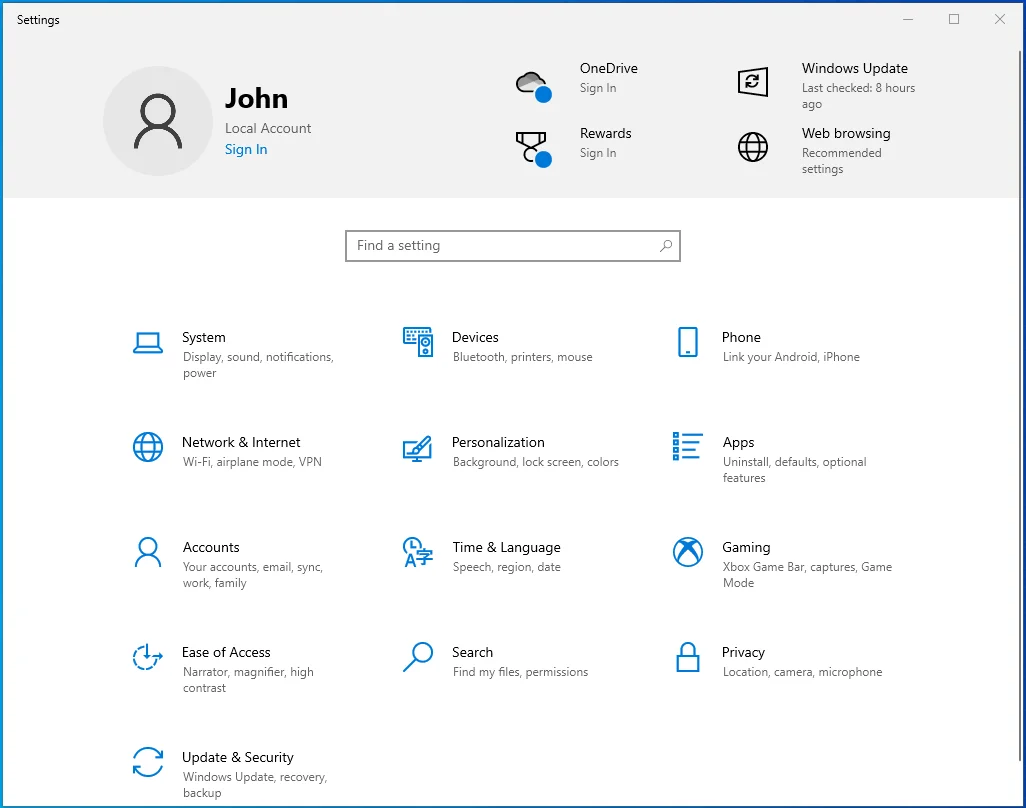
- Una volta aperte le Impostazioni, fai clic su App.
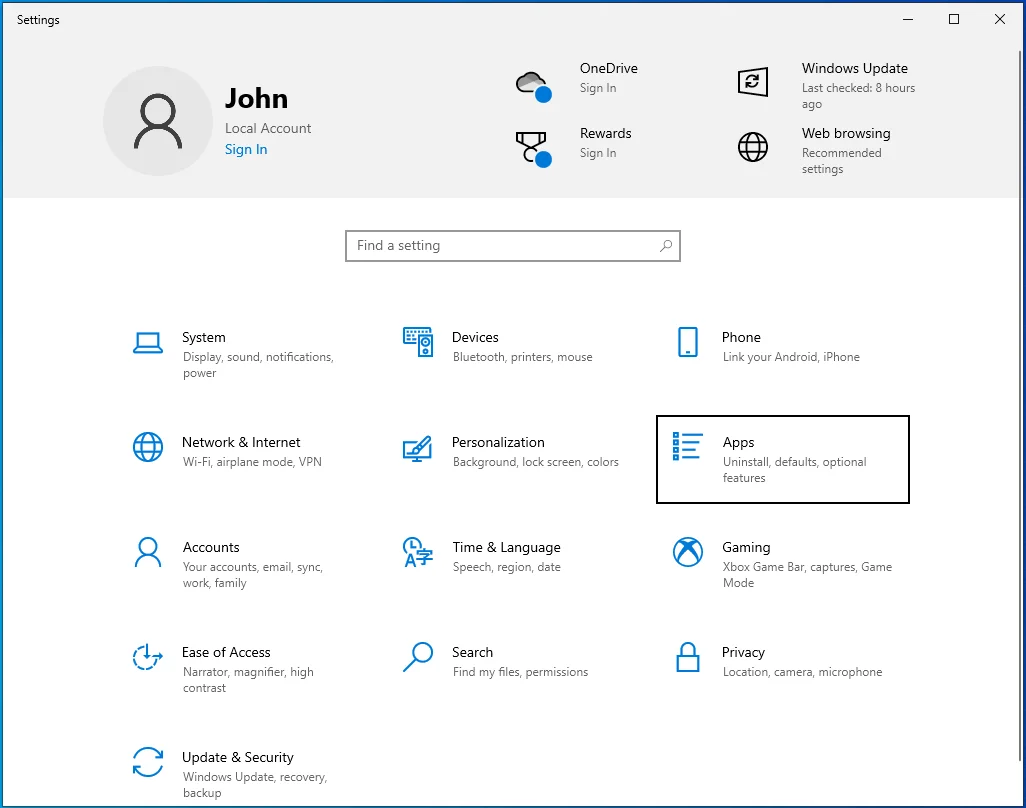
- Si aprirà la schermata App e funzionalità.
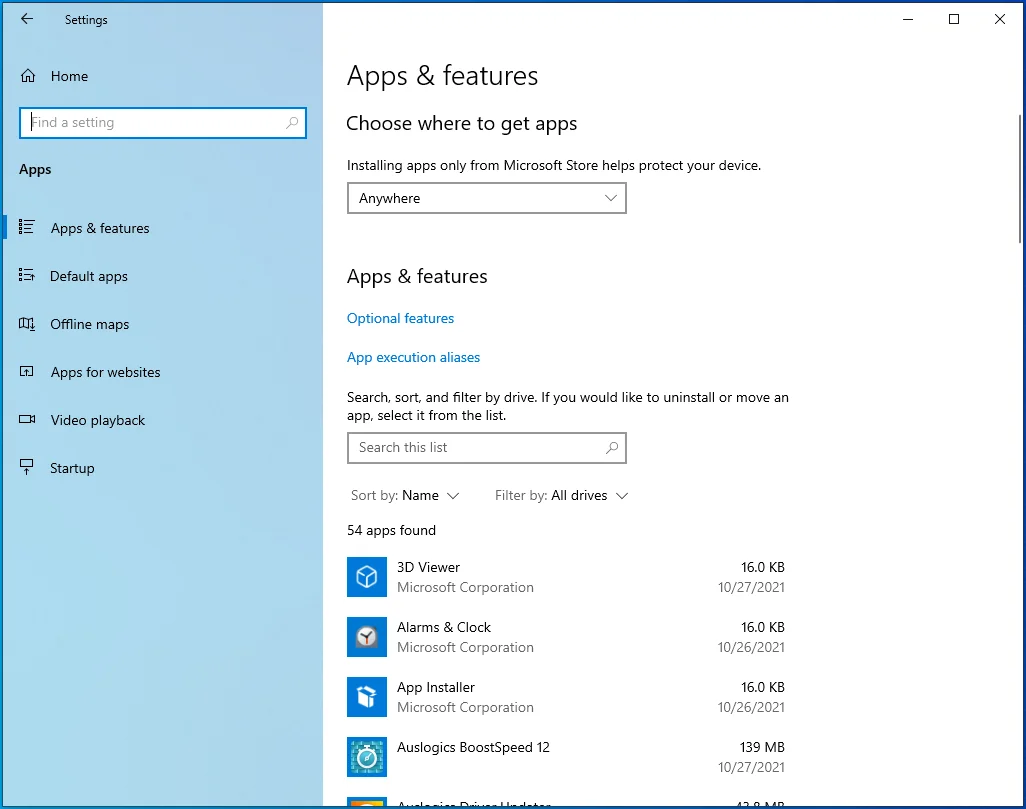
- Vai sul lato sinistro dello schermo e fai clic su Avvio.
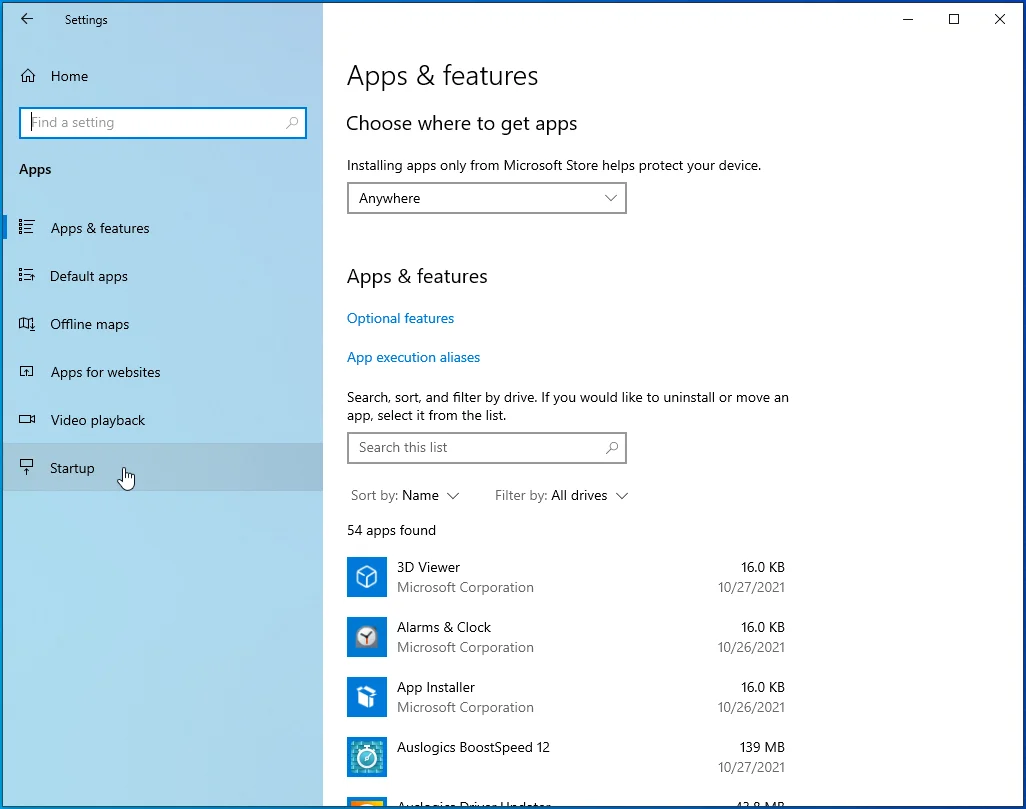
- Si aprirà la pagina di avvio.
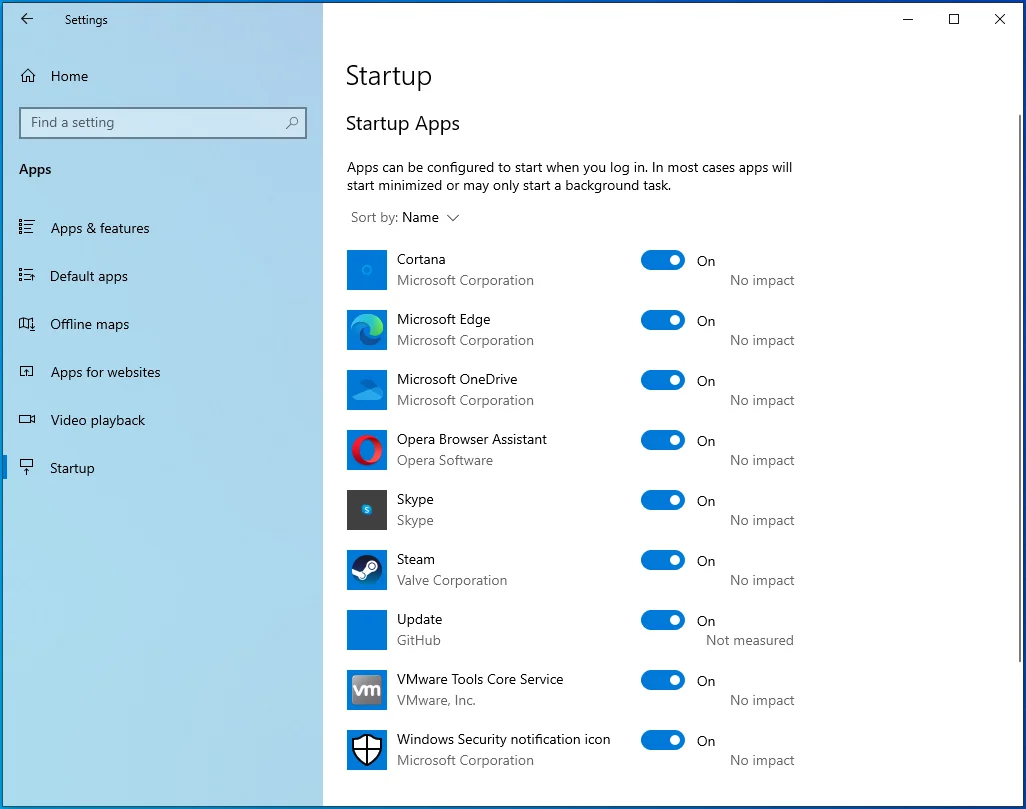
- Disattiva gli interruttori per i programmi in App di avvio.
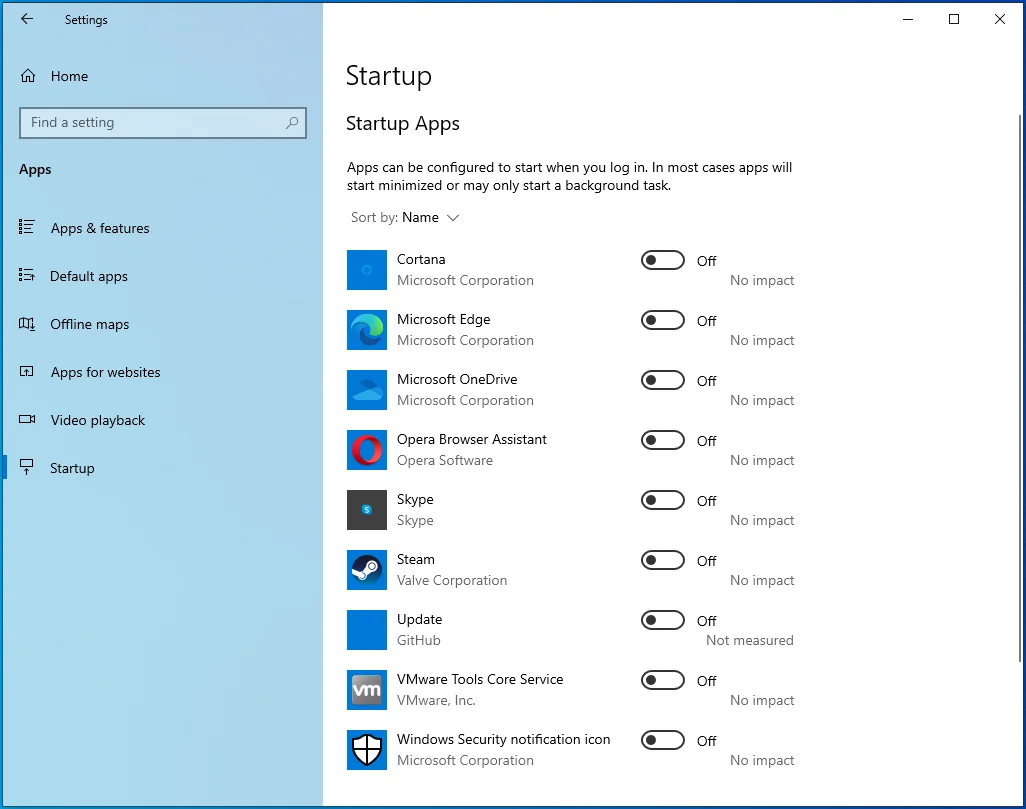
Quindi, disabilita i servizi di avvio:
- Premi Win + R per aprire la finestra di dialogo Esegui.
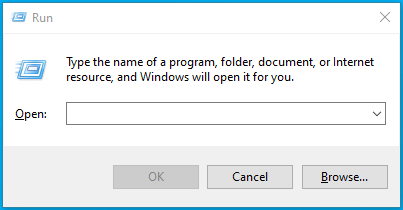
- Dopo che viene visualizzato Esegui, vai alla casella di testo, digita "msconfig" e fai clic sul pulsante OK.
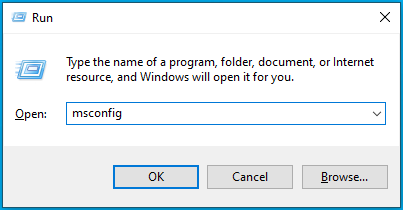
- Si aprirà la finestra di dialogo Configurazione del sistema.
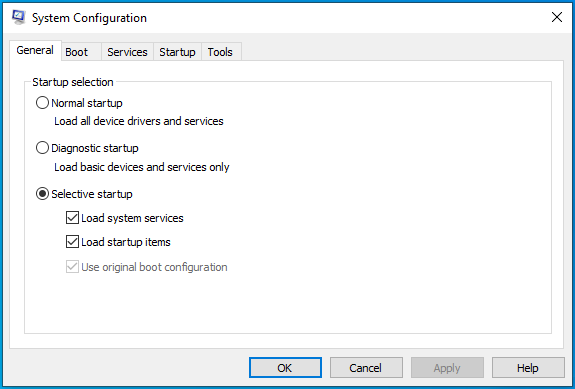
- Vai alla scheda Servizi.
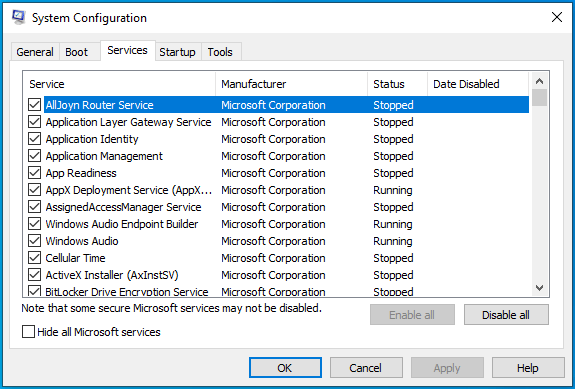
- Seleziona la casella "Nascondi tutti i servizi Microsoft", quindi fai clic sul pulsante Disabilita tutto.
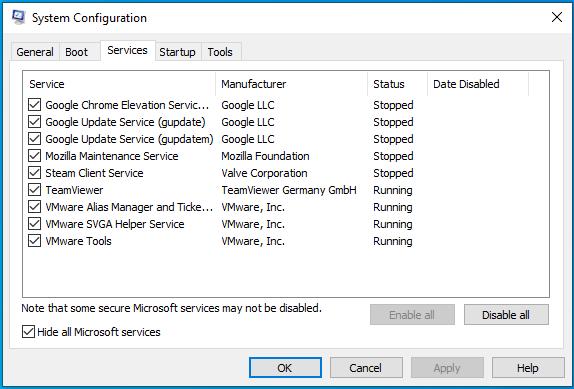
- Fare clic su OK.
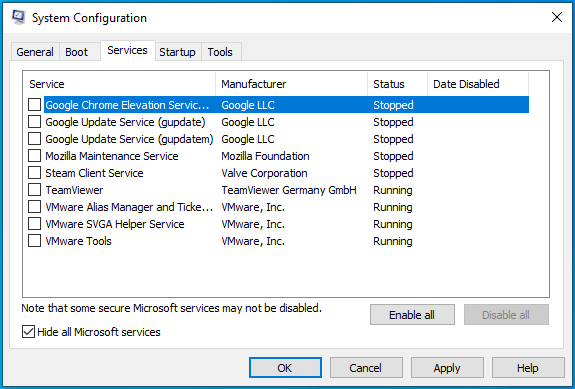
- Riavvia il tuo dispositivo.
Dopo l'avvio del computer, avvia Steam e apri il gioco. Se il gioco viene eseguito senza che venga visualizzato il messaggio di errore, uno dei servizi o programmi che hai appena disabilitato è stato la causa del problema.
Per trovare il colpevole, devi abilitarne uno, riavviare il sistema e verificare l'errore. Se il primo servizio o programma non attiva l'errore "App già in esecuzione", abilitare il successivo. Continua a scorrere i servizi e i programmi uno dopo l'altro (assicurati di riavviare il sistema dopo averli abilitati) finché uno di essi non attiva nuovamente l'errore.
Conclusione
Ecco come correggere l'errore "App già in esecuzione" di Steam su Windows 10.

Risolvi i problemi del PC con Auslogics BoostSpeed
Oltre a pulire e ottimizzare il tuo PC, BoostSpeed protegge la privacy, diagnostica i problemi hardware, offre suggerimenti per aumentare la velocità e fornisce oltre 20 strumenti per coprire la maggior parte delle esigenze di manutenzione e assistenza del PC.
Consiglio di addio
Puoi sempre mantenere il tuo sistema in esecuzione al massimo delle prestazioni utilizzando Auslogics BoostSpeed per tenere lontani i file spazzatura e le chiavi di registro problematiche.
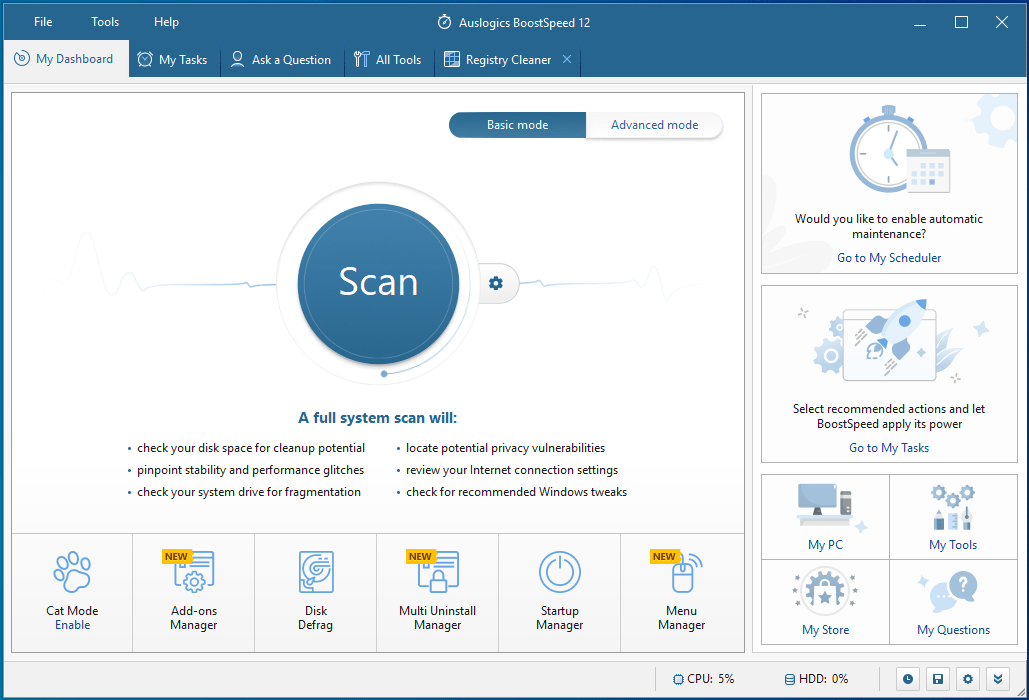
Il programma è compatibile con Windows 10 e fa il suo lavoro in modo efficiente senza causare conflitti di alcun tipo.
