Perché il monitor USB AOC non funziona su Windows 10?
Pubblicato: 2021-01-29I monitor sono dispositivi esterni importanti. AOC produce monitor a basso costo che consumano poca energia, motivo per cui sono così popolari. La maggior parte dei nuovi monitor AOC sono progettati per essere collegati alle macchine tramite USB. I monitor AOC sono per la maggior parte affidabili (poiché gli utenti raramente si lamentano di problemi con loro). In questo articolo, tuttavia, intendiamo esaminare un problema che coinvolge i monitor AOC.
"Come faccio a collegare il mio monitor USB AOC al mio laptop con Windows 10?"
Questa domanda sorge spesso sui forum online. Prima di collegare il monitor USB AOC al computer, potresti voler spegnere il PC. Segui questi passaggi:
- Prendi il cavo USB che intendi utilizzare. Collega un'estremità del cavo USB al monitor. Collega l'altra estremità del cavo al computer.
- Accendi il tuo computer. Dovrebbe rilevare automaticamente il monitor USB AOC.
Nota : se il tuo computer fatica a fornire energia sufficiente al monitor USB attraverso una determinata porta, farai bene a collegare il cavo a un'altra porta del tuo PC.
"Perché il mio monitor AOC non funziona?"
Quando colleghi il monitor AOC alla macchina tramite USB, o quando accendi il dispositivo dopo aver già collegato il monitor AOC e averlo utilizzato in questa configurazione, ti aspetti che lo schermo del monitor si illumini e inizi a visualizzare alcuni contenuti. Se l'evento descritto si svolge in modo diverso (per qualsiasi motivo), consideri il tuo monitor difettoso e dici che non funziona.
Alcuni utenti hanno segnalato che gli schermi del monitor AOC continuano a lampeggiare. Altri affermano di vedere solo il logo AOC. Un buon numero di utenti vede uno schermo scuro o i loro monitor rimangono vuoti anche dopo averli collegati alle loro macchine tramite USB.
Non sappiamo quale degli eventi descritti si sta verificando nel tuo caso (quando il tuo monitor AOC si rifiuta di funzionare), quindi non possiamo dire perché il dispositivo non funziona. Nella migliore delle ipotesi, possiamo dedurre che le tue lotte sono dovute ai problemi noti che affliggono i monitor in generale.
Cosa succede se il monitor USB AOC E1659fWU non funziona con Windows 10?
Alcuni rapporti, in particolare quelli degli utenti con monitor USB AOC E1659FWU, indicano il problema che si manifesta dopo un aggiornamento a Windows 10.
Se hai iniziato a riscontrare problemi con il tuo monitor solo dopo aver installato Windows 10 sul tuo computer, allora devi capire che non sei solo in questo senso.
Molte persone che hanno eseguito l'aggiornamento da vecchie versioni di Windows (Windows 8.1, Windows 8, Windows 7 e altri) lamentano incompatibilità e problemi che coinvolgono i loro monitor AOC e Windows 10.
Come risolvere il problema "AOC USB Monitor non funzionante" su Windows 10
In questa guida, descriviamo le soluzioni a tutti i casi del problema "AOC non funzionante". Windows 10 rimane il nostro sistema operativo di riferimento, quindi le correzioni qui si applicano anche agli utenti che hanno recentemente eseguito l'aggiornamento a Windows 10. Iniziamo.
Correzione 1: eseguire controlli preliminari
Prima di ricorrere a soluzioni avanzate per risolvere il problema che impedisce al monitor di visualizzare i contenuti, ti consigliamo vivamente di eseguire alcuni controlli preliminari. In questo modo eviti di perdere tempo cercando di risolvere problemi che potrebbero anche non essere in gioco.
Fai questo:
- Controlla l'alimentazione del tuo monitor. Premi il pulsante di accensione del monitor per accenderlo (se si applica questo passaggio).
Quando il monitor è collegato o collegato all'alimentazione, dovresti vedere una luce di standby. Se non lo vedi, probabilmente c'è qualcosa che non va nell'alimentazione del tuo monitor. Potrebbe essere necessario sostituire il cavo di alimentazione del dispositivo.
- Esamina la connessione del monitor al computer. Controllare e confermare che il cavo sia inserito correttamente e che il contatto sia forte.
Se il tuo monitor riceve alimentazione ma non riceve alcun segnale (anche se è collegato al computer), potrebbe esserci qualcosa che non va nel cavo video.
- Prova a dimenare o scuotere il cavo video per vedere se qualcosa cambia. Se hai un altro cavo video, farai bene a usarlo ora.
Se il tuo monitor supporta VGA, DVI o HDMI, cosa improbabile se il tuo monitor AOC è il semplice modello USB, ti consigliamo di provare un altro metodo di connessione. Ad esempio, se stai attualmente utilizzando HDMI per collegare il monitor al PC e stai riscontrando problemi, potresti provare VGA per vedere se le cose migliorano.
- Prova un'altra porta sul tuo computer. Forse la porta che stai cercando di utilizzare è cattiva, incompatibile o difettosa.
Se il tuo computer è dotato di diverse porte, in particolare USB 2.0 e USB 3.0, farai bene a provarle tutte (usando il cavo video) per vedere se i problemi di visualizzazione vengono risolti.
- Prova un altro display o monitor. Se si dispone di un altro dispositivo di visualizzazione che supporta la stessa modalità di connessione del monitor AOC, è possibile utilizzarlo per testare le cose ora. Puoi anche provare la tua TV.
Se ottieni il contenuto previsto sul secondo display o monitor, puoi prendere questo evento come conferma che qualcosa non va nel tuo monitor AOC.
Correzione 2: reinstallare il driver video AOC
Il driver video AOC è un programma che definisce e gestisce le interazioni tra il monitor AOC e il software sul computer. Per questo motivo, il problema "monitor USB AOC non funzionante" potrebbe avere qualcosa a che fare con problemi di driver.
Molti utenti con monitor AOC hanno riferito di essere riusciti a risolvere l'errore di visualizzazione reinstallando i driver del monitor corrispondenti, quindi vogliamo che tu faccia la stessa cosa. L'operazione di reinstallazione del driver, in particolare per il driver video AOC, è una procedura relativamente semplice.
Innanzitutto, devi disinstallare il driver video AOC tramite il menu del driver a cui si accede da Gestione dispositivi. Questi passaggi coprono la procedura:
- Fare clic con il pulsante destro del mouse sull'icona di Windows nell'angolo in basso a sinistra del display.
Dovrebbe apparire l'elenco dei programmi e delle opzioni del menu Power User.
- Ora devi fare clic su Gestione dispositivi.
- Nella finestra Gestione dispositivi, devi scorrere attentamente le categorie, individuare Monitor e quindi fare clic sull'icona di espansione accanto a questa categoria.
Il contenuto della categoria Monitor dovrebbe essere ora visibile.
- Individua il dispositivo monitor AOC, fai clic con il pulsante destro del mouse su di esso per visualizzare l'elenco dei menu, quindi fai clic su Disinstalla dispositivo.
- Se il tuo computer visualizza una richiesta di disinstallazione, devi fare clic su Disinstalla per continuare con l'operazione.
- Segui le istruzioni sullo schermo per disinstallare il driver AOC (se si applica questo passaggio).
Oltre al driver video AOC, potrebbe essere necessario eliminare un altro programma che controlla i processi di visualizzazione che coinvolgono il monitor AOC. Qui, vogliamo che controlli il menu Programmi nel Pannello di controllo. Se trovi un programma AOC o DisplayLink Graphics lì, dovrai disinstallarlo. Continua con queste istruzioni:
- Premi il pulsante Windows sulla tastiera della tua macchina.
La schermata Start di Windows dovrebbe apparire ora.
- Digita Pannello di controllo nella casella di testo che appare nel momento in cui inizi a digitare.
Windows dovrebbe ora eseguire un'attività di ricerca per la query immessa.
- Dai risultati, fai clic su Pannello di controllo.
Verrai indirizzato alla schermata principale del Pannello di controllo, dove il contenuto che vedi dipende dal parametro Visualizza per.
- Fare clic sul menu a discesa per Visualizza per. Dalle opzioni, seleziona Categoria.
- Individua i programmi. Fare clic sul collegamento Disinstalla un programma.
Verrai indirizzato alla schermata di disinstallazione o modifica di un programma.
- Ora devi scorrere attentamente l'elenco dei programmi.
- Una volta trovato un programma AOC o DisplayLink Graphics, è necessario fare clic con il pulsante destro del mouse su di esso per visualizzare il menu contestuale.
- Seleziona Disinstalla.
- Se Windows visualizza una richiesta di conferma, o se viene visualizzato il programma di disinstallazione del programma, devi fare clic su Disinstalla o un pulsante simile per procedere con l'operazione.
- Fai tutto il necessario per disinstallare il programma AOC o DisplayLink Graphics.
A questo punto, supponendo che tu abbia terminato le attività di disinstallazione per i driver e i programmi AOC, devi riavviare il computer. Dopo aver collegato il monitor AOC ad esso, Windows dovrebbe rilevare automaticamente il nuovo dispositivo. Il tuo sistema agirà quindi per installare i driver e i programmi necessari per abilitare la funzione di monitoraggio.
Correzione 3: eseguire lo strumento di risoluzione dei problemi di hardware e dispositivi
Se hai riscontrato il problema del "monitor AOC non funzionante" da quando hai scaricato e installato gli aggiornamenti di Windows, potresti essere in grado di risolvere il problema eseguendo uno strumento di risoluzione dei problemi dedicato. In Windows, gli strumenti di risoluzione dei problemi sono programmi speciali progettati per identificare problemi e incoerenze e eliminarli.

Windows è dotato di strumenti di risoluzione dei problemi per diversi problemi e scenari. Il tuo monitor AOC è un dispositivo hardware, quindi lo strumento di risoluzione dei problemi hardware e dispositivi è lo strumento di risoluzione dei problemi che più probabilmente ti aiuterà con le cose qui.
Queste sono le istruzioni da seguire per risolvere i problemi del monitor AOC:
- Premi il pulsante Windows sulla tastiera o fai clic sull'icona Windows sullo schermo.
Dovrebbe apparire la schermata Start di Windows.
- Digita Pannello di controllo nella casella di testo che appare non appena inizi a digitare.
Windows eseguirà ora un'attività di ricerca utilizzando le parole chiave fornite come query.
- Dall'elenco dei risultati, devi fare clic su Pannello di controllo.
- Questa volta, devi impostare il parametro Visualizza per su Icone grandi. Fare clic sul menu a discesa e selezionare l'opzione giusta.
- Ora devi fare clic su Risoluzione dei problemi.
Verrai indirizzato al menu principale per la risoluzione dei problemi ora.
- Se non vedi tutti gli strumenti di risoluzione dei problemi disponibili, devi navigare nell'angolo in alto a sinistra della finestra e quindi fare clic su Visualizza tutto.
- Fare clic su Hardware e suoni.
- Fare clic con il pulsante destro del mouse su Hardware e dispositivi, quindi selezionare Esegui come amministratore.
La finestra per la risoluzione dei problemi relativi a hardware e dispositivi dovrebbe essere visualizzata ora.
- Fare clic su Avanzate. Ora devi selezionare la casella di controllo per Applica automaticamente le correzioni.
- Fare clic sul pulsante Avanti. Segui i consigli sullo schermo ed esegui le azioni necessarie (se si applica questo passaggio) per completare il processo di risoluzione dei problemi.
- Riavvia il tuo computer.
- Verificare che il monitor USB AOC ora funzioni.
Se i problemi di visualizzazione con il monitor persistono, farai bene a disconnettere il monitor AOC dal tuo computer, eseguire nuovamente lo strumento di risoluzione dei problemi, riavviare il PC, collegare il monitor AOC al PC e quindi controllare le cose.
Correzione 4: aggiorna il driver AOC
A questo punto, se il tuo computer sta ancora lottando per utilizzare il tuo monitor AOC, devi considerare un altro caso di problemi con il driver responsabile dei tuoi problemi. In questo caso, presumiamo che il driver AOC sia danneggiato in modo permanente a causa del suo software o codice obsoleto. Se la nostra ipotesi qui sul fatto che il driver sia difettoso è vera, sarai in grado di far funzionare il tuo display installando un nuovo driver.
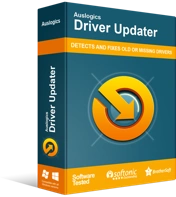
Risolvi i problemi del PC con Driver Updater
Le prestazioni instabili del PC sono spesso causate da driver obsoleti o corrotti. Auslogics Driver Updater diagnostica i problemi dei driver e ti consente di aggiornare i vecchi driver tutti in una volta o uno alla volta per far funzionare il tuo PC in modo più fluido
A seconda del driver AOC utilizzato dal computer, nel tuo caso dovrebbe essere applicata una delle procedure di aggiornamento manuale del driver. Se non vuoi avere nulla a che fare con tali operazioni, puoi ottenere Auslogics Driver Updater. Dopo aver eseguito questa app, avvierà una scansione per raccogliere informazioni sui driver obsoleti sul tuo computer. Si procederà quindi al download e all'installazione di nuovi driver per sostituire il vecchio software (tutto con la tua autorizzazione, ovviamente).
Per installare un nuovo driver DisplayLink, segui queste istruzioni:
- Innanzitutto, devi aprire l'app del tuo browser web. Fai clic sulla sua icona sulla barra delle applicazioni (o fai doppio clic sul collegamento sul desktop).
- Vai alla pagina di download di DisplayLink per i driver.
- Scegli il tuo sistema operativo (Windows).
Verrai indirizzato alla pagina di download del driver di Windows.
- Scorri un po' in basso. In Ultimi driver ufficiali, devi verificare la presenza di Windows 10 e quindi fare clic sul pulsante Download lì.
Verrai indirizzato alla pagina del software di grafica USB DisplayLink per Windows.
- Fare clic sul pulsante Accetta.
Il tuo browser inizierà a recuperare il pacchetto del driver ora.
- Una volta completato il download, devi chiudere il browser e quindi andare nella directory in cui è archiviato il file del driver.
- Fare doppio clic sul pacchetto del driver per eseguirlo.
La finestra del programma di installazione del driver DisplayLink o della procedura guidata di installazione dovrebbe apparire ora.
- Segui i consigli sullo schermo ed esegui le attività necessarie per installare il driver.
- Una volta completato il processo di installazione, è necessario riavviare il PC.
Il riavvio assicura che il nuovo software del driver diventi effettivo.
- Controlla il tuo monitor per confermare che i problemi di visualizzazione sono stati risolti.
Per installare un nuovo driver video AOC, segui queste istruzioni:
- Per prima cosa, devi avviare l'applicazione del tuo browser web. Fai clic sull'icona dell'app sulla barra delle applicazioni o fai doppio clic sul collegamento sul desktop.
- Vai alla pagina del centro servizi AOC.
- Ora devi digitare il tuo modello di monitor nella casella di testo sulla pagina web e quindi fare clic sul pulsante Cerca.
- Dai risultati presentati, devi fare clic sul tuo modello di monitor AOC.
Verrai indirizzato alla pagina principale del tuo monitor AOC.
- Passa all'angolo in alto a destra e fai clic su Supporto.
- Supponendo che tu sia ora sulla pagina di supporto per il monitor scelto, devi scorrere verso il basso e individuare Driver nella sezione Driver e software.
- Fai clic sul driver più recente che vedi. Fai tutto il necessario per ottenere il pacchetto driver.
- Una volta che il tuo browser ha terminato di scaricare il file del driver, devi andare nella cartella in cui è memorizzato e quindi fare doppio clic su di esso per eseguirlo.
La finestra del programma di installazione del driver video AOC o della procedura guidata di installazione dovrebbe apparire ora.
- Segui i consigli sullo schermo ed esegui le attività richieste per installare il nuovo driver.
- Una volta che il computer ha completato il processo di installazione, è necessario riavviare il PC.
Il nuovo driver dovrebbe iniziare a funzionare dopo il riavvio.
- Controlla il tuo monitor USB AOC per vedere se ora funziona bene sul tuo computer.
Altre cose che puoi provare a risolvere il problema "AOC USB Monitor non funzionante" in Windows 10
Correzione 5: utilizzare un hub USB
In questo caso, presumiamo che il tuo computer non sia riuscito a riconoscere il dispositivo di monitoraggio USB dopo aver collegato quest'ultimo alla porta del tuo PC. In questo caso, è possibile utilizzare un hub USB: collegare prima il monitor USB all'hub USB e quindi collegare l'hub al computer.
Il tuo computer dovrebbe avere un tempo più facile riconoscere l'hub USB e lavorare con esso. Per questo motivo, il monitor USB AOC potrebbe iniziare a funzionare come dovrebbe.
Correzione 6: utilizzare un cavo corto (o più corto).
Alcuni utenti segnalano che i loro monitor AOC si accendono e funzionano solo per pochi secondi prima di spegnersi nuovamente; altri si lamentano del fatto che i loro monitor non ricevono input dai loro computer. Se rientri in uno dei due gruppi, potresti essere in grado di risolvere i problemi di visualizzazione utilizzando un cavo corto.
Sembra che le interruzioni di alimentazione diventino meno problematiche con cavi più corti, in particolare per i monitor USB AOC, che sono progettati per ottenere tutta la loro potenza dalle porte USB. Inoltre, non possiamo escludere la possibilità che l'errore risieda nelle porte USB poiché potrebbero non fornire energia sufficiente in primo luogo.
Idealmente, dovresti provare quante più combinazioni di cavi e porte possibili e accontentarti di quella che risolve il problema per te.
Ci auguriamo che questa guida ti sia stata utile nella ricerca della migliore soluzione al problema "monitor USB AOC non funzionante". Se hai domande, suggerimenti o dubbi, non esitare a contattarci tramite la sezione commenti qui sotto.
