Risolto il problema con il trasferimento di file USB Android non funzionante in Windows 10
Pubblicato: 2022-08-26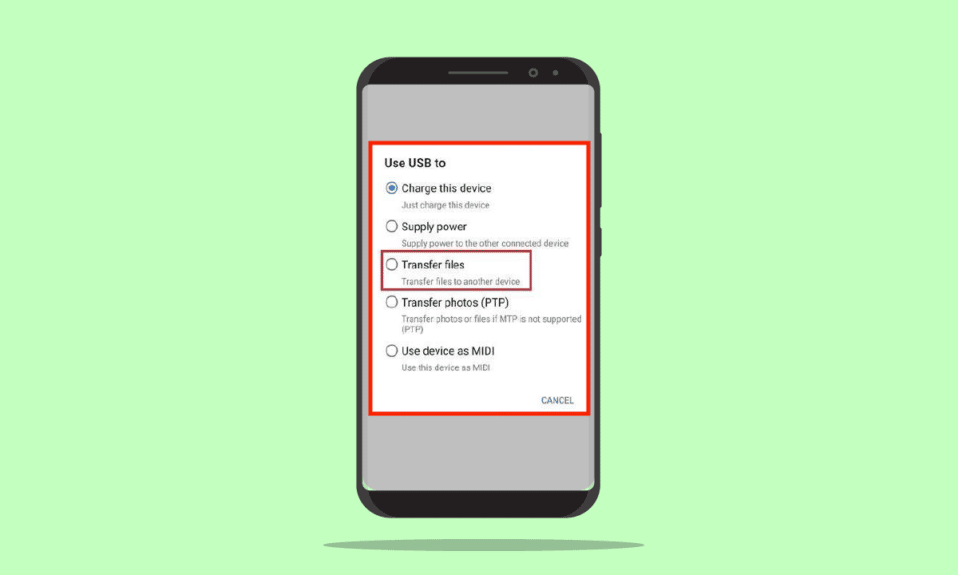
In questa era tecnologica, ci si aspetta che poche attività vengano eseguite dalle macchine senza alcun problema. Una delle attività di routine è il trasferimento di file da un telefono Android a un PC Windows 10 tramite un cavo USB. Tuttavia, è possibile che si verifichino problemi di trasferimento di file USB Android che non funzionano su PC Windows 10. Questo problema è un incubo per tutte le persone che lavorano in ufficio poiché questa è una parte importante del loro lavoro. I metodi per risolvere il problema di connessione USB del telefono Android sono discussi nell'articolo.
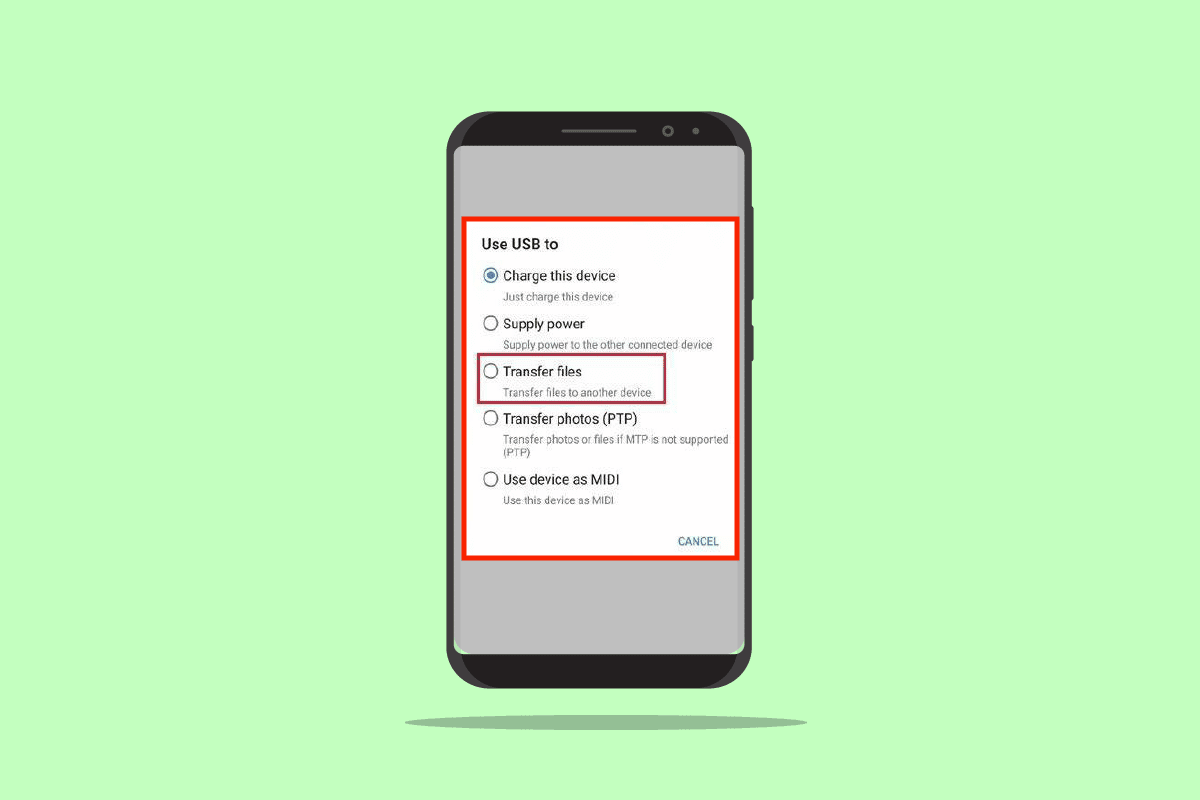
Contenuti
- Come risolvere il trasferimento di file USB Android che non funziona in Windows 10
- Metodo 1: metodi di base per la risoluzione dei problemi
- Metodo 2: modifica le preferenze USB sul telefono Android
- Metodo 3: usa le opzioni sviluppatore
- Metodo 4: svuota la cache del dispositivo
- Metodo 5: installare il driver del dispositivo MTP
- Metodo 6: aggiorna il driver del dispositivo
- Metodo 7: reinstallare il driver ADB (se applicabile)
- Metodo 8: riavvia il comando ADB (se applicabile)
- Metodo 9: installare Windows Media Feature Pack
- Metodo 10: installare il kit di porting MTP per Windows
- Metodo 11: disinstallare il software non necessario (se applicabile)
- Metodo 12: riavvia il telefono Samsung in modalità ODIN (non consigliato)
- Metodo 13: contattare il negozio di produzione
Come risolvere il trasferimento di file USB Android che non funziona in Windows 10
La sezione fornisce i possibili motivi per cui il trasferimento di file dal telefono Android tramite un cavo USB al PC Windows 10 potrebbe non riuscire.
- Problemi hardware : potrebbero esserci alcuni problemi nei dispositivi hardware come porte difettose o danni al cavo USB.
- Driver di dispositivo obsoleti: i driver corrispondenti al telefono Android potrebbero essere obsoleti o corrotti.
- Sistema operativo obsoleto : il sistema operativo dei dispositivi potrebbe essere obsoleto e potrebbe rappresentare un problema di incompatibilità per la connessione. Il sistema operativo sia su Android Phone che su PC Windows deve essere aggiornato all'ultima versione.
- Impostazioni errate : l'impostazione Trasferimento multimediale potrebbe non essere abilitata sul telefono Android e potrebbe causare un problema con il trasferimento dei file.
- Applicazioni di terze parti: le applicazioni di terze parti per il trasferimento di file possono disturbare il normale metodo di trasferimento dei file.
Nota: poiché gli smartphone non hanno le stesse impostazioni e possono variare da dispositivo a dispositivo, assicurarsi che le impostazioni corrette prima di modificarle. I metodi spiegati in questo articolo prendono in considerazione un telefono Samsung Galaxy A21s e le impostazioni potrebbero differire su altri modelli in base a vari fattori.
Metodo 1: metodi di base per la risoluzione dei problemi
Il primo approccio per risolvere questo problema consiste nel provare i metodi di risoluzione dei problemi di base sui dispositivi collegati.
1A. Risoluzione dei problemi hardware
Il problema potrebbe essere causato da difetti nell'hardware dei dispositivi collegati e il controllo dei problemi hardware può aiutare a risolvere il problema.
- Controlla se la porta USB del tuo PC Windows è in buone condizioni o rotta .
- Collega il cavo USB a un'altra porta USB del tuo PC Windows.
- Utilizzare il cavo USB fornito insieme al telefono Android .
- Prova a utilizzare un altro cavo USB compatibile per collegare il telefono Android al PC Windows.
- Pulisci la porta di ricarica del tuo telefono Android usando uno stuzzicadenti.
- Assicurati di collegare il cavo USB alle porte correttamente e completamente su entrambi i dispositivi.
- Se riesci a rimuovere la batteria dal tuo telefono Android , rimuovila dallo slot e riposizionala nello slot.
1B. Sblocca il telefono Android
Uno dei motivi per cui potresti non essere in grado di utilizzare la funzione Trasferimento file è perché il telefono è bloccato con la password. Assicurati di sbloccare il telefono, in modo che il PC Windows possa accedere ai file sul telefono.
1C. Usa un altro PC Windows
Questo problema potrebbe essere causato se il PC Windows 10 presenta qualche errore o non è compatibile con il telefono Android. Prova a connettere il telefono Android a un altro PC Windows e verifica se puoi trasferire file sul PC.
1D. Collega il telefono Android direttamente al PC Windows
Se utilizzi un hub USB per collegare il telefono Android al PC Windows 10, puoi provare a scollegare il cavo USB dall'hub e a collegare il cavo USB direttamente alla porta USB del PC per risolvere il problema.
1E. Usa un metodo di trasferimento file alternativo
Un'altra opzione per aggirare il problema di connessione USB del telefono Android è utilizzare un metodo alternativo per trasferire i file per verificare se funziona sul tuo telefono Android. Attiva il Bluetooth su entrambi i dispositivi e verifica se puoi trasferire file tramite la connessione Bluetooth.
Opzione I: su telefono Android
1. Vai all'opzione Impostazioni sul tuo telefono Android
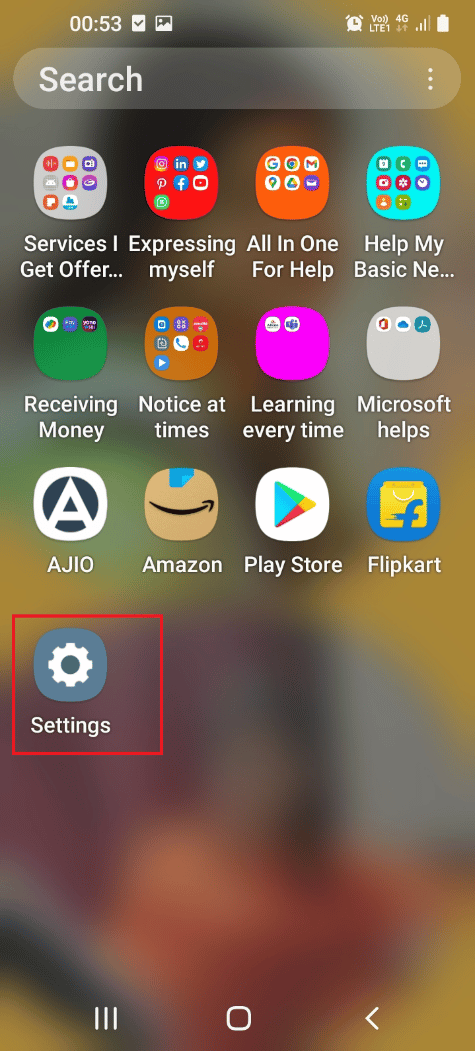
2. Toccare la scheda Connessioni
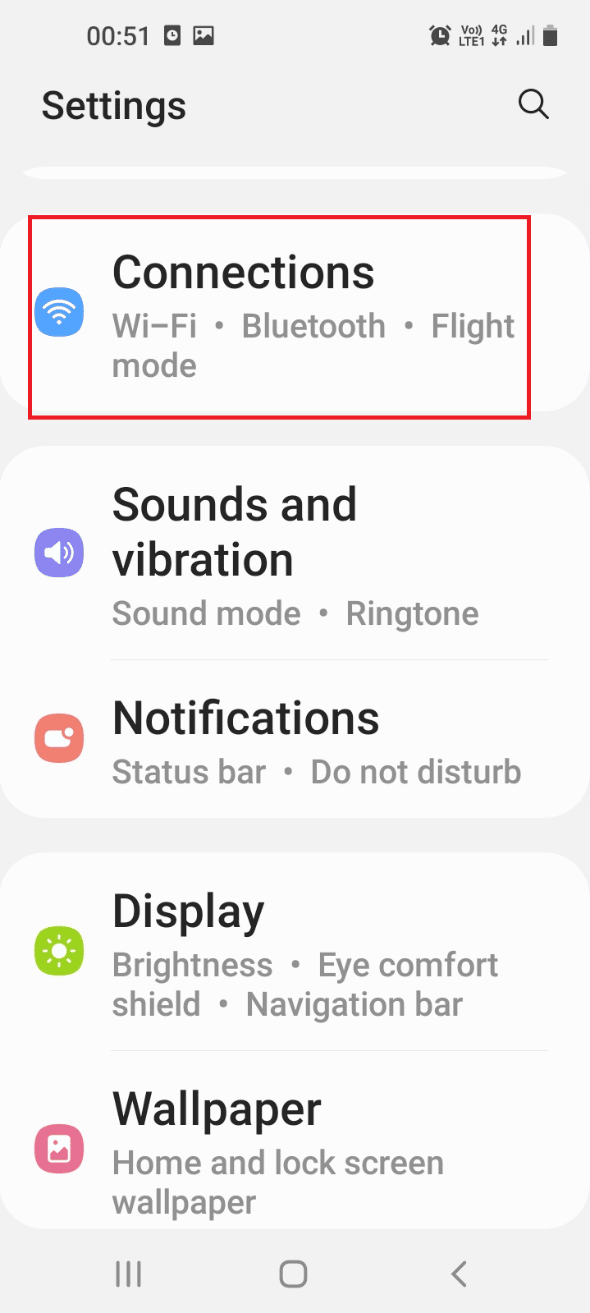
3.Attivare l'interruttore Bluetooth .
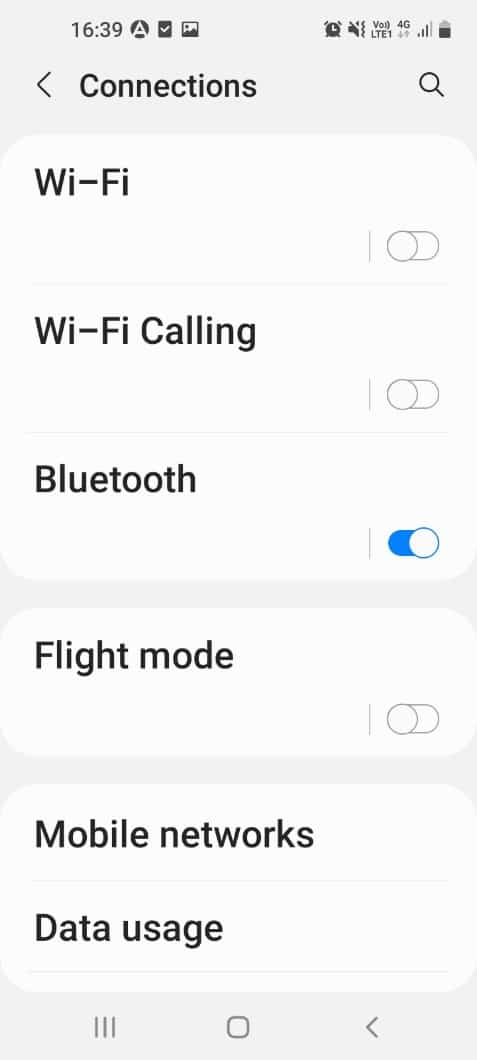
Opzione II: su Windows
1. Premi contemporaneamente i tasti Windows + I per aprire le Impostazioni.
2. Fare clic su Impostazioni dispositivi .
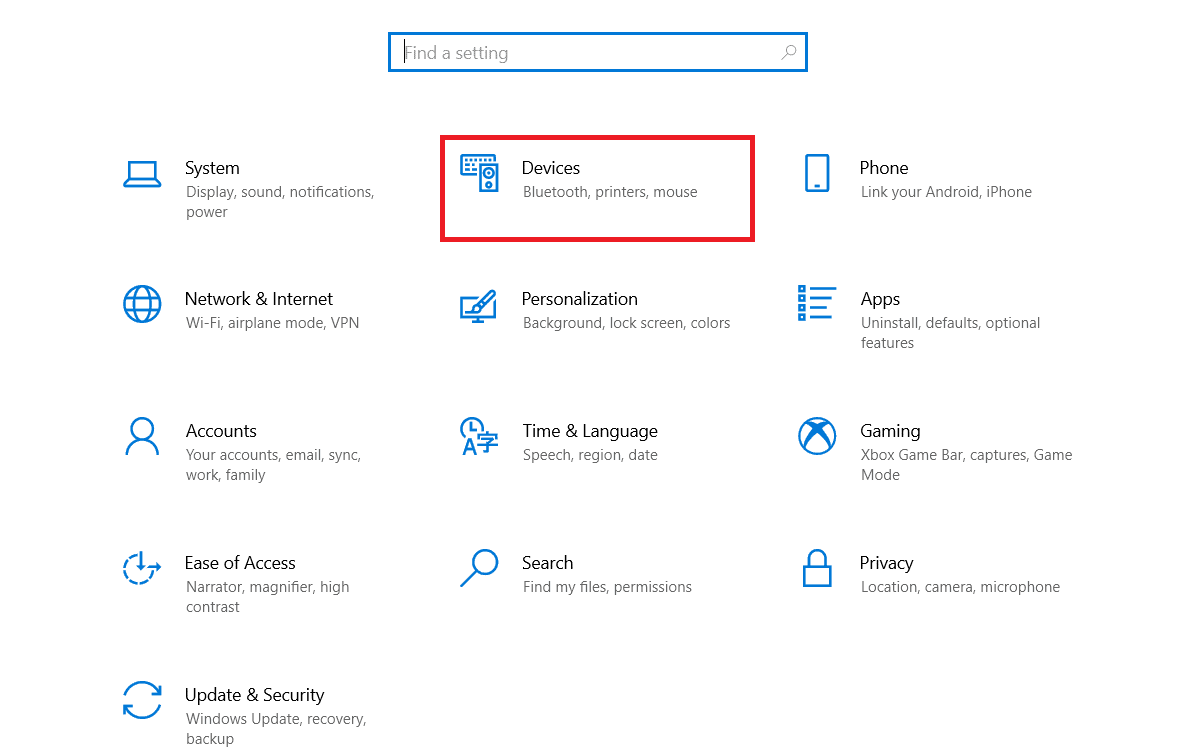
3. Attivare l' attivazione del Bluetooth
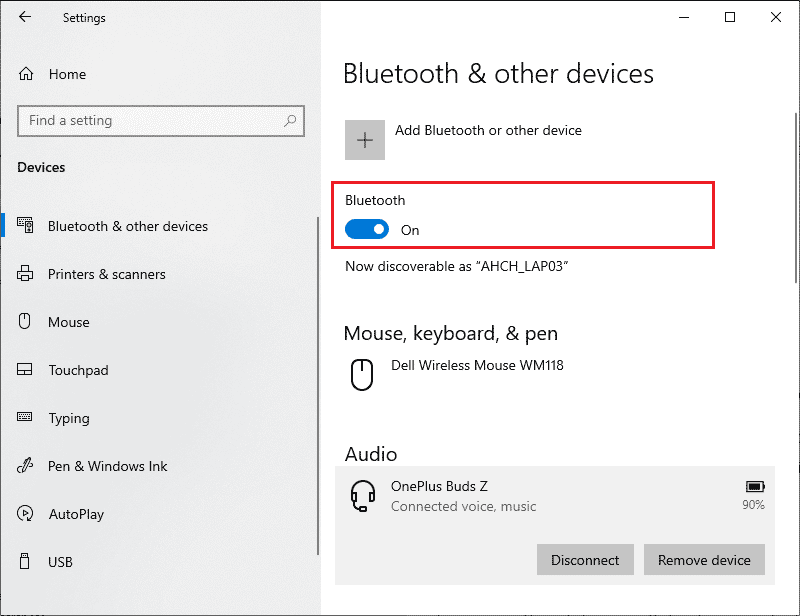
1F. Disconnetti i dispositivi esterni collegati al PC Windows
Un altro possibile motivo per questo problema di connessione USB del telefono Android è l'interferenza da altri media e dispositivi esterni. Prova a disconnettere i dispositivi dal tuo PC e quindi collega il telefono Android da solo al PC.
1. Premere contemporaneamente i tasti Windows + E per aprire Esplora file .
2. Aprire questo PC , fare clic con il pulsante destro del mouse sul dispositivo USB e fare clic sull'opzione Espelli .
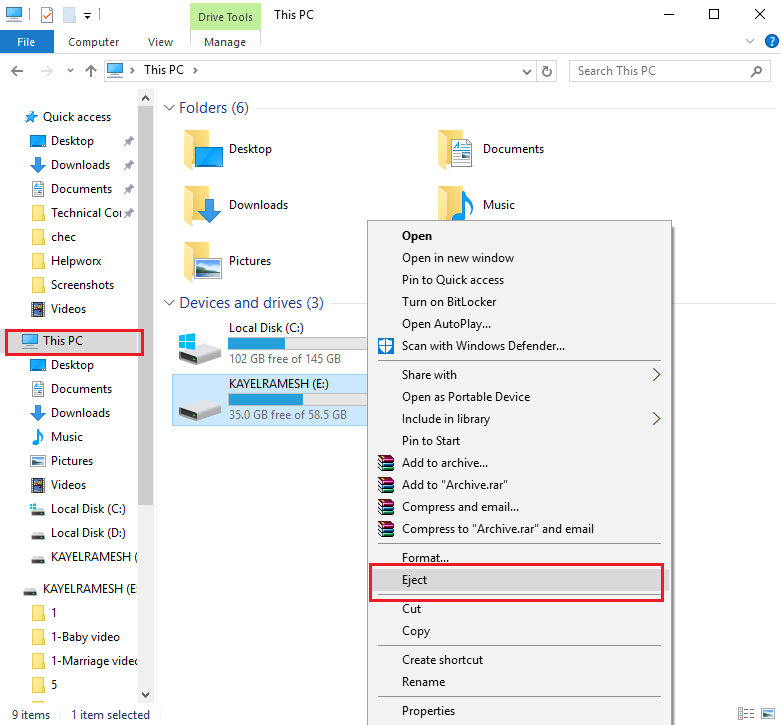
1G. Esegui lo strumento di risoluzione dei problemi hardware su PC Windows
Il trasferimento di file USB Android non funziona Il problema con il PC Windows 10 potrebbe essere causato da piccoli problemi sul PC. Se sono presenti piccoli bug sul PC Windows, puoi eliminarli facilmente utilizzando gli strumenti di risoluzione dei problemi hardware di Windows. Leggi l'articolo nel collegamento fornito qui per apprendere il metodo per eseguire lo strumento di risoluzione dei problemi di Windows per diagnosticare il problema.
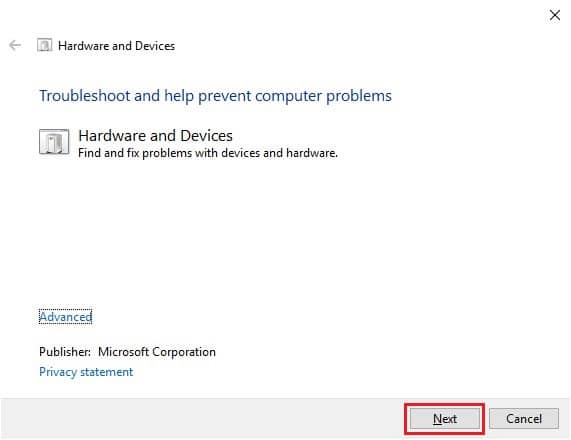
1 ora. Attiva la modalità aereo
Durante il trasferimento di file, è possibile che alcune interferenze esterne disturbino l'MTP o il Media Transfer Protocol. L'attivazione della modalità Aereo può prevenire interferenze esterne durante il trasferimento dei file.
Opzione I: telefono Android
Il metodo per attivare la modalità aereo sul tuo telefono Android è discusso di seguito. È possibile attivare la modalità e quindi trasferire i file dal telefono.
1. Apri l'app Impostazioni dal menu sul tuo telefono Android.
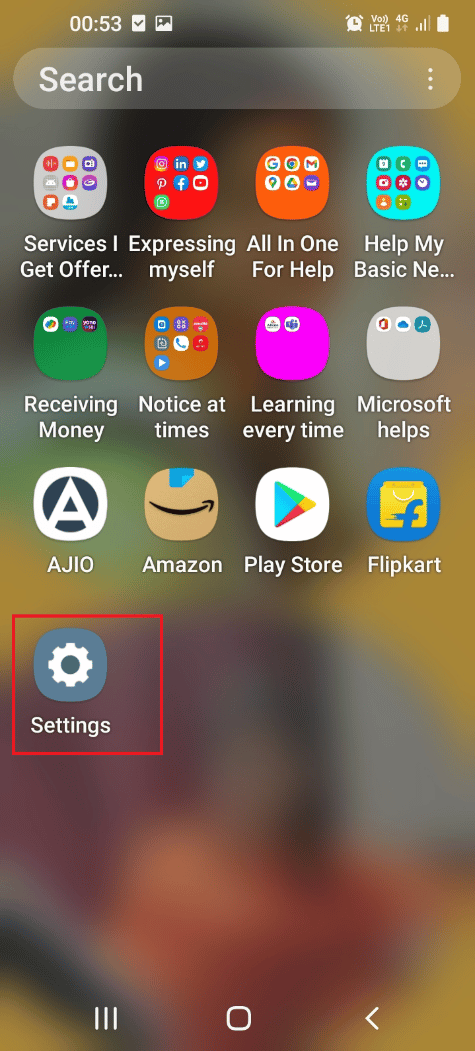
2. Toccare la scheda Connessioni .
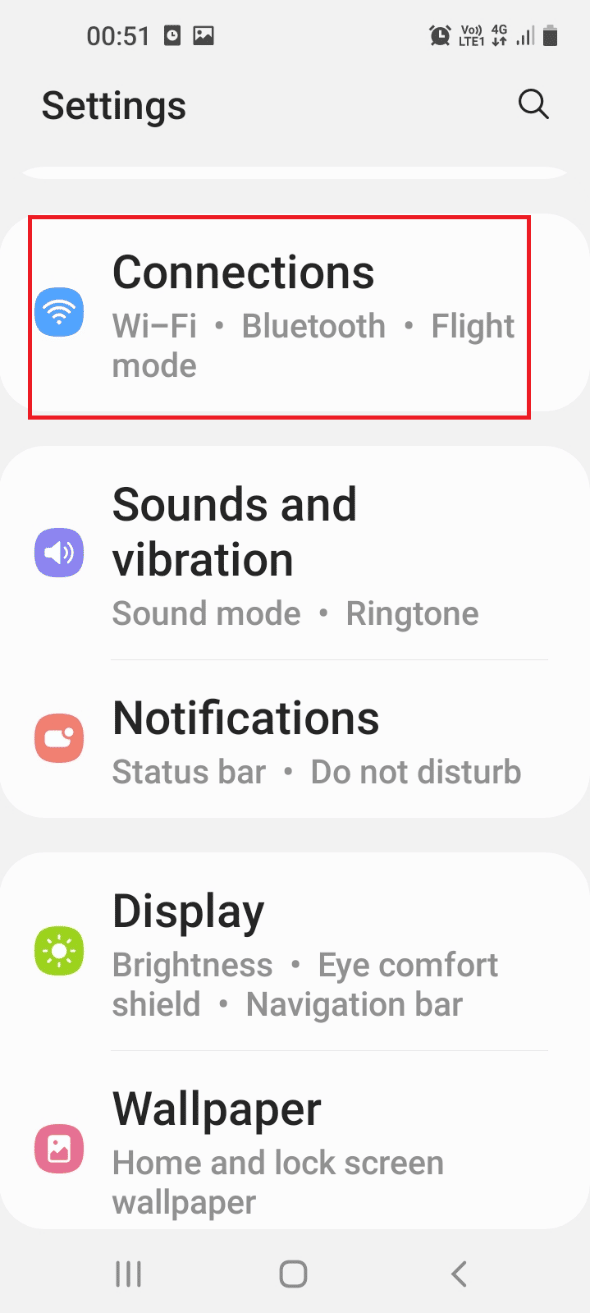
3. Attiva l' opzione Modalità aereo .
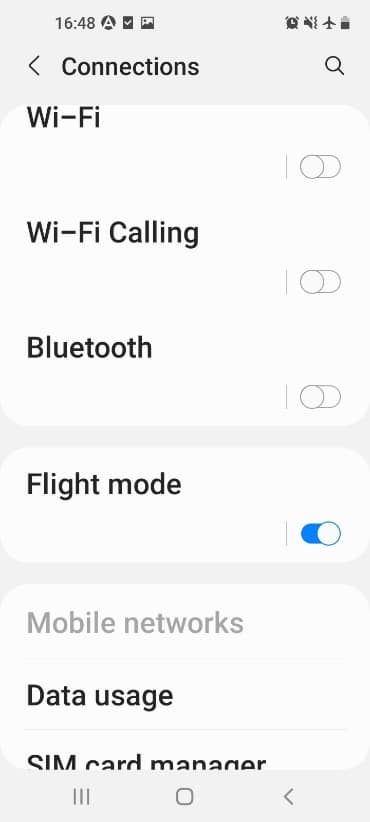
Leggi anche: Correggi l'errore di autenticazione Wi-Fi Android
Opzione II: PC Windows
Puoi seguire i passaggi indicati di seguito per attivare la modalità aereo sul tuo PC Windows 10 e quindi provare a trasferire i file.
1. Premi contemporaneamente i tasti Windows + I per aprire l'app Impostazioni .
2. Fare clic su Impostazioni di rete e Internet nel menu.
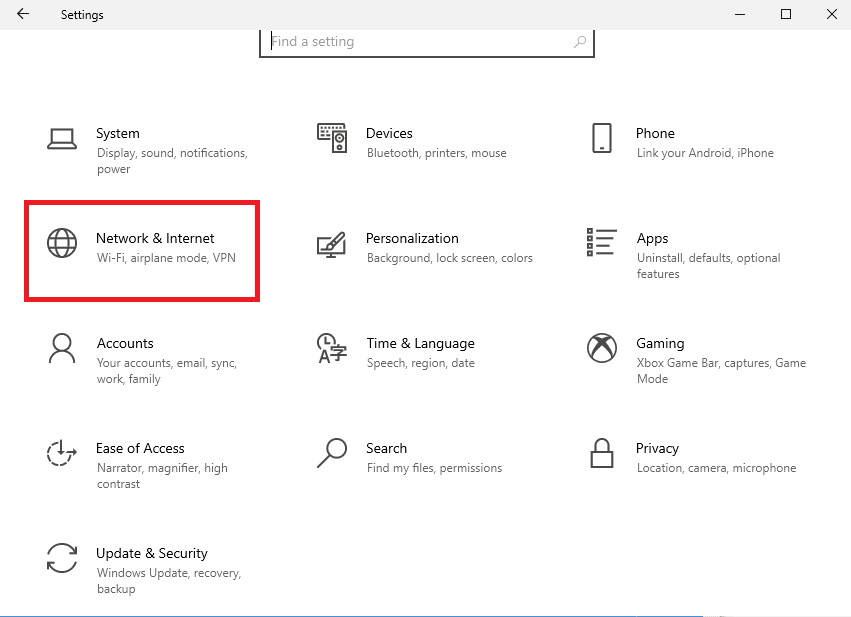
3. Fare clic sulla scheda Modalità aereo e attivare l' opzione Modalità aereo.
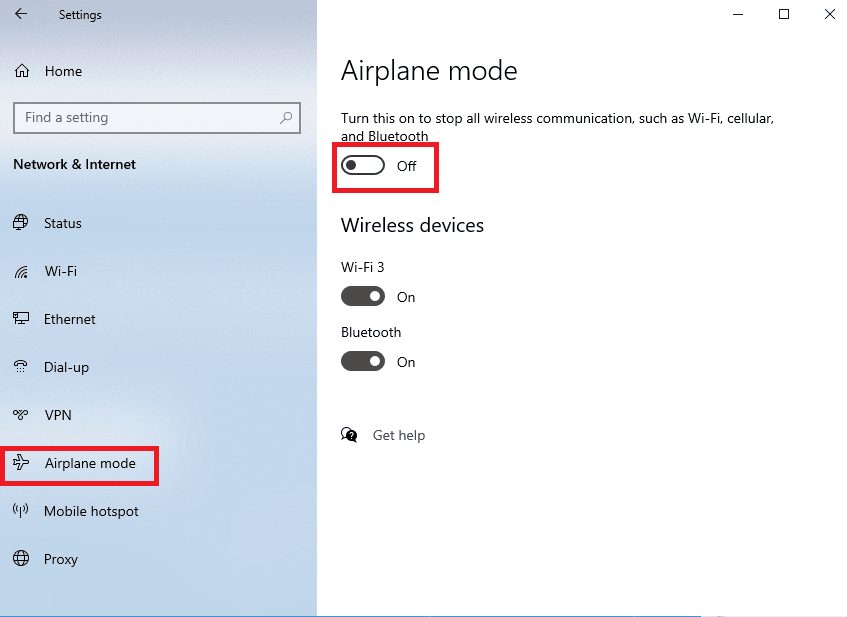
1I. Riavvia dispositivo
Il metodo universale può essere utilizzato per risolvere questo problema. Puoi provare a riavviare i dispositivi per eliminare tutti i problemi e gli errori nei processi.
Opzione I: su telefono Android
Segui i passaggi nel metodo seguente per riavviare il tuo telefono Android.
1. Scollega il telefono Android dal cavo USB, premi il pulsante di accensione e tocca l'opzione Riavvia .
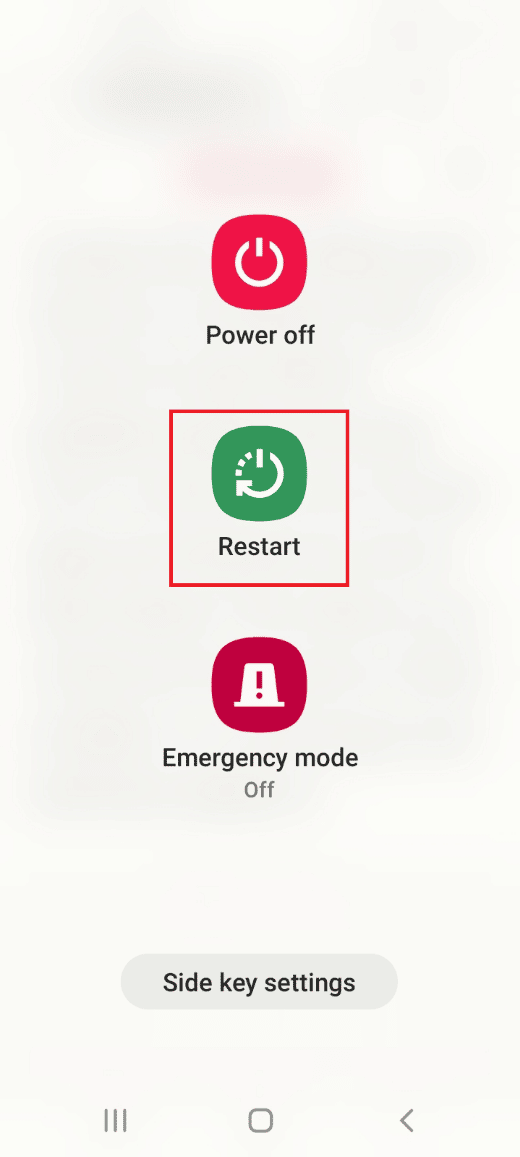
2. Toccare l'opzione Riavvia per riavviare il telefono.
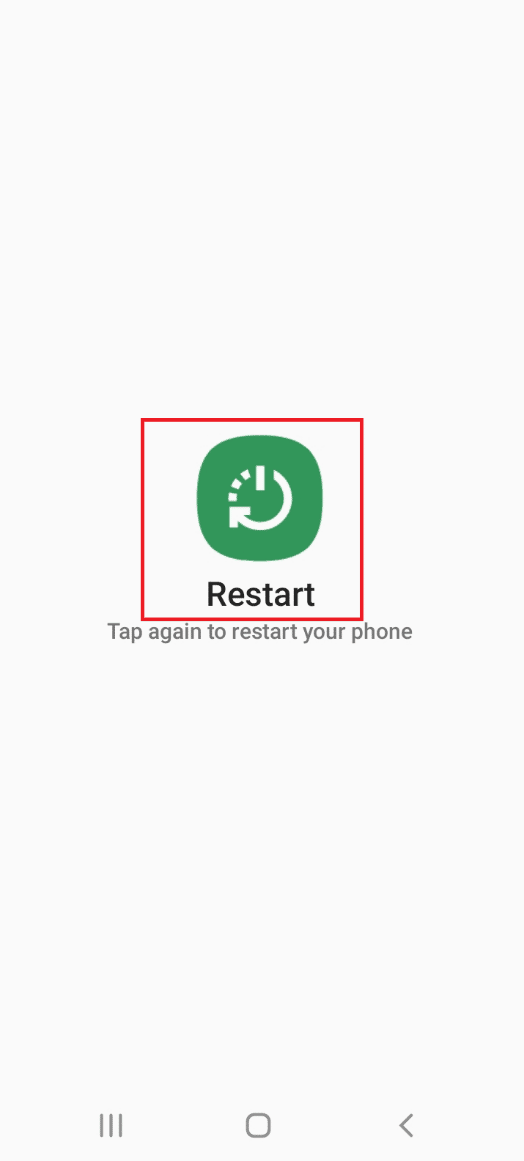
Leggi anche: Risolto il problema con USB OTG che non funziona su dispositivi Android
Opzione II: PC Windows
Puoi seguire i passaggi indicati di seguito per riavviare il tuo PC Windows 10.
1. Scollegare il cavo USB dalla porta USB e premere il tasto Windows .
2. Fare clic sull'icona di alimentazione in basso e selezionare l'opzione Riavvia per riavviare il PC.
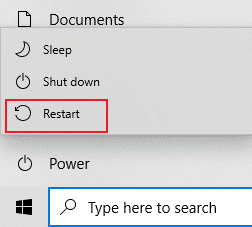
1J. Aggiorna dispositivo
Il problema con il trasferimento dei file potrebbe essere dovuto al sistema operativo danneggiato o obsoleto sui dispositivi. Per risolvere il problema, puoi provare ad aggiornare il sistema operativo all'ultima versione.
Opzione I: su telefono Android
L'utilizzo di una versione obsoleta del sistema operativo Android può causare il problema, è possibile aggiornare il sistema operativo per risolvere il problema. Leggi l'articolo nel link qui fornito per sapere come aggiornare manualmente il telefono Android all'ultima versione.
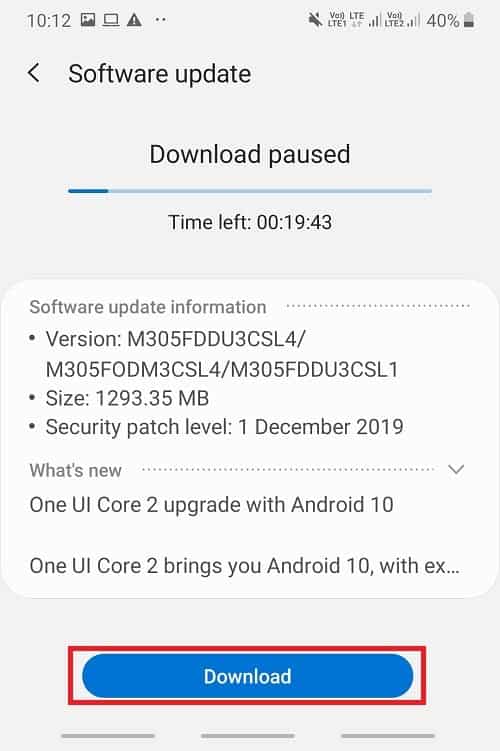
Opzione II: su PC Windows
A causa di problemi di compatibilità, il PC Windows potrebbe non supportare il telefono Android. In questo caso, puoi aggiornare il sistema operativo Windows all'ultima versione per risolvere il problema del PC. Utilizzare il collegamento fornito qui per saperne di più su questo metodo.
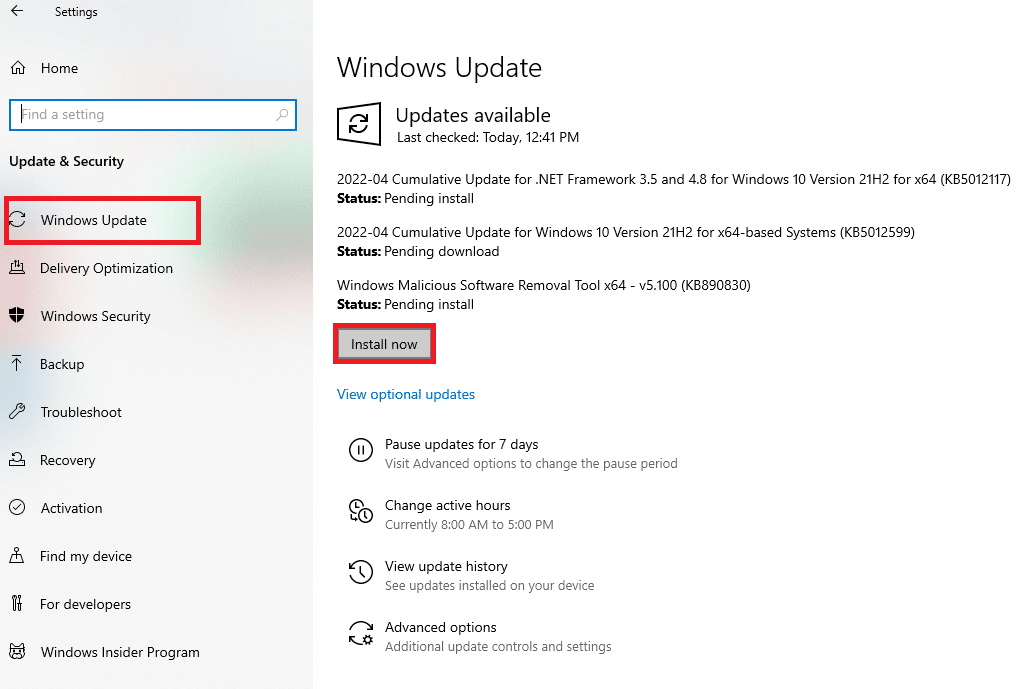
Metodo 2: modifica le preferenze USB sul telefono Android
Uno dei metodi di base per risolvere il problema con il trasferimento file è verificare se l'opzione di trasferimento file è abilitata. Puoi provare ad abilitare l'opzione di trasferimento dei file sul tuo telefono Android utilizzando i seguenti metodi.
Opzione I: Consenti l'accesso ai dati del telefono
La prima opzione per consentire il trasferimento di file è consentirlo nel messaggio pop-up sul tuo telefono Android. Questo messaggio verrebbe visualizzato immediatamente dopo aver collegato il telefono Android al PC Windows.
1. Per impostazione predefinita, quando Android Phone è connesso al tuo PC Windows, riceverai il Consenti accesso ai dati del telefono. Messaggio.
2. Toccare l'opzione Consenti nel messaggio.
Opzione II: Opzioni USB
Se il messaggio popup non viene visualizzato sul telefono, è possibile abilitare l'opzione di trasferimento file dal menu Accesso rapido sul telefono.
1. Scorri lo schermo verso il basso per visualizzare il menu di accesso rapido e tocca l'opzione USB per trasferimento file .
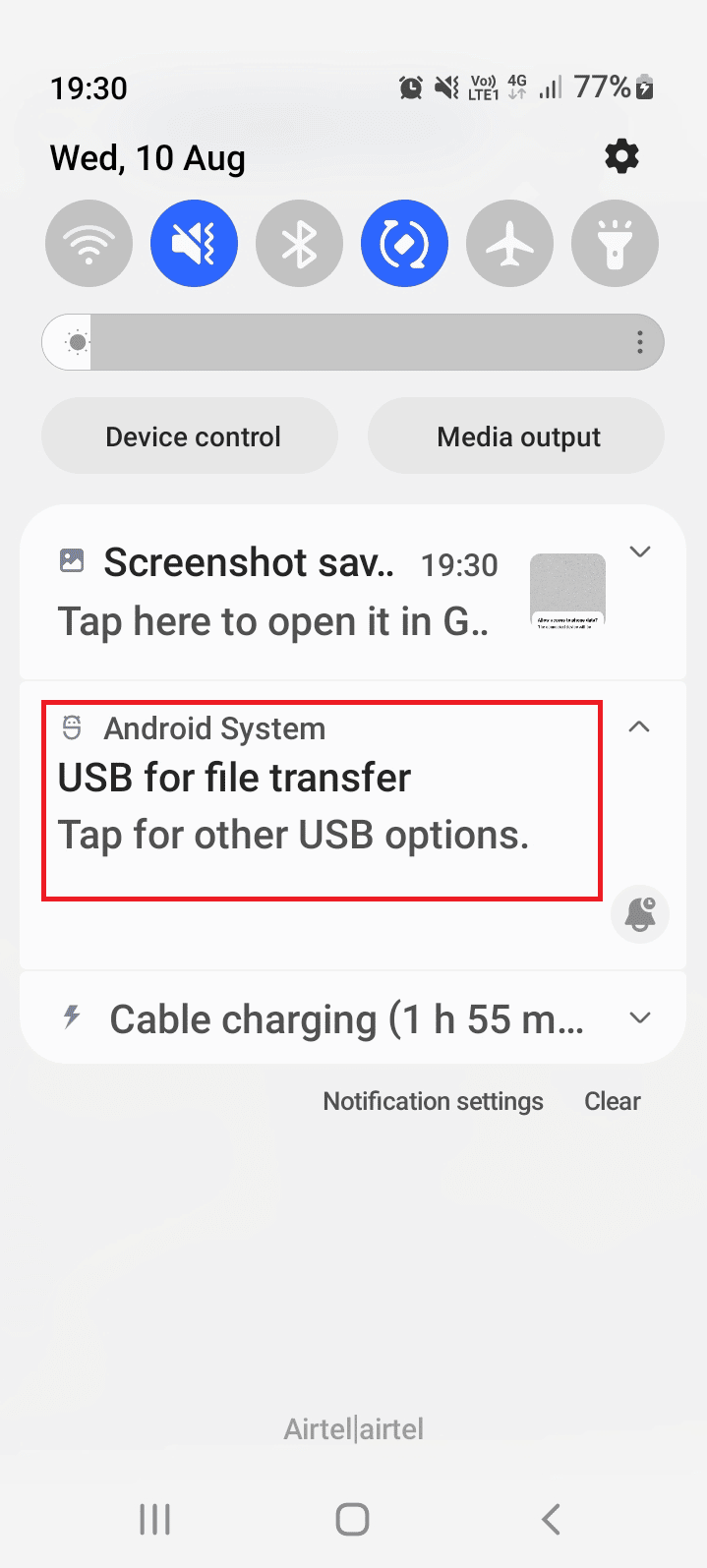

2. Toccare l'opzione Trasferimento file/Android Auto nella sezione Usa USB per .
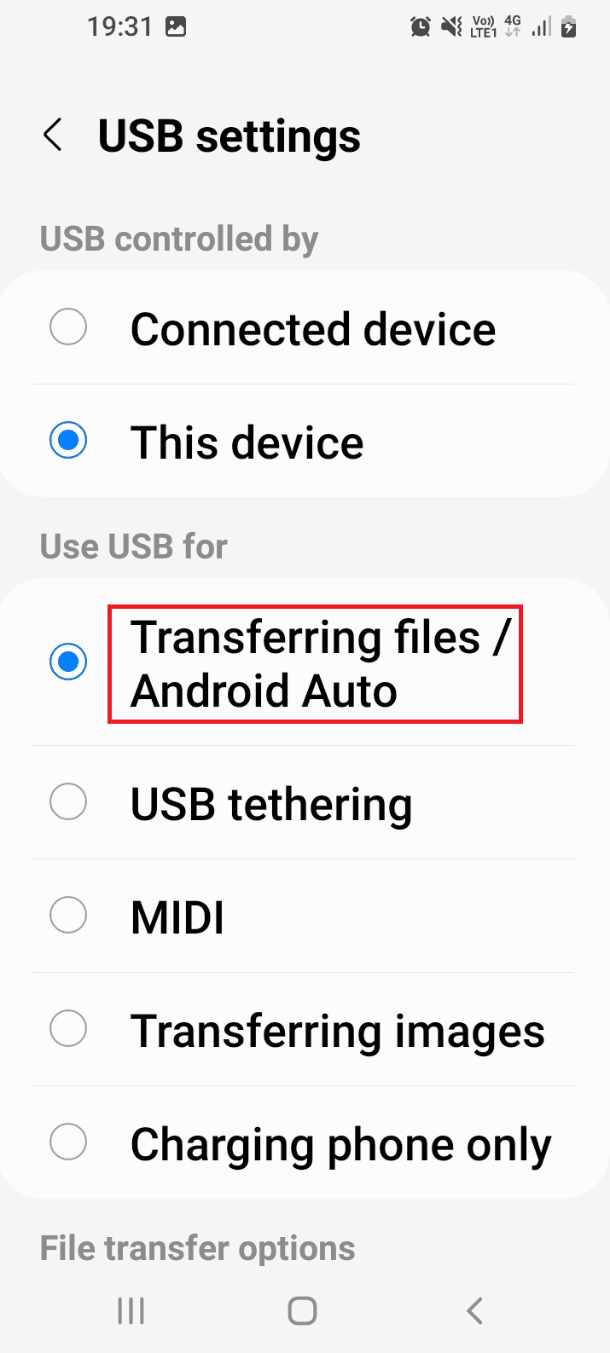
Leggi anche: Fix System UI ha interrotto lo schermo nero su Android
Metodo 3: usa le opzioni sviluppatore
Come approccio alternativo per risolvere il problema del trasferimento di file USB Android che non funziona con il PC Windows 10, puoi provare ad abilitare il trasferimento di file per abilitarlo dalle Opzioni sviluppatore sul tuo telefono Android.
Passaggio I: abilita le opzioni sviluppatore
Il primo passo in questa opzione è abilitare le Opzioni sviluppatore sul tuo telefono. Leggi l'articolo con il link fornito qui per sapere come abilitare le opzioni sviluppatore sul tuo telefono.
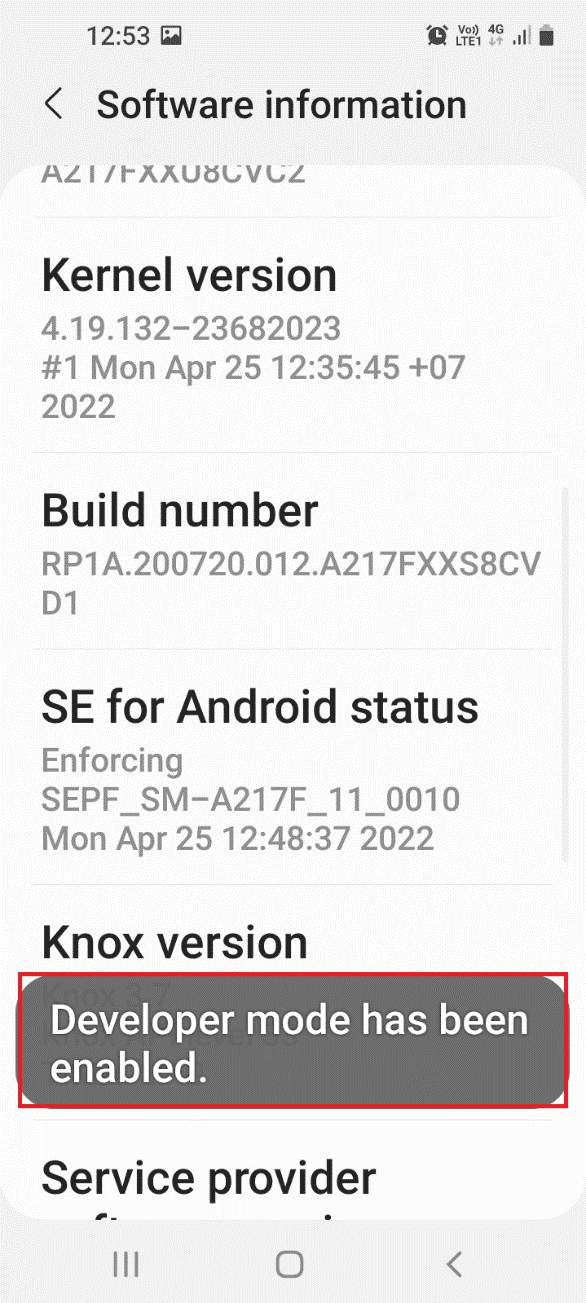
Passaggio II: abilitare l'opzione di trasferimento file
Il secondo passaggio in questa opzione è abilitare l'opzione di trasferimento file nelle Opzioni sviluppatore nell'app Impostazioni.
1. Nell'app Impostazioni , tocca la scheda Opzioni sviluppatore .
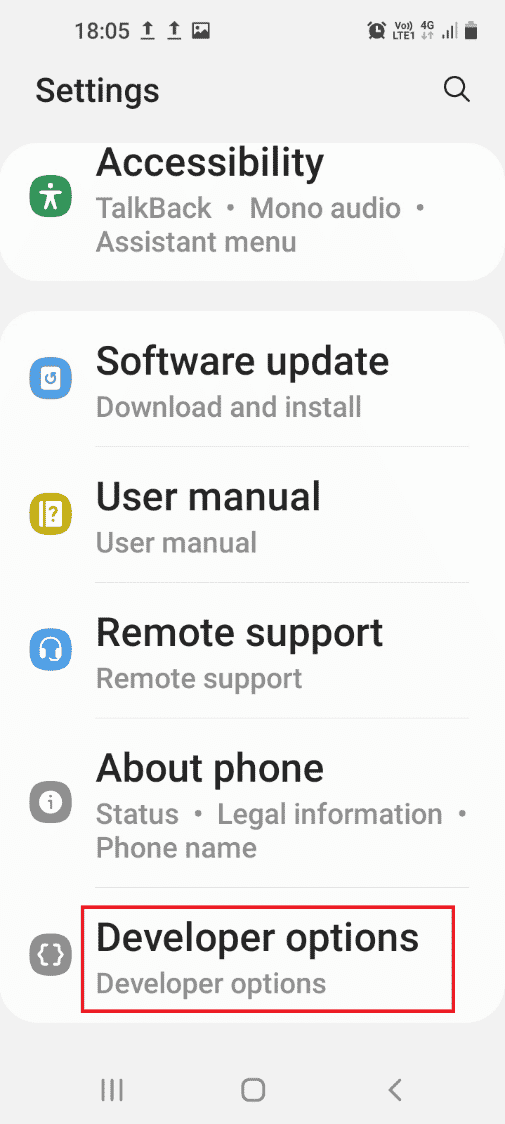
2. Toccare la scheda Configurazione USB predefinita .
3. Toccare l'opzione Trasferimento file .
Passaggio III: abilitare l'opzione di debug USB (se applicabile)
Questo passaggio serve per abilitare l'opzione Debug USB sul telefono nelle Opzioni sviluppatore. Questa opzione dovrebbe risolvere immediatamente il problema di connessione USB del telefono Android poiché puoi trasferire i file come sviluppatore. Questo passaggio deve essere eseguito solo se non è possibile trasferire file dopo aver abilitato l'opzione di trasferimento file.
1. Nell'app Impostazioni , tocca la scheda Opzioni sviluppatore .
2. Nella sezione Debug , attiva l'opzione Debug USB .

3. Toccare l'opzione OK .
Metodo 4: svuota la cache del dispositivo
Se sono presenti numerosi file di archiviazione esterni sulle app installate sul telefono Android, potresti non essere in grado di trasferire i file. Puoi cancellare i dati della cache sulle app per risolvere il problema del trasferimento di file USB di Android che non funziona con il PC Windows 10.
1. Apri l'app Impostazioni sul tuo telefono Android.
2. Tocca la scheda App .
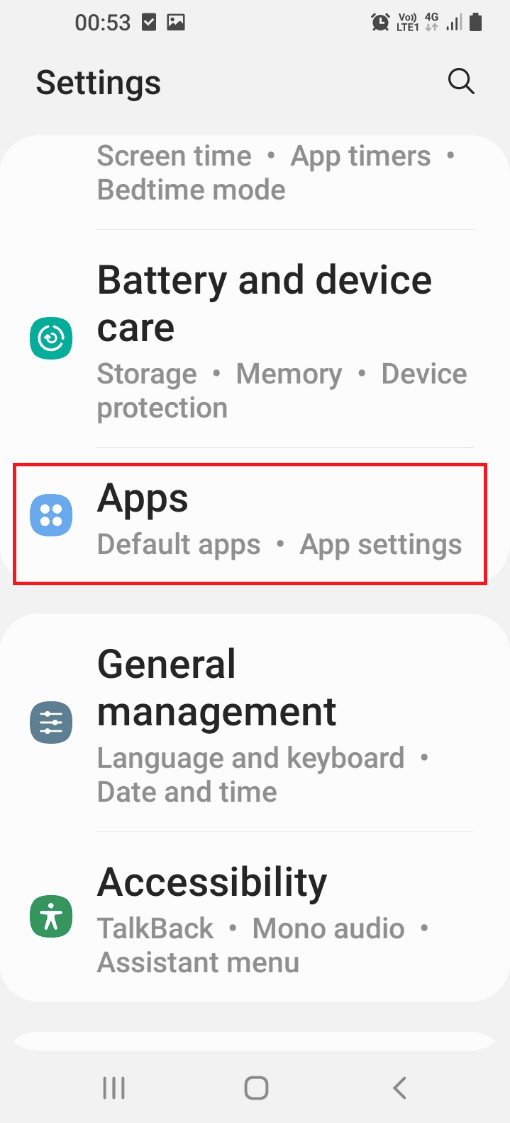
3. Toccare l'app una alla volta nell'elenco.
Nota: a scopo esplicativo, viene scelta l'app Internet Samsung .
4. Tocca Memoria nella sezione Utilizzo .
5. Tocca l'opzione Cancella cache in basso.
Metodo 5: installare il driver del dispositivo MTP
Uno dei motivi del trasferimento di file non riuscito tra telefono Android e PC Windows è l'assenza di un driver del dispositivo MTP. Il driver del dispositivo MTP o il Media Transfer Protocol del telefono Android deve essere installato sul PC Windows.
Passaggio I: verifica il driver MTP
Il primo passaggio di questo metodo consiste nel verificare se il driver del dispositivo MTP è installato sul PC.
1. Premi il tasto Windows , digita Gestione dispositivi e fai clic su Apri .
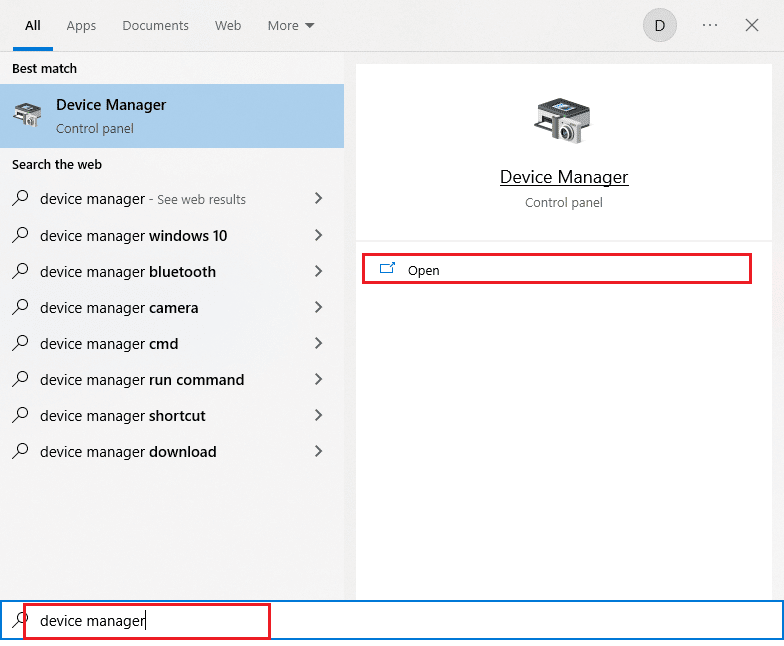
2. Espandi i Dispositivi portatili, fai clic con il pulsante destro del mouse sul telefono Android e fai clic sull'opzione Proprietà .
3. Passare alla scheda Driver e fare clic sul pulsante Dettagli driver .
4. Se vedi i driver nella sezione File driver , i driver sono installati sul tuo PC.
Nota: se i driver non sono disponibili nella sezione, ricollega il telefono Android al tuo PC Windows.
Passaggio II: installare manualmente il driver MTP
Il passaggio successivo per risolvere il problema del trasferimento di file USB Android che non funziona con il PC Windows 10 è installare manualmente il driver MTP del dispositivo sul PC.
5. Aprire la finestra di dialogo Esegui , digitare %systemroot%\INF e fare clic sul pulsante OK .
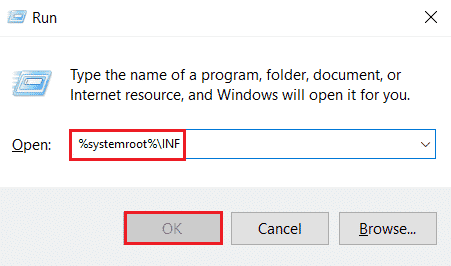
6. Fare clic con il pulsante destro del mouse sul file wpdmtp.inf e fare clic sull'opzione Installa .
7. Attendi che il driver sia installato e riavvia il PC dal menu START .
Metodo 6: aggiorna il driver del dispositivo
Il prossimo metodo per risolvere il problema con il trasferimento di file è aggiornare il driver del dispositivo sul tuo PC Windows. Per aggiornare i driver di dispositivo, fare riferimento alla nostra guida Come aggiornare i driver di dispositivo.
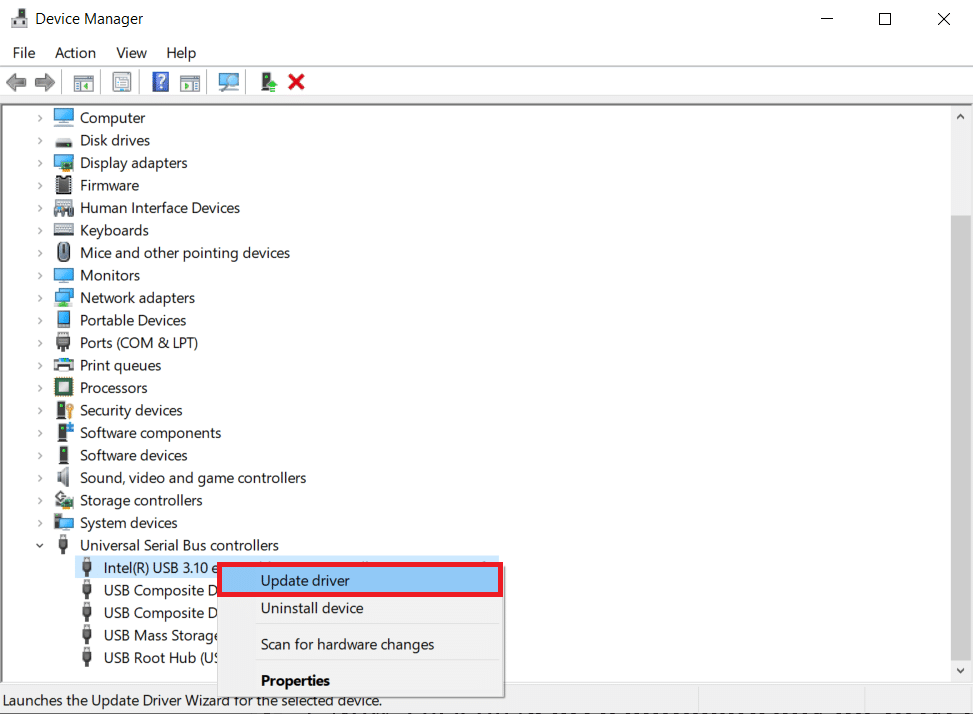
Leggi anche: Correggi il dispositivo USB sconosciuto in Windows 10
Metodo 7: reinstallare il driver ADB (se applicabile)
La seconda opzione in questo metodo per correggere il trasferimento di file USB Android che non funziona Il problema del PC Windows 10 è disinstallare o reinstallare il driver dell'interfaccia ADB composito Android. Questo può essere utile se stai utilizzando un telefono Android con un'interfaccia ADB. Per disinstallare e reinstallare i driver fare riferimento alla nostra guida Come disinstallare e reinstallare i driver.
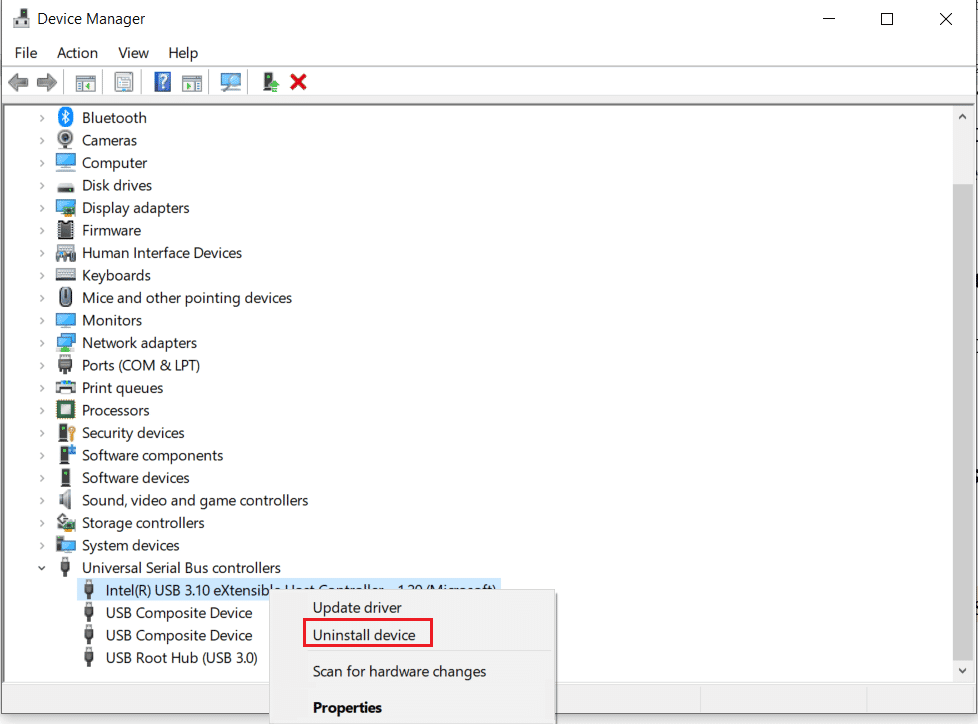
Metodo 8: riavvia il comando ADB (se applicabile)
Come passaggio aggiuntivo, puoi chiudere tutti i processi che operano con il driver ADB corrente e richiedergli di utilizzare il driver aggiornato. Ciò assicurerebbe la correzione di tutti i problemi nel trasferimento di file USB Android non funzionanti Problemi con il PC Windows 10.
1. Premere il tasto Windows , digitare Prompt dei comandi e fare clic su Esegui come amministratore .
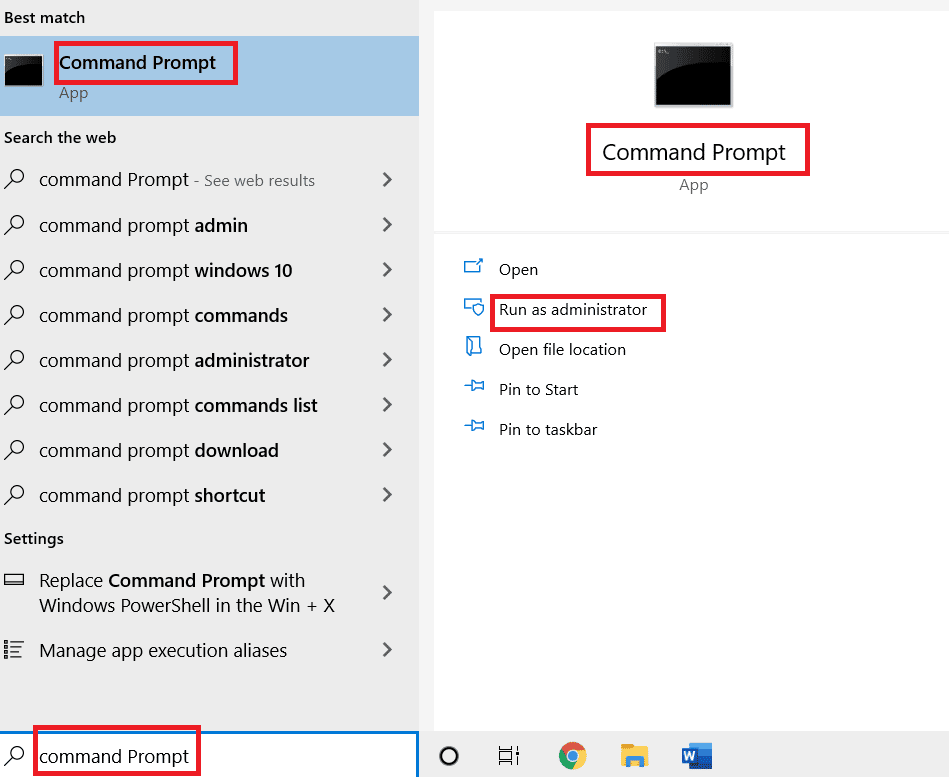
2. Digitare il seguente comando e premere il tasto Invio per chiudere il processo ADB esistente.
adb kill server

3. Digitare il seguente comando e premere il tasto Invio per avviare il server ADB.
adb start-server

4. Esegui il comando adb devices per verificare la presenza di dispositivi Android collegati tramite il servizio ADB.

5. Prova a trasferire i file dal tuo telefono Android utilizzando il cavo USB.
Leggi anche: Fix USB continua a disconnettersi e riconnettersi
Metodo 9: installare Windows Media Feature Pack
Se utilizzi le edizioni Windows 10KN e 10N, puoi installare Windows Media Feature Pack per risolvere il problema con la connessione.
1. Apri il browser web Google Chrome dalla barra di ricerca.
2. Apri il sito Web ufficiale del Windows Media Feature Pack e accedi al tuo account Microsoft.
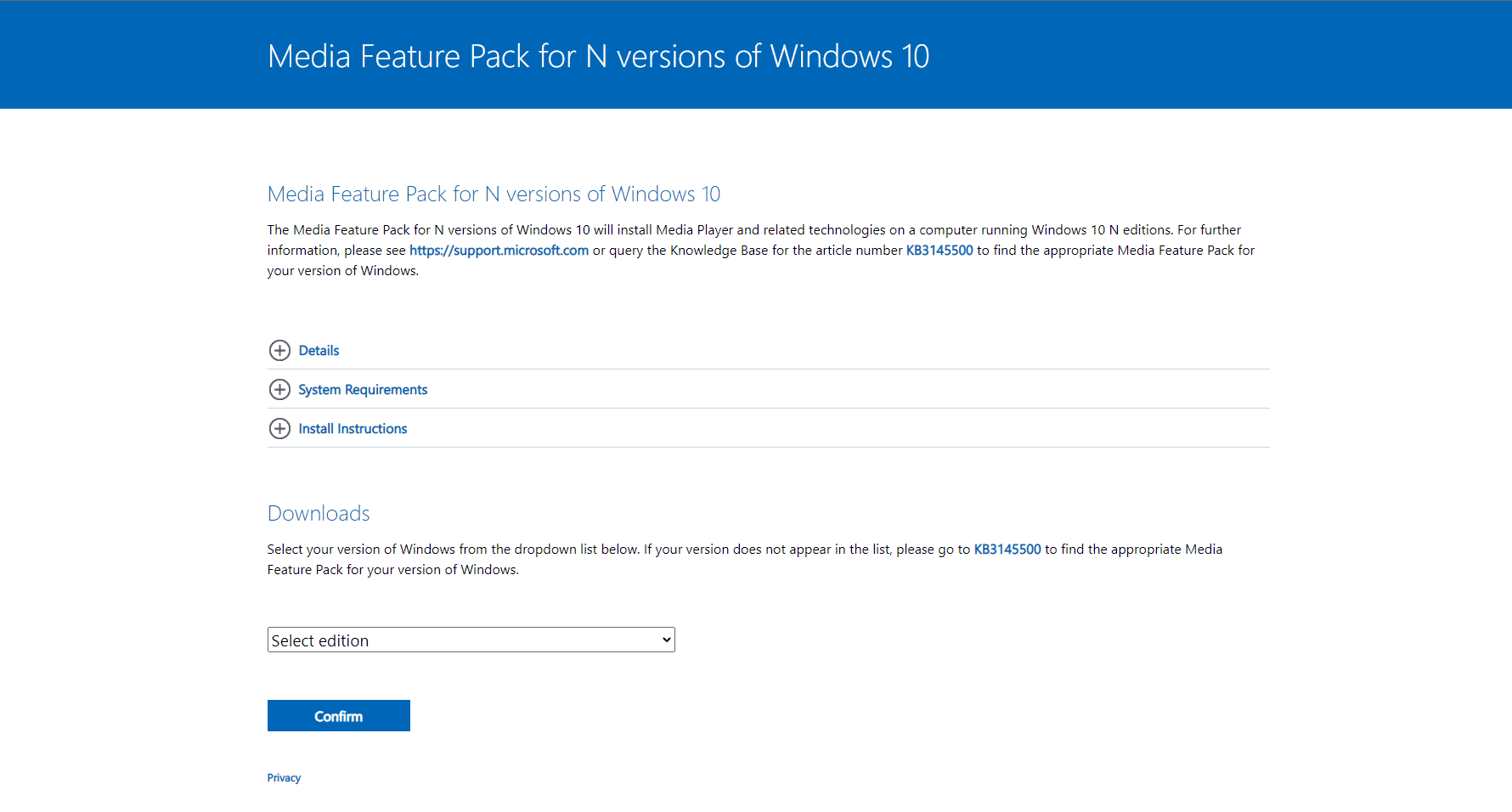
3. Selezionare il Media Feature Pack – Versione 1903 (maggio 2019) nel menu a tendina della sezione Download e fare clic sul pulsante Conferma .
4. Fare clic sul pulsante Download a 64 bit e seguire le istruzioni visualizzate per installare il pacchetto.
Nota: se l'architettura di Windows è a 32 bit, è necessario fare clic sul pulsante Download a 32 bit . Per conoscere il tipo di sistema, apri l'app Impostazioni utilizzando i tasti Windows+ I e fai clic sull'opzione Display . Fare clic sulla scheda Informazioni e controllare il tipo di sistema nel riquadro a destra della finestra.
Metodo 10: installare il kit di porting MTP per Windows
Per risolvere questo problema, puoi installare il kit di porting Media Transfer Protocol sul tuo PC Windows.
1. Scaricare il Media Transfer Protocol Porting Kit 12.0.
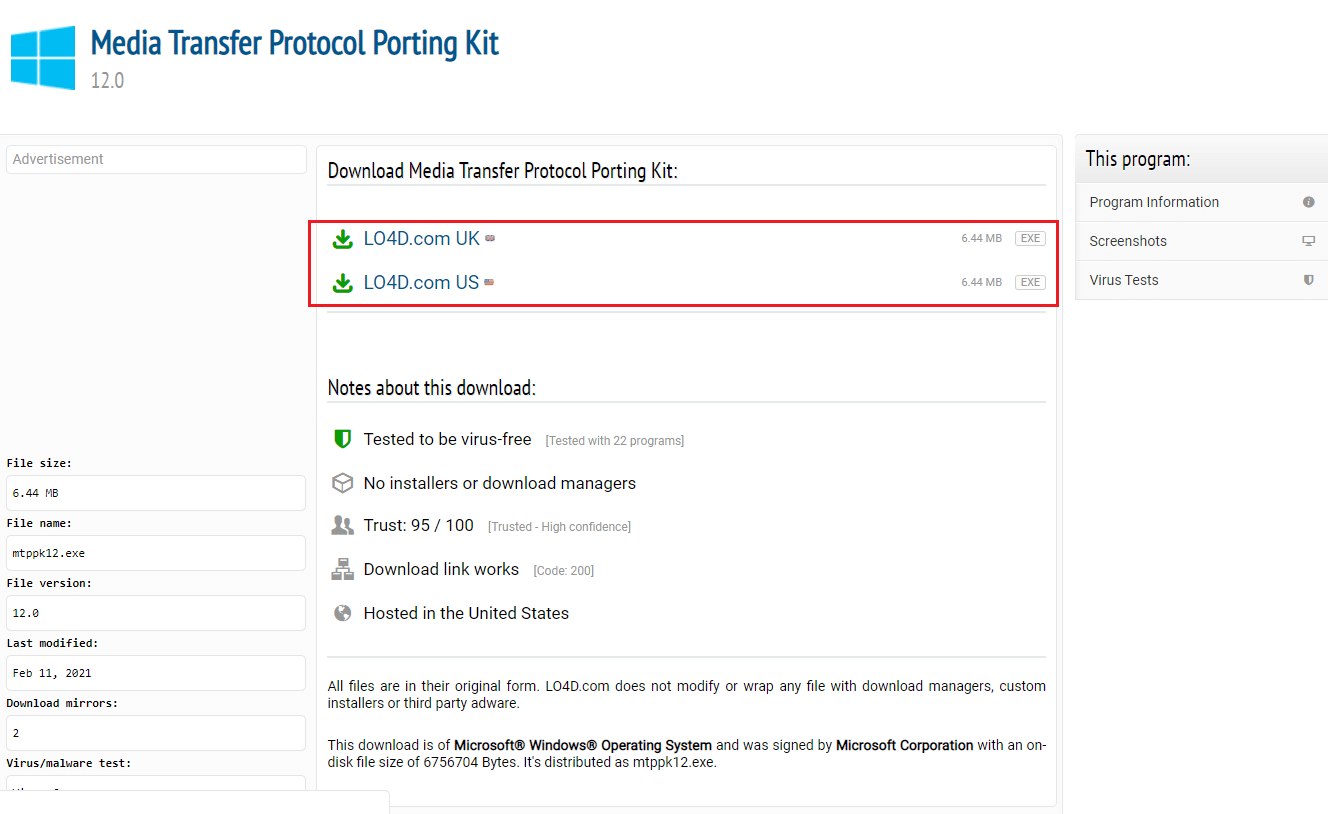
2. Seguire le istruzioni sulla procedura guidata di installazione per installare il kit.
Metodo 11: disinstallare il software non necessario (se applicabile)
A volte, il software non necessario sul tuo PC Windows potrebbe entrare in conflitto con il normale metodo di trasferimento dei file. Puoi disinstallare queste app e questi software per risolvere il problema di connessione USB del telefono Android.
Opzione I: software Samsung Kies
Il software di trasferimento file Samsung Kies viene utilizzato per trasferire file dal telefono Android al PC Windows. È possibile disinstallare il software utilizzando l'app del Pannello di controllo per risolvere il problema.
Nota: il software viene utilizzato solo se si utilizza un telefono Android Samsung Galaxy S4/ S5/ S6/ S7/ S8/ S9/ S9+/ Nota 5/ Nota 8.
1. Premere il tasto Windows , digitare Pannello di controllo, quindi fare clic su Apri .

2. Scegli l'opzione Categoria nel menu a discesa Visualizza per nell'angolo in alto a destra.
3. Fare clic su Disinstalla un programma nella categoria Programmi .

4. Seleziona il software Samsung Kies , fai clic sul pulsante Disinstalla in alto e segui le istruzioni sullo schermo.
Opzione II: Strumento di connettività Samsung SideSync
Alcuni telefoni Android sono dotati di uno strumento di connettività integrato come Samsung SideSync. Devi disinstallare lo strumento per risolvere il problema di connessione USB del telefono Android.
1. Apri l'app Pannello di controllo dalla barra di ricerca sul tuo PC Windows.

2. Scegli l'opzione Categoria nel menu a discesa Visualizza per nell'angolo in alto a destra.
3. Fare clic su Disinstalla un programma nella categoria Programmi .

4. Seleziona lo strumento Samsung SideSync , fai clic sul pulsante Disinstalla in alto e segui le istruzioni sullo schermo.
Leggi anche: Come disabilitare l'opzione Samsung Discover dalla schermata dell'app
Metodo 12: riavvia il telefono Samsung in modalità ODIN (non consigliato)
Se non riesci a trasferire i file dal telefono in modalità normale, puoi provare a utilizzare la modalità ODIN per trasferire i file. Leggi l'articolo sul link qui fornito per sapere come riavviare il tuo telefono Samsung in modalità ODIN.
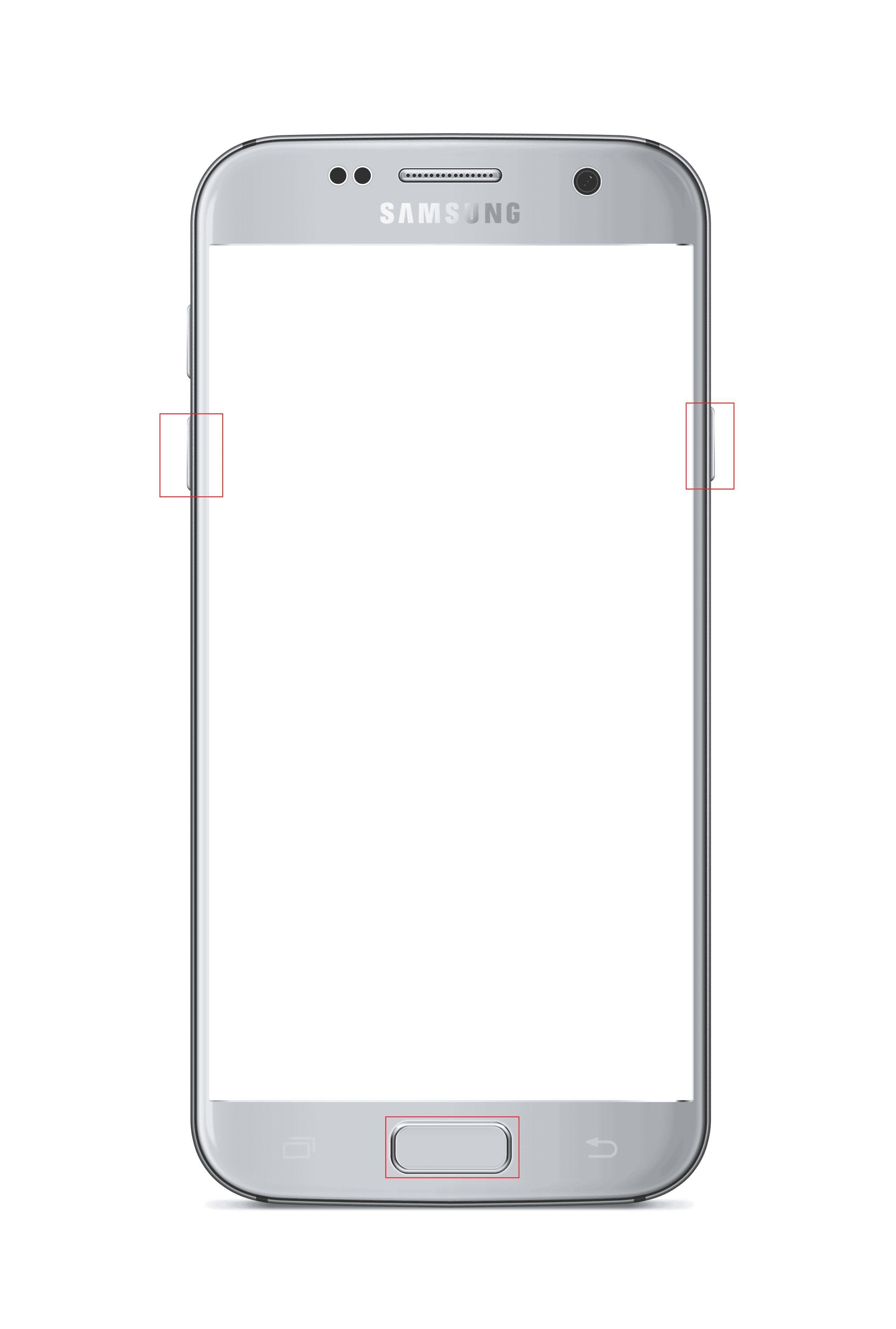
Nota: come metodo alternativo per trasferire i file, puoi provare a installare l'app AirDroid sul tuo telefono Android. Ciò consente di accedere ai file sul telefono tramite l'interfaccia Web sul PC.
Metodo 13: contattare il negozio di produzione
L'ultima risorsa è visitare il negozio della Manifattura da cui hai acquistato il telefono Android e chiedere assistenza su problema di connessione USB del telefono Android.
Consigliato:
- Correggi l'errore del server proxy WiFi PS4
- Correggi l'errore del profilo di Hulu Switch in Windows 10
- Come bypassare il messaggio non autorizzato del dispositivo ADB
- Correggi il processo Impossibile accedere all'errore del file su Windows 10
L'articolo ha spiegato i metodi per correggere il trasferimento di file USB Android che non funziona su PC Windows 10 . Fateci sapere i vostri pensieri, suggerimenti e domande nella sezione commenti.
