10 modi per correggere il codice QR della fotocamera Android che non funziona
Pubblicato: 2023-02-20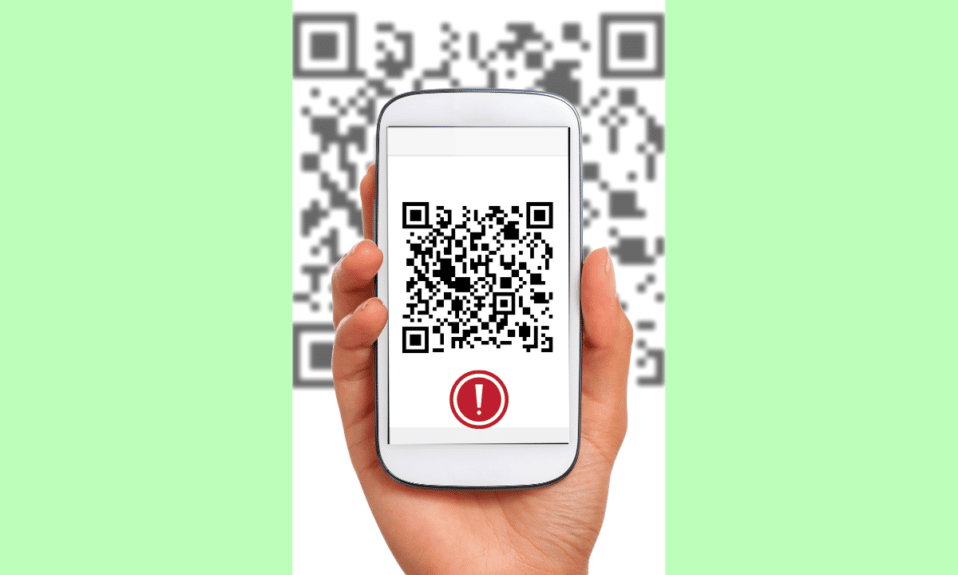
I codici QR hanno indubbiamente reso le nostre vite più facili. Sin dal loro avvento, hanno dimostrato di essere piuttosto efficaci per quanto riguarda la semplificazione delle transazioni, la scansione dei menu e per altri usi. Il codice QR non è altro che un modello scansionabile che memorizza molti dati. Questi dati possono trasformarsi in un collegamento, un'immagine o un testo. Soprattutto, dopo l'aggiornamento di Android 13, è diventato abbastanza facile scansionare un codice QR. Tuttavia, se sei un utente Android, è probabile che tu non riesca a scansionare questo codice sul tuo telefono. Se sei qualcuno che ha a che fare con lo stesso problema che causa il problema con il codice QR della fotocamera Android che non funziona, sei nel posto giusto. Nel nostro documento di oggi, discuteremo i motivi per cui la fotocamera non esegue la scansione del codice QR e i diversi metodi che puoi provare a risolvere questo problema. Inoltre abbiamo mostrato come risolvere il problema con il codice QR dell'obiettivo Google non funzionante. Quindi, iniziamo scoprendo i problemi principali e poi con vari metodi per risolvere il codice QR che non funziona sul tuo telefono Android.
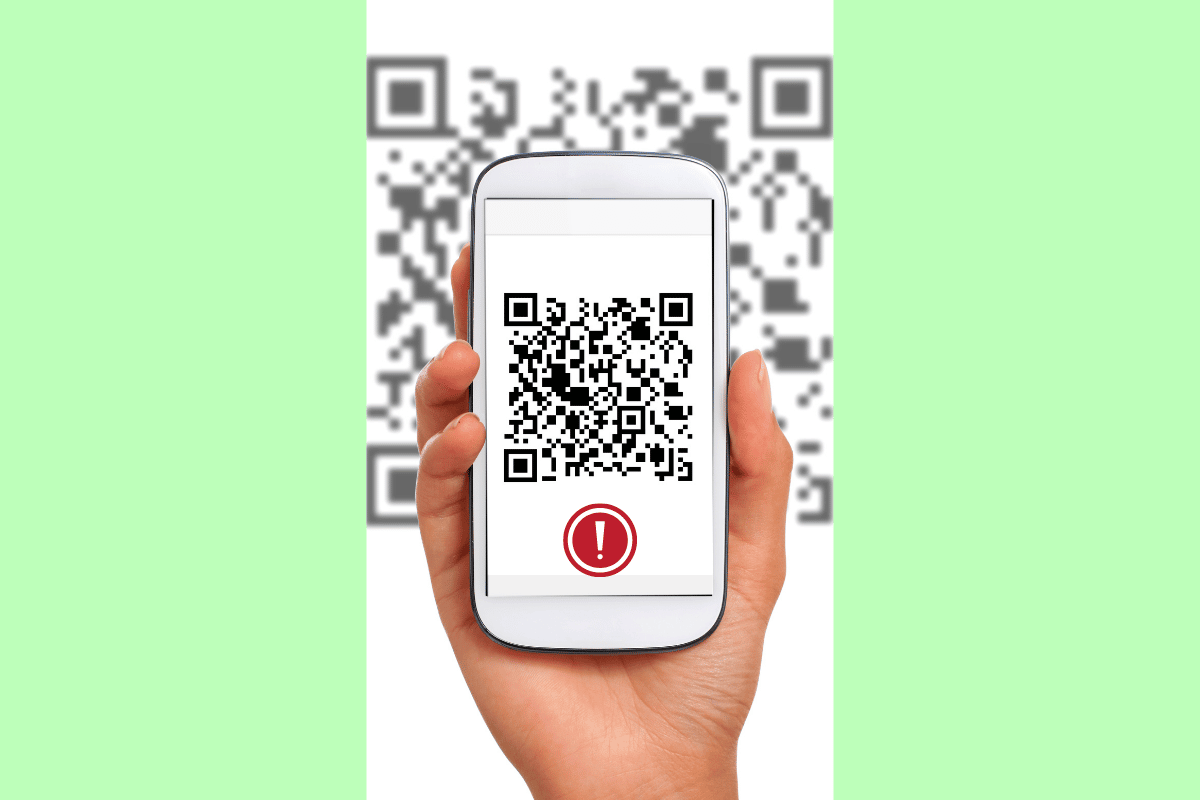
Come risolvere il problema con il codice QR della fotocamera Android che non funziona
In questo articolo, abbiamo fornito le soluzioni per risolvere il problema con la fotocamera che non legge il codice QR sul dispositivo Android.
Motivi alla base del problema con il codice QR della fotocamera Android non funzionante
Ci sono una serie di problemi che possono impedire il funzionamento dei codici QR sul tuo telefono Android, esaminiamo questi motivi di seguito:
- Problemi con l'obiettivo della fotocamera del tuo telefono Android.
- Posizionamento errato del codice QR.
- Problemi di illuminazione e distanza.
- Funzione suggerimenti di Google Lens disattivata.
- Versione obsoleta di Google Lens.
- Versione obsoleta del sistema operativo Android.
Come risolvere il problema con il codice QR di Google Lens che non funziona
Lo scanner di codici QR sul tuo telefono Android potrebbe non funzionare a causa dell'apertura di una pagina Web, dell'accesso a un account social o per i motivi sopra menzionati. In tal caso, ci sono alcuni metodi che puoi facilmente provare sul tuo dispositivo per risolvere immediatamente il problema. Diamo un'occhiata a questi metodi testati e provati in dettaglio di seguito:
Nota: poiché gli smartphone Android non hanno le stesse opzioni di Impostazioni, variano da produttore a produttore. Pertanto, assicurati delle impostazioni corrette prima di modificarne una qualsiasi sul tuo dispositivo . I passaggi vengono eseguiti su Vivo 1920 e possono variare per altri dispositivi Android.
Metodo 1: pulire l'obiettivo della fotocamera
La prima cosa che vorresti fare per risolvere il problema del codice QR sul tuo dispositivo Android è pulire l'obiettivo della fotocamera. A volte, lo sporco sull'obiettivo della fotocamera può impedirti di leggere correttamente il codice. Puoi quindi strofinare la fotocamera con un panno pulito per rimuovere lo sporco da essa. Dopo aver pulito, prova a scansionare di nuovo correttamente il codice.
Metodo 2: riavvia la fotocamera
Un'altra semplice soluzione per risolvere il problema del QR non funzionante è forzare l'uscita dall'applicazione Fotocamera e quindi riavviarla. È estremamente da provare, puoi controllare i passaggi seguenti per riavviare il processo della fotocamera:
1. Premi a lungo l' icona Fotocamera sul tuo dispositivo Android.
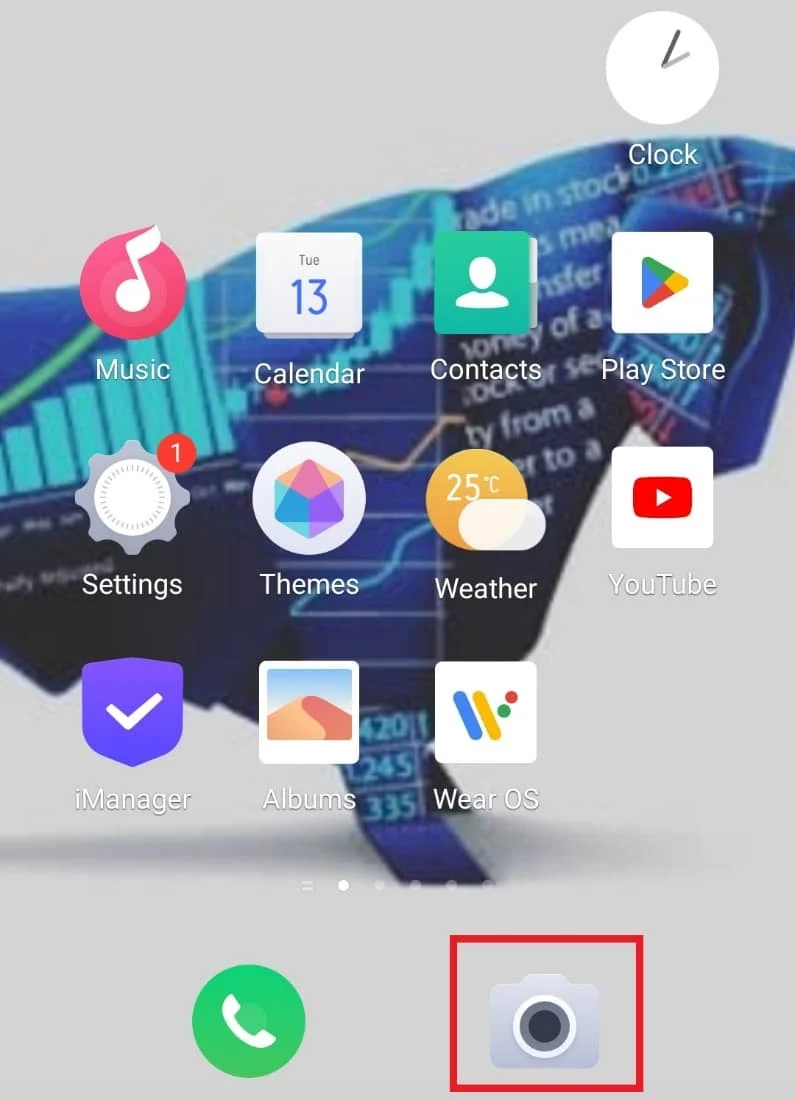
2. Ora seleziona Informazioni app dal menu a comparsa.
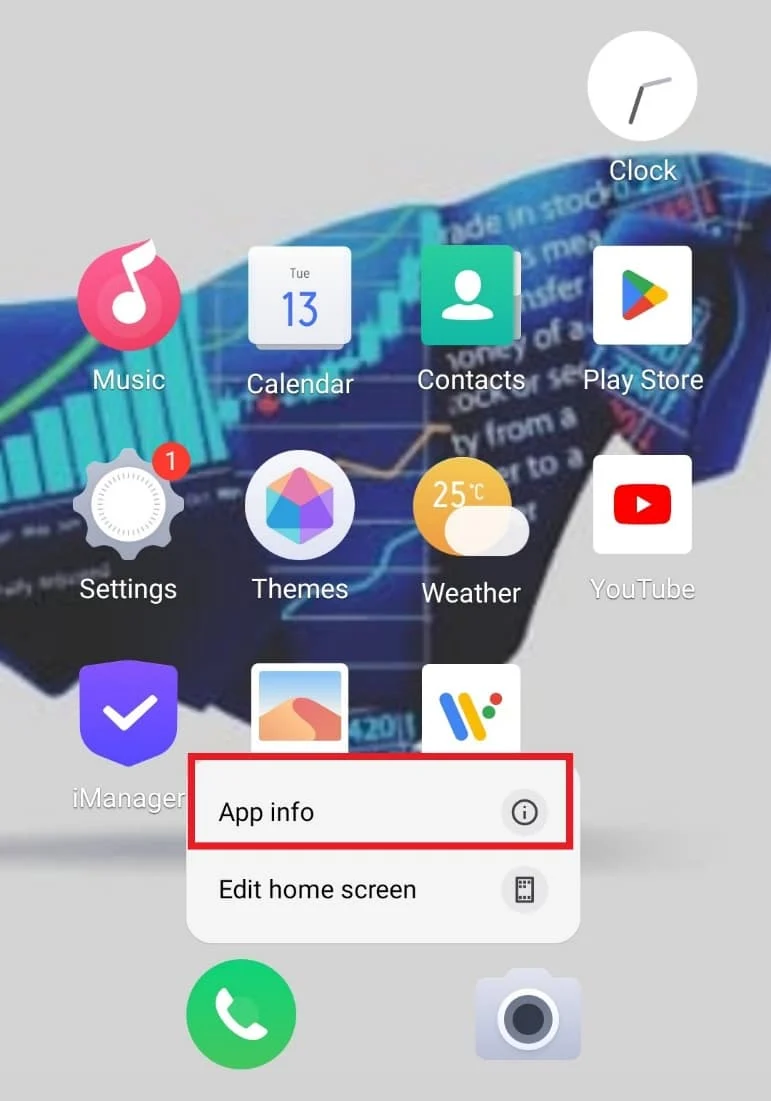
3. Toccare Forza arresto nella finestra delle informazioni sull'app.
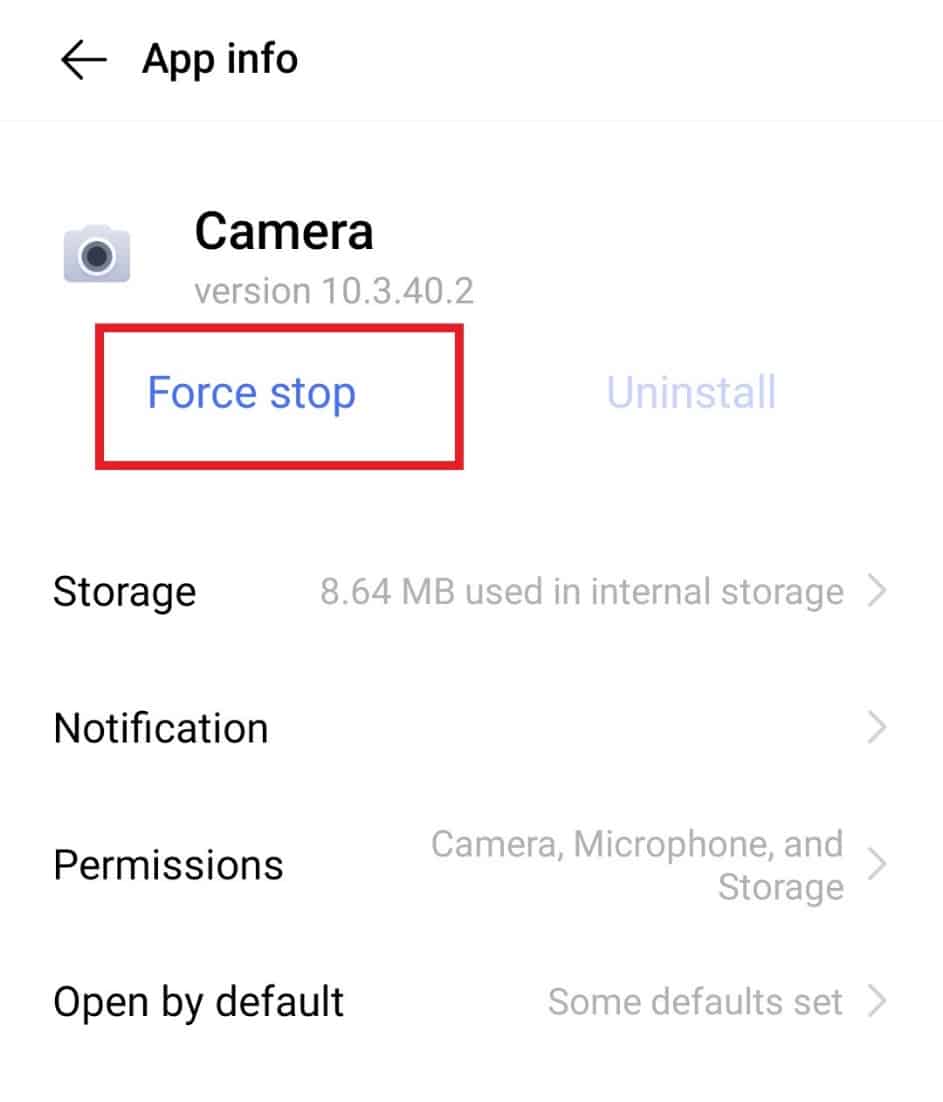
4. Dopo alcuni secondi, tocca Fotocamera per avviarla di nuovo e controlla se puoi scansionare il codice QR ora.
Leggi anche: Come ottenere il codice QR dal corriere
Metodo 3: utilizzare lo scanner di codici QR integrato
Un'altra soluzione rapida che puoi provare a correggere la fotocamera che non legge il problema del codice QR è tenere premuto lo schermo della fotocamera. Con il nuovo aggiornamento Android, lo scanner di codici QR integrato aiuta a scansionare il codice abbastanza facilmente. Questa funzione è già presente nella fotocamera e può essere utilizzata seguendo i passaggi seguenti:
1. Avvia l'applicazione Fotocamera sul tuo telefono Android.
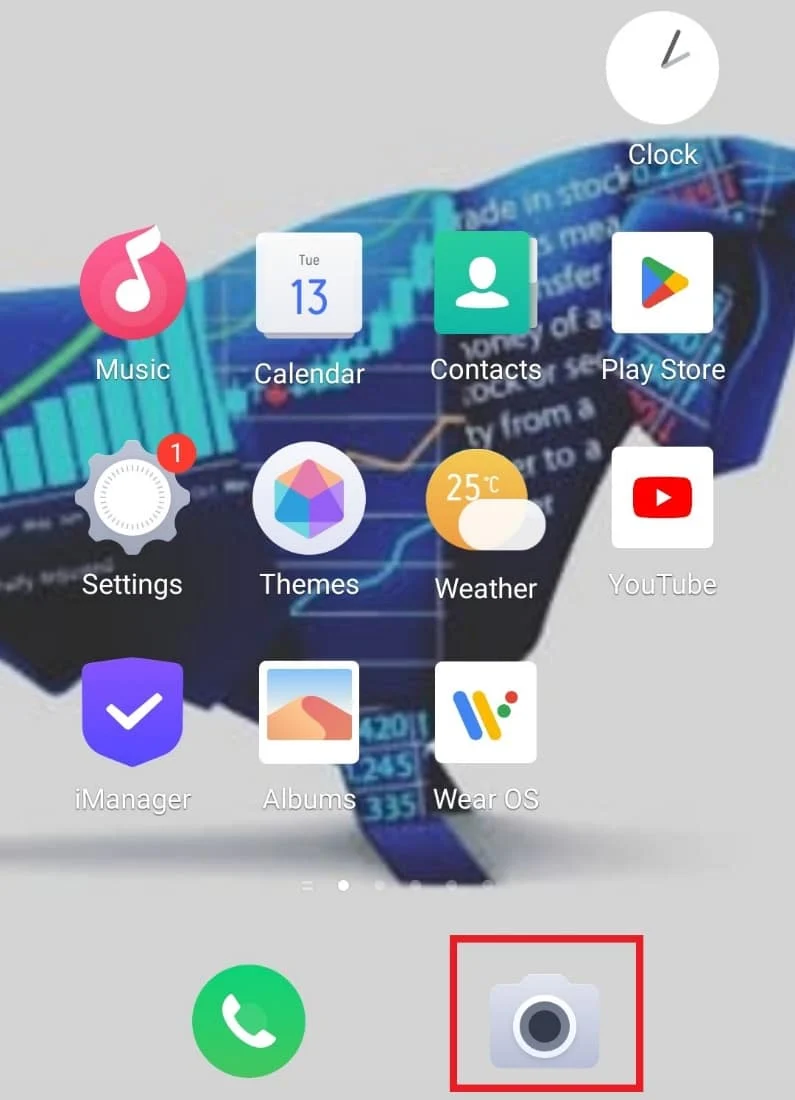
2. Punta la fotocamera sul codice e tocca sullo schermo .
3. Toccare l' area di scansione del codice quadrato per elaborare il codice.
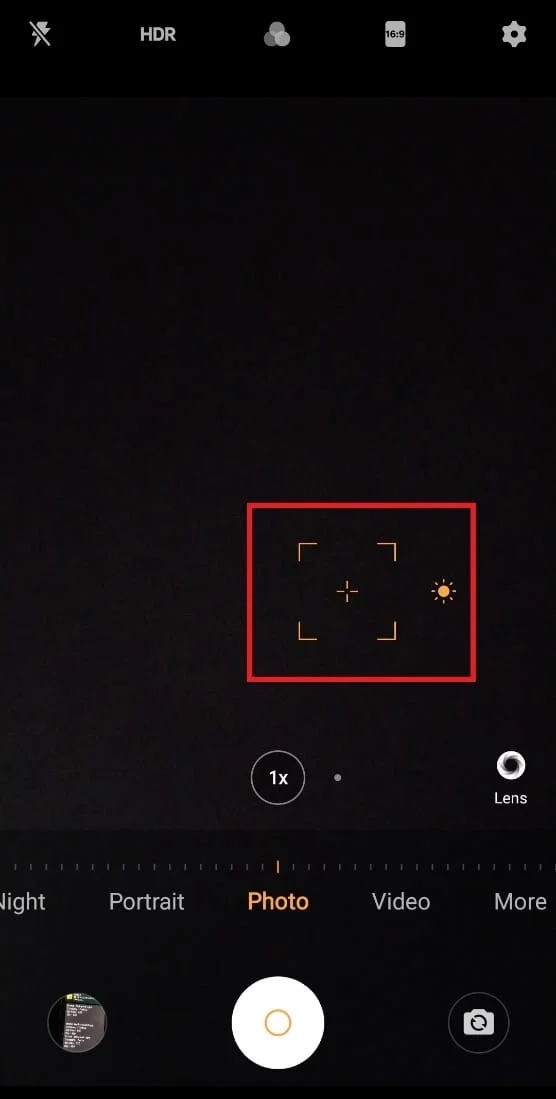
4. Attendere alcuni secondi affinché il dispositivo esegua la scansione del codice .
Metodo 4: abilita manualmente il codice QR
Puoi anche abilitare manualmente il codice QR per risolvere il problema con il codice QR della fotocamera Android che non funziona. Farlo manualmente ti aiuterà ad analizzare facilmente il codice.
1. Apri Fotocamera sul tuo dispositivo Android.
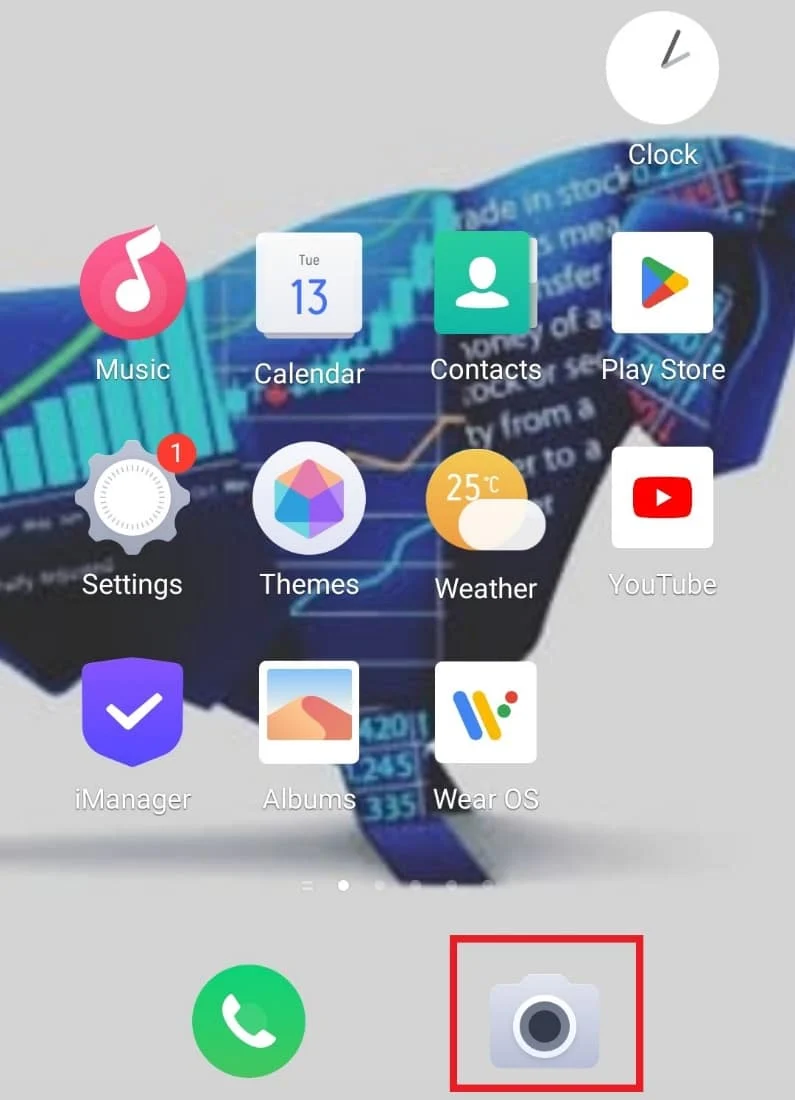
2. Toccare Impostazioni nella schermata della fotocamera.
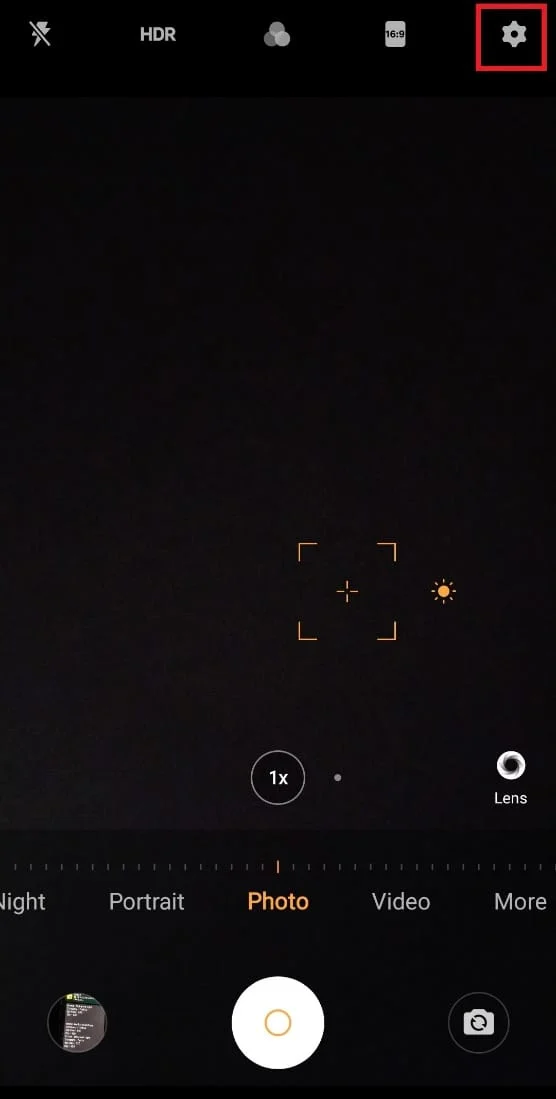

3. Ora attiva i suggerimenti di Google Lens .
Metodo 5: risoluzione dei problemi di illuminazione e distanza
La prossima cosa che è importante considerare durante la scansione del codice è la distanza e l'illuminazione tra il tuo dispositivo Android e il codice. Problemi di illuminazione e distanza possono inevitabilmente creare un problema nella scansione del codice QR. Quindi, segui i suggerimenti forniti di seguito per risolvere questo problema:
- In caso di ambiente con scarsa illuminazione, accendi la luce perché la luce intensa è una necessità durante la scansione dei codici QR.
- Assicurati che nessuna ombra cada sul codice durante il processo di scansione.
- Puoi anche utilizzare uno sfondo chiaro o semplice durante la scansione del codice per evitare di confondere la messa a fuoco della fotocamera.
- È necessario assicurarsi che la fotocamera del telefono sia ad un'angolazione adeguata e non inclinata.
- Dovresti anche prenderti cura della distanza assicurandoti di non tenere il tuo dispositivo Android troppo vicino o troppo lontano dal codice.
Metodo 6: installa Google Lens
Se non hai già installato Google Lens sul tuo Android, devi scaricarlo ora per evitare che la fotocamera non esegua la scansione del codice QR. Google Lens rende estremamente facile la scansione dei codici QR e non lascia alcuna possibilità di errore.
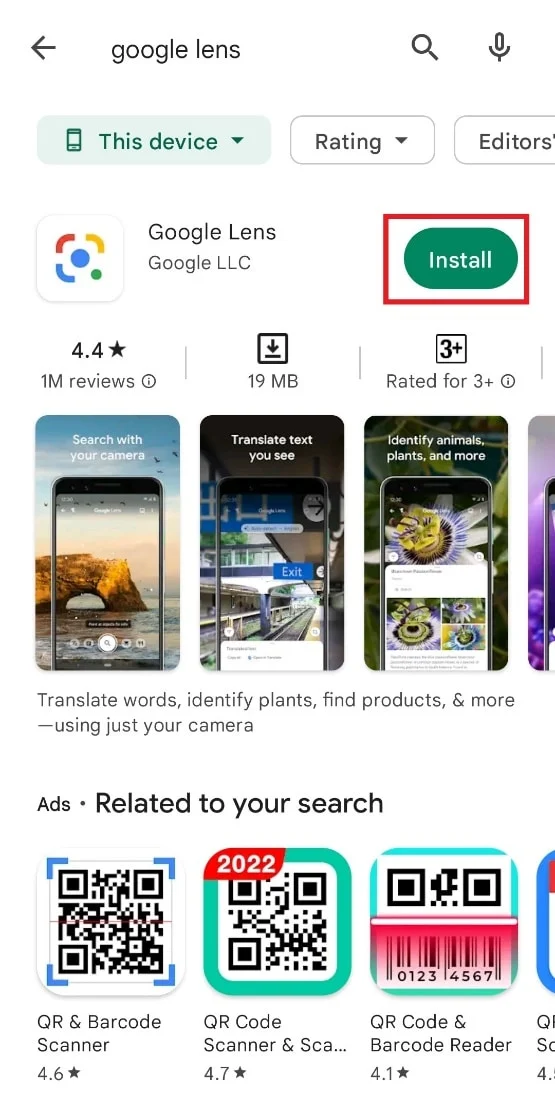
Se hai installato l'app, prova ad aggiornarla per risolvere il problema con il codice QR dell'obiettivo Google non funzionante.
Leggi anche: Come scansionare i codici QR con un telefono Android
Metodo 7: abilita la funzione Google Lens
Scaricare Google Lens non è sufficiente, devi abilitare Google Lens per attivarlo per scansionare i codici. Abilitarlo ti aiuterà ad accedere al link della pagina pertinente. La scansione del codice è gestita dalla funzione Google Lens Suggestions nell'applicazione Fotocamera del tuo dispositivo Android. Puoi seguire i passaggi seguenti per accenderlo e risolvere la fotocamera che non legge il codice QR:
1. Avvia l'applicazione Fotocamera sul tuo telefono Android.
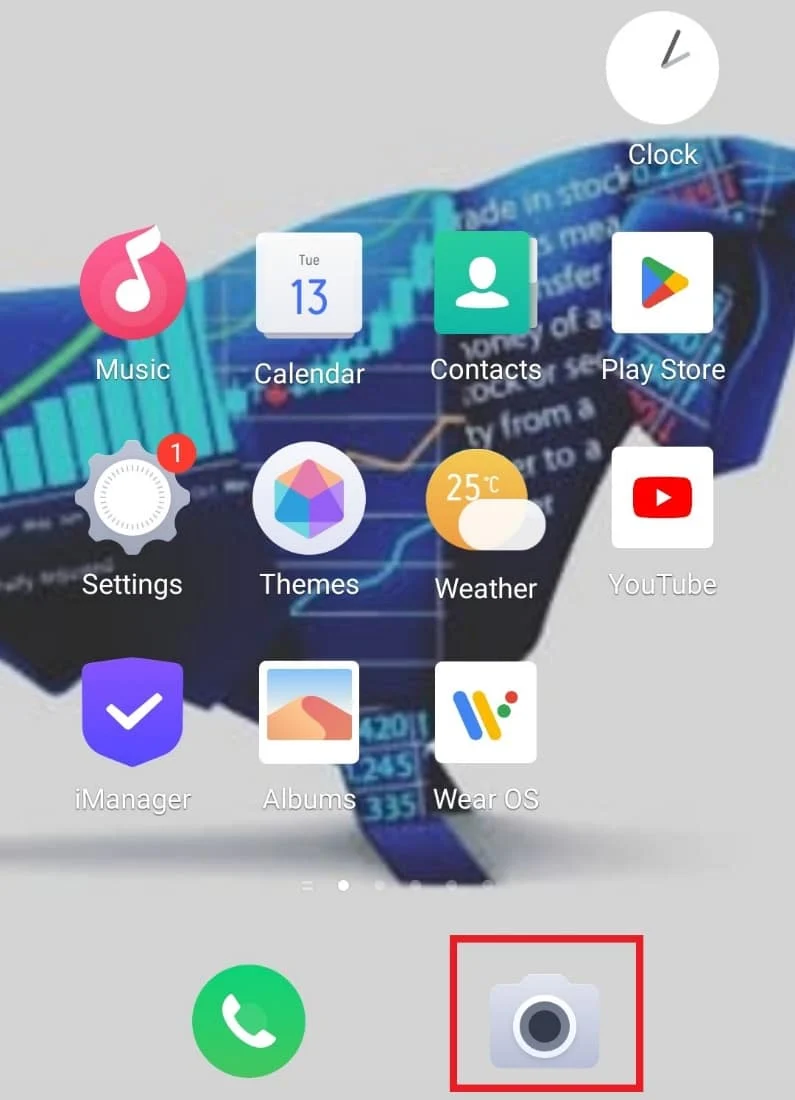
2. Ora tocca l'icona Impostazioni nella schermata principale della fotocamera.
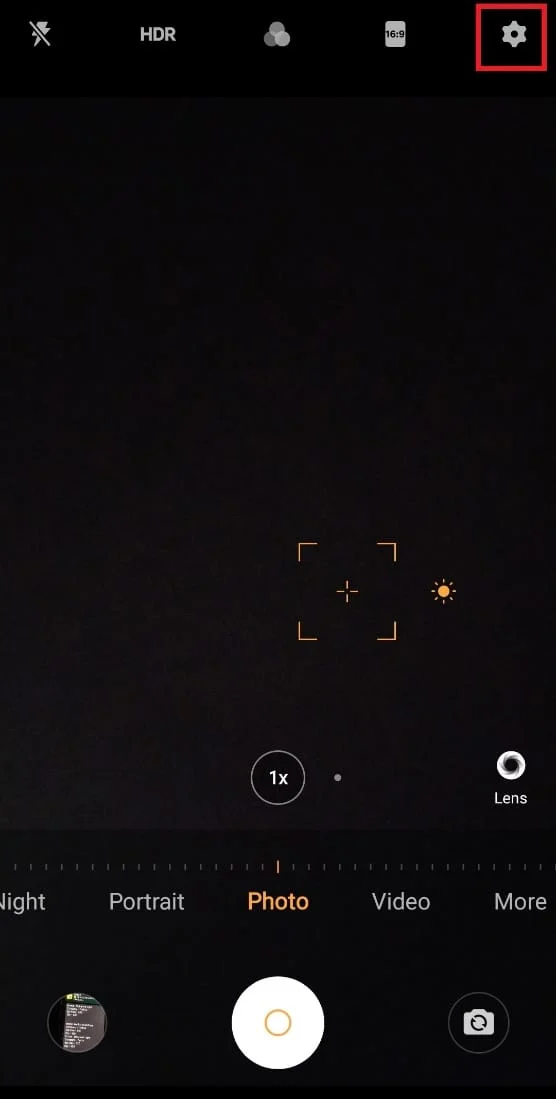
3. Vai alla sezione Generale .
4. Vai ai suggerimenti di Google Lens e fai scorrere l' interruttore su .
Metodo 8: aggiorna Google Lens
Se l'applicazione Google Lens installata sul tuo telefono Android è obsoleta, la fotocamera potrebbe non scansionare il codice QR. Pertanto, una volta abilitata la funzione Google Lens, devi assicurarti che l'app sia aggiornata. Puoi imparare tutto sull'aggiornamento delle app sul tuo telefono Android con l'aiuto della nostra guida su Come aggiornare automaticamente tutte le app Android contemporaneamente.
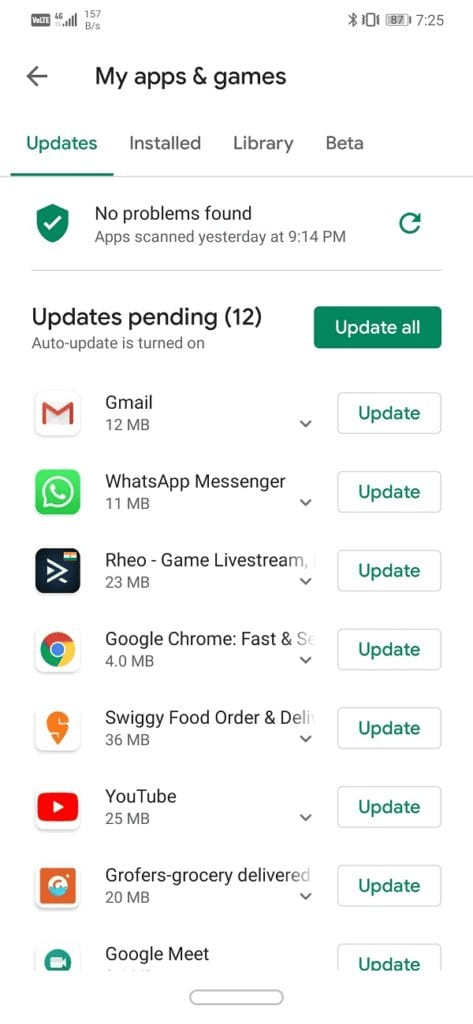
Leggi anche: 14 migliori correzioni per il codice QR di WhatsApp Web non funzionante
Metodo 9: aggiorna Android
Oltre ad aggiornare l'app Google Lens sul tuo dispositivo, devi anche assicurarti che il tuo sistema operativo sia aggiornato con la versione più recente disponibile. Potrebbe esserci un problema tecnico nel tuo sistema che causa l'attivazione della fotocamera e la mancata scansione del codice QR. Quindi, prova ad aggiornare il tuo software Android con l'aiuto della nostra guida su Come aggiornare manualmente Android all'ultima versione.
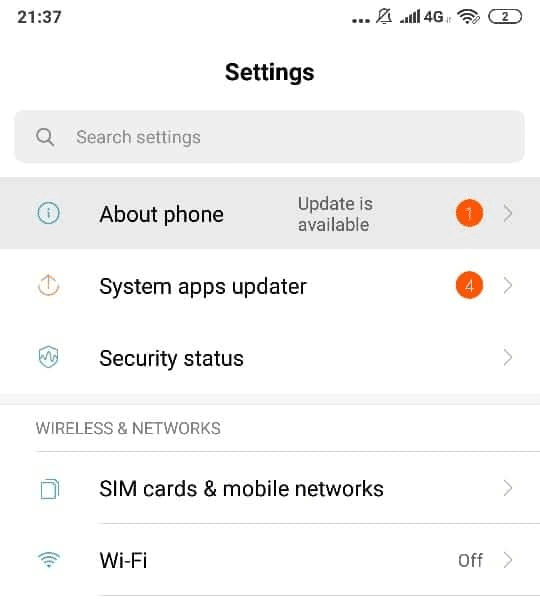
Metodo 10: utilizzare lo scanner di codici QR di terze parti
Non solo Google Lens, ma ci sono altre applicazioni nel Play Store di un telefono Android che possono aiutarti a scansionare facilmente il codice QR e risolvere il codice QR della fotocamera Android non funzionante. Puoi semplicemente aprire il Play Store e cercare uno scanner di codici QR al suo interno per trovare la soluzione perfetta.
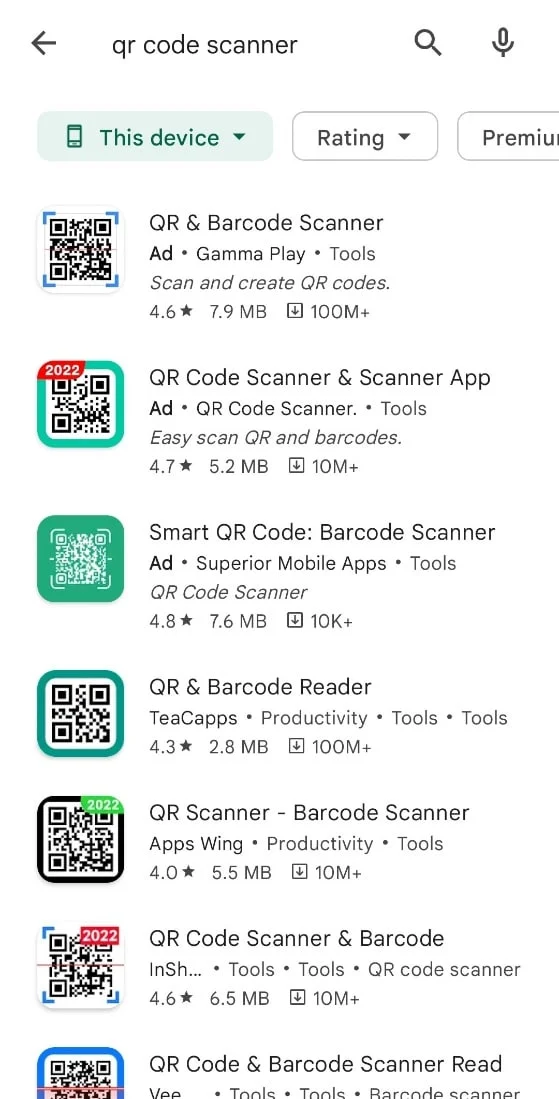
Domande frequenti (FAQ)
Q1. Perché la mia fotocamera Android non esegue la scansione del codice?
Risposta. Se la tua fotocamera Android non è in grado di scansionare un codice, deve esserci un problema con l' angolazione della fotocamera o con l'obiettivo della fotocamera stessa.
D2. Perché il mio telefono Samsung non esegue la scansione dei codici QR?
Risposta. Se il tuo telefono Samsung non è in grado di scansionare il codice QR, devi abilitarlo nelle impostazioni della fotocamera del tuo telefono.
D3. Tutti i telefoni Android sono in grado di scansionare i codici QR?
Risposta. La maggior parte dei telefoni Android con software Android 9 in esecuzione sui propri sistemi può eseguire la scansione dei codici QR.
D4. Un telefono Android può scansionare un codice QR senza un'app?
Risposta. Sì , i telefoni Android possono scansionare i codici QR senza un'app.
Q5. Perché la mia fotocamera Android non funziona?
Risposta. Se la tua fotocamera Android non funziona, potrebbe essere dovuto alla cache dell'app . Puoi azionarlo cancellando prima la cache della fotocamera.
Consigliato:
- Come risolvere HBO Max che non funziona su PS4 o PS5
- Correggi nessun suono su Spotify su Android
- Le 10 migliori soluzioni per correggere le chiamate WiFi che non funzionano su Android
- Le 12 migliori soluzioni per ERR Indirizzo irraggiungibile su Android
Ci auguriamo che la nostra guida sul codice QR della fotocamera Android non funzionante sia stata sufficientemente elaborata e ti abbia aiutato a informarti sui diversi modi in cui puoi iniziare a scansionare i codici QR dal tuo telefono Android. Per ulteriori informazioni, lasciaci le tue domande e i tuoi suggerimenti nella sezione commenti qui sotto.
