Risolto il problema con AMD Catalyst Control Center mancante
Pubblicato: 2022-03-08
Catalyst Control Center è uno strumento per i driver video AMD. Questo è un software quasi obbligatorio da installare se il tuo computer ha una scheda grafica AMD. Il chip potrebbe essere la scheda grafica integrata o la GPU; tuttavia, l'app verrà installata quando viene aggiornato il driver grafico corrente. Tuttavia, secondo alcuni utenti, si trovano ad affrontare un problema con AMD Catalyst Control Center che non funziona. Questo post ti mostrerà come risolvere l'AMD Catalyst Control Center mancante usando semplici suggerimenti e tattiche.

Contenuti
- Come risolvere AMD Catalyst Control Center mancante in Windows 10
- Quali sono le cause del problema mancante di AMD Catalyst Control Center?
- Metodo 1: avviare dalla directory di installazione
- Metodo 2: termina tutti i processi AMD
- Metodo 3: aggiorna i driver grafici
- Metodo 4: reinstallare il driver grafico
- Metodo 5: aggiorna Windows
- Metodo 6: ripara i file danneggiati
- Metodo 7: reinstallare AMD Catalyst Control Center
- Metodo 8: utilizzare il punto di ripristino del sistema
Come risolvere AMD Catalyst Control Center mancante in Windows 10
Le schede grafiche AMD sono famose per le loro elevate prestazioni. Pertanto, la loro popolarità non è sorprendente. Ciò ti consentirà di modificare il comportamento della GPU e gestire applicazioni specifiche. Può anche essere utilizzato per modificare il profilo colore del monitor, tra le altre cose. Gli utenti avanzati utilizzano principalmente questo software per la correzione del colore e la gestione del display, tra le altre cose. Di seguito sono riportati alcuni problemi affrontati dagli utenti.
- Alcuni utenti hanno segnalato che non potevano apportare modifiche, come la modifica dei profili di visualizzazione .
- Gli appassionati di giochi potrebbero anche essere delusi dalla mancanza di effetti video abbaglianti durante il gioco.
- Gli utenti con due schede video sui loro laptop non sono stati in grado di passare da una all'altra.
Quali sono le cause del problema mancante di AMD Catalyst Control Center?
Le cause comuni di questo problema sono elencate di seguito.
- Driver grafici difettosi o obsoleti
- Versione Windows obsoleta
- File di sistema danneggiati
- File di installazione dell'applicazione AMD corrotti
- Troppi processi in background AMD
Oltre al problema mancante di AMD Catalyst Control Center, potrebbero emergere ulteriori difficoltà. Il Catalyst Control Center presenta una serie di problemi. Ti consigliamo di risolvere i seguenti problemi nel centro di controllo AMD Catalyst di Windows 10 in base alle query degli utenti. Sono i seguenti:
- Centro di controllo AMD Catalyst mancante.
- Il Catalyst Control Center non funziona in questo momento.
- Windows 10: l'applicazione host Catalyst Control Center ha smesso di funzionare.
- Il programma di monitoraggio per il Catalyst Control Center ha smesso di funzionare.
- L'interfaccia della riga di comando per Catalyst Control Center ha smesso di funzionare.
Metodo 1: avviare dalla directory di installazione
Questa applicazione può essere avviata come qualsiasi altro programma dalla sua directory di installazione. Il problema potrebbe essere che il collegamento al desktop dell'utilità è danneggiato. Segui i passaggi seguenti.
1. Aprire Esplora file premendo i tasti Windows + E insieme.
2. Vai al percorso della posizione specificato.
C:\Programmi\ATI Technologies\ATI.ACE\amd64
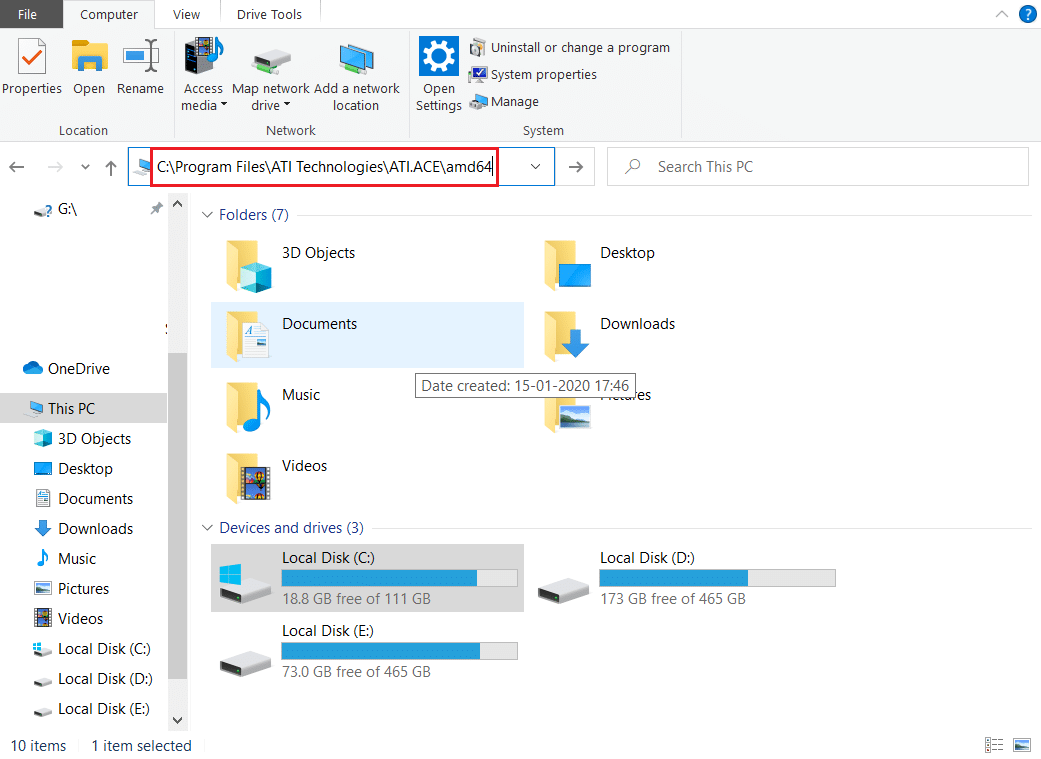
3. Per avviare CLIStart.exe , fare doppio clic su di esso.
Nota: puoi anche creare un collegamento sul desktop per evitare di dover scorrere i file ogni volta che desideri avviare CCC.
Eseguire nuovamente il file .exe come mostrato di seguito;
1. Aprire Esplora file come fatto in precedenza.
2. Vai al seguente percorso di posizione.
C:\Programmi\AMD
Nota: la chiave è capire dove è installato il programma. Il file di installazione può essere trovato in qualsiasi percorso come C:\AMD e C:\Program Files (86)\AMD .
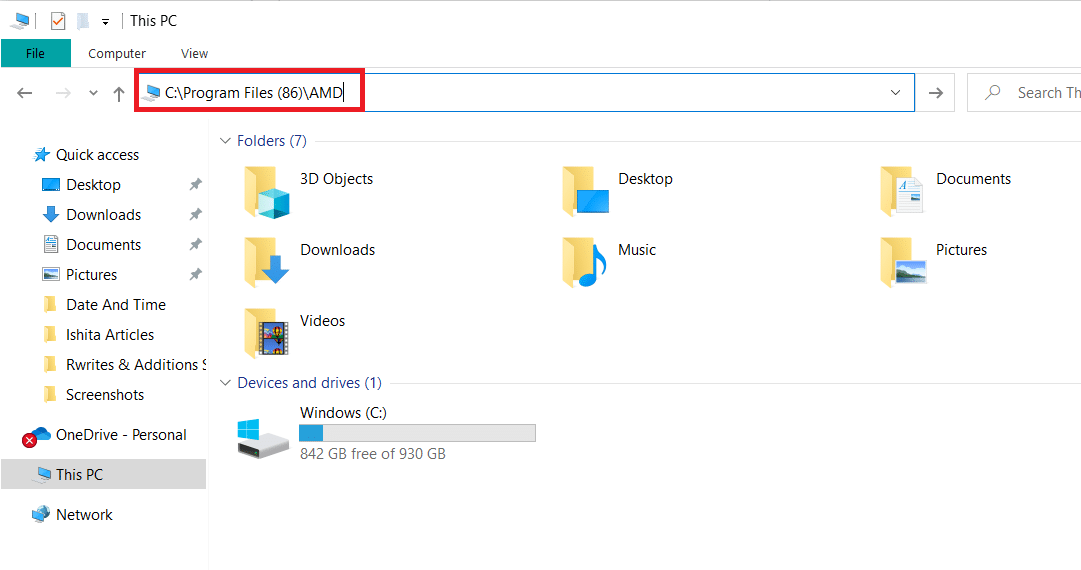
3. Eseguire il file .exe facendo doppio clic su di esso.
Nota: potrebbe trovarsi in qualsiasi posizione menzionata sopra, quindi ricontrollale tutte.
Metodo 2: termina tutti i processi AMD
È possibile che siano attivi troppi processi Catalyst Control Center. Nella maggior parte dei casi, l'app può eseguire solo un'istanza alla volta e l'avvio di numerose istanze impedirà il funzionamento del programma. Segui le istruzioni seguenti.
1. Avvia Task Manager premendo contemporaneamente i tasti Ctrl + Maiusc + Esc .
2. Cerca e scegli AMD Catalyst Control Center e fai clic su Termina operazione .
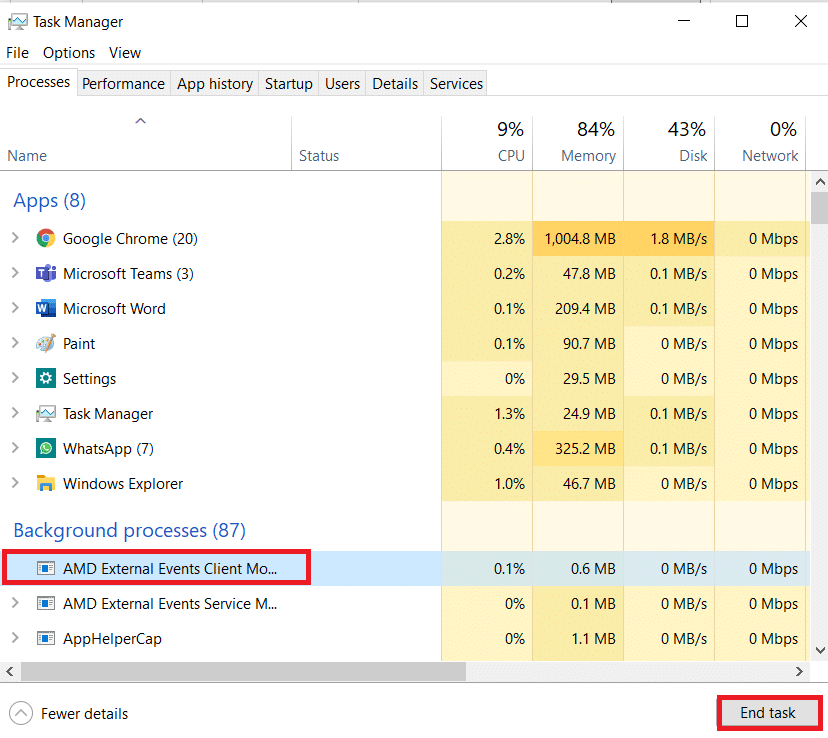
3. Eseguire la stessa procedura per tutte le attività di AMD Catalyst Control Center .
Leggi anche: Correggi l'errore AMD Windows non riesce a trovare Bin64 –Installmanagerapp.exe
Metodo 3: aggiorna i driver grafici
L'app potrebbe non avviarsi se i driver non hanno più la versione corrente. Ciò farà sì che questo problema non si avvii. Segui i passaggi seguenti per risolvere il problema di AMD Catalyst Control Center non funzionante.
1. Digita Gestione dispositivi nel menu di ricerca di Windows 10 e aprilo.
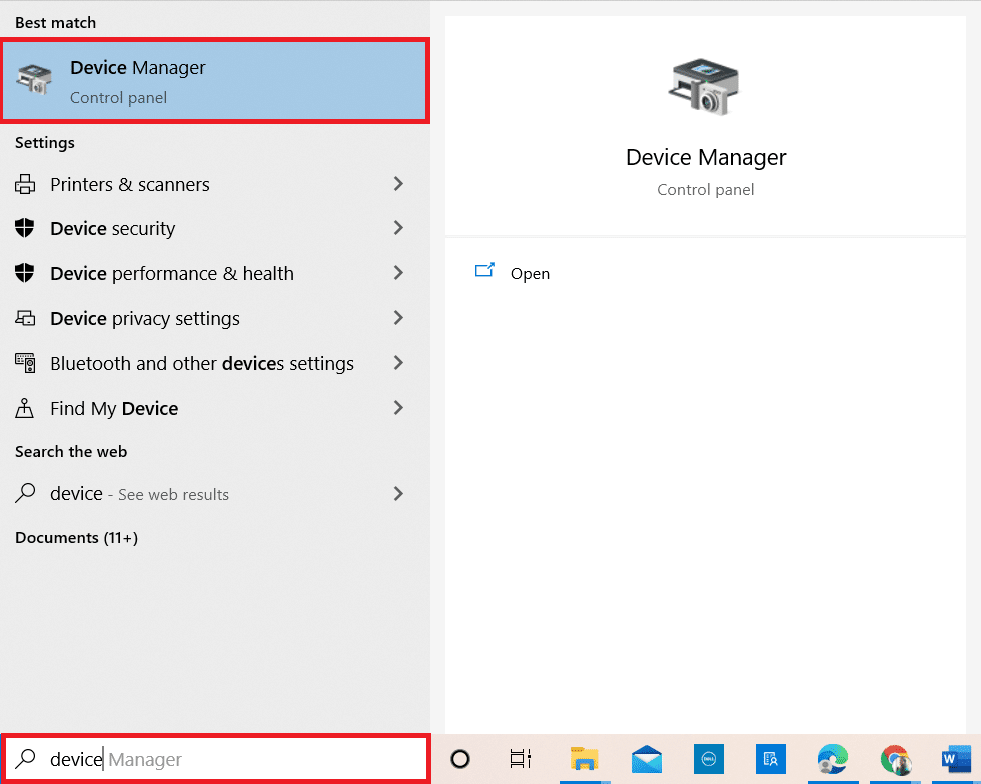
2. Fare doppio clic su Schede video nel pannello principale per espanderlo.
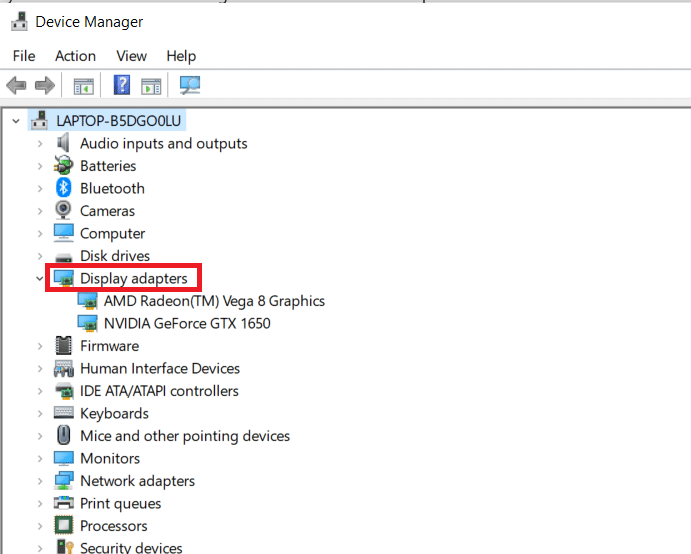
3. Fare clic con il pulsante destro del mouse e selezionare Aggiorna driver dal menu di scelta rapida.
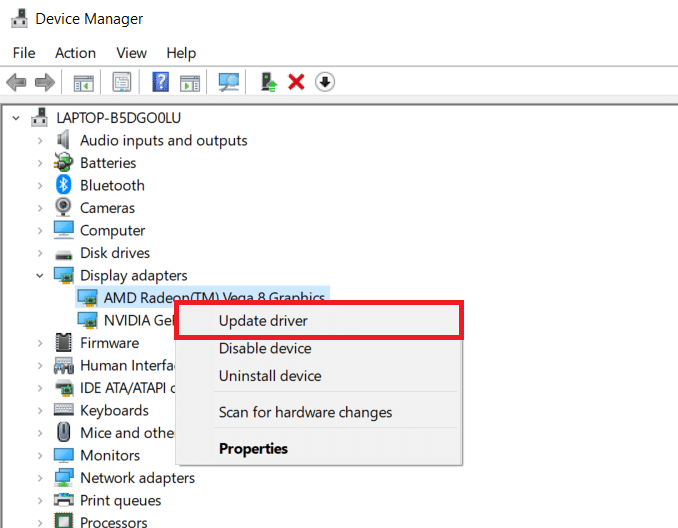
4. Ora, fai clic su Cerca automaticamente i driver .
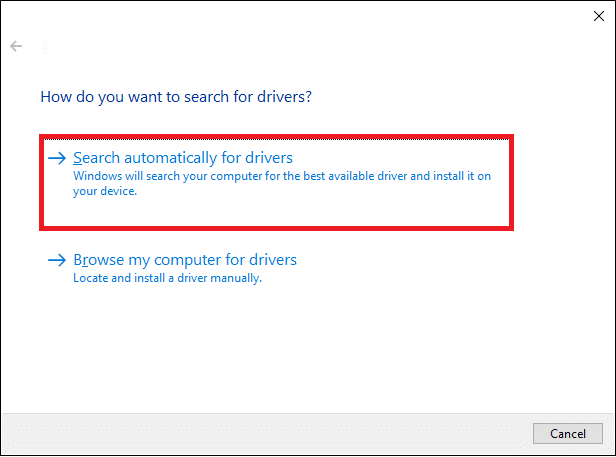
5A. Se il driver non è aggiornato, verrà automaticamente aggiornato all'ultima versione.
5B. Se sono già in una fase di aggiornamento, lo schermo visualizza il seguente messaggio, I migliori driver per il tuo dispositivo sono già installati .
6. Fare clic su Chiudi e riavviare il PC .
Metodo 4: reinstallare il driver grafico
Se l'aggiornamento del driver non ti ha aiutato, prova a reinstallare i driver per una soluzione efficace. Segui i passaggi seguenti.
1. Aprire Gestione dispositivi come nel metodo precedente.
2. Fare doppio clic su Schede video nel pannello principale per espanderlo.
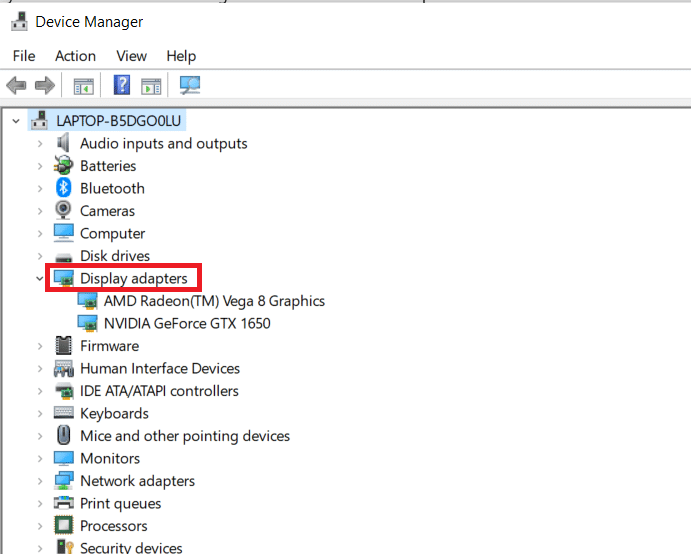
3. Fare clic con il pulsante destro del mouse e selezionare Disinstalla dispositivo .
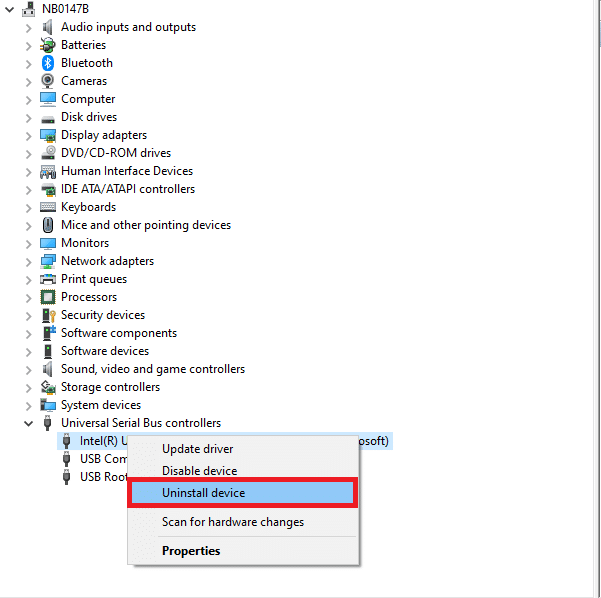
4. Confermare la richiesta facendo clic su Disinstalla .
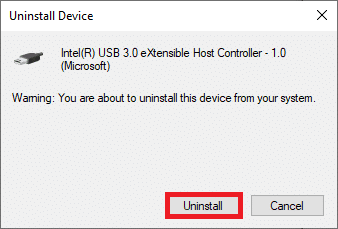
5. Infine, riavvia il PC .
Nota: il riavvio del computer rileverà molto probabilmente le modifiche hardware e installerà i driver appropriati.
6. Se il driver non viene reinstallato, selezionare Schede video .
7. Quindi, fare clic sul menu Azione e selezionare Cerca modifiche hardware.
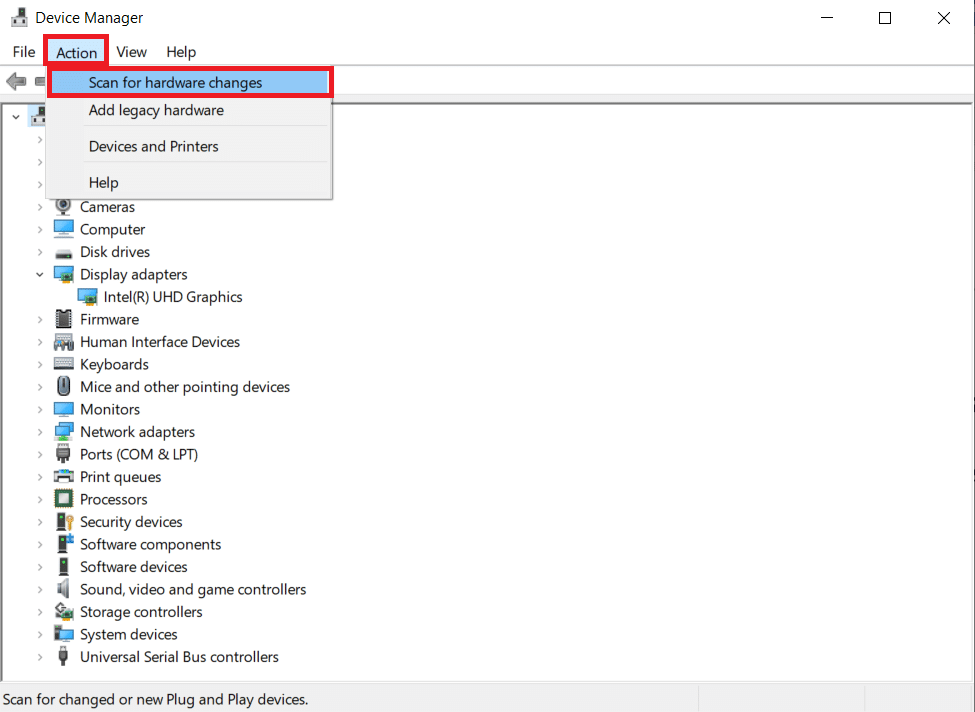
8. Attendi finché non individua e installa il driver disinstallato .
Leggi anche: Risolto il problema con Ubisoft Connect che non funziona
Metodo 5: aggiorna Windows
Assicurati di avere gli aggiornamenti di Windows 10 più recenti caricati sul tuo computer. Ciò implica l'applicazione di tutte le correzioni critiche, consigliate e facoltative disponibili. Segui le istruzioni fornite.

1. Premere contemporaneamente i tasti Windows + I per aprire le Impostazioni di sistema .
2. Selezionare Aggiornamento e sicurezza .
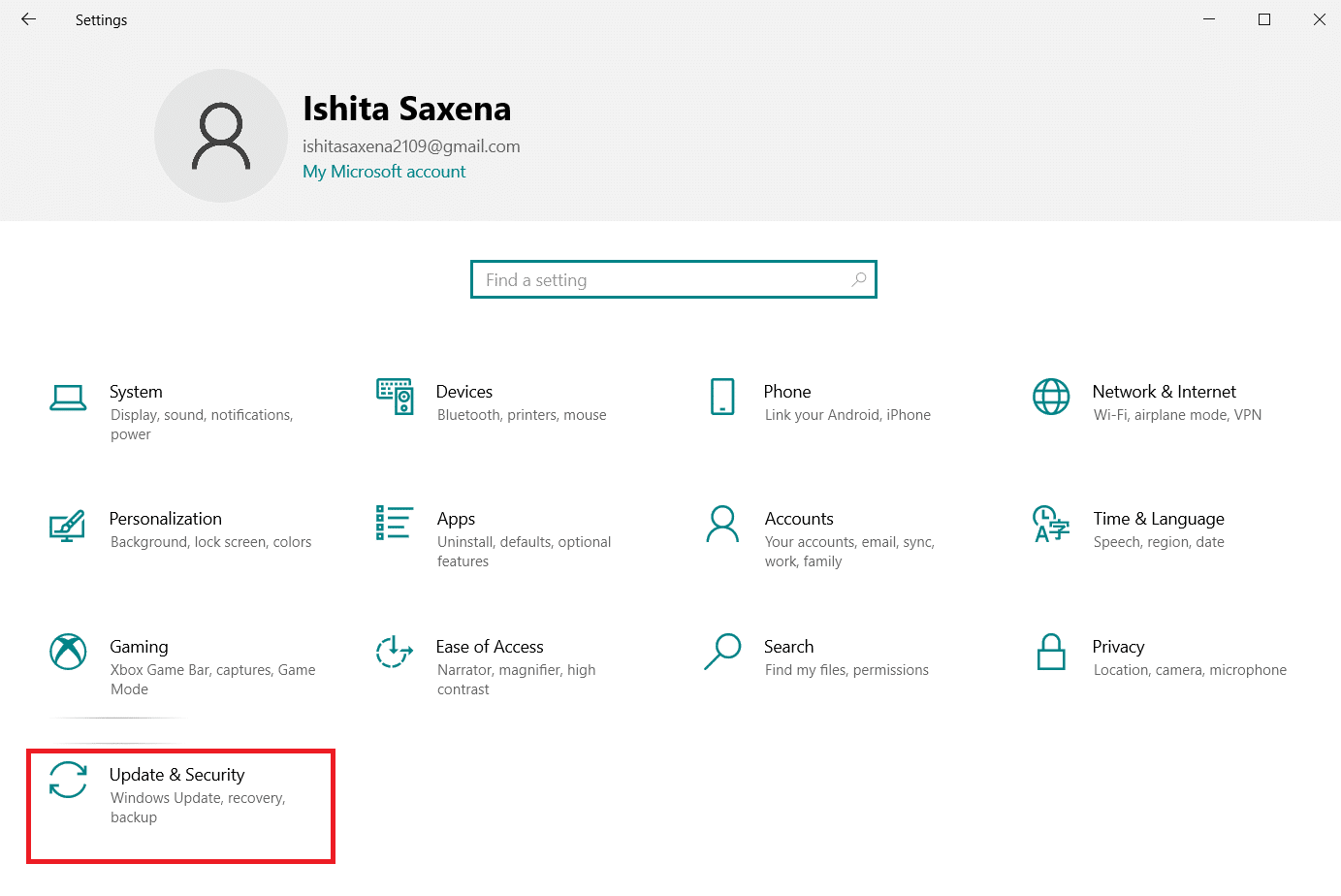
3. Verificare la disponibilità di aggiornamenti facendo clic su Verifica disponibilità .
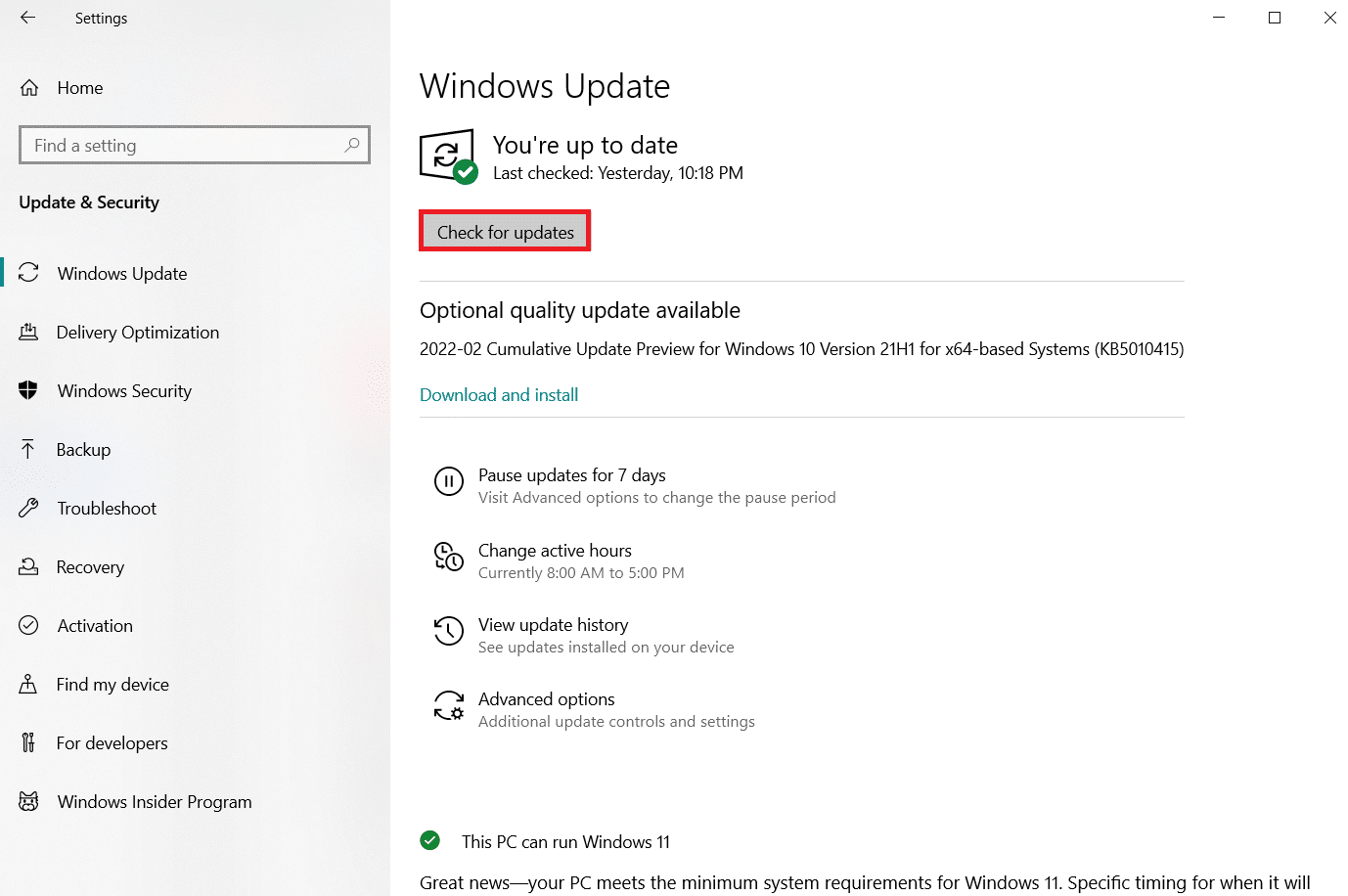
4A. Se è disponibile un nuovo aggiornamento, fare clic su Installa ora per scaricare e installare la versione più recente.
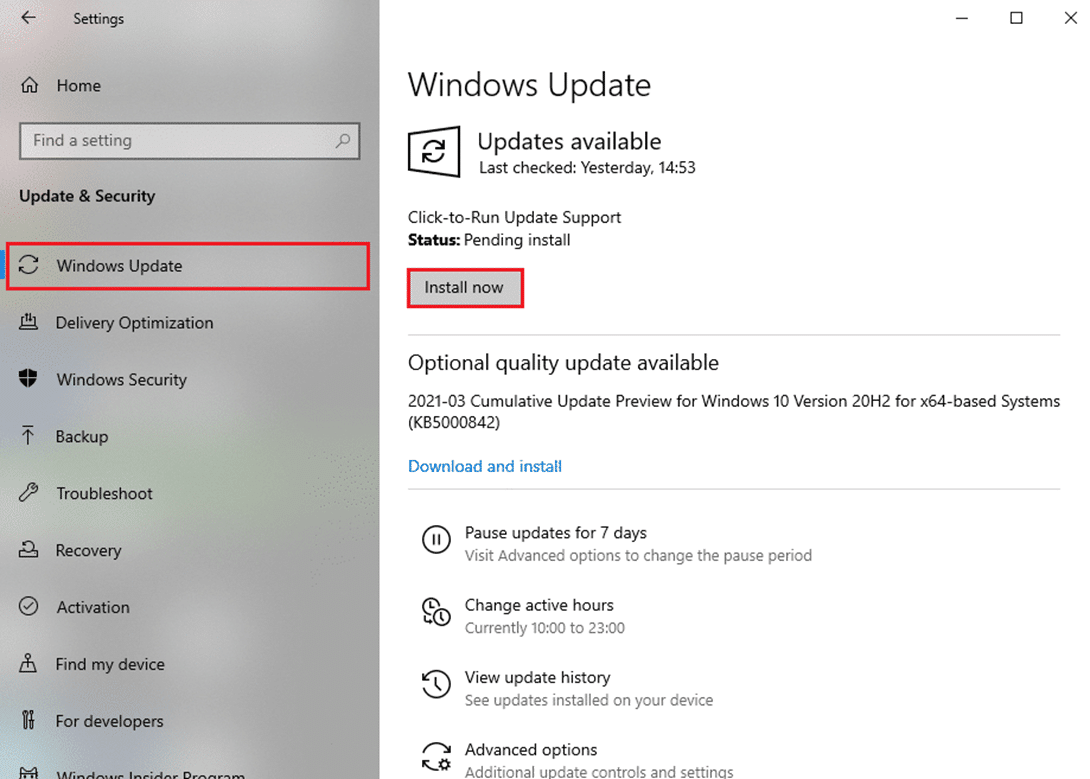
4B. Se il tuo sistema è già aggiornato, mostrerà il messaggio Sei aggiornato .
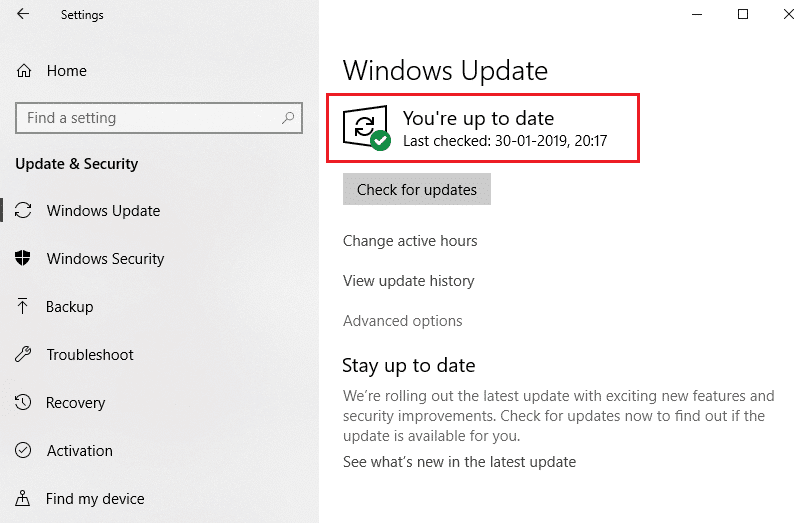
Metodo 6: ripara i file danneggiati
Catalyst Control Center potrebbe essere danneggiato o potrebbe esserci un problema con Windows 10 che ne impedisce il funzionamento. Windows ha un programma integrato chiamato Controllo file di sistema. Puoi usarlo per controllare l'integrità dei tuoi file di sistema. Eseguire i seguenti passaggi per eseguire una scansione SFC:
1. Premi il tasto Windows , digita Prompt dei comandi e fai clic su Esegui come amministratore .
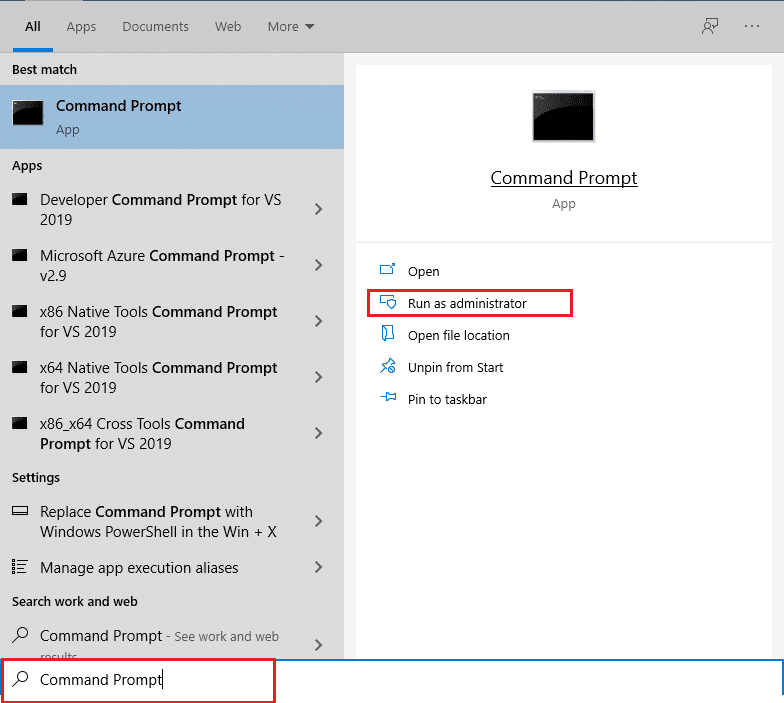
2. Fare clic su Sì nella richiesta di controllo dell'account utente .
3. Digitare sfc /scannow e premere il tasto Invio per eseguire la scansione del Controllo file di sistema .
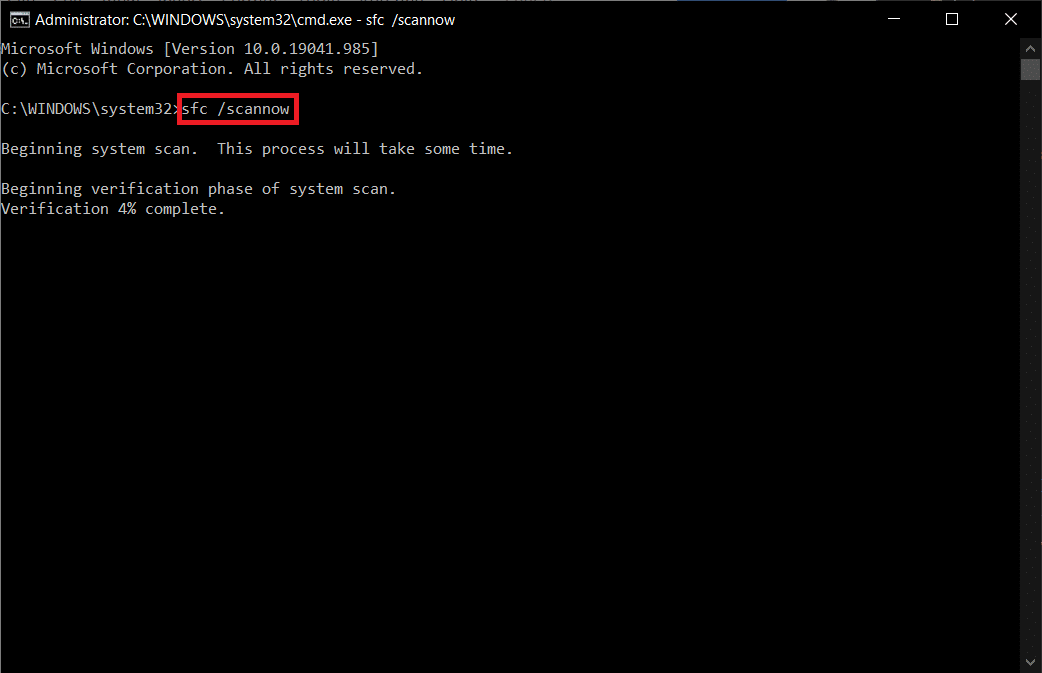
Nota: verrà avviata una scansione del sistema e il completamento richiederà un paio di minuti. Nel frattempo, puoi continuare a svolgere altre attività, ma fai attenzione a non chiudere accidentalmente la finestra.
Dopo aver completato la scansione, mostrerà uno di questi messaggi:
- Protezione risorse di Windows non ha rilevato alcuna violazione dell'integrità.
- Protezione risorse di Windows non ha potuto eseguire l'operazione richiesta.
- Protezione risorse di Windows ha rilevato file corrotti e li ha riparati correttamente.
- Protezione risorse di Windows ha rilevato file corrotti ma non è stato in grado di risolverne alcuni.
4. Al termine della scansione, riavviare il PC .
5. Ancora una volta, avvia il prompt dei comandi come amministratore ed esegui i comandi forniti uno dopo l'altro:
dism.exe /Online /immagine-pulizia /scanhealth dism.exe /Online /cleanup-image /restorehealth dism.exe /Online /cleanup-image /startcomponentcleanup
Nota: è necessario disporre di una connessione Internet funzionante per eseguire correttamente i comandi DISM.
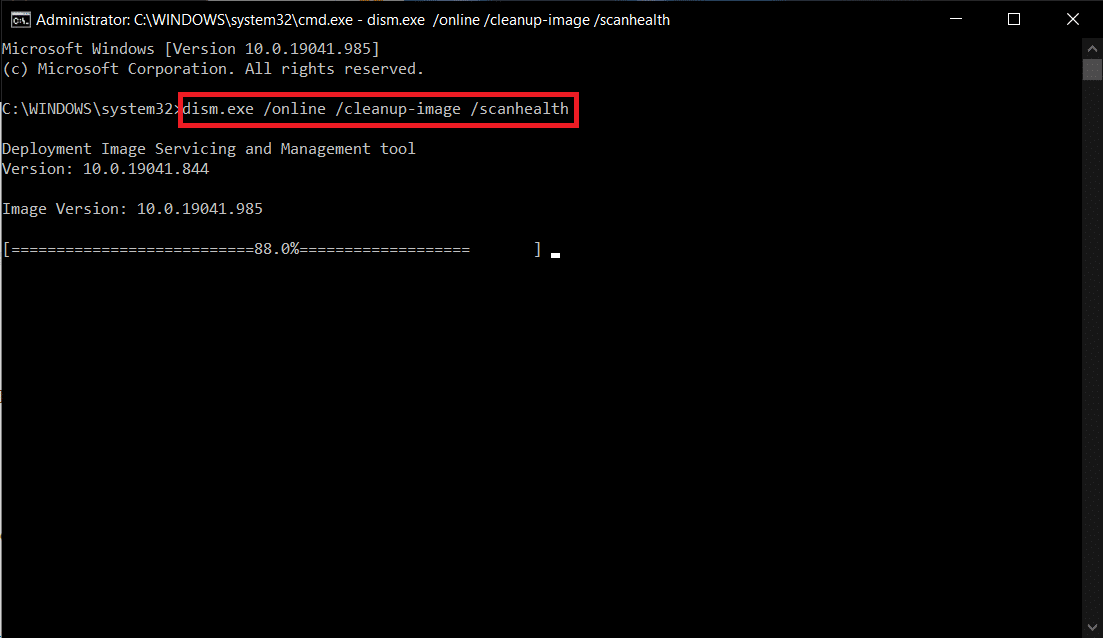
Leggi anche: Risolto il problema con il software di gioco Logitech che non si apre
Metodo 7: reinstallare AMD Catalyst Control Center
Una serie di azioni ha aiutato molti utenti a risolvere questo problema. Sono necessari il riavvio del computer in modalità provvisoria e la reinstallazione dei driver grafici. Se desideri risolvere il problema di AMD Catalyst Control Center Windows 10, dovrai anche utilizzare uno strumento per eliminare completamente tutte le tracce del driver. Dai un'occhiata ai passaggi seguenti!
1. Digita Pannello di controllo nella barra di ricerca di Windows e aprilo .
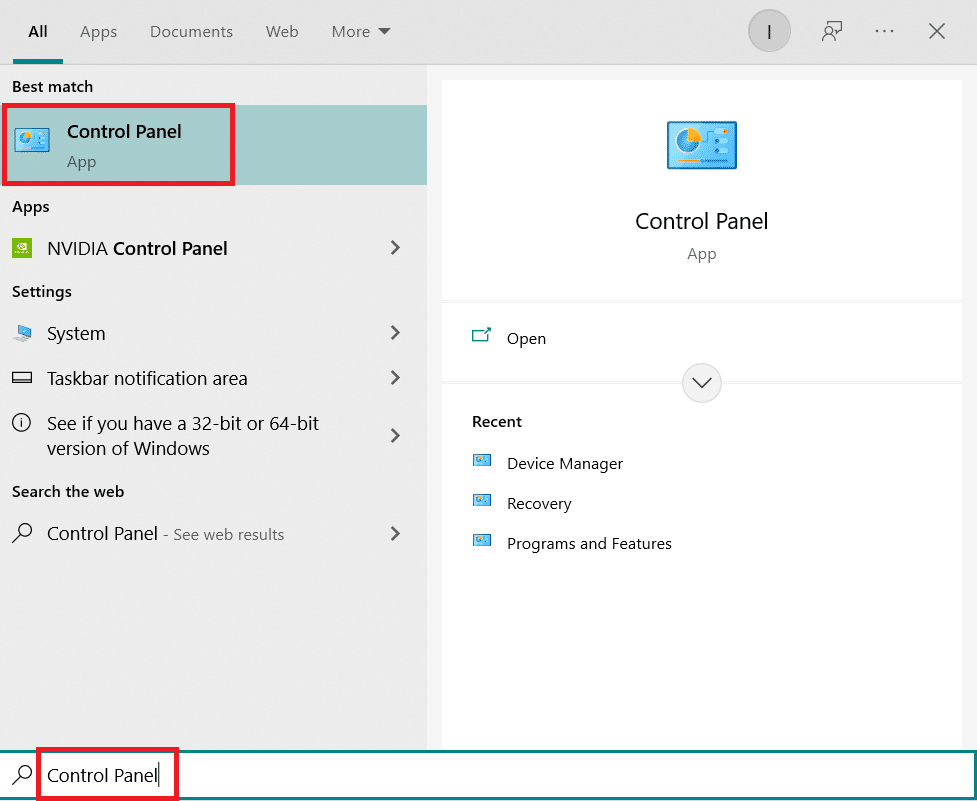
2. Imposta Visualizza per categoria . Fare clic su Disinstalla un programma .
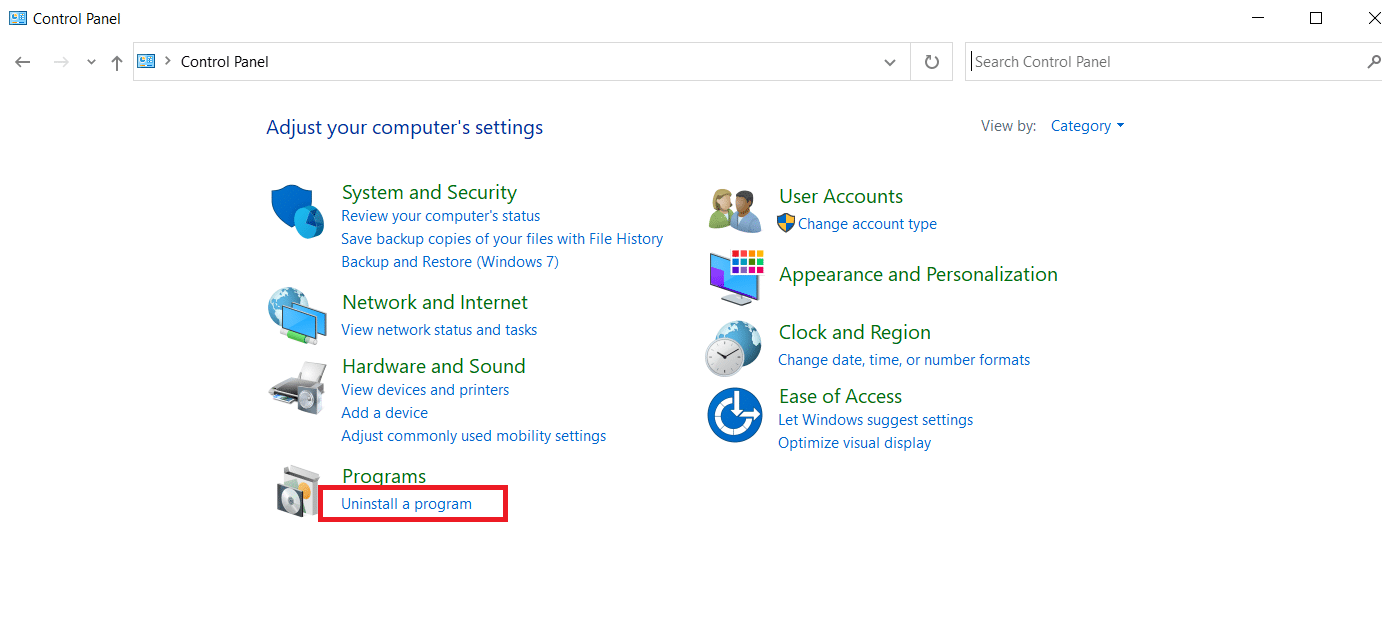
3. Fare clic con il pulsante destro del mouse su AMD Catalyst Control Center e selezionare l'opzione Disinstalla .
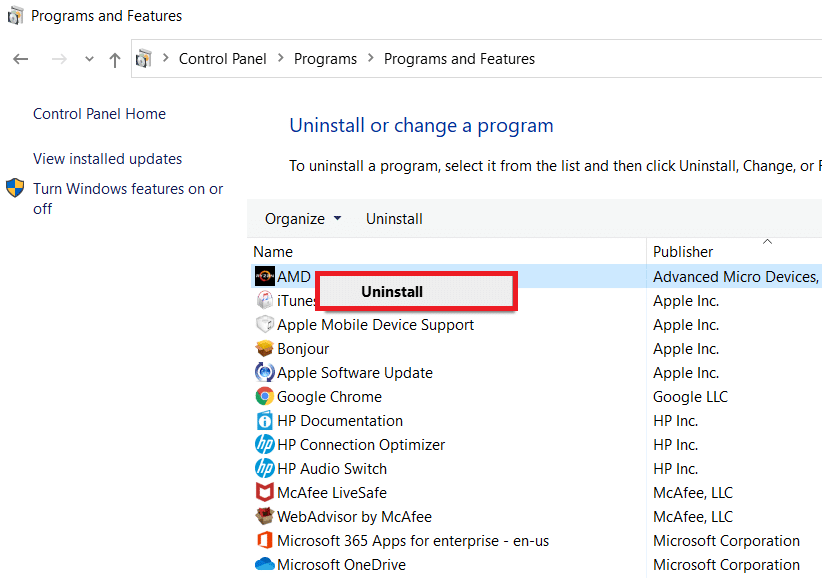
6. Segui le istruzioni sullo schermo per disinstallarlo. Riavvia il sistema.
7. Vai al sito Web di AMD e scarica e installa AMD Catalyst Control Center .
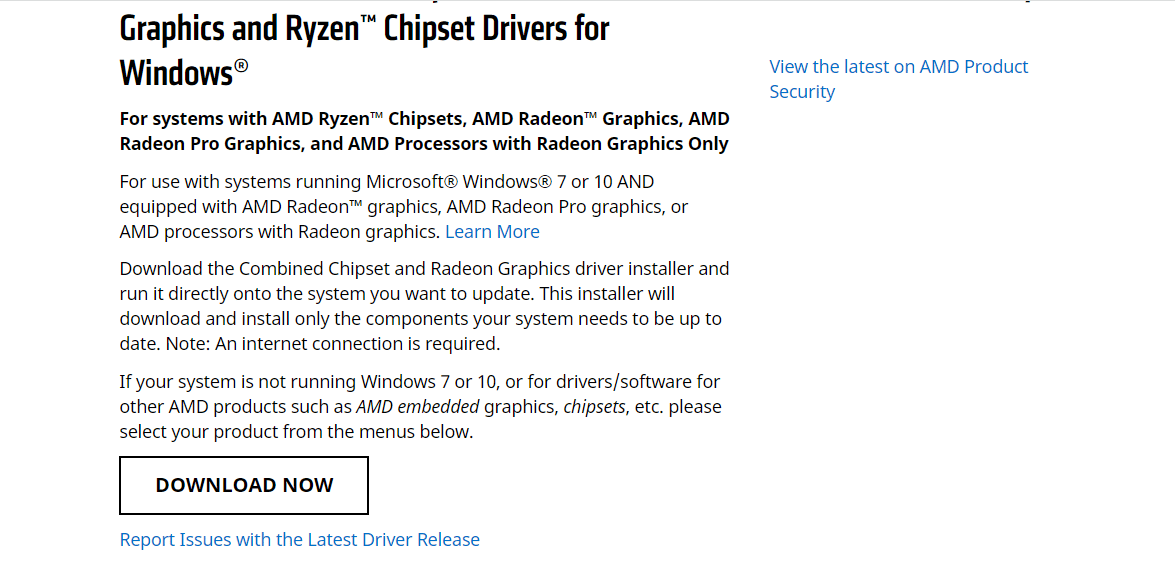
Metodo 8: utilizzare il punto di ripristino del sistema
Se nessuno dei metodi precedenti ha funzionato, prova a ripristinare Windows a uno stato precedente come ultima risorsa. Ecco come utilizzare Ripristino configurazione di sistema per tornare a una versione precedente di Windows:
Nota 1: questa procedura potrebbe comportare la perdita delle app installate, ma non influirà sui file normali.
Nota 2 : prima di seguire i passaggi indicati di seguito, avviare il sistema in modalità provvisoria. A volte, di solito non è possibile eseguire il ripristino del sistema a causa di errori di sistema e driver difettosi. In questi casi, avviare il sistema in modalità provvisoria e quindi eseguire un ripristino del sistema. Ecco alcuni passaggi su come farlo.
1. Premere i tasti Windows + R per avviare la finestra di dialogo Esegui .
2. Quindi, digita msconfig e premi il tasto Invio per aprire Configurazione di sistema.
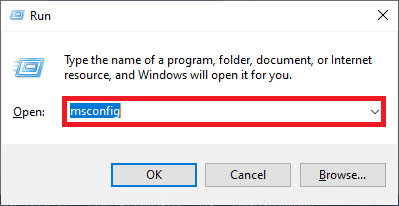
3. Ora passa alla scheda Boot nella nuova finestra.
4. Qui, seleziona la casella Avvio sicuro in Opzioni di avvio e fai clic su OK .
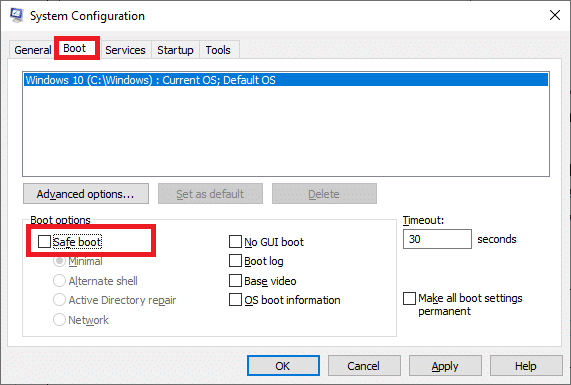
5. Fare clic su Riavvia .
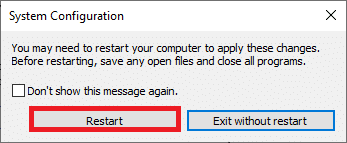
6. Digitare Prompt dei comandi nella barra di ricerca di Windows e fare clic su Esegui come amministratore .
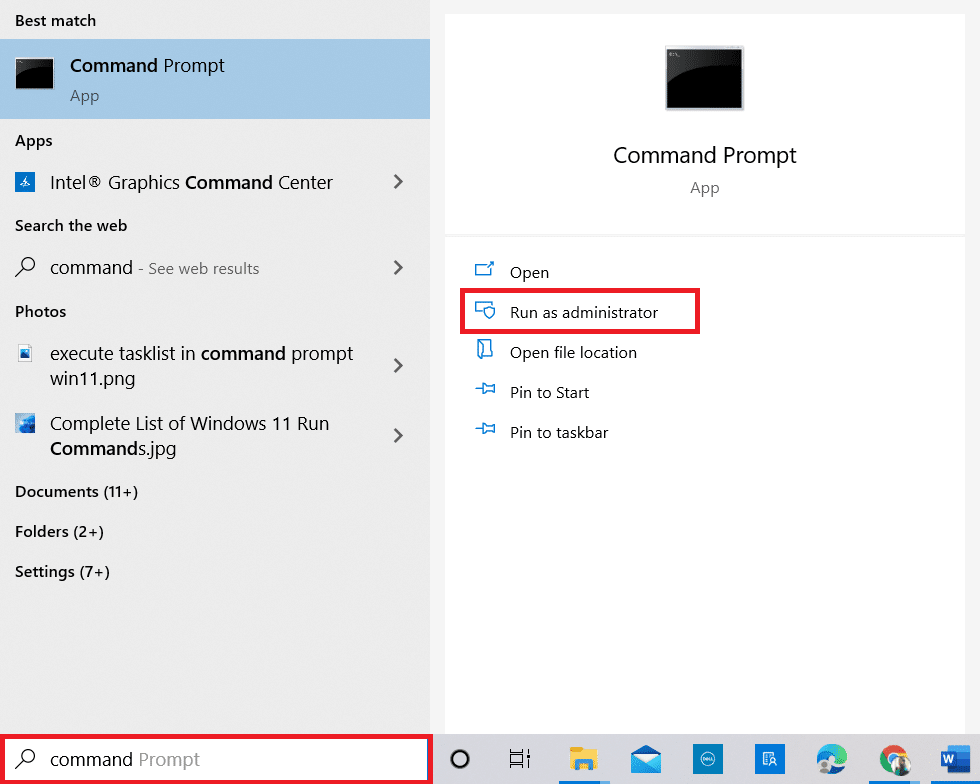
7. Digita il comando rstrui.exe e premi il tasto Invio .
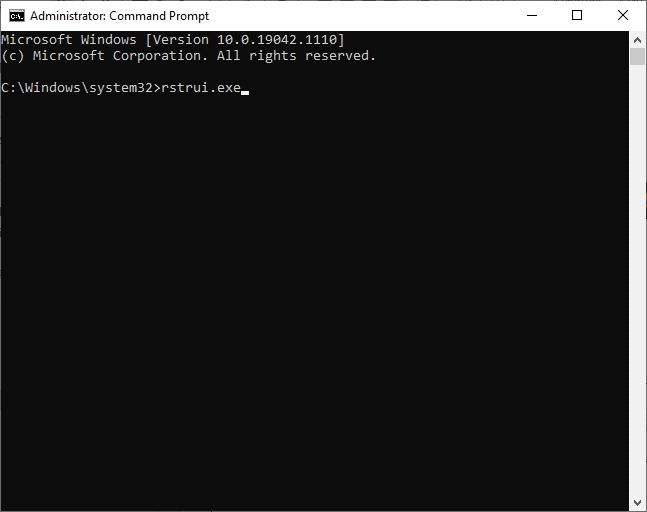
8. Fare clic su Avanti, come illustrato nell'immagine sottostante.
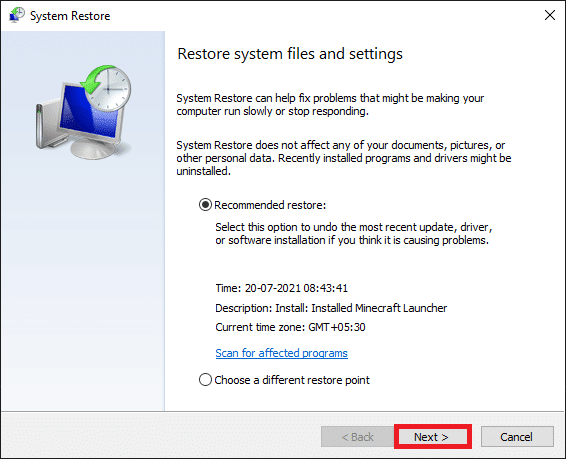
9. Infine, conferma il punto di ripristino facendo clic sul pulsante Fine .
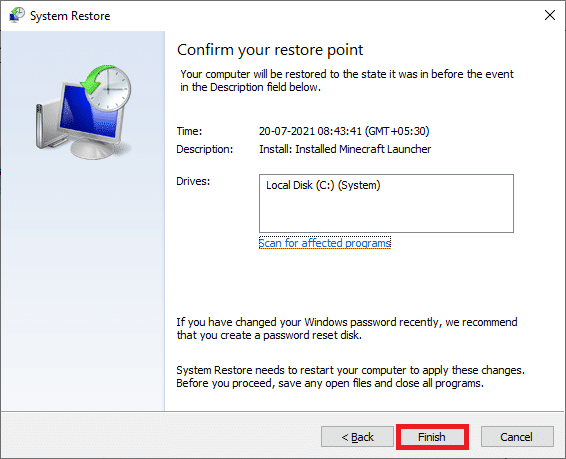
Consigliato:
- 26 migliori software di modellazione 3D
- 17 modi per correggere l'errore di scrittura del disco di Dota 2
- Correggi l'errore di aggiornamento di Warframe Launcher non riuscito
- Risolto il problema con ROG Gaming Center non funzionante
Ci auguriamo che tu abbia trovato queste informazioni utili e che tu sia riuscito a risolvere il centro di controllo del catalizzatore AMD mancante in Windows 10. Facci sapere quale tecnica è stata la più vantaggiosa per te. Se hai domande o commenti, compila il modulo sottostante.
