Cosa fare se Alt + F4 non funziona su un PC Windows 10?
Pubblicato: 2021-01-11Anche prima di acquisire dimestichezza con l'uso di un personal computer, avevo già imparato il comando Alt + F4. Quando ero molto più giovane, dovevo ricordare a me stesso regolarmente: "Usa Alt + F4 per chiudere una finestra o per spegnere un sistema informatico".
Potrebbe essere un vero shock se il tuo computer non fa nulla quando usi la combinazione Alt + F4. Se questo è quello che ti è successo, non iniziare a pensare di aver sbagliato la scorciatoia o di non averlo premuto nel modo giusto. Qualcosa potrebbe essere andato storto sul tuo PC, ed è per questo che dovresti imparare a correggere l'errore "Windows Alt + F4 non funzionante" in Windows 10.
Il comando Alt + F4 di solito chiude una finestra esistente (molto simile a ciò che fa il tasto "Esc", ovvero interrompere un processo in esecuzione). Ad esempio, non è necessario utilizzare un mouse per chiudere la finestra di un documento di Microsoft Word: premi i tasti Alt e F4 e guarda il tuo computer fare il trucco per te.
Puoi anche usare i tasti Alt e F4 per spegnere un sistema, ibernarlo, metterlo in stato di stop o persino cambiare utente (a seconda di ciò che hai consentito nelle opzioni del menu di spegnimento tramite il pannello di controllo del tuo computer). Premi semplicemente il tasto Alt e il tasto F4, quindi scorri verso il basso fino all'azione che desideri che il tuo computer esegua.
Tanto per due semplici tasti sulla tastiera, giusto? Quando premi la scorciatoia Alt + F4 sulla tastiera e non fa nulla, prova una delle semplici soluzioni di seguito. Se non risolve il problema, continua a provare altre soluzioni finché non trovi quella che funziona.
Correzione 1: riavvia il computer
A volte, puoi risolvere il problema del collegamento Alt + F4 su Windows 10 riavviando il computer. Ad ogni modo, il riavvio del computer dovrebbe essere la tua prima azione quando riscontri problemi di confusione su Windows 10.
Tuttavia, se il riavvio del computer non risolve il problema, provare la soluzione successiva.
Correzione 2: utilizzare il tasto Fn
Il tasto funzione (Fn o FN su alcune tastiere) viene utilizzato come modificatore ed è presente sulla maggior parte, se non su tutti, i laptop. Il motivo principale per cui esiste è a causa della natura compatta dei laptop: aiuta a eseguire determinate azioni utilizzando la tastiera.
Sulla mia tastiera, ad esempio, posso aumentare la luminosità del mio schermo tenendo premuto il tasto Funzione e premendo il tasto freccia destra fino a quando non sono soddisfatto dell'intensità della luce sul mio schermo.
Il tasto funzione si trova spesso tra il tasto Ctrl e il tasto Windows. Potrebbe essere da qualche altra parte, quindi assicurati di trovarlo.
Se la combinazione Alt + F4 non riesce a fare ciò che dovrebbe, premere il tasto Fn e provare di nuovo la scorciatoia Alt + F4. Continua a non funzionare? Prova a premere Fn + F4. Se ancora non riesci a notare alcun cambiamento, prova a tenere premuto Fn per alcuni secondi.
Se anche questo non funziona, prova ALT + Fn + F4. Questo dovrebbe funzionare. In caso contrario, qualcos'altro potrebbe essere il problema. Prova la nostra terza soluzione e verifica se ha risolto il problema ALT + F4.
Correzione 3: aggiorna e riavvia il computer
Windows 10 ha bisogno di aggiornamenti regolari e qualcosa che deve essere aggiornato in questo momento potrebbe essere ciò che sta influenzando il tuo comando ALT + F4. Lascia che ti mostri come aggiornare e riavviare il computer nei seguenti semplici passaggi:
- Fai clic sul pulsante del menu Start nell'angolo in basso a sinistra dello schermo e digita "Impostazioni".
- Fai clic su "Impostazioni", quindi su "Aggiorna e sicurezza".
- Vedrai "Aggiornamenti disponibili" o "Sei aggiornato". Se ciò che appare sullo schermo è "Sei aggiornato", non è necessario aggiornare il PC. Tuttavia, se vedi "Aggiornamenti disponibili", devi aggiornare il tuo PC.
- Aggiorna il tuo PC e riavvialo; quindi prova a premere di nuovo ALT + F4 per vedere se funziona.
Ha funzionato? Non preoccuparti se così non fosse, passa semplicemente alla quarta correzione.
Correzione 4: controlla il driver della tastiera
Se l'aggiornamento e il riavvio del computer non hanno fatto alcuna differenza, controlla il driver della tastiera, quindi disinstallalo e aggiornalo. Segui i passaggi seguenti per disinstallare e aggiornare il driver della tastiera:
- Premi contemporaneamente il logo Windows e i tasti X e seleziona "Gestione dispositivi".
- Fare doppio clic su "Tastiere" dopo che viene visualizzata la finestra Gestione dispositivi.
- Fare clic con il tasto destro del mouse sul driver della tastiera che si desidera disinstallare e selezionare "Disinstalla dispositivo".
- Ti verrà chiesto di annullare l'azione o di continuare con la disinstallazione.
- Riavvia il computer dopo aver disinstallato il driver. Windows lo reinstallerà automaticamente.
In alternativa, puoi utilizzare un programma di disinstallazione per aiutarti a disinstallare il driver.

Utilizzare la procedura sopra descritta per accedere al driver della tastiera. Questa volta, fai clic su "Aggiorna driver" invece di "Disinstalla dispositivo", quindi seleziona "Cerca automaticamente il software del driver aggiornato".
Windows cercherà l'ultimo aggiornamento del driver della tastiera e lo installerà. Successivamente, dovresti riavviare il computer per salvare le modifiche.
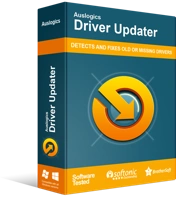
Risolvi i problemi del PC con Driver Updater
Le prestazioni instabili del PC sono spesso causate da driver obsoleti o corrotti. Auslogics Driver Updater diagnostica i problemi dei driver e ti consente di aggiornare i vecchi driver tutti in una volta o uno alla volta per far funzionare il tuo PC in modo più fluido
Invece di passare attraverso quel lungo processo, puoi utilizzare Auslogics Driver Updater per rendere le cose semplici e facili. Auslogics Driver Updater ti aiuterà a individuare i driver difettosi e ad installare i loro aggiornamenti automaticamente.
Alcuni degli altri vantaggi che puoi trarre dall'utilizzo di Auslogics Driver Updater includono quanto segue:
- Puoi risparmiare tempo che altrimenti dovresti dedicare al download manuale degli aggiornamenti.
- Solo i driver compatibili e aggiornati vengono scaricati e installati sul computer.
- Viene eseguito il backup dei driver attuali in modo da poterli ripristinare se non ti piacciono le nuove versioni.
- Lo strumento si è dimostrato sicuro ed efficace da esperti e utenti di PC.
Correzione 5: disabilitare i tasti permanenti
Tenere premuti contemporaneamente i tasti Alt, Fn e F4 potrebbe essere un po' impegnativo. Se non ti piace l'idea di dover premere due o più tasti contemporaneamente, i tasti permanenti potrebbero essere un'alternativa migliore per te.
I tasti permanenti possono aiutarti a mantenere la funzione di un tasto anche quando non lo tieni premuto. Quindi, puoi premere il tasto Alt e lasciarlo, quindi premere il tasto Fn e lasciarlo prima di premere infine il tasto F4.
Tuttavia, se i tasti permanenti sono attivati, può influire sulla risposta del tuo computer a Alt + F4 quando lo premi. Quindi, prova a disattivare la funzione facendo clic sul menu Start e digitando "facilità di accesso" nella casella di ricerca. Fai clic su "Impostazioni tastiera di facile accesso" e quindi vai a Tasti permanenti per disattivare la funzione.
Se anche questo non ha funzionato, prova la soluzione di seguito.
Correzione 6: risolvi i problemi della tastiera
Windows 10 ha uno strumento di risoluzione dei problemi integrato che può aiutarti a diagnosticare la tastiera. Premi i tasti Windows e I e digita "risoluzione problemi tastiera" nella casella di ricerca che appare nella finestra.
Fai clic su "Trova e risolvi i problemi della tastiera" e Windows ti aiuterà a risolvere i problemi della tastiera. Questo dovrebbe aiutare a risolvere il problema. In caso contrario, prova la nostra settima soluzione.
Correzione 7: modifica le impostazioni del registro di Windows
Anche apportare alcune modifiche al registro di Windows può aiutare a risolvere il problema. Per portare a termine il lavoro, seguire le istruzioni seguenti:
- Premi la combinazione tasto Windows + R, digita "regedit" nella finestra di dialogo "Esegui" e premi Invio.
- Seleziona "HKEY_CURRENT_USER" e poi vai a "Explorer" facendo successivamente clic su "Software", "Microsoft", "Windows", "CurrentVersion", "Policies" ed "Explorer".
- Fare clic con il pulsante destro del mouse su "Explorer", creare una nuova voce di valore DWORD (32 bit) e denominarla "NoWinKeys".
- Fare doppio clic sulla voce appena creata, selezionare "Decimale" in Base, quindi impostare il valore su "0".
- Salva il tuo input e riavvia il PC. Ma se stai modificando una voce esistente, assicurati di creare prima un backup.
Correzione 8: sostituisci la tastiera
Se nessuno dei metodi sopra ha funzionato, dovresti prendere in considerazione l'idea di acquistare una nuova tastiera. Potrebbe essere che la tastiera che stai attualmente utilizzando sia difettosa.
Conclusione
Se non riesci ancora a correggere la combinazione Alt + F4 in Windows 10, faccelo sapere nella sezione commenti qui sotto.
