Come risolvere "L'account amministratore è disabilitato" su Windows 10
Pubblicato: 2021-06-15Dopo aver aggiornato il tuo PC a Windows 10, l'account amministratore è stato disabilitato?
Non devi preoccuparti del problema. Questo articolo ti mostrerà come risolvere il problema dell'account amministratore disabilitato.
Prima di allora, vediamo perché avere un account amministratore è importante sui PC Windows.
Che cos'è un account amministratore su Windows?
L'account amministratore offre agli utenti il privilegio di apportare modifiche a livello di sistema su Windows.
Esempi di tali azioni includono la risoluzione dei problemi delle funzioni di sistema, l'installazione del software, la configurazione dell'accesso degli utenti in visita e molti altri.
D'altra parte, l'account standard predefinito ti limiterà ad attività semplici, come la navigazione sul Web o la visualizzazione di e-mail.
Tuttavia, solo le versioni precedenti di Windows, come Windows 7, hanno l'opzione Account amministratore abilitata automaticamente durante l'installazione.
Nelle versioni recenti di Windows, in particolare Windows 10, la funzionalità è integrata, ma è impostata in fabbrica come disabilitata.
Perché l'account amministratore è disabilitato su Windows 10?
Il team di Microsoft cita i problemi di sicurezza come motivo principale della decisione.
Quindi, se tenti di eseguire un'operazione a livello di amministratore con l'account Standard, il sistema ti chiederà di "vedere il tuo amministratore di sistema su Windows 10".
Tuttavia, nella sezione successiva, abbiamo dettagliato le diverse procedure che puoi intraprendere per risolvere il problema.
Tuttavia, per prima cosa, applica questi passaggi per sapere quale tipo di account utente è attivo sul tuo dispositivo:
- Fare clic sul pulsante Start di Windows e fare clic sull'icona dell'account utente nel menu.
- Quindi, fai doppio clic su "Modifica impostazioni account".
- Nella finestra che si apre, guarda sotto il tuo profilo per verificare se dice "Amministratore" o "Standard".
Come risolvere il problema dell'account amministratore disabilitato su Windows 10
Di seguito sono riportati i diversi modi per abilitare (e disabilitare) l'account amministratore:
1. Riavvia il PC in modalità provvisoria
La modalità provvisoria semplifica la diagnosi e la risoluzione della maggior parte dei problemi di Windows. È possibile utilizzare questa funzione speciale per accedere e modificare le impostazioni di sistema predefinite per l'account amministratore integrato.
Segui i passaggi seguenti per iniziare:
- Innanzitutto, premi il tasto logo Windows + collegamento I per aprire il menu Impostazioni.
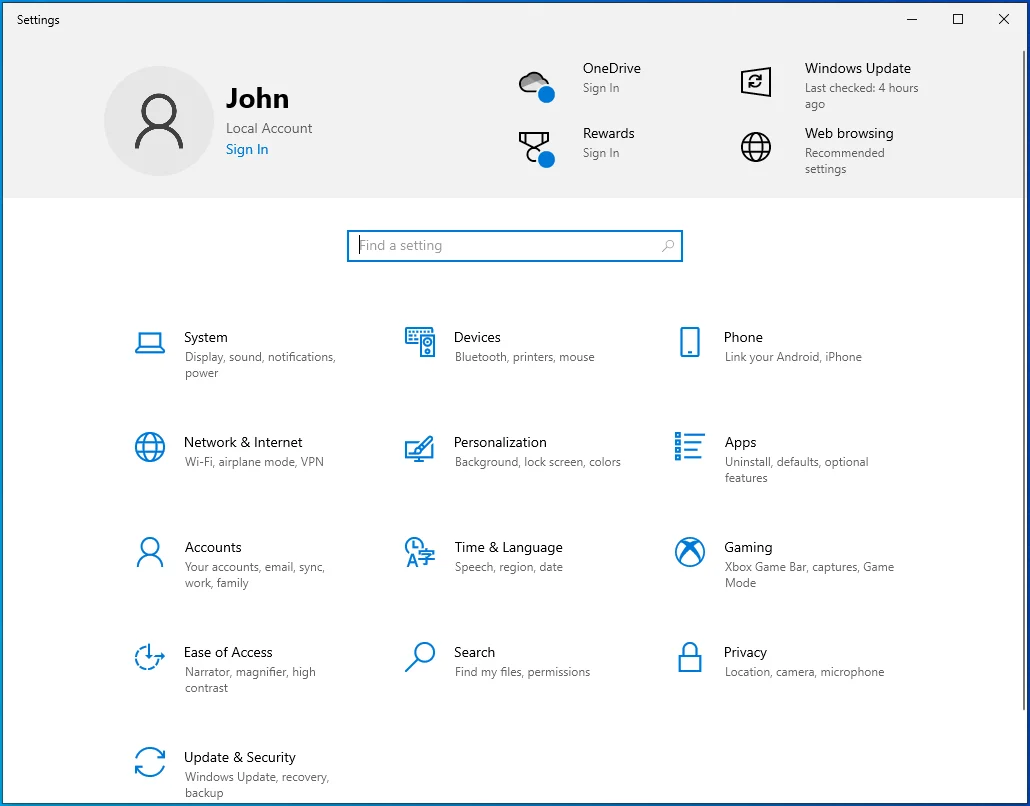
- Quindi, vai alla sezione Aggiornamento e sicurezza e quindi seleziona la scheda Ripristino.
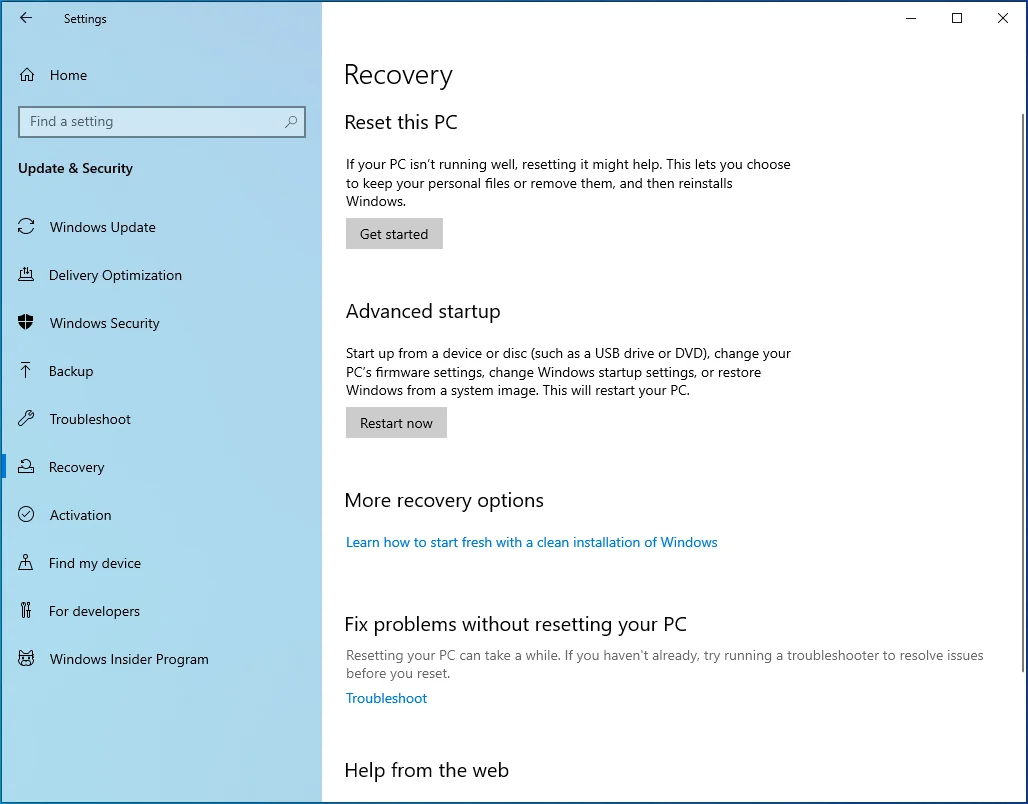
- Nell'area "Avvio avanzato", fai clic sul pulsante "Riavvia ora".
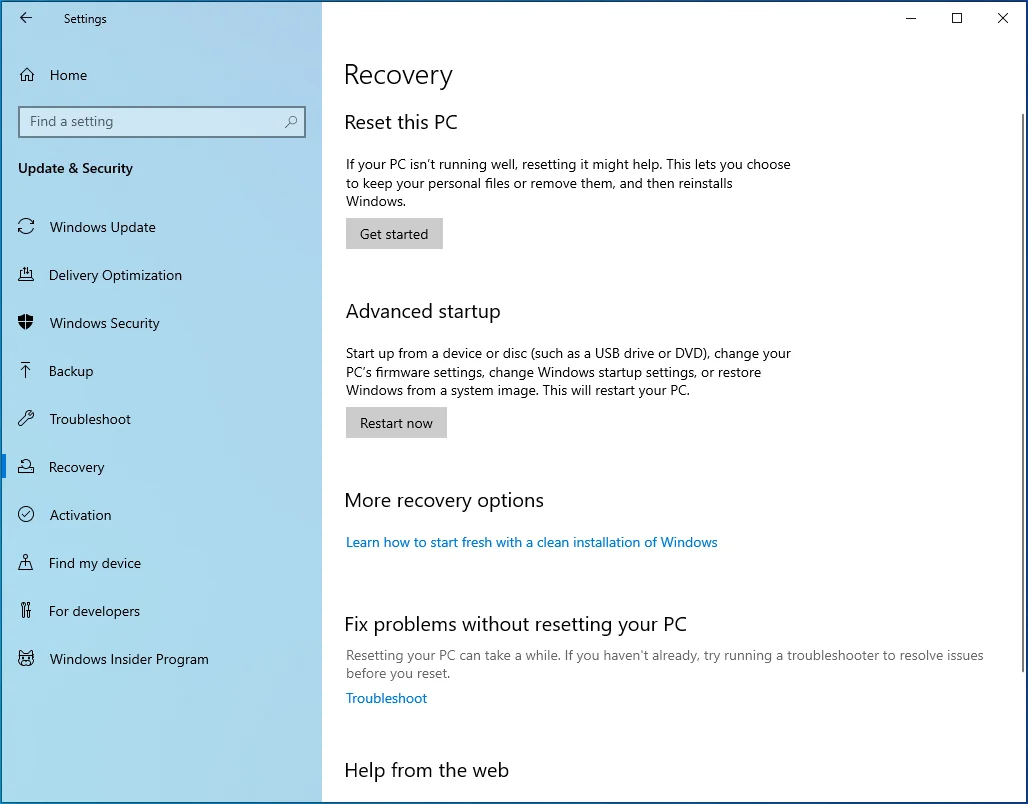
- Quando il sistema tenta di riavviarsi, sullo schermo apparirà un elenco di opzioni. Scegli l'opzione Risoluzione dei problemi.
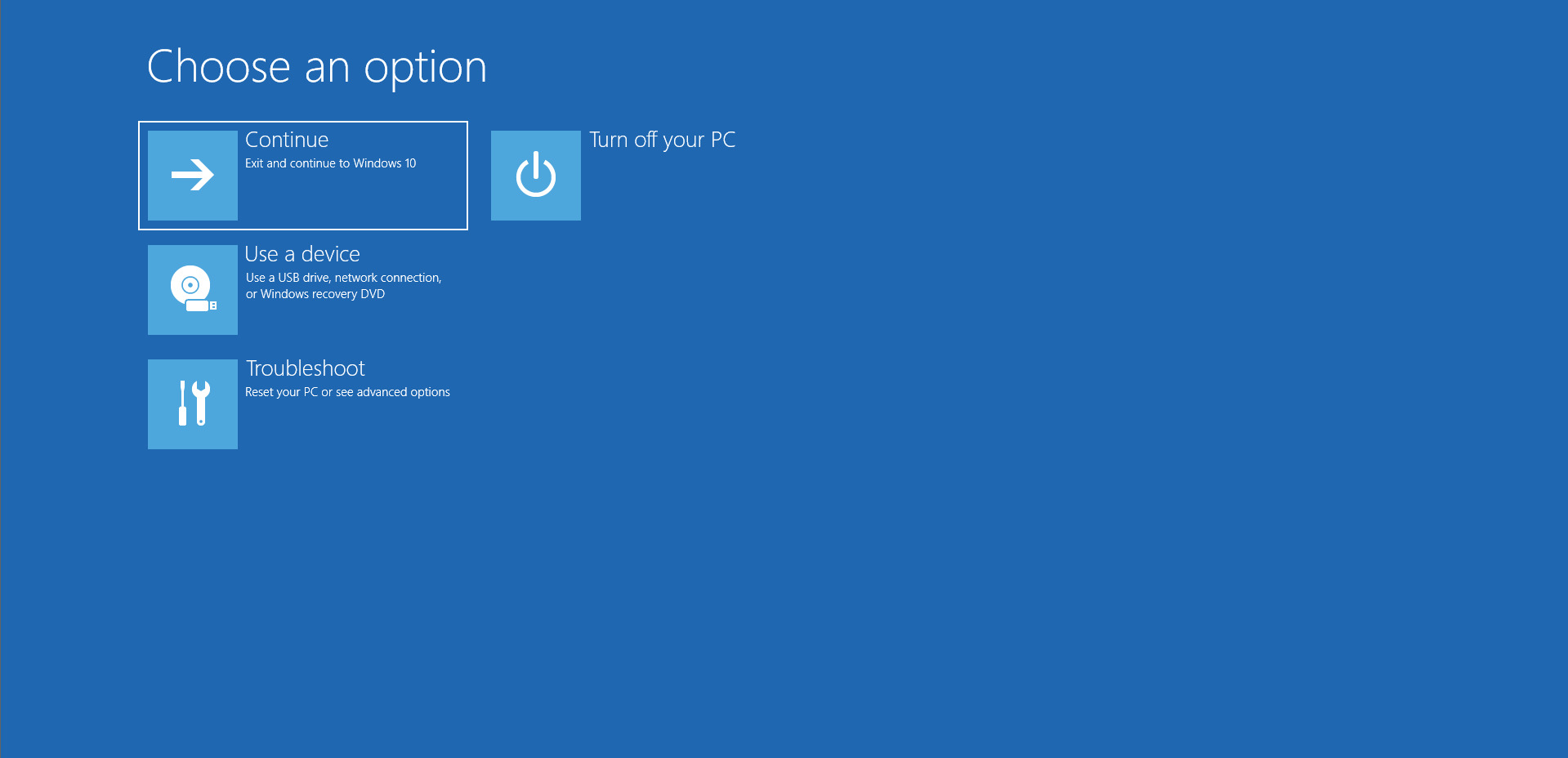
- Quindi, vai su Opzioni avanzate > Impostazioni di avvio.
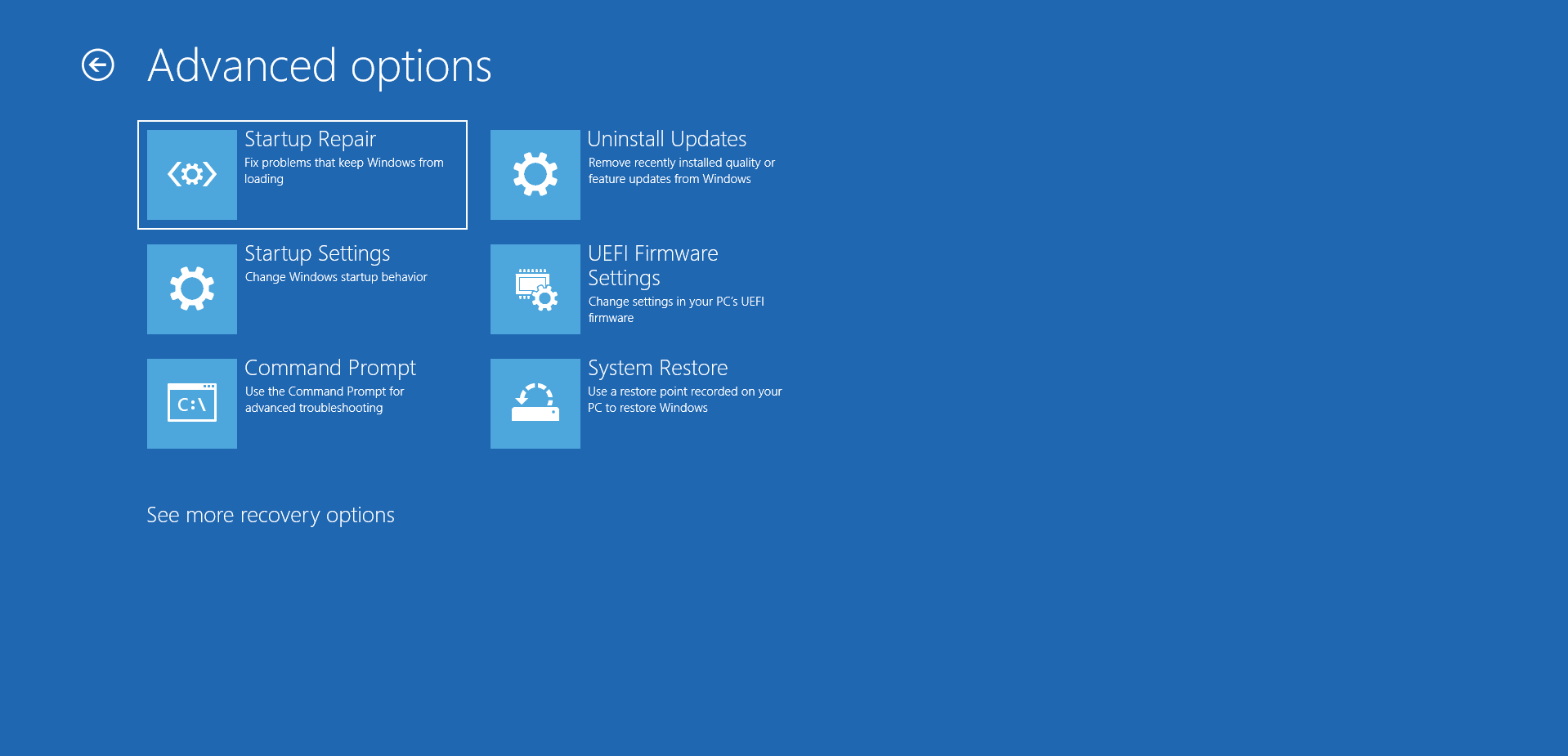
- In Impostazioni di avvio, vedrai disponibili le diverse versioni della modalità provvisoria.
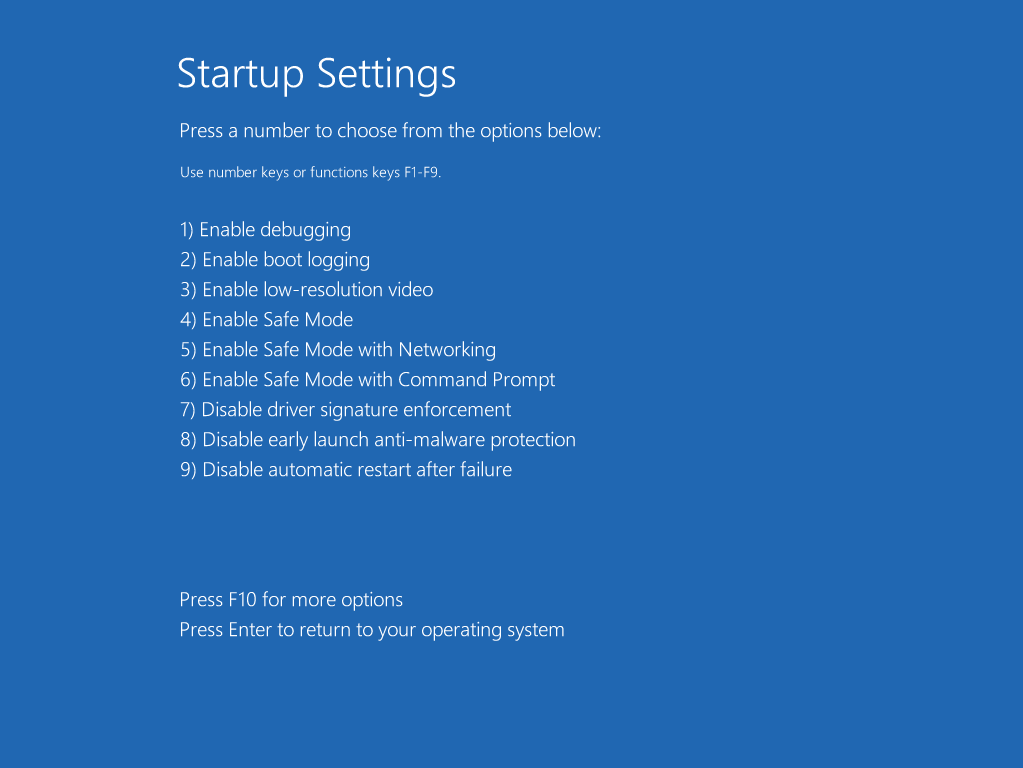
- Scegli "Abilita modalità provvisoria con rete".
- Windows sarà in modalità provvisoria dopo il riavvio del sistema.
Quindi, se stai utilizzando l'edizione Windows 10 Pro, segui i passaggi successivi per abilitare la funzione Account amministratore:
- Premi contemporaneamente il logo Windows e i tasti R.
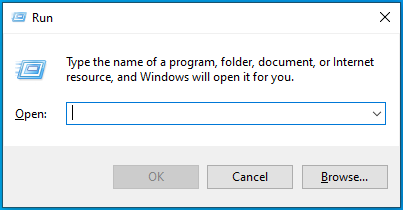
- Digitare "lusrmgr.msc" (senza virgolette) nella finestra di dialogo Esegui, quindi fare clic su OK per eseguirlo.
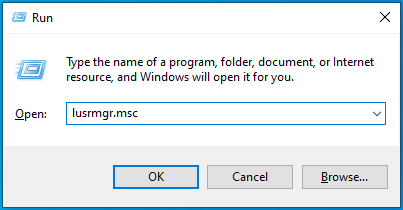
- Si aprirà il menu Lusrmgr (Utenti e gruppi locali). Successivamente, fai doppio clic su Utenti ed esplora l'account difettoso.
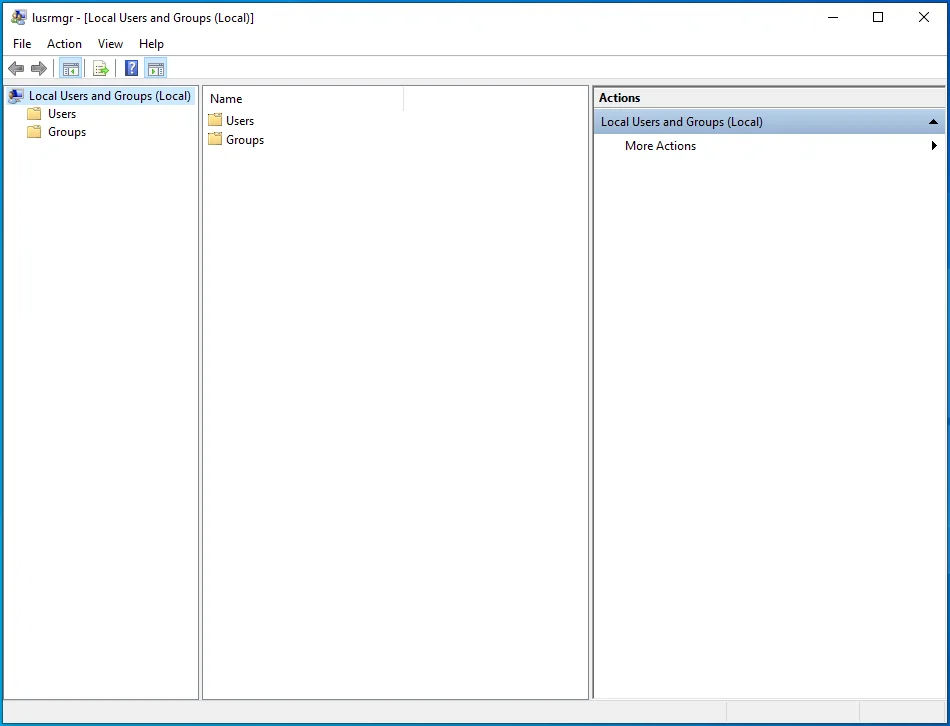
- Quando viene visualizzato il menu Proprietà, controlla se l'opzione "Account è disabilitato" è abilitata. Se lo è, deseleziona la casella accanto.
- Infine, fai clic su Applica > OK, quindi controlla se il tuo account è cambiato nell'account amministratore.
In alternativa, puoi fare quanto segue:
- Premi il collegamento Windows + X per aprire il menu Power User.
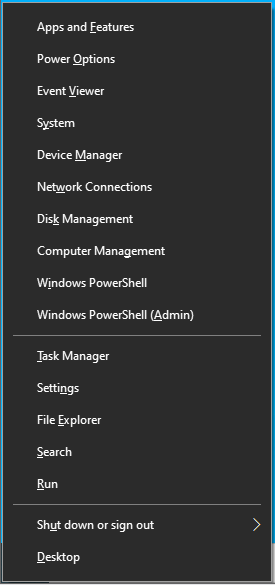
- Nell'elenco visualizzato, fare clic sull'opzione Gestione computer.
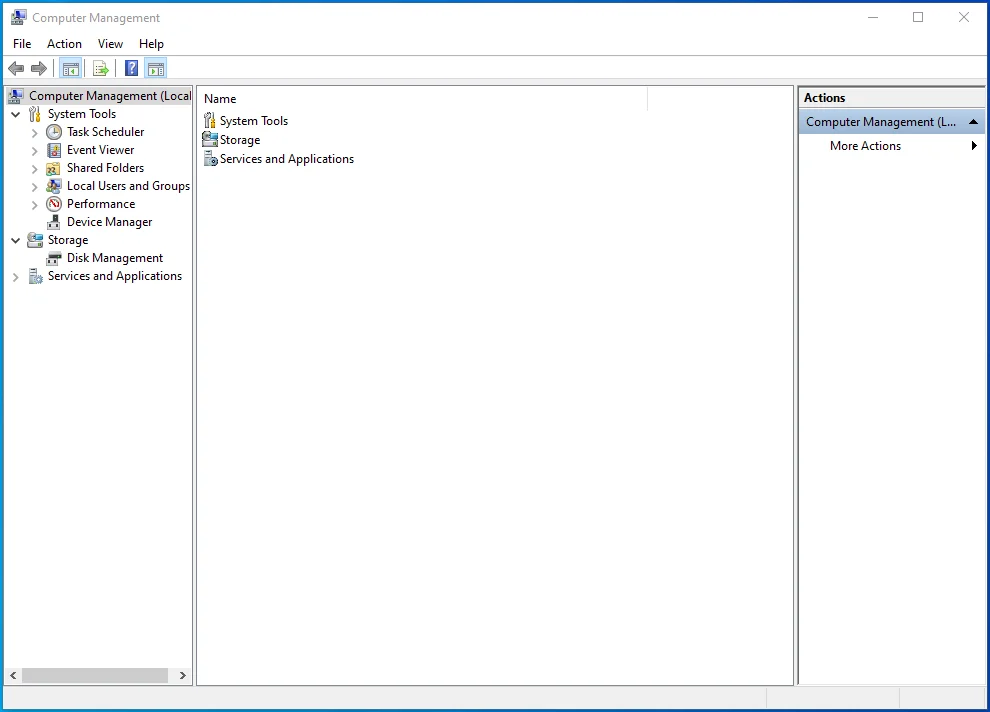
- Nella schermata successiva, vai a Utenti e gruppi locali > Utenti.
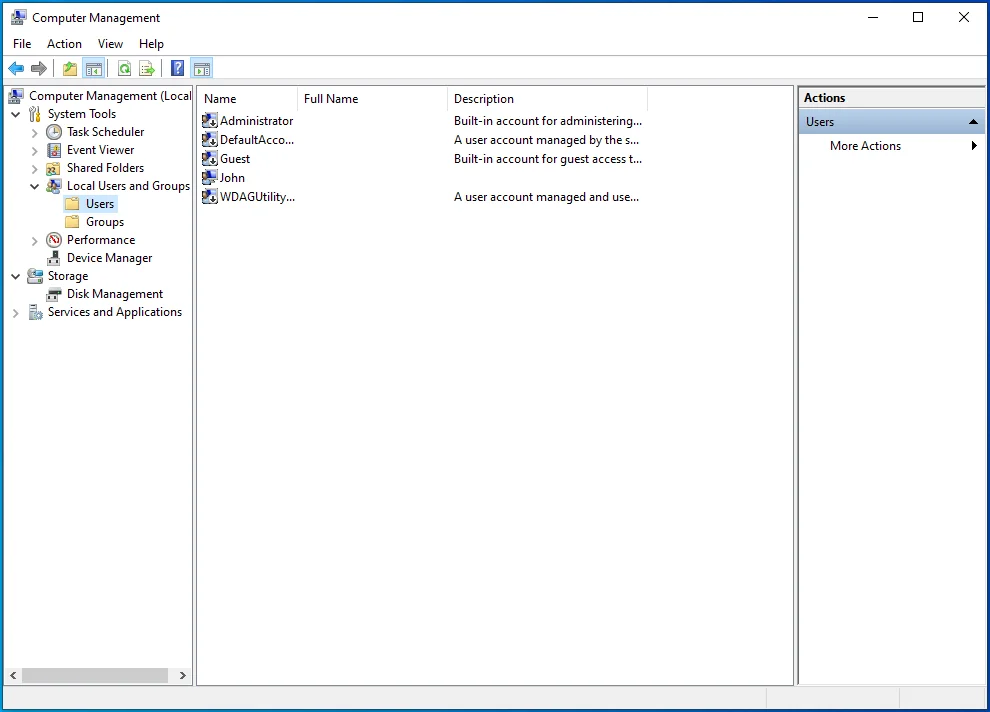
- Fai clic con il pulsante destro del mouse su Amministratore (lo vedi sul lato destro), quindi seleziona l'opzione Proprietà.
- Anche in questo caso, deseleziona la casella accanto all'opzione "L'account è disabilitato".
Stai utilizzando una versione di Windows 10 diversa dall'edizione Pro? I passaggi precedenti non hanno funzionato per te? In tal caso, prova uno degli altri metodi di seguito.
2. Utilizzare il prompt dei comandi
Il prompt dei comandi è un altro modo per abilitare l'account amministratore su Windows 10. Il metodo funziona per tutte le versioni del sistema operativo, inclusa l'edizione Home.
Ecco le procedure da seguire:
- Premi la scorciatoia Alt + Canc + Ctrl per richiamare la schermata di accesso.
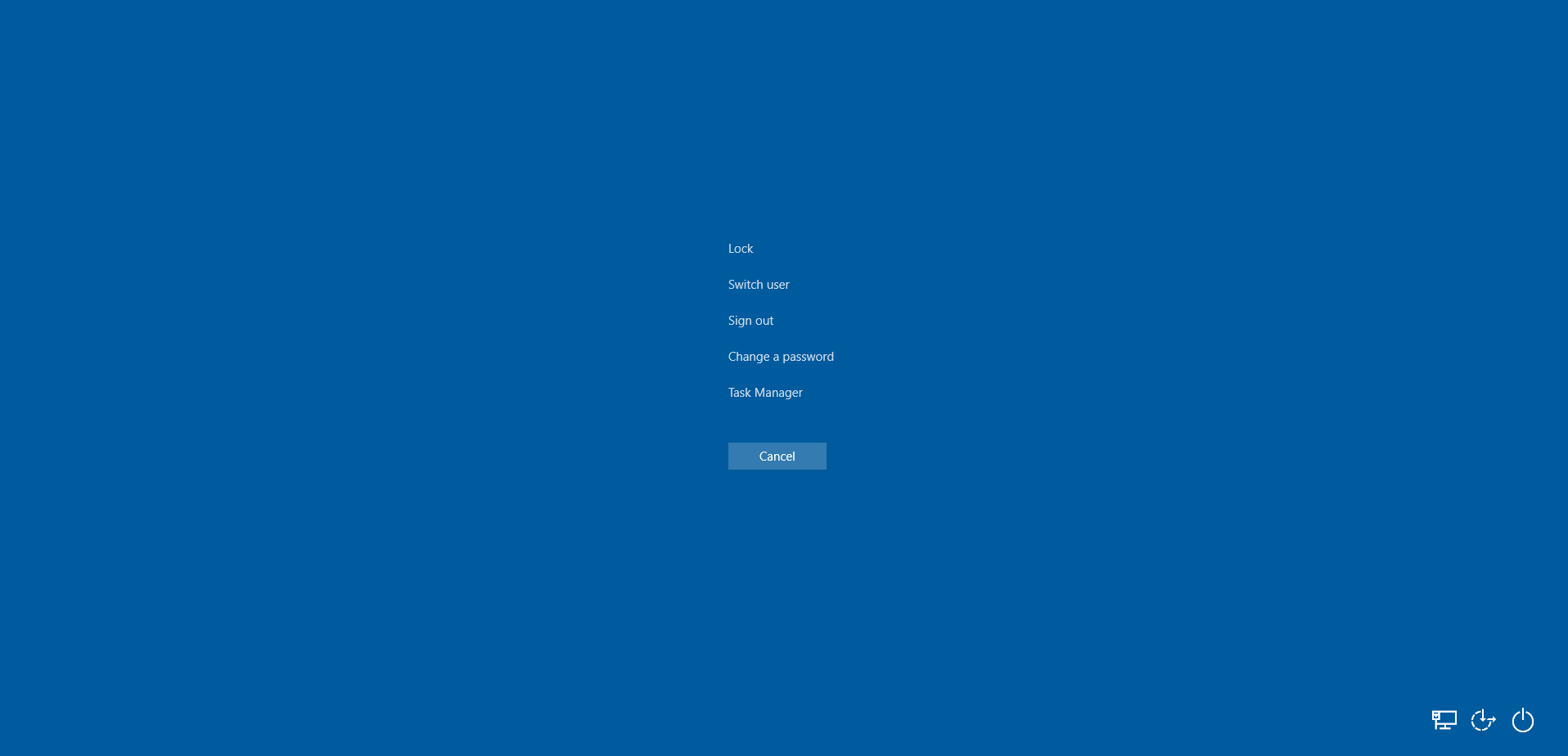
- Quindi, premi il tasto Maiusc e fai clic su Riavvia. Il computer si riavvierà in modalità avanzata.
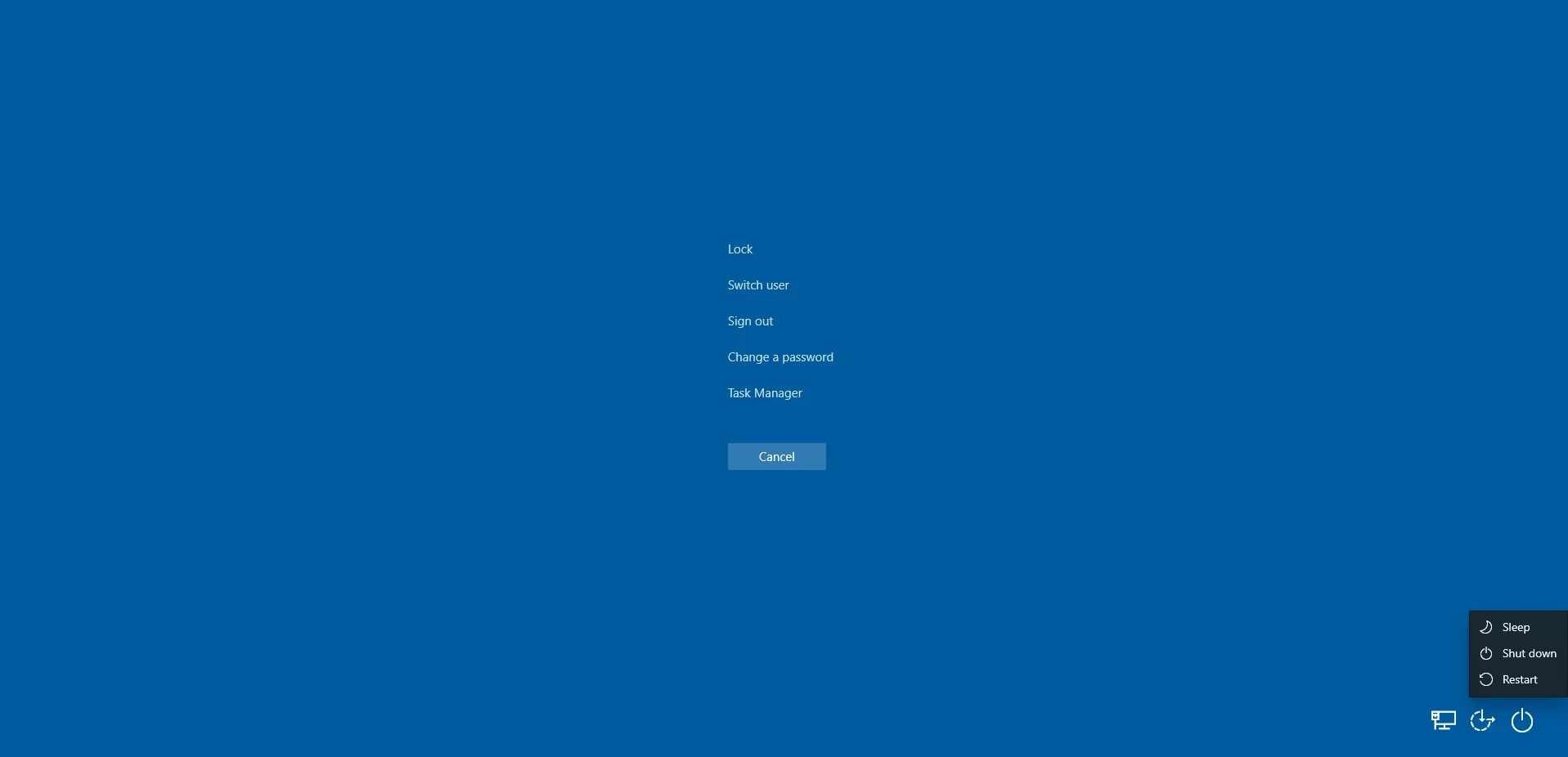
- Vedrai diverse opzioni visualizzate. Fare doppio clic su Risoluzione dei problemi.
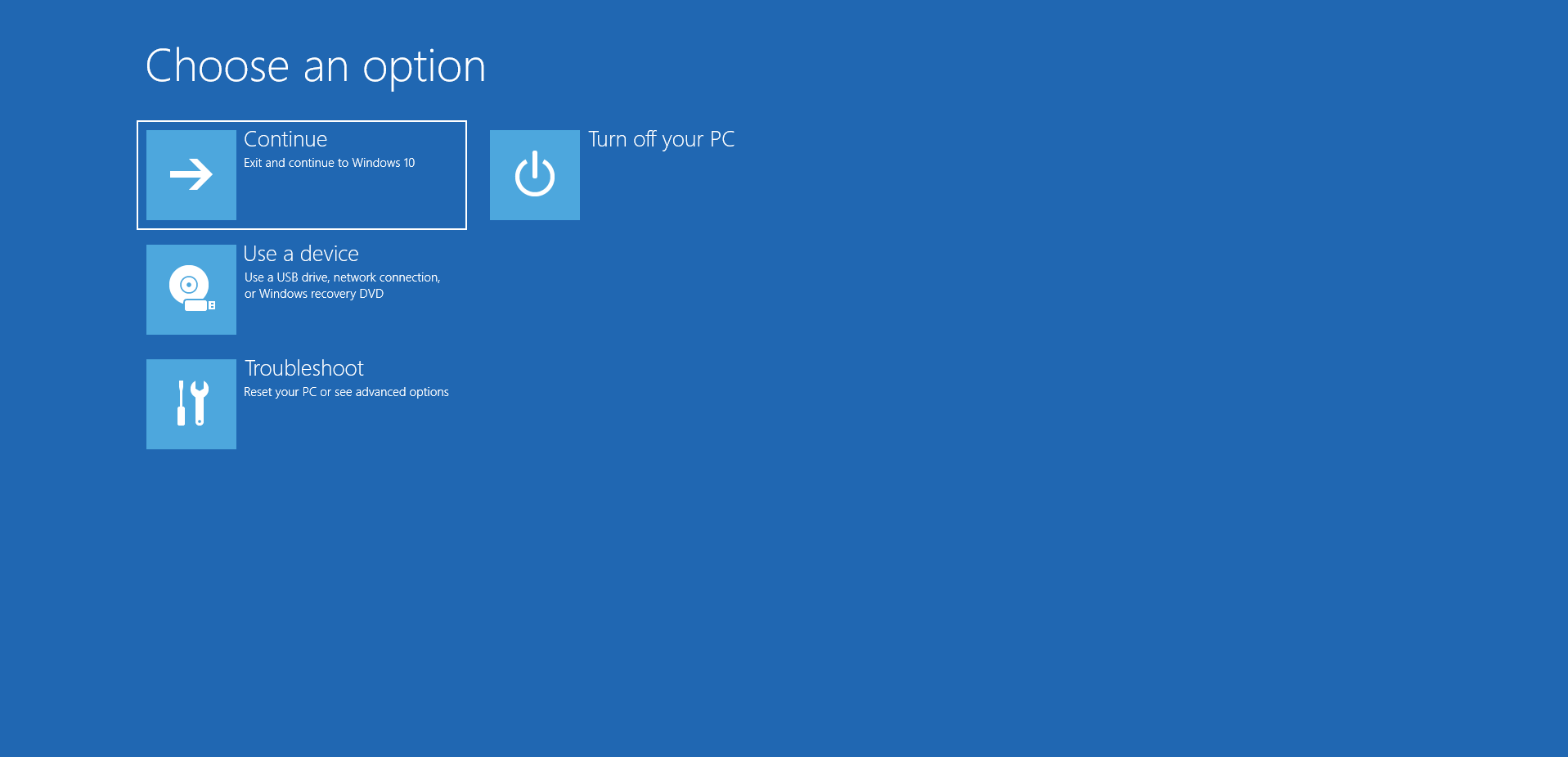
- Ora, fai clic su Prompt dei comandi in Opzioni avanzate.
- Successivamente, copia e incolla il testo sottostante nel campo aperto della nuova finestra di dialogo, quindi premi Invio per eseguirlo:
amministratore utente di rete /attivo: sì (per abilitare la funzione)
o:
amministratore utente di rete /attivo: no (per disabilitare la funzione)
6. Successivamente, riavvia il PC e verifica se ciò risolve il problema.

Se non ci sono cambiamenti positivi, non è un problema. Prova il metodo successivo.
3. Utilizzare l'editor del registro
È possibile utilizzare l'editor del Registro di sistema per risolvere i guasti all'interno del sistema del computer. Tuttavia, devi sapere come utilizzare lo strumento. Anche il più piccolo errore che fai nel registro può portare a gravi malfunzionamenti del sistema.
Tuttavia, se installi Auslogics Registry Cleaner sul tuo PC, puoi sentirti al sicuro quando esegui le operazioni di registro. Con lo strumento, puoi eliminare completamente i problemi del registro di sistema.

Risolvi i problemi del PC con Auslogics BoostSpeed
Oltre a pulire e ottimizzare il tuo PC, BoostSpeed protegge la privacy, diagnostica i problemi hardware, offre suggerimenti per aumentare la velocità e fornisce oltre 20 strumenti per coprire la maggior parte delle esigenze di manutenzione e assistenza del PC.
Detto questo, ecco i modi in cui puoi utilizzare l'editor del registro per abilitare la funzione dell'account amministratore su Windows 10.
Il primo approccio:
- Vai alla finestra del prompt dei comandi e digita "regedit" (senza virgolette) per aprire l'editor del registro.
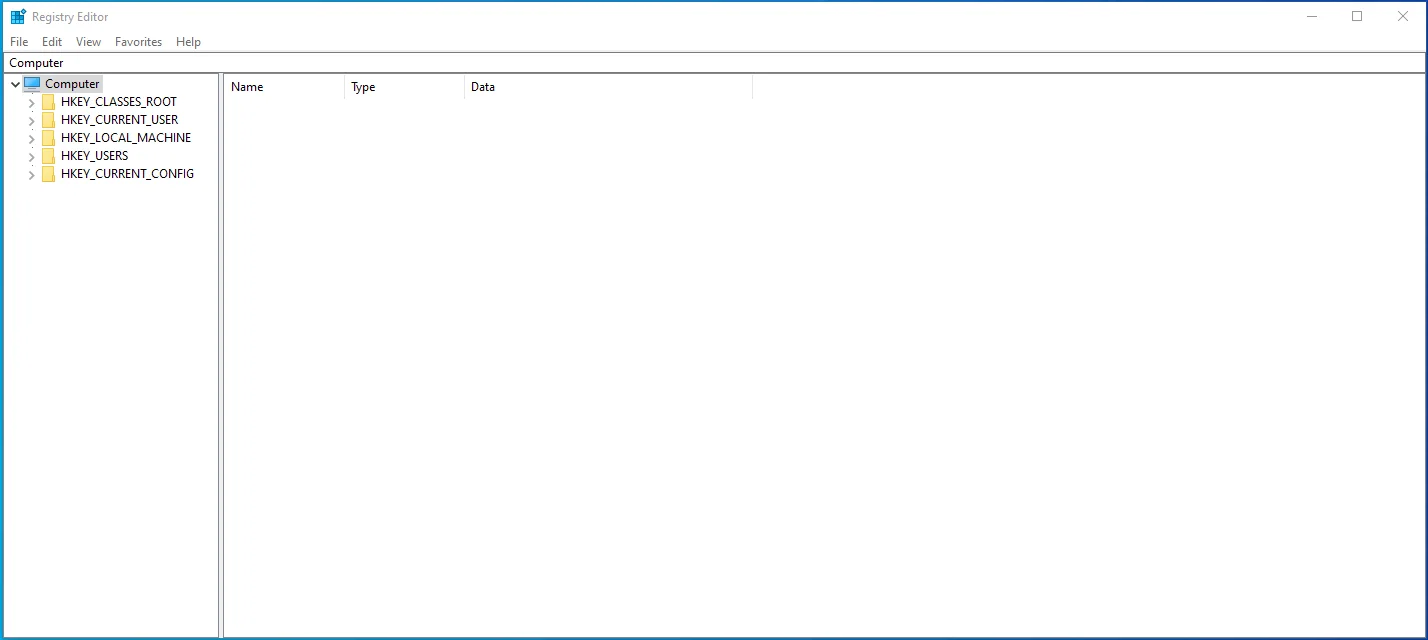
- Sul lato sinistro del menu dell'editor, seleziona la chiave denominata HKEY_LOCAL_MACHINE.
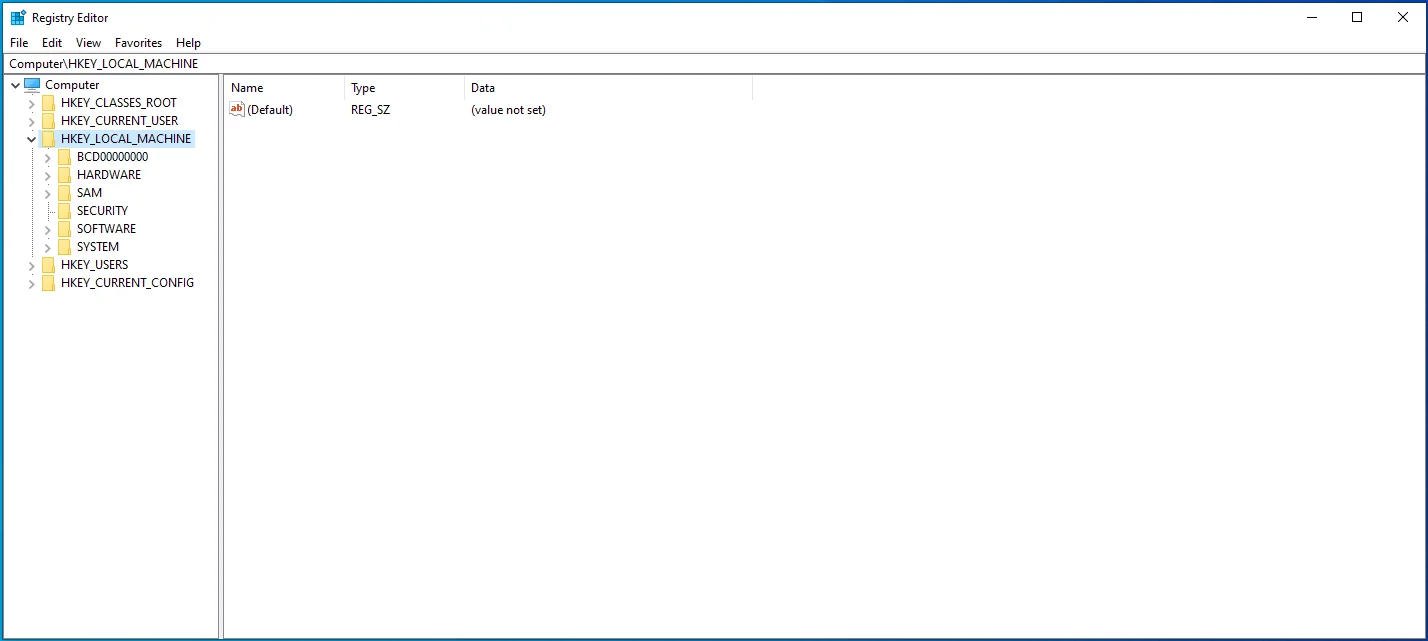
- Ora trascina il mouse sulla barra dei menu e vai su File> Carica hive.
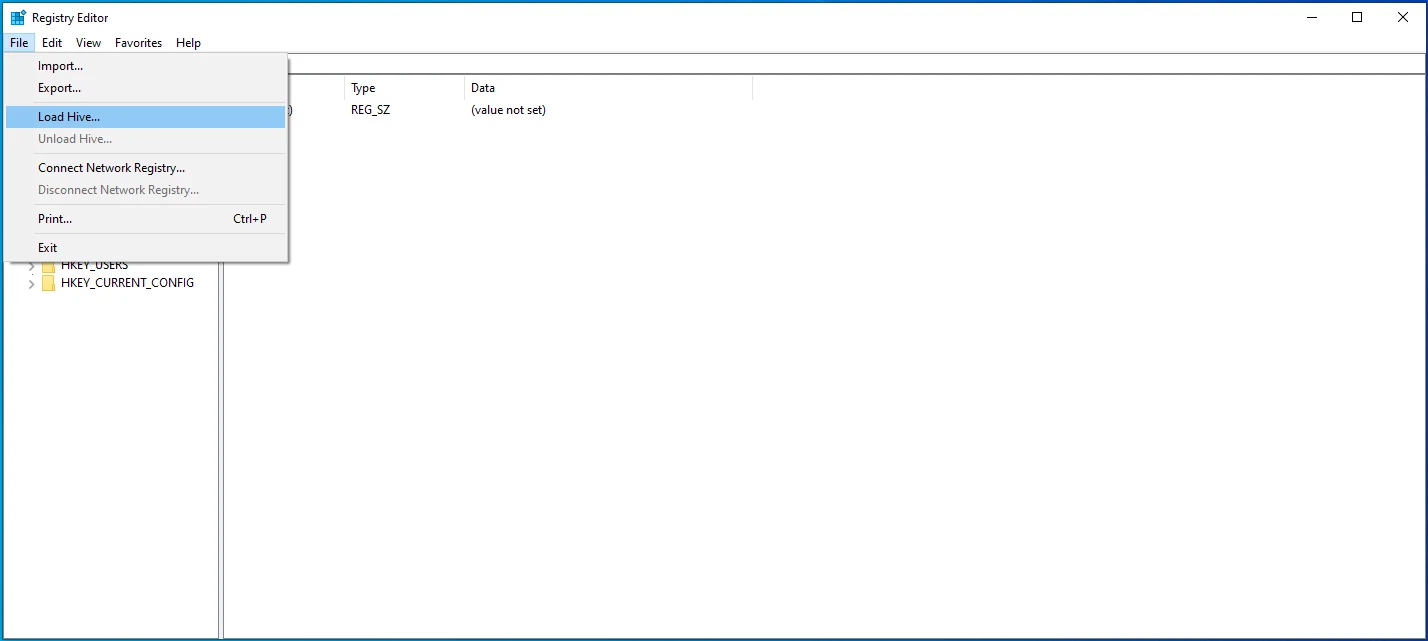
- A questo punto, dovrai accedere all'unità in cui è installato Windows 10 sul tuo PC. Verificare utilizzando questo percorso: C:WindowsSystem32config.
- Dovresti vedere un file chiamato SAM. Aprilo.
- Mentre sei ancora nella finestra di dialogo di Load Hive, copia e incolla il testo seguente e fai clic su OK: REM_SAM.
- Quindi, torna alla finestra dell'Editor del Registro di sistema e vai alla posizione HKEY_LOCAL_MACHINESAMSAMDomainsAccountsUsers00001F4.
- Seleziona il tasto 000001F4 e quindi tocca due volte il valore binario F sul pannello di destra.
- Quindi, trova la riga per la voce 0038. Una volta individuata, modifica il valore predefinito da 11 a 10.
- Quindi, fai clic su OK e quindi esci sia dall'editor del registro che dal prompt dei comandi.
- Successivamente, riavvia Windows 10 e controlla se l'account amministratore è stato abilitato.
Il secondo approccio:
- Nella home page dell'editor del Registro di sistema, passare al percorso seguente: HKEY_LOCAL_MACHINE > SOFTWARE > Microsoft > Windows NT > CurrentVersion > Winlogon > SpecialAccounts > UserList.
- Nell'ultima scheda, fai clic con il pulsante destro del mouse sull'opzione UserList.
- Nel menu a comparsa, espandi Nuovo e seleziona DWORD_Value.
- Usa "Admin" come nome del valore e premi Invio.
- Esci dall'editor e riavvia il computer.
Il tuo account amministratore dovrebbe essere attivo ora. Puoi disattivarlo eliminando il valore che hai creato. Tuttavia, se nessuna delle correzioni ha funzionato, prova a modificare alcune politiche di sicurezza sul tuo PC come spiegato nel metodo successivo.
4. Utilizzare l'Editor criteri di gruppo
Puoi utilizzare lo strumento per modificare e ripristinare gli account degli utenti sul tuo dispositivo. Puoi anche usarlo per riparare un account amministratore disabilitato su Windows 10.
Guarda i passaggi qui:
- Premi il tasto Windows + la scorciatoia R per aprire la finestra di dialogo Esegui.
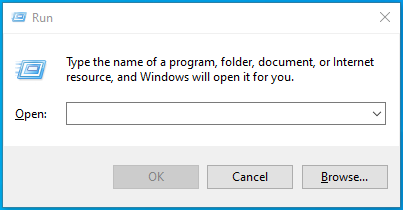
- Digitare "gpedit.msc" (senza virgolette) nel campo di testo e fare clic su OK per avviare l'Editor criteri di gruppo.
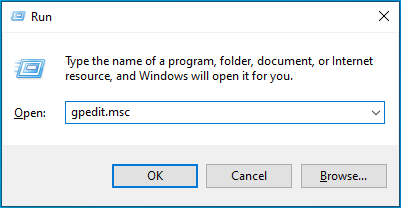
- Utilizzare il percorso seguente per individuare i criteri locali: Configurazione computer locale > Impostazioni di Windows > Impostazioni di sicurezza > Criteri locali.
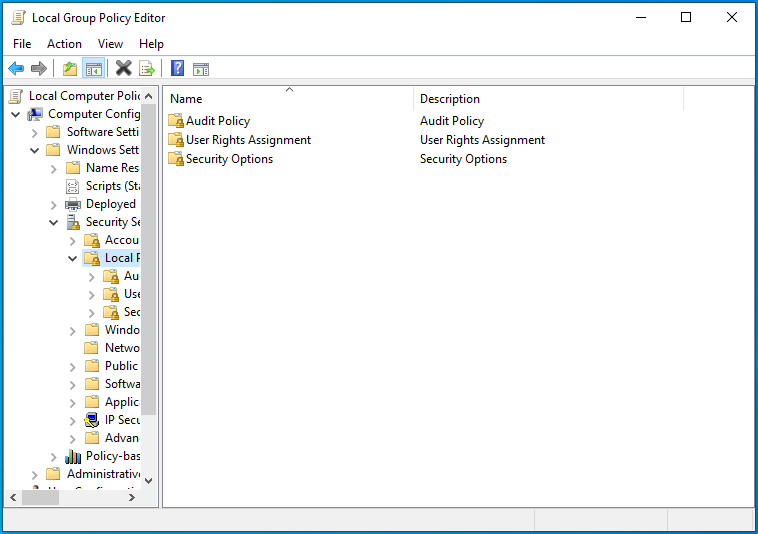
- In questa scheda, fai doppio clic su Opzioni di sicurezza.
- Nel riquadro di destra, vai su Account: Stato account amministratore.
- Fare doppio clic per visualizzarne le proprietà e impostarlo su Abilitato.
- Infine, fai clic su OK > Applica e quindi esci dall'editor.
(Nota: non è possibile eseguire le procedure precedenti se si utilizza l'edizione Windows Home. Provare invece l'opzione successiva.)
5. Utilizzare Windows PowerShell
Questo è anche un altro modo per abilitare un account amministratore di Windows 10 nascosto. Inoltre, Windows PowerShell è simile al prompt dei comandi ma un po' più avanzato.
Detto questo, prova i seguenti passaggi:
- Premi il tasto Windows + la scorciatoia X per richiamare il menu Power User e seleziona l'opzione PowerShell (Admin).
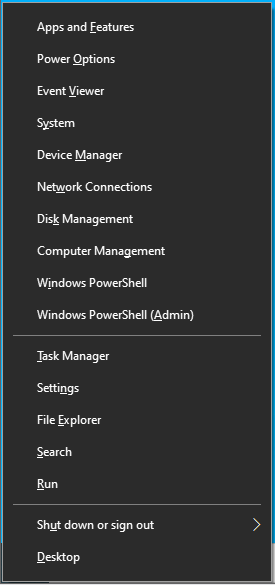
- In alternativa, digita "PowerShell" (senza virgolette) nella barra di ricerca e usa l'opzione Esegui come amministratore per aprirla.
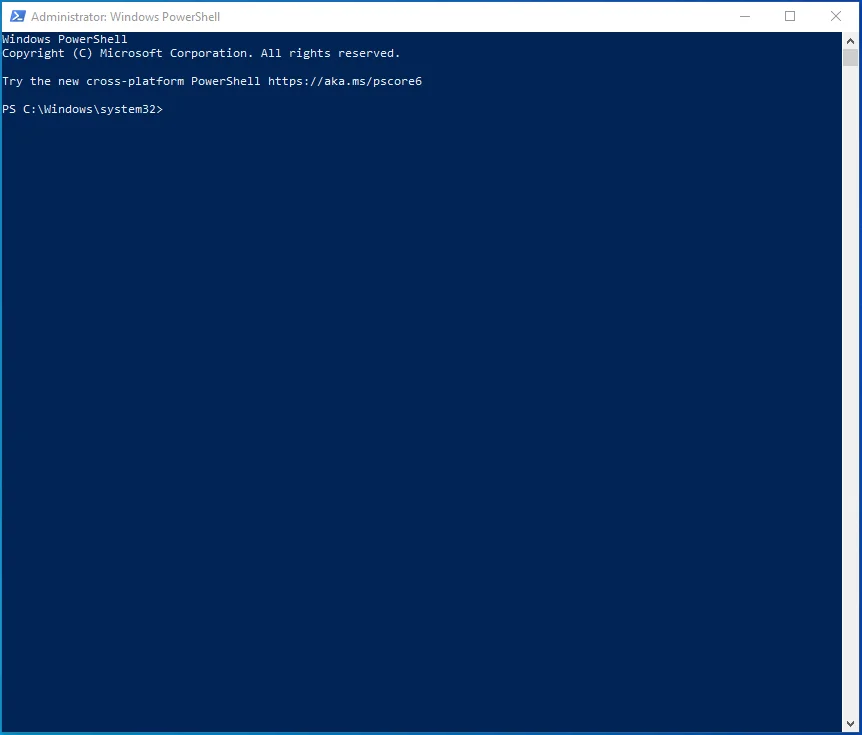
- Quindi, copia la riga di comando qui sotto, incollala nella finestra di PowerShell e premi Invio:
Enable-LocalUser -Name "Administrator" (per abilitare l'account amministratore)
Disable-LocalUser -Name "Administrator" (per disabilitare l'account amministratore)
4. Successivamente, puoi accedere all'account amministratore. Vai avanti per chiudere la finestra di PowerShell.
Nota: se stai utilizzando una versione di Windows non in inglese, i comandi precedenti potrebbero non funzionare.
6. Configura un nuovo account utente
Se tutti i metodi precedenti non funzionano, potresti essere in grado di risolvere il problema convertendo un nuovo account utente in un account amministratore.
Ecco come farlo:
- Vai alla sezione Account nella finestra Impostazioni.
- Fai clic su "Famiglia e altri utenti" (sul pannello di sinistra).
- Nel pannello di destra della schermata successiva, fai clic sull'opzione "Aggiungi qualcun altro a questo PC".
- Se richiesto con una richiesta di conferma, seleziona "Non ho le informazioni di accesso di questa persona".
- Quindi, fai clic su "Aggiungi un utente senza un account Microsoft".
- Digitare un nome per l'account e quindi fare clic su Avanti.
- Ancora una volta, torna alla schermata del menu Famiglia e altri utenti.
- Vedrai il nuovo account sul lato destro. Fare doppio clic su di esso e selezionare "Cambia tipo di account".
- Nella finestra di dialogo che appare, imposta il tipo di account su Amministratore e tocca OK.
Dopodiché, il tuo nuovo account amministratore dovrebbe essere pronto per l'uso. Puoi accedere senza una password.
Conclusione
Dopo aver letto questo articolo, dovresti sapere come abilitare o disabilitare l'account amministratore su Windows 10.
Hai trovato utile questa guida? Fatecelo sapere nella sezione commenti.
