[RISOLTO] Il touchpad di un laptop Acer non funziona
Pubblicato: 2020-12-22Navigare con il tuo laptop senza un touchpad funzionante può essere molto frustrante, soprattutto quando non hai un mouse di riserva. Sfortunatamente, questa è un'esperienza comune tra gli utenti di laptop Acer.
La maggior parte dei possessori di Acer ha dovuto fare affidamento esclusivamente sull'utilizzo di un mouse esterno. Se suona come te, ti insegneremo come riparare rapidamente il touchpad su un laptop Acer.
Perché il touchpad ha smesso di funzionare sul mio laptop Acer?
Il tuo touchpad potrebbe non funzionare correttamente sul tuo laptop Acer a causa di molti fattori, ma i più comuni sono i seguenti:
- Il touchpad è spento.
- Il tuo laptop Acer non si avvia correttamente.
- C'è un problema con il BIOS.
- Hai driver obsoleti o incompatibili.
Esploreremo brevemente le cause comuni. Successivamente, ti mostreremo i modi più rapidi per risolvere il problema.
Il touchpad è spento
La maggior parte dei laptop Acer consente di accendere o spegnere rapidamente il touchpad tramite la combinazione di scorciatoie o con un solo tasto. Quindi, potrebbe essere che durante l'utilizzo della tastiera, hai accidentalmente attivato il comando per spegnere il touchpad.
Il tuo laptop Acer non si avvia correttamente
Come tutti i componenti hardware, il tuo touchpad ha i suoi driver di dispositivo e si basa su di essi per funzionare in modo accurato. Diciamo che il sistema operativo non si carica correttamente durante l'avvio o non può funzionare in modo efficace con i driver del touchpad. In tal caso, la funzionalità viene influenzata o smette di funzionare del tutto.
C'è un problema con il BIOS
A volte, il BIOS tornava alle impostazioni precedenti, scegliendo di avviare alcuni servizi e interrompendone alcuni. Detto questo, il touchpad è spesso tra i servizi riservati.
Hai driver obsoleti o incompatibili
Tra le altre cause segnalate dagli utenti il cui touchpad ha smesso di funzionare, i driver di dispositivo obsoleti o incompatibili sono i più comuni. I problemi relativi ai driver possono derivare da file di sistema corrotti o mancanti o da recenti aggiornamenti di sistema.
Detto questo, iniziamo ad esplorare le soluzioni.
(Nota: prima di iniziare, avrai bisogno di un mouse esterno per navigare nell'intero processo finché il touchpad non inizia a funzionare).
Come riparare il touchpad che non funziona su un laptop Acer
Accendi il touchpad
Puoi accendere il touchpad su un laptop Acer in due modi: utilizzare i tasti di scelta rapida o modificare le impostazioni dal pannello di controllo.
Utilizzo del tasto di scelta rapida
Cerca il tasto funzione (Fn) e l'icona del touchpad (illustrazione di un dito su un touchpad) sulla tastiera. Se lo trovi, tieni premuto il tasto funzione e quindi tocca l'icona del touchpad. A seconda della tastiera, l'icona del touchpad dovrebbe trovarsi da qualche parte tra i tasti F. In molti casi, è spesso F6 o F7.
Utilizzo del pannello di controllo
- Premi il logo Windows + i tasti R per aprire la finestra di dialogo Esegui.
- Digita "control.exe" (senza virgolette) e premi Invio per aprire la finestra del Pannello di controllo.
- Fare doppio clic su Hardware e suoni, quindi selezionare Mouse e touchpad.
- Fare clic su Impostazioni aggiuntive del mouse per aprire la finestra Proprietà del mouse.
- Fare clic sul dispositivo mouse.
- Se appare disabilitato, fare clic su Abilita dispositivo.
- Fare clic su Applica -> OK, quindi uscire dalla finestra del Pannello di controllo.
Verifica se il problema è stato risolto ora. Se non c'è differenza, vai al metodo successivo.
Riavvia il laptop
Il riavvio del laptop potrebbe riportare il touchpad alle normali condizioni di lavoro. Un approccio diverso che funziona anche sui computer Acer consiste nel reinserire la batteria prima dell'avvio.
Segui questi passaggi di seguito:
- Assicurati che il laptop sia acceso.
- Se il caricatore del laptop è collegato, scollegalo.
- Rimuovere la batteria senza spegnere il computer.
- Attendere circa 30 minuti e reinserire la batteria.
- Ora accendi e verifica se il touchpad è reattivo.
Supponiamo che il problema persista, non c'è bisogno di preoccuparsi. Prova il passaggio successivo.
Reinstalla il driver del touchpad
- Premi il logo Windows + i tasti R per aprire la finestra di dialogo Esegui.
- Digita "devmgmt.msc" (senza virgolette) e premi OK per aprire la finestra Gestione dispositivi.
- Espandi Mouse e altri dispositivi di puntamento dall'elenco dei dispositivi nella finestra Gestione dispositivi.
- Fare clic con il pulsante destro del mouse su Elantech o Synaptics, a seconda di ciò che è disponibile.
- Dal menu a comparsa, seleziona Disinstalla dispositivo.
- Spunta la casella di conferma accanto a Elimina il software del driver per questo dispositivo.
- Fare clic su Disinstalla per la conferma finale.
- Riavvia il laptop al termine della disinstallazione del driver.
Windows ripristinerà automaticamente il driver eliminato. Controlla se il touchpad funziona ora. In caso contrario, potrebbe essere necessario aggiornare il driver.

Aggiorna i driver del touchpad
Puoi aggiornare i driver del tuo dispositivo in due modi: manualmente o automaticamente.
Per aggiornare i driver manualmente
- Apri Gestione dispositivi.
- Espandi Mouse e altri dispositivi di puntamento dall'elenco dei dispositivi nella finestra Gestione dispositivi.
- Fare clic con il pulsante destro del mouse sul driver del touchpad (Synaptic o Elantech).
- Seleziona Aggiorna software driver.
- Windows cercherà automaticamente gli aggiornamenti disponibili e ti presenterà la versione disponibile.
- Se richiesto, scaricare e installare la versione aggiornata del driver del touchpad.
- Riavvia il laptop per effettuare tutte le modifiche.
- Verificare se il problema è stato risolto al termine del riavvio.
(Nota: con il metodo manuale, è un processo incostante. Non vi è alcuna garanzia che la versione aggiornata del driver del touchpad si adatti perfettamente al tuo dispositivo. Il sistema potrebbe anche non richiedere un aggiornamento anche se è disponibile un aggiornamento da installare).
Per boicottare tutte le sfide nell'aggiornamento manuale dei driver, consigliamo di utilizzare software di terze parti affidabile per eseguire l'aggiornamento.
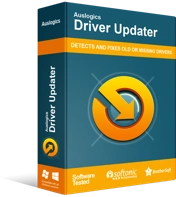
Risolvi i problemi del PC con Driver Updater
Le prestazioni instabili del PC sono spesso causate da driver obsoleti o corrotti. Auslogics Driver Updater diagnostica i problemi dei driver e ti consente di aggiornare i vecchi driver tutti in una volta o uno alla volta per far funzionare il tuo PC in modo più fluido
Vedi la nostra soluzione di seguito.
Per aggiornare i driver automaticamente
L'utilizzo di Auslogics Driver Updater per aggiornare il driver del touchpad è un metodo preferibile. Oltre a ignorare i problemi associati agli aggiornamenti manuali, puoi utilizzare il software per aggiornare tutti i driver di dispositivo con un clic.
(Tieni presente che la versione gratuita ti consente di aggiornare un solo driver all'ora. Per un'esperienza più piacevole e senza ostacoli, ti consigliamo di acquistare la versione pro a un prezzo accessibile).
Modifica le impostazioni del touchpad dal BIOS
Il touchpad potrebbe non funzionare se impostato su Avanzate nelle impostazioni del BIOS, anziché su Base. In questo caso, dovrai accedere al menu del BIOS e modificare le impostazioni. Molti utenti hanno utilizzato questo metodo con successo.
Segui i passaggi seguenti per iniziare:
- Avvia il laptop tenendo premuto il tasto F1 o Canc.
- Utilizzare i tasti freccia per passare alla scheda Principale.
- Individua il touchpad e premi Invio.
- Seleziona l'opzione Base e salva le modifiche.
- Esci dal menu del BIOS e avvia Windows normalmente.
- Verifica se il problema è stato risolto ora.
Se la soluzione di cui sopra non è riuscita a risolvere il problema, provare il passaggio successivo.
Ripristina Windows
- Premi il logo Windows + i tasti X e seleziona Impostazioni dal menu a comparsa.
- Scegli Aggiornamento e sicurezza -> Ripristino.
- Fare clic su Riavvia ora per riavviare alla schermata Gestione ripristino Windows.
- Seleziona Risoluzione dei problemi -> Ripristina questo PC.
- Scegli come ripristinare il sistema dalle opzioni nell'elenco.
- Seguire le istruzioni successive richieste per completare il processo.
Al termine del ripristino del sistema, verificare se il problema è stato risolto.
Vedere un tecnico
Se i metodi sopra indicati non hanno funzionato per te, è molto probabilmente un problema hardware derivante da sporco o danni. Sarebbe utile chiedere a un tecnico di diagnosticare qual è il problema e offrire soluzioni per risolverlo.
Usa un mouse esterno
Se hai bisogno di usare il tuo PC con urgenza e non puoi permetterti di dare un tecnico, l'uso di un mouse esterno può aiutare a fornire un sollievo temporale. Inoltre, potrebbe essere una soluzione migliore se il tuo budget è basso, principalmente perché è costoso ottenere un nuovo touchpad.
Conclusione
La nostra guida è stata utile per risolvere l'errore "touchpad non funzionante" sul tuo laptop Acer? Si prega di lasciare un commento qui sotto. Se il problema è più complicato, contattaci con maggiori dettagli sul problema e ti risponderemo rapidamente. Puoi anche visitare il nostro blog per leggere i nostri articoli e ottimizzare le massime prestazioni del tuo PC.
