Risolto un errore di socket verificatosi durante il test di caricamento
Pubblicato: 2022-06-27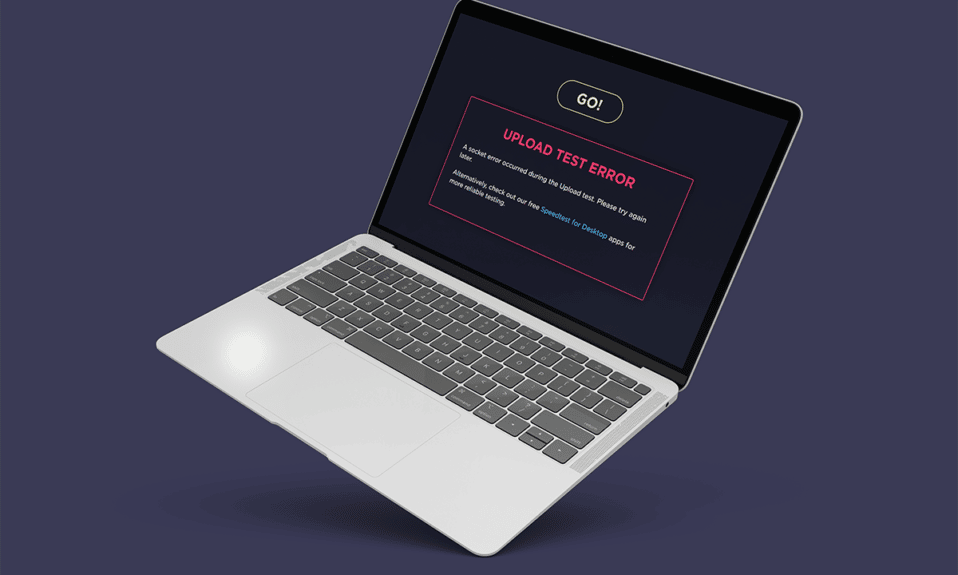
La mancanza di connessione a Internet è qualcosa a cui non vogliamo nemmeno pensare. La connessione a Internet è diventata parte integrante della nostra vita quotidiana. Tutto nel mondo è interconnesso e ha creato un ambiente globalizzato. Con così tanto significato, è comprensibile sentirsi frustrati per la mancanza di connessione di rete. Quando si verifica questo scenario, la prima cosa che fa la maggior parte degli utenti di Internet è controllare la velocità della rete. Per trovare la velocità della rete, le persone usano spesso strumenti online. Sfortunatamente, alcuni utenti negli ultimi tempi hanno riscontrato errori di socket durante l'esecuzione del test di velocità. Questo articolo ti guiderà a risolvere un errore del socket verificatosi durante il problema del test di caricamento.
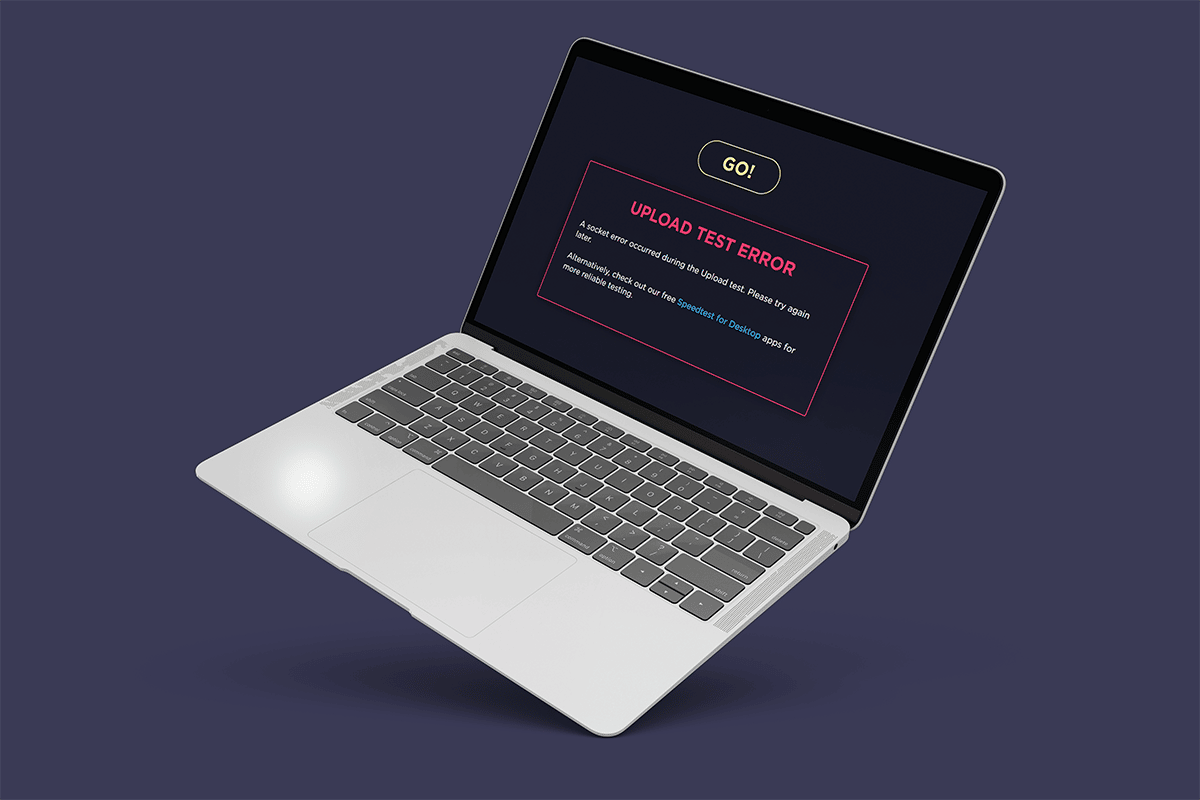
Contenuti
- Risolto un errore di socket verificatosi durante il test di caricamento su Windows 10
- Metodo 1: abilitare la regola della piattaforma del dispositivo connesso
- Metodo 2: interrompi la sincronizzazione su OneDrive o Google Drive
- Metodo 3: aggiungi eccezione nell'antivirus
- Metodo 4: disabilitare temporaneamente l'antivirus (se applicabile)
- Metodo 5: disinstallare l'antivirus (non consigliato)
- Suggerimento per professionisti: prova altri servizi di test di velocità
Risolto un errore di socket verificatosi durante il test di caricamento su Windows 10
Scopri le cause dietro un errore del socket verificatosi durante il problema del test di caricamento che è elencato di seguito:
- Regole in uscita irrilevanti nel tuo sistema Windows Firewall potrebbero essere la ragione del problema dell'errore del socket.
- Il processo di sincronizzazione attivo di applicazioni di archiviazione cloud come OneDrive, Google Drive e Dropbox in esecuzione in background consuma molta larghezza di banda di rete e causa ostacoli durante il controllo della velocità di Internet.
- Presenza di programmi antivirus sul tuo PC.
Le cause dello scenario sopra menzionate possono essere risolte facilmente. Quindi, prova uno per uno i metodi indicati di seguito per trovare la tua potenziale soluzione su come correggere l'errore del socket Windows 10.
Metodo 1: abilitare la regola della piattaforma del dispositivo connesso
Si è verificato un errore del socket durante il problema del test di caricamento tramite il browser potrebbe essere dovuto al firewall. Questo vale anche per il firewall di Windows integrato. Molti utenti hanno segnalato che questo particolare problema si verifica a causa di una regola in uscita. Ora, se riscontri anche altri problemi di connessione Ethernet, ricorda di abilitare la regola in uscita. Ecco come abilitarlo.
1. Premi i tasti Windows + R insieme e avvia la finestra di dialogo Esegui .
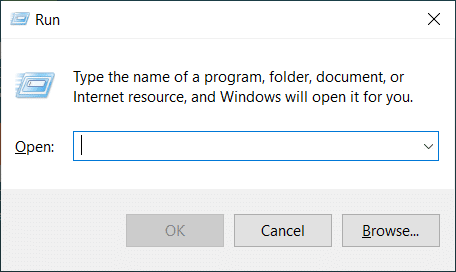
2. Digita firewall.cpl e premi il tasto Invio per avviare Windows Defender Firewall .
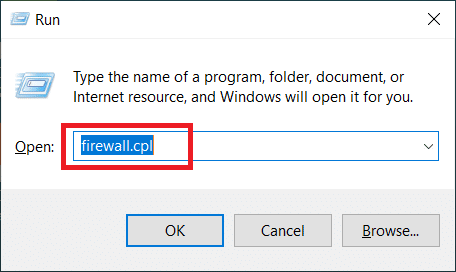
3. Nella pagina Windows Defender Firewall , seleziona Impostazioni avanzate presenti nel riquadro di sinistra.
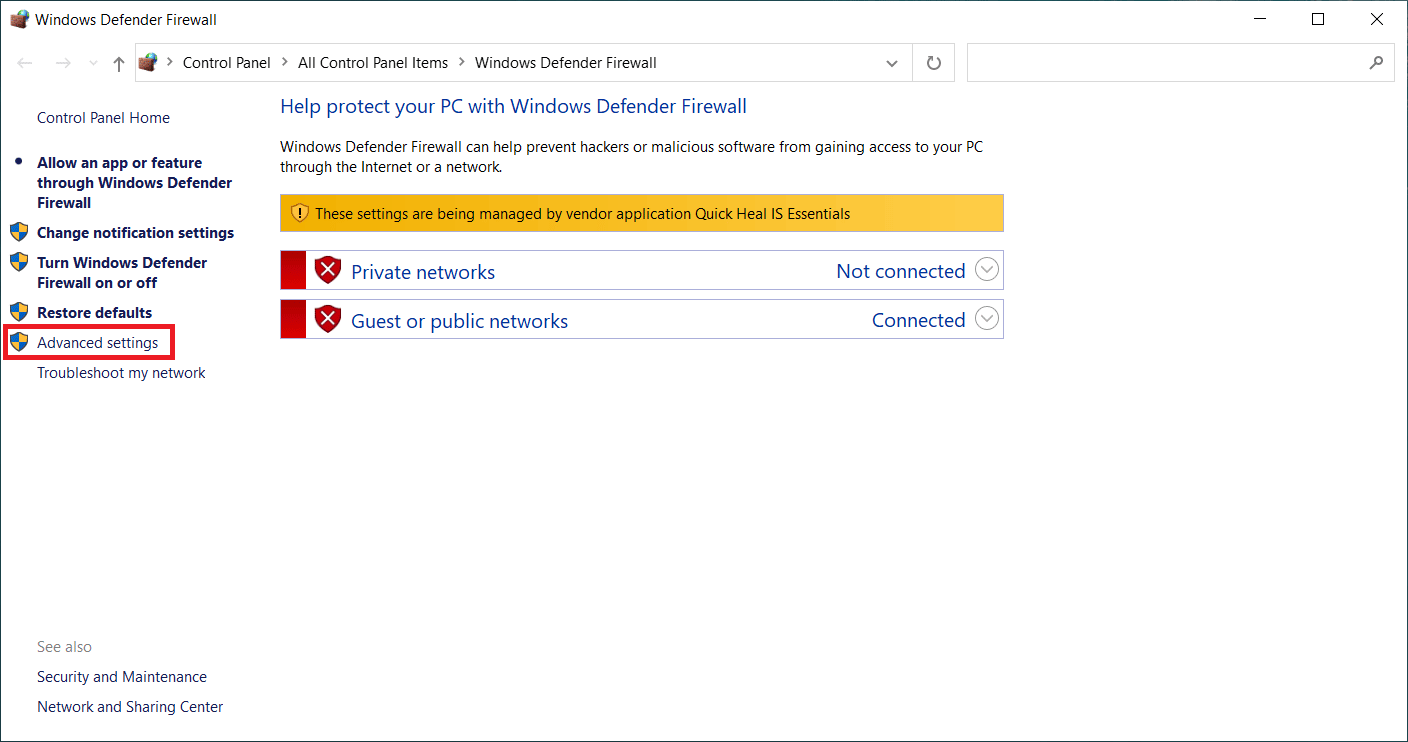
4. Nella pagina Windows Defender Firewall con sicurezza avanzata , seleziona l'opzione Regole in uscita presente nel riquadro del menu a sinistra.
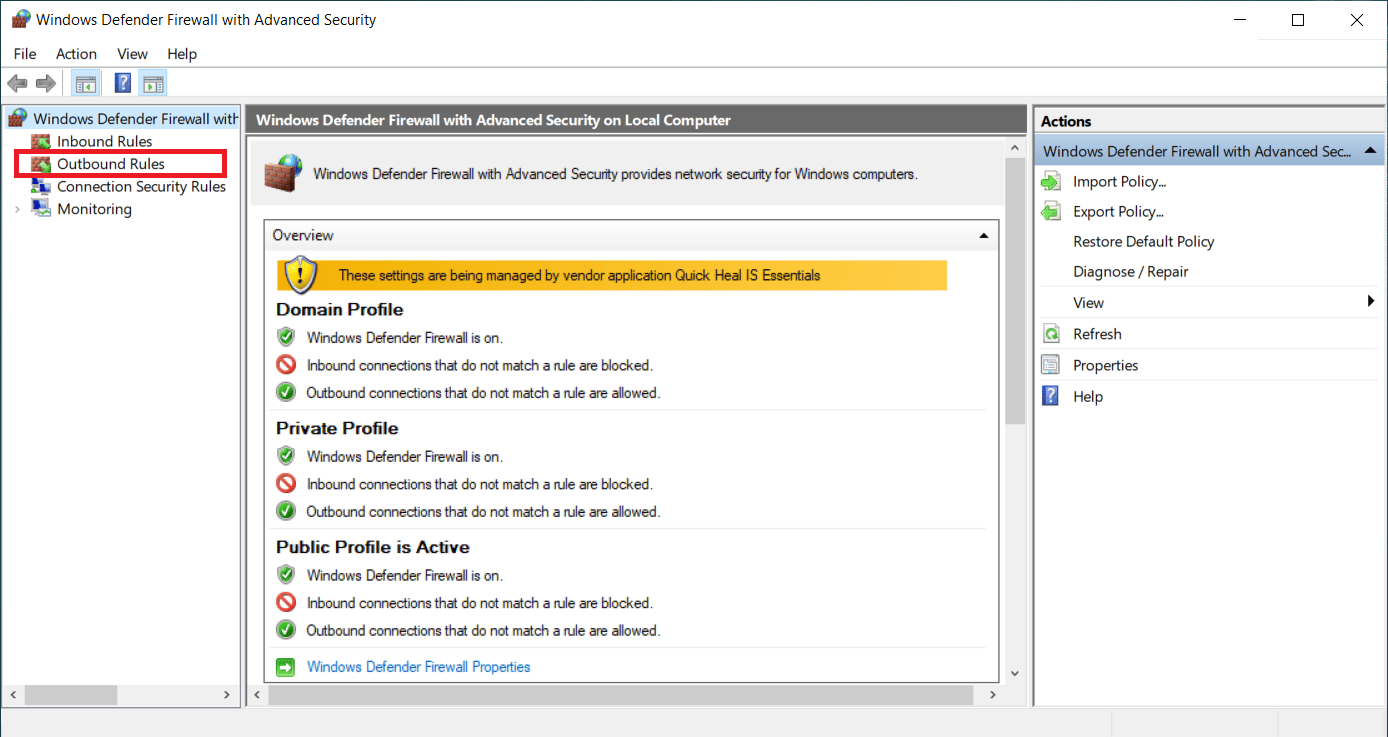
5. Scorri verso il basso il menu Regole in uscita nel riquadro di destra. Individua la piattaforma del dispositivo connesso – Opzione Wi-Fi Direct Transport (TCP-OUT) . Quindi, fai doppio clic su di esso per avviare.
Nota: se riscontri un problema a causa della tua connessione Ethernet, avvia la regola in uscita Connected Device Platform (TCP-Out).
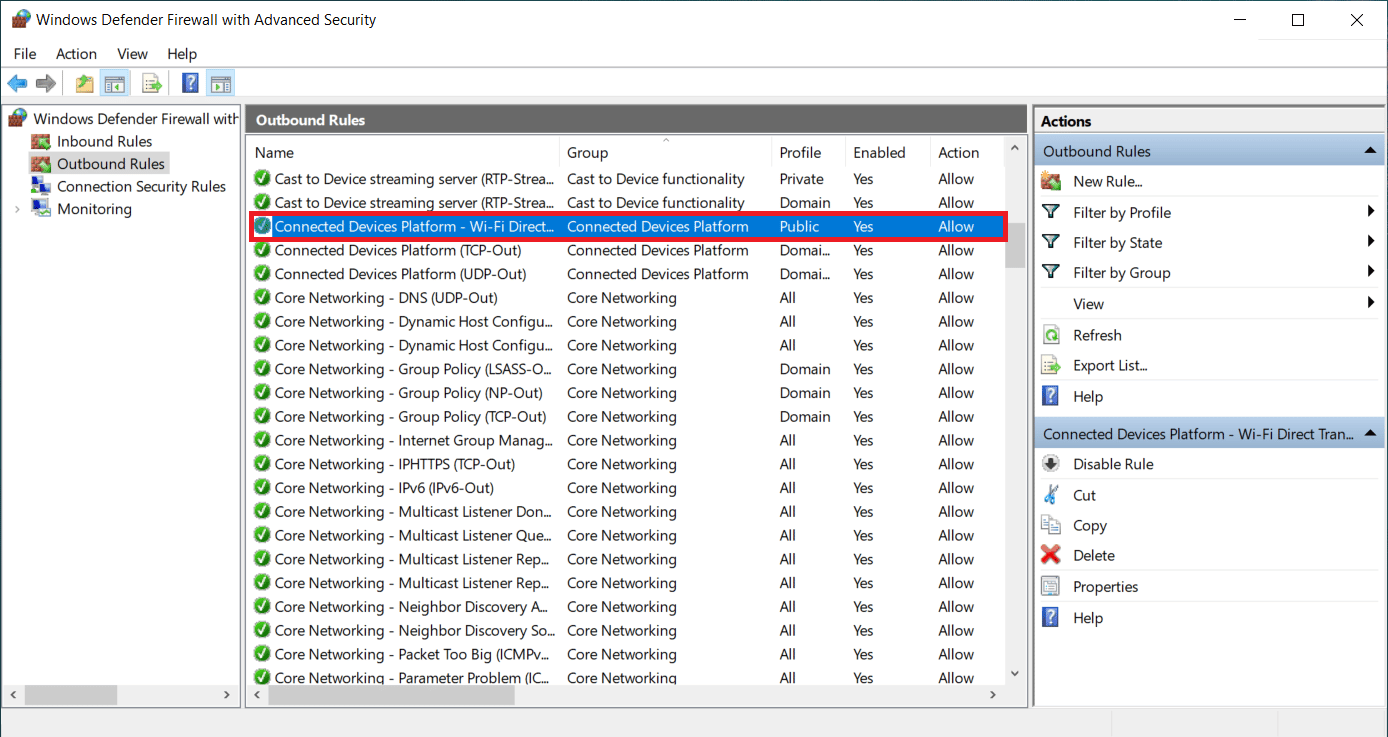
6. Nella finestra delle proprietà Piattaforma dispositivo connesso – Wi-Fi Direct Transport (TCP-OUT) , passare alla scheda Generale e selezionare la casella di opzione Abilitato nella sezione Generale come mostrato.
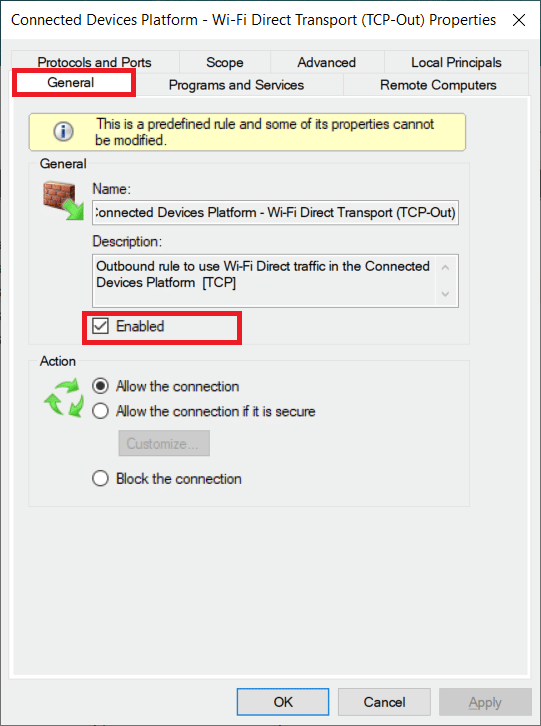
7. Quindi, selezionare Applica per salvare le modifiche apportate.
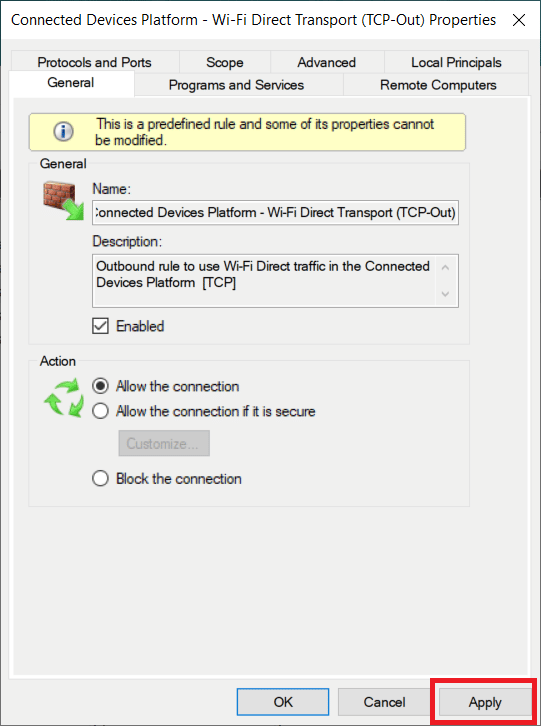
8. Fare clic su OK per chiudere tutte le seguenti finestre.
9. Infine, riavvia il PC . Una volta riaperto, eseguire il test di velocità.
Leggi anche: Risolto il problema con l'impossibilità di attivare Windows Defender Firewall
Metodo 2: interrompi la sincronizzazione su OneDrive o Google Drive
Stai utilizzando la versione desktop di OneDrive o Google Drive sul tuo PC? Quindi, queste applicazioni di archiviazione cloud potrebbero essere responsabili dell'errore di test di caricamento. Di solito, le app di archiviazione cloud utilizzano molta larghezza di banda Internet se sono in modalità di sincronizzazione, cosa che si verifica quando vengono utilizzate come soluzione di archiviazione principale. Diversi utenti hanno riferito di aver riscontrato questo errore durante l'esecuzione del test di velocità e hanno scoperto che OneDrive o Google Drive si stanno caricando attivamente dietro e consumando molta larghezza di banda. Pertanto, per correggere l'errore di test di caricamento è necessario disabilitare l'opzione di sincronizzazione nelle applicazioni cloud.
Opzione I: sospensione della sincronizzazione in OneDrive
Ecco come disabilitare la sincronizzazione attiva su OneDrive. Segui i passaggi indicati di seguito per farlo.
1. Fare clic sull'icona del cloud sulla barra delle applicazioni per aprire la versione desktop di One Drive .
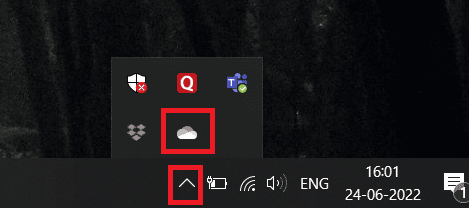
2. Nella finestra di OneDrive , fare clic sull'icona Impostazioni .
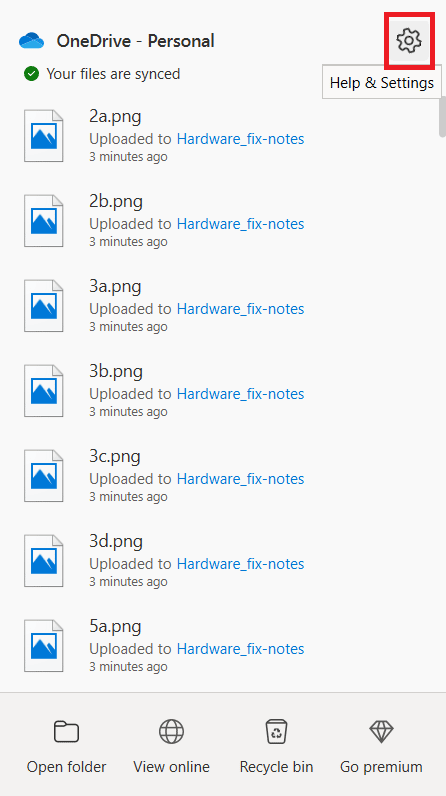
3. Selezionare l'opzione Sospendi sincronizzazione nel menu contestuale.

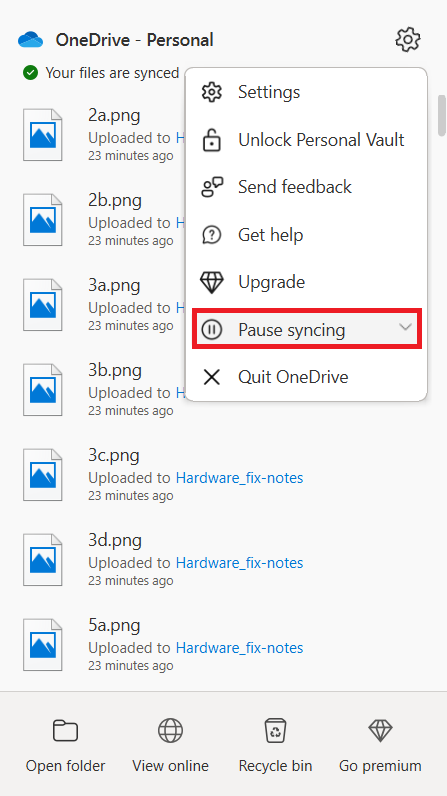
4. Ora, imposta l'ora su 2 ore . Questa durata è più che sufficiente per completare il tuo test di velocità.
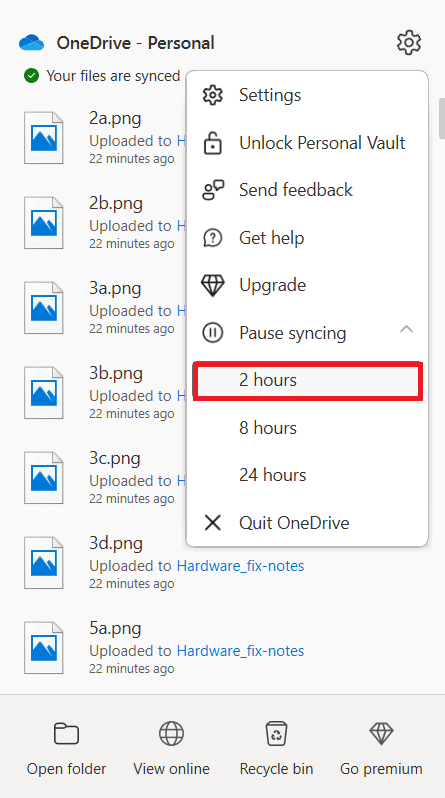
Una volta disabilitata l'opzione di sincronizzazione di OneDrive, eseguire il test di velocità e verificare se il problema di errore del socket è stato risolto.
Opzione II: sospensione della sincronizzazione in Google Drive
Ecco come disabilitare la sincronizzazione attiva su Google Drive. Segui i passaggi indicati di seguito per farlo.
1. Vai sulla barra delle applicazioni e seleziona l'icona relativa all'applicazione cloud di Google Drive.
2. Se l'unità sta sincronizzando i file in modo attivo, fai clic sull'icona dei tre punti verticali presente nell'angolo in alto a destra della finestra di Google Drive.
3. Quindi, seleziona l'opzione Sospendi sincronizzazione nel menu contestuale visualizzato per disabilitare la modalità di sincronizzazione.
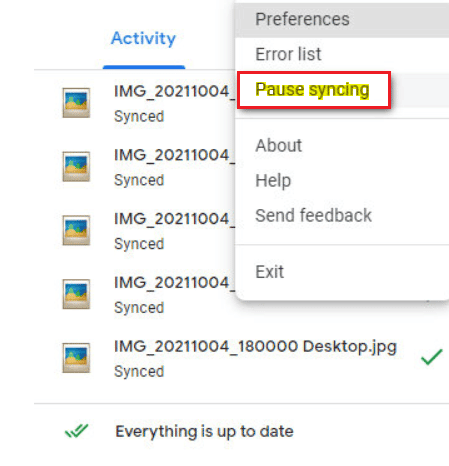
Una volta disabilitata l'opzione di sincronizzazione di Google Drive, esegui il test di velocità e verifica se si è verificato un errore del socket durante il problema del test di caricamento è stato risolto.
Se il problema viene risolto disattivando la modalità di sincronizzazione in Google Drive, allora è tutto a posto. Ora torna alla stessa opzione di menu di Google Drive e seleziona Riprendi nel menu di scelta rapida per stabilire nuovamente un processo di sincronizzazione attivo.
Leggi anche: Risolvi i problemi di sincronizzazione di OneDrive su Windows 10
Metodo 3: aggiungi eccezione nell'antivirus
A volte l'applicazione antivirus segnala il componente del test di velocità come attività sospetta a causa della sua iperprotezione che a sua volta lo attiva come un errore del socket. Applicazioni come Avast Antivirus, Kaspersky e Comodo sono note per la loro natura di blocco tra il PC e il server di test della velocità.
Se si utilizzano tali programmi antivirus, è necessario creare un'eccezione nell'applicazione antivirus stessa per eseguire il test di velocità senza intoppi.
Nota: l'opzione dell'eccezione potrebbe differire in base all'applicazione in uso. Quindi, assicurati di creare un'esclusione adeguata. Il software Avast Antivirus viene utilizzato come esempio qui.
Per l'applicazione Avast, seguire semplicemente le istruzioni fornite di seguito per creare un'eccezione per l'esecuzione di un test di velocità.
1. Nella home page di Avast , fare clic sull'opzione Menu presente nell'angolo in alto a destra, come mostrato.
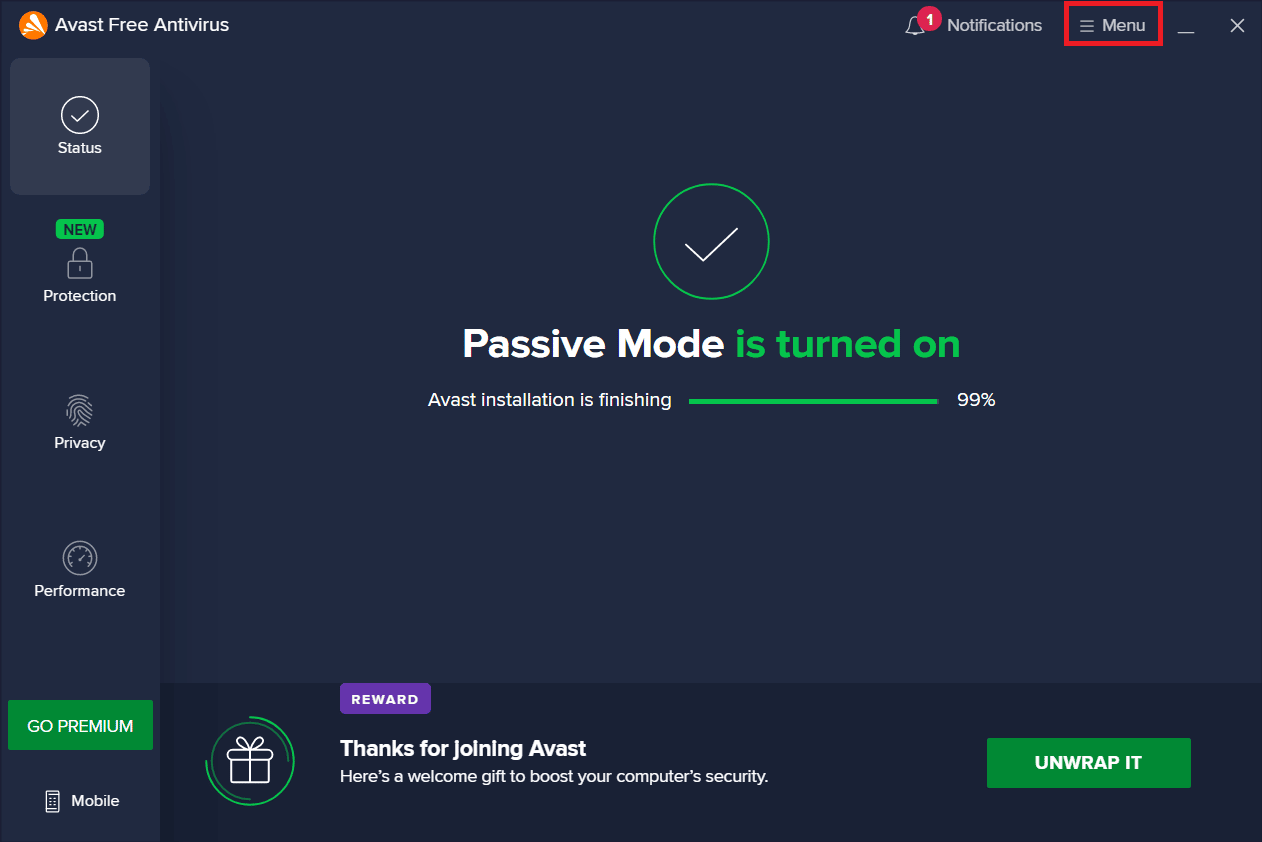
2. Nel menu contestuale, selezionare l'opzione Impostazioni .
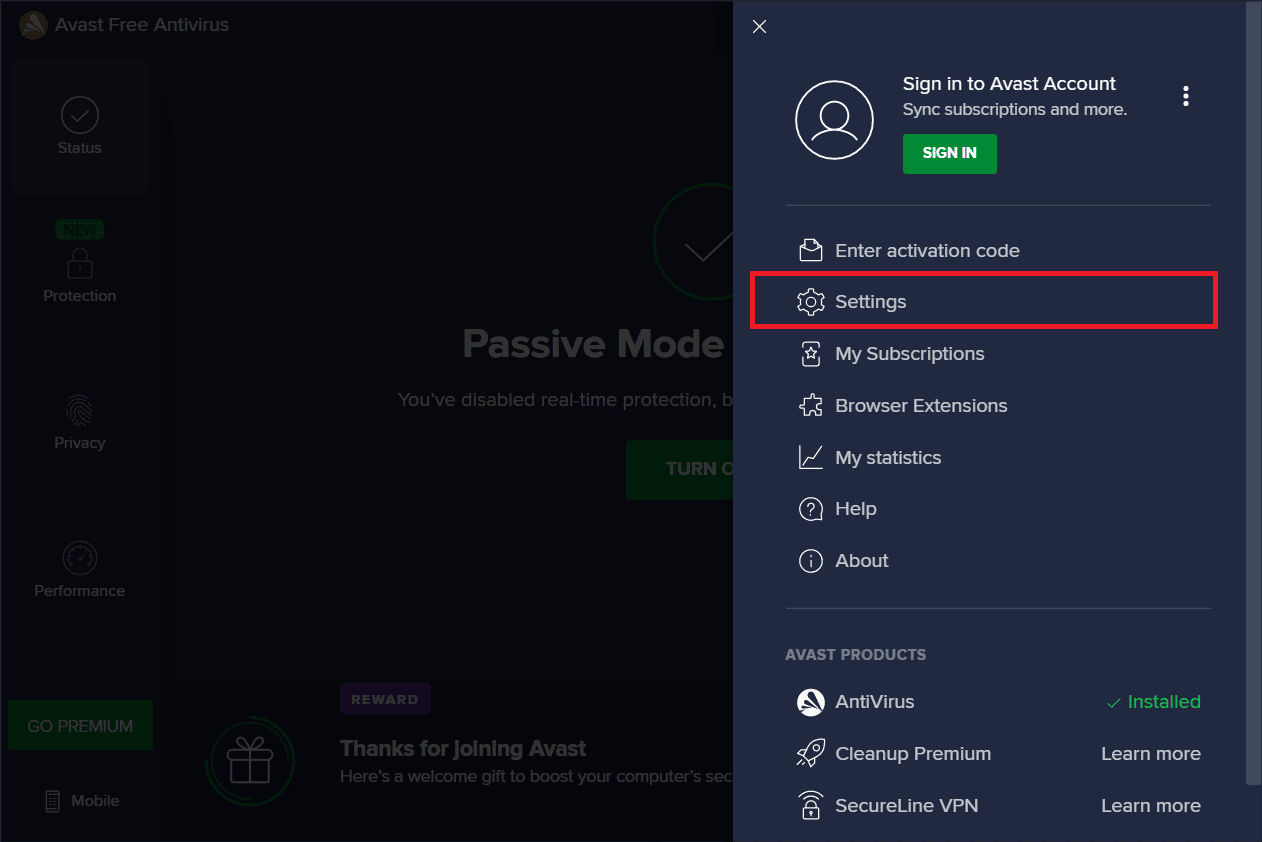
3. Passare alla scheda Generale .
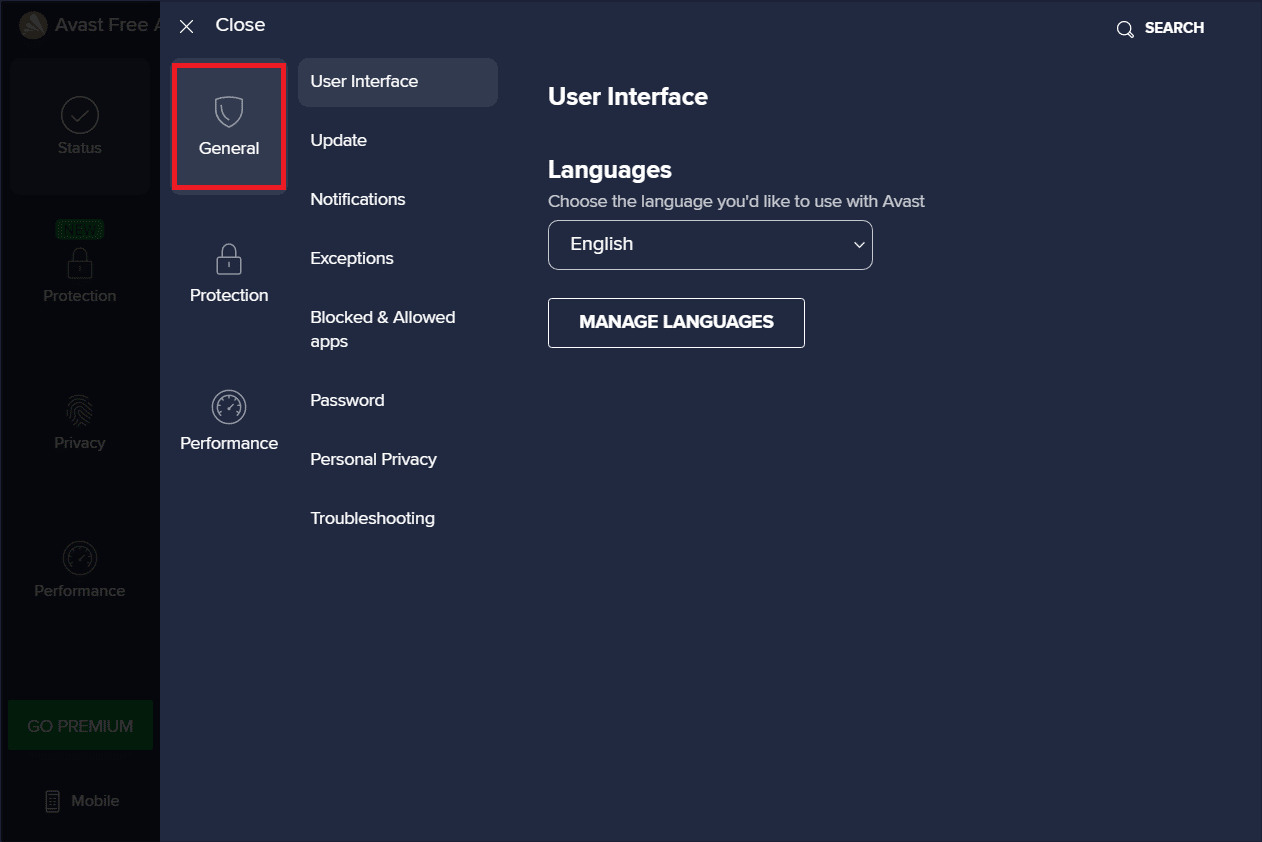
4. Ora seleziona Eccezioni nella scheda Generale . Quindi, fai clic su AGGIUNGI ECCEZIONI come evidenziato.
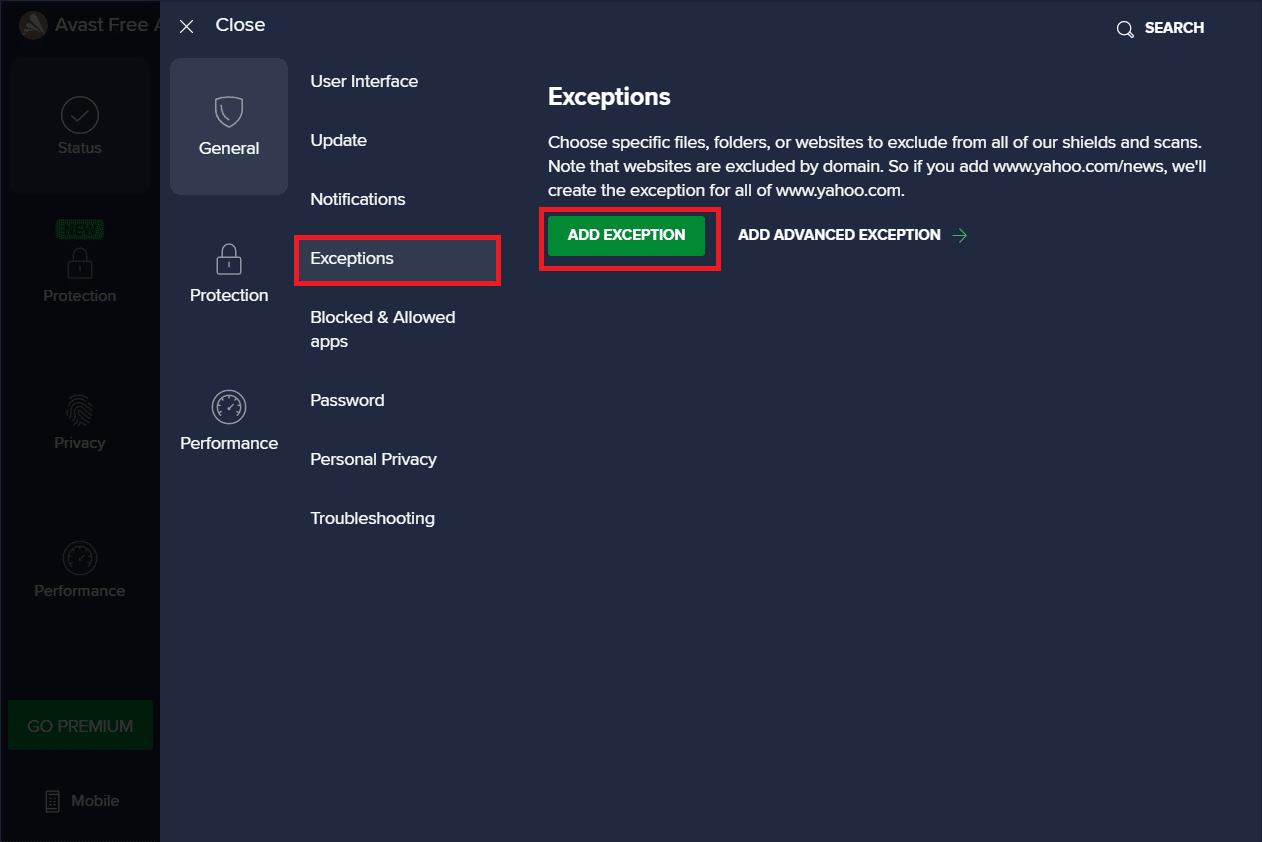
5. Immettere l' URL specificato in Tipo di percorso file, percorso cartella o URL e selezionare AGGIUNGI ECCEZIONE per aggiungere l'URL all'elenco di esclusione.
https://www.speedtest.net/
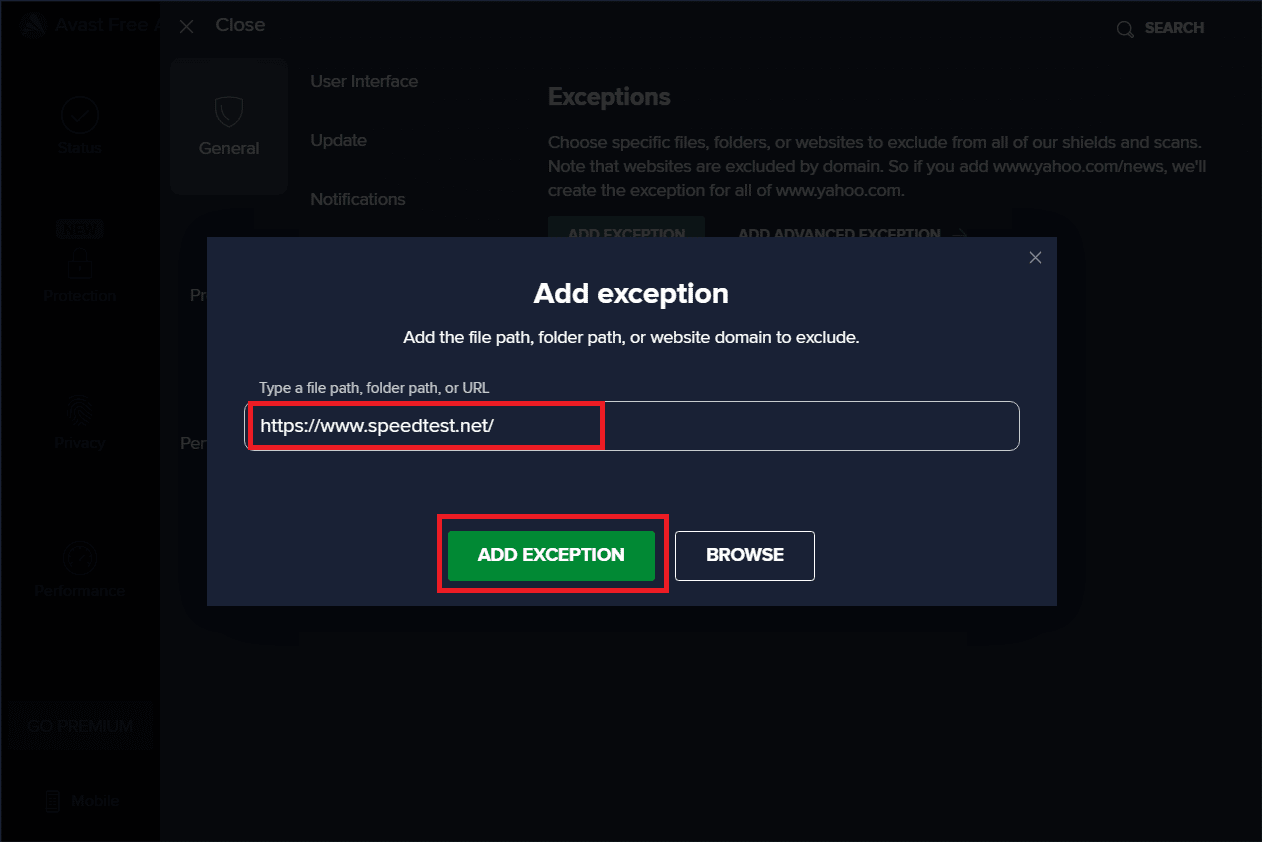
6. Al termine, chiudere l'applicazione Avast. Quindi, eseguire il test di velocità e verificare se l'errore del socket è stato corretto.
Leggi anche: Come disinstallare McAfee LiveSafe in Windows 10
Metodo 4: disabilitare temporaneamente l'antivirus (se applicabile)
L'antivirus è un programma ampiamente noto che protegge il tuo sistema da qualsiasi tipo di minaccia dannosa esterna. Tuttavia, questa polizia di guardia a volte ci travolge con un'eccessiva protezione. Il fatto noto è che gli antivirus possono entrare in conflitto con molte altre applicazioni di terze parti per motivi di sicurezza che a loro volta potrebbero bloccare i programmi presenti nel tuo sistema dal suo processo operativo e dalle sue prestazioni. In questo caso, l'applicazione antivirus blocca lo speed test che a sua volta può portare a un errore del socket. Per evitare tali problemi, per il momento disattiva tutti i tuoi software antivirus di terze parti. Leggi la nostra guida su Come disabilitare temporaneamente l'antivirus su Windows 10 per disattivare l'antivirus per un certo periodo di tempo.
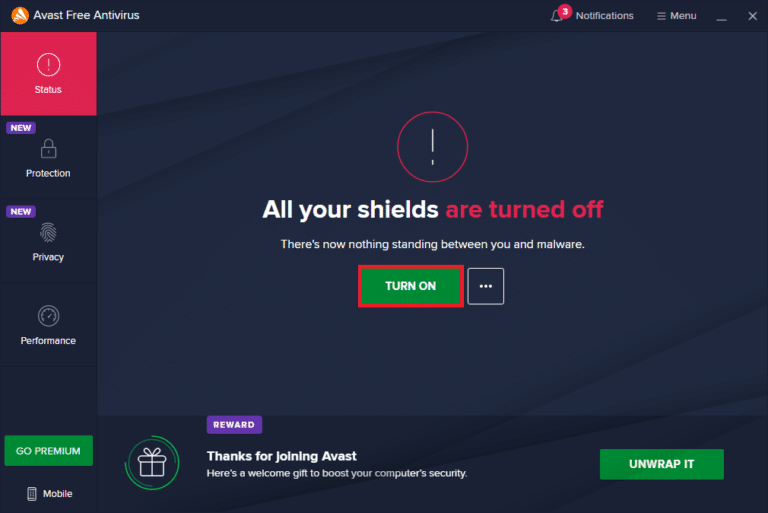
Se il problema è stato risolto, ricorda di attivare la protezione che hai disabilitato temporaneamente.
Metodo 5: disinstallare l'antivirus (non consigliato)
Un modo alternativo è disinstallare permanentemente l'applicazione antivirus di terze parti se ritieni che non sia utile in futuro. Per farlo, controlla la nostra guida su
- Come disinstallare completamente Norton da Windows 10 e
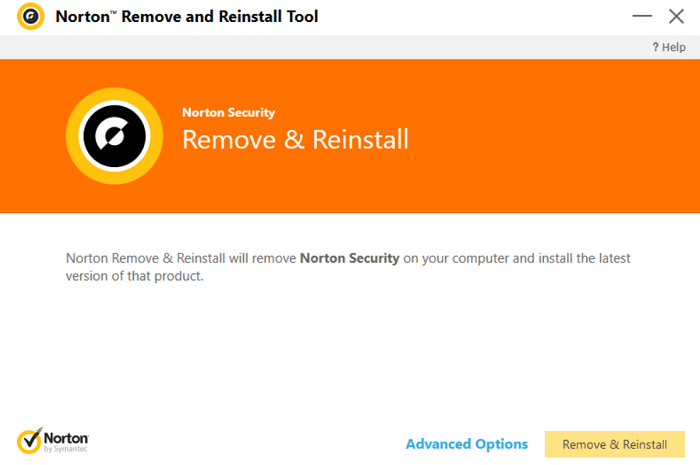
- 5 modi per disinstallare completamente Avast Antivirus in Windows 10.
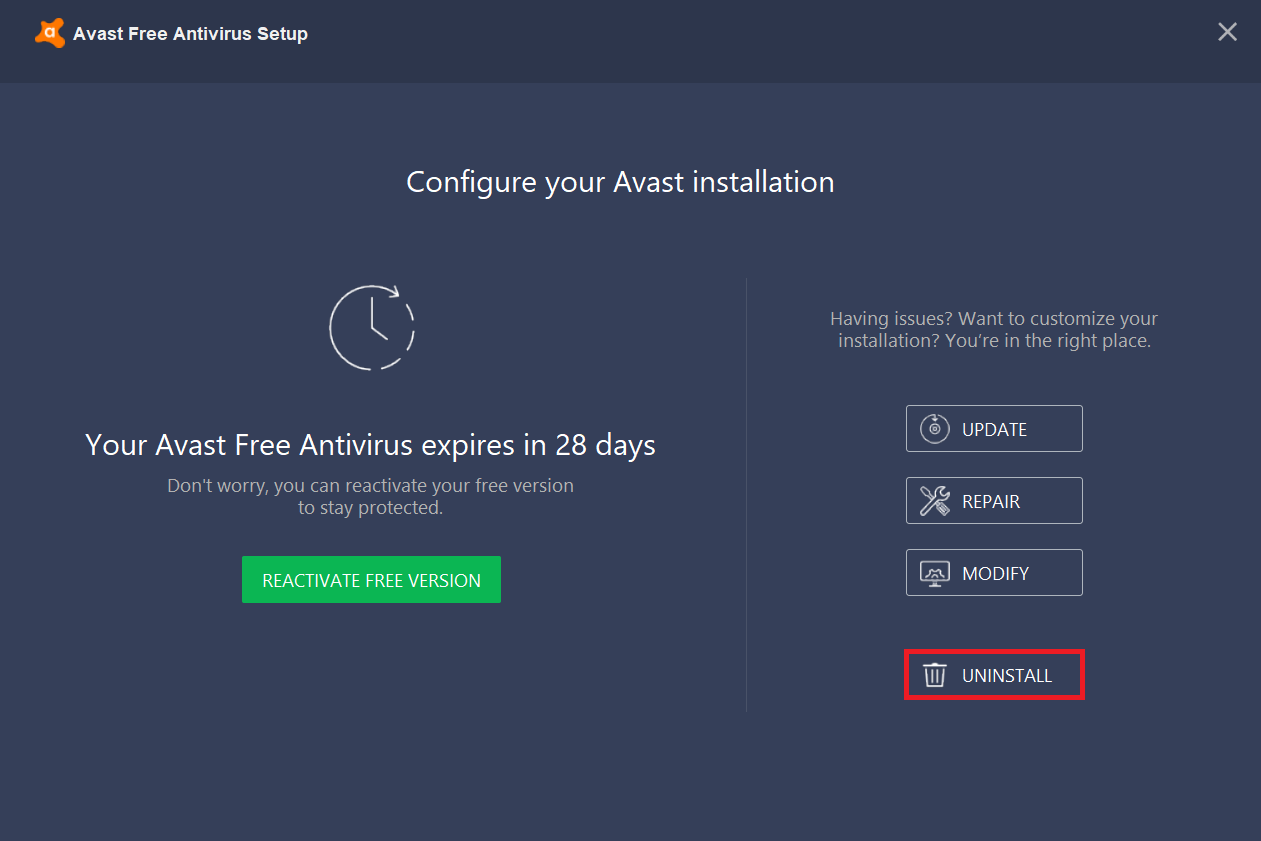
Suggerimento per professionisti: prova altri servizi di test di velocità
Ancora nessuna fortuna? Non preoccuparti. C'è sempre un altro modo. Usa strumenti di test della velocità alternativi e verifica se questi ti aiutano a risolvere il problema dell'errore del socket. SpeedTest di Ookla non è solo il miglior strumento disponibile per verificare la tua connessione Internet. Ci sono anche alcuni altri strumenti affidabili che sono elencati di seguito con i collegamenti.
- Veloce
- Speedof.me
- Test di integrità di Internet
- Prova di velocità Xfinity
- Test di velocità Internet di Cox
- TestmySpeed
Consigliato:
- Come risolvere Roku History Channel non funzionante
- Correggi l'errore di tentativo di connessione L2TP non riuscito su Windows 10
- Impossibile interrompere il servizio Windows Update
- Correggi PSK errato fornito per SSID di rete su Windows 10
Si spera che ormai tu sappia come correggere un errore del socket verificatosi durante il test di caricamento su PC Windows 10. Sentiti libero di contattarci con le tue domande e suggerimenti tramite la sezione commenti qui sotto.
