Come riparare una ventola del computer rumorosa
Pubblicato: 2022-01-29Se riesci a malapena a sentirti pensare alla cacofonia del rumore della ventola che emana dal tuo computer, è probabilmente il momento di diagnosticare perché il tuo PC suona come una galleria del vento. Potrebbe essere un grosso problema, un piccolo inconveniente o qualcosa nel mezzo. Ecco alcune cose da provare.
Controlla quale software è in esecuzione
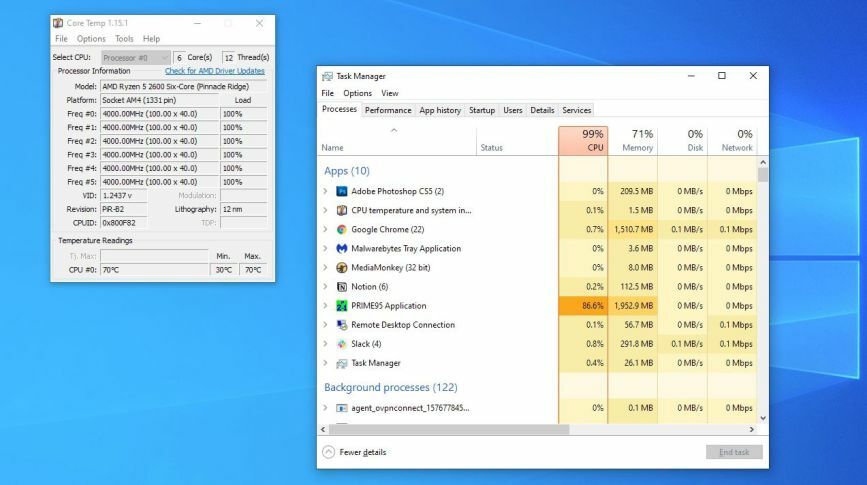
Prima di correre a prendere il cacciavite, controlla quale software è attualmente in esecuzione, le risorse che sta utilizzando e se quel rumore della ventola è giustificato. Su un computer Windows, premi Ctrl+Maiusc+Esc per visualizzare Task Manager e fai clic sul pulsante Altri dettagli . Se sei su un Mac, premi Ctrl+Spazio e cerca Activity Monitor. Può anche essere utile scaricare un programma come Core Temp (Windows) o Temp Monitor (Mac) per vedere se la CPU si sta surriscaldando.
Se al momento non stai facendo nulla di intenso, l'utilizzo della CPU dovrebbe essere basso in Task Manager, inferiore al 20% circa. Se il tuo computer è inattivo e la tua CPU sta consumando il 100% della sua potenza, guarda l'elenco per vedere quale programma sta consumando quei cicli. Forse hai qualcosa in esecuzione in background di cui ti sei dimenticato, o forse sei stato infettato da un malware che sta utilizzando le risorse del tuo PC a tua insaputa.
Se il rumore della ventola si attiva solo quando stai facendo di proposito qualcosa di intenso, come giocare o convertire un file video di grandi dimensioni, allora questo è il comportamento desiderato ed è ora di guardare più da vicino l'hardware stesso.
Dai spazio al tuo PC per respirare

Ok, il tuo computer in realtà non "respira" come un essere umano: Blade Runner non è ancora diventato realtà. Ma se non c'è spazio per la circolazione dell'aria intorno al tuo PC, diventerà più caldo del necessario, facendo funzionare le ventole a tutto volume per raffreddarlo. Se stai utilizzando un laptop, non posizionarlo sopra un cuscino o altre superfici morbide, altrimenti bloccherai le prese d'aria che consentono all'aria di fluire dentro e fuori dal computer. Le scrivanie sono un'alternativa molto migliore.
Se stai usando un desktop, per amore di tutto ciò che è sacro, non coprirlo con una coperta (puoi rimanere a bocca aperta, ma una volta ho visto qualcuno farlo perché "le luci erano troppo luminose"). Tutto ciò che ostacola il flusso d'aria surriscalda il tuo PC, spingendo le ventole a girare sempre più forte per raggiungere le temperature desiderabili.
Imposta il controllo della ventola
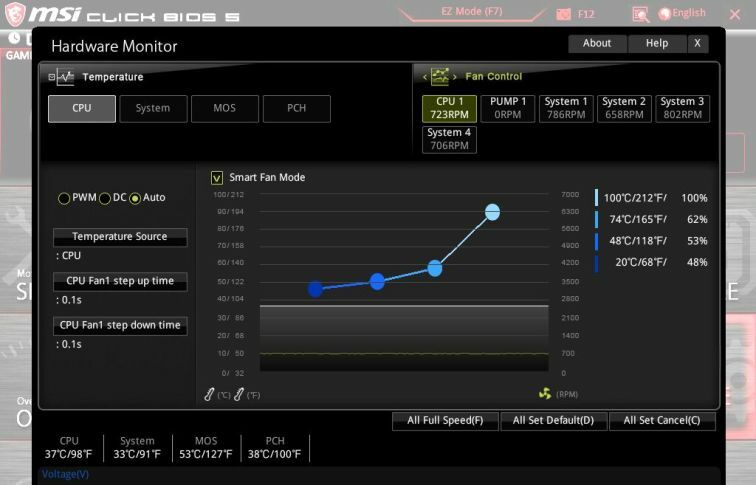
Alcuni PC fanno funzionare le loro ventole a tutto volume tutto il tempo, questo è particolarmente comune se hai costruito il tuo PC e non hai eseguito alcuna messa a punto dell'hardware di raffreddamento. Se le ventole sono collegate alla scheda madre del computer, potresti essere in grado di controllarle utilizzando il BIOS della scheda madre. Puoi accedere al menu del BIOS premendo un tasto all'avvio del computer, in genere DEL, F2 o qualcosa di simile. Quindi, cerca la sezione di monitoraggio dell'hardware (o qualcosa di simile).
Ogni BIOS è leggermente diverso, quindi non possiamo guidarti attraverso i passaggi esatti: alcuni offriranno solo impostazioni di base della ventola "alta" e "bassa", mentre altri potrebbero fornire curve della ventola avanzate che ti consentono di impostare la velocità della ventola su diverse Temperature della CPU. Alcune schede madri possono controllare tutte le ventole collegate, mentre altre potrebbero essere in grado di controllare solo le ventole che utilizzano adattatori PWM a 4 pin (piuttosto che modelli di ventole a 3 pin più economici). Gioca con le impostazioni di controllo della ventola e guarda cosa funziona per te.

Se il tuo BIOS non ha opzioni di controllo della ventola, funzionerà anche un programma come SpeedFan, ma di nuovo; solo se la tua scheda madre è funzionalmente in grado di controllare quelle ventole. Per le schede grafiche, MSI Afterburner può aiutarti a regolare il comportamento della ventola durante una sessione di gioco pesante.
Se non è possibile controllare le ventole tramite software, ad esempio se le ventole sono collegate direttamente all'alimentatore anziché alla scheda madre, alcuni accessori hardware possono essere d'aiuto. Noctua realizza adattatori a basso rumore che fungono essenzialmente da resistore, riducendo la tensione inviata alla ventola e riducendone così la velocità. Le manopole di controllo della ventola hardware fanno qualcosa di simile, anche se offrono una gestione più dettagliata. Una volta impostata la giusta velocità, si spera che le tue sessioni di gioco siano un po' più tranquille.
Pulisci la polvere

La polvere è una di quelle sfortunate inevitabilità quando si tratta di PC. Proprio come le schermate blu e i dischi rigidi morti, ad un certo punto lo incontrerai. Polvere in eccesso significa calore in eccesso, il che significa che le ventole girano più velocemente per mantenere le cose fresche e se fumi o hai animali domestici in casa, il problema può diventare piuttosto grave.
Quindi prendi un cacciavite, apri il tuo desktop o laptop e dagli una buona volta con uno spolverino ad aria (o uno elettrico, se le cose vanno davvero male). Se la ventola emette un clic o un altro rumore anomalo, questo è anche un buon momento per assicurarsi che le pale non colpiscano un cavo di alimentazione vagante o qualcosa del genere. Infine, se disponi di un desktop, considera di inserire alcuni filtri sulle ventole di aspirazione per prevenire l'accumulo di polvere in futuro.
Sostituire completamente una ventola rumorosa (o guasta).

Se nessuna delle soluzioni di cui sopra sembra essere d'aiuto, potrebbe essere il momento di sostituire uno (o più) dei tuoi fan. A volte, anche se un ventilatore funziona bene, è semplicemente troppo rumoroso. Le ventole più piccole tendono ad essere più rumorose, quindi se hai una ventola da 90 mm puoi sostituirla con qualcosa di più grande (o sbarazzartene del tutto senza influenzare le temperature), inizia da lì. Se il tuo dissipatore di calore della CPU è scadente, sostituiscilo con uno più grande. Non solo la ventola più grande sarà più silenziosa, ma la maggiore superficie delle alette dissiperà il calore in modo più efficace.
Altre volte, un fan potrebbe essere in viaggio verso una tomba polverosa. Ciò può spesso comportare un clic, un ronzio o un rumore stridente che è difficile da ignorare. Potresti essere in grado di risolvere questo problema con una goccia di olio per macchina da cucire nel cuscinetto, ma è meglio farlo prima che si manifestino i sintomi. Se questo non aiuta, è ora di sostituire un nuovo fan. Durante la ricerca su Amazon e Newegg, assicurati di prestare attenzione ai numeri "CFM" e "dBA" nelle specifiche: il primo indica il flusso d'aria, mentre il secondo indica il livello di rumore. Con la ventola giusta e un po' di manutenzione preventiva la prossima volta, puoi evitare che il tuo PC suoni come un motore a reazione tra qualche anno.
