Come riparare un touchpad saltellante o impreciso
Pubblicato: 2022-01-29Non importa quanto sia potente il tuo laptop: il touchpad può creare o distruggere la tua esperienza. Dopotutto, è il tuo principale punto di interazione con il computer, quindi se il tuo cursore è lento, impreciso o salta dappertutto, ti divertirai. Se sei stanco di avere a che fare con un cursore che non funziona correttamente, ecco alcune soluzioni che potrebbero aiutarti.
Pulisci il touchpad
È disgustoso a cui pensare, ma c'è un sacco di sporco, sporcizia e oli per la pelle che possono accumularsi sul tuo laptop nel tempo. Se è passato un po' di tempo dall'ultima volta che lo hai passato, prendi un panno morbido, inumidiscilo con un po' d'acqua (o alcol isopropilico, se necessario) e pulisci bene il touchpad. Se è in grado di rilevare con maggiore precisione le dita che si trascinano lungo la superficie, potrebbe rispondere meglio. (E ehi, pulisci quei tasti sporchi della tastiera mentre ci sei, ok?)
Regola le tue impostazioni
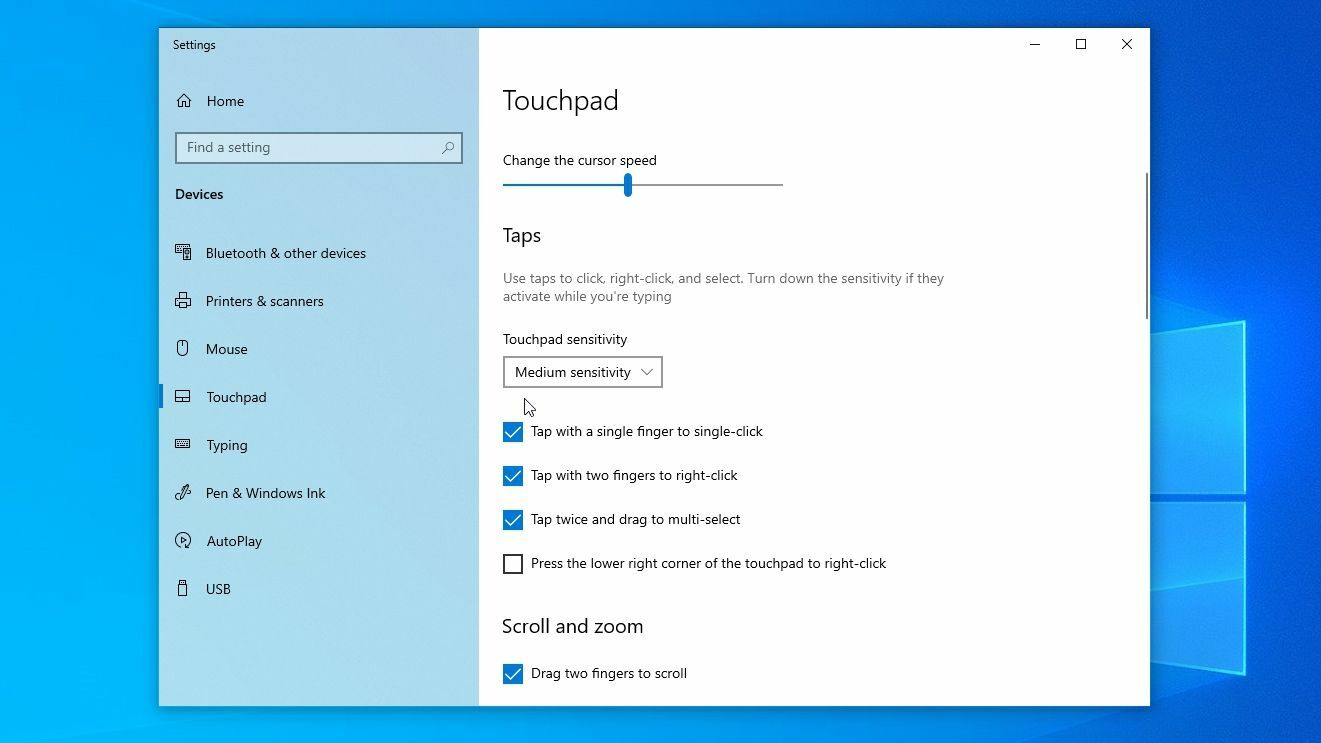
Non tutti i touchpad sono uguali, ma ci sono buone probabilità che i driver del tuo laptop ti consentano di regolare alcune impostazioni, permettendoti di personalizzare il modo in cui il tuo touchpad risponde ai tuoi movimenti. Vai su Impostazioni> Dispositivi> Touchpad e modifica la sensibilità del touchpad.
Inoltre, potresti voler disattivare le funzioni tocca per fare clic o la funzione nell'angolo in basso a destra che viene abilitata per impostazione predefinita. Anche i gesti multi-touch potrebbero causarti dolore, quindi disattivali se scopri che continui a invocarli accidentalmente. Vai su Impostazioni> Dispositivi> Mouse> Opzioni aggiuntive del mouse e puoi anche provare ad abilitare o disabilitare Migliora la precisione del puntatore.
Molti laptop moderni utilizzano touchpad progettati pensando ai driver di Microsoft, ma i modelli precedenti potrebbero comunque utilizzare driver di produttori come Elan o Synaptics. Se il tuo laptop rientra in questa categoria, potresti avere altre impostazioni nascoste in Windows che offrono un maggiore controllo.
Vai alla stessa finestra Opzioni aggiuntive del mouse menzionata sopra e cerca una scheda aggiuntiva con le impostazioni del touchpad: spesso troverai più opzioni nascoste lì. Se quella scheda manca ma sai di avere un touchpad Synaptics, potresti essere in grado di ripristinarlo ripristinando il driver o utilizzando una modifica del registro, anche se tieni presente che non l'abbiamo testato noi stessi.
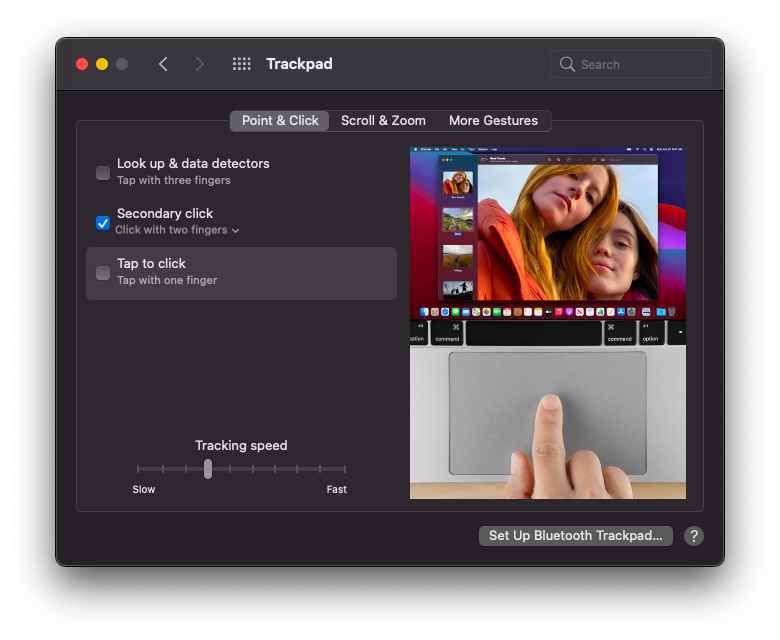
Per gli utenti Mac, vai su Preferenze di Sistema > Trackpad per visualizzare le impostazioni che controllano il puntamento e il clic, lo scorrimento, lo zoom e i controlli gestuali. In Punta e clicca, puoi regolare la velocità di tracciamento, i controlli per eseguire un clic secondario e modificare l'impostazione tocca per fare clic, che può causare molti clic accidentali se è attiva.
Fare clic su Scorri e ingrandisci per regolare i controlli dei gesti per lo zoom avanti e indietro e la rotazione dello schermo. In Altri gesti, puoi personalizzare vari gesti di scorrimento e pizzicamento per aprire determinate app o scorrere diverse finestre. Questi gesti possono essere disattivati o, se continui a eseguire accidentalmente un'azione, modificati per essere più facili o più difficili da eseguire.
Scarica Nuovi driver
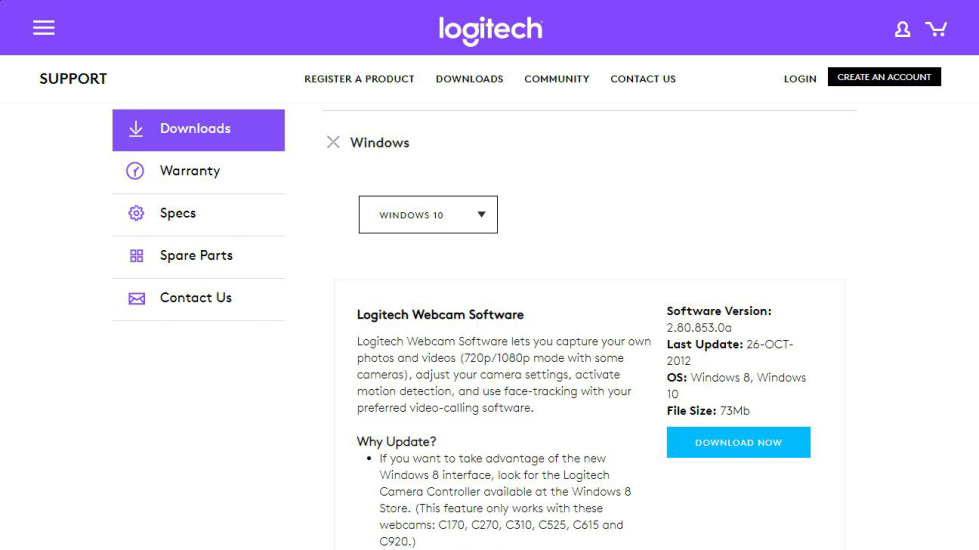
Se il tuo laptop non si è aggiornato automaticamente agli ultimi driver per il tuo touchpad, potresti scoprire che sono stati apportati alcuni miglioramenti nel recente passato. Vai al sito Web del produttore, ad esempio Dell, Lenovo, ecc., e inserisci il numero del modello del tuo laptop nella loro pagina di supporto. Scarica manualmente il driver più recente, installalo sul tuo sistema e vedi se questo aiuta.
Ho anche visto rari casi in cui gli utenti segnalano il successo anche con l'aggiornamento del BIOS. Puoi anche provare a cercare il tuo modello di laptop specifico per vedere se altri hanno avuto problemi simili. Si noti, tuttavia, che è necessario procedere con cautela ed eseguire il backup del computer prima di ricorrere a soluzioni sperimentali consigliate da altri.
Alcuni utenti potrebbero segnalare buoni risultati con driver non ufficiali non progettati per quel laptop specifico, ma è altrettanto probabile che questo peggiori le cose quanto lo migliori. Un trucco popolare del 2017, ad esempio, prevedeva l'installazione dei driver Lenovo Precision su laptop non Precision, ma non funziona più su versioni aggiornate di Windows 10.

Usa solo un dito
Sembrerà stupido, ma ascoltami: proprio come l'iPhone 4, potresti ritenerlo sbagliato. Cambiare il modo in cui appoggi la mano sul laptop potrebbe aiutare a migliorarne la reattività.
La maggior parte dei touchpad ha una forma di rilevamento del palmo integrato, che mira a distinguere tra il dito puntatore e il pollice o il palmo appoggiato sulla parte inferiore del trackpad. Ma questa funzione funziona meglio su alcuni laptop rispetto ad altri, e se il tuo ha un rilevamento del palmo meno efficace, potrebbe non funzionare bene se appoggi il pollice sul fondo per fare clic facilmente.
Consigliato dai nostri editori
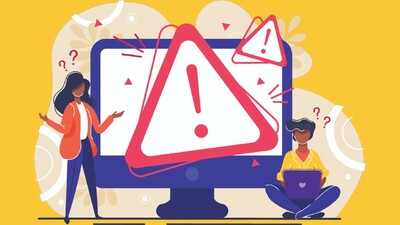


Prova a utilizzare il trackpad con un solo dito alla volta e potresti scoprire che funziona meglio. È tutt'altro che l'ideale, ma se hai solo bisogno di un trackpad funzionante mentre cerchi una soluzione più permanente, questo potrebbe aiutare a rendere nuovamente utilizzabile il tuo laptop.
Cerca un problema hardware
Se le modifiche al software non fanno funzionare le cose, è ora di iniziare a guardare l'hardware stesso. Se non ti senti a tuo agio nell'aprire il tuo laptop, puoi portarlo in un negozio locale o contattare il produttore. Se sei fuori garanzia e il produttore non ti aiuta, rimarrai sorpreso di quanto lontano arrivi con un piccolo cacciavite.
Guarda il trackpad stesso. Non è affatto uniforme? Le batterie che invecchiano a volte possono rigonfiarsi sotto il trackpad, causandone il sollevamento e un comportamento irregolare. Ti sei recentemente ripreso da una brutta fuoriuscita? Anche se hai pulito la superficie del laptop, le parti interne potrebbero avere dei danni causati dall'acqua. In altri casi, il cavo piatto del trackpad potrebbe essere semplicemente allentato o il trackpad stesso è difettoso, nel qual caso è spesso possibile trovare parti di ricambio online e sostituirle subito.
Salva te stesso il mal di testa e usa un mouse
Probabilmente non vuoi sentirlo, ma ecco la realtà: alcuni laptop hanno solo trackpad terribili e nessuna quantità di modifiche lo renderà di alto livello. Se non sei ancora pronto per acquistare un nuovo laptop, potrebbe essere il momento di stringere i denti e ricorrere all'uso del mouse. Ci sono molti fantastici mouse wireless là fuori che renderanno la tua esperienza molto più piacevole, almeno quando sei seduto alla scrivania.
Imparare le scorciatoie da tastiera significherà anche meno tempo trascorso con il dito su un trackpad spazzatura. Sono anche più veloci di qualsiasi mouse, quindi alla fine potrebbero essere più utili.
