10 modi per correggere l'utilizzo del disco al 100% in Windows 10
Pubblicato: 2018-09-24Se sei un utente Windows, potresti aver riscontrato il problema di utilizzo del disco al 100%. Guardando i numeri nel task manager, sembra che il tuo disco rigido stia facendo un duro lavoro. In realtà, la tua macchina è inattiva e non fa altro che riprodurre la tua canzone preferita. Non credo che il lettore multimediale sarebbe responsabile di mantenere occupato il disco rigido fino alla sua piena capacità. È passato molto tempo da quando Microsoft ha rilasciato Windows 10, ma puoi ancora assistere a tonnellate di rapporti con termini come l'utilizzo del disco di Windows 10 100 .
Non ho visto il problema sulla mia macchina, almeno, non negli ultimi due anni. Forse, potrebbe essere passato inosservato. Ma molte persone affermano che l'utilizzo del disco tocca sempre il 100% e la loro macchina rallenta.
Leggi anche: Come utilizzare la RAM come disco rigido? Come creare un disco RAM?
Ad ogni modo, di recente mi sono imbattuto in questo problema e ho pensato che avrei dovuto approfondire di più. Dopo aver sfogliato vari forum e thread, mi sono reso conto che non c'è una causa particolare per il problema di utilizzo del disco al 100% in Windows, ce ne sono molti. Allora, vi raccontiamo i motivi per cui il disco tocca sempre il cielo!
Cosa causa l'utilizzo del disco al 100% in Windows?
Molte persone hanno accusato applicazioni come Google Chrome (non sono sorpreso) e Skype che innescano un utilizzo elevato del disco indesiderato sulla macchina. L'elenco si estende ulteriormente per includere funzionalità come Superfetch, Print Spooler, BITS, ecc.
La disabilitazione di questi servizi può aiutare, ma può avere delle conseguenze. Ad esempio, se si interrompe lo spooler, la stampante non funzionerà finché non verrà riattivata. E non garantisce nemmeno che il problema venga risolto, ma devi prendere il colpo.
Il problema di utilizzo del disco al 100% può verificarsi anche se il sistema è stato infettato da malware. L'idea di base per risolvere il problema di utilizzo elevato del disco è individuare l'applicazione o il componente Windows responsabile e interromperlo.
Come correggere l'utilizzo del disco al 100% in Windows 10?
Puoi utilizzare il task manager in Windows 10 per trovare le applicazioni e i servizi che consumano più risorse del disco. Nella scheda Processi, fare clic sulla colonna Utilizzo disco per disporre i numeri in ordine decrescente. Quindi saprai quale applicazione sta cercando di rubare più di quanto meriti.
1. Correggi l'utilizzo del disco al 100% a causa di Google Chrome
Nel caso di Google Chrome, la funzione di precaricamento della pagina web è in errore. Puoi disattivarlo visitando Impostazioni > Mostra impostazioni avanzate > Privacy. Qui, deseleziona l'opzione denominata Precarica risorse per caricare le pagine più rapidamente .
Le versioni più recenti di Chrome presentano una pagina di sicurezza completamente ridisegnata. Puoi cercare l'opzione Usa un servizio di previsione per caricare le pagine più rapidamente sotto l'intestazione Privacy e sicurezza.
Leggi anche: 12 semplici modi per massimizzare la durata della batteria su Windows 10
2. Correggi l'utilizzo del disco al 100% a causa di Skype
Per Skype, l'utilizzo elevato del disco diminuisce quando viene concessa l'autorizzazione di scrittura per il gruppo TUTTO IL PACCHETTO DELL'APPLICAZIONE. Segui questi passaggi per risolvere il problema di utilizzo del disco al 100% se è dovuto a Skype. Questo metodo è per la versione desktop di Skype, non per la versione di Windows Store.
- Inizia con la chiusura dell'app Skype. Fai clic con il pulsante destro del mouse sulla sua icona nella barra delle applicazioni e fai clic su Esci oppure puoi utilizzare Task Manager.
- Ora apri Questo PC o Risorse del computer e vai a C:\Programmi (x86)\Skype\Telefono\
- Fai clic con il pulsante destro del mouse sul file Skype.exe e vai su Proprietà .
- Nella scheda Sicurezza , seleziona TUTTI I PACCHETTI DI APPLICAZIONI e fai clic su Modifica .
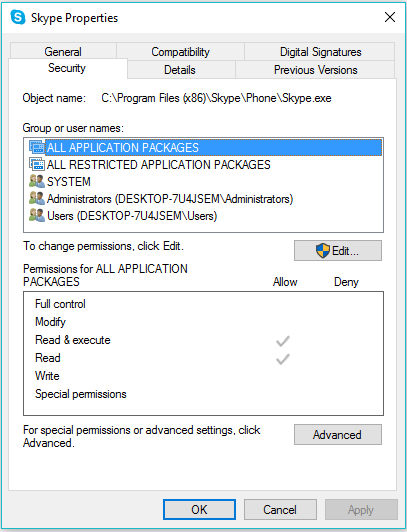
- Nella casella successiva che appare, seleziona TUTTI I PACCHETTI DI APPLICAZIONI e spunta la casella Consenti per Autorizzazioni di scrittura.
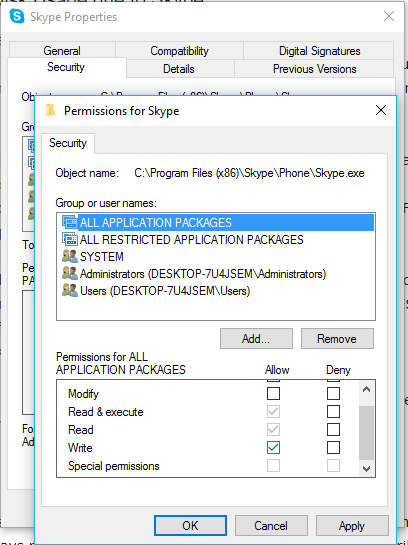
- Fare clic su OK per salvare e continuare. Fare di nuovo clic su OK .
Dopo aver apportato queste modifiche, se Skype è responsabile, potresti osservare una riduzione dell'utilizzo del disco quando apri il task manager.
3. Correggi l'utilizzo del disco al 100% grazie alle funzionalità di Windows
Un Redditor ha anche suggerito di disabilitare il servizio di ricerca di Windows. Dato che il servizio è sempre in esecuzione in background, potrebbe contribuire a peggiorare la situazione se non avviarlo. È noto che esegue "cicli di ricerca" in Windows a causa di un bug. Puoi disattivare temporaneamente (si riattiverà al riavvio) Ricerca di Windows utilizzando la riga di comando in Windows per vedere se sta causando l'utilizzo del disco al 100% .
Ci sono molti utenti, incluso me, che non usano Windows Search così spesso. Probabilmente è dovuto al fatto che oggi tutto è basato su cloud e raramente si accede ai file archiviati sul disco. Se questo è il tuo caso, sentiti libero di disabilitare la ricerca di file di Windows e goditi un'esperienza più veloce.
Apri il prompt dei comandi come amministratore e usa il comando seguente:
net.exe ferma "Ricerca di Windows"
Utilizzare questo comando per riavviare Windows:
net.exe avvia "Ricerca di Windows"
Come disattivare la ricerca di Windows?
- Premi CTRL + R per aprire l'utilità Esegui.
- Digita services.msc e premi Invio.
- Ora, cerca la ricerca di Windows nell'elenco.
- Fai clic con il pulsante destro del mouse sul servizio di ricerca di Windows e vai su Proprietà.
- Nella scheda Generale, imposta il Tipo di avvio su Disabilitato.
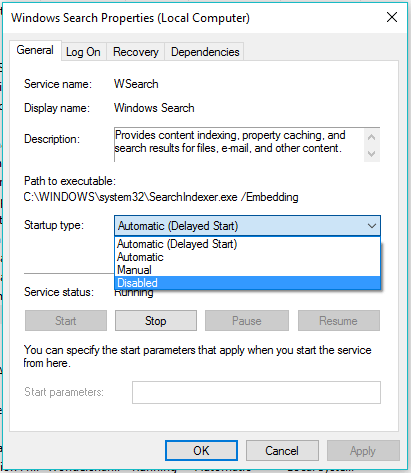
- Fare clic su OK per salvare e continuare.
Leggi anche: Come riparare un disco rigido danneggiato e riparare il mio disco di archiviazione?
4. Correzione dell'utilizzo del disco al 100% a causa di Superfetch
In passato, ti abbiamo già detto cosa può fare SuperFetch. A volte, un bug relativo alla funzione di precaricamento dei dati potrebbe farti riscontrare un utilizzo elevato del disco sul tuo computer Windows. Quindi, puoi disabilitare SuperFetch per un po'.

Esegui CMD in modalità amministratore e digita il seguente comando:
net.exe interrompe il superfetch
Premere Invio.
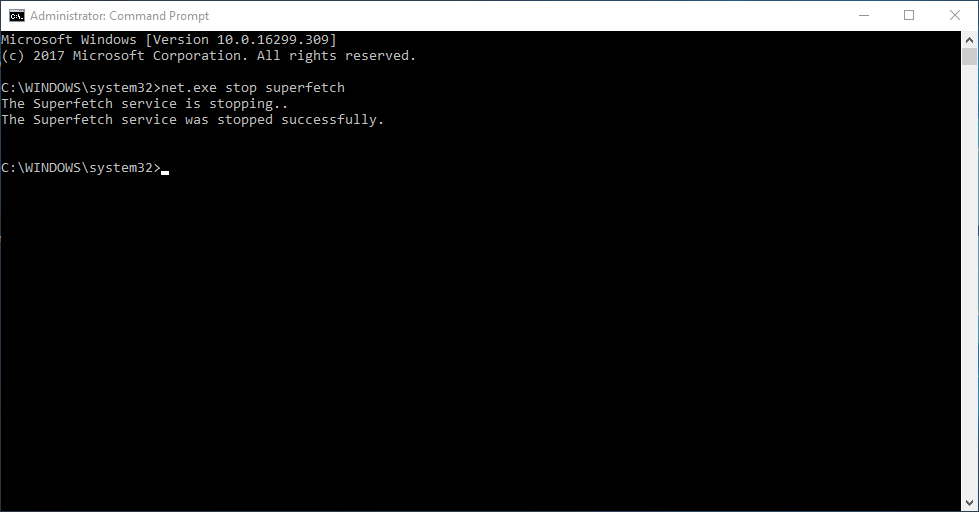
Ora puoi aspettare un po 'per vedere se ci sono cambiamenti nell'utilizzo elevato del disco nel Task Manager. Puoi anche eseguire un semplice controllo del disco sul tuo sistema.
Utilizzare il comando per abilitarlo:
net.exe avvia superfetch
In alternativa, puoi utilizzare l'utilità 'services.msc' per disabilitare Superfetch su Windows. Ad esempio, è fatto per Windows Search. Cerca Superfetch nell'elenco dei servizi.
5. Disattiva i suggerimenti di Windows
Le impostazioni di Windows 10 includono un'opzione per visualizzare suggerimenti e trucchi. Alcuni utenti lo hanno collegato al problema di utilizzo del disco. Puoi disattivare i suggerimenti visitando Impostazioni > Sistema > Notifiche e azioni. Disattiva Ricevi suggerimenti, trucchi e suggerimenti mentre usi il pulsante di attivazione/disattivazione di Windows .
6. Eseguire un controllo del disco
Un buon modo per individuare i problemi con l'installazione di Windows è eseguire il controllo del disco utilizzando l'utilità di controllo del disco integrata nel computer. Per fare ciò e occuparti dell'utilizzo del disco di Windows 10 100, esegui i seguenti semplici passaggi uno per uno:
- Fare clic sul tasto Windows e X contemporaneamente e selezionare l'opzione Prompt dei comandi (amministratore) per eseguire CMD con privilegi di amministratore.
- Fare clic su Sì nella finestra di richiesta.
- Ora digita il seguente comando nel prompt dei comandi e premi invio:
chkdsk.exe /f /r - Ora digita Y per confermare il controllo del disco durante il prossimo riavvio.
- Ora, durante il prossimo riavvio, verrà eseguita l'utilità di controllo del disco. Ora controlla di nuovo l'utilizzo del disco in Task Manager per vedere se il problema è stato risolto.
Dai un'occhiata anche alla nostra guida sui migliori strumenti di gomma per dischi rigidi per ricominciare da capo con zero errori.
7. Correggi il tuo driver StorAHCI.sys
Un'altra causa della piena capacità del disco rigido è un bug del firmware nel driver Microsoft AHCI chiamato StorAHCI.sys. È noto che causa il problema del disco rigido al 100% e persino i BSOD in Windows. Attenersi alla seguente procedura per disabilitare il supporto per gli interrupt segnalati dai messaggi per il driver e risolvere il problema:
- Apri Gestione dispositivi (fai clic con il pulsante destro del mouse su questo PC > Gestisci > Gestione dispositivi).
- Estendere la voce dei controller IDE ATA/ATAPI nell'elenco.
- Fare clic con il pulsante destro del mouse su Controller AHCI SATA standard e andare su Proprietà.
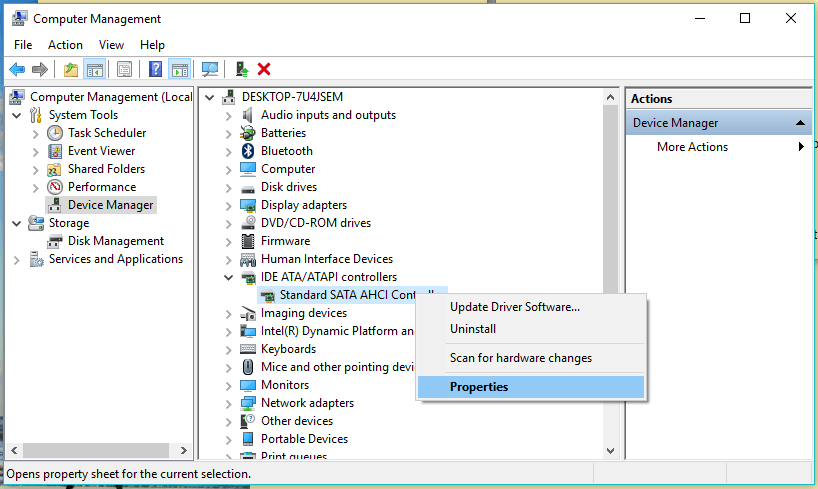
- Nella scheda Driver, fare clic su Dettagli driver. Se mostra C:\Windows\system32\DRIVERS\storahci.sys nel campo File dei driver, il tuo sistema potrebbe essere interessato dal bug.
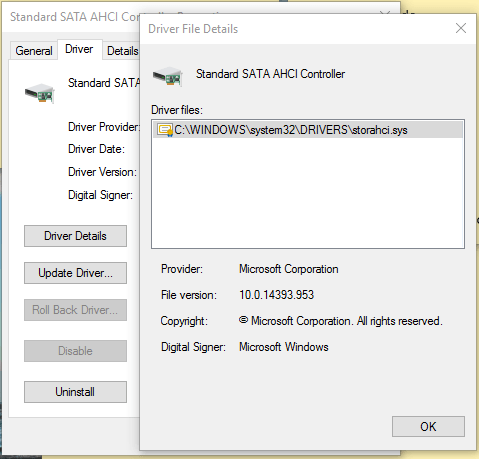
- Ora fai clic su OK e vai alla scheda Dettagli.
- Seleziona Percorso dell'istanza del dispositivo dal menu a discesa. Puoi copiare il valore presente lì in un file di testo o tenere aperta la casella.
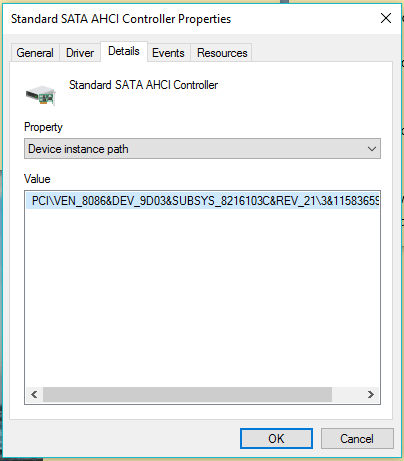
- Ora apri il registro di Windows (Windows + R> Digita regedit).
- Navigare verso:
HKEY_LOCAL_MACHINE\Sistema\CurrentControlSet\Enum\PCI\
Cerca il valore che hai visto nelle Proprietà ed espandi la chiave pertinente. Assicurati di espandere la chiave corretta .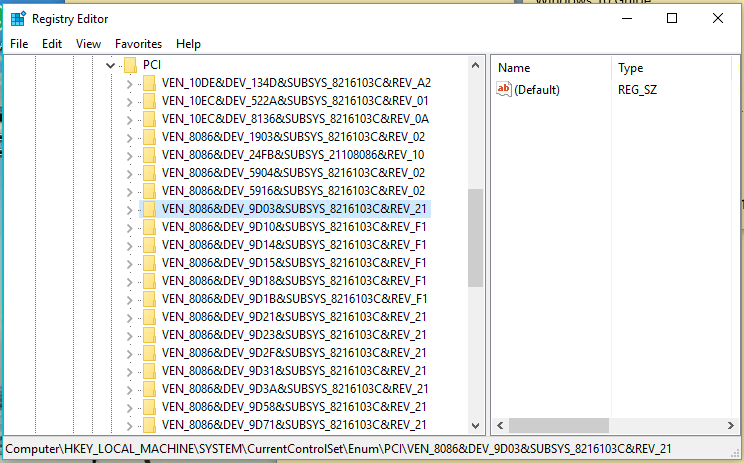
- Dopo aver trovato il controller AHCI corretto utilizzando la stringa data, vai a:
Parametri dispositivo\Gestione interrupt\MessageSignaledInterruptProperties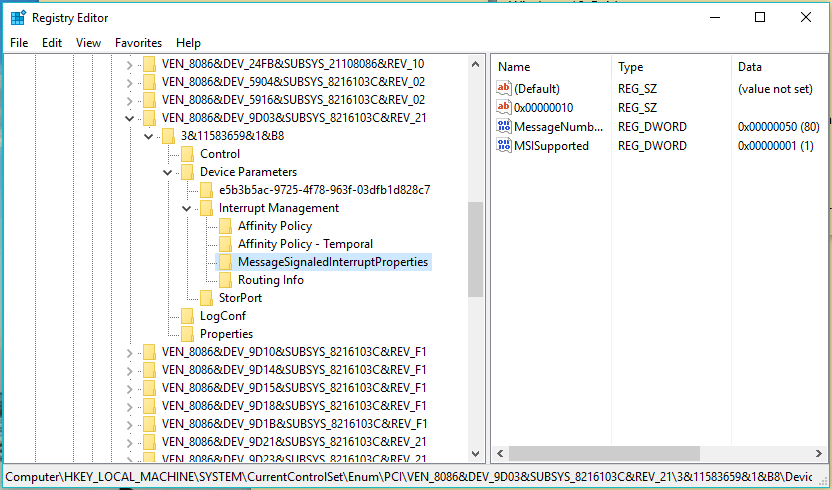
- Qui, fai doppio clic su MSISupported e cambia il suo valore su 0 (significa disattivare MSI).
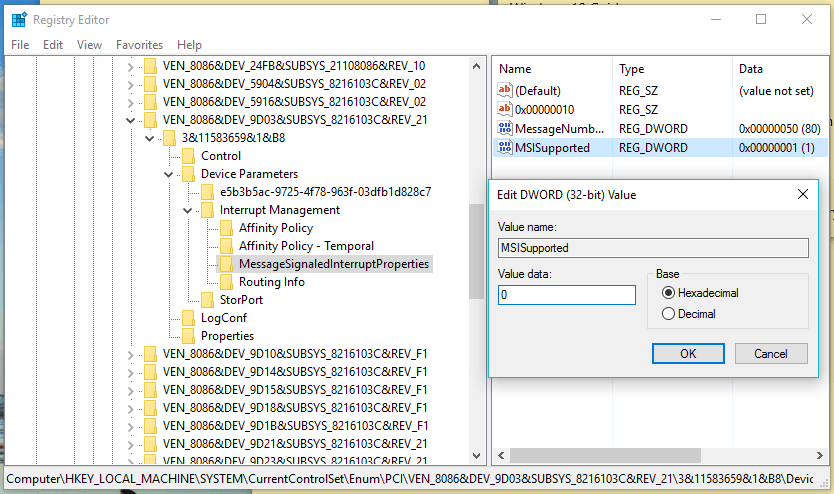
- Fare clic su OK per salvare il valore. Chiudi il registro di Windows e riavvia il computer.
8. Disabilita Adobe Flash per correggere l'utilizzo del disco al 100%.
Adobe Flash sta già contando i giorni per la sua estinzione. Il software ha sempre accusato di molte vulnerabilità e scappatoie che possiede. Ma è anche associato all'utilizzo del disco al 100% in Windows.
Nonostante l'ondata di HTML5, alcune persone usano ancora Flash sul proprio sistema perché molte applicazioni vengono eseguite su di esso. E se sei uno degli utenti di Flash che riscontra un utilizzo elevato del disco, potresti prendere in considerazione la possibilità di disabilitare Adobe Flash per vedere se è colpa o meno.
9. Verifica la presenza di software dannoso sul tuo computer
Potrebbe essere possibile che alcuni malware siano responsabili del consumo del 100% delle risorse dell'HDD sul tuo computer. Prova a eseguire una scansione completa utilizzando Windows Defender integrato o prendi l'aiuto di alcuni software di terze parti.
10. Ripristina la memoria virtuale per la correzione dell'utilizzo di 100 dischi
Potresti esserti imbattuto nel termine memoria virtuale durante la lettura della gestione della RAM in Windows 10. Quando la RAM del tuo computer non è sufficiente per i processi, Windows archivia i file nella memoria virtuale e continua a scambiarli nella RAM quando necessario. Puoi anche ripristinare la memoria virtuale di Windows 10 per correggere l'utilizzo elevato del disco.
Puoi leggere questo articolo esistente su fossbytes.com e seguire i passaggi indicati per correggere le prestazioni lente di Windows 10.
Se ogni strada non ti porta da nessuna parte, l'ultima opzione sarebbe quella di ripristinare il tuo sistema operativo Windows. Potrebbe richiedere molto tempo, ma può essere d'aiuto se il tuo utilizzo quotidiano viene influenzato a causa del problema.
Quindi, questi erano alcuni dei modi che possono aiutarti a correggere l'errore di utilizzo del disco al 100% in Microsoft Windows. Queste potrebbero non essere soluzioni infallibili, ma potrebbero essere utili.
Hai qualcosa da aggiungere? Lascia cadere i tuoi pensieri e feedback.
Leggi anche: Come eseguire il backup dei dati in Windows 10 utilizzando la cronologia dei file?
