Correggi l'errore 0xa00f4244 Nessuna fotocamera collegata
Pubblicato: 2022-02-13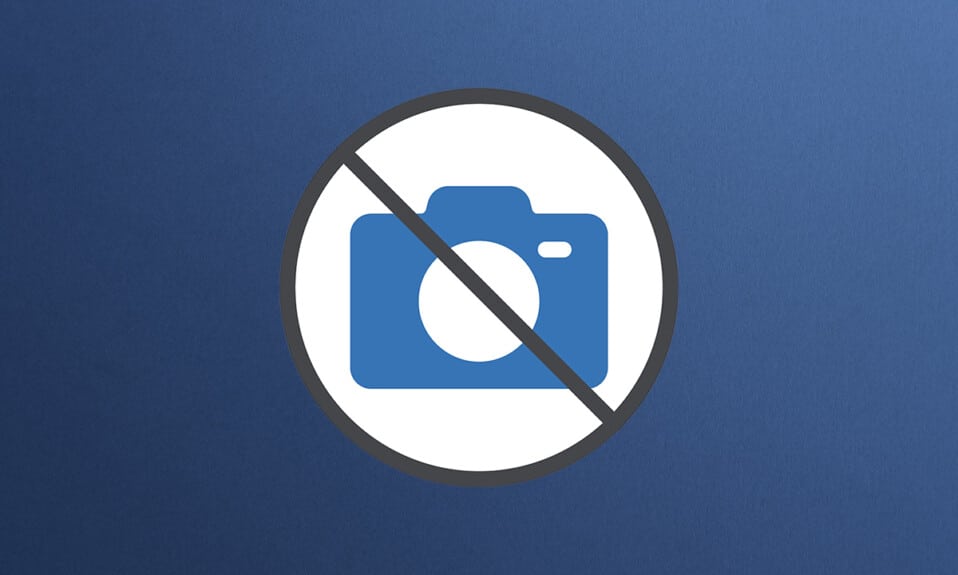
Ci sono poche cose più frustranti dell'essere in ritardo a una riunione a causa di una webcam malfunzionante. Anche se le fotocamere integrate sui laptop e le fotocamere di terze parti hanno una posizione definita in Windows 10, a volte si comportano male. L'errore più comune relativo alla fotocamera in Windows 10 è 0xa00f4244 nessuna fotocamera è collegata e messaggi di errore del codice di errore della fotocamera 0xa00f4271, che è accompagnato dalla dichiarazione, non riusciamo a trovare la fotocamera. Ti offriamo una guida perfetta per risolvere questi messaggi di errore. Quindi, continua a leggere!
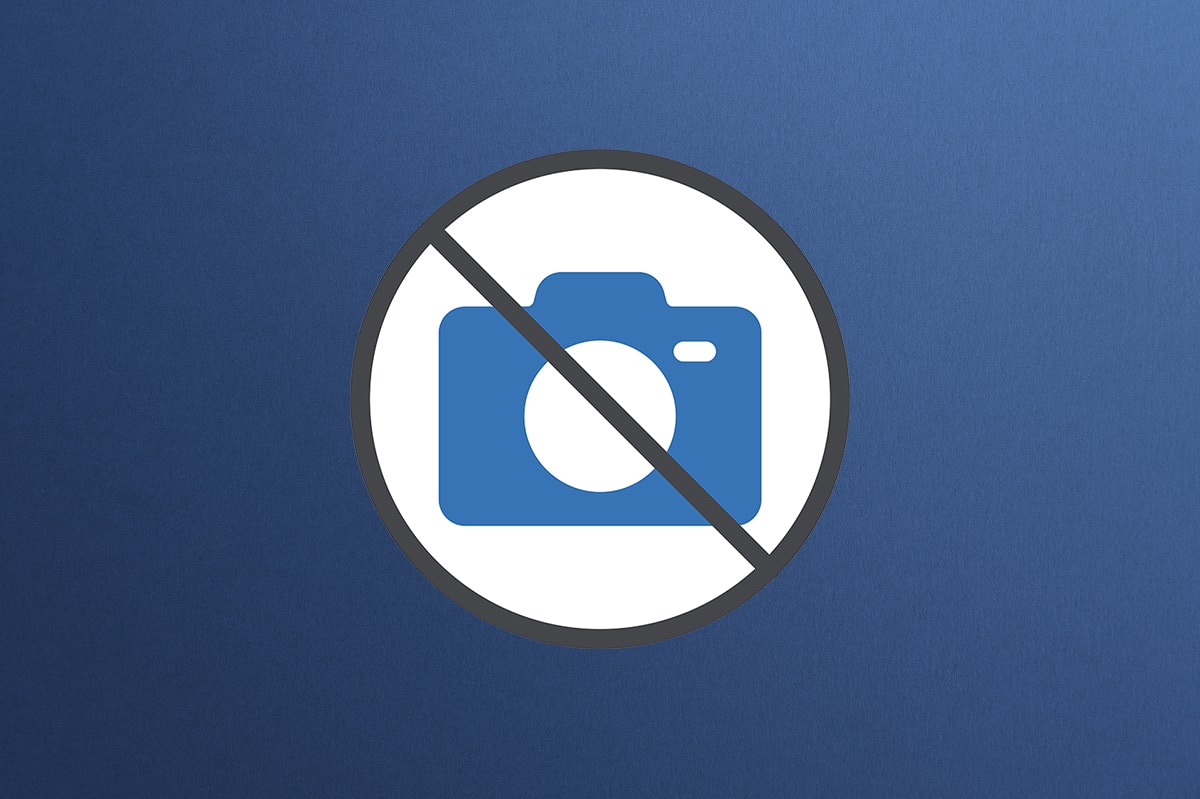
Contenuti
- Come risolvere l'errore 0xa00f4244 Nessuna fotocamera è collegata su Windows 10
- Come verificare la compatibilità con la webcam
- Metodo 1: risoluzione dei problemi hardware di base
- Metodo 2: rimuovere i processi in background indesiderati
- Metodo 3: eseguire lo strumento di risoluzione dei problemi di hardware e dispositivi
- Metodo 4: esegui lo strumento di risoluzione dei problemi delle app di Windows Store
- Metodo 5: abilita le autorizzazioni dell'app Fotocamera
- Metodo 6: consenti alla fotocamera l'accesso ad altre app
- Metodo 7: aggiornamento o ripristino del driver della fotocamera
- Metodo 8: reinstallare il driver della fotocamera
- Metodo 9: eseguire la modifica del registro
- Metodo 10: ripara i file danneggiati
- Metodo 11: ripara Microsoft Store
- Metodo 12: eseguire Scansione malware
- Metodo 13: disinstalla le app danneggiate
- Metodo 14: aggiorna Windows
- Metodo 15: disinstallare gli aggiornamenti di sistema recenti
- Metodo 16: ripristina l'app della fotocamera
- Metodo 17: ripristinare le impostazioni BIOS predefinite
- Metodo 18: reinstallare l'app Fotocamera
- Suggerimento professionale: reinstalla l'app Fotocamera da PowerShell
Come risolvere l'errore 0xa00f4244 Nessuna fotocamera è collegata su Windows 10
Contrariamente alle epoche precedenti, l'era odierna è incentrata sulla connessione tramite schermi, fotocamere e tecnologia. Gli schermi vengono utilizzati per chiamare riunioni istituzionali e professionali. Organizzazioni e istituzioni comunicano tra loro attraverso riunioni online. Ma se c'è qualche errore nel microfono o nella fotocamera, potrebbe essere preoccupante. Quindi, in questo articolo, abbiamo mostrato tutti i metodi possibili per correggere 0xa00f4244 nessuna fotocamera è collegata e il codice di errore della fotocamera 0xa00f4271 messaggio di errore se si riceve durante l'utilizzo della fotocamera su Windows 10.
Come verificare la compatibilità con la webcam
È possibile verificare la compatibilità della webcam seguendo i passaggi elencati di seguito.
1. Premi il tasto Windows , digita Gestione dispositivi e fai clic su Apri .

2. Espandere l'opzione Telecamere .
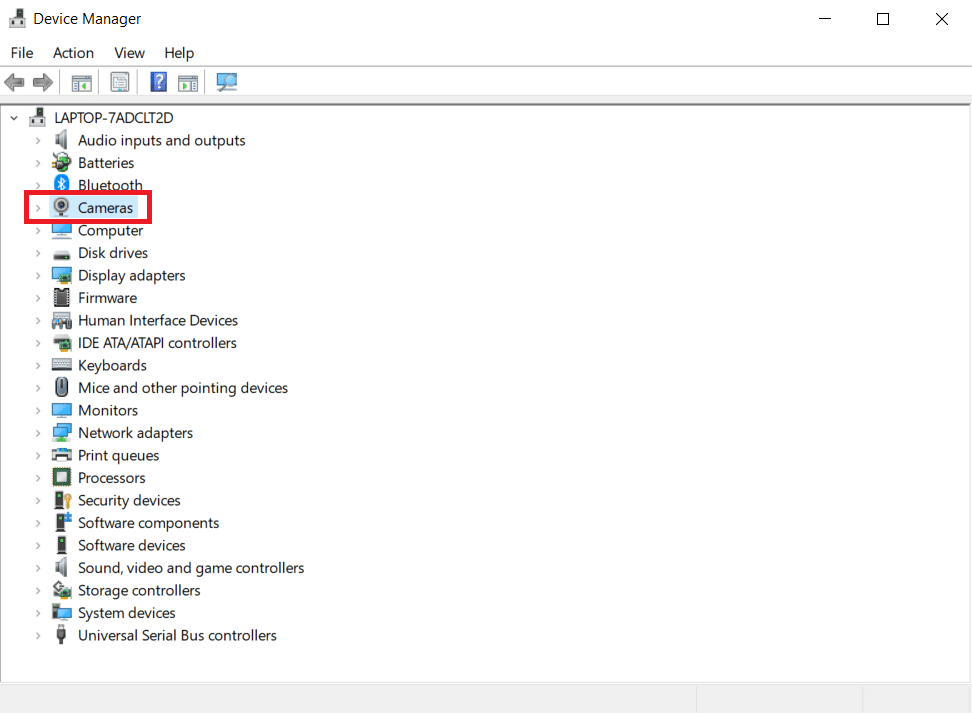
3. Fare clic con il pulsante destro del mouse sul dispositivo webcam e selezionare Proprietà.
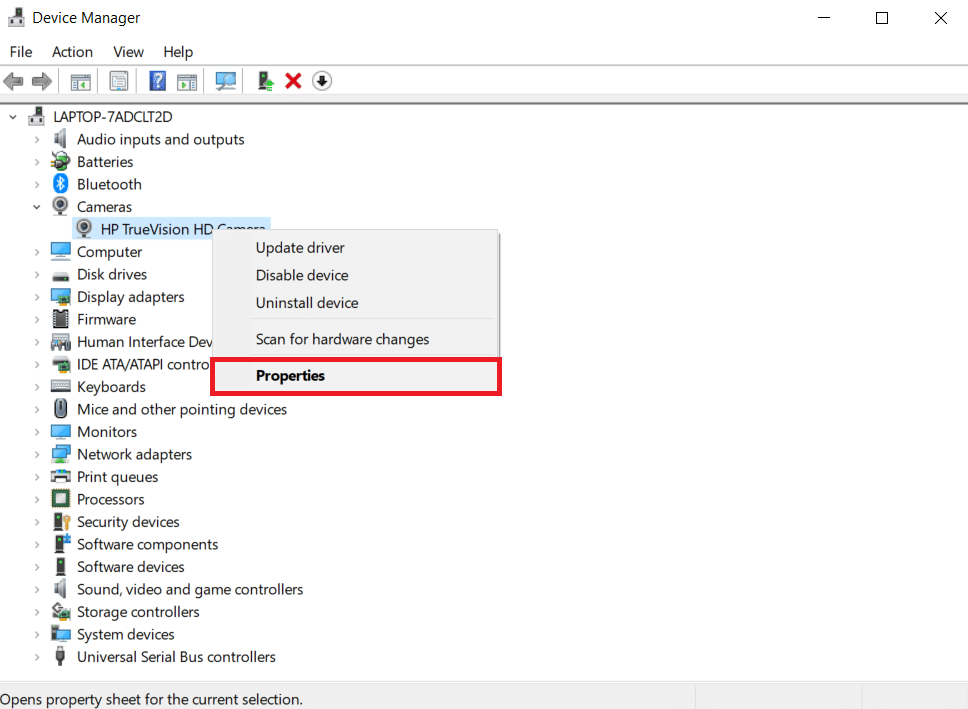
4. Passare alla scheda Driver . Fare clic su Dettagli driver.
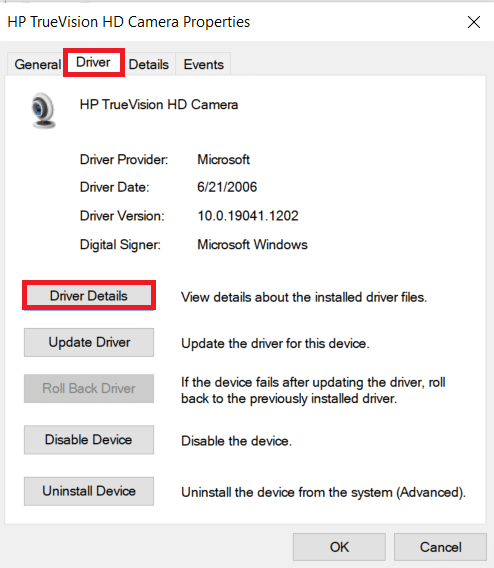
5. Cerca stream.sys nell'elenco dei file. Se lo trovi, significa che la tua fotocamera non è compatibile con Windows 10 e dovrai acquistarne una nuova. Altrimenti sei a posto.
Di seguito sono riportati tutti i metodi possibili per correggere il suddetto messaggio di errore su Windows 10.
Metodo 1: risoluzione dei problemi hardware di base
Seguire i passaggi di base per la risoluzione dei problemi hardware forniti per correggere l'errore.
- Se riscontri errori come il codice di errore della fotocamera 0xa00f4271, non riusciamo a trovare la tua fotocamera, indica che Windows ha problemi a riconoscere la tua webcam, assicurati di premere il pulsante di accensione o di ruotare l'interruttore che la riaccende .
- Anche se la fotocamera è incorporata nel display, in alcune circostanze potrebbe essere necessario collegare il monitor all'unità computer utilizzando una connessione webcam specifica. Cerca un cavo nella custodia della fotocamera e collegalo .
- Staccare e ricollegare il cavo se era già collegato. Se la porta USB originale non funziona, potresti provare a utilizzare una porta USB diversa .
Metodo 2: rimuovere i processi in background indesiderati
Segui questi passaggi per rimuovere il processo in background indesiderato per ridurre l'utilizzo elevato della memoria.
1. Avvia Task Manager , premi contemporaneamente i tasti Ctrl + Maiusc + Esc .
2. Individuare e selezionare i processi in background indesiderati che utilizzano memoria elevata.
3. Quindi, fare clic su Termina attività , come mostrato in evidenza.
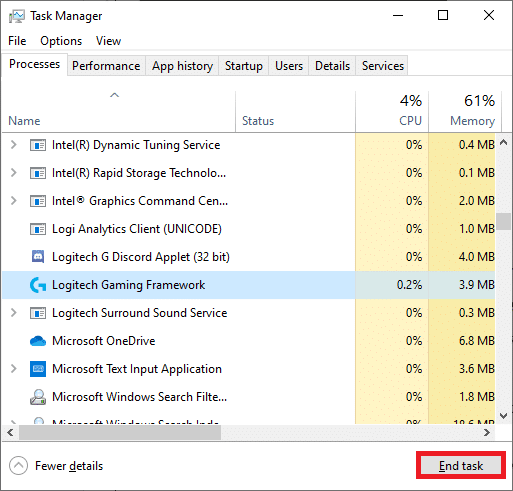
Leggi anche: Correzione dell'utilizzo elevato della CPU del processo di manutenzione dell'host DISM
Metodo 3: eseguire lo strumento di risoluzione dei problemi di hardware e dispositivi
Windows viene fornito con uno strumento di risoluzione dei problemi integrato che può aiutarti a risolvere i problemi hardware comuni. Vale la pena provare se hai problemi con la tua webcam ed è compatibile con una varietà di app.
1. Premere contemporaneamente i tasti Windows + R per avviare la finestra di dialogo Esegui .
2. Digitare msdt.exe -id DeviceDiagnostic e fare clic su OK , come mostrato.
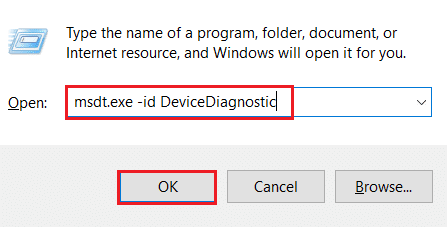
3. Qui fai clic sull'opzione Avanzate , come evidenziato di seguito.
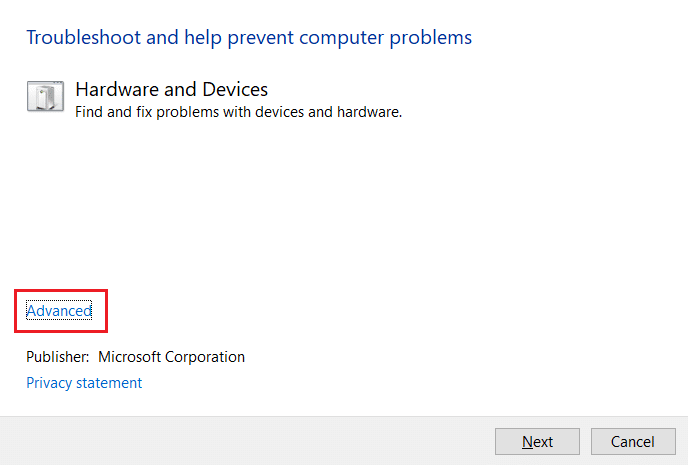
4. Selezionare la casella denominata Applica riparazioni automaticamente e fare clic su Avanti .
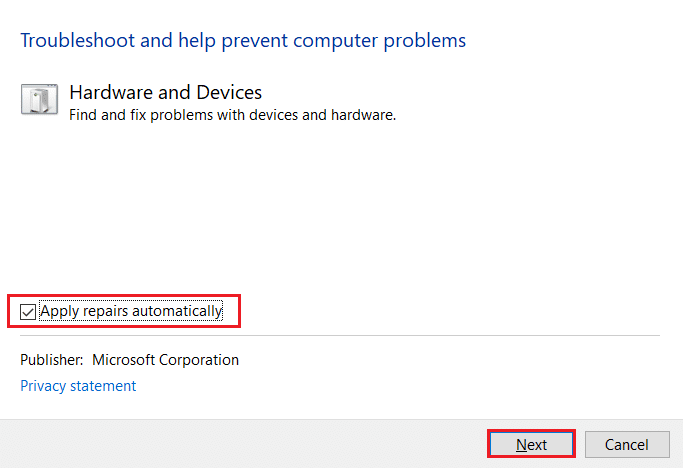
5. Una volta completato il processo, riavvia il PC
Verifica la presenza di altri problemi avviando l'app Fotocamera .
Metodo 4: esegui lo strumento di risoluzione dei problemi delle app di Windows Store
Poiché Windows Camera è un software di Microsoft Store, dovresti anche risolverlo, soprattutto se hai difficoltà a eseguire altre app dello Store.
1. Premere contemporaneamente i tasti Windows + I per avviare Impostazioni .
2. Fare clic sul riquadro Aggiornamento e sicurezza , come mostrato.

3. Vai al menu Risoluzione dei problemi dal riquadro di sinistra.
4. Seleziona le app di Windows Store e fai clic sul pulsante Esegui lo strumento di risoluzione dei problemi come evidenziato di seguito.
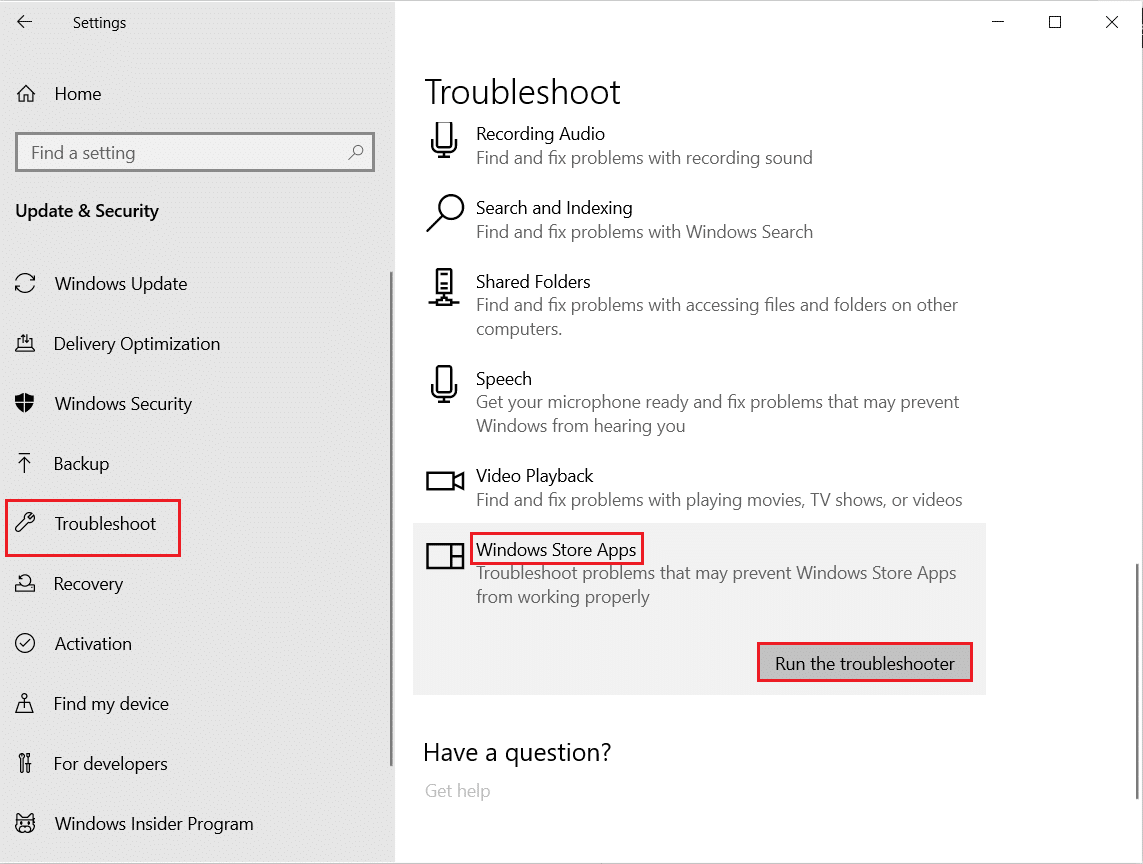
5. Attendere alcuni minuti quando lo strumento di risoluzione dei problemi inizierà a rilevare i problemi .
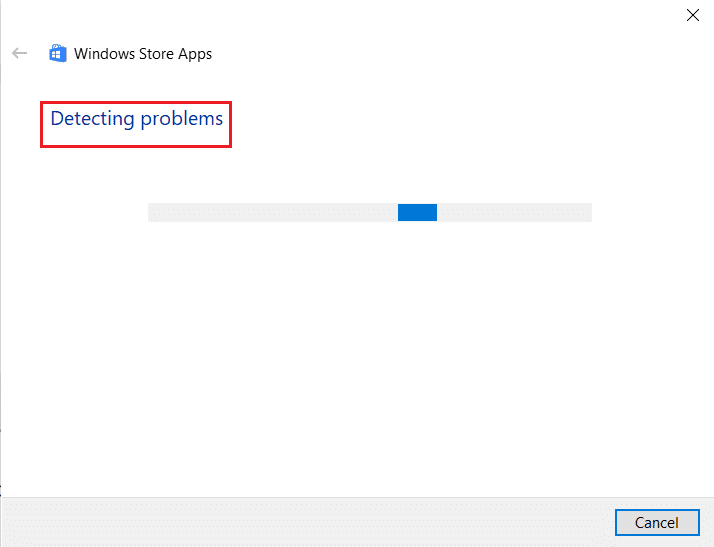
6. Segui le istruzioni sullo schermo per risolvere il problema. Una volta completato il processo, riavvia il PC .
Leggi anche: Come riparare nessuna fotocamera trovata in Google Meet
Metodo 5: abilita le autorizzazioni dell'app Fotocamera
In un articolo precedente, abbiamo discusso di quanto sia fondamentale ricontrollare le autorizzazioni della fotocamera nelle impostazioni sulla privacy del sistema operativo. È anche fondamentale ricontrollare le autorizzazioni dell'app Fotocamera per assicurarsi che tutto sia in ordine. Ecco come puoi farlo:
1. Cerca Fotocamera nella barra di ricerca di Windows. Fare clic su Impostazioni app .

2. Nella sezione Autorizzazioni app , attiva l'interruttore per le app Fotocamera , Microfono , Video e Sfondo per abilitare le rispettive autorizzazioni.
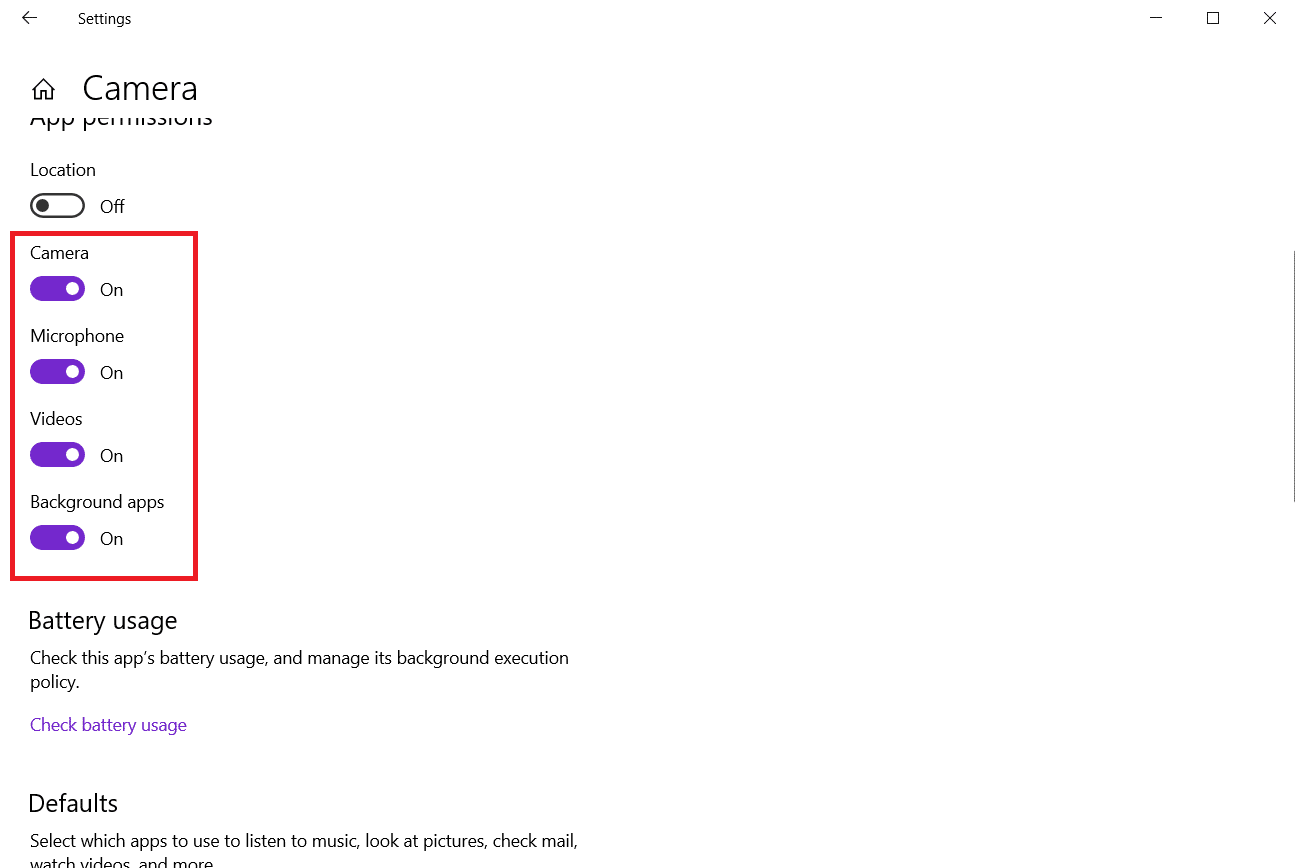
Metodo 6: consenti alla fotocamera l'accesso ad altre app
L'accesso alla webcam è richiesto dal tuo dispositivo e dalle tue app. Microsoft Teams, ad esempio, non può utilizzare una webcam senza la tua autorizzazione. che a sua volta potrebbe causare problemi con la videochiamata di Microsoft Teams non funzionante.. che a sua volta potrebbe causare problemi con la videochiamata di Microsoft Teams non funzionante.. In caso contrario, sullo schermo verrà visualizzato il messaggio di errore. È particolarmente vero per le persone che hanno appena installato un aggiornamento di Windows significativo o reinstallato il sistema operativo.
1. Premi contemporaneamente i tasti Windows + I per aprire Impostazioni .
2. Fare clic sull'impostazione Privacy .
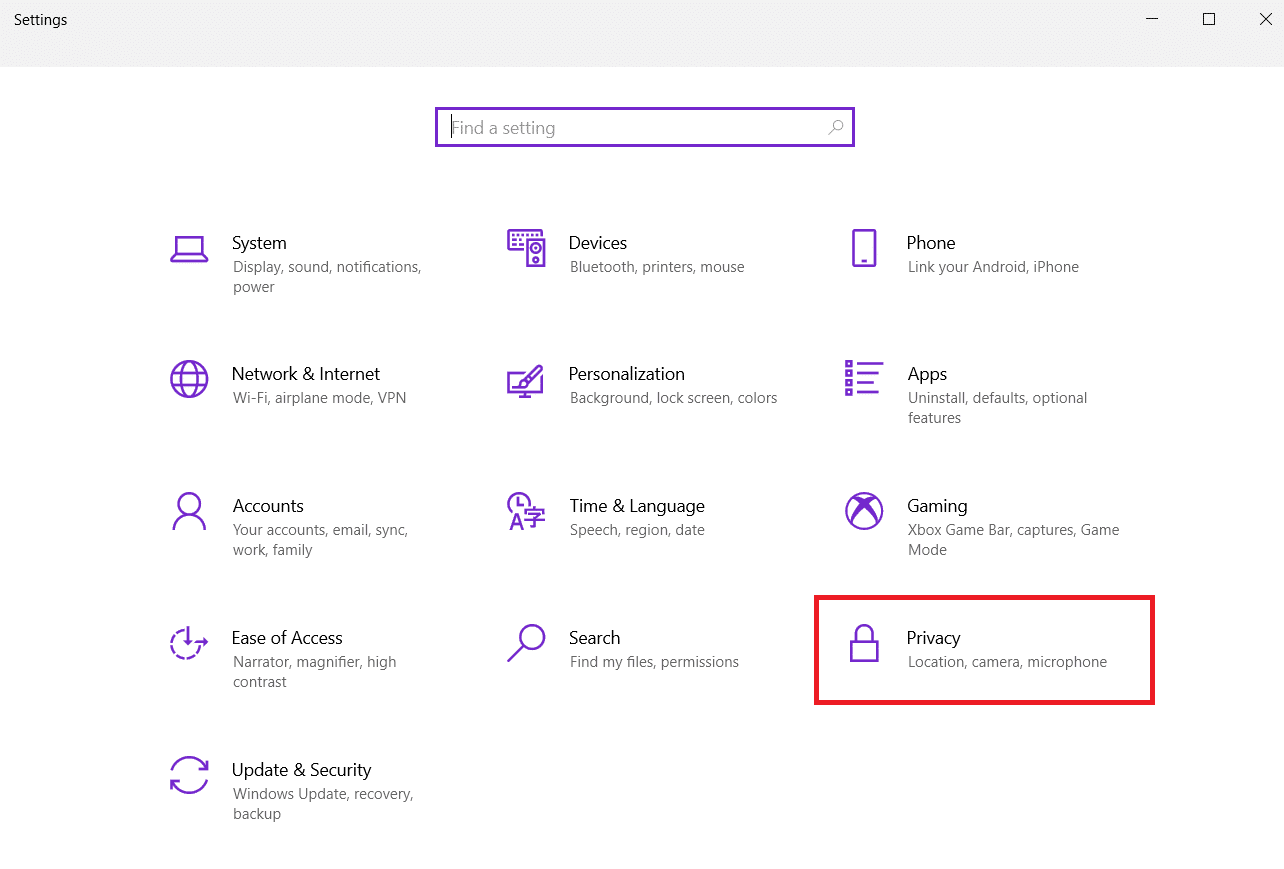
3. Seleziona Fotocamera in Autorizzazioni app nel pannello di sinistra.
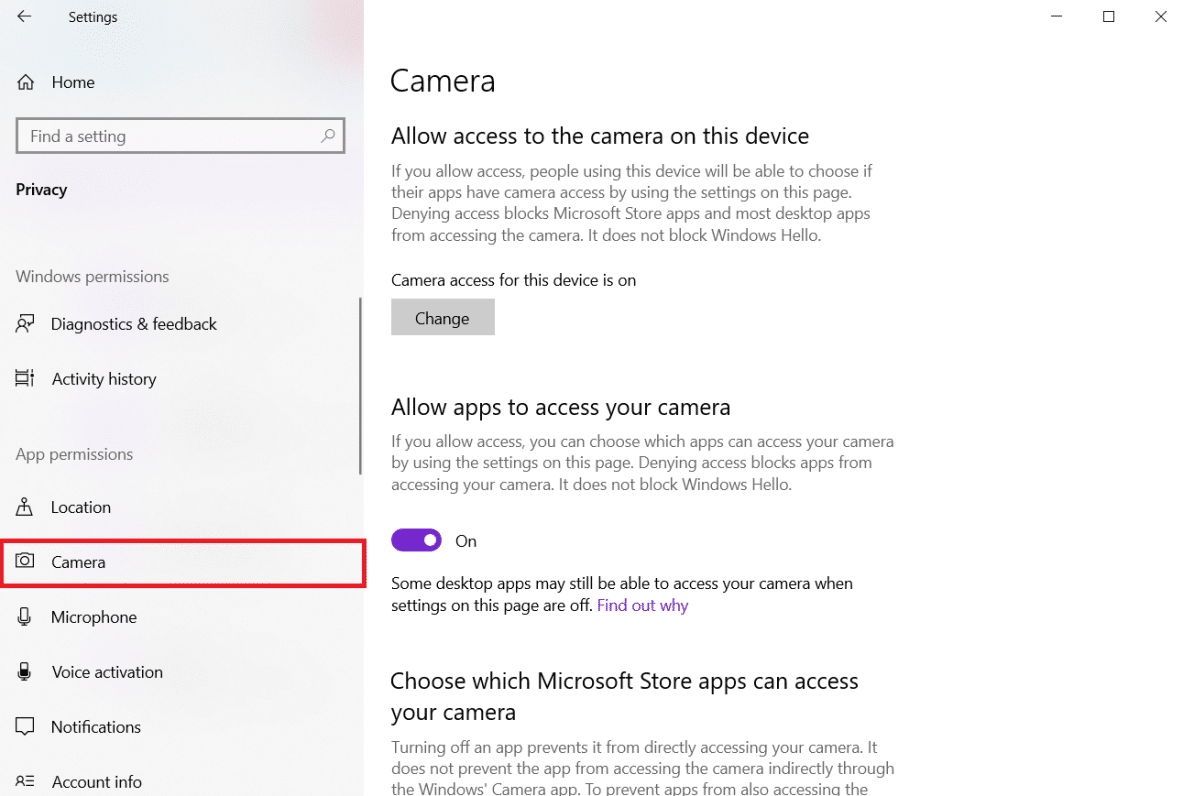
4. Assicurati che l'accesso alla fotocamera per questo dispositivo sia abilitato facendo clic sul pulsante Cambia .
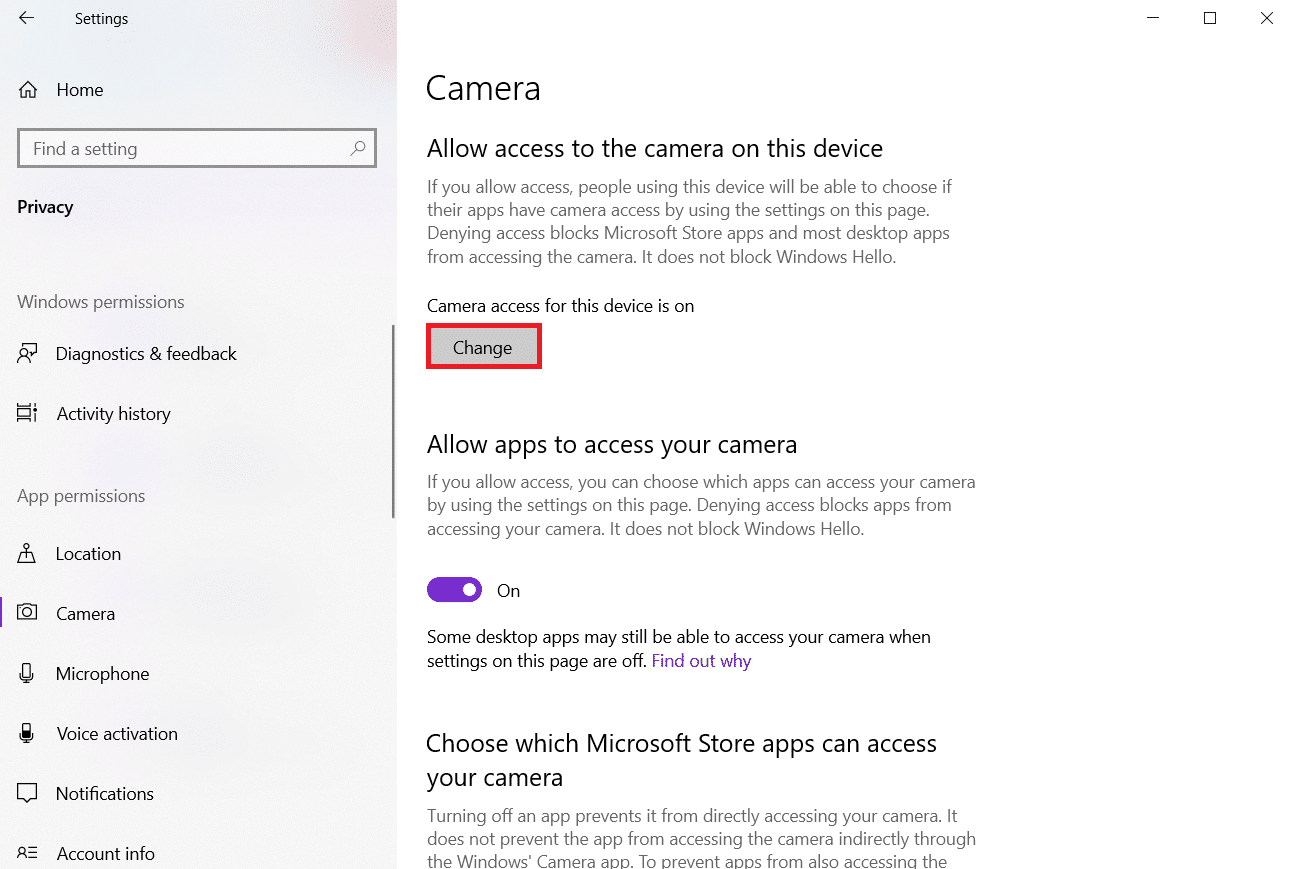
5. Attiva l'interruttore per consentire alle app di accedere alla tua fotocamera.
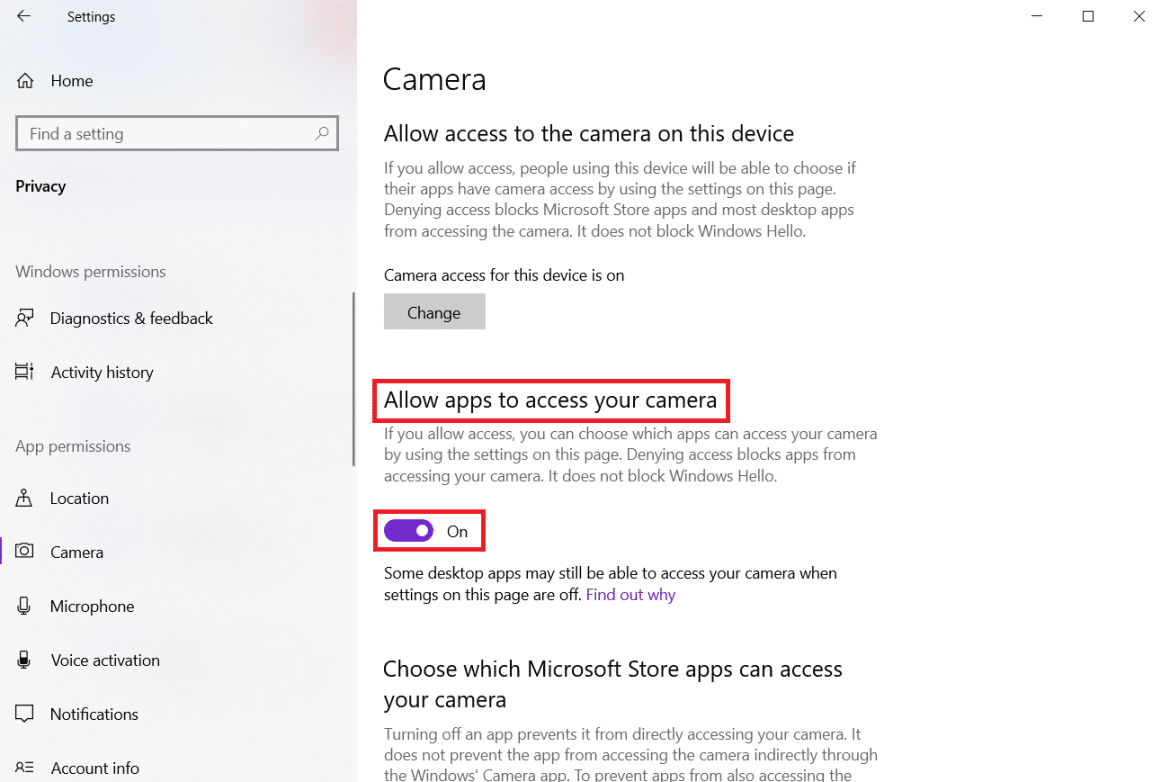
6. In Scegli quali app di Microsoft Store possono accedere alla tua fotocamera , attiva l'interruttore Fotocamera .
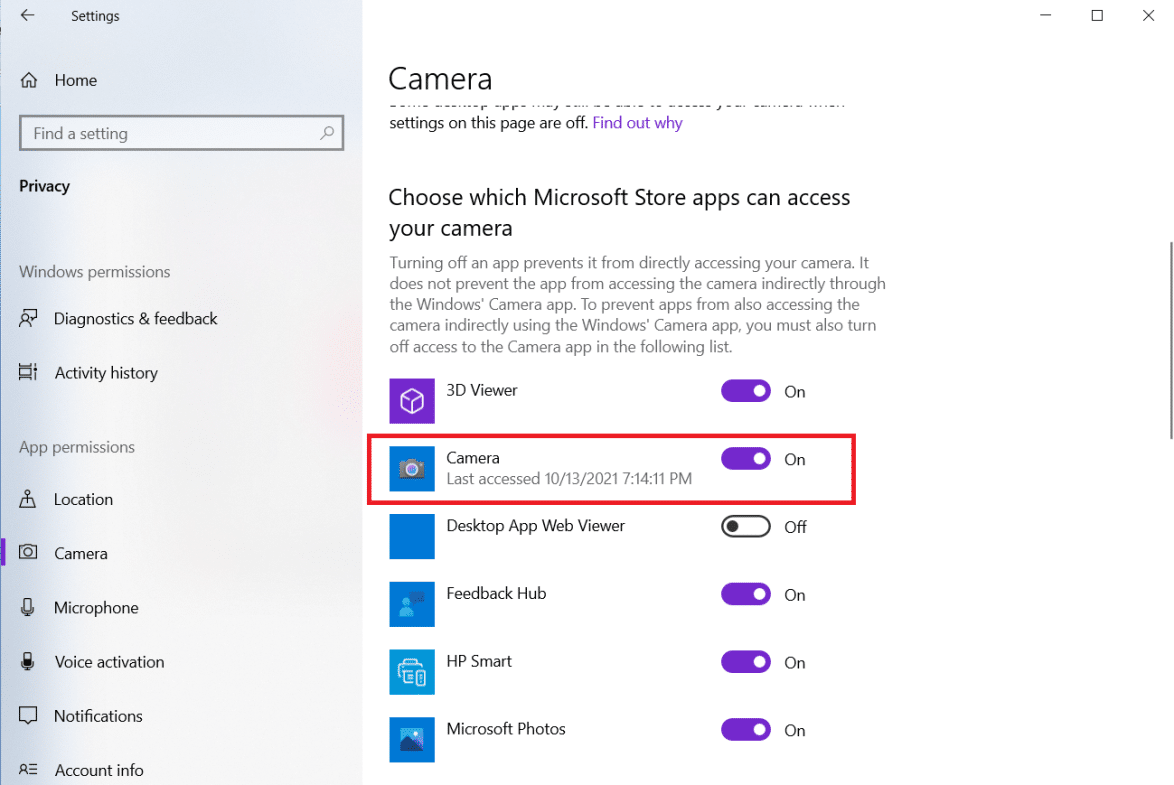
7. Attiva anche l'interruttore su Consenti alle app desktop di accedere alla tua fotocamera .
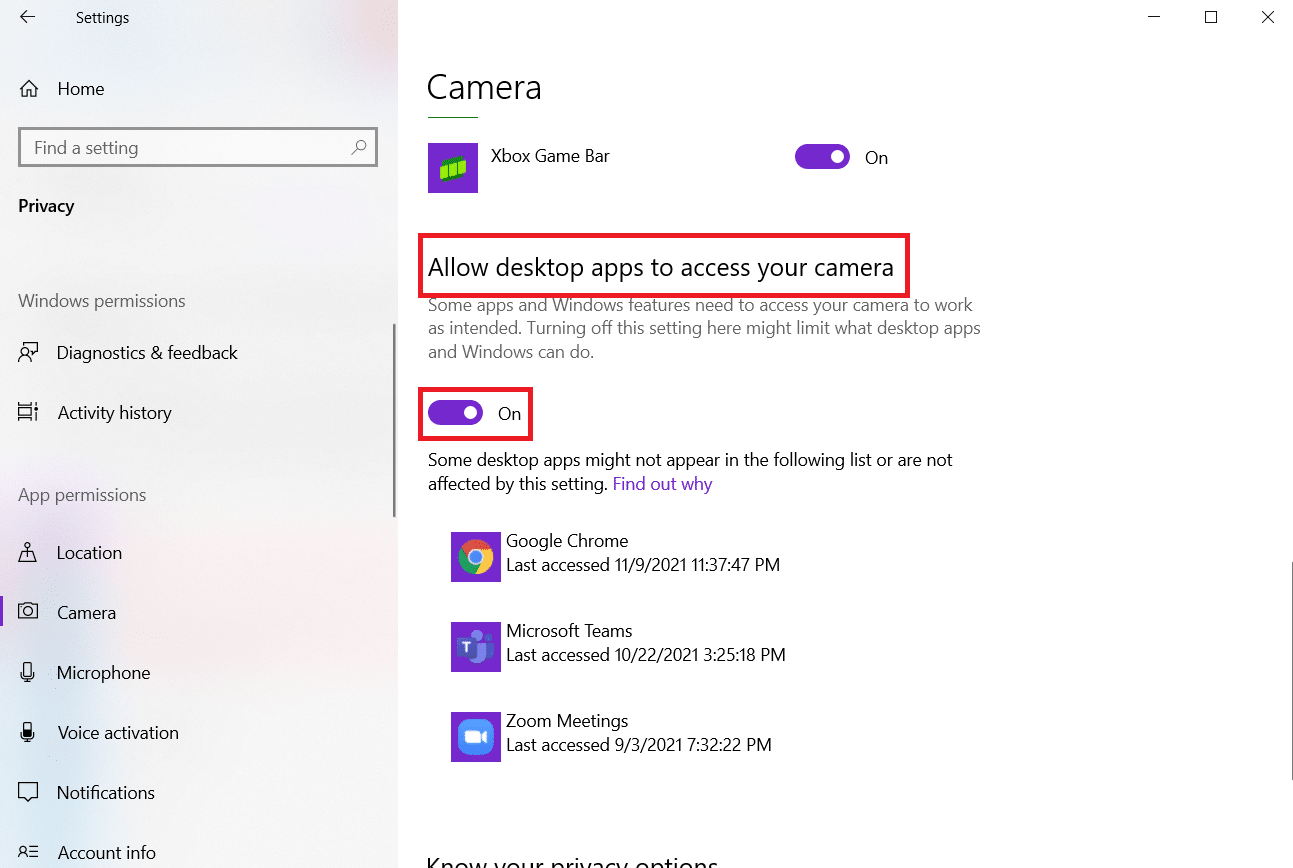
Leggi anche: Correggi l'errore del dispositivo I/O in Windows 10
Metodo 7: aggiornamento o ripristino del driver della fotocamera
È necessario verificare i driver della fotocamera per confermare che tutto sia in ordine, come indicato nell'avviso di errore. Quindi, segui questi passaggi per aggiornare o ripristinare il driver della fotocamera per correggere 0xa00f4244 o 0xC00D36D5 nessuna fotocamera è collegata.
Opzione 1: aggiorna il driver della fotocamera
1. Premi il tasto Windows , digita Gestione dispositivi e fai clic su Apri .
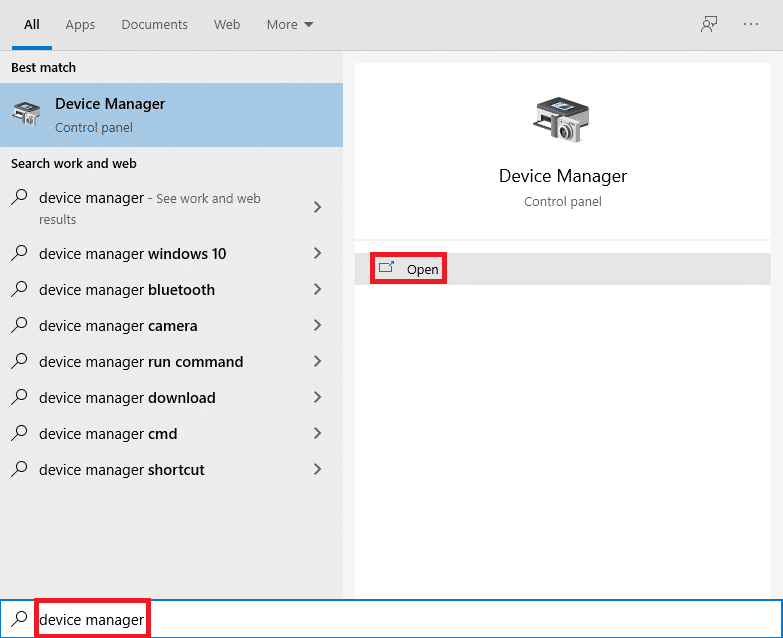
2. Fare doppio clic su Telecamere per espanderlo.

3. Fare clic con il pulsante destro del mouse sul driver della fotocamera (ad es. HP TrueVision HD ) e selezionare l'opzione Aggiorna driver .
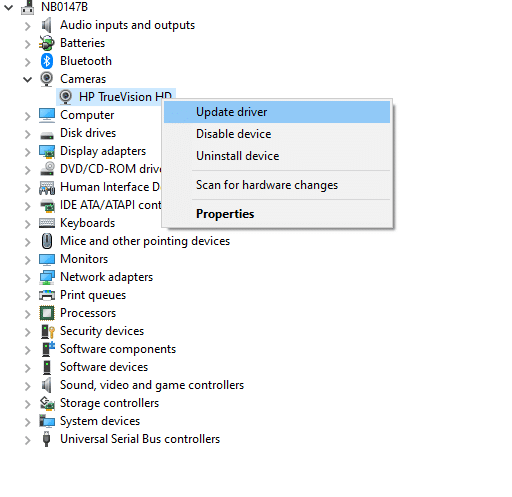
4. Fare clic sull'opzione Cerca automaticamente i driver per installare automaticamente gli aggiornamenti dei driver.
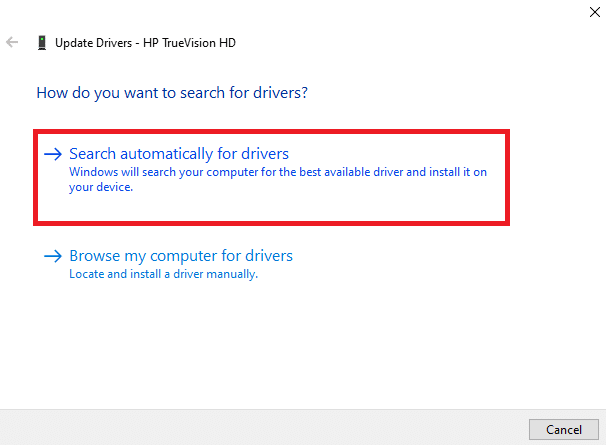
5A. Ora, i driver si aggiorneranno all'ultima versione , se non sono aggiornati. Riavvia il computer e controlla di nuovo.
5B. Se sono già in una fase di aggiornamento, lo schermo visualizza il seguente messaggio: I migliori driver per il tuo dispositivo sono già installati . Fare clic su Chiudi per uscire dalla finestra.
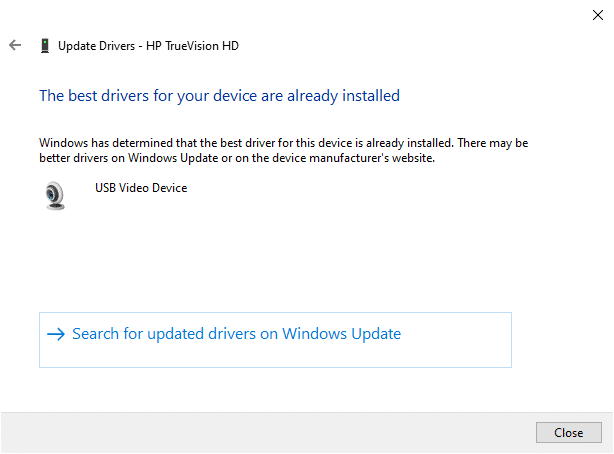
Opzione 2: ripristina gli aggiornamenti dei driver
1. Passare a Gestione dispositivi ed espandere Telecamere come in precedenza.
2. Fare clic con il pulsante destro del mouse sul driver della fotocamera (ad es. HP TrueVision HD ) e selezionare Proprietà .
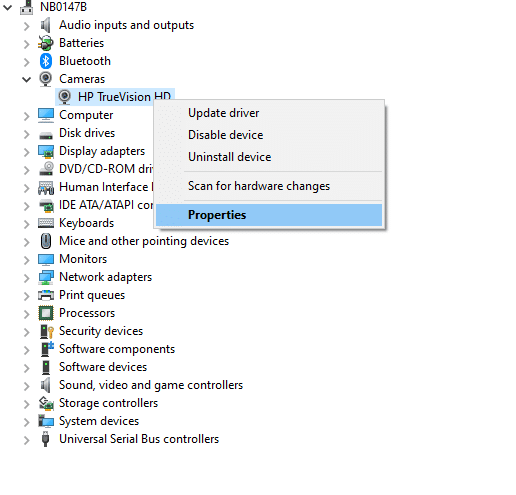
3. Passare alla scheda Driver e fare clic sul pulsante Ripristina driver .
Nota : se l'opzione per ripristinare il driver è disattivata, significa che il computer non ha i file del driver preinstallati o che non è mai stato aggiornato. In questo caso, prova i metodi alternativi discussi in questo articolo.
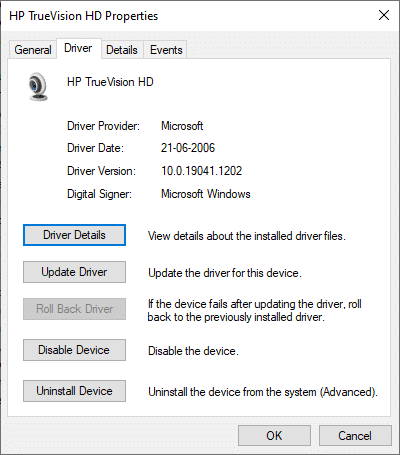
4. Seleziona un motivo per Perché stai tornando indietro? nella finestra di ripristino del pacchetto driver e fare clic sul pulsante Sì per continuare.
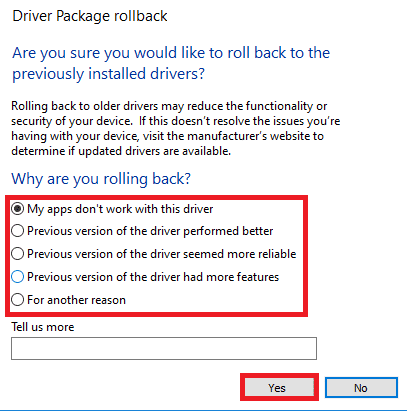
5. Infine, riavvia il PC per rendere effettivo il rollback.
Metodo 8: reinstallare il driver della fotocamera
Ecco i passaggi per reinstallare il driver della fotocamera per correggere l'errore 0xa00f4244 nessuna fotocamera è collegata.
1. Avvia Gestione dispositivi dal menu di ricerca di Windows.

2. Espandere l'opzione Telecamere facendo doppio clic su di essa.

3. Fare clic con il pulsante destro del mouse sul dispositivo della webcam e selezionare Disinstalla dispositivo.
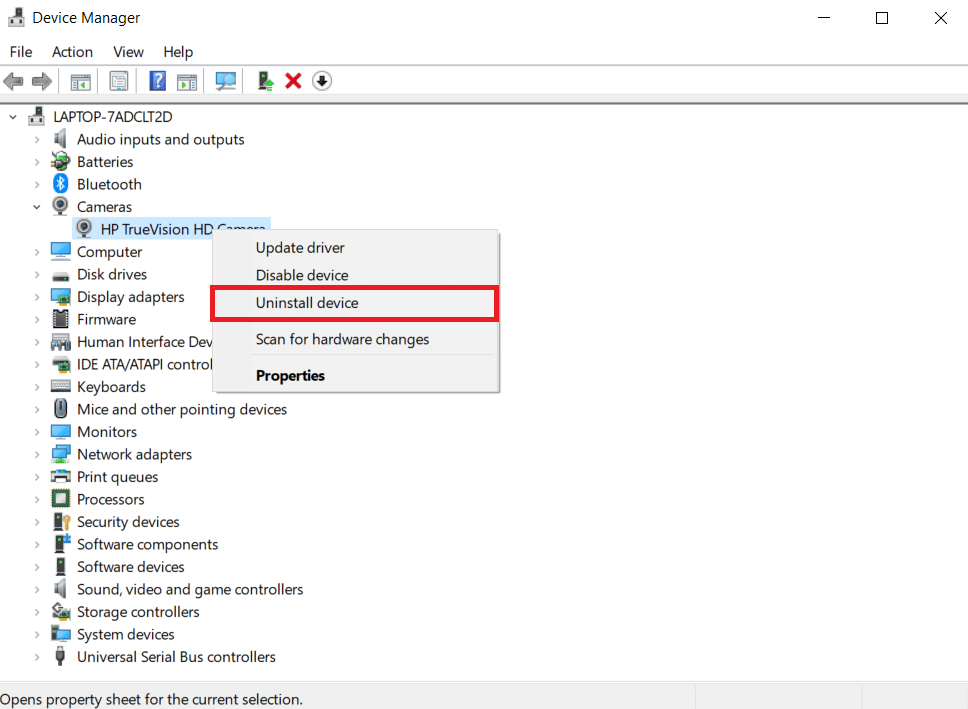
4. Deseleziona Elimina il software del driver per questo dispositivo e fai clic sul pulsante Disinstalla .
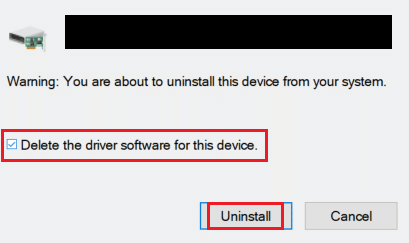
5. Quindi, riavvia il PC .
6. Aprire Gestione dispositivi e fare clic con il pulsante destro del mouse su Dispositivo fotocamera e selezionare Cerca modifiche hardware .
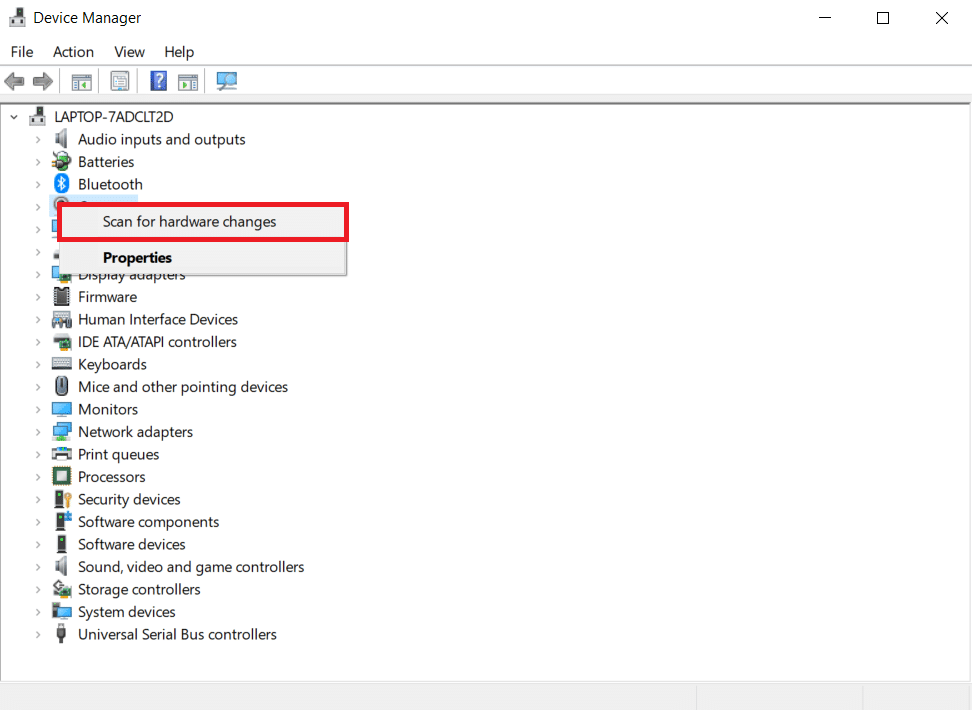
I driver della webcam verranno installati automaticamente da Windows.
Leggi anche: Che cos'è un driver di dispositivo? Come funziona?
Metodo 9: eseguire la modifica del registro
Segui questi passaggi per eseguire la modifica del registro per correggere l'errore 0xa00f4244 senza telecamere collegate.
1. Premi i tasti Windows + R insieme per aprire la finestra di dialogo Esegui .
2. Digitare regedit e fare clic su OK .
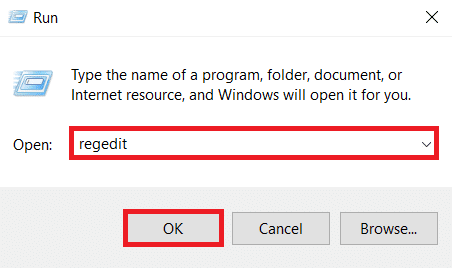
3. Fare clic su Sì nella richiesta di controllo dell'account utente .
Nota: esegui il backup del registro facendo clic su File , quindi su Esporta . Puoi ripristinarlo facilmente se qualcosa va storto. Inoltre, per ogni evenienza, puoi costruire un punto di ripristino.
4. Incollare il seguente percorso facendo clic nel riquadro superiore della finestra dell'Editor del Registro di sistema:
Computer\HKEY_LOCAL_MACHINE\SOFTWARE\WOW6432Node\Microsoft\Windows Media Foundation\Piattaforma
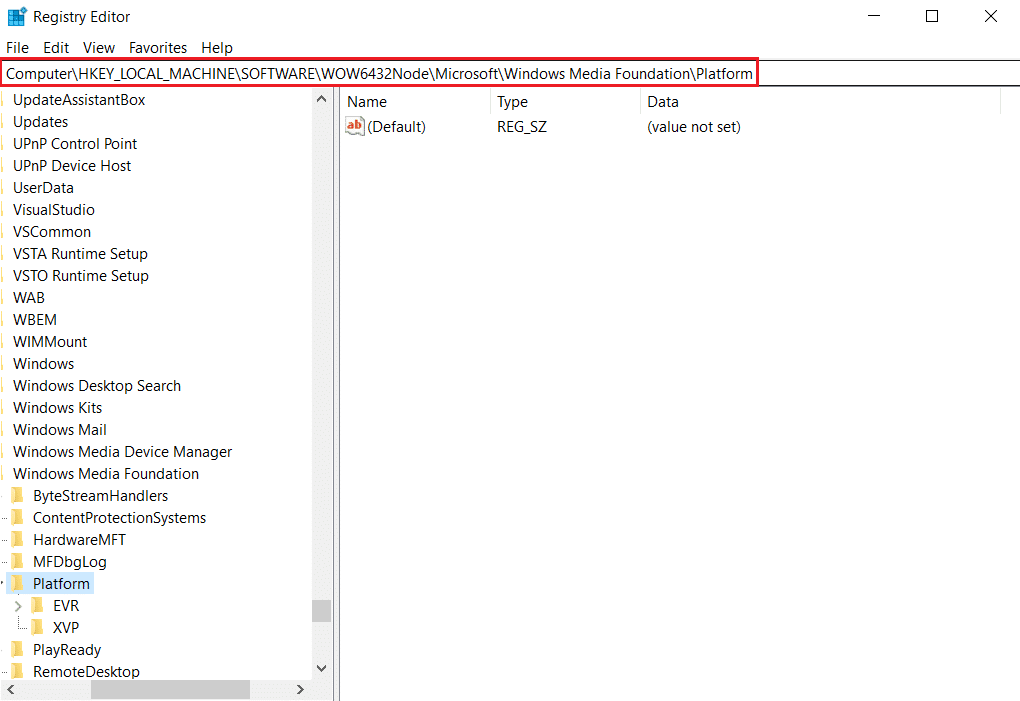
5. Fare clic con il pulsante destro del mouse sullo spazio vuoto nel riquadro di destra.
6A. Se hai un processore a 32 bit nel tuo sistema, scegli Nuovo e poi DWORD (32 bit) dall'elenco.
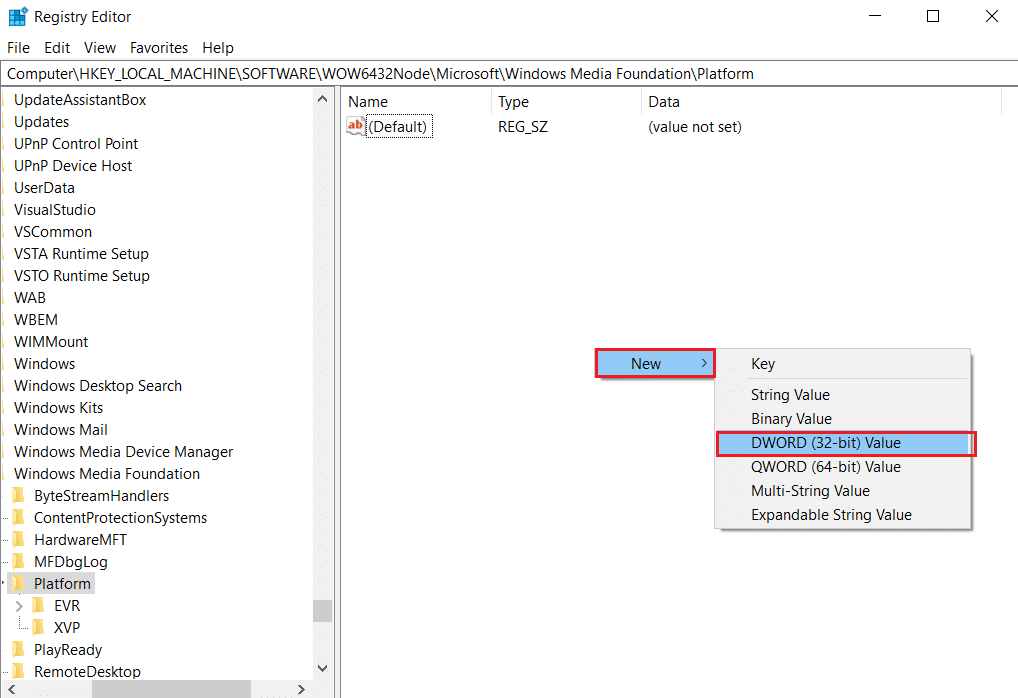
6B. Se hai un processore a 64 bit nel tuo sistema, scegli Nuovo e poi QWORD (64-BIT) dall'elenco.
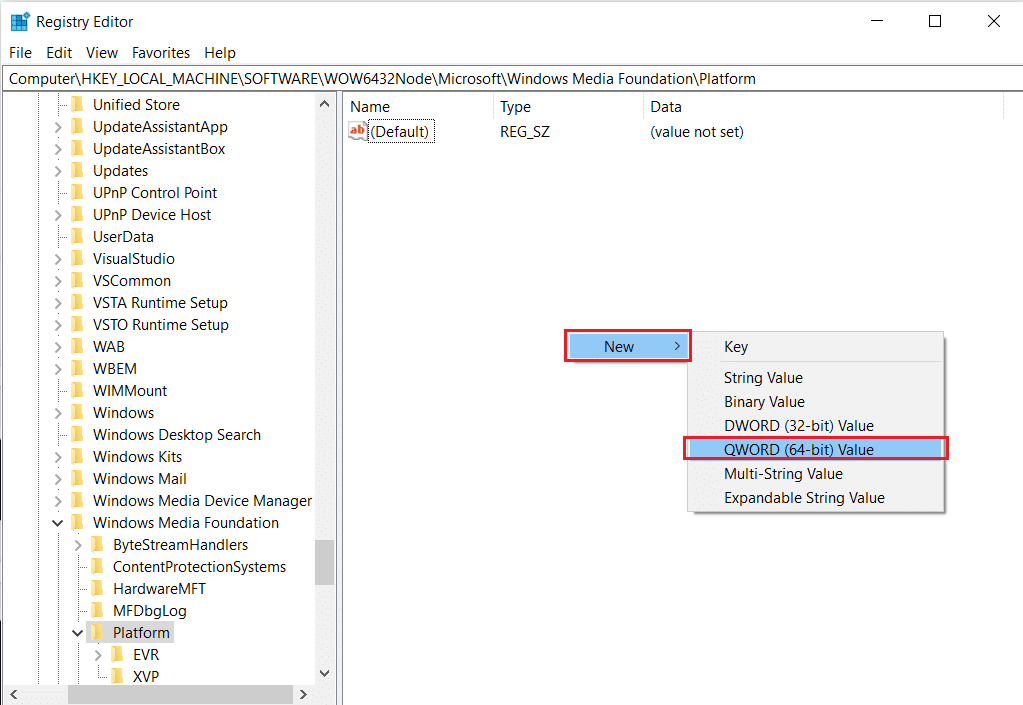
7. Rinominare questo valore come EnableFrameServerMode .
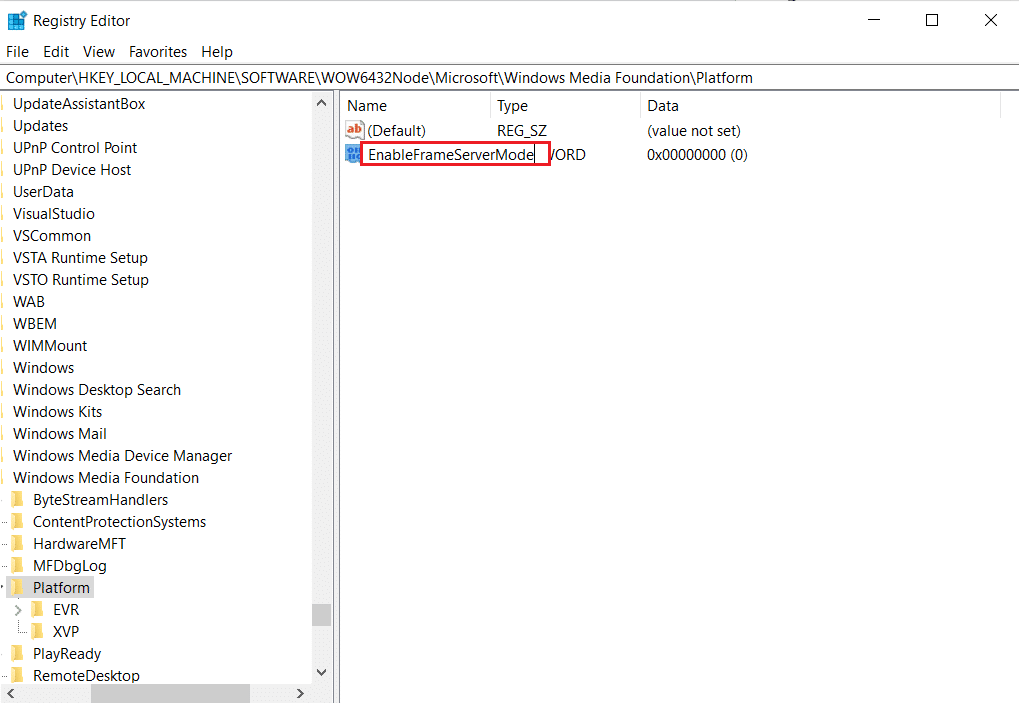

8. Fare clic con il pulsante destro del mouse sul valore EnableFrameServerMode appena generato e selezionare l'opzione Modifica....
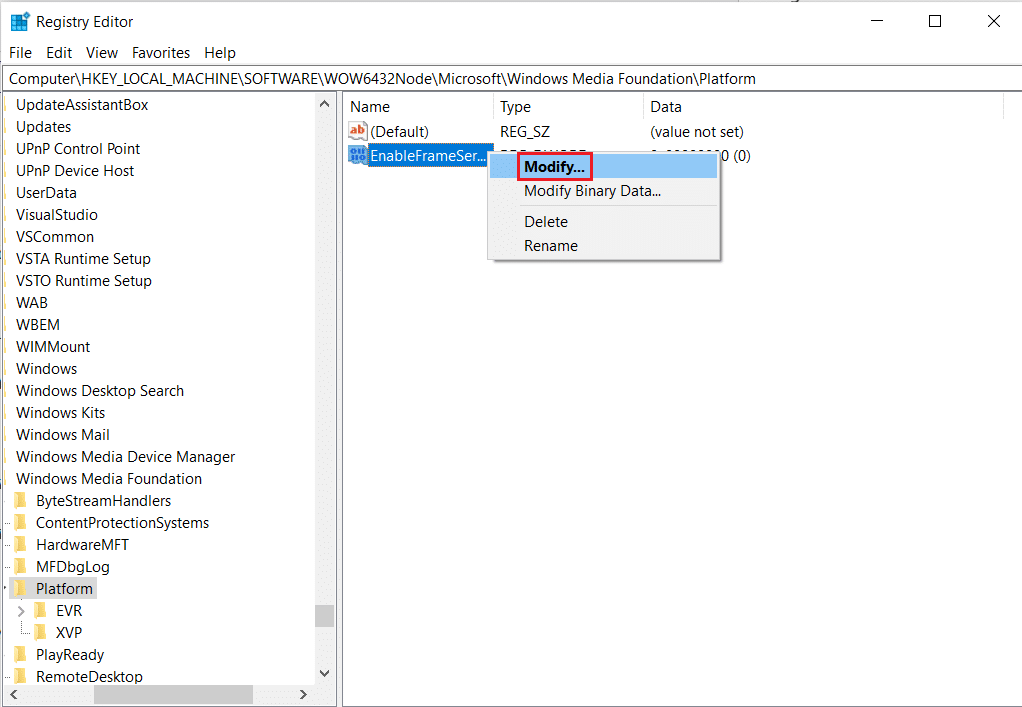
9. Modificare i dati del valore su 0 .
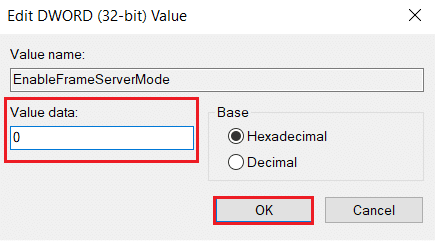
10. Fare clic su OK per salvare le modifiche e riavviare il PC .
Metodo 10: ripara i file danneggiati
Il tuo sistema operativo potrebbe includere file che sono direttamente collegati al software Windows Camera che è danneggiato o mancante. Tuttavia, a causa di SFC (System File Checker) e DISM, è possibile risolvere il problema 0xa00f4244 senza la necessità di applicazioni di terze parti (Manutenzione e gestione delle immagini di distribuzione).
1. Premi il tasto Windows , digita Prompt dei comandi e fai clic su Esegui come amministratore .
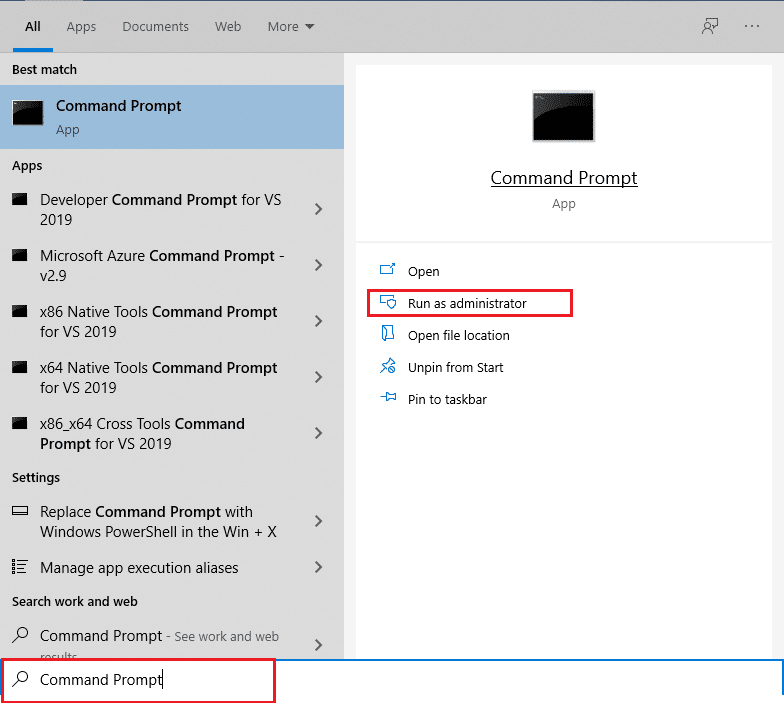
2. Fare clic su Sì nella richiesta di controllo dell'account utente .
3. Digita chkdsk C: /f /r /x comando e premi il tasto Invio .
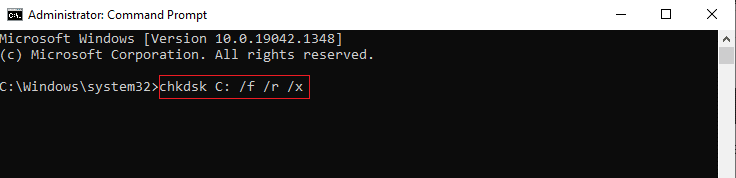
4. Se viene richiesto con un messaggio, Chkdsk non può essere eseguito... il volume è... processo in uso , quindi digitare Y e premere il tasto Invio .
5. Digitare nuovamente il comando: sfc /scannow e premere il tasto Invio per eseguire la scansione del Controllo file di sistema .
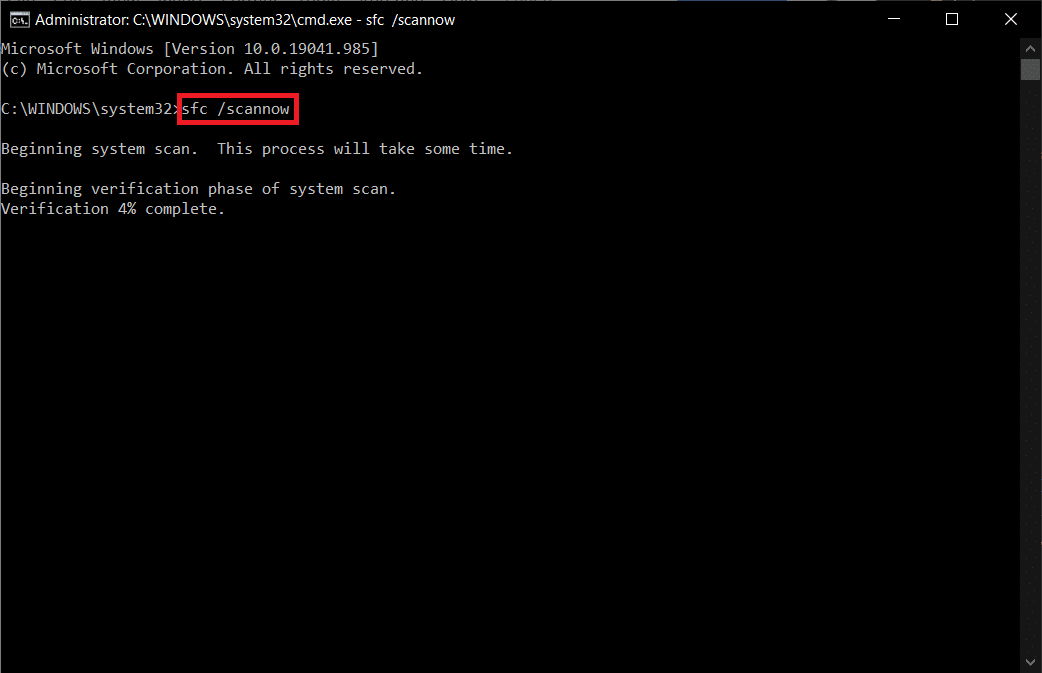
Nota: verrà avviata una scansione del sistema e il completamento richiederà un paio di minuti. Nel frattempo, puoi continuare a svolgere altre attività, ma fai attenzione a non chiudere accidentalmente la finestra.
Dopo aver completato la scansione, mostrerà uno di questi messaggi:
- Protezione risorse di Windows non ha rilevato alcuna violazione dell'integrità.
- Protezione risorse di Windows non ha potuto eseguire l'operazione richiesta.
- Protezione risorse di Windows ha rilevato file corrotti e li ha riparati correttamente.
- Protezione risorse di Windows ha rilevato file corrotti ma non è stato in grado di risolverne alcuni.
6. Al termine della scansione, riavviare il PC .
7. Ancora una volta, avvia il prompt dei comandi come amministratore ed esegui i comandi forniti uno dopo l'altro:
dism.exe /Online /immagine-pulizia /scanhealth dism.exe /Online /cleanup-image /restorehealth dism.exe /Online /cleanup-image /startcomponentcleanup
Nota: è necessario disporre di una connessione Internet funzionante per eseguire correttamente i comandi DISM.
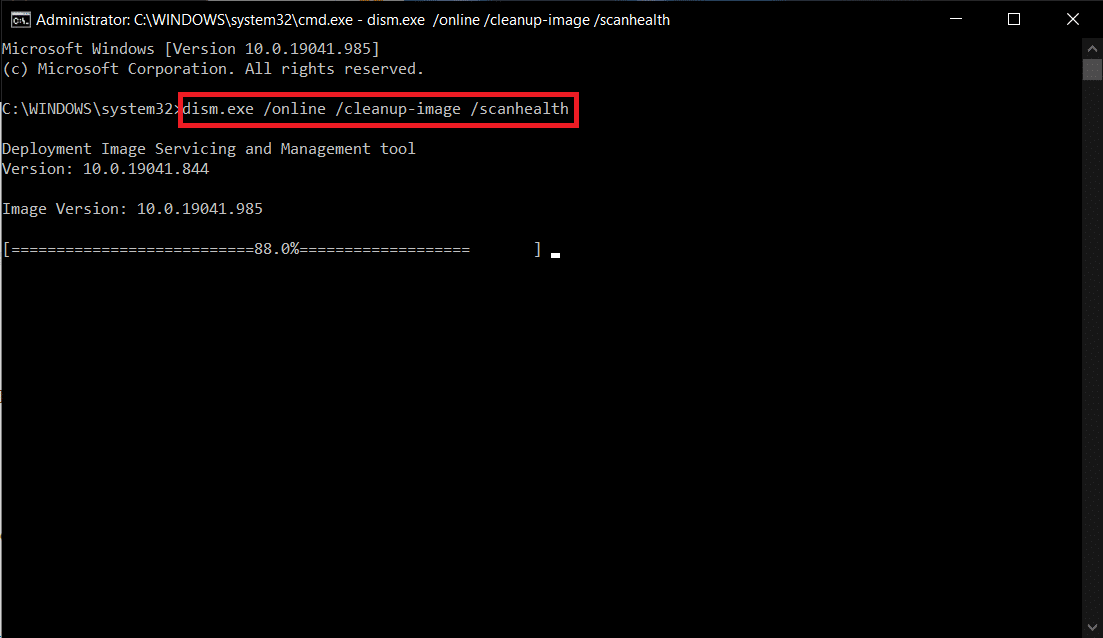
Leggi anche: Come risolvere la fotocamera Omegle non funzionante
Metodo 11: ripara Microsoft Store
Questa soluzione ripristinerà Microsoft Store e tutti i suoi componenti, oltre a consentire il riconoscimento della tua fotocamera.
1. Aprire il prompt dei comandi come mostrato nel Metodo 16 .
2. Premere il tasto Invio dopo aver digitato ciascuno dei seguenti comandi per uno:
bit di stop netti netto stop wuauserv net stop appidsvc net stop cryptsvc Del "%ALLUSERSPROFILE%\Dati applicazioni\Microsoft\Rete\Downloader\*.*" rmdir %systemroot%\SoftwareDistribution /S /Q rmdir %systemroot%\system32\catroot2 /S /Q regsvr32.exe /s atl.dll regsvr32.exe /s urlmon.dll regsvr32.exe /s mshtml.dll netsh winsock reset netsh winsock reset proxy bit di inizio netto inizio netto wuauserv net start appidsvc net start cryptsvc
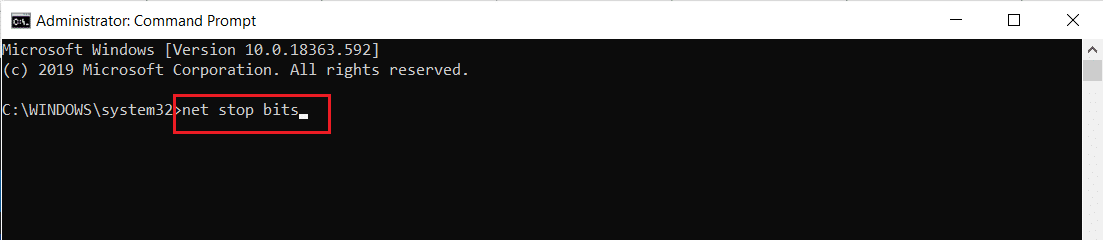
Metodo 12: eseguire Scansione malware
Il tuo computer potrebbe essere stato infettato da malware a tua insaputa. Di conseguenza, l'agente dannoso potrebbe aver bloccato funzioni e servizi di sistema cruciali collegati all'app Fotocamera, il che spiega perché il messaggio di problema 0xa00f4244 Nessuna fotocamera collegata persiste. Tuttavia, è possibile ripristinare le impostazioni del computer eseguendo una scansione antivirus e rimuovendo eventuali infestazioni. Puoi utilizzare Windows Defender se non hai installato un programma antivirus di terze parti.
1. Premi i tasti Windows + I contemporaneamente per avviare Impostazioni .
2. Qui, fai clic su Impostazioni di aggiornamento e sicurezza come mostrato.

3. Vai a Sicurezza di Windows nel riquadro di sinistra.
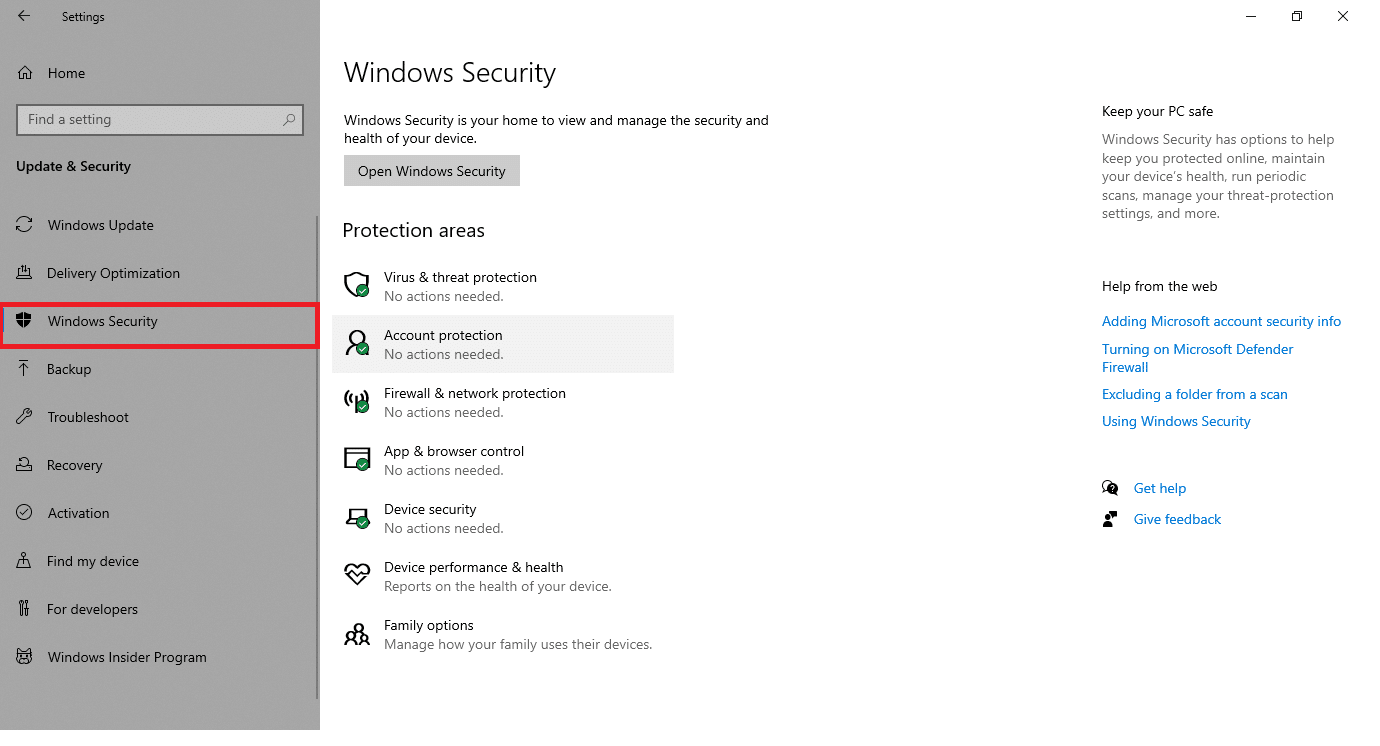
4. Fare clic sull'opzione Protezione da virus e minacce nel riquadro di destra.
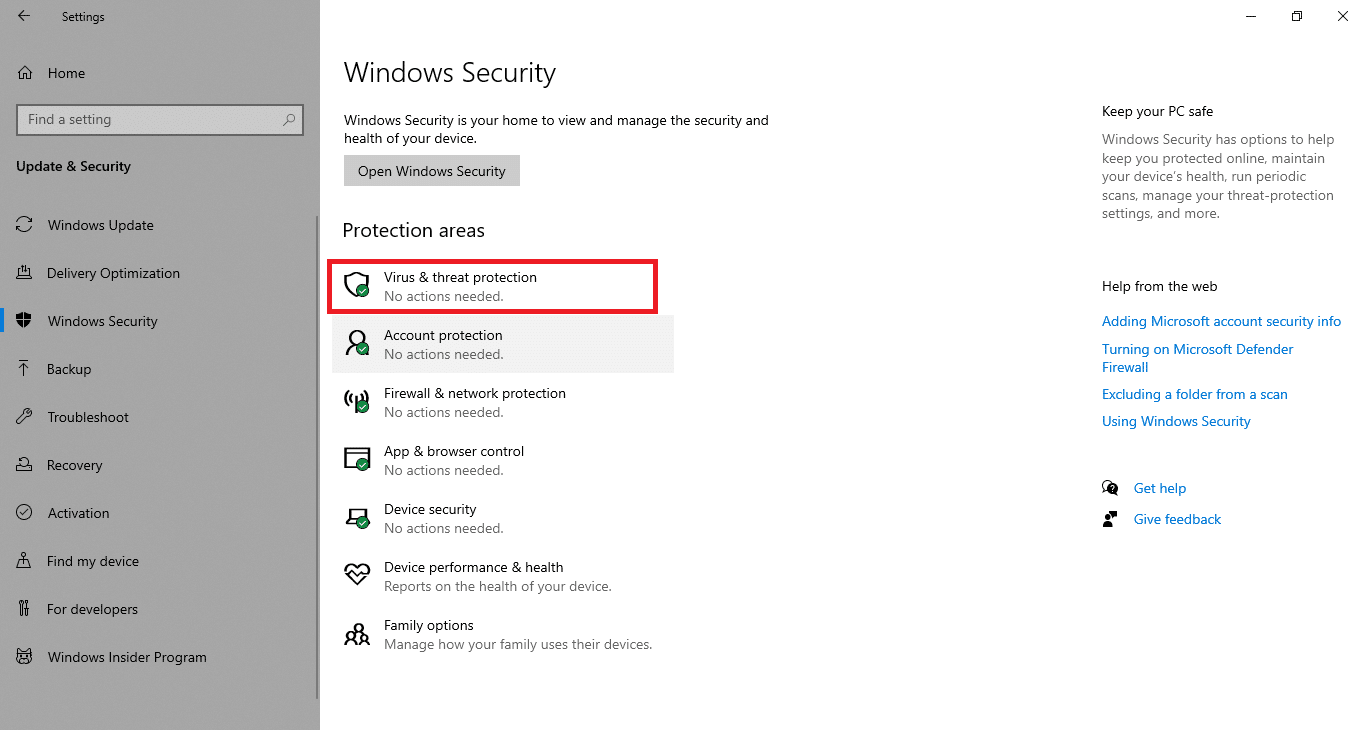
5. Fare clic sul pulsante Scansione rapida per cercare il malware.
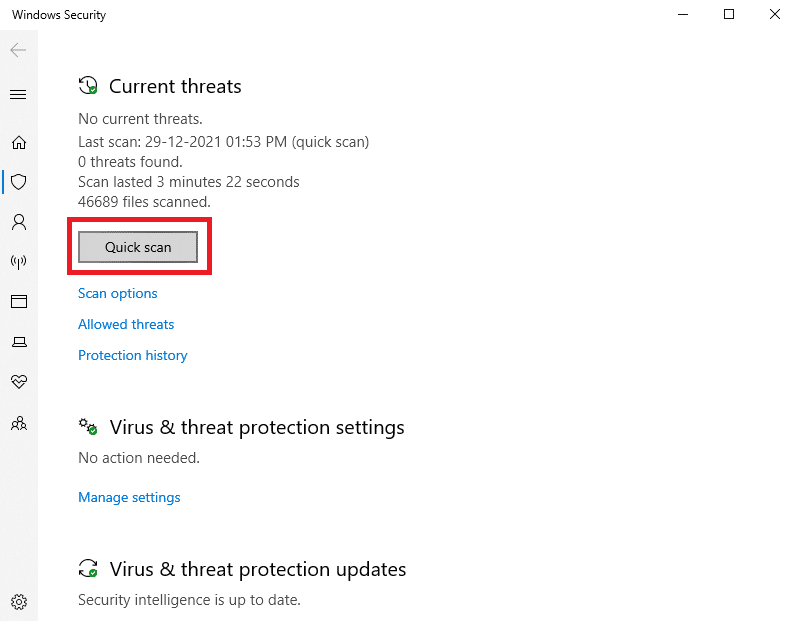
6A. Al termine della scansione, verranno visualizzate tutte le minacce. Fare clic su Avvia azioni in Minacce attuali .
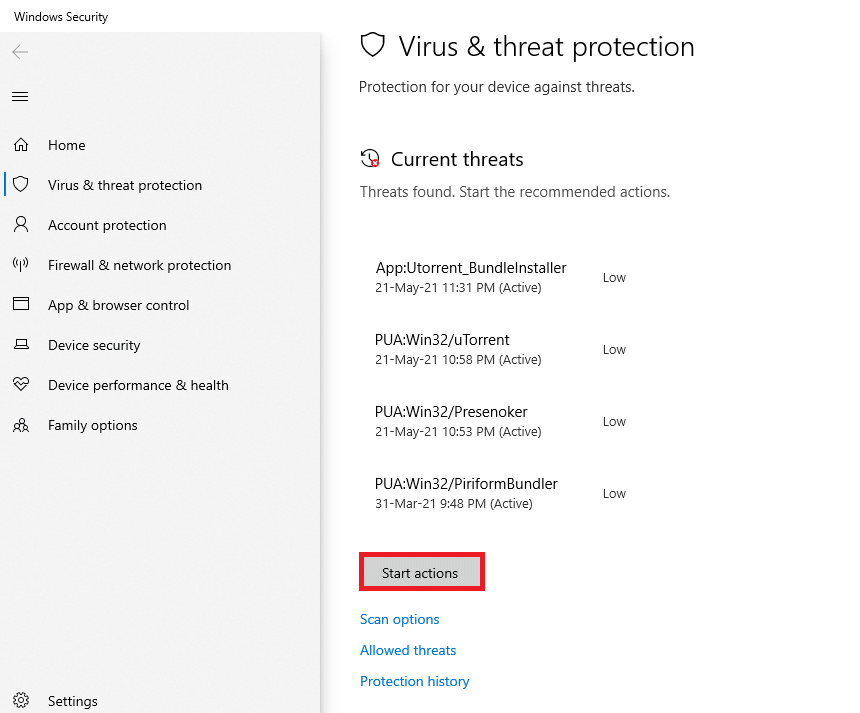
6B. Se non è presente alcuna minaccia nel dispositivo, il dispositivo visualizzerà l'avviso Nessuna minaccia corrente .
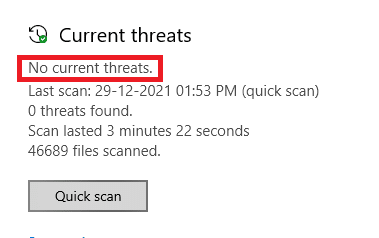
Leggi anche: Correggi la fotocamera del laptop non rilevata su Windows 10
Metodo 13: disinstalla le app danneggiate
Se hai installato di recente del software di terze parti, potrebbe non funzionare correttamente con Windows 10, causando una serie di complicazioni. Possono persino causare l'arresto anomalo dell'app Fotocamera con 0xa00f4244 nessuna fotocamera collegata o messaggi di errore con codice di errore della fotocamera 0xa00f4271. Tuttavia, eliminando le app in conflitto, puoi risolvere il problema.
1. Premi il tasto Windows , digita app e funzionalità e fai clic su Apri .

2. Fare clic sull'app in conflitto (ad es. Roblox Player ) e selezionare l'opzione Disinstalla , come illustrato di seguito.
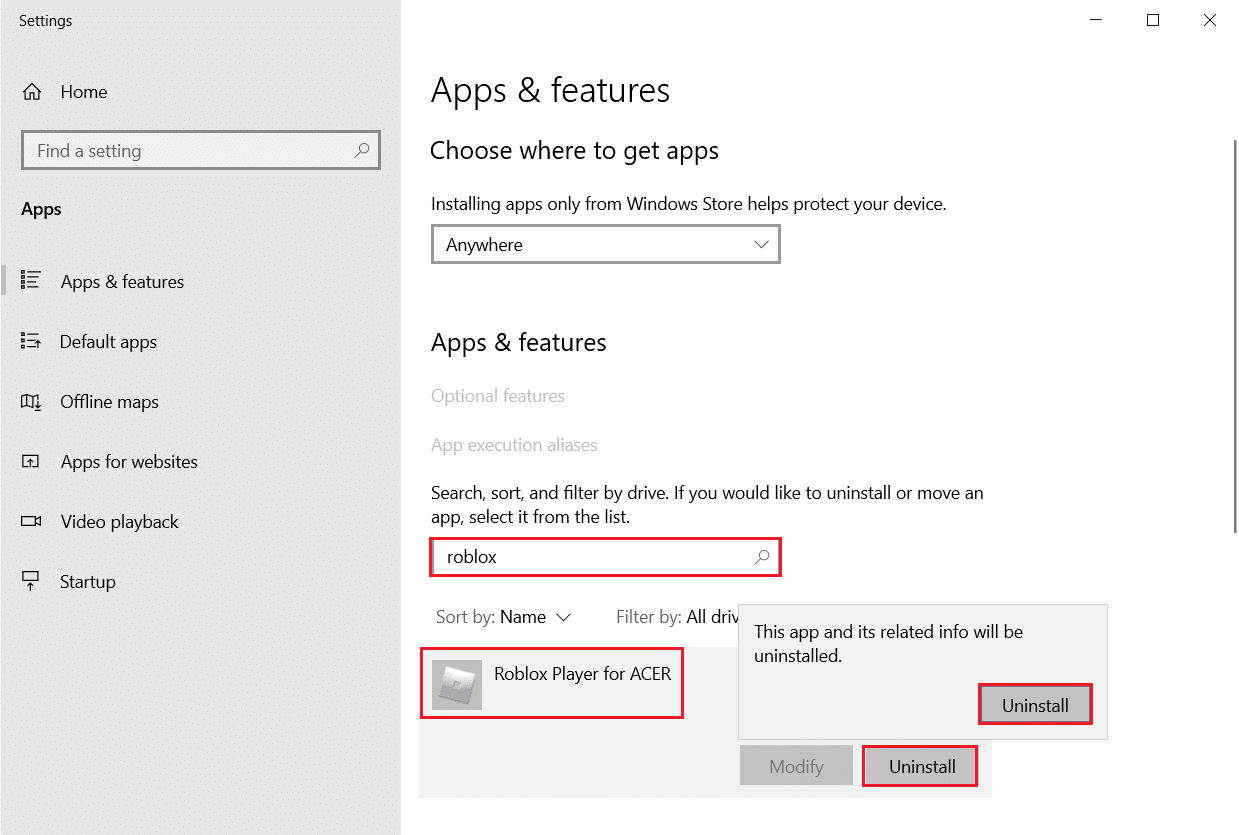
3. Fare nuovamente clic su Disinstalla per confermare come mostrato sopra.
4. Seguire le istruzioni sullo schermo per completare il processo di disinstallazione.
5. Riavvia il PC e prova a utilizzare nuovamente l'applicazione Fotocamera .
Metodo 14: aggiorna Windows
Segui i passaggi indicati per eseguire l'aggiornamento di Windows per correggere 0xa00f4244 nessuna fotocamera è collegata o errori del codice di errore della fotocamera 0xa00f4271.
1. Premere contemporaneamente i tasti Windows + I per avviare Impostazioni .
2. Fare clic sul riquadro Aggiornamento e sicurezza , come mostrato.

3. Nella scheda Windows Update , fare clic sul pulsante Verifica aggiornamenti .
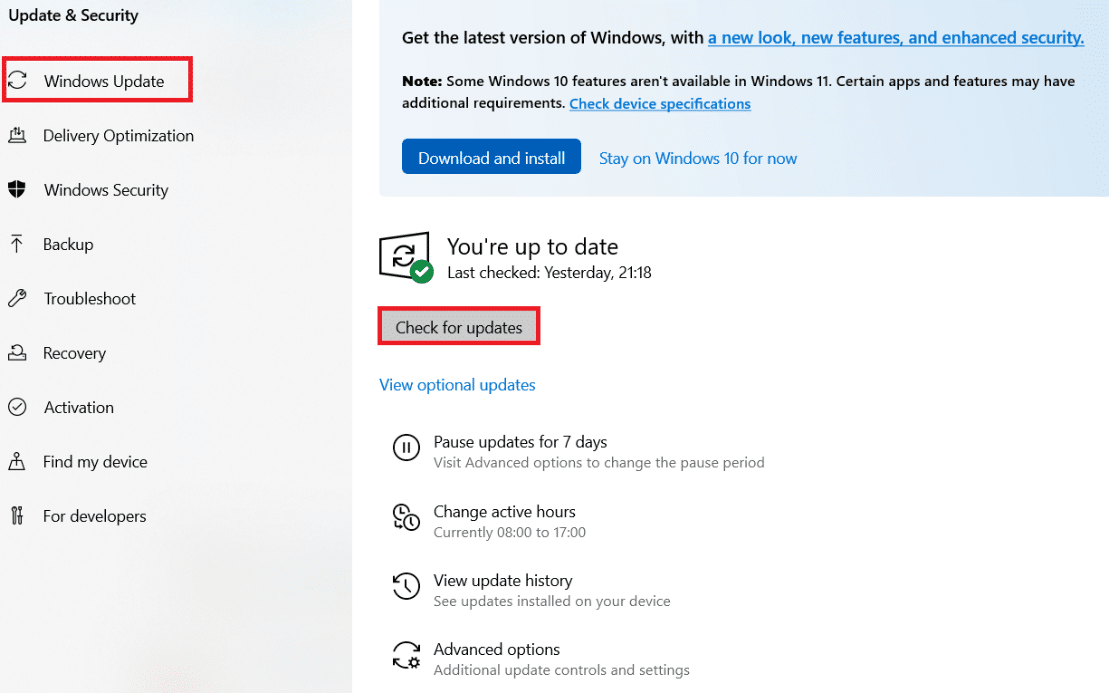
4A. Se è disponibile un nuovo aggiornamento, fai clic su Installa ora e segui le istruzioni per l'aggiornamento.
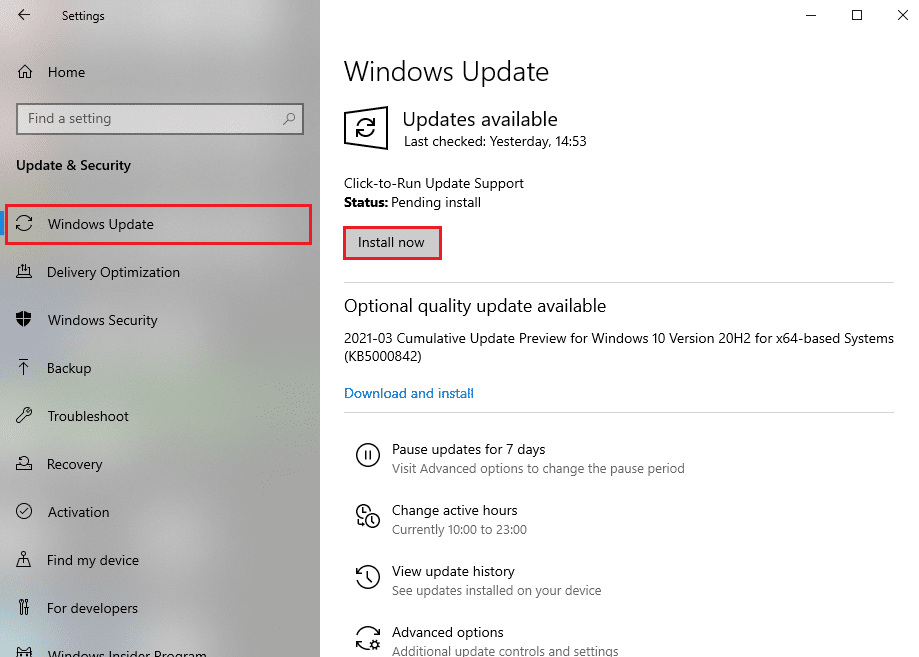
4B. Altrimenti, se Windows è aggiornato, mostrerà il messaggio Sei aggiornato .
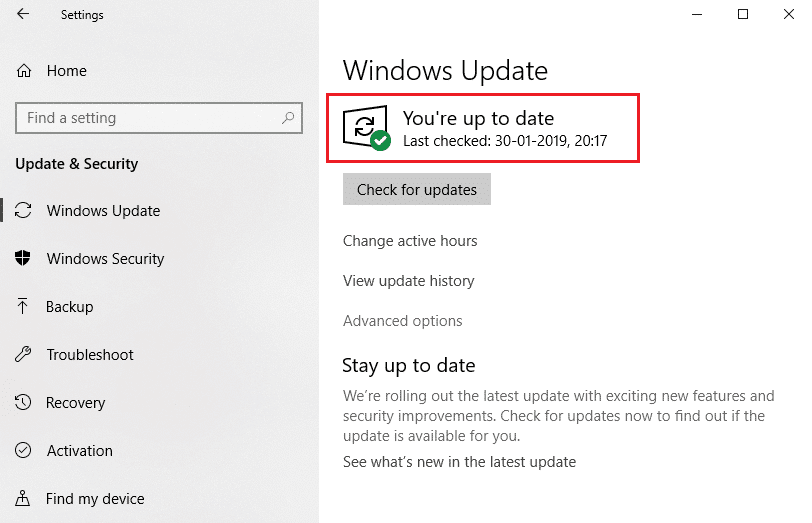
5. Al termine, apri l' app Fotocamera e cerca eventuali problemi.
Leggi anche: Come abilitare la fotocamera su Omegle
Metodo 15: disinstallare gli aggiornamenti di sistema recenti
Un aggiornamento di sistema lanciato di recente potrebbe non essere completamente compatibile con Windows 10, causando problemi con le app di Microsoft Store. Può essere difficile da dire, ma ha senso se hai iniziato a ricevere 0xa00f4244 nessuna fotocamera è collegata o codice di errore della fotocamera 0xa00f4271 codici di errore subito dopo aver terminato un aggiornamento del sistema. Per verificarlo, puoi disinstallare l'aggiornamento di Windows più recente seguendo i passaggi indicati.
1. Premi il tasto Windows , digita Pannello di controllo e fai clic su Apri .
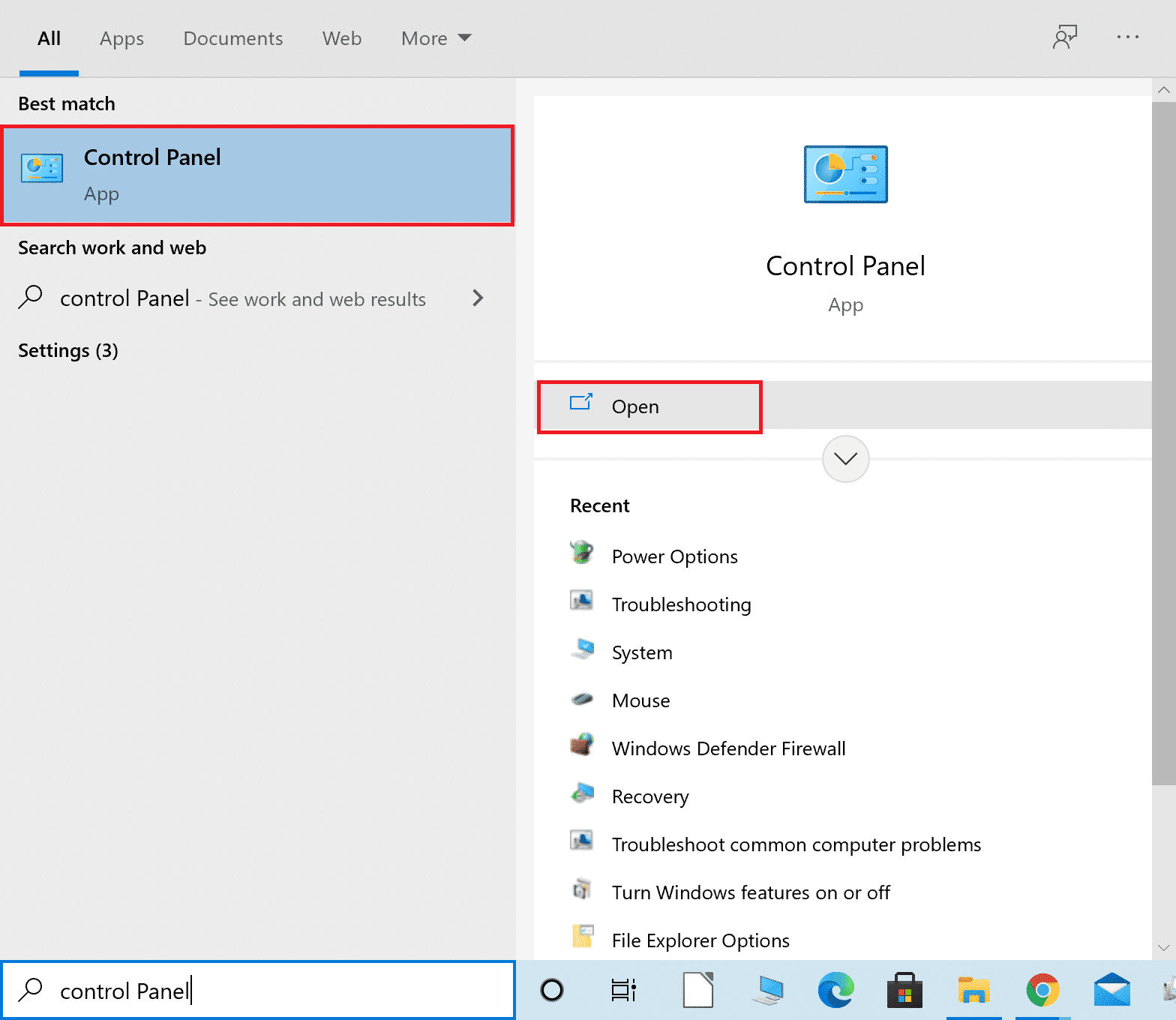
2. Selezionare Visualizza per > Icone grandi , Selezionare l'impostazione Programmi e funzionalità .
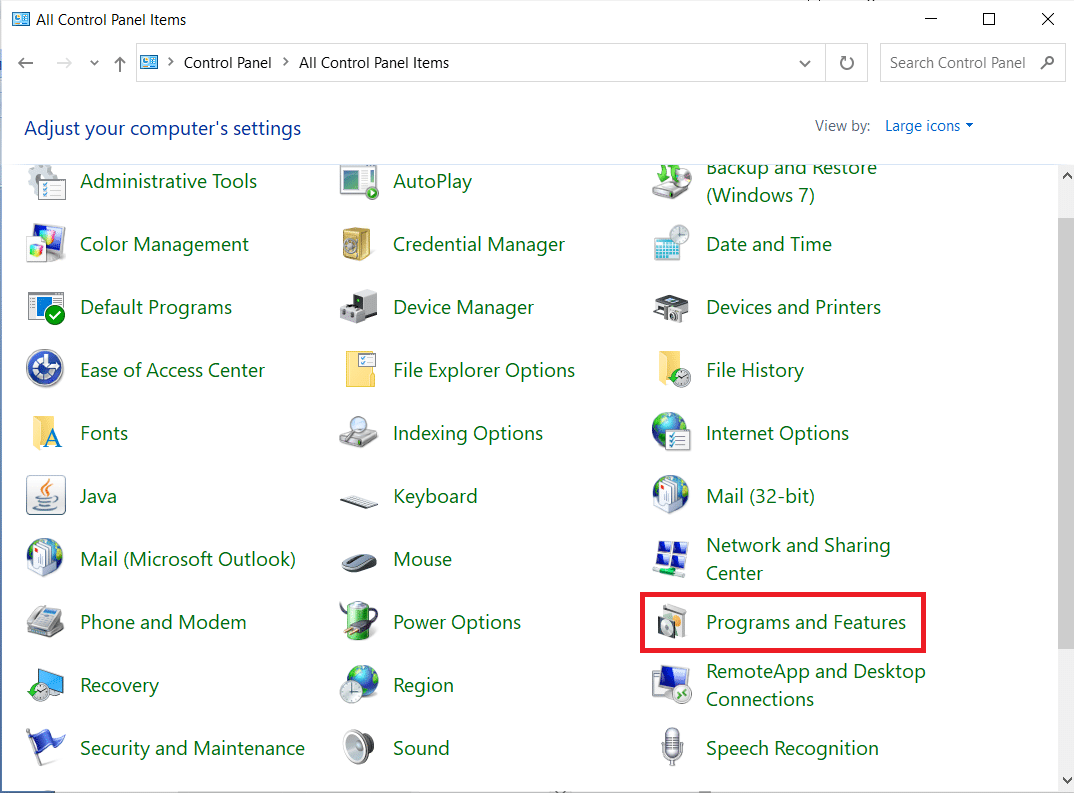 .
.
3. Selezionare Visualizza aggiornamenti installati nel pannello di sinistra.
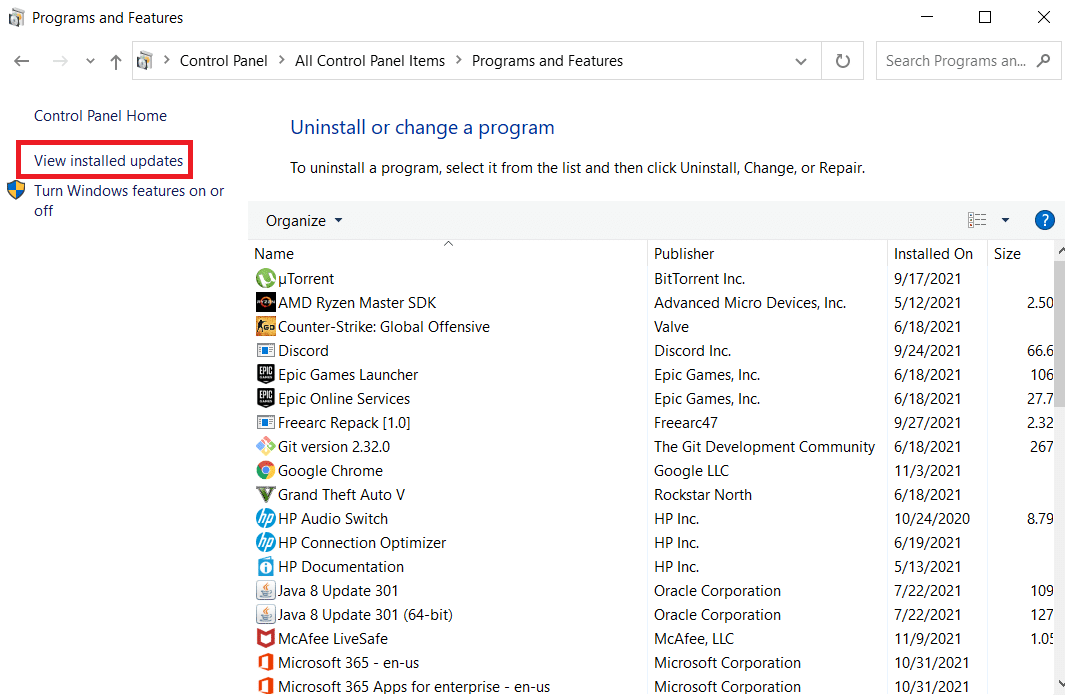
4. Per ordinare gli aggiornamenti, fare clic sulla colonna Installato su .
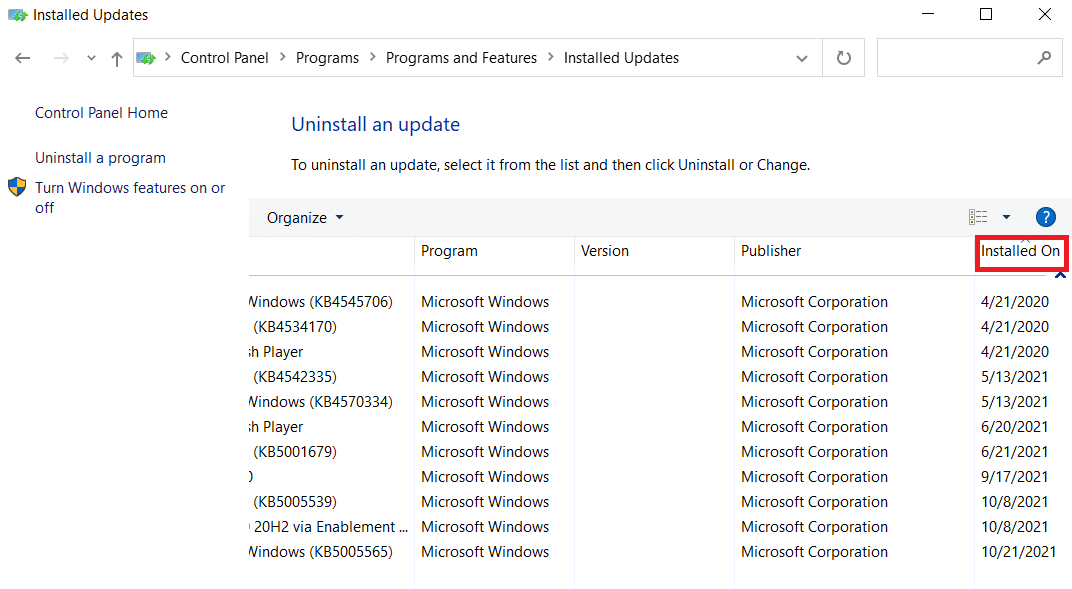
5. Fare doppio clic sull'elenco primo aggiornamento . Fare clic su Sì per confermarne la rimozione.
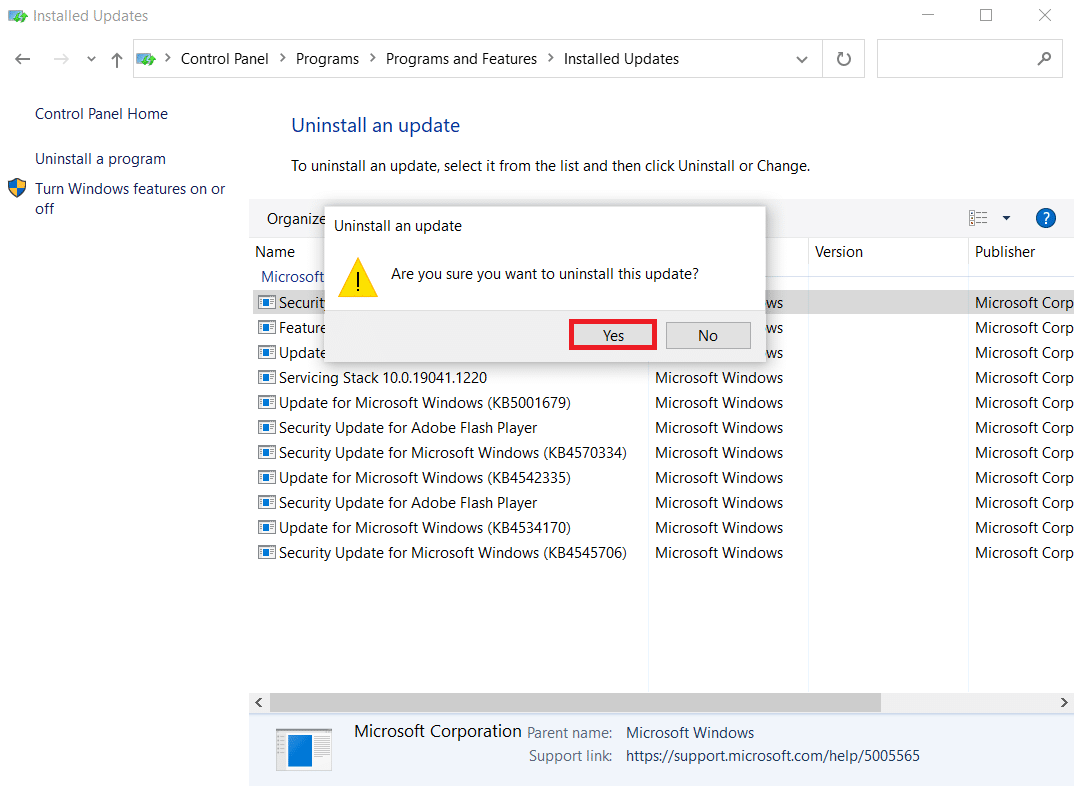
6. Riavvia il computer e avvia l'app Fotocamera .
Metodo 16: ripristina l'app della fotocamera
Puoi ripristinare rapidamente le impostazioni dell'app Fotocamera da Microsoft Store se c'è qualcosa che non va che causa 0xa00f4244 nessuna fotocamera è collegata o codice di errore della fotocamera 0xa00f4271 codici di errore. Tieni presente, tuttavia, che tutti i dati dell'app verranno cancellati. Questo è quello che devi fare:
1. Fare clic su Start , digitare fotocamera e fare clic su Impostazioni app .
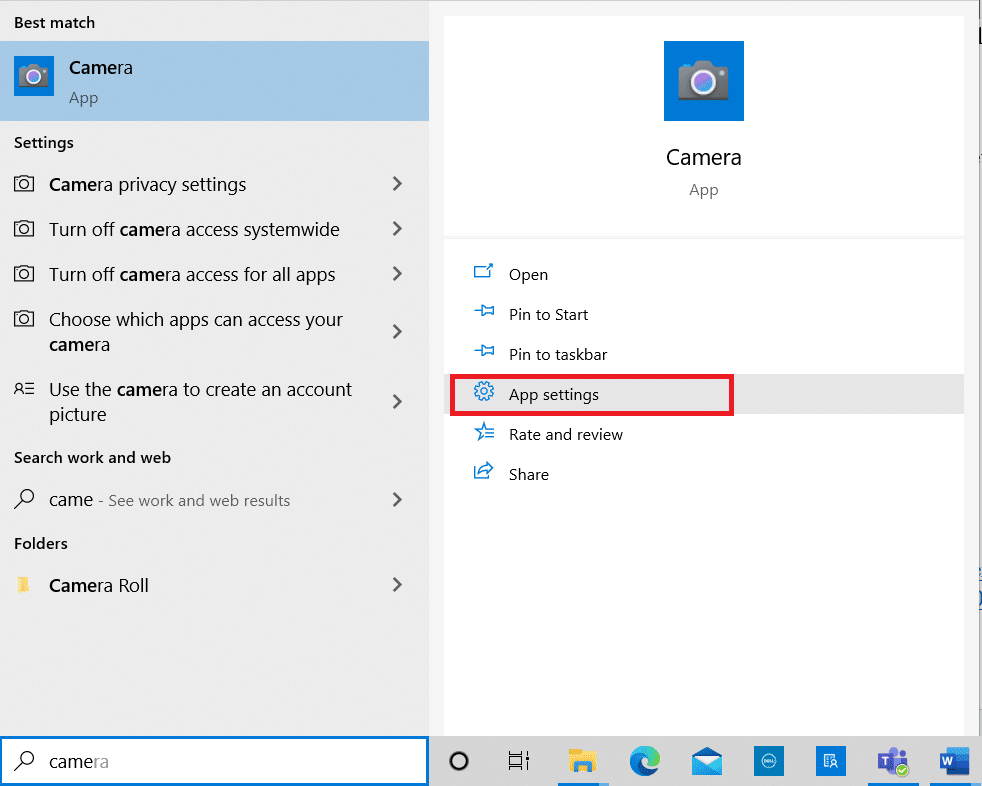
2. Scorri verso il basso la finestra Impostazioni e fai clic sul pulsante Ripristina nella sezione Ripristina .
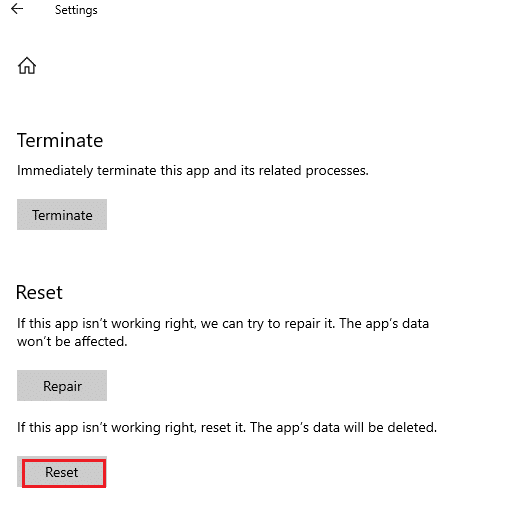
3. Confermare la richiesta facendo nuovamente clic sul pulsante Reimposta .
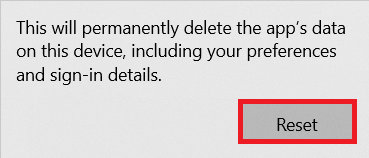
4. Il ripristino richiederà tempo. Dopo il completamento viene visualizzato un segno di spunta vicino all'opzione Ripristina . Chiudi la finestra e riprova.
Metodo 17: ripristinare le impostazioni BIOS predefinite
Diversi clienti hanno segnalato che il ripristino delle impostazioni del BIOS ai valori predefiniti ha risolto il messaggio di problema 0xa00f4244 Nessuna fotocamera collegata. È una procedura semplice che richiede solo pochi clic. Questo è quello che devi fare:
1. Per accedere alla modalità BIOS , riavviare il computer e premere immediatamente il tasto visualizzato sullo schermo.
2. Dopo essere entrati nel menu BIOS , accedere a Funzioni BIOS avanzate , come mostrato.
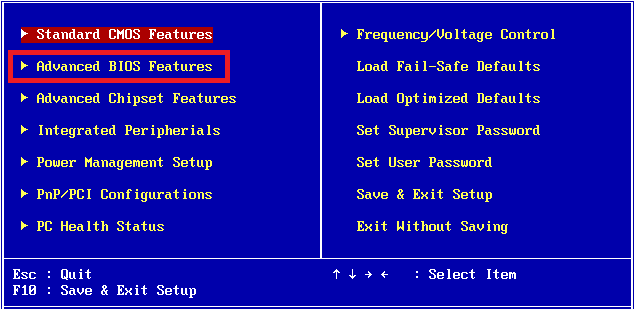
3. Individuare e abilitare l'opzione che ripristina i dati di configurazione .
4. Uscire da Windows e salvare la configurazione del BIOS corrente.
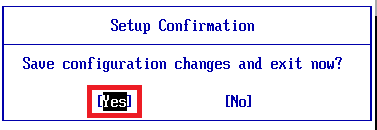
5. Infine, apri l'app Fotocamera e controlla se il problema persiste o meno.
Leggi anche: Risolto il problema con la webcam che non funziona in Windows 10
Metodo 18: reinstallare l'app Fotocamera
0xa00f4244 nessuna fotocamera è collegata errore o codice di errore della fotocamera 0xa00f4271 il problema a volte è difficile da risolvere con l'opzione di ripristino. Quindi, segui i passaggi elencati di seguito per reinstallare l'app della fotocamera.
1. Cerca Fotocamera nella barra di ricerca di Windows. Fare clic su Impostazioni app .

2. Fare clic su Termina .
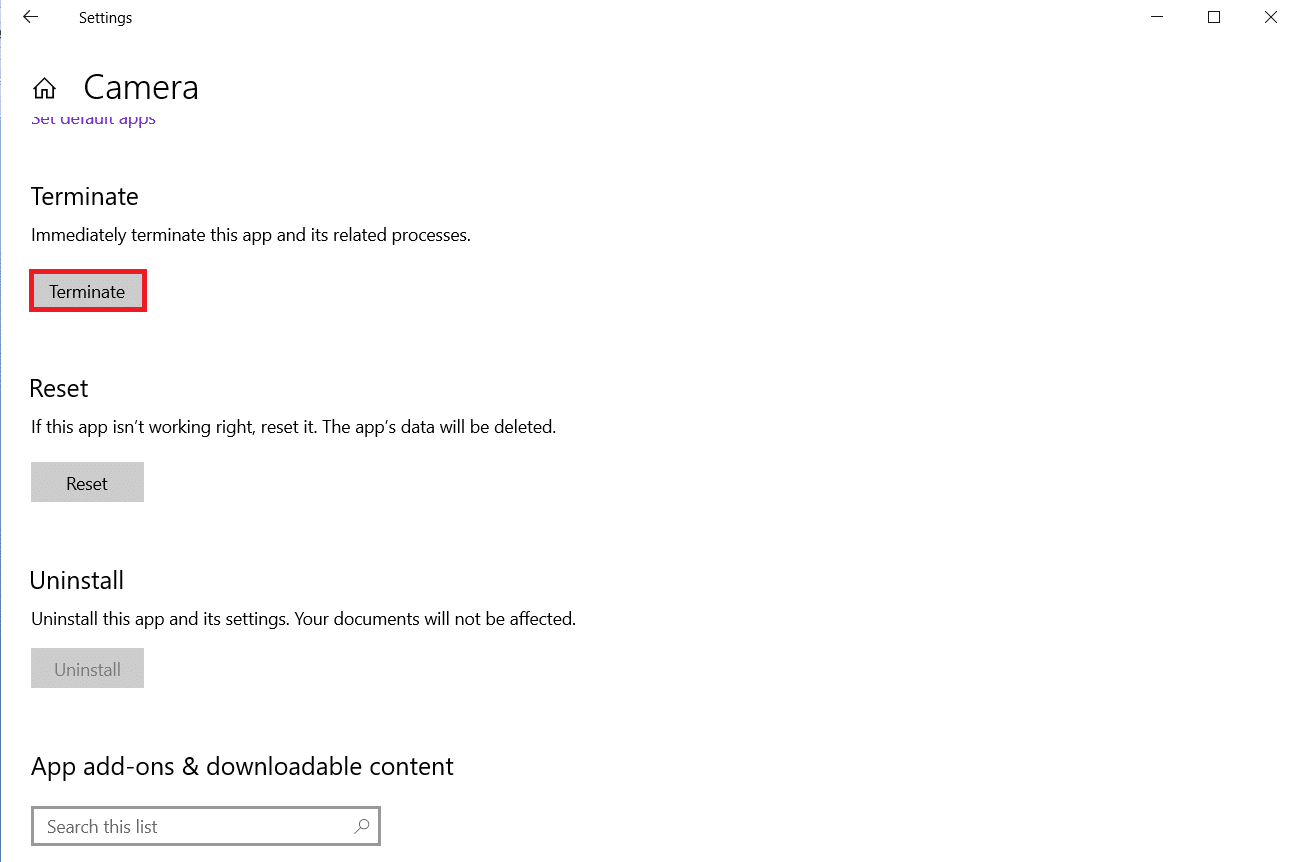
3. Fare clic con il pulsante destro del mouse sul pulsante Start . Fare clic su App e funzionalità.

4. Trova e seleziona l'app Fotocamera .
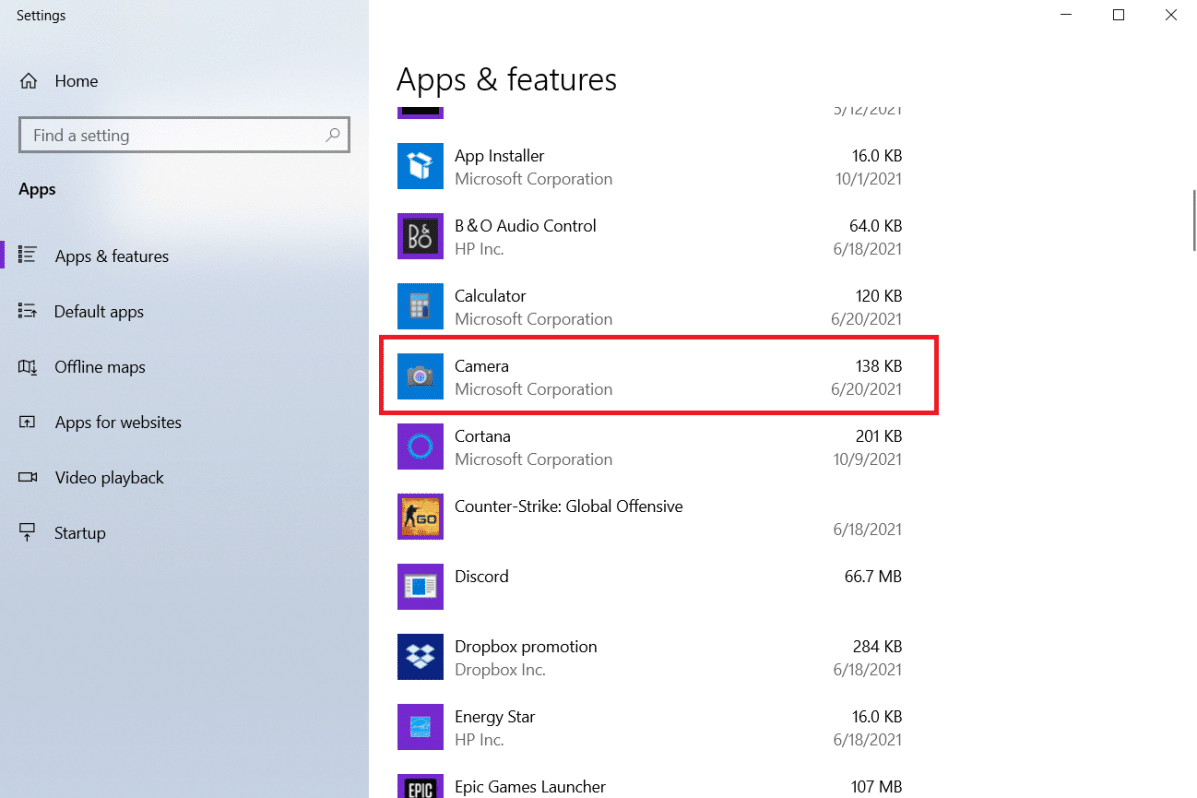
5. Fare clic su Disinstalla .
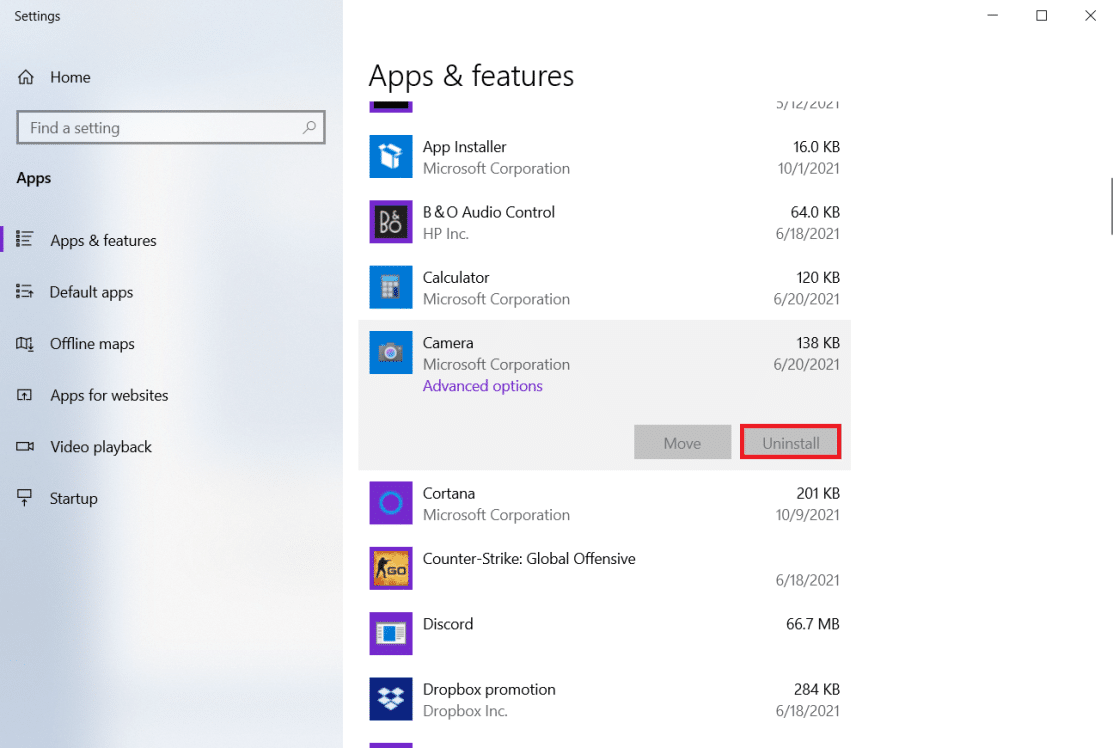
6. Conferma per disinstallare l'app e riavvia il PC .
7. Avvia Microsoft Store dalla barra di ricerca di Windows.
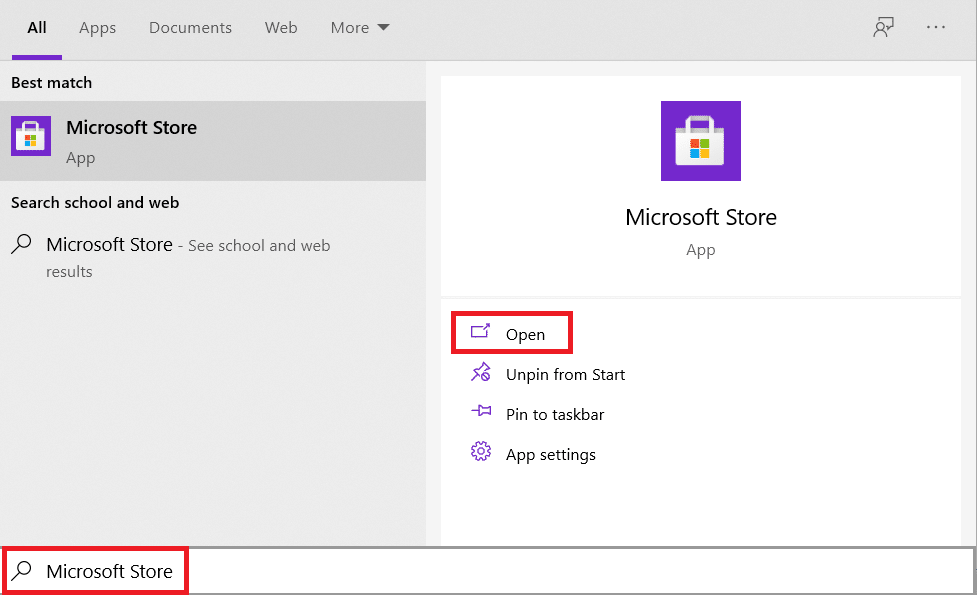
8. Seleziona questo programma premendo il pulsante Cerca in alto a destra e digitando Windows Camera .
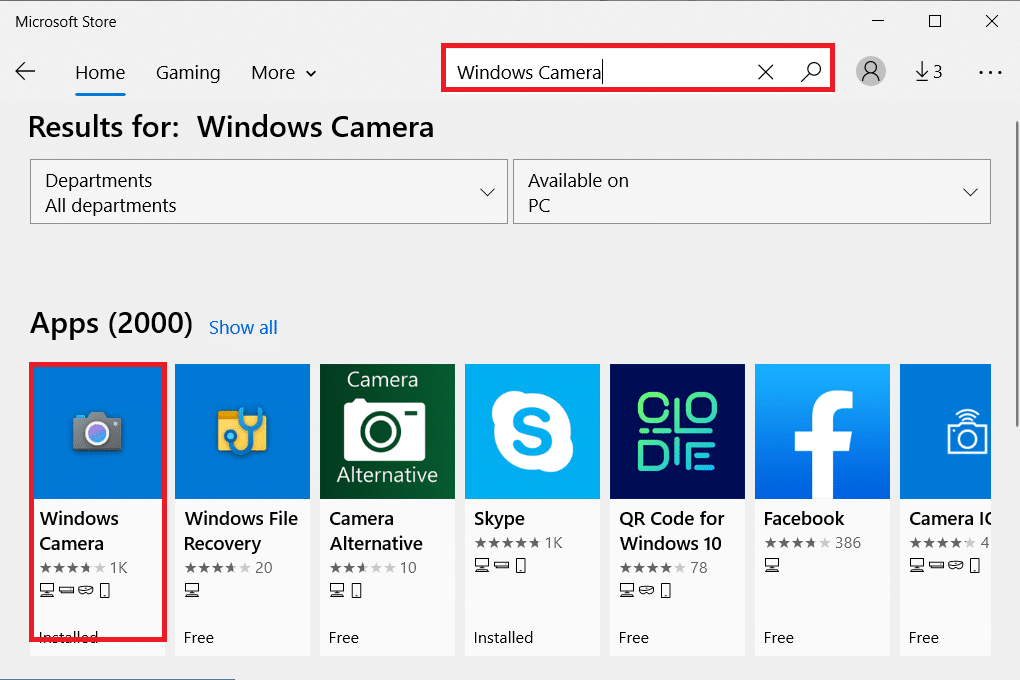
9. Successivamente, fare clic su Ottieni e quindi su Installa .
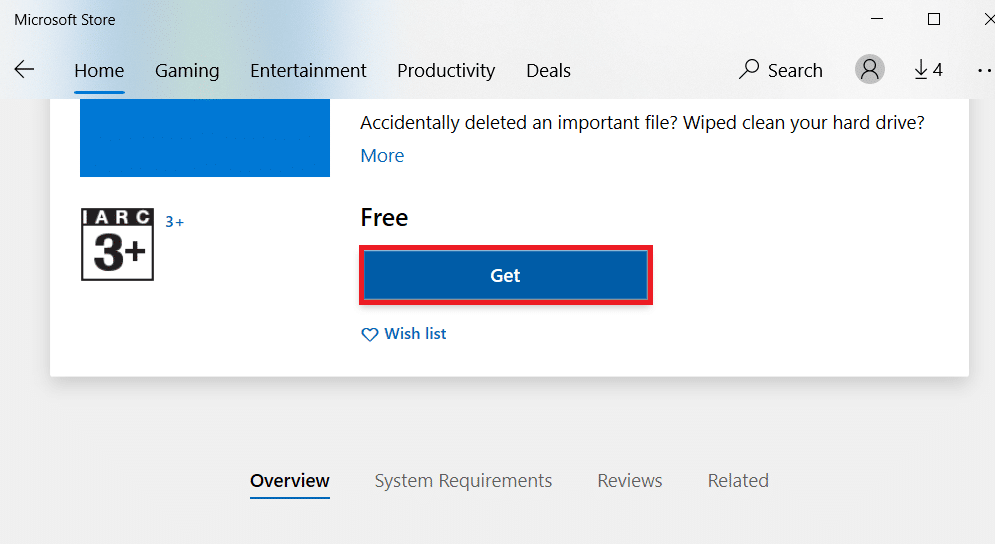
Se il pulsante Disinstalla per l'app Fotocamera è disattivato in App e funzionalità, puoi utilizzare PowerShell per forzare la disinstallazione del programma.
Suggerimento professionale: reinstalla l'app Fotocamera da PowerShell
In alternativa, puoi installare l'app della fotocamera da Windows PowerShell dai passaggi indicati
1. Premi il tasto Windows , digita powershell e fai clic su Esegui come amministratore .
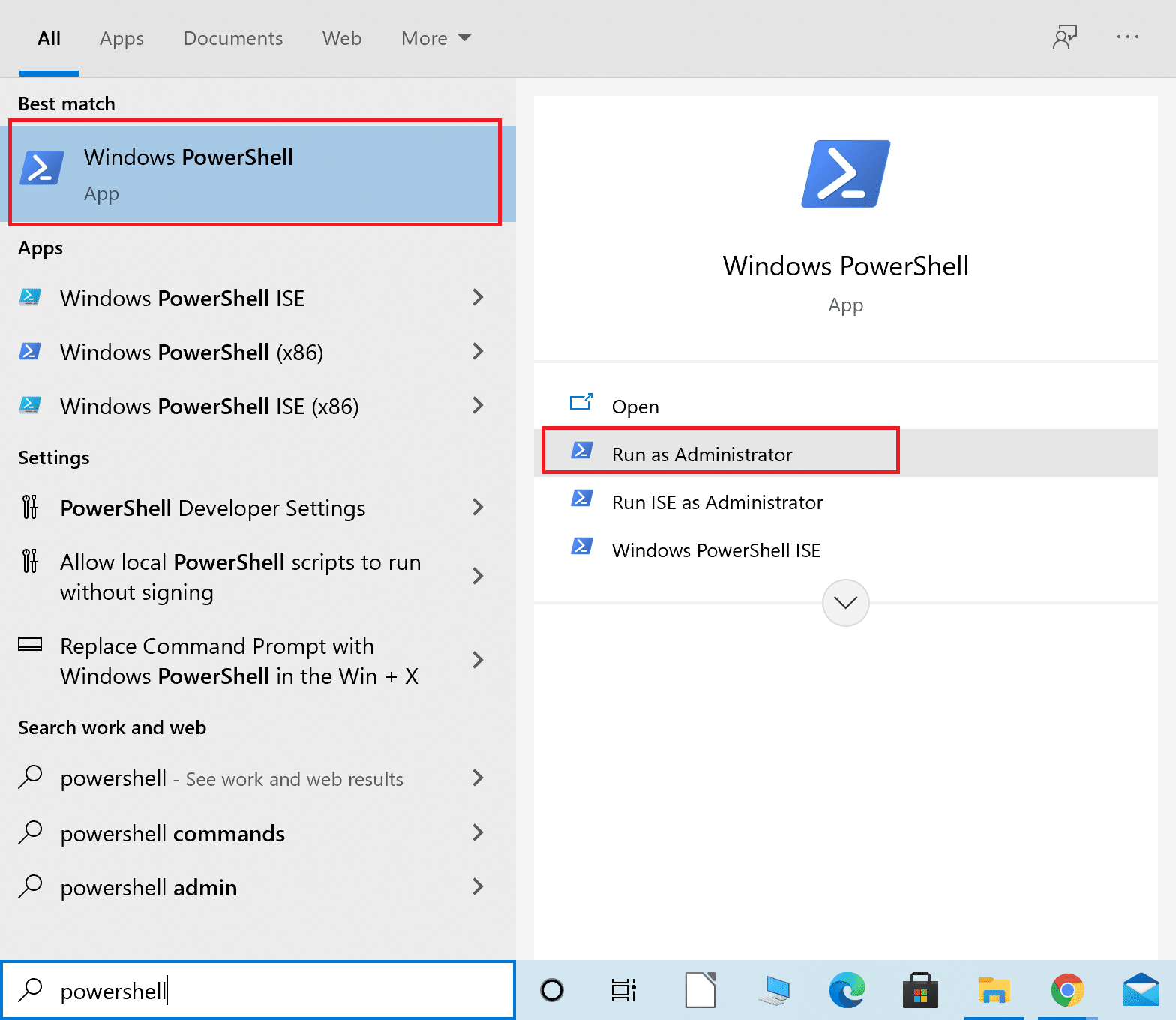
2. Digitare il seguente comando e premere il tasto Invio .
Get-AppxPackage -allusers | Seleziona Nome, PackageFullName
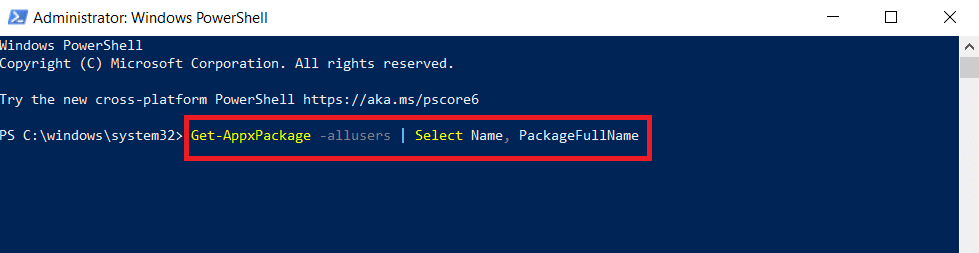
3. Identificare la colonna Nome e PackageFullName e scorrere verso il basso.
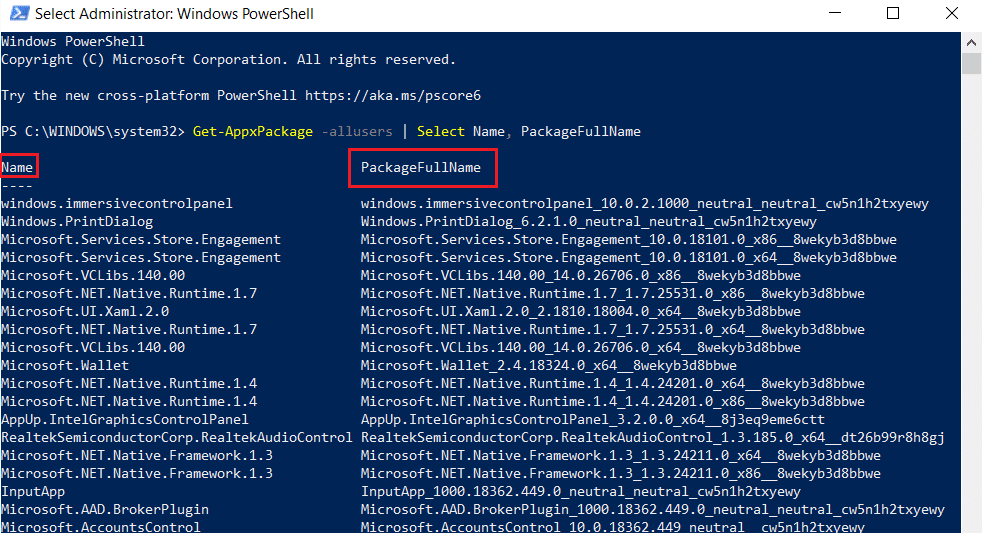
4. Copiare PackageFullName per Microsoft.WindowsCamera .
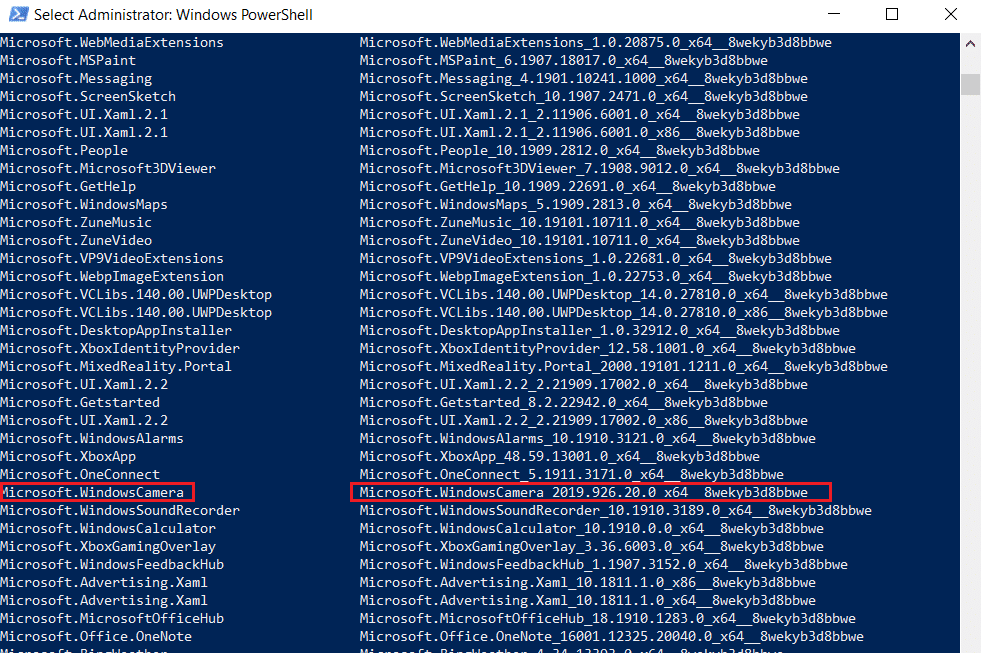
5. Ora, digita il seguente comando e premi il tasto Invio .
Remove-AppxPackage PackageFullName
Nota: sostituisci PackageFullName con il nome che hai copiato.

6. Quindi digita il comando dato e premi il tasto Invio per installare l'app Fotocamera.
Add-AppxPackage -registra "C:\Programmi\WindowsApps\PackageFullName\appxmanifest.xml" -DisableDevelopmentMode
Nota: di nuovo, sostituisci PackageFullName con il nome che hai copiato.
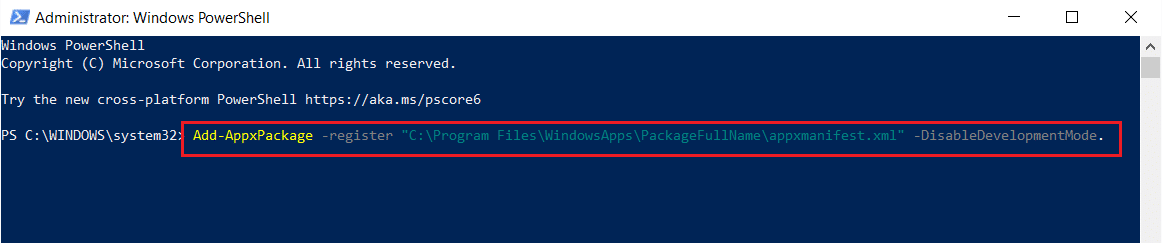
Consigliato:
- Come guardare Joker impraticabili su Netflix
- Fix Impossibile creare una nuova partizione spazio non allocato su Windows 10
- Come inviare codice Skype con il formato corretto
- Dove guardare Animali fantastici?
Ci auguriamo che queste informazioni siano state utili per correggere l'errore 0xa00f4244 senza telecamere collegate . Per favore, facci sapere quale tecnica ha avuto più successo per te. Si prega di lasciare qualsiasi domanda o suggerimento nella sezione sottostante.
