12 funzioni del Finder che dovresti usare
Pubblicato: 2023-01-22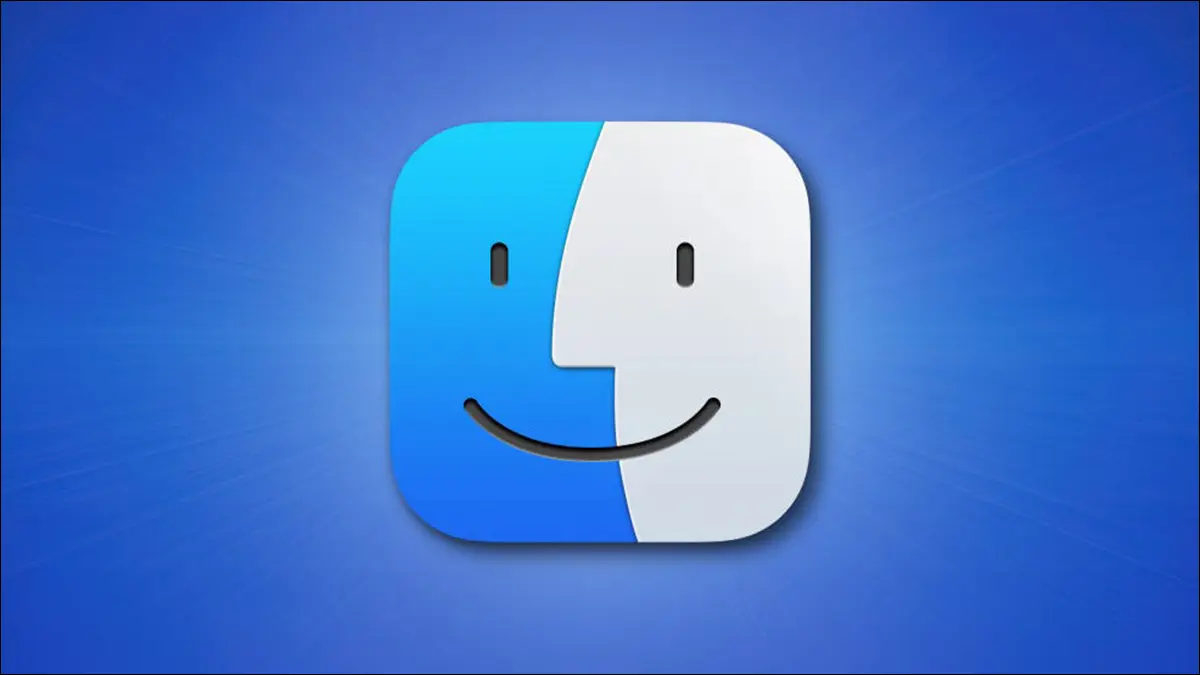
Finder è il browser di file di base del tuo Mac, ma è ricco di funzioni utili che possono trasformare il modo in cui esegui le azioni quotidiane. Ecco alcune delle nostre funzionalità preferite che pensiamo dovresti utilizzare.
CORRELATO: 10 funzionalità nascoste del Mac che dovresti utilizzare
Personalizza la barra laterale con posizioni utili
La barra laterale del Finder funziona meglio se è piena di posizioni utili che utilizzi. Per personalizzarlo, avvia una finestra del Finder, quindi (nella barra dei menu nella parte superiore dello schermo) fai clic su Finder > Impostazioni seguito dalla scheda "Barra laterale". Da qui puoi abilitare o disabilitare scorciatoie comuni come AirDrop, iCloud e Download.
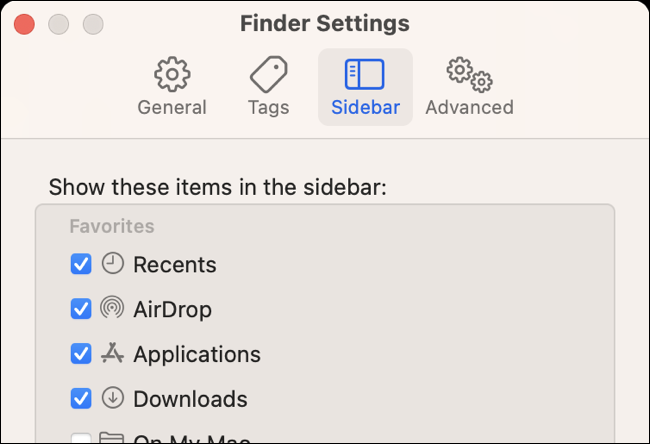
In alternativa, fai clic e trascina qualsiasi finestra del Finder nella barra laterale. Per fare ciò, vai alla cartella che desideri aggiungere alla barra laterale. Ora fai clic e trascina il nome della cartella nella parte superiore della finestra. Inizierai a trascinare l'icona di una cartella che puoi posizionare nella barra laterale.
Ora puoi fare clic e trascinare per riorganizzare queste posizioni o fare clic con il pulsante destro del mouse e selezionare "Rimuovi dalla barra laterale" per eliminarle. Se in qualche modo hai nascosto la barra laterale, ripristinala utilizzando Visualizza > Mostra barra laterale.
Condividi rapidamente tramite AirDrop, Messaggi e altro
Usa il pulsante "Condividi" nella barra degli strumenti del Finder o fai clic con il pulsante destro del mouse su qualsiasi cosa desideri condividere per accedere al menu Condividi integrato. Puoi accedere rapidamente alle opzioni di condivisione per AirDrop, Mail, Messaggi e contatti frequenti. Vedrai anche alcune altre scorciatoie per aggiungere file a Note, aggiungere immagini a Foto, copiare un collegamento a elementi archiviati in iCloud Drive e altro ancora.
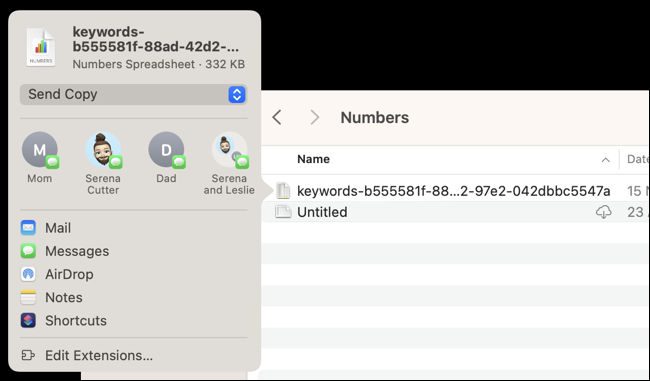
Premi il pulsante "Modifica estensioni" per abilitare altri servizi del menu Condividi (se disponibili).
CORRELATO: Come condividere file tra PC Windows, Mac e Linux su una rete
Usa i tag per raccogliere i file
I tag potrebbero essere solo la funzione del Finder più sottovalutata, ma possono rendere la vita molto più semplice se ti ricordi di usarli. Troverai un elenco di tag recenti nella barra laterale del Finder (vai su Finder > Impostazioni > Barra laterale e attiva "Tag recenti" se non lo fai).
Da qui puoi personalizzare i tag utilizzando la scheda "Tag" in Finder > Impostazioni. Puoi aggiungere nuovi tag, rinominare quelli esistenti e cambiare i colori in base alle tue preferenze. Applica i tag a un file o a una cartella utilizzando il menu contestuale del tasto destro del mouse (Ctrl+clic) o utilizzando il pulsante "Tag" nella barra degli strumenti del Finder.
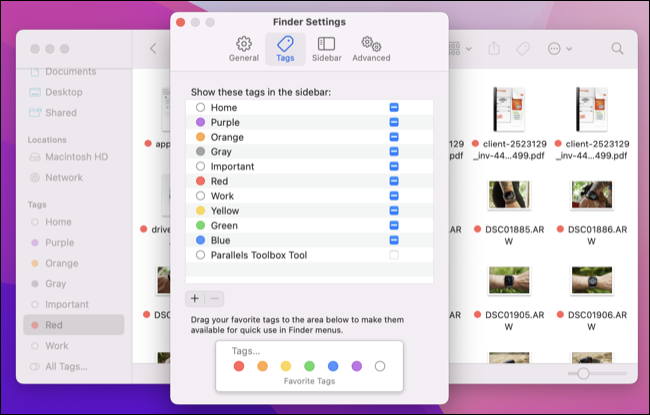
Fai clic su un tag per visualizzare un elenco di file o cartelle a cui è applicato il tag, indipendentemente da dove si trovino sul tuo disco. Fai in modo che i tag del Finder funzionino per te e sarai in grado di tenere traccia di un gran numero di file utili, indipendentemente dalla loro posizione.
Usa le cartelle intelligenti per raggruppare le cose automaticamente
Come i tag, le cartelle intelligenti sono un'altra funzionalità del Finder potente e di lunga data. A differenza dei tag, che devono essere applicati a file e cartelle prima che siano utili, le cartelle intelligenti raggruppano i file in base a criteri esistenti. Quindi, se vuoi raggruppare tutti i file che
Con una finestra del Finder aperta, fai clic su File> Nuova cartella intelligente per iniziare. Fai clic sul pulsante più "+" per aggiungere i tuoi primi criteri, quindi continua a perfezionare la tua cartella intelligente aggiungendo altri criteri per restringere ulteriormente la ricerca. Premi "Salva" e scegli dove posizionare la tua Smart Folder. È quindi possibile accedervi per mostrare tutti i file che soddisfano i criteri specificati.

Non dimenticare di utilizzare l'opzione "Altro" per accedere a una vasta gamma di criteri.
CORRELATO: Puoi escludere le cartelle da iCloud Sync su Mac?
Vedere Spazio libero nella barra di stato
Le modifiche apportate in macOS Ventura rendono più difficile vedere il tuo spazio libero a colpo d'occhio poiché Apple ha rimosso la comoda panoramica sotto la finestra "Informazioni su questo Mac". Fortunatamente, puoi ancora farlo facilmente con Finder abilitando la barra di stato in Visualizza> Mostra barra di stato.

Ora vedrai lo spazio libero disponibile per il volume corrente nella parte inferiore della finestra del Finder. Tieni presente che se stai esaminando un'unità esterna, vedrai lo spazio totale disponibile per quel volume e dovrai visualizzare una cartella sulla tua partizione "Macintosh HD" locale per vedere quanto spazio locale hai hanno lasciato. Questo funziona anche per iCloud.
Accedi al backup, al ripristino e ai trasferimenti di file di iPhone
Collega il tuo iPhone o iPad, quindi fai clic sul collegamento del dispositivo nella barra laterale del Finder per creare backup, ripristinare software o eseguire trasferimenti di file. Questa funzionalità una volta era limitata a iTunes, ma da quando Apple ha interrotto l'app (almeno su macOS) la responsabilità è stata trasferita a Finder.

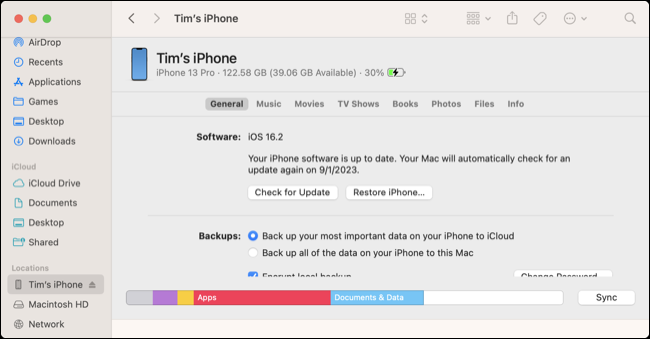
Sarai in grado di sincronizzare manualmente le foto (se non stai utilizzando iCloud Photo Library), musica, film, programmi TV e altro. Utilizza la scheda "File" per trasferire i file da e verso i dati dell'app utilizzando il trascinamento della selezione.
CORRELATO: 12 funzioni di Apple Watch che dovresti utilizzare
Usa le schede del Finder per tenere le cose in ordine
Puoi utilizzare le schede nel Finder proprio come puoi fare in Safari. Per aprire una nuova scheda del Finder, premi semplicemente Comando + T in una finestra del Finder (troverai anche l'opzione in File> Nuova scheda). Puoi anche Comando+clic su una scorciatoia della barra laterale o Comando+doppio clic su una cartella per aprire una scheda. Questo è un ottimo modo per ridurre il disordine condensando operazioni simili del Finder in un'unica finestra.

È possibile scegliere di visualizzare in modo permanente la barra delle schede se si desidera utilizzare Visualizza > Mostra barra delle schede. Con due o più schede aperte puoi fare clic e trascinare i file tra le schede, trascinare per riorganizzare, spostare le schede da una finestra del Finder all'altra o sganciare le schede trascinandole fuori dalla finestra del Finder.
Cambia quale cartella appare quando avvii Finder
Imposta la cartella iniziale quando apri una nuova finestra del Finder in Finder > Impostazioni > Generale. Usa la casella a discesa "Nuovo Finder Windows" per scegliere una posizione o i tuoi file recenti, oppure specifica una posizione personalizzata usando invece l'opzione "Altro". Ciò influisce sia sulle nuove finestre che sulle nuove schede, quindi scegli qualcosa di utile.
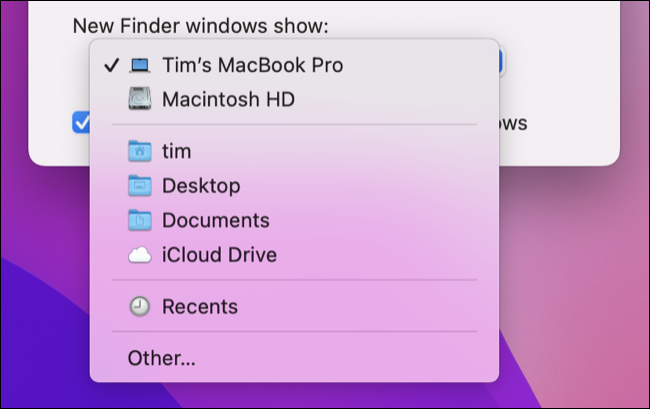
CORRELATO: 12 funzionalità di Apple TV che dovresti utilizzare
Usa visualizzazioni diverse per cartelle diverse
Puoi visualizzare i file come icone, come visualizzazione elenco, come colonne e come galleria all'interno del Finder. Puoi passare da una visualizzazione all'altra utilizzando il pulsante "Visualizza" nella barra degli strumenti del Finder o utilizzando il menu Visualizza. Finder ricorderà quale vista hai scelto a seconda della cartella che stai attualmente utilizzando.
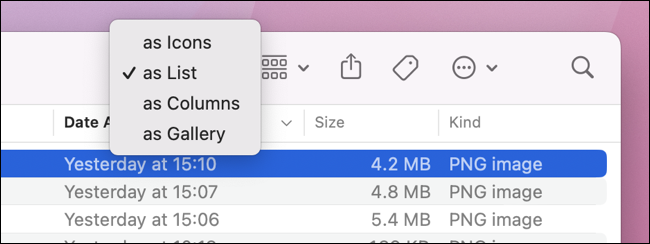
Ciò significa che puoi utilizzare la visualizzazione Elenco per le cartelle con molti file, semplificando l'ordinamento. È possibile fare clic con il pulsante destro del mouse (Ctrl+clic) sui criteri dell'elenco nella parte superiore della cartella per aggiungere criteri diversi in base ai quali ordinare. Quindi fare clic su ciascun criterio per passare dall'ordine discendente a quello crescente.
Per i media, potresti preferire la visualizzazione galleria. La vista a colonne è utile se vuoi passare da una cartella all'altra poiché mostra la struttura delle cartelle come una serie di colonne. Quando fai doppio clic su una cartella, il Finder visualizzerà per impostazione predefinita la visualizzazione che hai scelto in precedenza per quella particolare cartella, altrimenti sei libero di scorrere e fare clic finché non hai trovato ciò che desideri.
CORRELATO: Come trovare ed eliminare file di grandi dimensioni sul tuo Mac
Usa Quick Look per visualizzare in anteprima i file con la barra spaziatrice
Perché perdere tempo ad aprire i file quando invece puoi visualizzarli rapidamente in anteprima? Evidenzia un file e premi la barra spaziatrice per aprire un'anteprima in Quick Look. Funziona alla grande per immagini, video, audio e documenti. Puoi persino accedere agli strumenti di markup durante l'anteprima di un documento PDF.
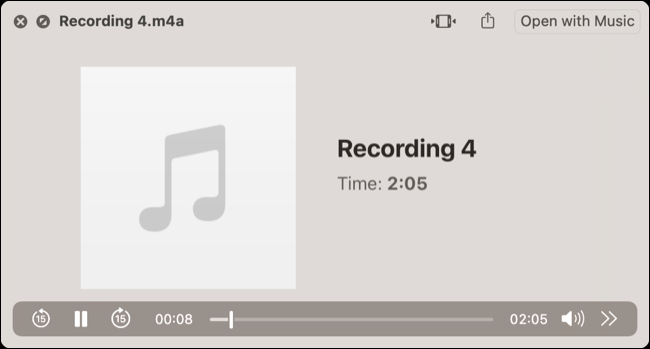
Usa "Vai alla cartella" per navigare rapidamente
La scorciatoia "Vai alla cartella" del Finder è utile per navigare rapidamente utilizzando la tastiera. Accedi con la scorciatoia da tastiera Maiusc+Comando+G (o trovala in Vai > Vai alla cartella). Una volta aperto, puoi iniziare a digitare il nome della cartella che desideri e vedere apparire alcuni suggerimenti intelligenti che puoi selezionare con i tasti freccia (o il mouse).
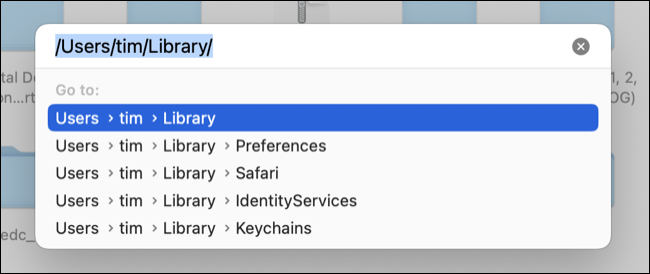
Usa il tasto freccia destra per completare automaticamente il nome del percorso con il suggerimento del Finder, quindi usa un "/" per vedere un elenco di cartelle disponibili all'interno di quella posizione.
Bonus: accedi alle azioni rapide nel menu di scelta rapida
Puoi fare clic con il pulsante destro del mouse (o Control + clic) su un file nel Finder per accedere al menu Azioni rapide, che ti consente di eseguire flussi di lavoro di Automator e Scorciatoie dipendenti dal contesto. Con questo menu, puoi fare cose come ridimensionare e convertire immagini e documenti PDF in due clic.
Puoi aggiungere utili scorciatoie macOS al menu Azioni rapide semplicemente selezionando la casella "Usa come azione rapida" nel pannello "Dettagli scorciatoia".
CORRELATO: 10 fantastiche funzionalità per iPhone che dovresti utilizzare
