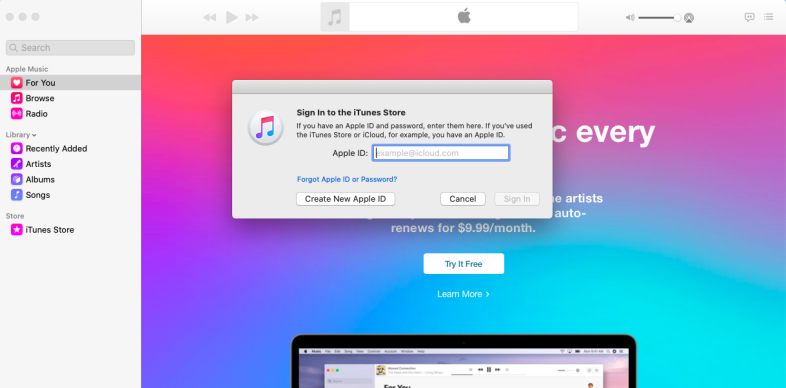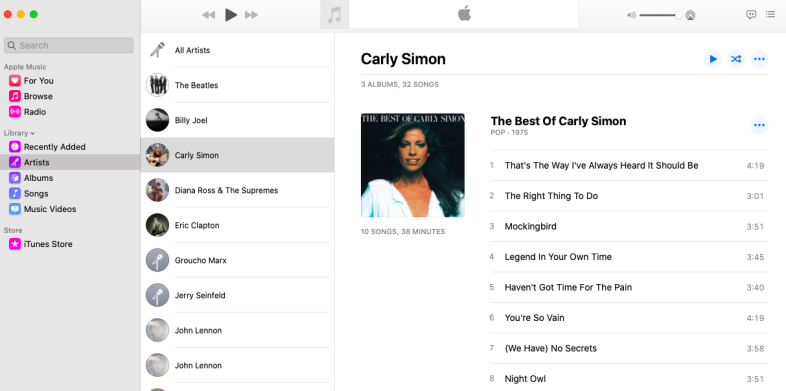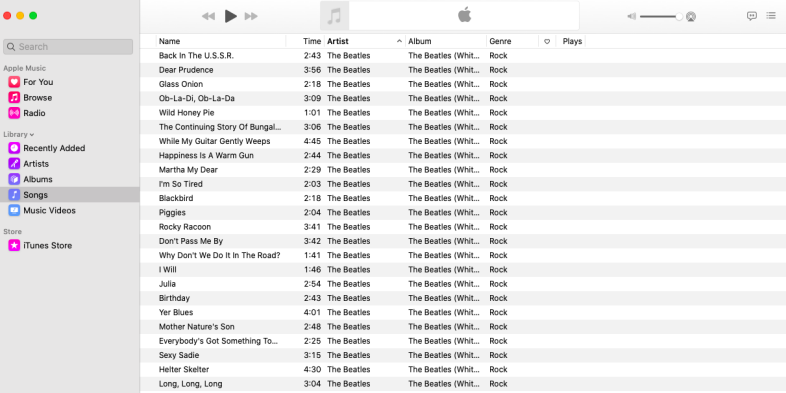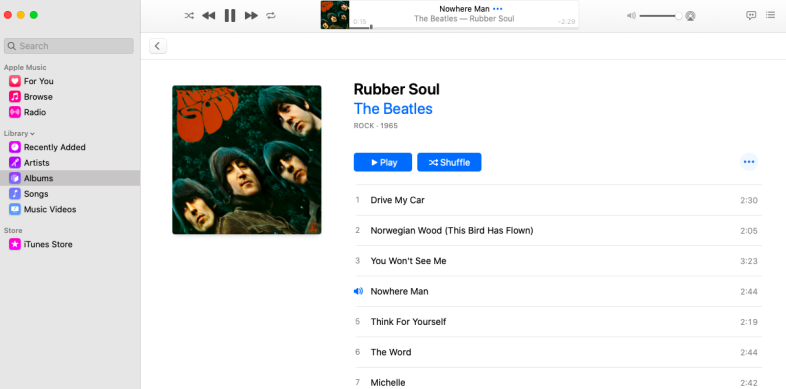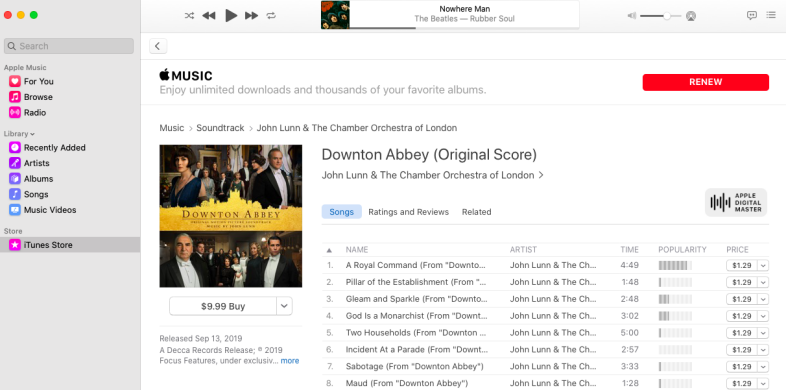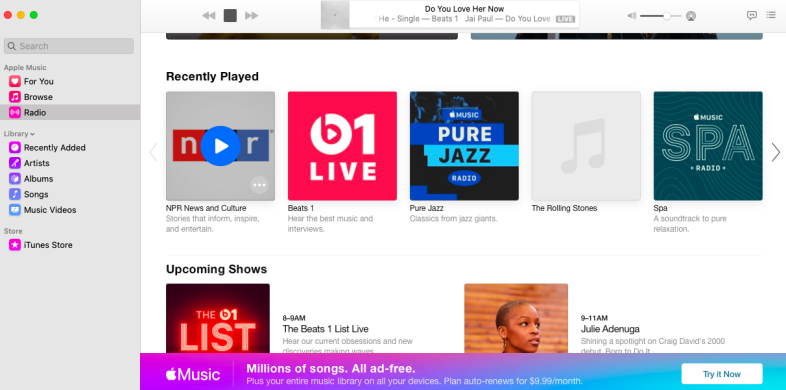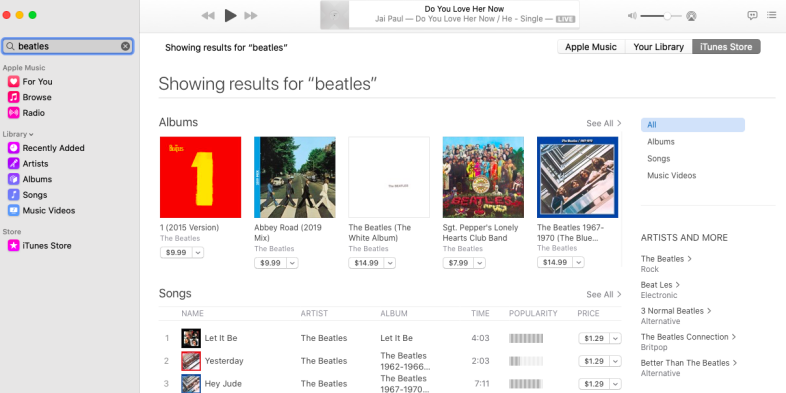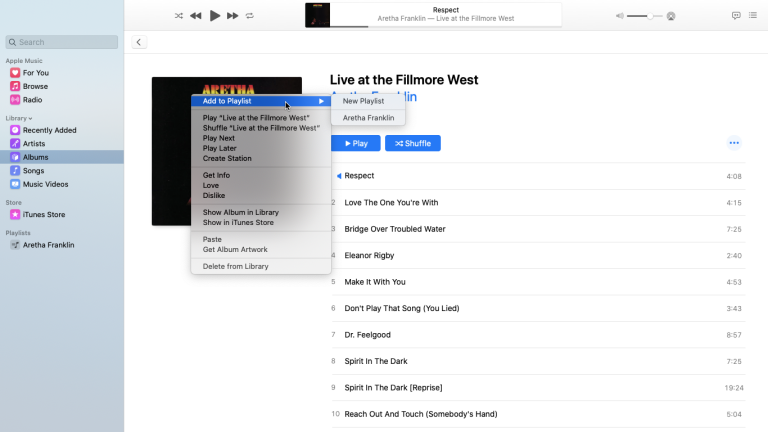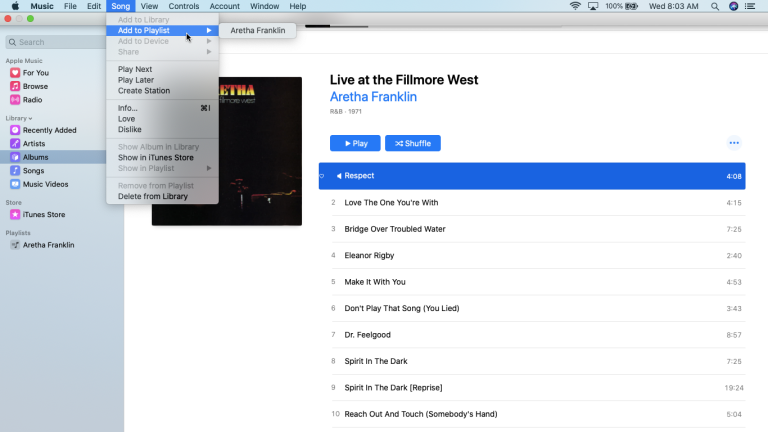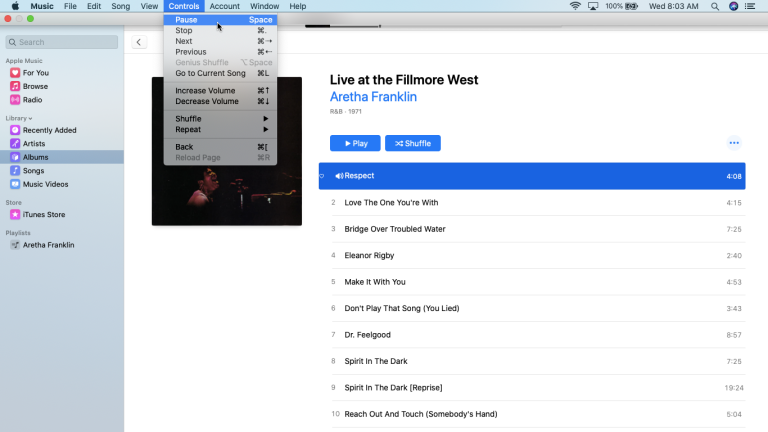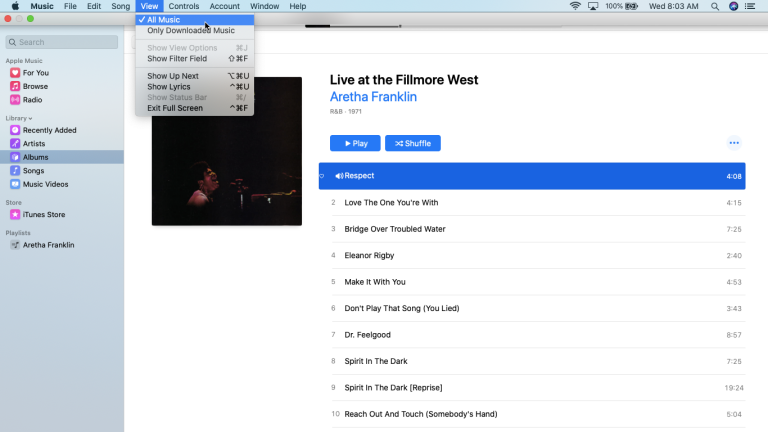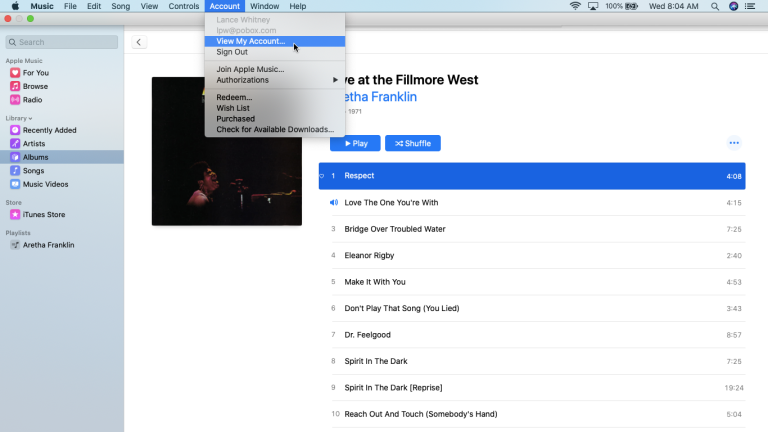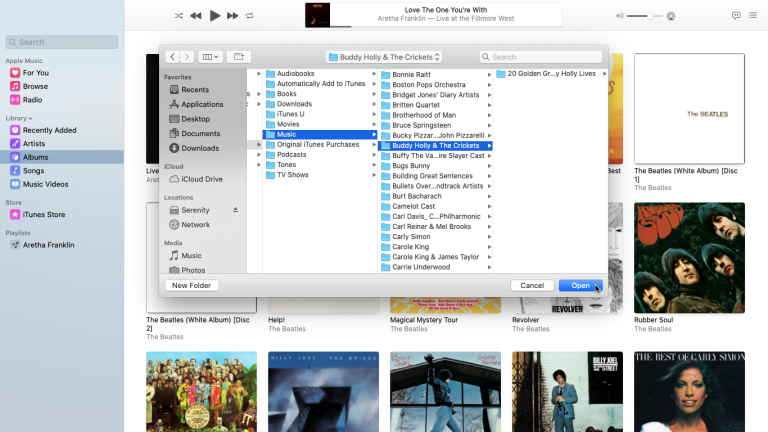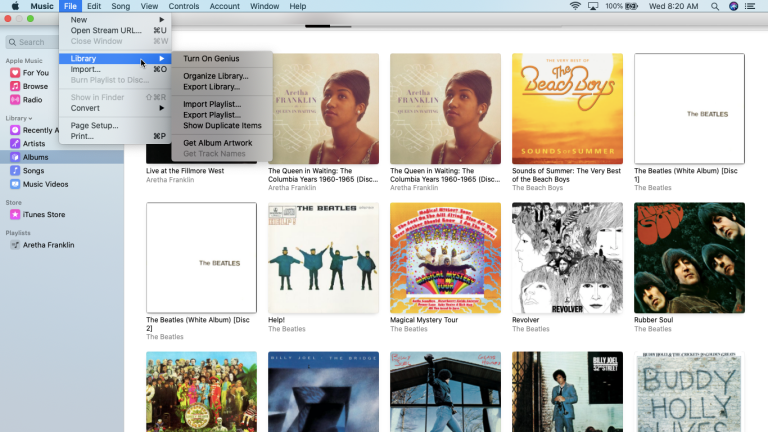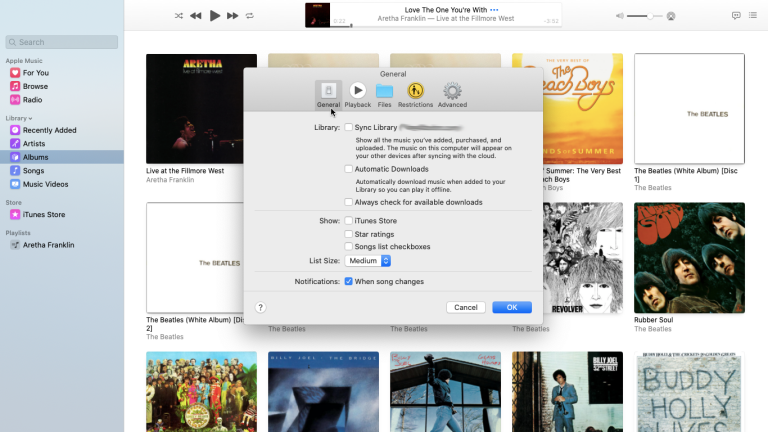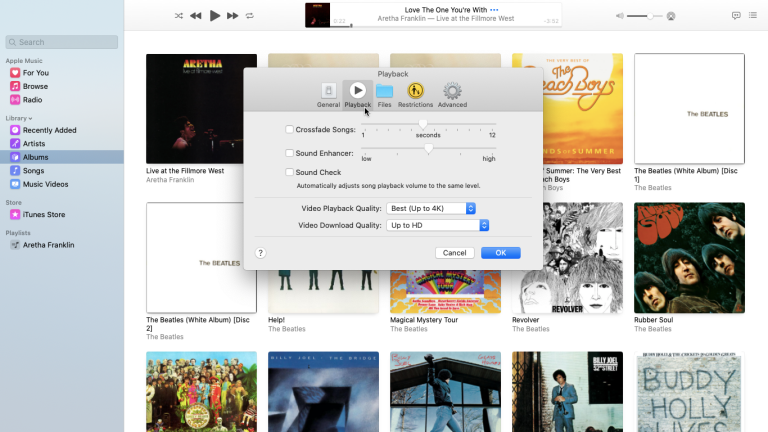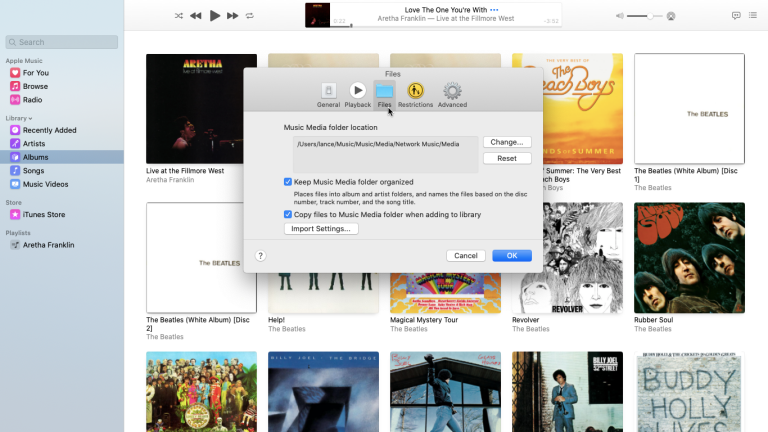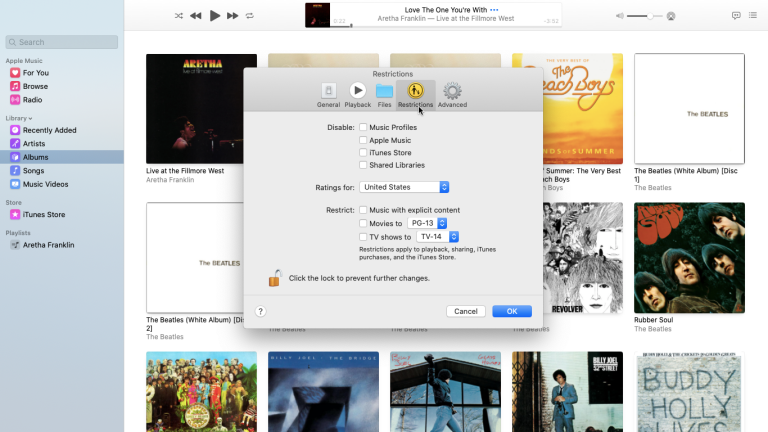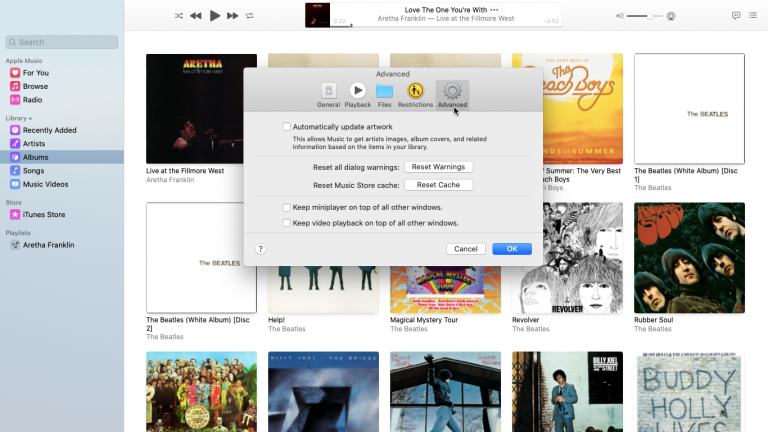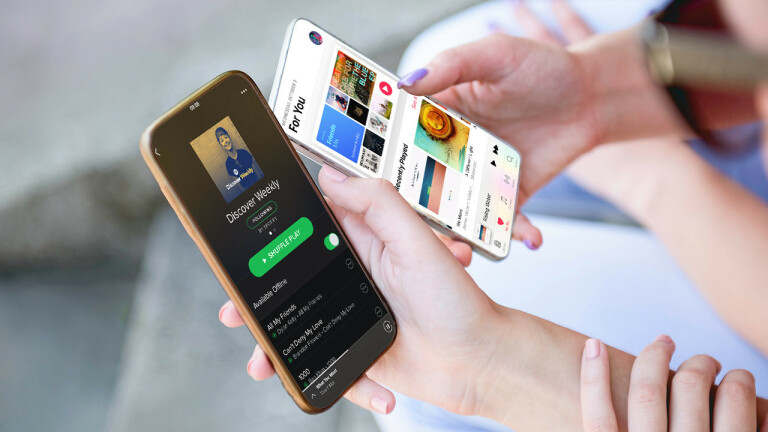iTunes è stato a lungo necessario per sincronizzare e gestire musica e altri contenuti tra il tuo computer e i dispositivi iOS. Ma quello che è nato come un semplice software si è gradualmente trasformato in un'applicazione grande, gonfia e piena di bug che è stata sellata con troppe funzionalità per il suo bene.
Per macOS Catalina, Apple ha finalmente ricevuto il messaggio e ha abbandonato iTunes a favore di applicazioni dedicate più piccole per la tua musica, podcast, programmi TV, film e audiolibri. (Rimane in Windows.)
La buona notizia è che puoi utilizzare l'app Musica con album, brani e playlist esistenti e anche la musica che hai aggiunto o acquistato da iTunes, nonché tutti i CD che hai strappato, faranno il salto.
La maggior parte, ma non tutti, i comandi di menu sono simili tra iTunes e l'app Musica. La differenza principale sta nella sincronizzazione della musica. Per sincronizzare manualmente la tua musica e altri contenuti, ora vai tramite Finder anziché iTunes. Ecco cos'altro devi sapere.
Configura l'app Musica
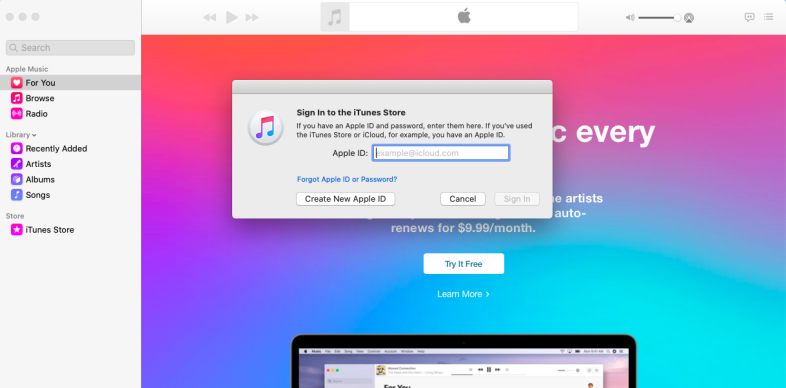
L'app Music è facile da individuare poiché sfoggia la familiare icona di iTunes. La prima volta che lo apri, vedrai un messaggio di benvenuto in Apple Music. Per saperne di più, fai clic sul link "Fai un tour veloce". In caso contrario, fare clic sul pulsante per avviare l'ascolto. Se non hai già effettuato l'accesso, fai clic sul menu Account e seleziona Accedi. Quindi accedi con il tuo ID Apple e la password.
Visualizza album e artisti
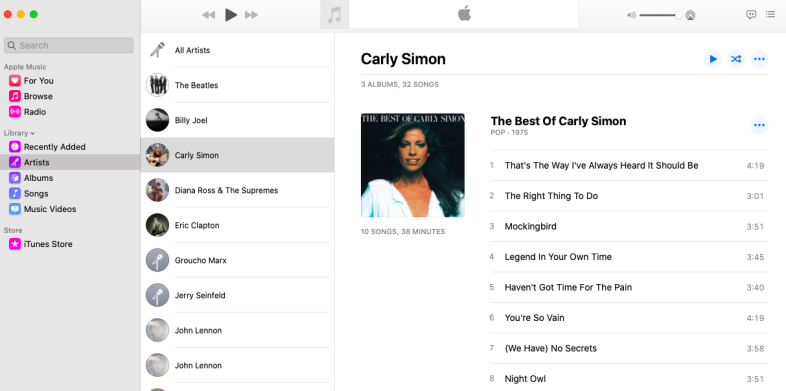
La tua libreria musicale esistente dovrebbe quindi apparire. Puoi passare da una categoria all'altra per la tua musica, inclusi artisti, album, brani e video musicali. Fare clic su Album per visualizzare i singoli album di artisti diversi. Scegli Artisti per vedere un elenco di artisti nel riquadro centrale. Selezionando un artista specifico viene visualizzato ogni album sulla destra.
Visualizza brani e video musicali
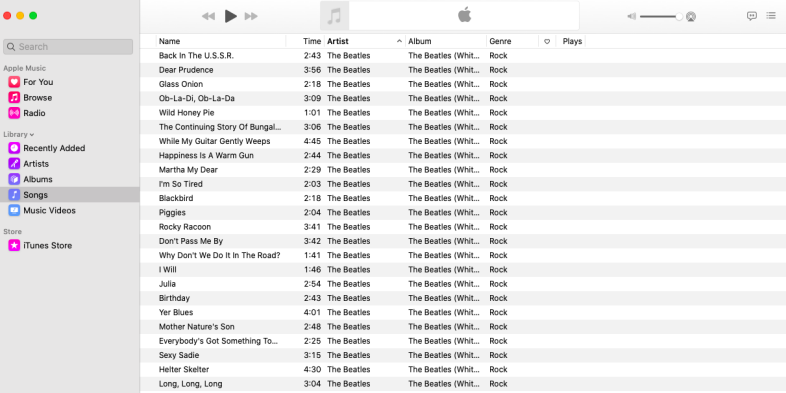
La vista Brani mostra ogni brano per artista, anche se puoi fare clic su un'intestazione diversa, come Nome, Ora o Genere, per ordinare l'elenco in modo diverso. Se i video sono stati inclusi in uno qualsiasi dei tuoi album, fai clic sulla categoria Video musicali per vederli. Per visualizzare gli album che hai appena aggiunto, fai clic sulla categoria per Aggiunti di recente.
Suonare
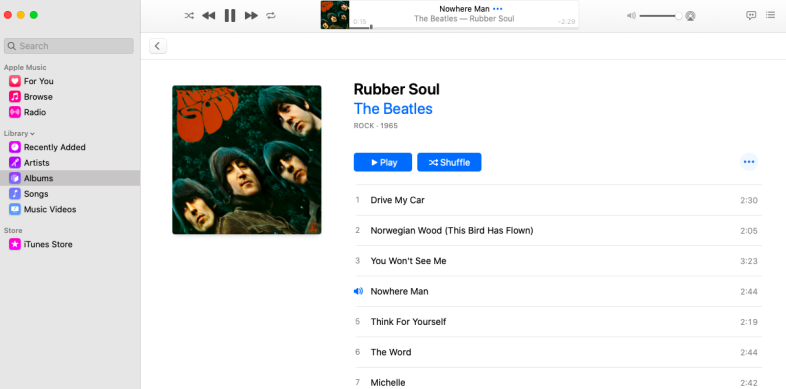
Come con iTunes, fai clic sul pulsante Riproduci su un album per riprodurlo a partire dalla prima traccia. Altrimenti, fai clic sull'album per aprirlo, quindi fai clic su un brano specifico per riprodurlo. È quindi possibile mettere in pausa, riprendere, passare al brano successivo, tornare al brano precedente, riprodurre in ordine casuale i brani, ripetere i brani, regolare il volume e trasmettere la musica a un dispositivo diverso utilizzando AirPlay.
Itunes store
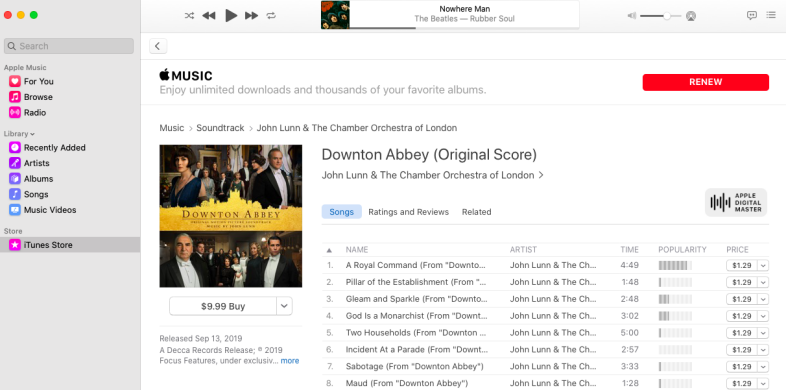
Per trovare, acquistare e scaricare nuova musica, fai clic sulla voce per iTunes Store. È quindi possibile navigare tra le selezioni. Tocca il pulsante del prezzo dell'album che desideri acquistare.
Integrazione con Apple Music
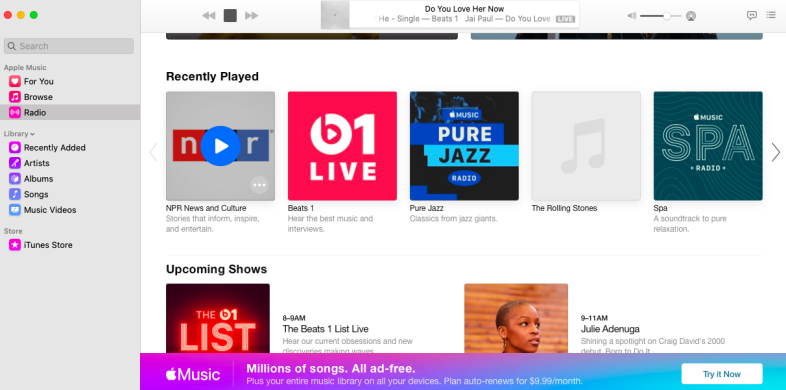
Se sei un abbonato a Apple Music, puoi riprodurre la musica selezionando una delle voci in Apple Music: Per te, Sfoglia e Radio. Se non sei un abbonato, puoi comunque ascoltare Beats 1 di Apple e altre stazioni radio.
Cerca nell'app
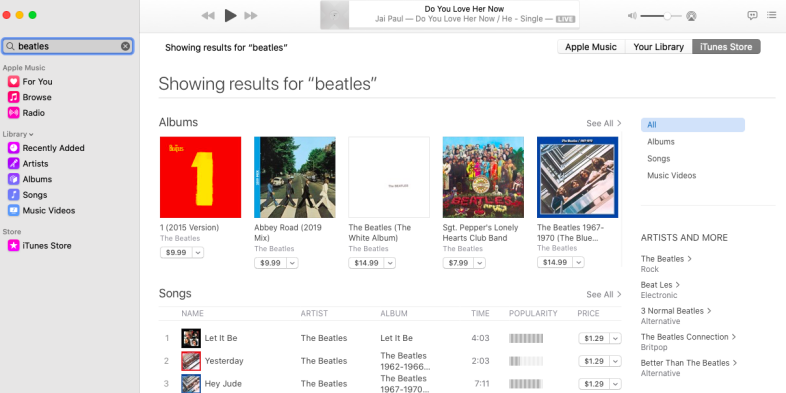
Cerca musica nella tua libreria, nell'iTunes Store o in Apple Music. Digita il nome di un artista, brano, genere o altro nome nel campo di ricerca nel riquadro di sinistra. Quindi tocca Apple Music, La tua libreria o iTunes Store in alto a destra per vedere i risultati filtrati.
Comandi del menu dell'app Musica
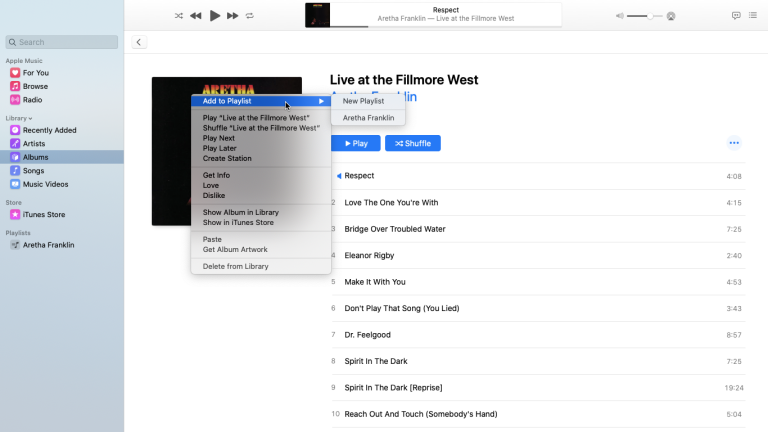
Molti dei comandi di menu nell'app Musica sono simili a quelli di iTunes. Fare clic con il pulsante destro del mouse su un album o un brano per visualizzare il menu a comparsa in cui è possibile aggiungere l'album o il brano a una playlist, riprodurre e riprodurre in ordine casuale l'album, ottenere informazioni sull'album per visualizzarne i dettagli e aggiungere o modificare la copertina dell'album, ami o non mi piace l'album, mostralo in iTunes Store, ottieni la copertina dell'album o elimina l'album.

Menù Canzoni
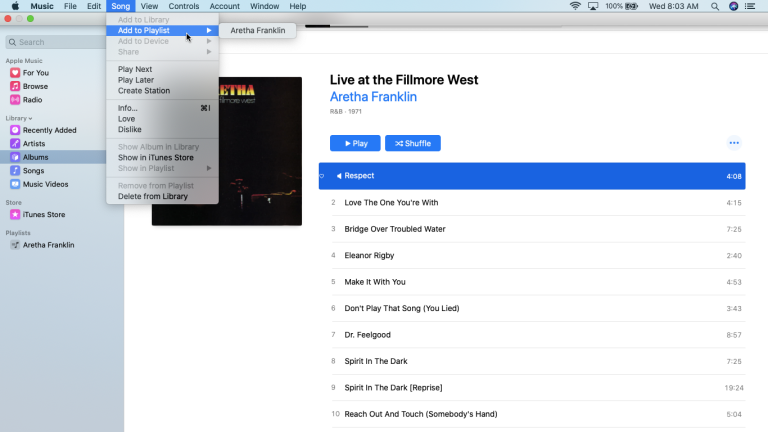
Fai clic sul menu Brano in alto per trovare i comandi per aggiungere l'album o il brano corrente a una playlist, mettere in coda un brano da riprodurre o riprodurre in seguito, ottenere informazioni sull'album o sul brano o eliminarlo.
Menu comandi
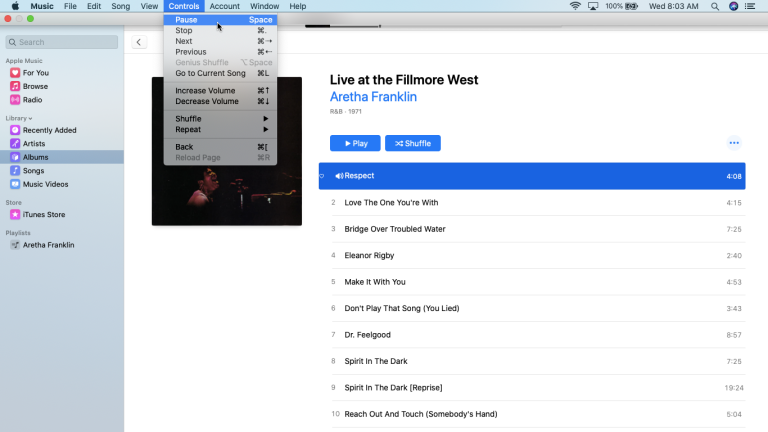
Fare clic sul menu Controlli per i comandi per riprodurre, interrompere, modificare il volume, riprodurre in ordine casuale e ripetere l'album o la scaletta di brani corrente.
Visualizza menu
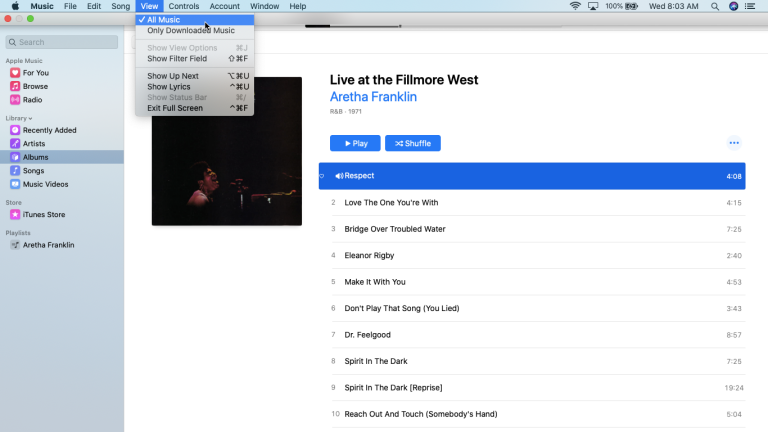
Attraverso il menu Visualizza, puoi regolare la visualizzazione della tua musica e le dimensioni della finestra dell'app Musica.
Menù Conto
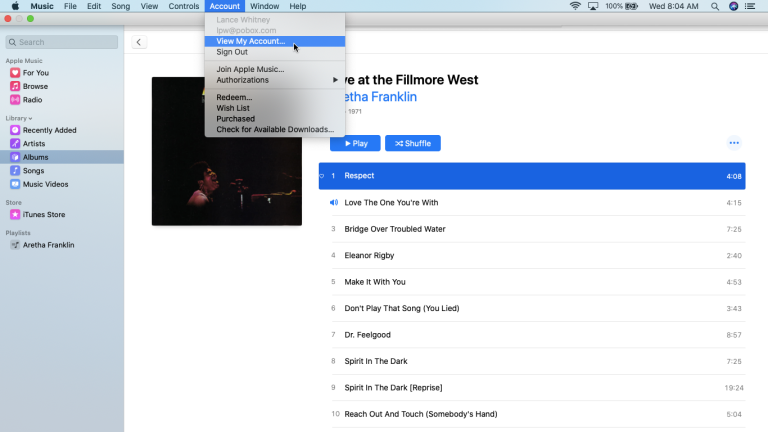
Attraverso il menu Account, puoi accedere o uscire dal tuo account Apple, autorizzare o rimuovere l'autorizzazione dal tuo computer a riprodurre la tua musica, riscattare una carta regalo o un codice e visualizzare la tua musica acquistata.
Importa musica
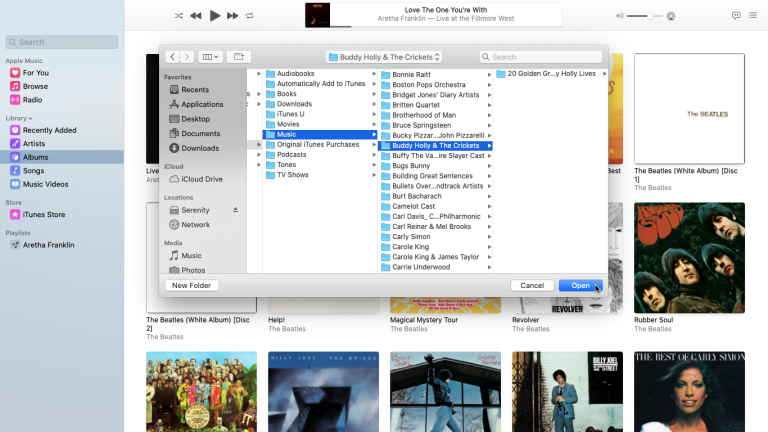
Come con iTunes, l'app Musica ti dà la possibilità di importare un brano o un album nella tua libreria esistente. Fai clic su File > Importa , quindi vai alla cartella contenente la musica che desideri importare. Puoi selezionare più brani e album da importare contemporaneamente, quindi fare clic sul pulsante Apri. Torna all'app Musica e quegli album e brani verranno visualizzati nella tua libreria.
Menù File
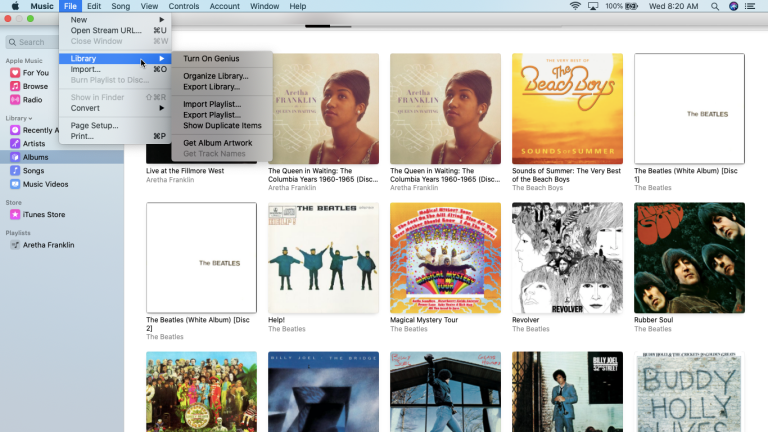
Dal menu File, puoi anche organizzare ed esportare la tua libreria, importare o esportare una playlist, mostrare elementi duplicati nella tua libreria e ottenere la grafica per il tuo album attuale.
Modifica le impostazioni dell'app Musica
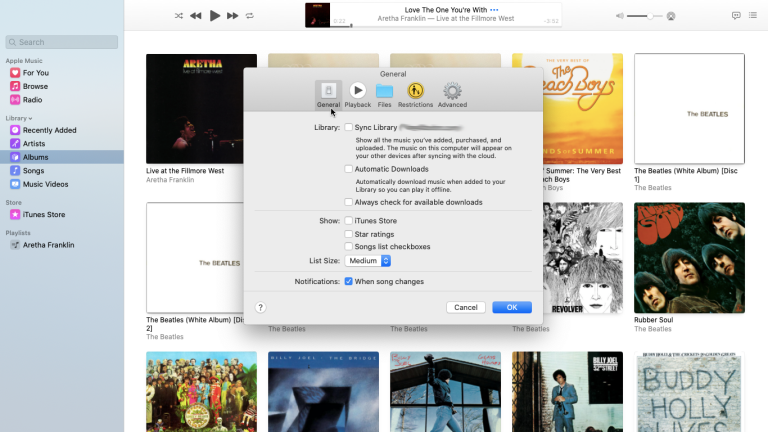
Infine, puoi visualizzare e regolare determinate impostazioni e preferenze per l'app Musica proprio come faresti con iTunes. Fai clic sul menu Musica e seleziona Preferenze. Nella scheda Generale, puoi sincronizzare la tua libreria, attivare i download automatici e mostrare determinati elementi. L'opzione Sincronizza libreria viene visualizzata solo se ti abboni ad Apple Music e ti consentirà di accedere all'intera libreria musicale di iCloud su tutti i tuoi dispositivi.
Riproduzione
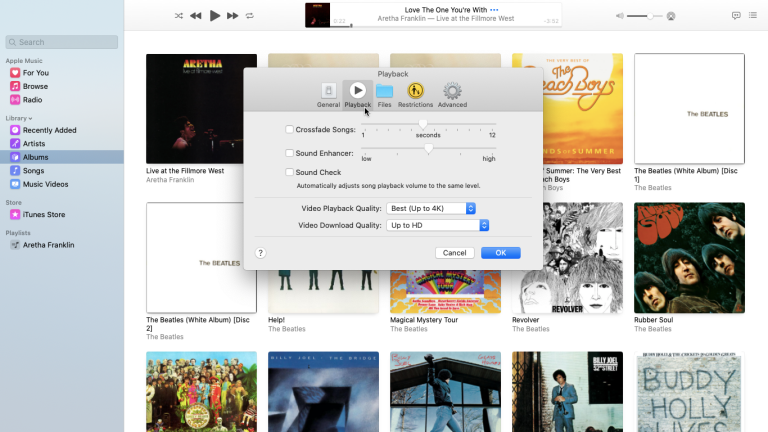
Nella sezione Riproduzione, puoi regolare la qualità e l'audio della musica e dei video musicali.
File
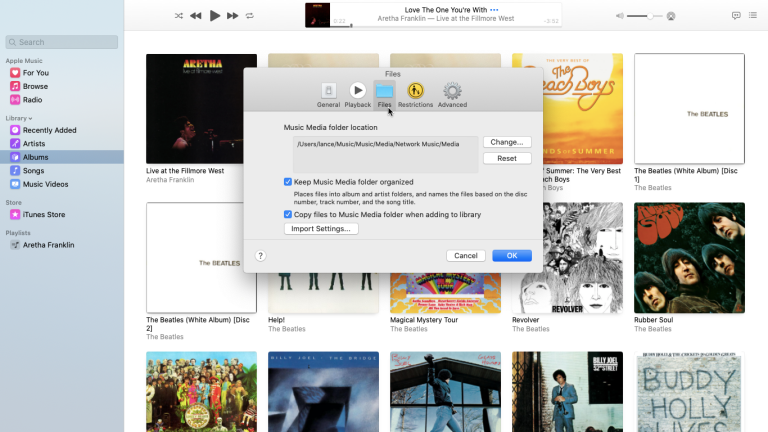
Nella sezione File, puoi passare a una libreria musicale diversa, un'opzione utile se hai più di una libreria o devi spostare la tua libreria in una posizione diversa.
Restrizioni
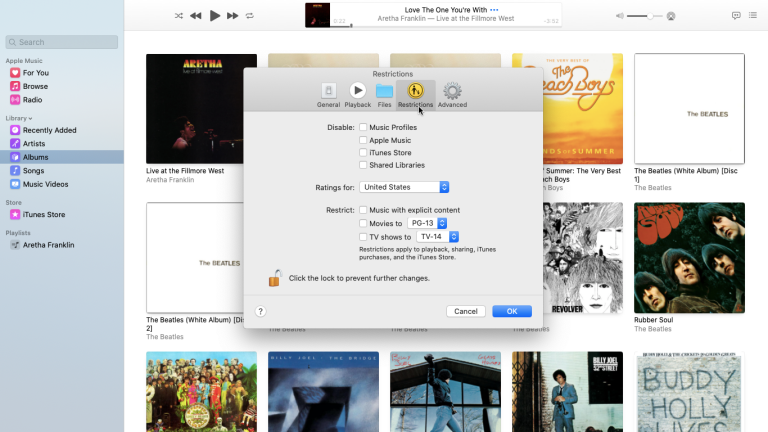
Nella sezione Restrizioni, puoi disabilitare o limitare determinati contenuti.
Avanzate
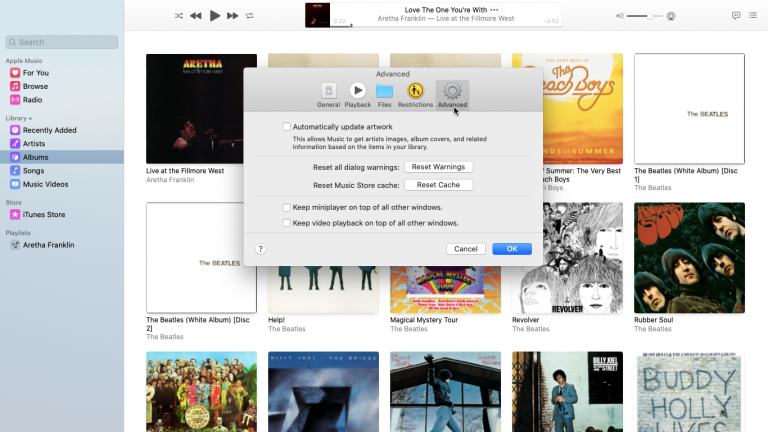
E nella sezione Avanzate, puoi scegliere di aggiornare automaticamente le copertine degli album, mantenere il miniplayer sopra le altre finestre e mantenere la riproduzione video sopra le altre finestre.
Come scoprire nuova musica su Spotify e Apple Music
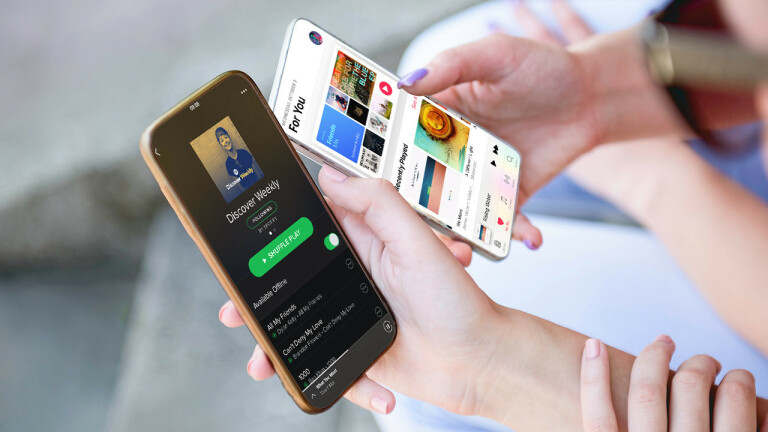
Trovare nuovi brani richiede tempo, ma i migliori servizi di streaming musicale offrono diversi modi per inserire nuovi artisti e brani nella tua routine quotidiana.