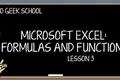Nozioni di base sulla strutturazione delle formule in Microsoft Excel
Pubblicato: 2022-06-25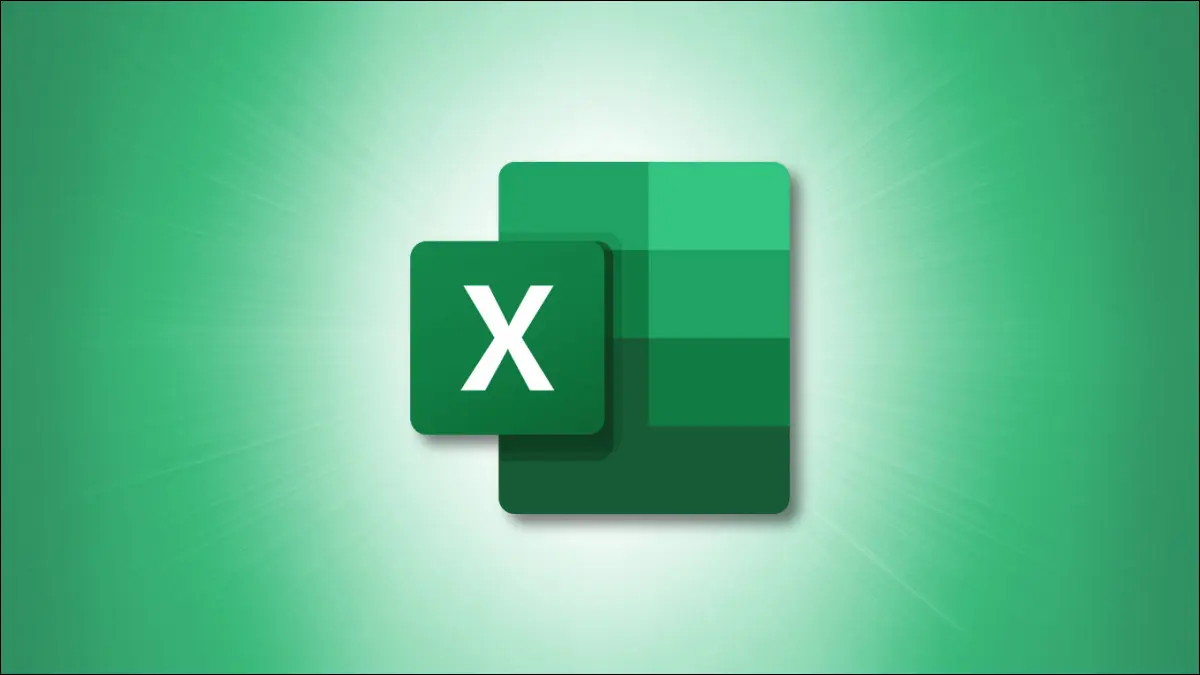
Non siamo tutti matematici, ma è meglio eseguire alcune attività in Microsoft Excel utilizzando le formule. Forse sei nuovo nella scrittura di formule o ci stai provando ma continui a ricevere errori confusi. Qui, tratteremo le basi della strutturazione delle formule in Excel.
Parti di una formula
Esempi di formule
Ottieni aiuto da Excel
Inizia la tua formula
Visualizza la libreria delle funzioni
Parti di una formula
Mentre gli elementi esatti possono variare, una formula può utilizzare i seguenti pezzi.
Segno di uguale : tutte le formule in Excel e anche in Fogli Google iniziano con un segno di uguale (=). Dopo averlo digitato in una cella, potresti visualizzare immediatamente suggerimenti per funzioni o formule.
Riferimento cella : sebbene sia possibile digitare i valori direttamente nelle formule (come costante), è possibile e solitamente più pratico estrarre valori da altre celle. Un esempio di riferimento di cella è A1, che è il valore nella colonna A, riga 1. I riferimenti possono essere relativi, assoluti o misti.
- Riferimento relativo : si riferisce alla posizione relativa della cella. Se utilizzi il riferimento A1 nella tua formula e modifichi la posizione del riferimento (ad esempio, se copi e incolli i dati da qualche altra parte), la formula si aggiorna automaticamente.
- Riferimento assoluto : si riferisce a una posizione specifica della cella. Se utilizzi il riferimento $A$1 nella formula e modifichi la posizione del riferimento, la formula non si aggiorna automaticamente.
- Riferimento misto : si riferisce a una colonna relativa e a una riga assoluta o viceversa. Ad esempio, se utilizzi A$1 o $A1 nella formula e modifichi la posizione del riferimento, la formula si aggiorna automaticamente solo per la relativa colonna o riga.
Costante : puoi pensare a una costante come a un valore inserito. Questo è un valore che inserisci direttamente nella formula invece di o in aggiunta a un riferimento di cella. Ad esempio, invece di utilizzare A1 nella formula, potresti utilizzare il suo valore: 15.
Operatore : Questo è un personaggio speciale che esegue un compito. Ad esempio, la e commerciale è l'operatore di concatenazione del testo per la combinazione di stringhe di testo. Eccone qualcuno in più:
- Operatori aritmetici : includono un asterisco per la moltiplicazione e un segno più per l'addizione.
- Operatori di confronto : includono un segno maggiore di, minore di e uguale.
- Operatori di riferimento : includono due punti per designare un intervallo di celle come in A1:A5 e una virgola per combinare più intervalli di celle come in A1:A5,B1:5.
Parentesi : come in un'equazione algebra, puoi usare le parentesi per specificare la parte della formula da eseguire per prima. Ad esempio, se la formula è =2+2*3 , la risposta è 8 perché Excel esegue prima la parte di moltiplicazione. Ma se usi =(2+2)*3 , la risposta è 12 perché la parte tra parentesi viene eseguita prima della moltiplicazione.
Inoltre, le funzioni iniziano con una parentesi di apertura, seguita dagli argomenti (riferimenti, valori, testo, array, ecc.) e terminano con la parentesi di chiusura. Anche se tra parentesi non appare nulla come in =TODAY() che ti dà la data corrente, devi comunque includere le parentesi.
Funzione : una parte comune ma non richiesta di una formula è una funzione. Come nel nostro esempio sopra, la funzione OGGI fornisce la data odierna. Excel supporta molte, molte funzioni per lavorare con numeri, testo, ricerche, informazioni e molto altro.
Esempi di formule
Ora che conosci le parti di base di una formula, diamo un'occhiata alle sintassi per alcuni esempi.
Ecco una formula per aggiungere i valori in due celle. Hai il segno di uguale, il primo riferimento di cella (riferimento relativo), il segno più (operatore) e il secondo riferimento (riferimento relativo).

=A1+B1
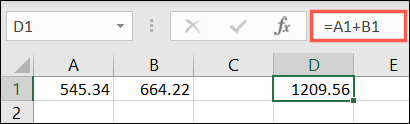
Questa formula aggiunge invece valori distinti. Hai il segno di uguale, il primo valore (costante), il segno più (operatore) e il secondo valore (costante).
=15+20
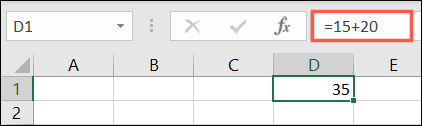
Per un esempio di funzione, puoi aggiungere i valori in un intervallo di celle. Inizia con il segno di uguale, inserisci la funzione seguita da una parentesi di apertura, inserisci la prima cella dell'intervallo, due punti (operatore di riferimento), l'ultima cella dell'intervallo e termina con la parentesi di chiusura.
=SOMMA(LA1:LA5)
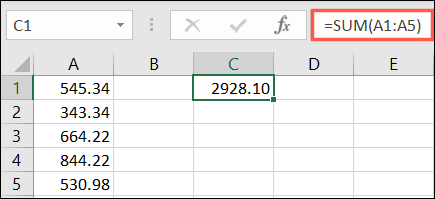
Un altro simbolo che potresti vedere in una formula è una virgoletta. Questo è comunemente usato quando si creano formule per lavorare con il testo, sebbene le virgolette non siano esclusive del testo. Ecco un esempio.
CORRELATI: 9 utili funzioni di Microsoft Excel per lavorare con il testo
È possibile utilizzare la funzione SOSTITUISCI in Excel per sostituire un determinato testo con un nuovo testo. Usando questa formula, puoi sostituire Smith con Jones nella cella A1:
=SOSTITUZIONE(A1,"Jones","Smith")
Come puoi vedere, sia il testo corrente (Jones) che quello nuovo (Smith) sono contenuti tra virgolette.
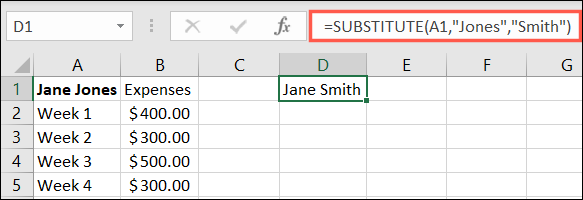
Ottieni aiuto da Excel
Può richiedere tempo e pratica per imparare a scrivere formule. Fortunatamente, Excel offre un po' di aiuto quando si utilizzano le funzioni nelle formule.
CORRELATI: Come trovare la funzione che ti serve in Microsoft Excel
Inizia la tua formula
Se prevedi di utilizzare una funzione, puoi ottenere un avvio rapido sulla formula.
Seleziona la cella in cui desideri inserire la formula, digita il segno di uguale e inserisci la prima o le due lettere della funzione che desideri utilizzare. Verrà visualizzato un elenco a discesa delle funzioni applicabili.
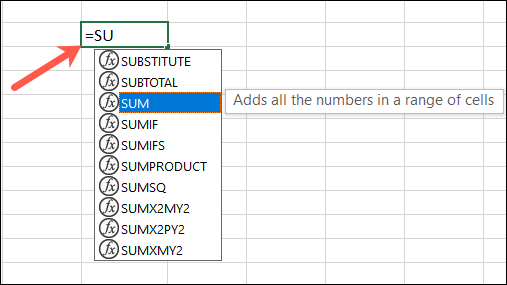
Fai doppio clic sulla funzione che desideri e vedrai la sintassi per la formula che devi creare.
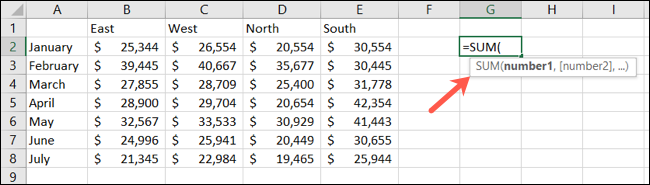
È quindi possibile fare clic su un argomento nella formula e immettere o selezionare ciò che si desidera utilizzare. Segui la formula che vedi inserendo virgole o altri operatori previsti fino al completamento della formula.
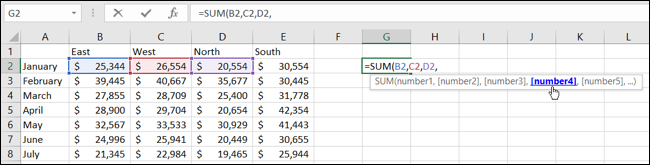
Visualizza la libreria delle funzioni
Anche se conosci la funzione che desideri, puoi dare un'occhiata alla sintassi della formula in anticipo. Questo ti aiuta a preparare i dati se non sono pronti.
Vai alla scheda Formule e fai clic su "Inserisci funzione" sul lato sinistro della barra multifunzione.
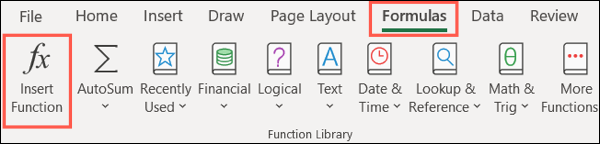
Inserisci la funzione nella casella di ricerca in alto, premi "Vai", quindi selezionala dai risultati.
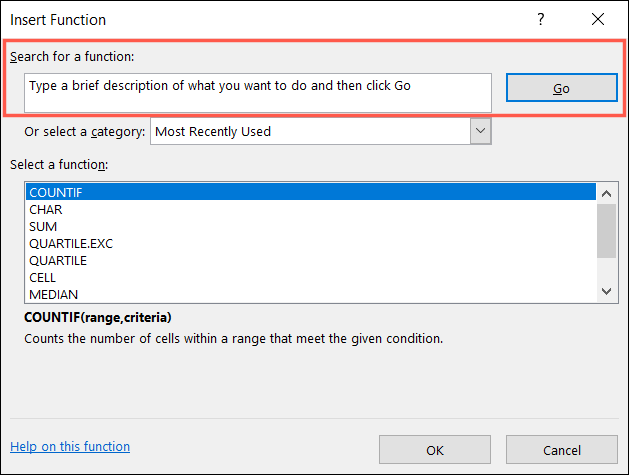
Vedrai quindi la sintassi prevista per la funzione nella parte inferiore della finestra. Inoltre, ottieni una descrizione della funzione per ulteriore assistenza. Di seguito puoi vedere cosa ti serve per la funzione COUNT.
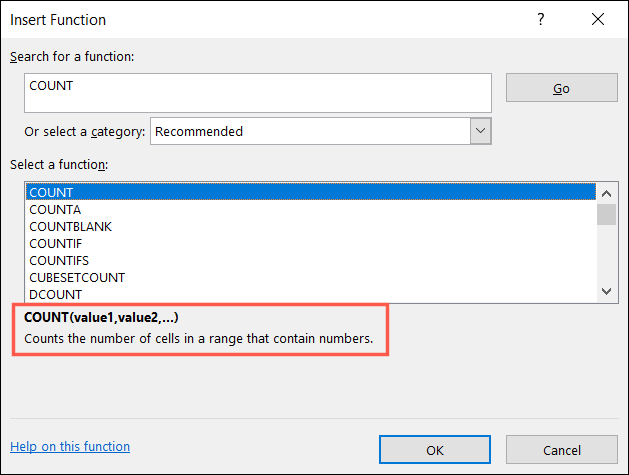
Si spera che queste spiegazioni e suggerimenti ti aiutino a creare le formule di cui hai bisogno in Microsoft Excel!
CORRELATI: 12 funzioni di base di Excel che tutti dovrebbero conoscere