Excel per principianti: le 6 attività più importanti da sapere
Pubblicato: 2023-01-13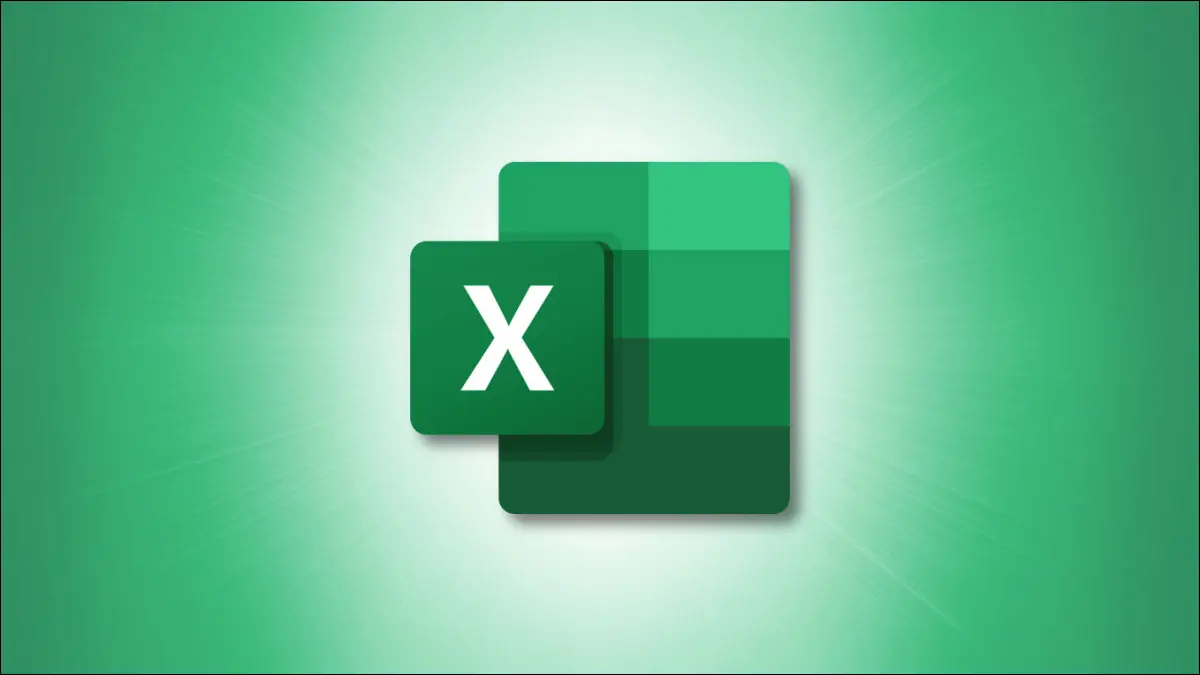
Se non hai mai passato del tempo a usare Microsoft Excel, all'inizio può sembrare un po' opprimente. Ti insegneremo le attività di base che devi conoscere per utilizzare questa popolare applicazione per fogli di calcolo.
Dall'inserimento dei dati e dalla formattazione dei numeri all'aggiunta dei bordi delle celle e dell'ombreggiatura, la conoscenza di questi elementi essenziali alleggerirà lo stress dell'apprendimento dell'utilizzo di Excel.
Inserimento dati in Excel
Gestione dei fogli di calcolo
Aggiunta e rimozione di colonne e righe
Aggiungi una colonna o una riga
Rimuovi una colonna o una riga
Numeri di formattazione
Formattazione di caratteri e celle
Esecuzione di calcoli rapidi
Inserimento dati in Excel
Hai due semplici modi per inserire i dati nelle celle di un foglio Excel.
CORRELATO: Tutte le migliori scorciatoie da tastiera di Microsoft Excel
Innanzitutto, puoi fare clic sulla cella e digitare i tuoi dati al suo interno. In secondo luogo, puoi fare clic sulla cella e digitare i dati nella barra della formula che si trova nella parte superiore del foglio.
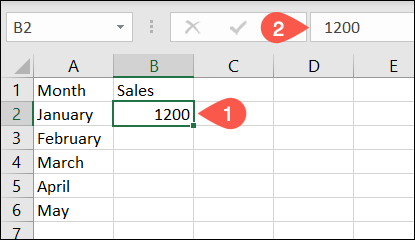
Puoi anche copiare i dati da un'altra posizione e incollarli nel foglio. Dopo averlo copiato, seleziona la cella nel foglio e incollala eseguendo una delle seguenti operazioni:
- Usa la scorciatoia da tastiera Ctrl+V su Windows o Command+V su Mac.
- Fai clic su "Incolla" nella sezione Appunti della scheda Home.
- Fai clic con il pulsante destro del mouse sulla cella e seleziona "Incolla" nel menu di scelta rapida.
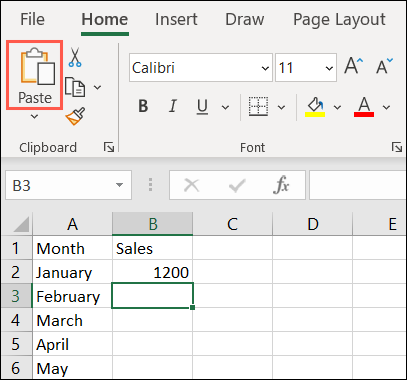
Per altri modi per incollare come moltiplicare i numeri come fai tu, guarda il nostro how-to sull'utilizzo di Incolla speciale in Excel.
Gestione dei fogli di calcolo
Puoi aggiungere molti fogli alla cartella di lavoro di Excel. Questo è utile per gestire progetti che richiedono fogli di calcolo separati.
CORRELATO: Come modificare il colore delle schede del foglio di lavoro in Excel
Per aggiungere un foglio, fai clic sul segno più all'estrema destra della riga della scheda del foglio. Questo aggiunge un foglio di calcolo a destra di quello attivo.
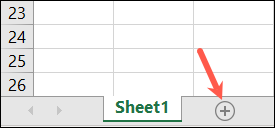
In alternativa, vai alla scheda Home, seleziona la casella a discesa Inserisci nella sezione Celle della barra multifunzione e seleziona "Inserisci foglio". Questo aggiunge un foglio di calcolo a sinistra di quello attivo.
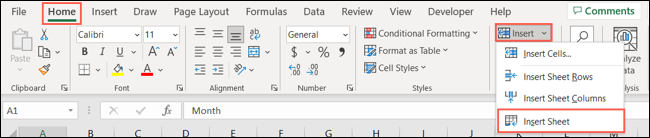
Quando aggiungi un foglio, ha un nome predefinito Foglio con un numero. Quindi, vedrai Foglio1, Foglio2 e così via. Per rinominare un foglio, fai doppio clic sul nome corrente o fai clic con il pulsante destro del mouse e seleziona "Rinomina". Quindi, digita il nuovo nome e premi Invio o A capo.
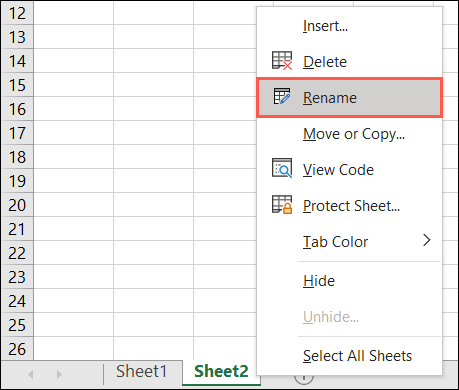
Per riorganizzare i fogli, selezionane uno e trascinalo a sinistra oa destra nel punto in cui lo desideri. Quindi, rilascia.
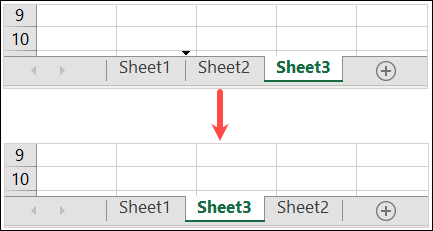
Per colorare la scheda di un foglio, fare clic con il pulsante destro del mouse sulla scheda, passare a Colore scheda e selezionare un colore nel menu a comparsa. Questo è un ottimo modo per individuare determinati fogli a colpo d'occhio o codificarli a colori per attività specifiche.
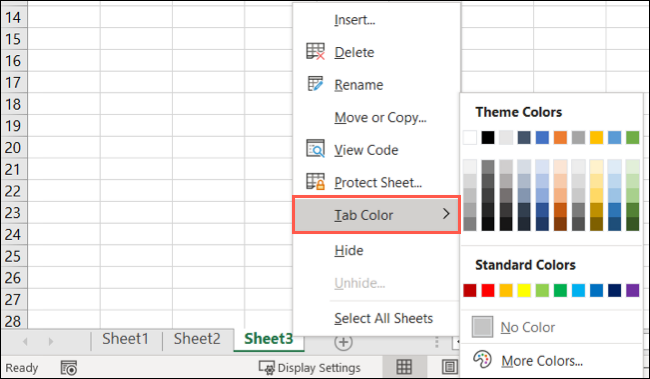
Per rimuovere un foglio, fai clic con il pulsante destro del mouse e scegli "Elimina". Se il foglio contiene dati, ti verrà chiesto di confermare che desideri eliminare il foglio e i dati. Seleziona “Elimina” per continuare o “Annulla” per mantenere il foglio.
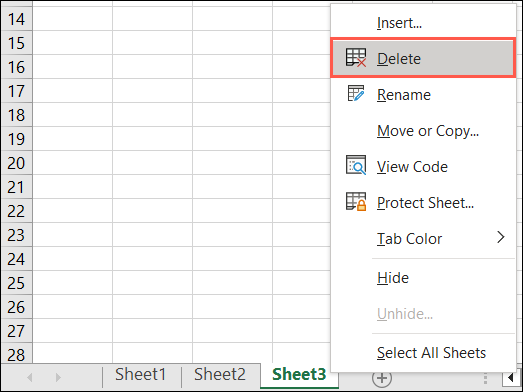
Aggiunta e rimozione di colonne e righe
Potresti scoprire che hai bisogno di una colonna o riga aggiuntiva all'interno del tuo set di dati. Oppure potresti decidere di rimuovere una colonna o una riga che non ti serve più.
CORRELATO: Come aggiungere e rimuovere colonne e righe in Microsoft Excel
Aggiungi una colonna o una riga
Puoi inserire una colonna o una riga in un paio di modi diversi.
- Fai clic con il pulsante destro del mouse su una colonna o riga e scegli "Inserisci" dal menu di scelta rapida.
- Seleziona una colonna o una riga e vai alla scheda Home. Apri la casella a discesa Inserisci nella sezione Celle e seleziona "Inserisci righe foglio" o "Inserisci colonne foglio".
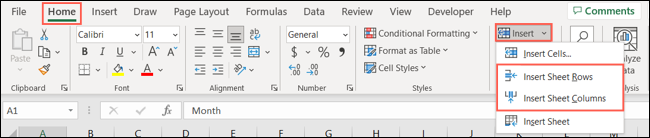
Entrambe le azioni precedenti inseriscono una colonna a sinistra della colonna selezionata o una riga sopra la riga selezionata.
Rimuovi una colonna o una riga
Per rimuovere una colonna o una riga, puoi utilizzare azioni simili. Per selezionare una colonna, fare clic sull'intestazione della colonna che è la lettera in alto. Per selezionare una riga, fare clic sull'intestazione della riga che è il numero a sinistra.

- Fai clic con il pulsante destro del mouse sulla colonna o sulla riga e scegli "Elimina" dal menu di scelta rapida.
- Seleziona la colonna o la riga e vai alla scheda Home. Apri la casella a discesa Elimina nella sezione Celle e seleziona "Elimina righe foglio" o "Elimina colonne foglio".
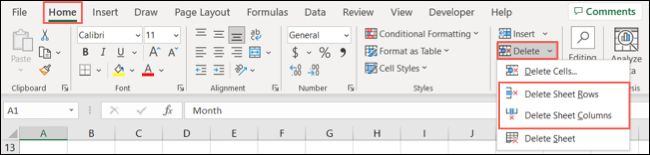
Per ulteriori informazioni, guarda il nostro tutorial per l'inserimento di più righe in Excel.
Numeri di formattazione
Quando inserisci numeri in Excel, puoi formattarli come numeri ordinari, valute, decimali, percentuali, date, ore e frazioni.
CORRELATO: Come utilizzare il formato del numero di contabilità in Microsoft Excel
Seleziona una cella, vai alla scheda Home e utilizza la casella a discesa nella sezione Numero della barra multifunzione per scegliere il formato. Mentre esamini l'elenco di opzioni, vedrai esempi di come appariranno i dati.
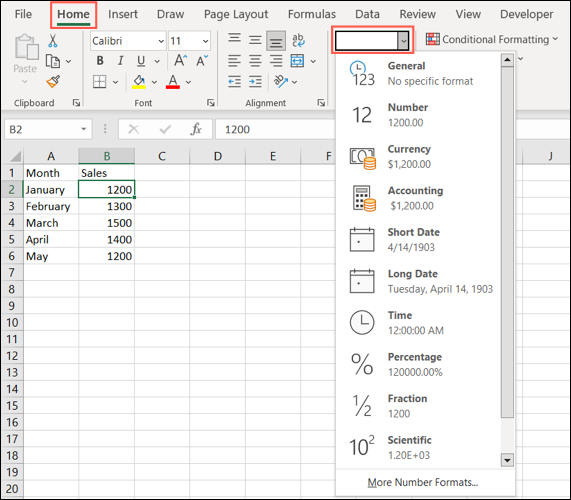
Scegli il formato che desideri e vedrai i tuoi dati aggiornati.
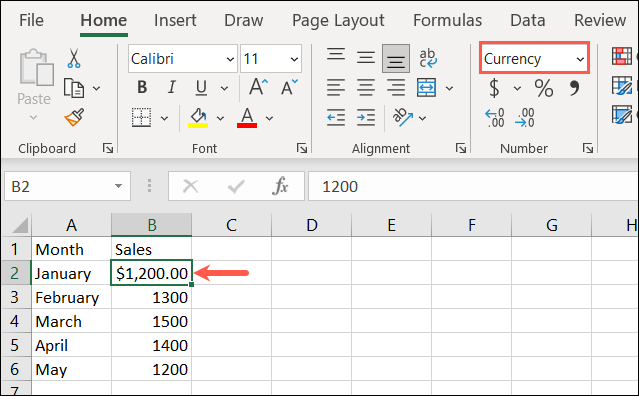
Puoi anche scegliere lo stile per il formato numerico che usi. Fare clic sulla piccola freccia in basso a destra della sezione Numero nella barra multifunzione.
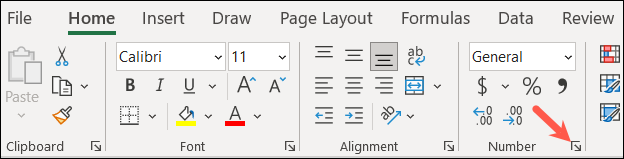
Quando viene visualizzata la casella Formato celle, vai alla scheda Numero e seleziona un'opzione a sinistra.
Sulla destra, vedrai un'anteprima del formato con le opzioni sottostanti che puoi regolare. Ad esempio, puoi scegliere il numero di cifre decimali e la modalità di visualizzazione dei numeri negativi.
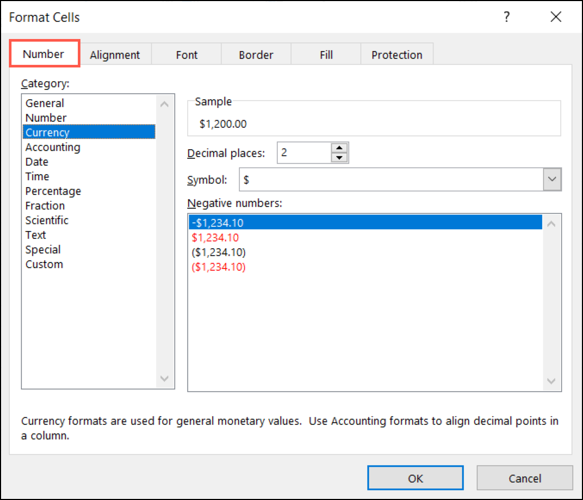
Dopo aver effettuato le selezioni, fare clic su "OK" per applicarle al valore.
Formattazione di caratteri e celle
Oltre a formattare i dati all'interno di una cella, puoi formattare la cella stessa. Potresti voler utilizzare uno stile di carattere specifico, applicare un bordo di cella o aggiungere un'ombreggiatura a una cella.
CORRELATO: Come aggiungere e modificare i bordi delle celle in Excel
Seleziona la cella che desideri modificare e vai alla scheda Home. Vedrai diverse opzioni nella sezione Carattere della barra multifunzione.
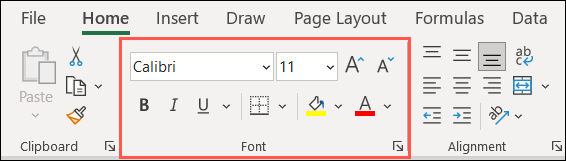
Stile e dimensione del carattere : utilizza le caselle a discesa in alto per modificare lo stile o la dimensione del carattere. Puoi anche utilizzare i pulsanti a destra per aumentare o diminuire la dimensione del carattere.
Grassetto, corsivo e sottolineato : basta selezionare uno di questi pulsanti per applicare grassetto, corsivo o sottolineato al carattere in una cella.
Bordo : utilizzare la casella a discesa Bordo per scegliere il tipo e lo stile del bordo della cella.
Colori riempimento e carattere : selezionare la casella a discesa Colore riempimento per scegliere un colore per la cella o la casella Colore carattere per scegliere un colore per il carattere.
Esecuzione di calcoli rapidi
Quando lavori con i numeri nel tuo foglio, è comune eseguire calcoli. Piuttosto che approfondire la creazione di formule in Excel, che è un po' più avanzato, puoi aggiungere rapidamente, mediare o ottenere il numero minimo o massimo in un set di dati.
CORRELATO: 12 funzioni di base di Excel che tutti dovrebbero sapere
Vai alla cella in cui desideri aggiungere il calcolo. Ad esempio, sommeremo le celle da B2 a B6, quindi selezioniamo la cella B7.
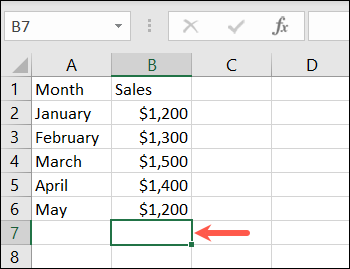
Vai alla scheda Home e seleziona la casella a discesa Somma nella sezione Modifica della barra multifunzione. Vedrai i calcoli di base che puoi eseguire. Per il nostro esempio, selezioniamo "Somma".
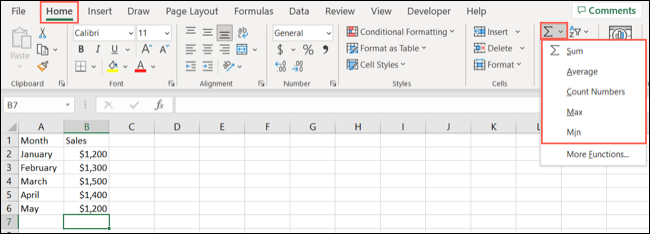
Vedrai quindi Excel evidenziare le celle che ritiene tu voglia calcolare. Ti mostra anche la funzione e la formula che utilizzerà. Basta premere Invio o A capo per accettare il suggerimento e ottenere il risultato.
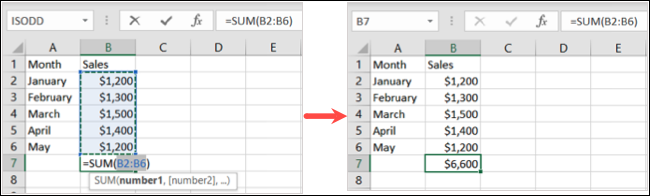
In alternativa, puoi iniziare selezionando le celle che vuoi calcolare. Quindi, scegli il calcolo dalla casella a discesa Somma.
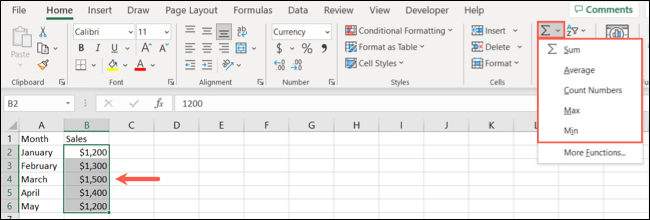
Vedrai il risultato del calcolo sotto le celle in una colonna o a destra delle celle in una riga.
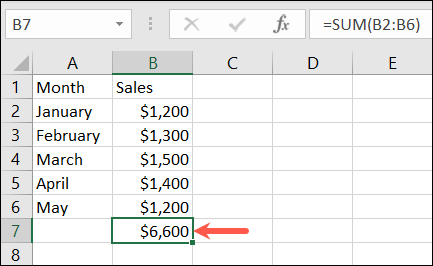
Come principiante di Excel, queste attività di base dovrebbero farti iniziare alla grande utilizzando l'applicazione. Una volta padroneggiate queste azioni, assicurati di consultare i nostri articoli aggiuntivi su Excel per cose come la creazione di un grafico, l'utilizzo di una tabella e l'ordinamento o il filtraggio dei dati.
