13 Funzioni di data e ora di Microsoft Excel che dovresti conoscere
Pubblicato: 2022-06-25
Sia che utilizzi Microsoft Excel per gestire le fatture mensili o per tenere traccia del tempo di lavoro, probabilmente utilizzi date o orari. Con queste funzioni puoi inserire o ottenere le date e gli orari di cui hai bisogno.
Potresti già avere familiarità con alcune funzioni di data e ora in Excel. Diamo quindi un'occhiata alle funzioni essenziali per le attività comuni e alle funzioni più avanzate che potresti non sapere che esistono.
Visualizza la data o l'ora correnti: OGGI e ADESSO
Crea una data completa: DATA
Ottieni parti di una data: GIORNO, MESE, ANNO
Guarda una parte della giornata: TIME
Ottieni parti di un tempo: ORA, MINUTO, SECONDO
Calcola giorni, mesi o anni tra le date: DATEDIF
Trova il numero di giorni lavorativi: NETWORKDAYS
Vedere il numero della settimana: NUMERO SETTIMANA
Visualizza la data o l'ora correnti: OGGI e ADESSO
Probabilmente la più comoda di tutte le funzioni di data e ora in Excel sono OGGI e ADESSO. OGGI fornisce la data corrente e ADESSO fornisce la data e l'ora correnti.
CORRELATI: Come inserire la data odierna in Microsoft Excel
La sintassi per ciascuno è la stessa, con il nome della funzione e nessun argomento. Immettere una delle seguenti per ottenere la data o la data con l'ora.
=OGGI()
=ORA()
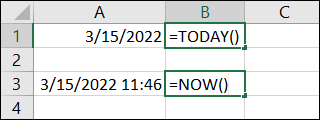
Crea una data completa: DATA
Non tutte le date nel tuo foglio potrebbero trovarsi in una singola cella. Forse hai il giorno, il mese e l'anno in colonne separate e vuoi combinarli per una data completa. È possibile utilizzare la funzione DATA in Excel.
La sintassi per la funzione è DATE(year, month, day) con tutti e tre gli argomenti obbligatori. Immettere l'anno in quattro cifre, il mese come numero da 1 a 12 e il giorno come numero da 1 a 31.
Per combinare l'anno, il mese e il giorno rispettivamente dalle nostre celle A2, B2 e C2, dovresti utilizzare la seguente formula:
=DATA(A2,B2,C2)
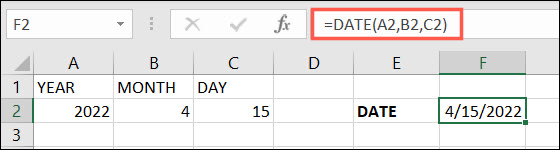
Ottieni parti di una data: GIORNO, MESE, ANNO
Quando si utilizzano date in altre formule, potrebbe essere necessario ottenere il numero di serie di un giorno, mese o anno. Questo è esattamente ciò che fanno le funzioni GIORNO, MESE e ANNO in Excel. Laddove la funzione DATA combina parti di una data, queste funzioni forniscono parti di una.
CORRELATI: Come utilizzare la funzione ANNO in Microsoft Excel
La sintassi per ciascuna funzione è la stessa con il nome della funzione seguito da un riferimento di cella o da un numero di serie tra parentesi. Ad esempio, DAY(cell_reference) .
Per ottenere il numero del giorno nella cella F2, utilizzare la formula seguente. Il risultato sarà un numero da 1 a 31.
=GIORNO(F2)
Per ottenere il numero del mese nella cella F2, utilizzare quanto segue. Il risultato sarà un numero da 1 a 12.
=MESE(F2)
Per ottenere il numero dell'anno nella cella F2, utilizzare quanto segue. Il risultato sarà un numero di quattro cifre.
=ANNO(F2)
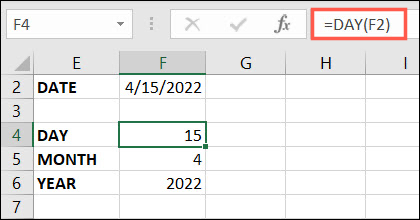
Guarda una parte della giornata: TIME
La funzione ORA in Excel ti fornisce la parte decimale di un giorno basata su ore, minuti e secondi nel tuo foglio.
La sintassi è TIME(hour, minute, second) in cui sono richiesti tutti e tre gli argomenti e l'input è un numero da 0 a 32767 che rappresenta ciascuno.
Per trovare il numero decimale per 12 ore sul punto senza minuti o secondi, dovresti utilizzare la seguente formula e sostituire i riferimenti di cella con i tuoi.
=TEMPO(A2,B2,C2)
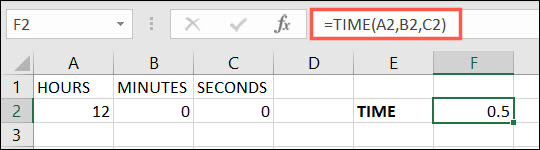
Nota: se il risultato mostra un'ora anziché un decimale, formatta la cella come numero selezionando "Numero" nella casella a discesa Numero nella scheda Home.
Ottieni parti di un tempo: ORA, MINUTO, SECONDO
Simile a GIORNO, MESE e ANNO, le funzioni ORA, MINUTI e SECONDO forniscono parti di un'immissione di tempo.

La sintassi per ciascuna funzione è la stessa con il nome della funzione seguito da un riferimento di cella o da un numero di serie tra parentesi. Ad esempio, HOUR(cell_reference) .
Per ottenere l'ora nella cella F2, utilizzare la seguente formula:
=ORA(F2)
Per ottenere i minuti nella cella F2, utilizzare quanto segue:
=MINUTO(F2)
Per ottenere i secondi nella cella F2, utilizzare quanto segue:
=SECONDA(F2)
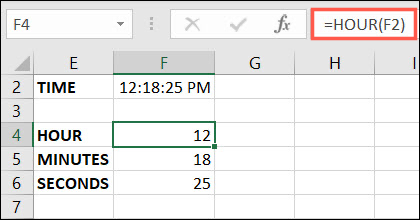
Calcola giorni, mesi o anni tra le date: DATEDIF
È possibile utilizzare la funzione GIORNI per trovare il numero di giorni tra due date. Ma la funzione DATEDIF fa un ulteriore passo avanti consentendo di trovare il numero di giorni, mesi o anni.
CORRELATI: Come trovare il numero di giorni tra due date in Microsoft Excel
La sintassi è DATEDIF(start_date, end_date, type) dove sono richiesti tutti e tre gli argomenti. Il type si basa sul valore che desideri ricevere:
- Anni: inserire Y.
- Mesi: inserire M.
- Giorni: inserire D.
- Differenza in mesi senza anni e giorni: inserire YM.
- Differenze in giorni senza anni: inserire YD.
Per trovare il numero di mesi tra il 1/1/2021 e il 31/12/2022 nelle celle H2 e I2, dovresti utilizzare questa formula:
=DATA.DIF(H2,I2,"M")
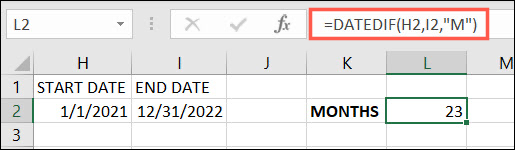
Per trovare il numero di giorni tra le stesse date di inizio e fine nelle stesse celle, dovresti utilizzare questa formula:
=DATA.DIF(H2,I2,"D")
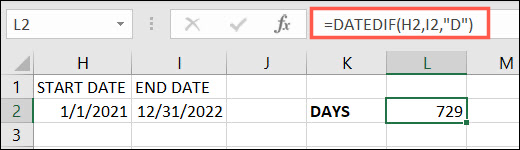
Trova il numero di giorni lavorativi: NETWORKDAYS
Forse vuoi trovare il numero di giorni lavorativi tra due date. Con NETWORKDAYS, puoi ottenere questo numero e, facoltativamente, fare riferimento alle festività in un intervallo di celle diverso.
La sintassi è NETWORKDAYS(start_date, end_date, holidays) con solo i primi due argomenti richiesti.
Per trovare il numero di giorni lavorativi tra il 01/01/2022 e il 31/12/2022 nelle celle H2 e I2, utilizzare questa formula:
=GIORNI DI RETE(H2,I2)
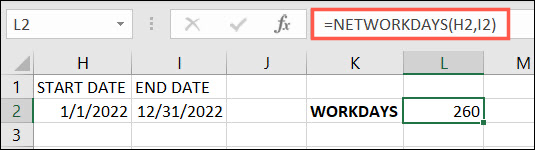
Per trovare il numero di giorni lavorativi per le stesse date ma con festività elencate nell'intervallo da H5 a H7, utilizzare questa formula:
=GIORNI DI RETE(H2,I2,H5:H7)
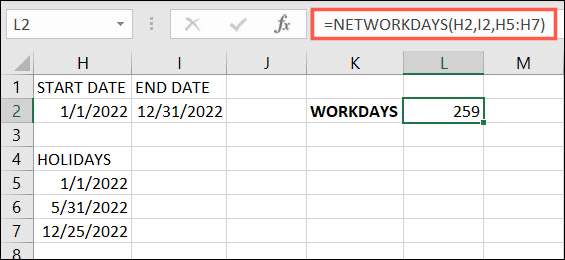
Nota: anche se sono elencate tre festività, non tutte rientrano nei giorni lavorativi. Quindi, la differenza di quanto sopra è solo di un giorno.
Vedere il numero della settimana: NUMERO SETTIMANA
Non è necessario contare le settimane manualmente se si utilizza la funzione NUM.SETTIMANA. Con esso, puoi trovare il numero della settimana in un anno per qualsiasi data.
La sintassi è WEEKNUM(cell_reference, type) con il primo argomento richiesto. L'argomento type può essere utilizzato per settimane che iniziano in una data particolare. Se l'argomento viene omesso, la funzione assume domenica per impostazione predefinita.
Per trovare il numero della settimana per il 15/04/2022 nella cella F2, utilizzare la formula seguente:
=NUMERO SETTIMANA(A2)
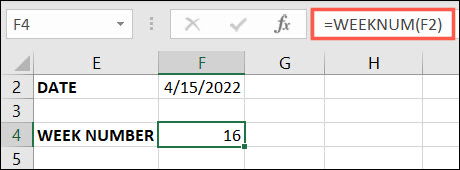
Per trovare lo stesso numero di settimana per le settimane a partire da lunedì, dovresti utilizzare la seguente formula con 2 come argomento di type :
=NUMERO SETTIMANA(A2,2)
Visita la pagina del supporto Microsoft per la funzione NUM.SETTIMANA per un elenco completo dei 10 tipi disponibili.
Si spera che queste funzioni e formule di data e ora ti aiutino a tenerti in pista nel tuo foglio Excel.
CORRELATI: Funzioni e formule in Microsoft Excel: qual è la differenza?
