7 funzionalità di analisi dei dati di Excel che devi provare
Pubblicato: 2022-11-16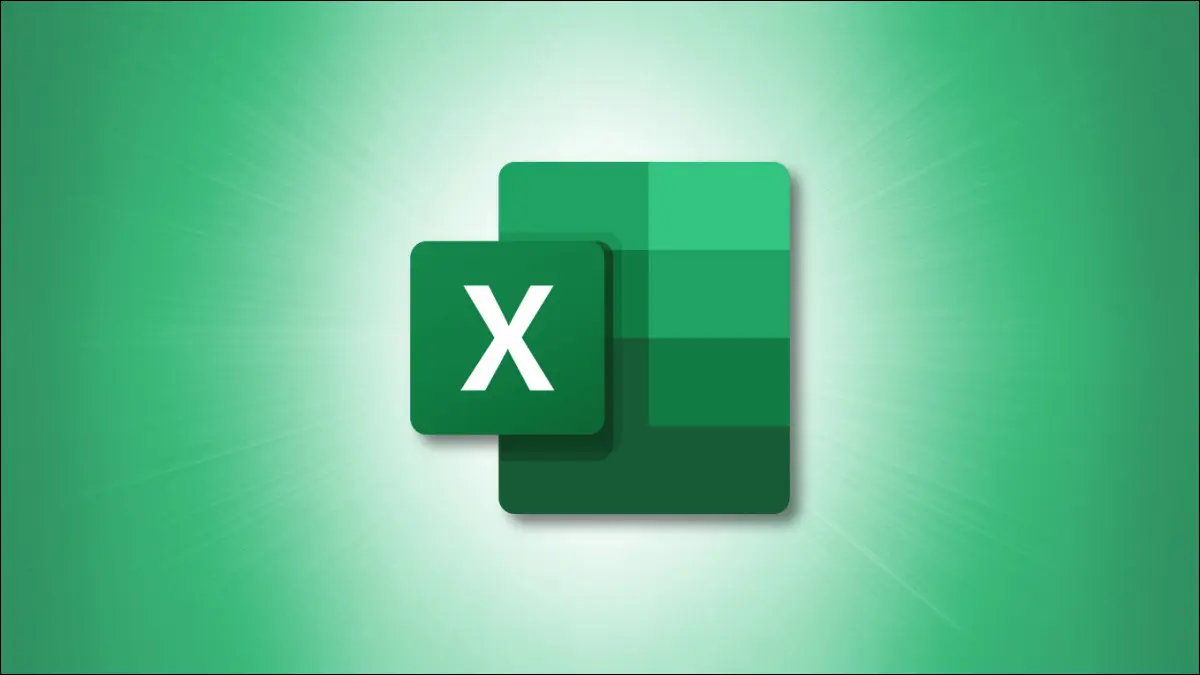
Indipendentemente dal motivo per cui utilizzi Excel, che si tratti di dati finanziari aziendali o di un budget personale, le funzionalità di analisi dei dati dello strumento possono aiutarti a dare un senso ai tuoi dati. Ecco diverse funzionalità di Excel per l'analisi dei dati e come possono essere d'aiuto.
Analisi rapida per strumenti utili
Analizzare i dati per porre domande
Tabelle e grafici per l'analisi visiva
Ordina e filtra per una visualizzazione più semplice
Funzioni per la creazione di formule
SE e IFS
CONTA.SE e CONTA.SE
SOMMA.SE e SOMMA.SE
CERCA.X, CERCA.VERT e CERCA.ORIZZ
UNICO
Formattazione condizionale per individuare rapidamente i dati
Tabelle pivot per dati complessi
Analisi rapida per strumenti utili
Quando non sei del tutto sicuro del modo migliore per visualizzare i tuoi dati o se sei un nuovo utente di Excel, la funzione Analisi rapida è essenziale. Con esso, selezioni semplicemente i tuoi dati e visualizzi vari strumenti di analisi forniti da Excel.
CORRELATO: Come utilizzare "Analisi rapida" di Excel per visualizzare i dati
Seleziona i dati che desideri analizzare. Vedrai apparire un piccolo pulsante nell'angolo in basso delle celle selezionate. Fai clic su questo pulsante Analisi rapida e vedrai diverse opzioni da rivedere.
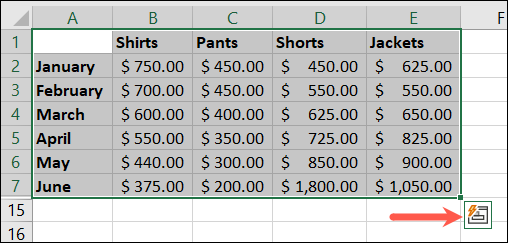
Scegli "Formattazione" per esaminare i modi per utilizzare la formattazione condizionale. Puoi anche selezionare "Grafici" per visualizzare i grafici consigliati da Excel per i dati, "Totali" per i calcoli utilizzando funzioni e formule, "Tabelle" per creare una tabella o una tabella pivot e "Sparkline" per inserire piccoli grafici per i tuoi dati.
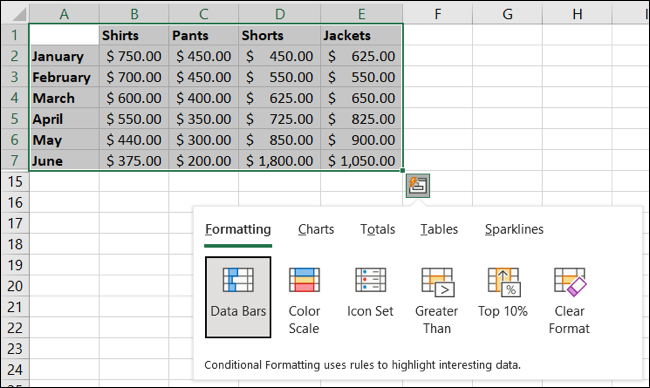
Dopo aver scelto uno strumento, posiziona il cursore sulle opzioni per visualizzare le anteprime. Ad esempio, se selezioni Formattazione, passa il cursore su Barre dati, Scala colori, Set di icone o un'altra opzione per vedere come apparirebbero i tuoi dati.
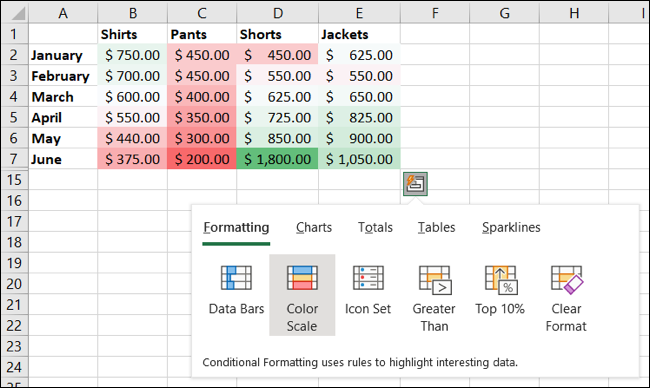
Scegli semplicemente lo strumento che desideri e sei in affari.
Analizzare i dati per porre domande
Un'altra utile funzionalità integrata in Excel è lo strumento Analizza dati. Con esso, puoi porre domande sui tuoi dati e vedere domande e risposte suggerite. Puoi anche inserire rapidamente elementi come grafici e tabelle.
Seleziona i tuoi dati, vai alla scheda Home e fai clic su "Analizza dati" nella sezione Analisi della barra multifunzione.
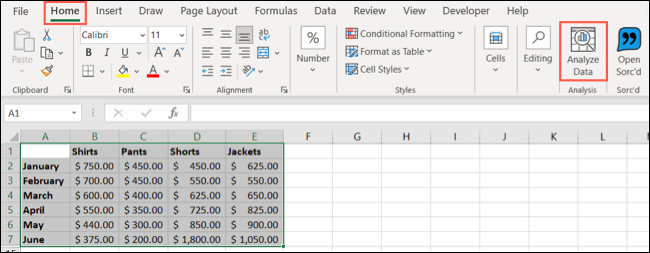
Vedrai una barra laterale aperta sulla destra. In alto, inserisci una domanda nella casella di ricerca. In alternativa, puoi scegliere una domanda nella sezione Non so cosa chiedere o scorrere la barra laterale per i consigli.
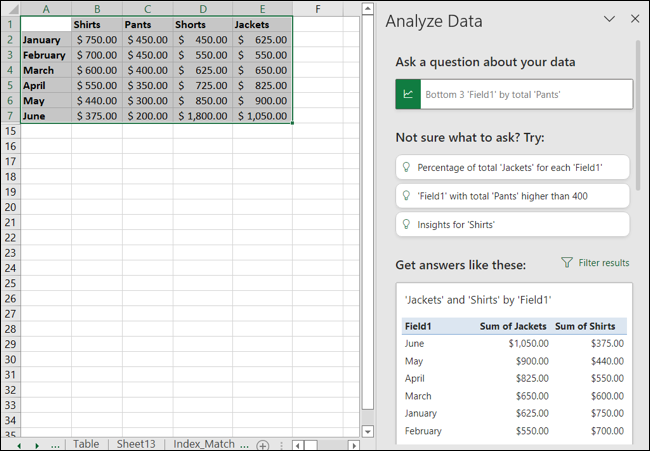
Se vedi una tabella o un grafico nell'elenco che desideri utilizzare, seleziona "Inserisci grafico" o "Inserisci tabella pivot" per aggiungerlo al tuo foglio con un clic.
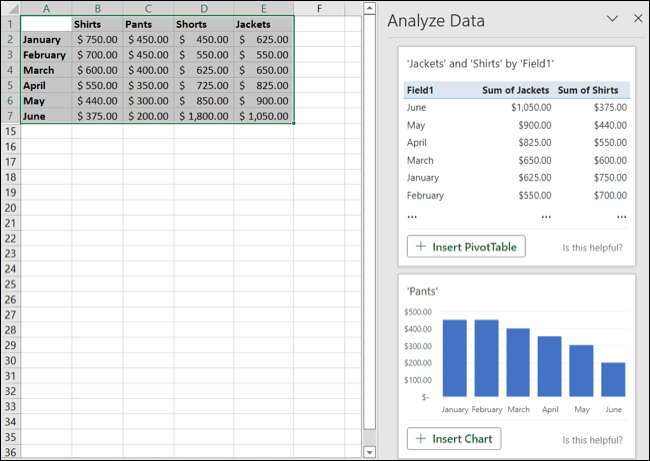
Tabelle e grafici per l'analisi visiva
Come accennato in precedenza, i grafici sono ottimi strumenti di analisi visiva. Fortunatamente, Excel offre molti tipi di grafici e diagrammi, ognuno con solide opzioni di personalizzazione.
CORRELATO: Come scegliere un grafico per adattare i dati in Microsoft Excel
Seleziona i tuoi dati e vai alla scheda Inserisci. Puoi scegliere "Grafici consigliati" nella sezione Grafici della barra multifunzione per vedere quale grafico Excel ritiene si adatti meglio ai tuoi dati.
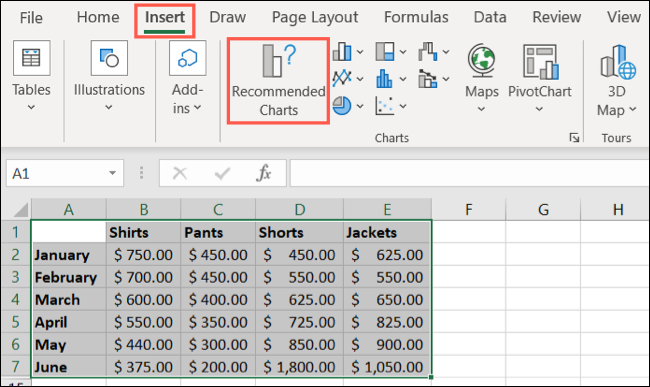
Puoi anche selezionare "Tutti i grafici" nella finestra Grafici consigliati o scegliere un tipo di grafico specifico nella stessa sezione della barra multifunzione se sai quale tipo di visualizzazione desideri.
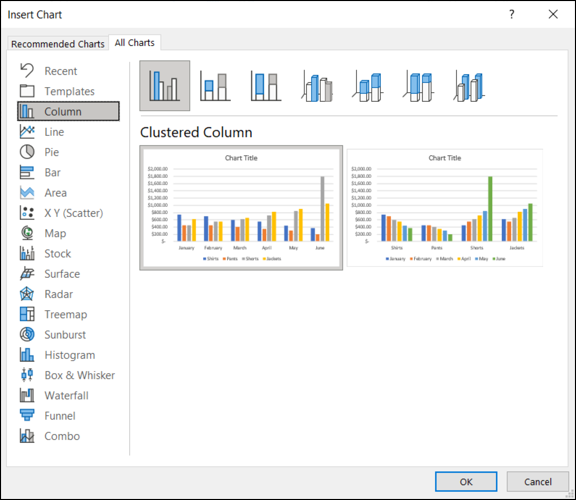
Quando scegli un tipo di grafico, lo vedrai apparire nel tuo foglio con i tuoi dati già inseriti. Da lì, puoi selezionare il grafico e utilizzare la scheda Struttura grafico, la barra laterale Formato area grafico e i pulsanti del grafico (solo Windows) per personalizzare il grafico e i dati in esso contenuti.
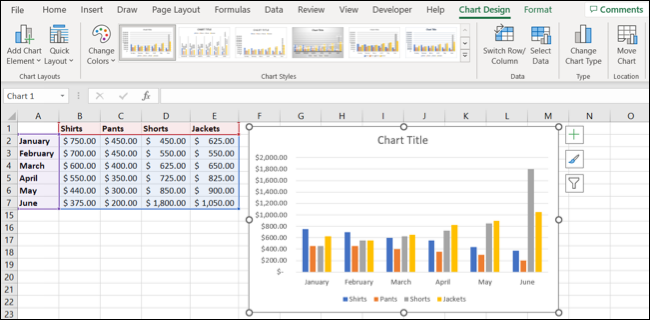
Per ulteriori informazioni, consulta le nostre procedure per creare grafici in Excel. Possiamo aiutarti a creare un grafico a torta, un grafico a cascata, un grafico a imbuto, un grafico combinato e altro ancora.
Ordina e filtra per una visualizzazione più semplice
Quando vuoi analizzare dati particolari nel tuo foglio Excel, le opzioni di ordinamento e filtro ti aiutano a farlo.

Potresti avere colonne di dati che desideri ordinare alfabeticamente, numericamente, per colore o utilizzando un valore particolare.
Seleziona i dati, vai alla scheda Home e apri il menu a discesa Ordina e filtra. Puoi scegliere un'opzione di ordinamento rapido o "Ordinamento personalizzato" per scegliere un determinato valore.
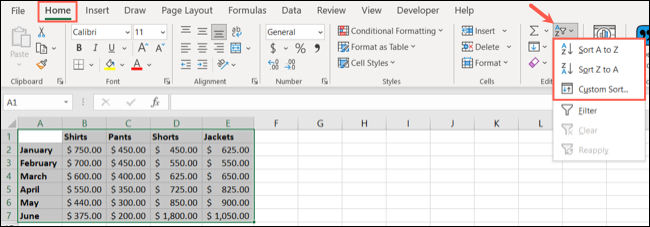
Oltre a ordinare i dati, puoi utilizzare i filtri per visualizzare solo i dati di cui hai bisogno in quel momento. Seleziona i dati, apri lo stesso menu Ordina e filtra e seleziona "Filtro".
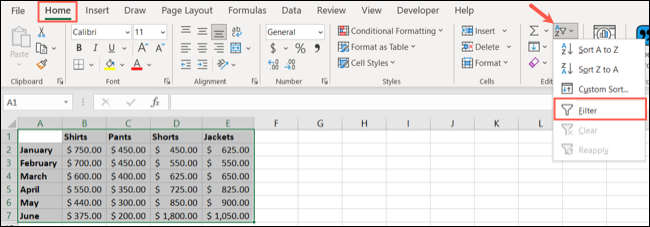
Vedrai i pulsanti di filtro nella parte superiore di ogni colonna. Seleziona un pulsante per filtrare quella colonna per colore o numero. Puoi anche utilizzare le caselle di controllo nella parte inferiore della finestra pop-up.
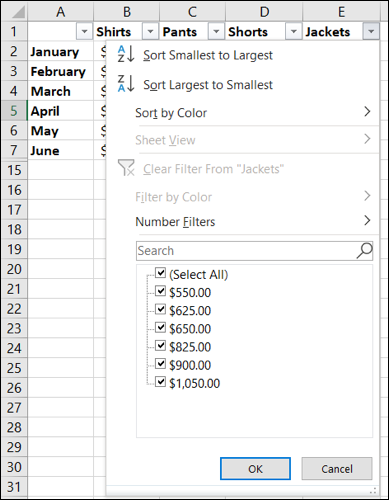
Per cancellare un filtro quando hai finito, seleziona il pulsante del filtro e scegli "Cancella filtro". Per disattivare del tutto i filtri, torna al menu Ordina e filtra nella scheda Home e deseleziona "Filtro".
Funzioni per la creazione di formule
Le funzioni di Excel sono strumenti fantastici per creare formule per manipolare, modificare, convertire, combinare, dividere ed eseguire molte altre azioni con i tuoi dati. Quando si tratta di analizzare i dati, ecco solo una manciata di funzioni che possono tornare utili.
SE e IFS
Le funzioni IF e IFS sono preziose in Excel. È possibile eseguire un test e restituire un risultato vero o falso in base a criteri. IFS ti consente di utilizzare più condizioni. IF e IFS sono utili anche quando li combini con altre funzioni.
CONTA.SE e CONTA.SE
Le funzioni CONTA.SE e CONTA.SE contano il numero di celle contenenti dati che soddisfano determinati criteri. COUNTIFS ti consente di utilizzare più condizioni.
SOMMA.SE e SOMMA.SE
Le funzioni matematiche SOMMA.SE e SOMMA.PIÙ.SE aggiungono valori nelle celle in base a criteri. SOMMA.PIÙ.SE consente di utilizzare più condizioni.
CERCA.X, CERCA.VERT e CERCA.ORIZZ
Le funzioni CERCA.X, CERCA.VERT e CERCA.ORIZ ti aiutano a individuare dati specifici nel foglio. Utilizzare CERCA.X per trovare i dati in qualsiasi direzione, CERCA.VERT per trovare i dati in verticale o CERCA.ORIZZ per trovare i dati in orizzontale. CERCA.X è la più versatile delle tre ed è una funzione estremamente utile.
UNICO
Con la funzione di ricerca UNIQUE, puoi ottenere un elenco dei soli valori univoci dal tuo set di dati.
Formattazione condizionale per individuare rapidamente i dati
La formattazione condizionale è sicuramente una caratteristica preferita. Una volta impostato, puoi individuare rapidamente dati specifici, velocizzando l'analisi dei dati.
Seleziona i tuoi dati, vai alla scheda Home e fai clic sul menu a discesa Formattazione condizionale. Vedrai diversi modi per formattare i tuoi dati, come evidenziare le celle maggiori o minori di un valore specifico o mostrare i primi 10 elementi.
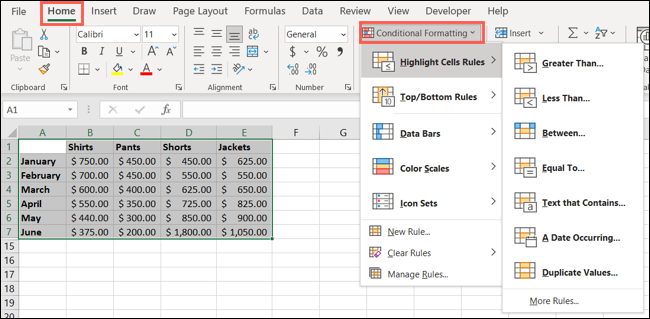
Puoi anche utilizzare la formattazione condizionale per trovare dati duplicati, inserire scale di colori per cose come mappe di calore, creare barre di dati per indicatori di colore e utilizzare set di icone per elementi visivi utili come forme e frecce.
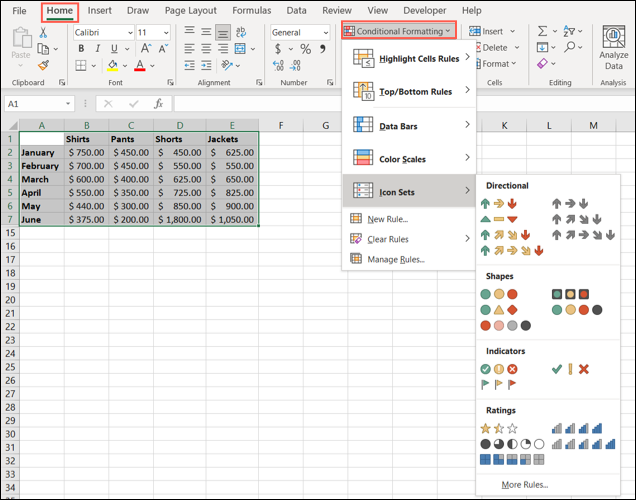
Inoltre, puoi creare una regola personalizzata, applicare più di una regola alla volta e cancellare le regole che non desideri più.
Tabelle pivot per dati complessi
Uno degli strumenti Excel più potenti per l'analisi dei dati è la tabella pivot. Con esso, puoi organizzare, raggruppare, riassumere e calcolare i dati utilizzando una tabella interattiva.
CORRELATO: Come utilizzare le tabelle pivot per analizzare i dati di Excel
Seleziona i dati che desideri aggiungere a una tabella pivot e vai alla scheda Inserisci. Analogamente ai grafici, puoi esaminare i suggerimenti di Excel selezionando "Tabelle pivot consigliate" nella sezione Tabelle della barra multifunzione. In alternativa, puoi crearne uno da zero facendo clic sul pulsante Tabella pivot nella stessa sezione.
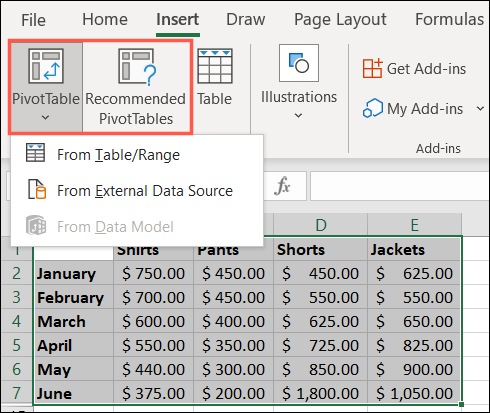
Vedrai quindi un segnaposto aggiunto alla tua cartella di lavoro per la tabella pivot. Sulla destra, utilizza la barra laterale Campi tabella pivot per personalizzare i contenuti della tabella.
Utilizza le caselle di controllo per scegliere quali dati includere e poi le aree sottostanti per applicare i filtri e designare le righe e le colonne. È inoltre possibile utilizzare la scheda Analizza tabella pivot.
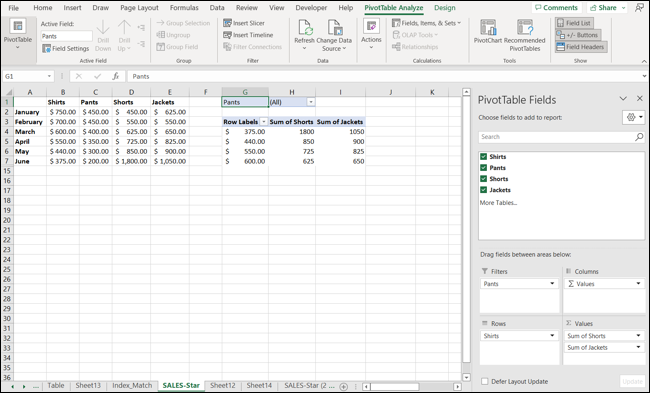
Poiché le tabelle pivot possono essere un po' intimidatorie quando inizi, dai un'occhiata al nostro tutorial completo per la creazione di una tabella pivot in Excel.
Si spera che una o più di queste funzionalità di analisi dei dati di Excel ti aiutino con la tua prossima attività di revisione o valutazione.
