Studia in modo più intelligente: 10 suggerimenti essenziali di Google Classroom
Pubblicato: 2022-01-29Da marzo 2020, studenti e insegnanti di tutto il mondo hanno acquisito familiarità con Google Classroom. Scuole ed educatori lo utilizzano per rendere disponibile il proprio curriculum online, nonché per raccogliere compiti, tenere traccia dei voti e comunicare con studenti e genitori. Il problema è che molte persone hanno iniziato a usarlo quando lo stress era estremamente alto e non avevano accesso a una buona formazione per questo.
Sebbene Google Classroom sia abbastanza semplice e diretto, ci sono alcuni suggerimenti di base che puoi seguire per assicurarti che tutti, studenti ed educatori, abbiano una buona esperienza con esso. Ma prima, dovrai configurarlo in pochi semplici passaggi.
Innanzitutto, se sul tuo laptop o dispositivo è in esecuzione Chrome OS (come un Chromebook), Mac o Windows, accedi a Google Classroom direttamente da un browser web. Se utilizzi un dispositivo iPhone, iPad o Android, scarica l'app Google Classroom.
Successivamente, gli studenti dovrebbero seguire le istruzioni che il loro istruttore o istituto ha inviato loro per iscriversi alle loro classi. In caso di problemi, potrebbe essere necessario contattare un amministratore. Il problema potrebbe non essere causato da qualcosa che stai facendo.
Infine, se sei una persona che potrebbe trarre vantaggio da uno screen reader (una tecnologia assistiva che legge le parole su uno schermo ad alta voce), Google ha le istruzioni per l'utilizzo di uno screen reader con Google Classroom.
Ora che hai impostato, ecco alcuni semplici suggerimenti per aiutarti a vivere una buona esperienza con Google Classroom.
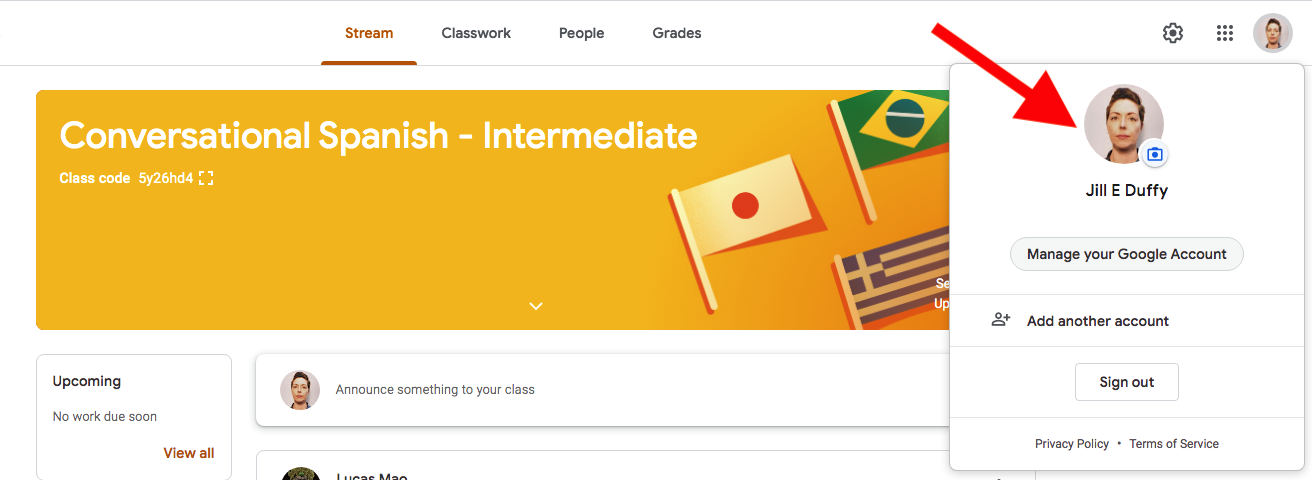
1. Usa il tuo vero nome e l'immagine del profilo
Online, ci sono momenti in cui ha senso usare un nome e un'immagine che non ti identificano definitivamente. Non è il caso quando sei in un ambiente scolastico.
Usa il tuo vero nome o il soprannome che usi comunemente e un'immagine che ti somiglia. Aiuta l'istruttore e i tuoi compagni di classe a dare un volto al tuo nome.
2. Personalizza le tue cartelle
Quando ti unisci a un corso, Google Classroom crea una cartella in Google Drive. Puoi cambiare il colore di queste cartelle e rinominarle.
La codifica a colori delle tue cartelle ti consente di contrassegnare quelle attualmente in uso. In questo modo, il tuo sguardo va prima su di loro quando apri Google Drive e puoi saltare direttamente al corso di cui hai bisogno senza pensarci troppo. Allo stesso modo, se hai finito un corso ma non ti sei ancora cancellato da esso (se stai aspettando di ricevere il tuo voto finale, ad esempio), potresti rendere quelle cartelle grigie per attenuarle.
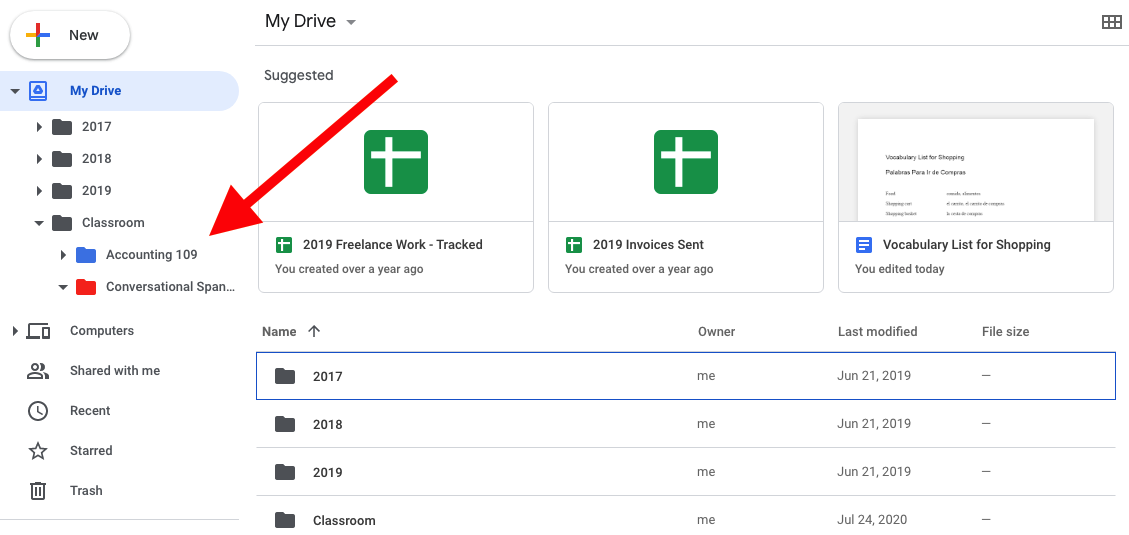
3. Utilizza Google Apps per completare i compiti
Un modo per semplificare i tuoi corsi è utilizzare le app Google, come Documenti e Fogli Google, per completare i compiti. Il motivo è che non devi esportare e quindi caricare un file sul sito quando lavori in Google Apps. Puoi invece condividere il file utilizzando le opzioni fornite da Google Apps e Classroom.
4. Usa i commenti privati per discutere le questioni
Google Classroom ti offre due tipi di commenti: commenti generali, visibili a tutti i membri della classe, e commenti privati, visibili solo tra lo studente e l'insegnante.
Quando pubblichi un post nello Stream della classe principale, quei commenti sono pubblici. Quando visualizzi un compito o una pagina del compito e hai un'opzione per lasciare un commento, questi sono solo per l'insegnante e lo studente. (Questi due tipi di commenti ora sono chiaramente etichettati, ma prima erano più confusi.)
Assicurati di utilizzare i commenti privati per discutere di questioni individuali, come chiedere un'estensione a una data di scadenza se sei lo studente o chiedere revisioni sul lavoro se sei l'insegnante. Puoi taggare qualcuno in un commento pubblico usando il simbolo @ prima del suo nome, ma potresti non voler attirare sempre l'attenzione sulle persone in quel modo.
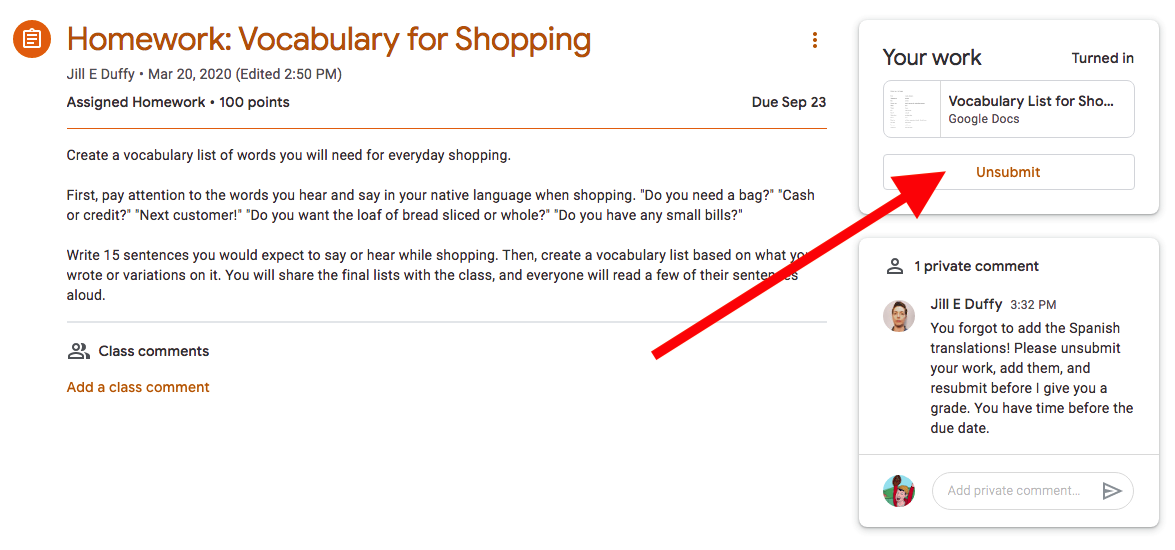
5. Scopri come annullare l'invio di un incarico
Quando invii un compito, ne dai la proprietà all'istruttore. Se commetti un errore, tuttavia, come inviare il file sbagliato o accorgerti di aver lasciato un errore nel tuo lavoro, puoi annullare l'invio del compito, correggerlo e quindi inviarlo di nuovo.
Per annullare l'invio del tuo lavoro, vai su Visualizza compito, apri il compito in questione e cerca l'opzione chiamata Annulla invio nell'angolo in alto a destra.

Fai attenzione e non lasciar passare troppo tempo dal momento in cui ti invii a quando annulli l'invio! In caso contrario, l'istruttore potrebbe aver già iniziato a rivederlo e valutarlo. Allora è troppo tardi.
6. Attenzione al rapporto sull'originalità
Gli insegnanti che utilizzano Google Classroom hanno diverse funzioni che gli studenti non hanno. Uno di questi è il Rapporto sull'originalità.
Gli insegnanti utilizzano questo strumento per verificare se il compito di uno studente contiene porzioni di testo che appaiono altrove online (in altre parole, cerca un potenziale plagio). Anche se dovresti sempre fare attenzione a citare correttamente le tue fonti, dovresti anche sapere che gli istruttori hanno uno strumento automatizzato che li aiuta ad assicurarsi che non stai copiando e incollando testo da fonti non citate.
7. Personalizza le tue notifiche
Se configuri il tuo account Google Classroom e lasci tutte le impostazioni nello stato predefinito, preparati a ricevere molte notifiche!
È meglio personalizzare queste notifiche e disabilitare quelle che non ti servono, comprese le notifiche via e-mail. Le opzioni si trovano in Notifiche nelle Impostazioni di Google Classroom, da non confondere con le Impostazioni del tuo account Google.
Consigliato dai nostri editori
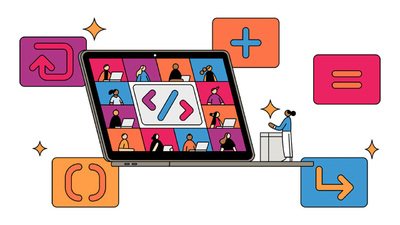


8. Trova i tuoi voti
Sebbene Google Classroom sia facile da usare e navigare nel complesso, trovare i voti per i compiti e i commenti dell'insegnante su di essi non è così intuitivo.
Vai a Lavori del corso e scegli Visualizza il tuo lavoro. Apri il menu delle opzioni e scegli Restituito con voto. Lì puoi vedere i tuoi voti e tutti i commenti aggiunti dall'insegnante.
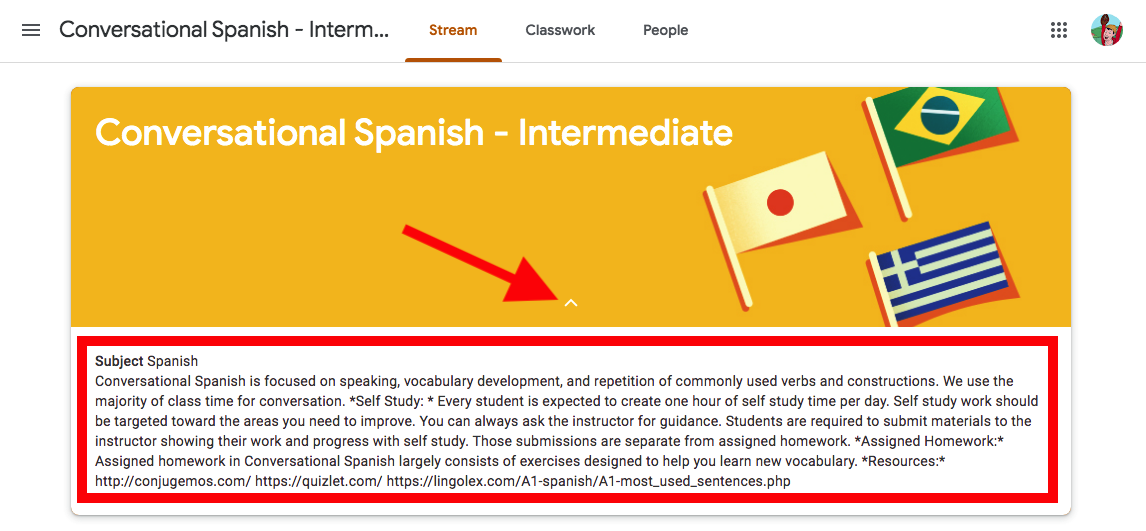
9. Non trascurare la descrizione della classe
Quando gli insegnanti impostano i loro account Google Classroom, ricevono istruzioni per utilizzare la sezione Informazioni (in realtà è etichettata come Descrizione) della classe per condividere risorse importanti.
Dal punto di vista dello studente, tuttavia, è molto facile trascurare quest'area. Nell'immagine dell'intestazione della tua classe, c'è una piccola freccia a forma di carota su cui puoi fare clic o toccare per aprire ulteriori informazioni sulla classe.
Ad essere sinceri, non è l'elemento più ben progettato in Google Classroom perché non salva alcuna formattazione, come grassetto o punti elenco, che il tuo insegnante potrebbe aver applicato. In ogni caso, la prossima volta che non riesci a trovare informazioni importanti, come un collegamento a una risorsa online o un elenco di materiale di lettura, controlla lì.
10. Annulla l'iscrizione al termine della lezione
Al termine di un corso, puoi annullare l'iscrizione per rimuoverlo dal tuo account Google.
Se per sbaglio annulli la registrazione troppo presto, non preoccuparti. Nessuno dei tuoi lavori scompare dalla classe, quindi l'insegnante ha ancora tutti i compiti che hai inviato, i tuoi commenti e così via. L'unica cosa che cambia è se l'aula scompare dalla tua vista. Puoi iscriverti nuovamente al corso se ciò accade.
Quando sei pronto per annullare definitivamente l'iscrizione, vai alla pagina principale di Google Classroom (classroom.google.com), seleziona Menu > Classi. Scegli la classe in questione e seleziona Altro. Quindi, scegli Annulla registrazione.
