Microsoft PowerToys: 11 modi per migliorare Windows 10 e Windows 11
Pubblicato: 2022-01-29Microsoft ha lanciato la versione iniziale di PowerToys per Windows 95 per offrire agli utenti esperti una maggiore produttività e funzionalità di personalizzazione. È tornato per Windows XP ma non è stato più visto fino al 2019, quando la versione più recente di PowerToys è stata resa disponibile per Windows 10. Più recentemente, è arrivato su Windows 11.
Pieno di una serie di utilità, PowerToys è progettato per migliorare le funzionalità esistenti o aggiungerne di nuove in Windows 10. Awake impedisce al tuo PC di entrare in modalità di sospensione. Fancy Zones crea layout di finestre per un migliore multitasking. Keyboard Manager può rimappare determinati tasti. PowerRename ti aiuta a rinominare più file in un colpo solo.
Prima di poter iniziare a utilizzare queste funzionalità, devi prima scaricare PowerToys da Microsoft. Puoi quindi scegliere quali nuove funzionalità desideri aggiungere alla tua istanza Windows.
Installa PowerToys
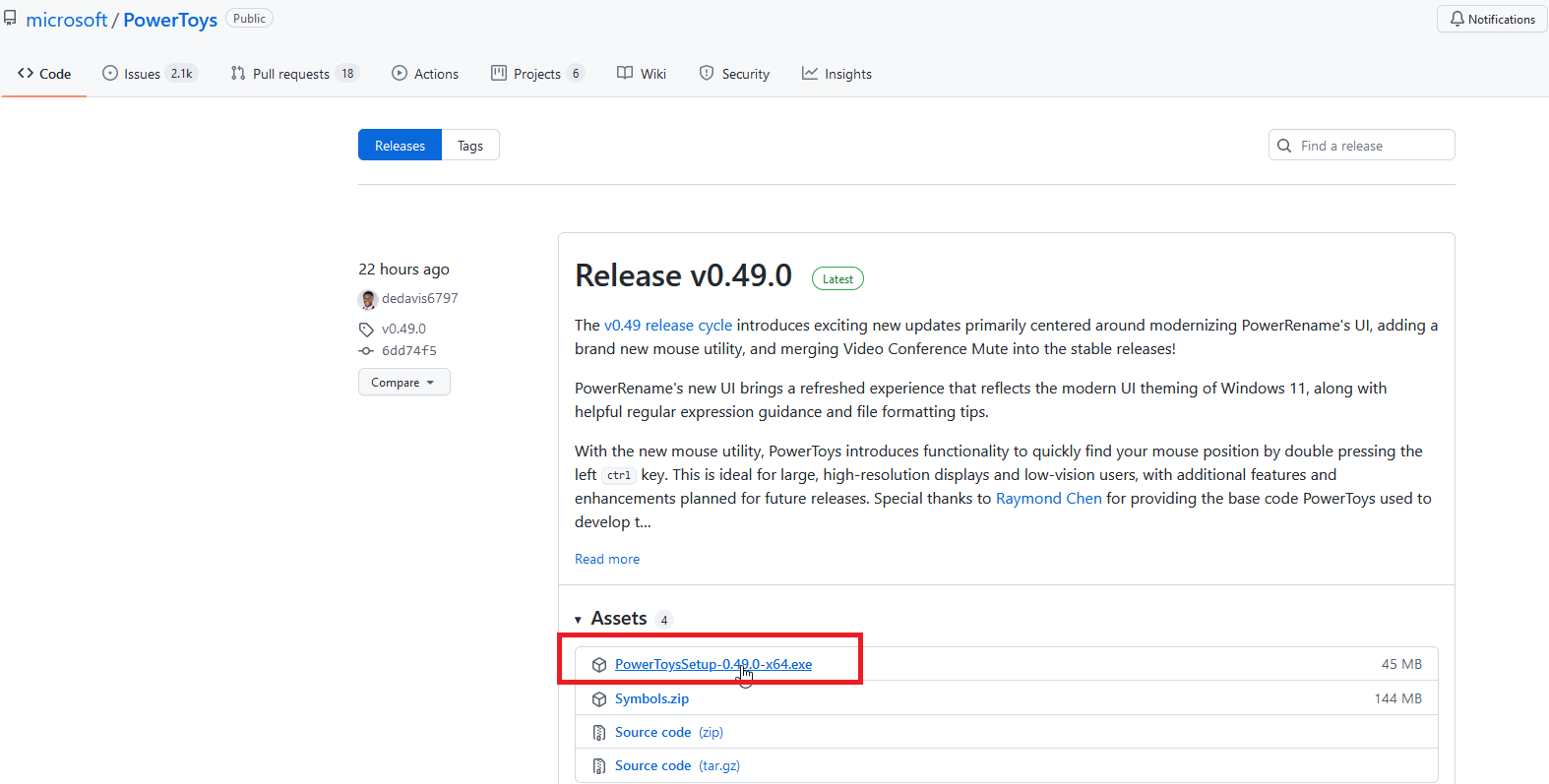
PowerToys può essere scaricato dalla pagina GitHub. Cerca l'ultima versione e fai clic sul file exe di PowerToysSetup per scaricarlo. Fare doppio clic sul file exe per installarlo e l'icona di PowerToys dovrebbe apparire nella barra delle applicazioni di Windows.
Fare clic su questa icona per aprire la schermata delle impostazioni di PowerToys . Se l'icona non viene visualizzata, apri il collegamento PowerToys (Anteprima) dal menu Start per visualizzare l'icona della barra delle applicazioni.
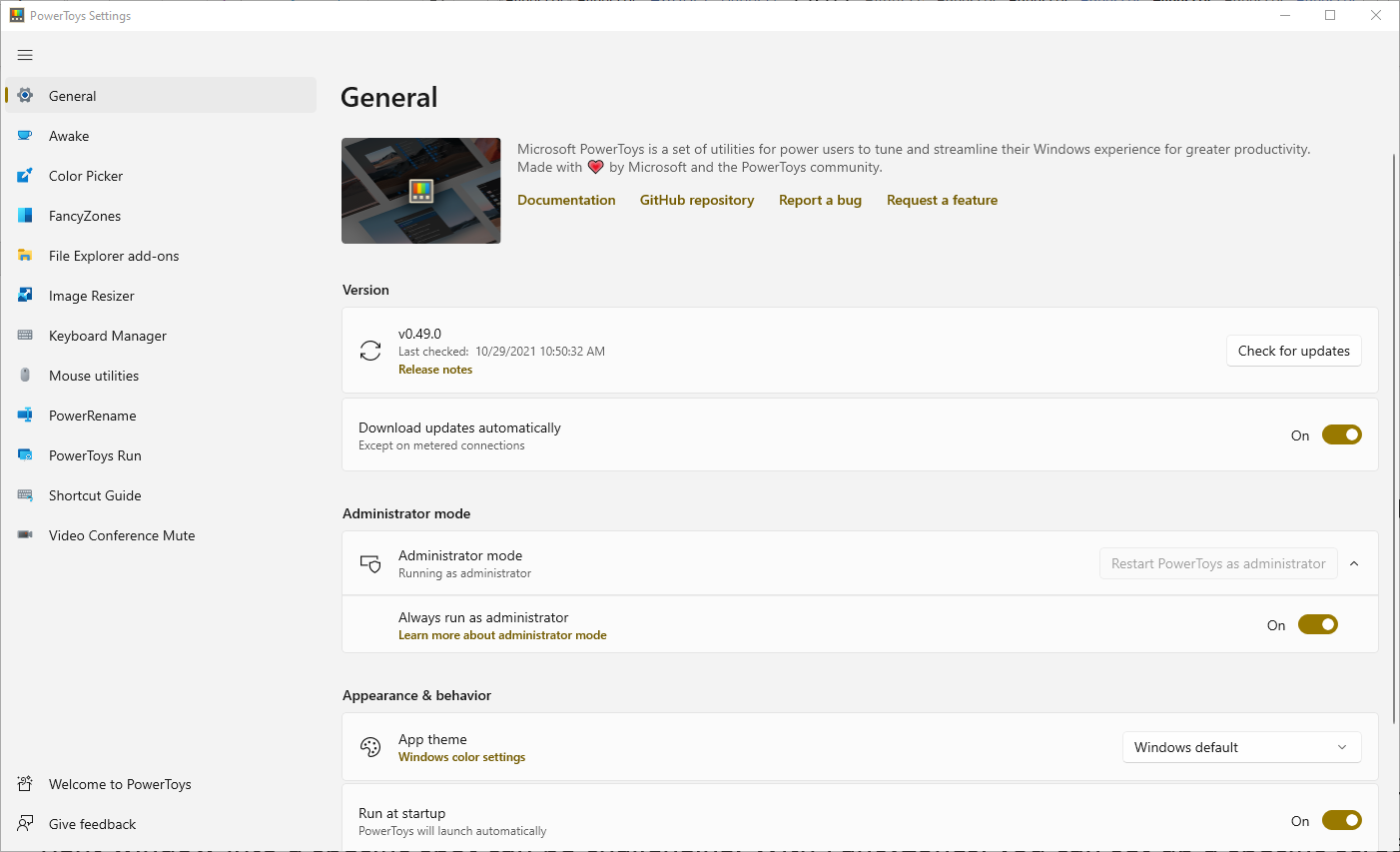
Nella schermata Generale in Impostazioni PowerToys, puoi decidere di eseguire PowerToys come amministratore (necessario per alcuni strumenti), cambiare il tema della finestra ed eseguire PowerToys all'avvio. Puoi anche controllare manualmente gli aggiornamenti o scegliere di scaricare gli aggiornamenti automaticamente. Microsoft aggiorna PowerToys su una base abbastanza frequente, quindi potresti voler abilitare gli aggiornamenti automatici.
Tutte le utilità di PowerToys dovrebbero essere attivate automaticamente, ma potresti voler fare clic su ciascuna per sapere cosa fanno e quali impostazioni puoi modificare. Esaminiamo ogni singolo strumento.
Installa su Windows 11
Su Windows 11, l'app PowerToys è disponibile nel nuovo Microsoft Store, dove puoi scaricarla e controllare tutte le impostazioni di seguito. Attualmente è elencato come in "anteprima"; GitHub rimane un'opzione su Windows 11 se preferisci quel percorso.
Sveglia: evita che il tuo PC si addormenti
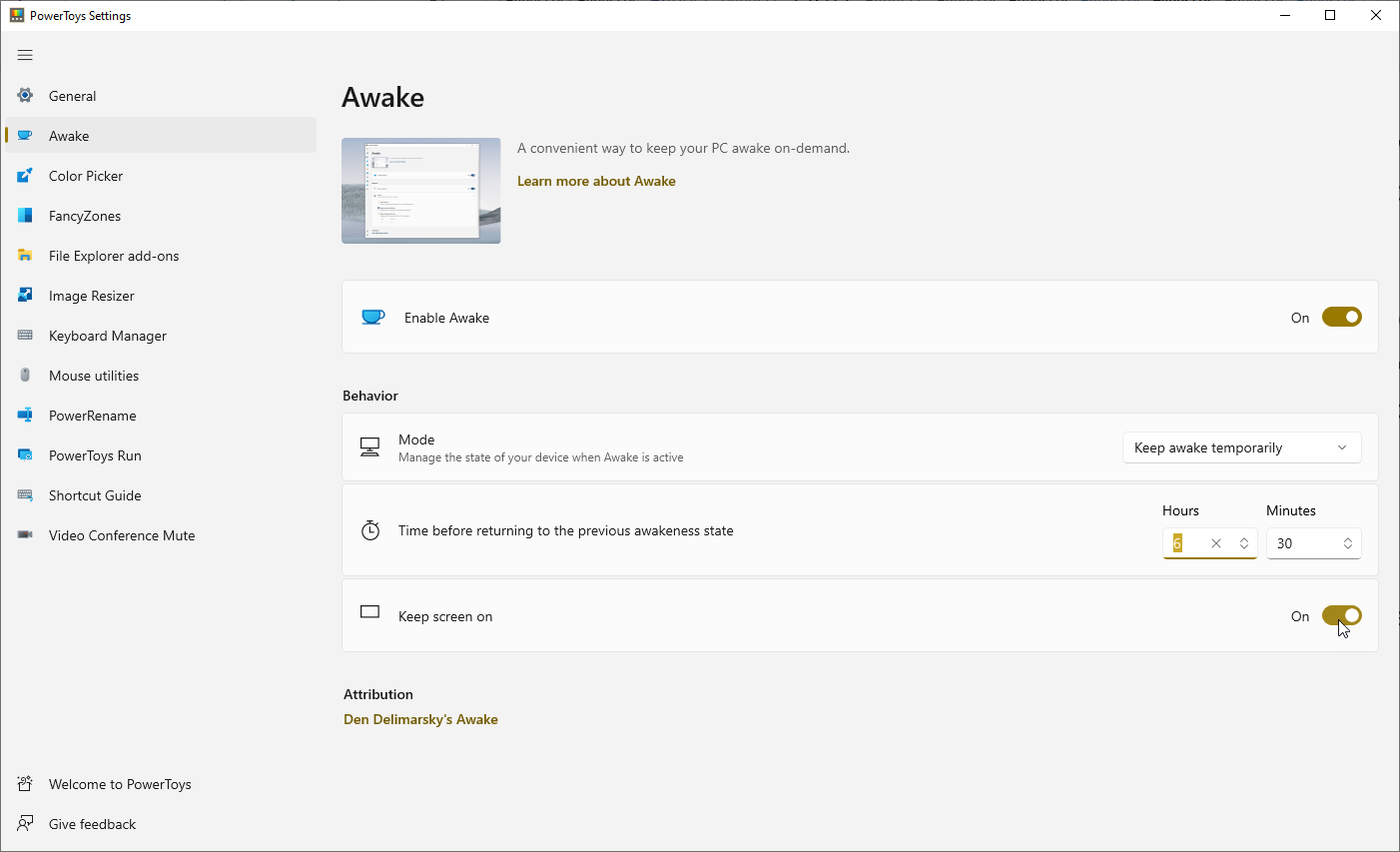
Usa lo strumento Risveglio per mantenere più facilmente il tuo computer sveglio senza dover gestire le impostazioni di alimentazione e sospensione all'interno di Windows. Questo può essere utile quando stai eseguendo un tipo di attività automatizzata e vuoi assicurarti che il tuo PC non entri in modalità di sospensione.
Fai clic sulla scheda Risveglio e assicurati che Abilita Risveglio sia attivato. Fare clic sul menu a discesa Modalità per selezionare una delle tre opzioni: Continua a utilizzare il piano di alimentazione selezionato, Mantieni sveglio a tempo indeterminato o Mantieni sveglio temporaneamente.
Se scegli di mantenere il tuo PC sveglio a tempo indeterminato, ti viene chiesto di impostare il numero di ore e/o minuti per determinare per quanto tempo rimarrà sveglio. Puoi anche scegliere di mantenere lo schermo acceso.
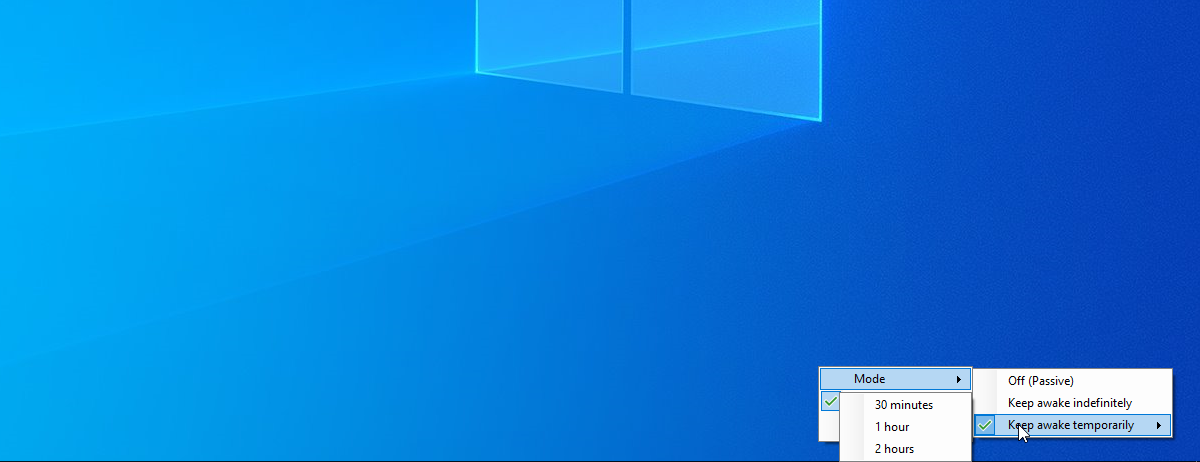
Quando Awake è abilitato, avrà un'icona nella barra delle applicazioni di Windows. Fare clic con il pulsante destro del mouse sull'icona per passare da una modalità all'altra. A seconda della modalità che hai scelto, il tuo PC continuerà a rimanere attivo.
Selettore colore: cattura i colori sullo schermo
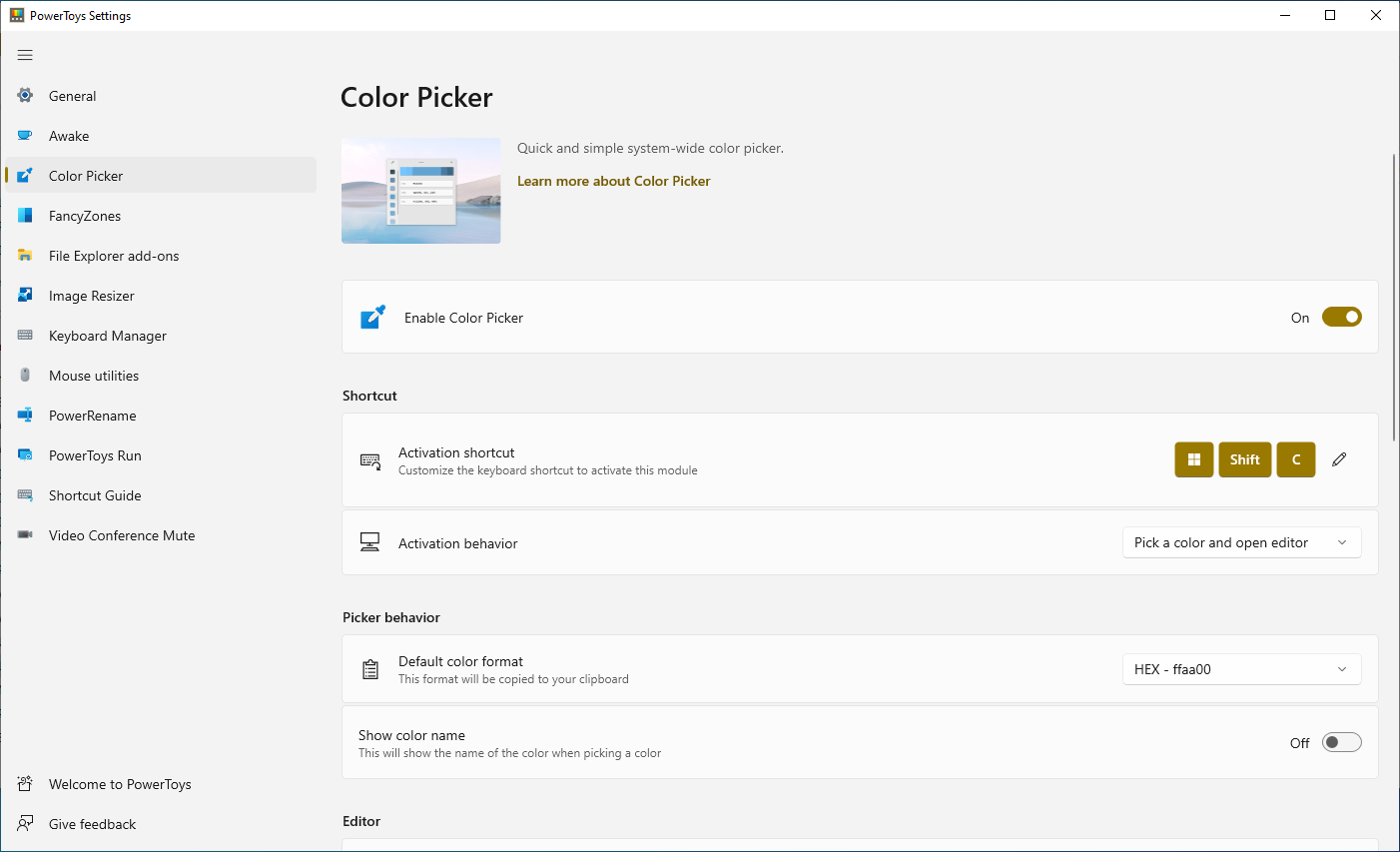
Chi di voi fa qualsiasi tipo di lavoro grafico o web design a volte potrebbe aver bisogno di creare o ricreare un colore specifico. In alcuni casi, potresti individuare il colore giusto sullo schermo e desiderare di poterlo acquisire per utilizzarlo altrove. Puoi, grazie a Color Picker.
Nella schermata Impostazioni PowerToys, viene fornita una scorciatoia da tastiera predefinita Win + Maiusc + C per attivare Selettore colore, ma puoi cambiarlo in qualcos'altro. Utilizzare il menu a discesa Comportamento di attivazione per scegliere il comportamento dello strumento quando attivato.
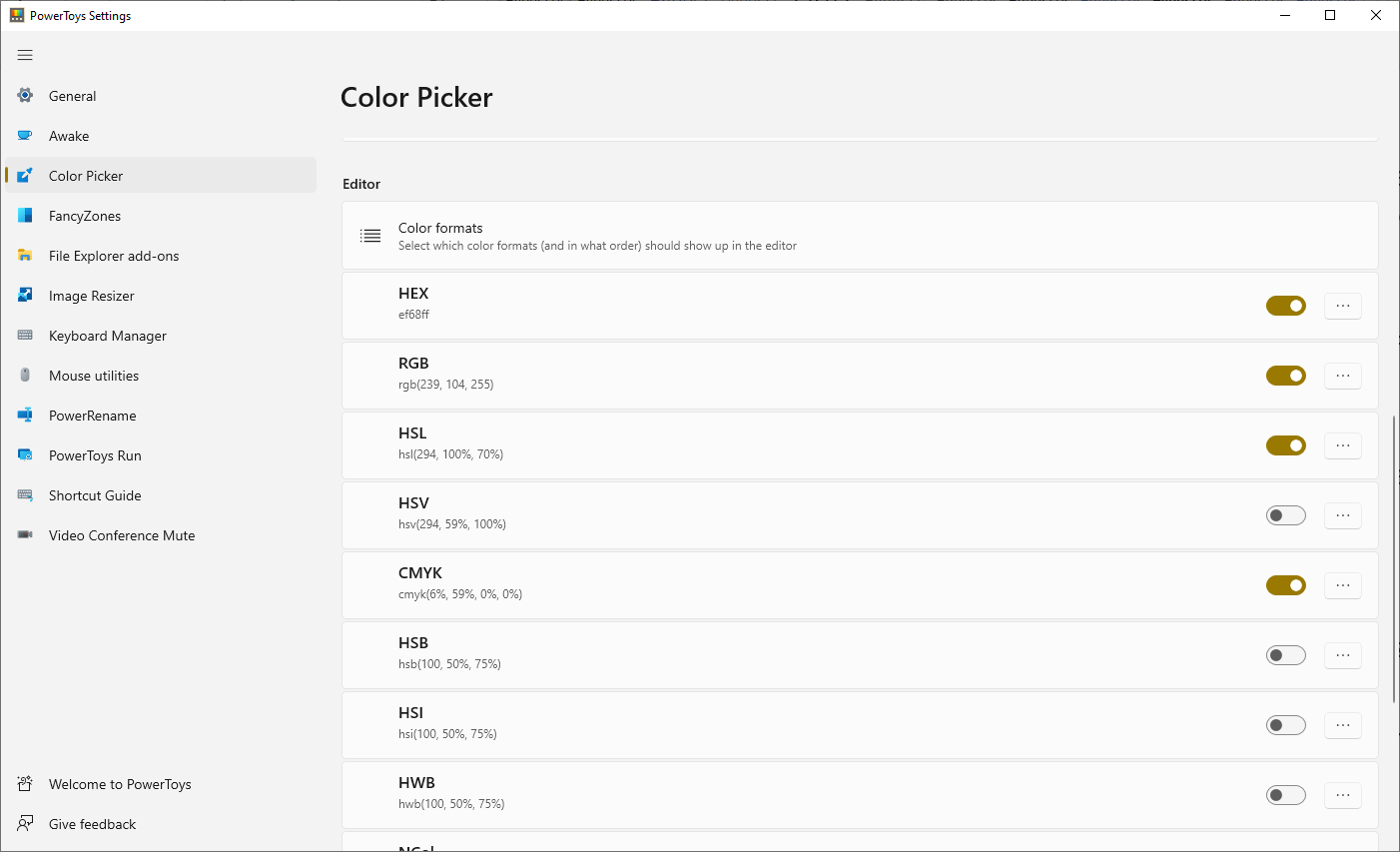
Puoi anche scegliere il formato colore predefinito e scegliere di mostrare il nome del colore. Scorri ulteriormente verso il basso per selezionare i formati di colore che desideri vengano visualizzati da Color Picker, ad esempio HEX, RGB, CMYK, ecc.
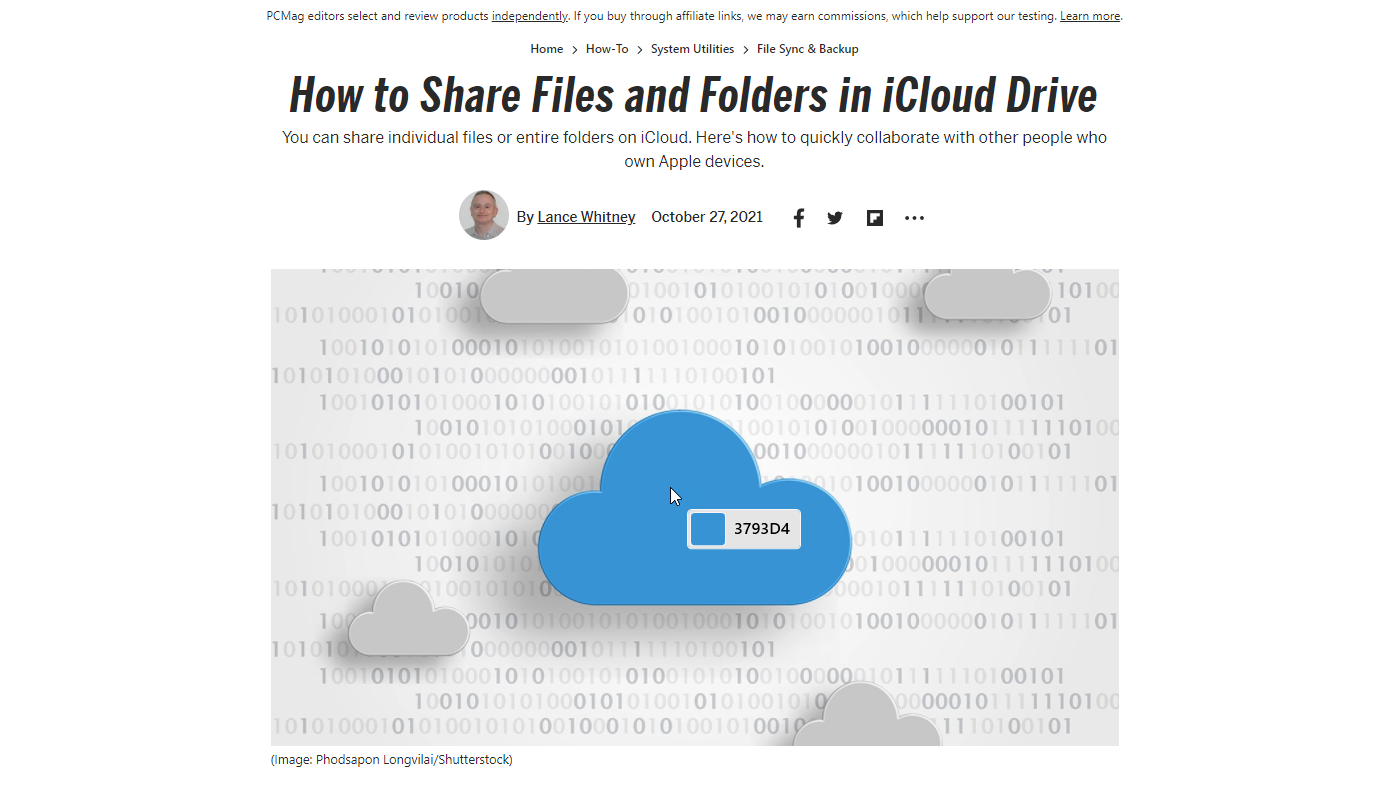
Per utilizzare Selettore colore, trova un colore su un sito Web, un'immagine, un'app o altrove che desideri ricreare. Premi la scorciatoia designata per attivare Selettore colore, quindi passa il mouse sopra il colore finché non vedi il suo valore. Fare clic sul colore e lo strumento completo si aprirà per visualizzare i valori per quel colore in tutti i formati selezionati.
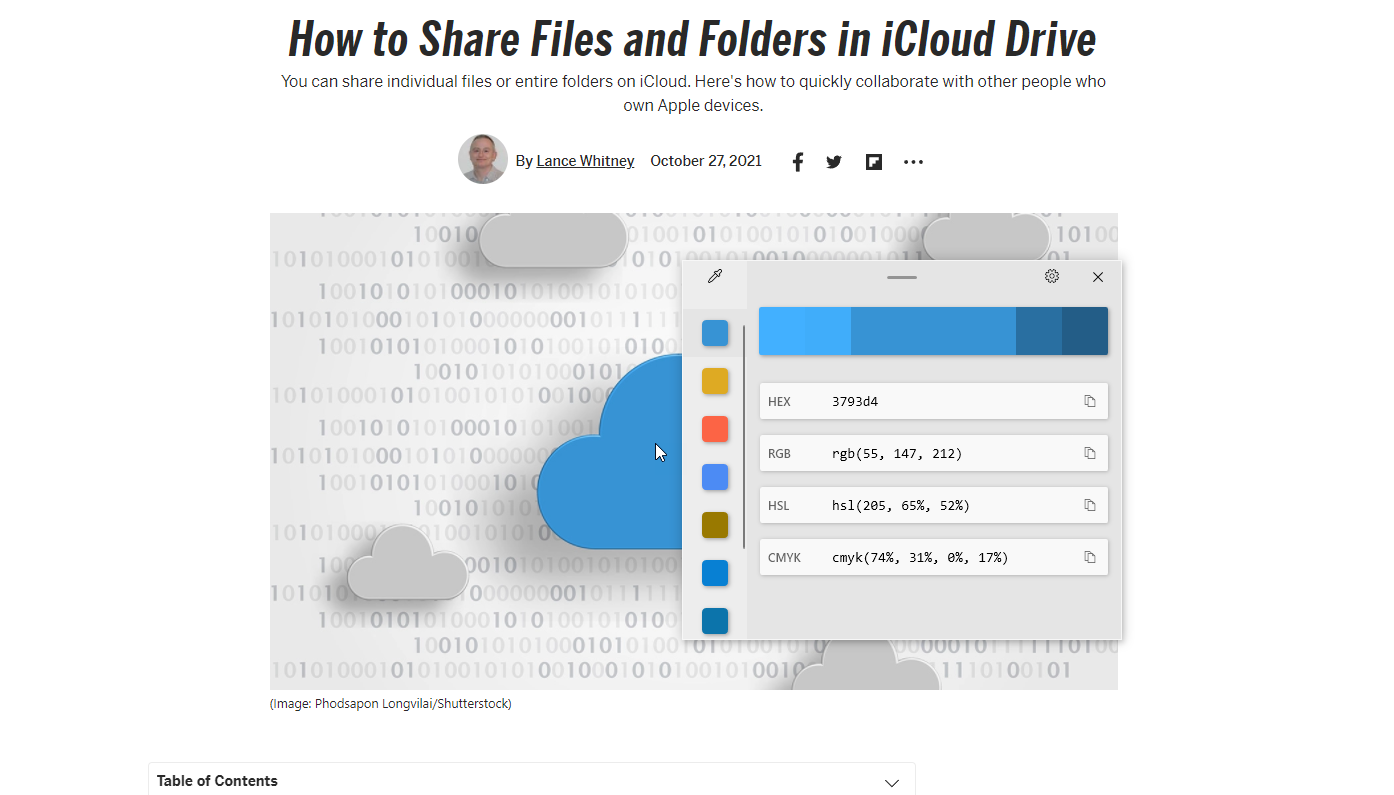
FancyZones: crea layout desktop personalizzati
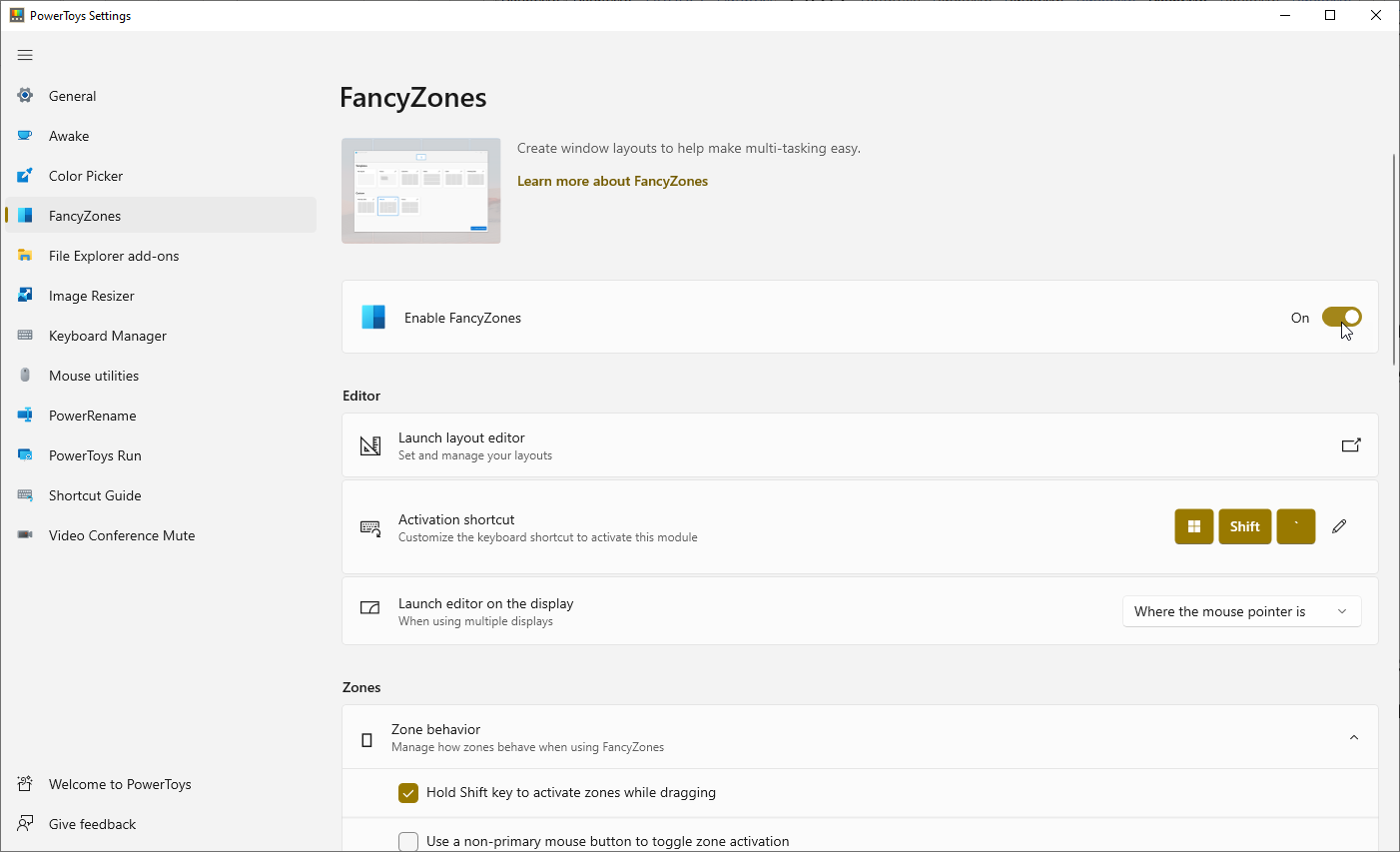
Puoi già riposizionare le finestre in diverse aree dello schermo per il multitasking, ma può comunque essere una sfida manipolare Windows 10 nel modo giusto. Abilita FancyZones nella schermata Impostazioni PowerToys e può aiutarti a impostare un layout dello schermo specifico in anticipo. Quindi tutto ciò che devi fare è inserire le finestre in zone predefinite.
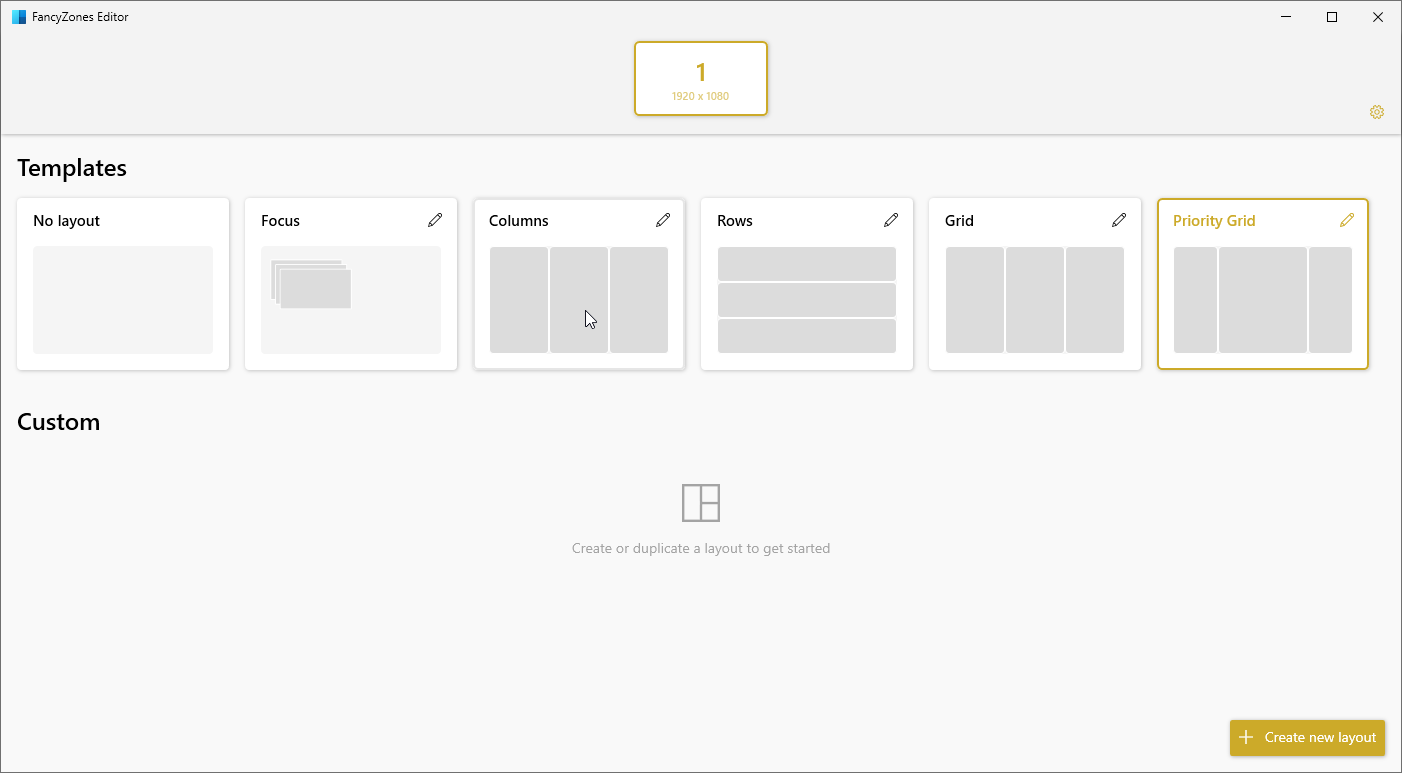
Fai clic su Avvia editor di layout e scegli uno dei modelli predefiniti, come colonne, righe o griglia. Quindi aggiungi o rimuovi zone come meglio credi. In alternativa, fai clic su Personalizzato per creare un layout da zero. Al termine, fai clic su Applica . È quindi possibile attivare FancyZones con una scorciatoia designata.
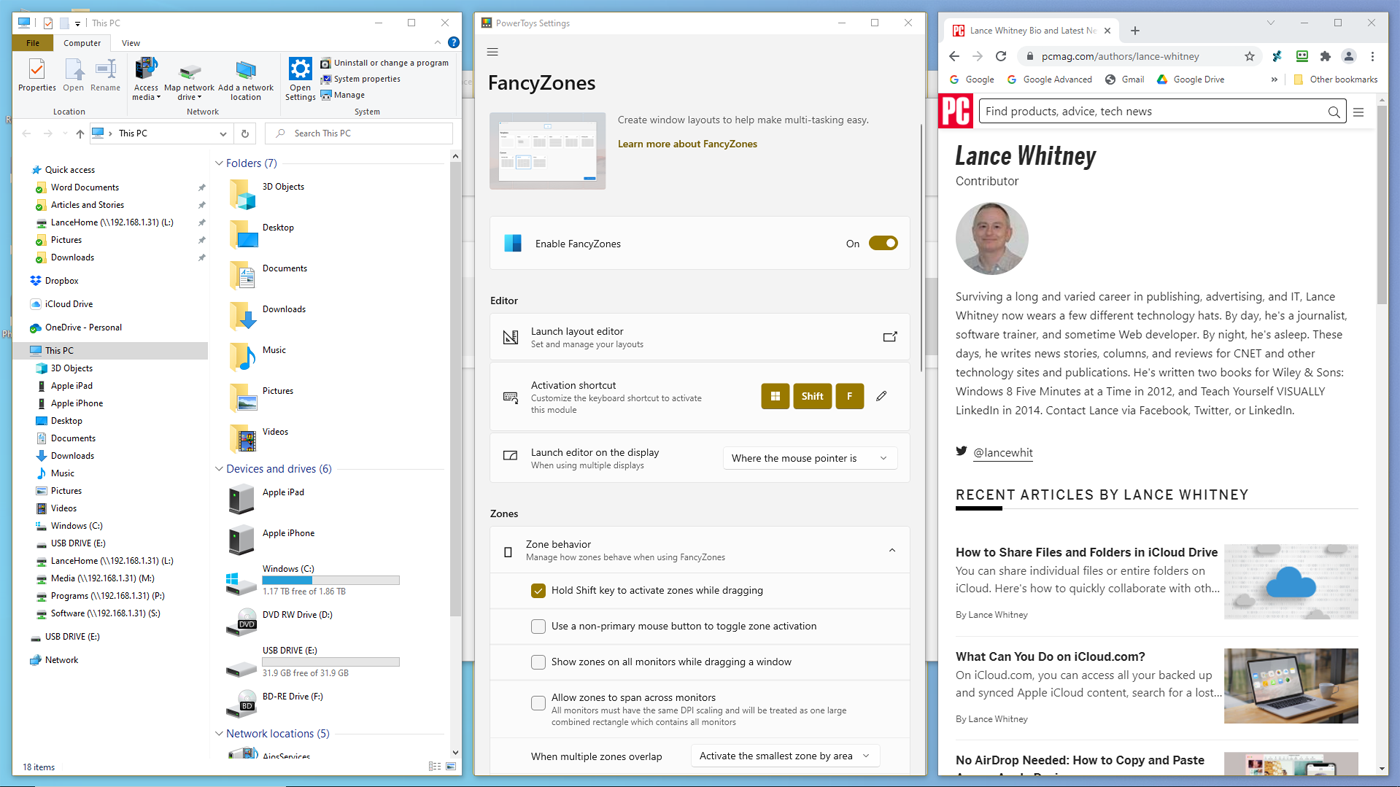
Sposta una finestra in una zona particolare tenendo premuto il tasto Maiusc e trascinandola in un punto numerato. Fallo con ogni finestra aperta fino a riempire tutte le zone disponibili. Puoi anche modificare molte delle opzioni disponibili con FancyZones rivedendole e modificandole nella schermata Impostazioni PowerToys.
Anteprima di Esplora file: visualizza più formati di file
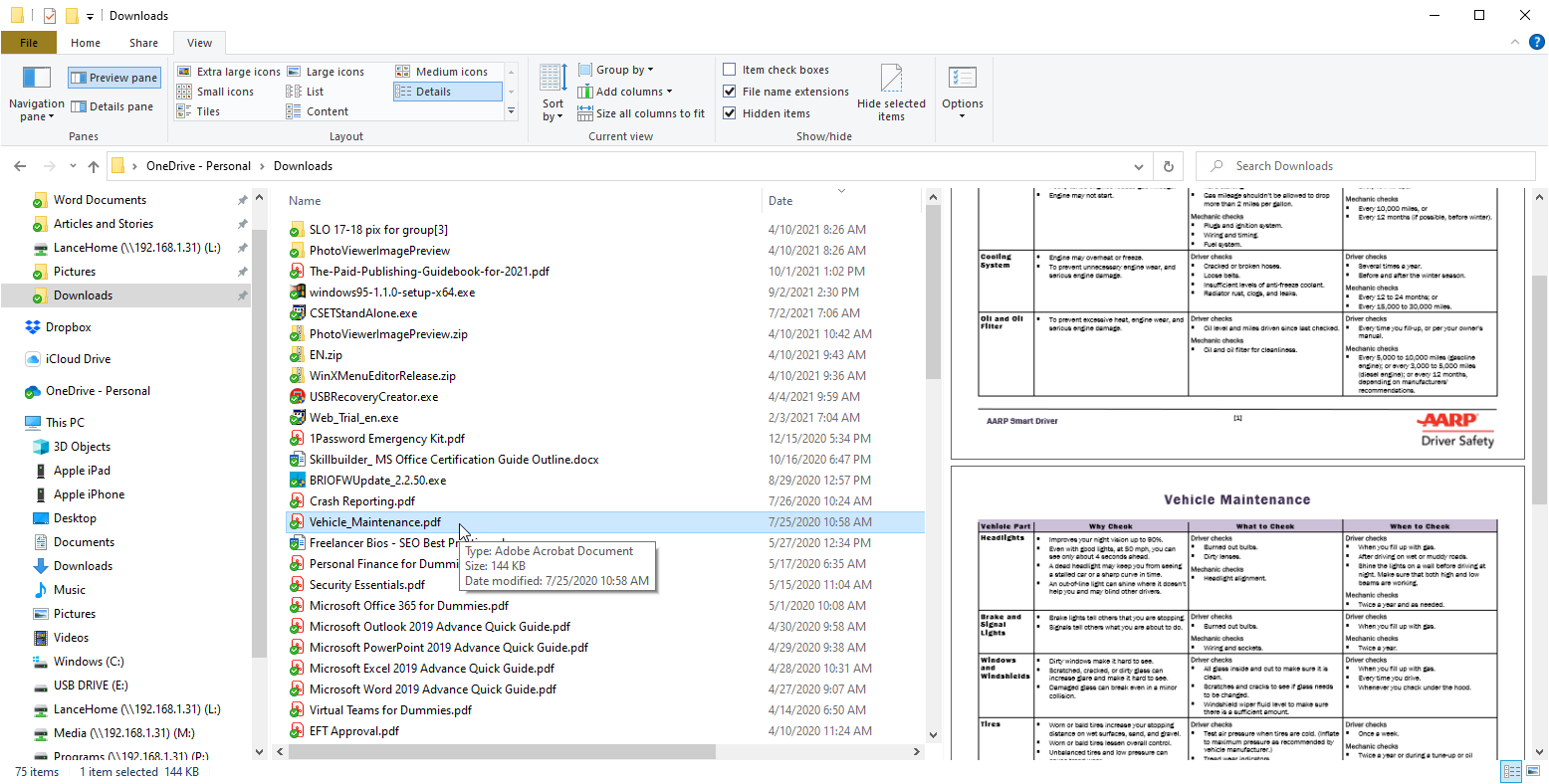
Esplora file in Windows 10 può già visualizzare anteprime di immagini, audio, video e file di Microsoft Office. L'anteprima di Esplora file in PowerToys ti consentirà anche di visualizzare in anteprima i file immagine Scalable Vector Graphics (.SVG) e i file Markdown (.MD). Migliora anche la tua capacità di visualizzare i file PDF garantendoti la possibilità di visualizzare fino alle prime 10 pagine anziché solo la prima pagina.

Con questo strumento abilitato, puoi aprire Esplora file e fare clic sull'intestazione Visualizza , quindi selezionare il riquadro Anteprima . Ora seleziona il tuo file .SVG o .MD per vederlo nel riquadro di anteprima o scegli un PDF per vederne le prime 10 pagine.
Image Resizer: ridimensiona facilmente le foto
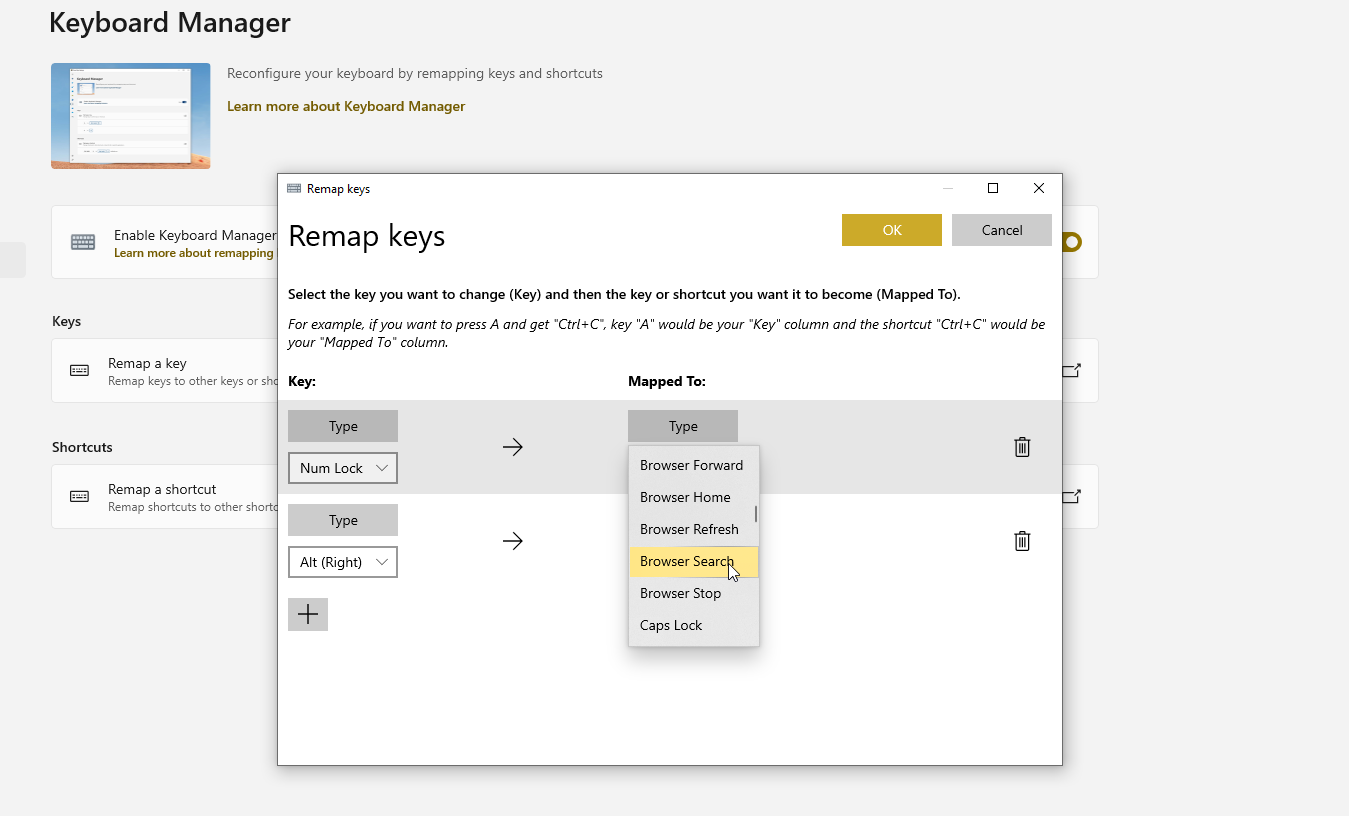
A volte una foto o una grafica è troppo grande per essere condivisa via e-mail. Puoi modificare le dimensioni tramite un editor di immagini dedicato, ma lo strumento PowerToys Image Resizer è più conveniente.
Apri Esplora file, fai clic con il pulsante destro del mouse sull'immagine che desideri ridimensionare, quindi seleziona il comando Ridimensiona immagine . Scegli la dimensione che desideri utilizzare, ad esempio Small, Medium, Large o Phone, oppure crea la tua vestibilità personalizzata e fai clic sul pulsante Ridimensiona per creare una nuova immagine più piccola.
Keyboard Manager: rimappa i tasti e le scorciatoie
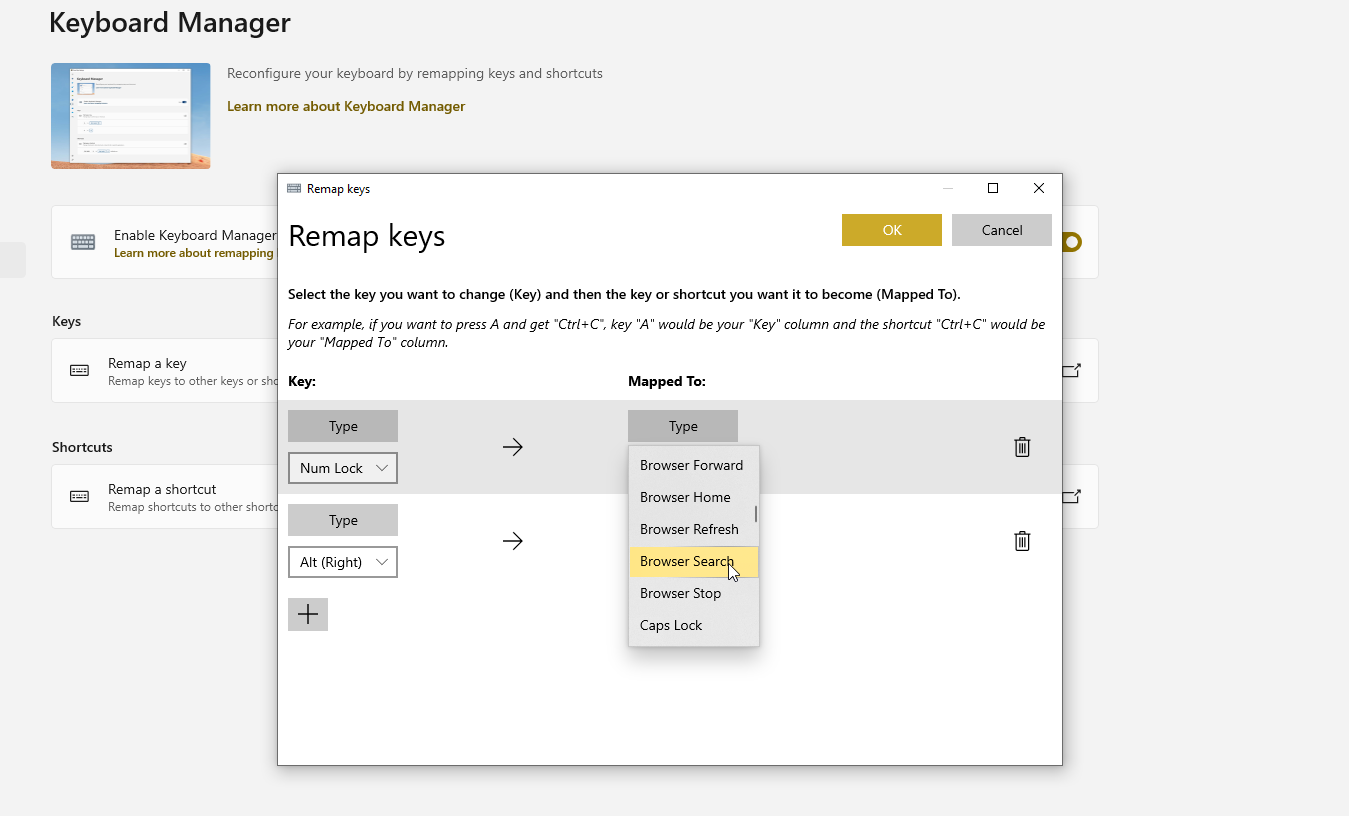
Ogni tasto della tastiera esegue una funzione specifica, ma cosa succede se si desidera che un tasto faccia qualcos'altro? È possibile utilizzare un programma speciale di terze parti per rimappare la tastiera oppure è possibile utilizzare PowerToys Keyboard Manager nella finestra Impostazioni PowerToys per assegnare funzioni diverse a tasti specifici.
Per modificare una singola chiave, fare clic su Rimappa una chiave . Nella sezione Chiave , fai clic sul segno + , quindi premi il tasto che desideri modificare o selezionalo dal menu a discesa. Nella sezione Mappato su , digita o seleziona il tasto che desideri attivare quando premi il primo tasto.
Fai clic su OK e la tua chiave verrà rimappata alla sua nuova funzionalità. Prestare attenzione quando si assegnano i singoli tasti perché potrebbero avere funzioni importanti in Windows o nelle sue applicazioni.
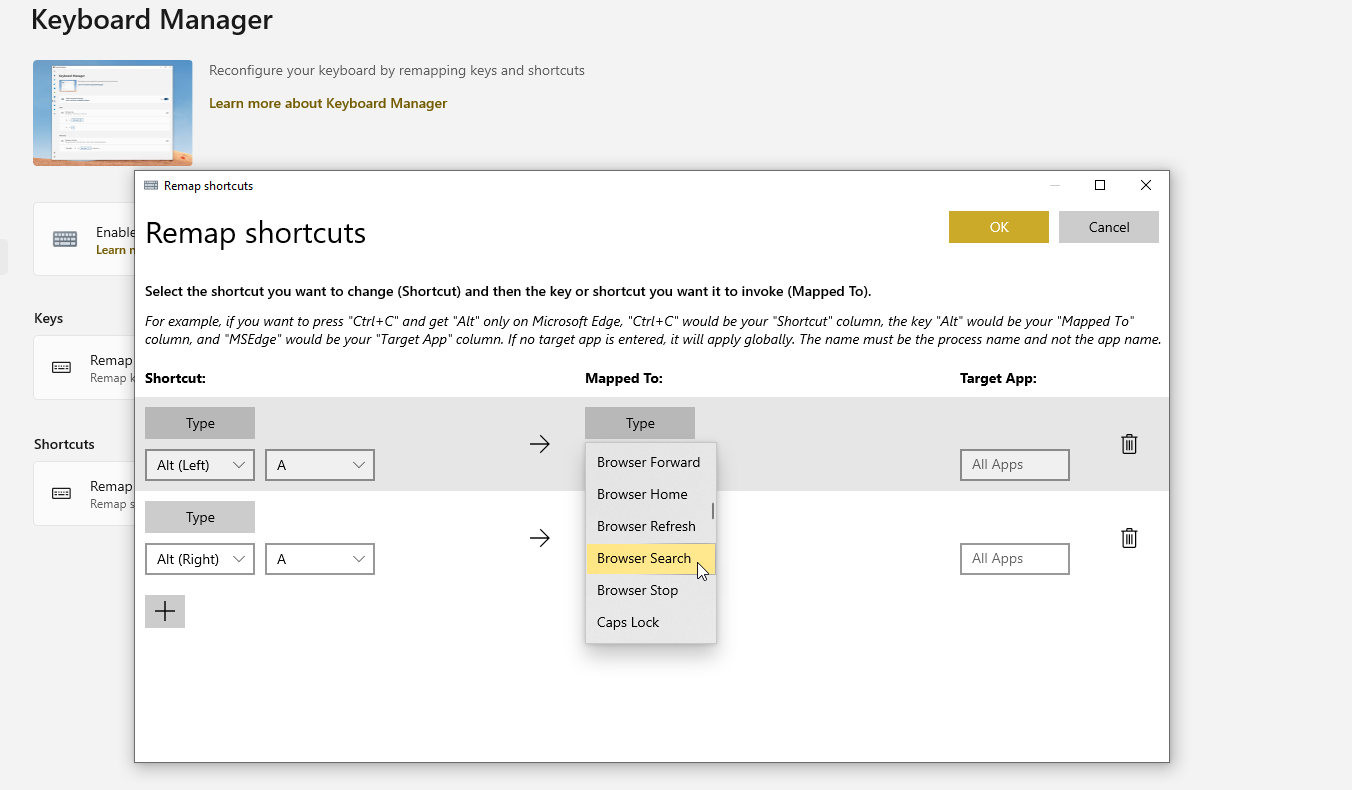
Keyboard Manager consente inoltre di assegnare e riassegnare le scorciatoie da tastiera se si fa clic su Rimappa una scorciatoia . Fare clic sul segno + , quindi premere la scorciatoia che si desidera utilizzare (non più di due tasti alla volta). Nella sezione Mappato a , digita o seleziona l'azione che desideri attivare con la scorciatoia da tastiera. Fai clic su OK , quindi premi il collegamento che hai rimappato.
Puoi eliminare un tasto o una scorciatoia in qualsiasi momento aprendo la finestra delle impostazioni di Keyboard Manager e facendo clic sull'icona del cestino accanto all'elemento che desideri rimuovere.
Utilità del mouse: trova il cursore del mouse più velocemente
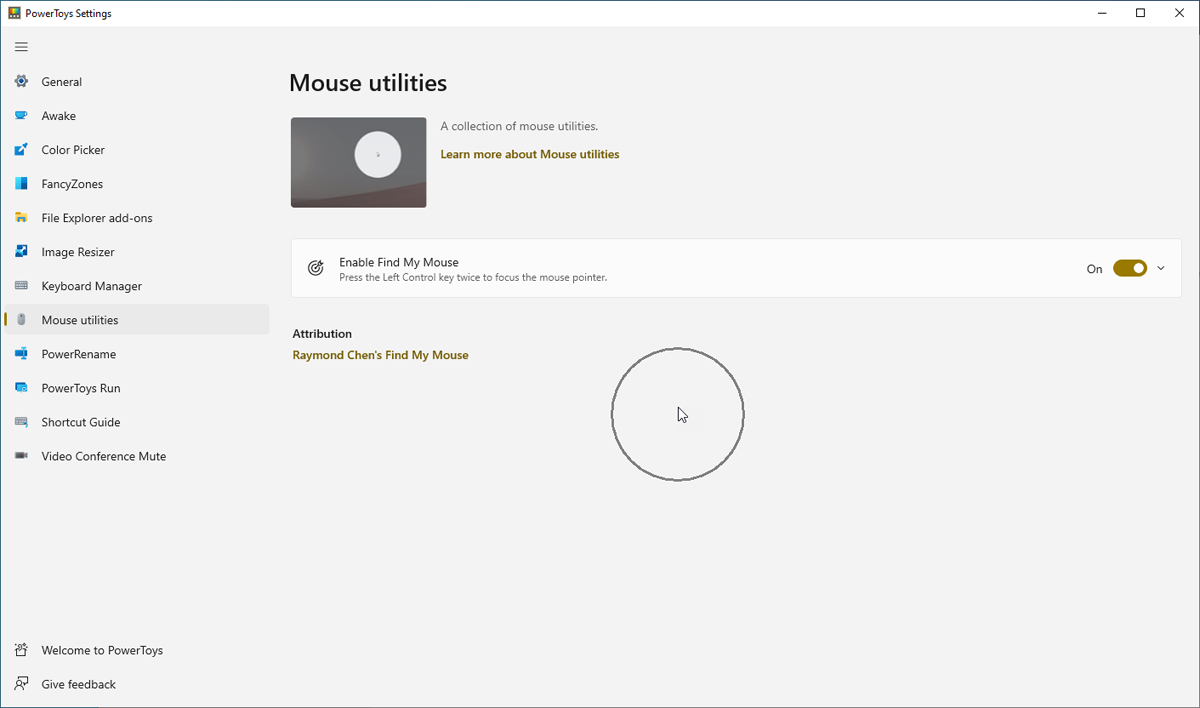
Hai mai perso la traccia del cursore del mouse sullo schermo? Questo può accadere facilmente se il cursore è piccolo o si fonde troppo facilmente con lo sfondo. Lo strumento Mouse Utilities può aiutarti a trovare un cursore mancante. Dopo aver abilitato Mouse Utilities nella schermata PowerToys, premi semplicemente il tasto Ctrl sulla tastiera. Un cerchio simile a un radar ti punta al cursore in modo da poterlo localizzare rapidamente.
PowerRename: rinomina più file contemporaneamente
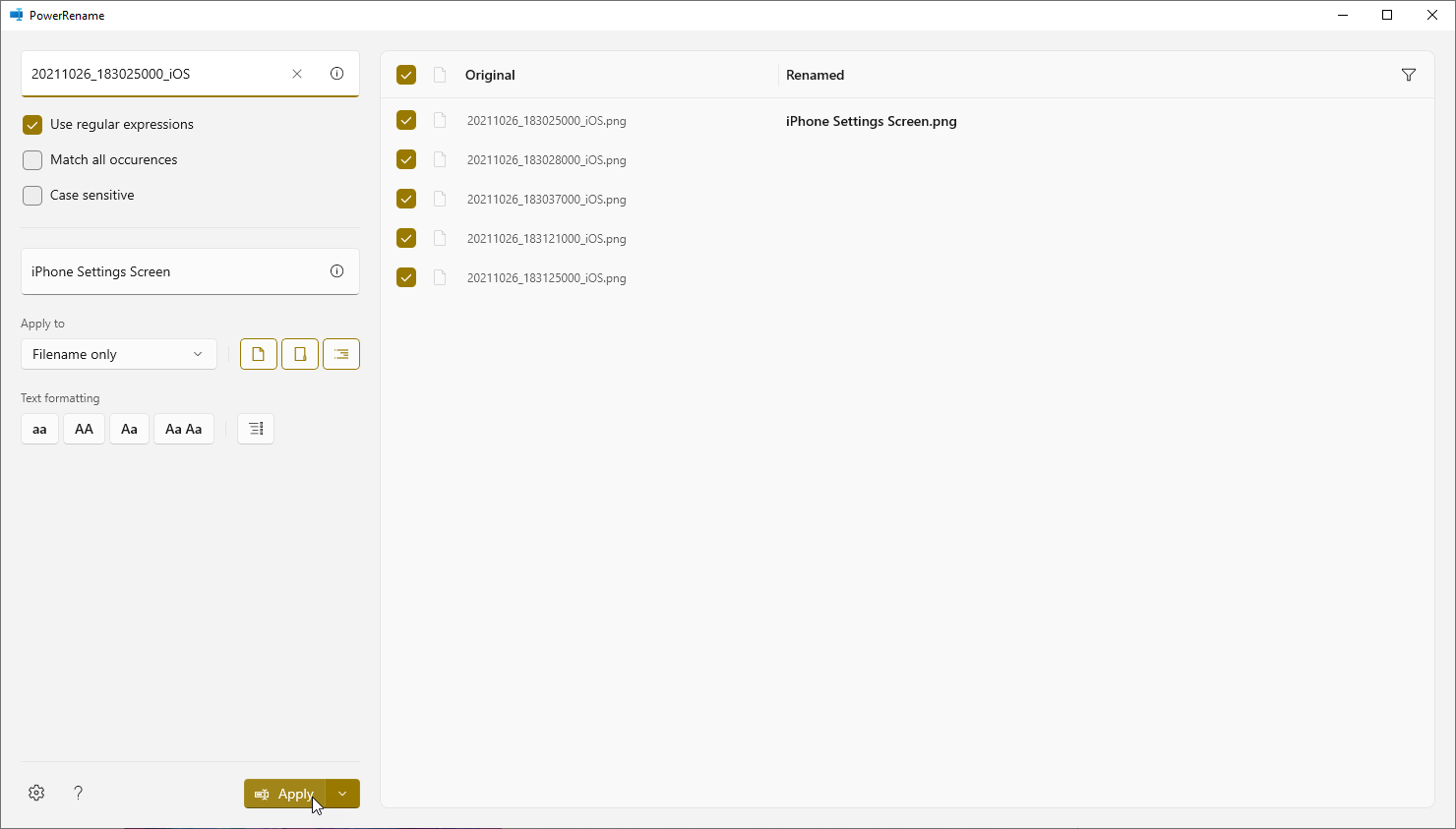
Windows non semplifica la ridenominazione dei file in blocco, soprattutto se si desidera assegnare a ciascun file un identificatore univoco. Con PowerRename, puoi rinominare più file in base a uno schema specifico. Apri Esplora file e seleziona i file che desideri rinominare.
Fai clic con il pulsante destro del mouse su uno dei file e scegli PowerRename dal menu a comparsa. È possibile cercare e sostituire il testo nei file, enumerare ogni file con un numero successivo ed eseguire altre azioni. La colonna Rinominato mostra il nuovo nome del file. Quando sei pronto, fai clic su Applica per rinominare i file.
PowerToys Run: aggiungi la ricerca universale a Windows
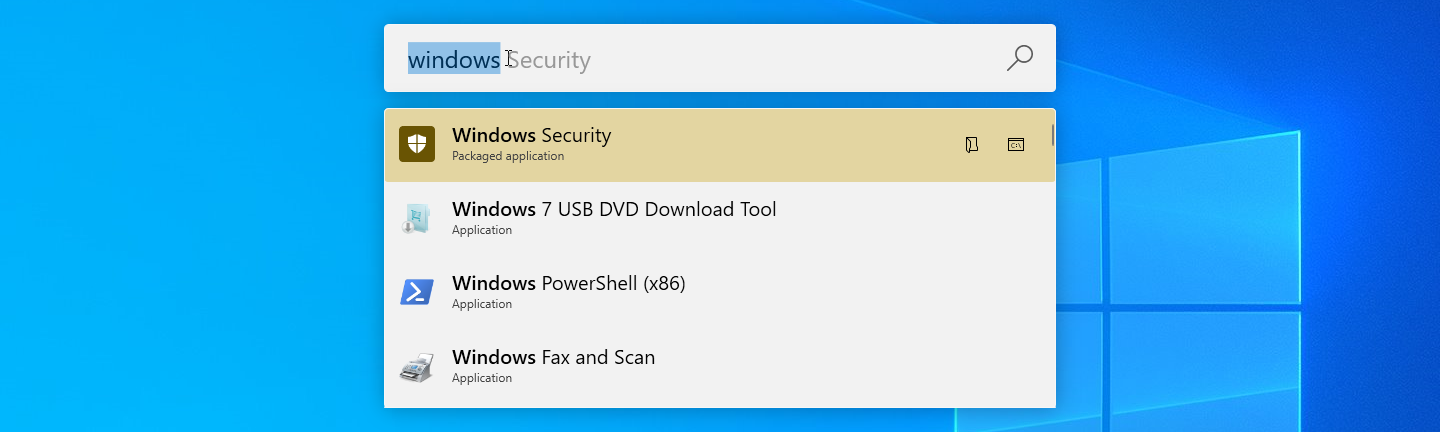
Trovare un'applicazione o un file specifico da aprire può essere una sfida, soprattutto se l'elemento non appare nel menu Start o in un altro punto conveniente. Se hai abilitato PowerToys Run, puoi premere Alt + Spazio e iniziare a digitare il nome dell'elemento desiderato. I risultati inizieranno a popolarsi durante la digitazione; fare clic sul risultato che si desidera aprire.
Guida alle scorciatoie: ricorda più facilmente le tue scorciatoie
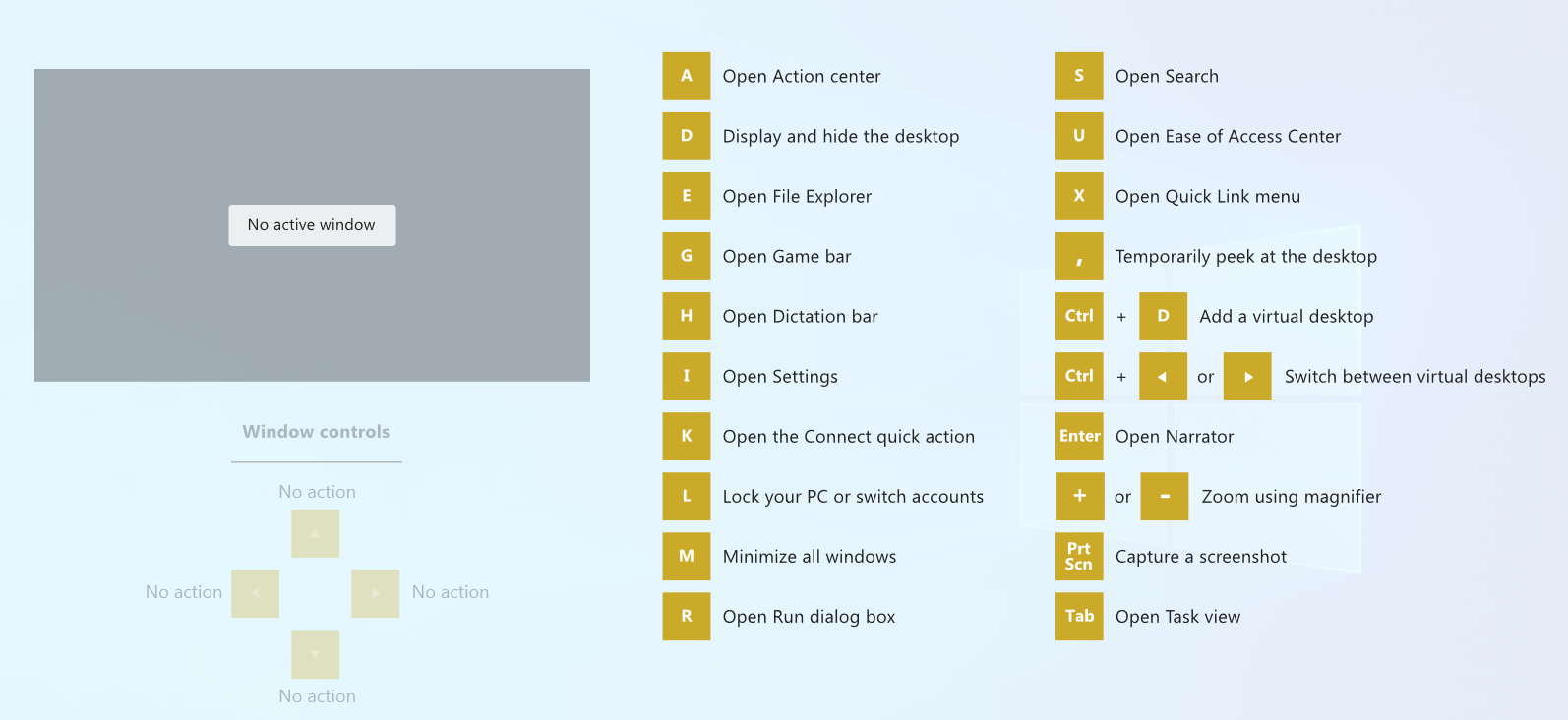
Windows 10 offre una varietà di scorciatoie da tastiera che puoi usare in combinazione con il tasto Win. Ad esempio, Win + E apre Esplora file, Win + I apre Impostazioni e Win + M riduce a icona tutte le finestre aperte. Ma come fai a ricordare tutte queste scorciatoie?
Non è necessario se hai attivato la Guida rapida di PowerToys. Basta premere il tasto Win o una scorciatoia designata finché non viene visualizzata la Guida alle scorciatoie e viene visualizzato un elenco di ciascuna scorciatoia disponibile.
Silenziamento videoconferenza: maggiore controllo audio e video
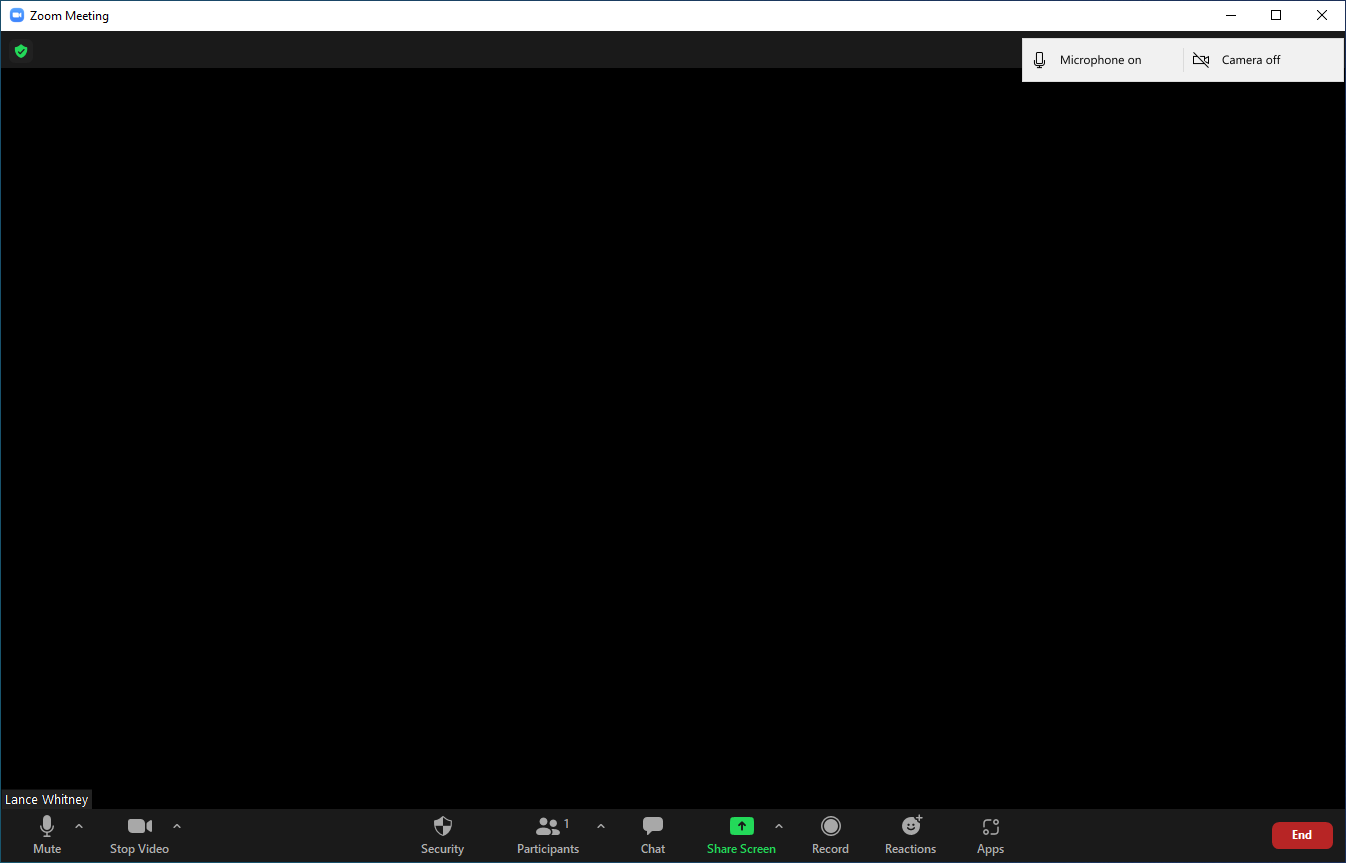
Hai mai desiderato disattivare rapidamente l'audio o il video durante una riunione virtuale? Arriva in tuo soccorso lo strumento Muto videoconferenza. In PowerToys, assicurati che lo strumento Muto sia attivato e quindi prendi nota delle scorciatoie per disattivare l'audio, il video o entrambi.
Durante una riunione che utilizza Zoom, Microsoft Teams o uno strumento simile, premi il collegamento per disattivare l'audio e nessuno potrà sentirti. Premi il collegamento per disattivare l'audio del video e lo schermo diventa vuoto. Premi la scorciatoia per entrambi per annullare l'audio e il video. Premi di nuovo le stesse scorciatoie per ripristinare l'audio e il video.
