Come abilitare l'avviso per gli screenshot in Windows 10 e aggiungere suoni a PrntScrn Key?
Pubblicato: 2020-08-12Se il tuo dispositivo ha il layout della tastiera a grandezza naturale, probabilmente hai familiarità con il tasto Print Screen (PrtScrn). Normalmente, quando si preme il tasto Stampa schermo o si utilizza la combinazione Alt + Stampa schermo, Windows acquisisce uno screenshot, salva l'immagine in una cartella specifica e quindi la copia negli appunti.
In questa guida, intendiamo mostrarti come abilitare gli avvisi sonori per gli screenshot in Windows 10. In questo modo, con l'impostazione del suono per gli avvisi, ottieni una solida conferma che l'attività di screenshot è andata a buon fine, ogni volta che chiedi a Windows di acquisire uno screenshot.
Imparerai anche come modificare alcune impostazioni dello screenshot in Windows 10. Andiamo.
Come aggiungere un suono allo screenshot della schermata di stampa in Windows 10
In alcuni casi, quando si indica a Windows di acquisire uno screenshot, non si ha modo di determinare se l'attività è stata eseguita. Lo schermo del tuo computer dovrebbe lampeggiare brevemente (per un momento), ma potresti perdere questo evento o l'installazione potrebbe non essere nemmeno applicabile al tuo sistema in primo luogo.
Quindi, per verificare che lo screenshot sia stato acquisito, potresti dover incollare l'elemento negli appunti (per vedere se l'immagine appare), oppure puoi andare nella posizione in cui dovrebbe essere stato salvato lo screenshot (per vedere se è lì). Entrambe le procedure sono impraticabili.
Pertanto, l'aggiunta di un suono come avviso per gli screenshot è una buona configurazione.
- Come abilitare un avviso sonoro per le schermate di stampa:
Queste sono le istruzioni che devi seguire per apportare le modifiche necessarie al tuo computer:
- Avvia l'applicazione Esegui:
Tieni premuto il pulsante Windows sulla tastiera del tuo PC, quindi premi il tasto lettera R.
- Supponendo che la piccola finestra di dialogo o finestra Esegui sia ora sullo schermo, devi inserire Regedit nella casella di testo lì.
- Premi il pulsante Invio sulla tastiera della tua macchina.
- Fare clic sul pulsante Sì per confermare l'attività di avvio del programma, se il controllo dell'account utente (UAC) visualizza una finestra di dialogo per ottenere una qualche forma di conferma.
- Una volta visualizzata la finestra dell'Editor del Registro di sistema, devi navigare nell'angolo in alto a sinistra, individuare Computer, quindi fare doppio clic su questa voce principale per visualizzarne il contenuto.
- Ora, per arrivare a destinazione, devi navigare tra le directory qui:
HKEY_CURRENT_USER\AppEvents\Schemes\Apps\.Default
- Nella tua posizione attuale, devi individuare SnapShot e quindi fare clic con il pulsante destro del mouse su di esso.
- Dalle opzioni presentate, è necessario selezionare Nuovo e quindi scegliere Chiave.
- Immettere SnapShot nel campo per Nome.
- Salvare le modifiche: fare clic sul pulsante OK.
- Ora devi chiudere l'applicazione Editor del Registro di sistema.
- Qui, devi avviare nuovamente l'applicazione Esegui (la combinazione di tasti pulsante Windows + lettera R è utile).
- Questa volta, una volta visualizzata la finestra di dialogo Esegui, devi riempire la casella con questo codice:
rundll32.exe shell32.dll,Control_RunDLL mmsys.cpl ,2
Il tuo computer visualizzerà ora la finestra o la finestra di dialogo principale del suono.
- Supponendo che tu sia nella scheda Suoni (posizione predefinita), devi scorrere gli elementi in Eventi del programma.
- Individua Istantanea e quindi fai clic su di essa per evidenziarla.
- Ora devi fare clic sul menu a discesa sotto Suoni.
- Dall'elenco dei suoni preimpostati, devi selezionare la tua melodia preferita per il suono dello screenshot.
Nota: se desideri utilizzare una melodia personalizzata, devi prima scaricare il file audio, convertirlo nel formato WAV e quindi selezionare la melodia dall'elenco.
- Fare clic sul pulsante Applica. Per finire le cose, fare clic sul pulsante OK.
Se hai fatto tutto correttamente, ora, quando provi a fare uno screenshot premendo il tasto Stampa schermo (o la combinazione Alt + PrtScr), il tuo computer riprodurrà un suono per dirti che lo screenshot è stato catturato e salvato nella posizione appropriata.
Nota: se hai installato un'utilità speciale di terze parti, come Snagit, per acquisire schermate sul computer, il che significa che il tasto di scelta rapida Stampa schermata per le schermate è già controllato dall'utilità, è improbabile che tu senta l'avviso sonoro o la procedura per configurare Windows per riprodurre suoni (come notifiche per operazioni di screenshot) non si applica al tuo caso.
Come modificare le impostazioni dello screenshot in Windows 10
Qui, descriveremo alcune procedure che forniscono modifiche che possono migliorare la tua esperienza con gli screenshot in Windows 10.

- Come configurare Windows per aprire lo snipping dello schermo con il tasto Print Screen:
Se si desidera che Windows visualizzi l'applicazione di cattura dello schermo (invece di acquisire direttamente gli screenshot) quando si preme il tasto Stampa schermo, è necessario eseguire questi passaggi per apportare le modifiche necessarie alla configurazione del computer:
- Innanzitutto, devi aprire l'app Impostazioni. Puoi sfruttare la scorciatoia da tastiera pulsante di Windows + lettera I qui.
- Una volta visualizzata la finestra Impostazioni, è necessario fare clic su Accesso facilitato (una delle opzioni della schermata principale).
- Ora, dall'elenco degli elementi nel riquadro a sinistra, devi fare clic su Tastiera.
Verrai indirizzato al menu Tastiera per facilità di accesso.
- Qui, nel riquadro a destra, devi individuare il collegamento Stampa schermo. Fare clic sull'interruttore per utilizzare il pulsante PrtScn per aprire la cattura dello schermo (per selezionare questo parametro).
- A questo punto, puoi chiudere l'applicazione Impostazioni.
Ora, con l'impostazione descritta in atto, quando premi il pulsante Stampa schermo, vedrai la sovrapposizione dello snipping dello schermo. L'overlay di cattura dello schermo ti fornirà diverse opzioni, come l'acquisizione dell'intero schermo, il disegno di un'area a forma libera e l'acquisizione dell'immagine all'interno di funzioni di un oggetto, che puoi utilizzare per eseguire attività di screenshot.
- Come modificare la posizione degli screenshot presi con il tasto Stampa schermo:
Per impostazione predefinita, quando si utilizza il tasto Stampa schermo (o una combinazione che lo prevede) per acquisire uno screenshot del display, Windows salva l'immagine nella directory Screenshots, che esiste all'interno della cartella Immagine del computer.
Se vuoi che Windows salvi i tuoi screenshot in una posizione diversa, devi seguire questi passaggi:
- Innanzitutto, devi aprire l'app Esplora file. La combinazione di tasti pulsante Windows + lettera E è utile qui.
- Una volta visualizzata la finestra Esplora file, devi fare clic o doppio clic su Questo PC e quindi passare al punto in cui desideri che Windows salvi i tuoi screenshot.
- Nella tua posizione preferita, devi creare una nuova cartella. Fare clic con il pulsante destro del mouse sull'area per visualizzare alcune opzioni, selezionare Nuovo, quindi scegliere Cartella.
- Rinomina la nuova cartella Screenshots. Sì, deve avere questo nome.
- Ora devi andare alla directory Immagini, che ospita la cartella Screenshot (attualmente la posizione predefinita per gli screenshot).
- Fare clic con il pulsante destro del mouse sulla cartella Screenshots (la cartella predefinita). Scegli Proprietà.
Windows visualizzerà la finestra Proprietà per la cartella Screenshot selezionata.
- Fare clic sulla scheda Posizione. Fare clic sul pulsante Sposta.
Windows aprirà una nuova finestra di Esplora file.
- Ora devi passare alla nuova cartella Screenshots (quella che hai creato) e quindi fare clic su di essa (per evidenziarla o selezionarla).
- Fare clic sul pulsante Seleziona cartella (nell'angolo in basso a destra).
- Salva le modifiche apportate alle proprietà dello screenshot, se questo passaggio si applica al tuo caso.
Se hai fatto tutto correttamente, Windows inizierà a salvare tutti i tuoi screenshot nella nuova cartella Screenshot che hai specificato.
CONSIGLIO
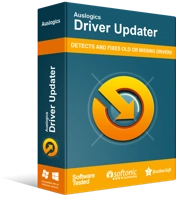
Risolvi i problemi del PC con Driver Updater
Le prestazioni instabili del PC sono spesso causate da driver obsoleti o corrotti. Auslogics Driver Updater diagnostica i problemi dei driver e ti consente di aggiornare i vecchi driver tutti in una volta o uno alla volta per far funzionare il tuo PC in modo più fluido
Se stai cercando di mantenere aggiornati tutti i tuoi driver, per assicurarti che tutti i tuoi dispositivi funzionino al meglio, allora potresti voler ottenere Auslogics Driver Updater. Con questa utility, l'aggiornamento dei driver diventa un gioco da ragazzi. L'applicazione eseguirà tutte le noiose e complicate procedure di aggiornamento del driver per tuo conto.
