Come incorporare un video in PowerPoint
Pubblicato: 2024-10-01Introduzione al video in PowerPoint
Temi che le tue presentazioni PowerPoint possano annoiare il tuo pubblico?
Secondo un recente rapporto sulle tendenze, il 50% dei lavoratori preferisce contenuti contenenti immagini o video rispetto a testo semplice. Che si tratti di e-mail, messaggi o presentazioni, utilizza i video per rendere i tuoi contenuti più dinamici.
Questa guida passo passo su come incorporare video in PowerPoint ti insegnerà tutto ciò che devi sapere.
Ti consigliamo di utilizzare Camtasia per creare video incorporabili. È uno degli editor video per PowerPoint più popolari.
Creazione video più rapida con Rev
Realizza video in modo semplice come fare clic, fare clic, fatto! Camtasia Rev è così veloce che è come per magia!
Prendi Camtasia
Perché incorporare video in PowerPoint?
Le presentazioni ricche di testo non riescono a ispirare e coinvolgere. Incorporare un video nella tua presentazione può migliorare significativamente l'impatto complessivo e l'efficacia del tuo messaggio:
- Coinvolgimento : i video catturano l'attenzione e possono rompere la monotonia delle diapositive ricche di testo. Coinvolgono emotivamente il tuo pubblico, rendendo la tua presentazione più memorabile.
- Illustrare i concetti : la narrazione visiva può rendere più facilmente comprensibili idee o processi complessi. Un video può spiegare i tuoi punti in un modo che le parole da sole potrebbero non trasmettere.
- Diversità di contenuti : il video aggiunge varietà alla tua presentazione, adattandosi a diversi stili di apprendimento (visivo, uditivo e cinestetico) raggiungendo così un pubblico più ampio.
- Professionalità : un video ben realizzato può aumentare la tua credibilità e dimostrare una preparazione approfondita, riflettendosi positivamente su di te e sul tuo messaggio.
Come aggiungere video in PowerPoint
Passaggio 1: seleziona il video
- Comprendere i file multimediali
- I dati audio e video devono essere compressi e archiviati. Diversi formati video scelgono approcci diversi per codificare e confezionare i contenuti. I formati video comuni includono:
- MP4: un formato ampiamente utilizzato noto per il suo equilibrio tra qualità e dimensione del file, compatibile con la maggior parte dei dispositivi e delle piattaforme.
- AVI: un formato precedente che offre alta qualità ma con file di dimensioni maggiori
- MOV: un formato di alta qualità sviluppato da Apple che potrebbe presentare problemi di compatibilità su dispositivi non Apple.
- WMV: un formato Windows Media che fornisce una buona qualità con file di dimensioni inferiori, anche se potrebbe non funzionare bene su piattaforme non Windows.
- MKV: un formato flessibile che supporta più tracce audio e sottotitoli. Sebbene offra una qualità eccellente, la compatibilità può essere limitata.
- I dati audio e video devono essere compressi e archiviati. Diversi formati video scelgono approcci diversi per codificare e confezionare i contenuti. I formati video comuni includono:
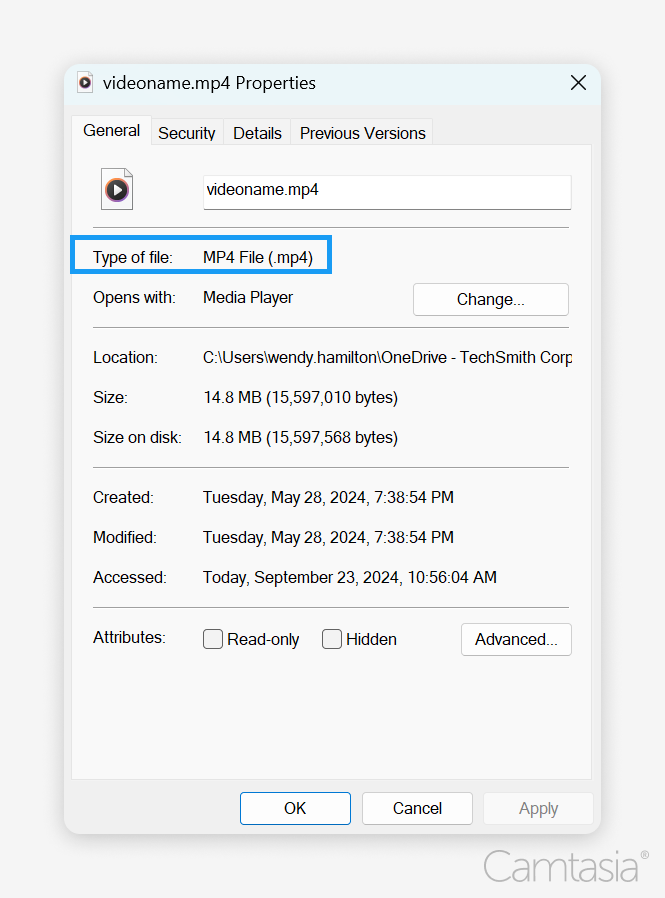
- Controlla il formato video
- Estensione del file:
- Il modo più semplice per trovare il formato è guardare l'estensione del file dopo il punto nel nome del file (ad esempio, .mp4, .avi, .mov, .wmv e .mkv).
- Proprietà del file:
- Su Windows: 1) Fare clic con il pulsante destro del mouse sul file video e 2) selezionare "Proprietà". Vedrai il formato nella sezione "Tipo di file" nella scheda Formato video.
- Su Mac: 1) fai clic con il pulsante destro del mouse (o fai clic tenendo premuto il tasto Control) sul file, 2) seleziona "Ottieni informazioni" e 3) controlla la sezione "Nome ed estensione".
- Lettori multimediali:
- Apri il video in un lettore multimediale (come VLC o Windows Media Player). Molti lettori visualizzano le informazioni sul formato nel menu "File" o "Proprietà".
- Estensione del file:
- Scegli il formato giusto
- Diversi formati video hanno i loro pro e contro, influenzando la tua presentazione PowerPoint in vari modi:
- Compatibilità : MP4 è il formato universale e funziona bene su sistemi Windows e Mac. Scegli MP4 per garantire che il tuo video venga riprodotto senza problemi su qualsiasi dispositivo.
- Dimensioni file : file di dimensioni maggiori consumano spazio di archiviazione e potrebbero raggiungere i limiti di caricamento. Formati come AVI rientrano in questa categoria ma possono anche fornire una qualità superiore.
- Qualità : i formati MOV e MKV possono fornire una qualità superiore ma potrebbero riscontrare problemi di riproduzione.
- Caratteristiche : Alcuni formati, come MKV, supportano più tracce audio e sottotitoli. I formati MP4 o WMV potrebbero essere preferibili se il tuo obiettivo è la semplicità.
- Microsoft consiglia di utilizzare file MP4 codificati con video H.264 e audio AAC. Funzionano anche altri formati video supportati, inclusi .asf, .avi, .mp4, .m4v, .mov, .mpg o mpeg e .wmv.
- Suggerimento : assicurati che il tuo video sia compatibile con la versione di PowerPoint che stai utilizzando.
- Diversi formati video hanno i loro pro e contro, influenzando la tua presentazione PowerPoint in vari modi:
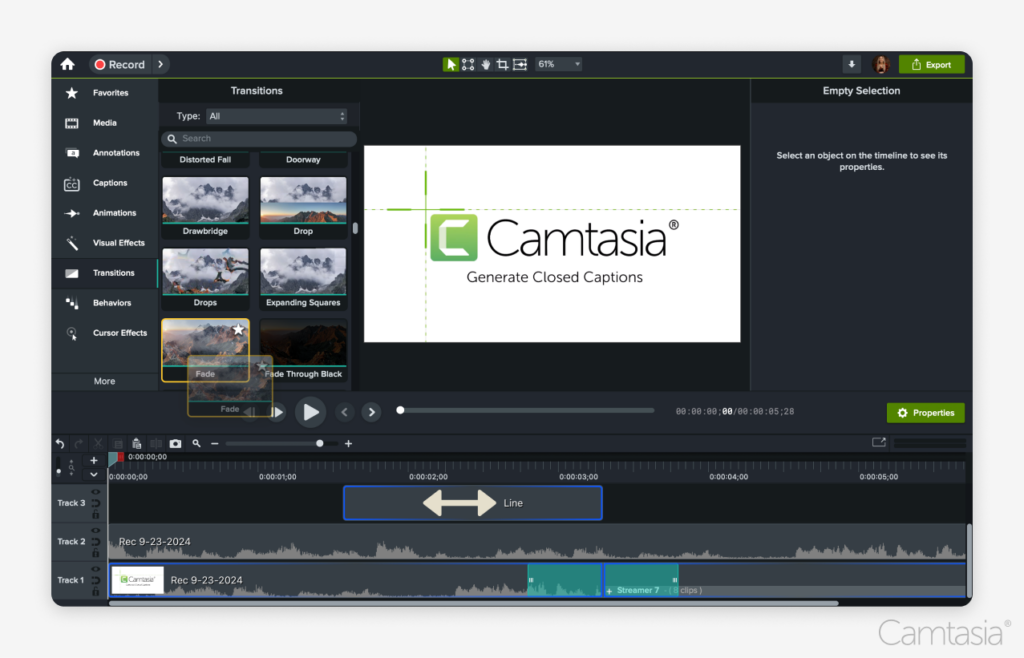
- Modifica il tuo video con Camtasia
- Importa il tuo video : inizia importando il tuo file video in Camtasia. Basta trascinare e rilasciare il file nel contenitore multimediale o utilizzare l'opzione di importazione.
- Taglia e taglia : utilizza la timeline per tagliare le sezioni indesiderate. Trascinare i bordi per rimuovere le parti non necessarie garantisce un prodotto finale lucido.
- Aggiungi annotazioni : migliora il tuo video con testo, forme o frecce per enfatizzare i punti chiave. Utilizza gli strumenti di annotazione per creare immagini accattivanti che guidino il tuo pubblico.
- Inserisci transizioni : uniforma il flusso tra i clip aggiungendo transizioni. Camtasia offre una varietà di effetti di transizione che possono aiutare a mantenere il coinvolgimento degli spettatori.
- Regola l'audio : migliora la qualità dell'audio regolando i livelli del volume, rimuovendo il rumore di fondo o aggiungendo musica ed effetti sonori. Utilizza le funzionalità di editing audio per garantire chiarezza.
- Aggiungi didascalie : Camtasia ti consente di creare e modificare facilmente didascalie, aiutandoti a raggiungere un pubblico più ampio.
- Scegli formati compatibili : esporta il video completato in un formato compatibile (come MP4) per incorporarlo senza problemi in PowerPoint.
Il modo più semplice per modificare video
Smetti di perdere tempo e scopri come Camtasia rende la creazione di video incredibili più semplice che mai.
 Prendi Camtasia
Prendi Camtasia 
Passaggio 2: inserisci il video
- Inserimento di un video nel file PowerPoint dal tuo computer
- Trova la scheda Inserisci dopo aver aperto la presentazione e aver navigato fino alla diapositiva desiderata. Fai clic su 1) "Inserisci" > 2) "Video" > 3) "Video sul mio PC" (o "Questo dispositivo" o "Filmato da file" su Mac), quindi seleziona il file video.
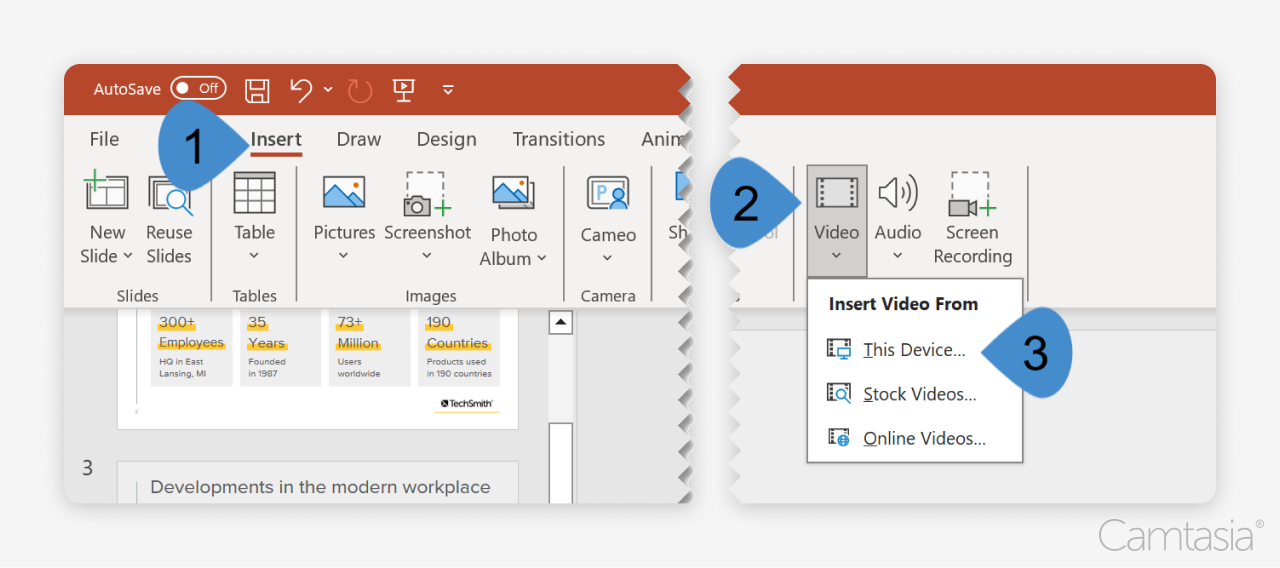
- Trova la scheda Inserisci dopo aver aperto la presentazione e aver navigato fino alla diapositiva desiderata. Fai clic su 1) "Inserisci" > 2) "Video" > 3) "Video sul mio PC" (o "Questo dispositivo" o "Filmato da file" su Mac), quindi seleziona il file video.
- Video di YouTube: incorporamento di un video da fonti online
- Dopo aver selezionato la diapositiva, 1) fai clic su "Inserisci" > 2) "Video" > 3) "Video online", quindi incolla l'URL del video.
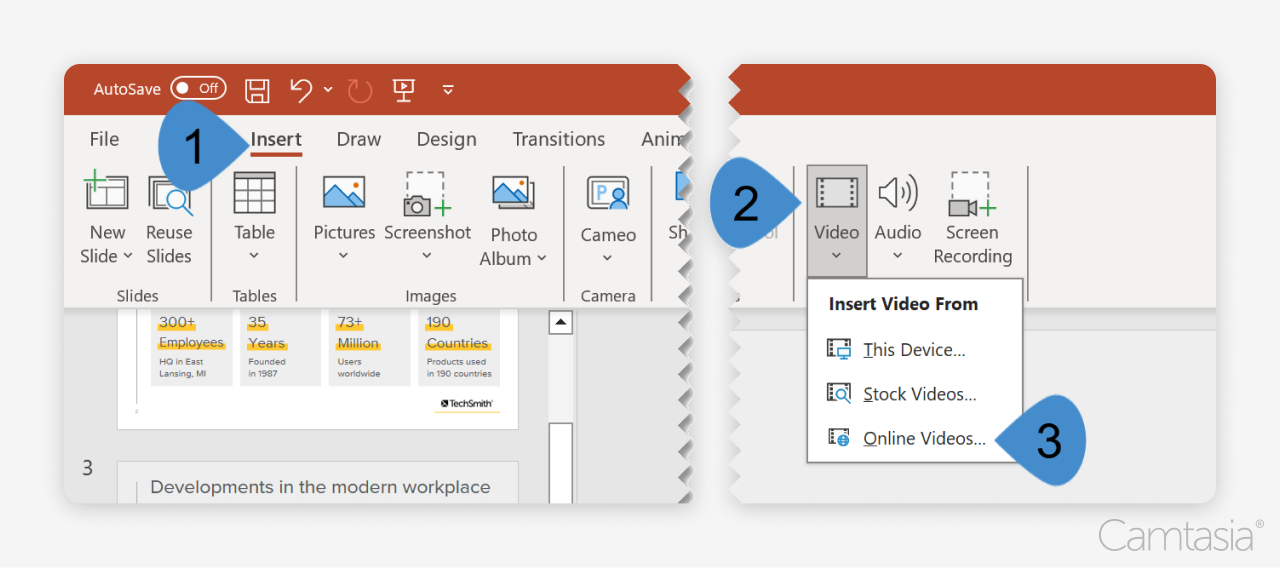
- Considerazioni : garantire una connessione Internet stabile durante la presentazione.
- Dopo aver selezionato la diapositiva, 1) fai clic su "Inserisci" > 2) "Video" > 3) "Video online", quindi incolla l'URL del video.
Passaggio 3: regola le impostazioni video per riprodurre il video
- Opzioni per riprodurre un video
- Quando si incorporano video in PowerPoint, selezionare le giuste impostazioni della scheda di riproduzione è fondamentale per mantenere il coinvolgimento del pubblico. Ecco alcune opzioni chiave da considerare:
- Automaticamente: selezionando questa opzione dal menu a discesa verrà riprodotto il video non appena viene visualizzata la diapositiva. Ciò mantiene lo slancio nella tua presentazione.
- In sequenza di clic o Quando si fa clic su: consente di controllare quando viene avviato il video. Utilizzalo per mettere in pausa per impostare il contesto o porre domande prima della riproduzione del video.
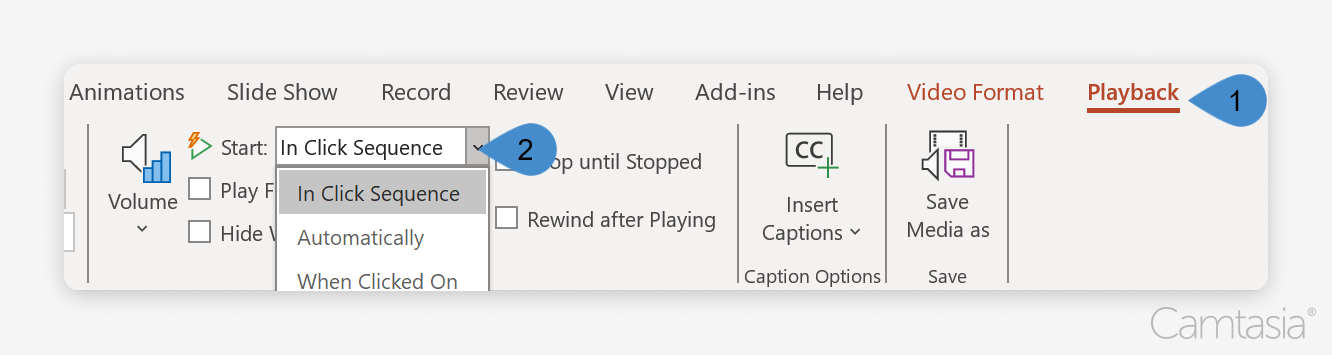
- Personalizza: ridimensiona e riposiziona il video sulla diapositiva.
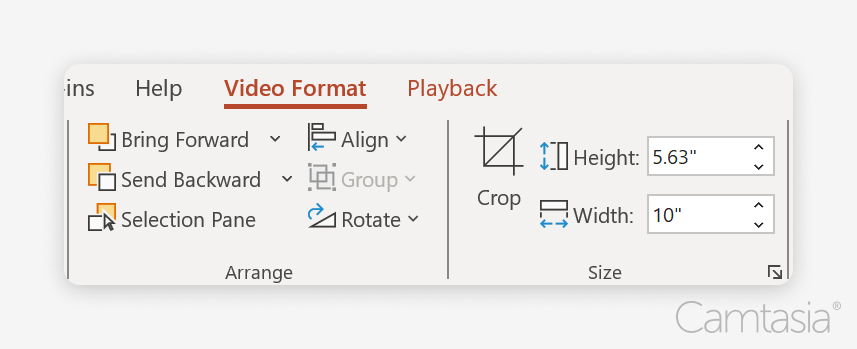
- Quando si incorporano video in PowerPoint, selezionare le giuste impostazioni della scheda di riproduzione è fondamentale per mantenere il coinvolgimento del pubblico. Ecco alcune opzioni chiave da considerare:
- Aggiunta di controlli di riproduzione
- Opzioni: questa impostazione ti consente di mostrare o nascondere i controlli video durante la riproduzione.
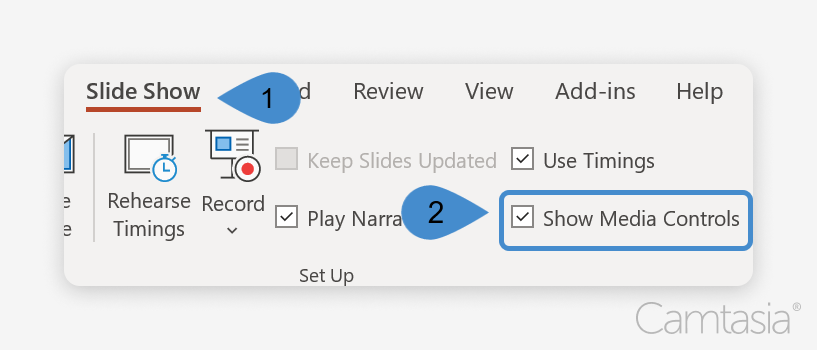
- Opzioni: questa impostazione ti consente di mostrare o nascondere i controlli video durante la riproduzione.
Camtasia: il miglior editor video per presentazioni PowerPoint
Camtasia è il principale editor video e registratore dello schermo superiore. È ben consolidato per questo caso d'uso. Essendo un'applicazione desktop, accedere ai contenuti multimediali sul dispositivo è semplice, come richiesto per l'integrazione di PowerPoint.
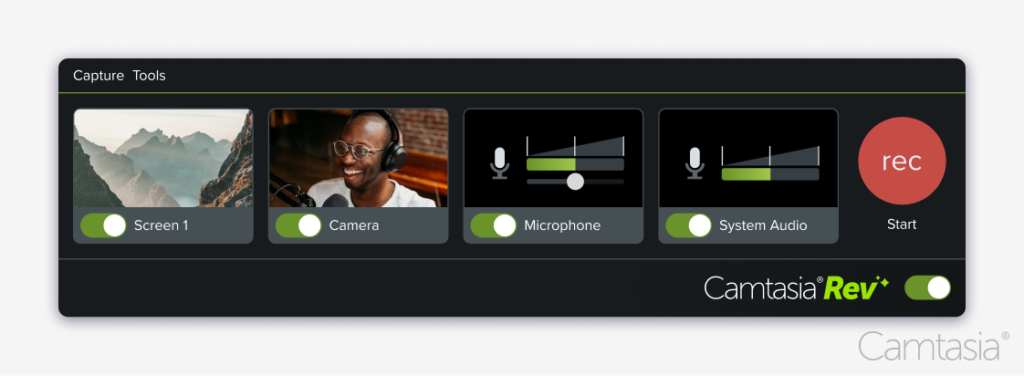
Creazione video più rapida con Rev
Realizza video in modo semplice come fare clic, fare clic, fatto! Camtasia Rev è così veloce che è come per magia!
Prendi Camtasia
Le aziende Fortune 500 e le migliori organizzazioni di istruzione superiore scelgono costantemente Camtasia per i seguenti motivi:
- Strumenti di editing professionali
- Interfaccia intuitiva : con la sua interfaccia drag-and-drop intuitiva, Camtasia rende l'editing video accessibile anche ai principianti. Non sono necessarie competenze tecniche approfondite per creare contenuti raffinati.
- Annotazioni e didascalie : aggiungi facilmente annotazioni, frecce e didascalie per evidenziare i punti chiave o i dettagli essenziali del tuo video. Questi ausili visivi possono aiutare a chiarire concetti complessi e a mantenere concentrato il pubblico.
- Transizioni ed effetti : scegli tra una varietà di transizioni ed effetti visivi per creare transizioni fluide e coinvolgenti tra i clip. Questi miglioramenti rendono il tuo video più raffinato e aiutano a mantenere l'interesse degli spettatori durante la presentazione.
- Animazioni : Camtasia ti consente di animare testo e grafica, aggiungendo dinamismo ai tuoi video. Facendo muovere gli elementi sullo schermo, puoi attirare l'attenzione sulle informazioni critiche in modo coinvolgente.
- Modifica audio : l'editor audio ti consente di modificare i livelli audio, rimuovere il rumore di fondo e aggiungere voce e musica. L'audio di alta qualità crea un'esperienza coinvolgente ed è essenziale per mantenere l'attenzione del pubblico.
- Integrazione perfetta
- Formati di esportazione compatibili: esporta i tuoi video in formati perfettamente compatibili con PowerPoint, come .mp4. Ciò garantisce una riproduzione fluida durante la presentazione.
- Qualità: i video esportati da Camtasia mantengono una risoluzione e un frame rate elevati. Ciò garantisce immagini chiare e audio nitido, indipendentemente dal dispositivo o dalla piattaforma utilizzata per la presentazione.
- Flessibilità: Camtasia ti consente di personalizzare i video, sia che si tratti di presentazioni dal vivo, di creazione di un corso online o di condivisione di un webinar.
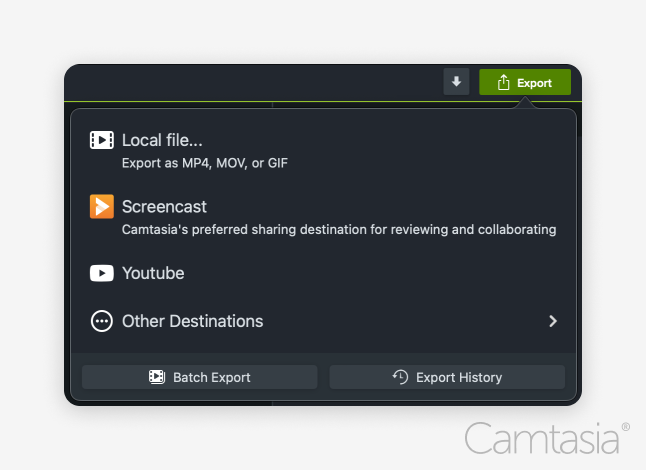
Conclusione
- Investi in video e immagini, poiché miglioreranno l'impatto e l'efficacia delle tue comunicazioni.
- Ora sai come incorporare video: seleziona il video, inserisci il video e regola le impostazioni video.
- Utilizza Camtasia per creare video di qualità professionale da incorporare facilmente in PowerPoint.
Il modo più semplice per modificare video
Smetti di perdere tempo e scopri come Camtasia rende la creazione di video incredibili più semplice che mai.
Prendi Camtasia
